Как правильно снимать на iPhone | Статьи | Фото, видео, оптика
Вы когда нибудь заходили в настройки камеры своего айфона? Если да, то наверняка входили в ступор — что значат все эти термины и как этим пользоваться?
В этом гайде мы разберемся во всех функциях, чтобы выжать из нашей камеры максимум и научиться снимать на Айфон, как профи!
Так выглядит раздела Камера в настройках iOS 14.8.1
Заходим в Настройки, затем открываем раздел Камера. Здесь нас встречает вот такое меню.
Ну что, пойдём по порядку?
Здесь мы можем выбрать между Высокоэффективным и Наиболее совместимым захватом камеры.
Высокоэффективный захват экономит место — он уменьшает размер файлов и сохраняет их в формате HEIF — для фото, и HEVC — для видео.
Наиболее совместимый формат не сжимает файлы и сохраняет их в формате JPEG/H.264 (фото/видео).
В большинстве случаев вы не заметите разницы между этими двумя вариантами. Но, если вы будете фотографировать что-то с большим количеством деталей, например, волосы, домашних животных или картины, фотография в высокоэффективном формате при очень близком увеличении будет зернистой.
Но, если вы будете фотографировать что-то с большим количеством деталей, например, волосы, домашних животных или картины, фотография в высокоэффективном формате при очень близком увеличении будет зернистой.
По умолчанию камера iPhone работает с Высокоэффективным захватом.
Как определиться?
Если вам важна детализация — снимайте с Наиболее совместимым форматом.
Если вам нужна сэкономить место на телефоне выберите Высокоэффективный формат.
Обратите внимание, что для видео 4К с 60 кадр/с и 1080р с 240 кадр/с требуется поддержка формата Высокоэффективный.
Следующий пункт в списке — Запись видео. Здесь можно обратить внимание на несколько важных моментов.
Разрешение
Как выбрать разрешение?
Числа 1080 и 720 в 1080p и 720p означают разрешение экрана по вертикали или высоту в пикселях. Чем больше пикселей в изображении, тем оно будет четче.
Таким образом, разрешение экрана 1920×1080 (два миллиона пикселей при умножении) будет вдвое более резким, чем разрешение 1280×720 (менее одного миллиона пикселей).
Между тем, “p” в 1080p и 720p обозначает прогрессивную развертку (или построчную) — формат отображения, хранения или передачи движущихся изображений, который начали использовать на экранах компьютеров с начала 21 века. Этот формат можно противопоставить традиционному чересстрочному.
4K является самым высоким из разрешений видео на Айфон, однако такой файл будет занимать больше всего места: он будет примерно в 4 раза тяжелее, чем если записать его в разрешении 720p.
Кадры в секунду*
*по-английски «кадры в секунду» — fps (frames per second)
Когда мы записываем видео, важно не только разрешение, но и количество кадров в секунду.
В чем разница между 24, 30 и 60 кадрами в секунду?
Если коротко: чем больше кадров в секунду, тем плавнее видео.
- 24 кадра в секунду
Долгое время 24 кадра в секунду были стандартной частотой. Когда начали снимать кино, использовали именно эту частоту, и со временем картинка из фильма приобрела свой характерный стиль. При этой частоте происходящее в кадре выглядит очень подвижно и реалистично, как будто по-настоящему.
При этой частоте происходящее в кадре выглядит очень подвижно и реалистично, как будто по-настоящему.
Именно с такой частотой кадров снимается большинство полнометражных фильмов и сегодня.
- 30 кадров в секунду
30 кадров в секунду — это на шесть кадров больше, чем 24 кадра. Это означает, что за тот же промежуток времени устройству нужно обработать на 25% больше захватываемого изображения. Из-за увеличения количества кадров картинка кажется более плавной.
Это наиболее распространенная частота кадров на телевидении и в Интернете. Ее используют для прямых трансляций — спортивных мероприятий и концертов, а также для мыльных опер. Многие приложения, например Instagram, используют частоту 30 кадров в секунду.
- 60 кадров в секунду
Если вы снимаете видео со скоростью 60 кадров в секунду, при постобработке оно замедляется до 24 или 30 кадр/с, чтобы создать эффект плавного замедленного движения.
Если вы попытаетесь сделать наоборот, то есть снять видео с частотой 30 кадров в секунду и привести его к 60 кадрам в секунду, это будет выглядеть как прерывистое замедленное движение, потому что вам будет не хватать дополнительных кадров.
Если вы попробуете видео, снятое со скоростью 30 кадр/с, преобразовать в видео со скоростью 60 кадр/с, то вам будет не хватать дополнительных кадров
Поскольку эта частота придаёт видео эффект замедленной съёмки, ее используют для придания картине большей кинематографичности, для выделения драматических моментов в фильме и для работы с эффектом слоу-мо — замедленной съемкой. Также эта частота широко используется в некоторых телевизорах высокой четкости и в некоторых играх.
Как определиться?
Зависит от ваших нужд и возможностей.
720р, 1080р и 4К идут в порядке возрастания качества. Чем выше качество и количество кадров в секунду, тем больше места будет занимать файл.
Более низкая частота кадров выглядит более подвижной, а более высокая частота кадров — более плавной. При этом важно помнить, что более высокая частота кадров не всегда гарантирует более высокое качество видео.
— 720p HD, 30 кадр/с — занимает меньше всего места, но качество самое низкое из представленных;— 1080p HD, 30 кадр/с — занимает больше места, но изображение будет выглядеть лучше. Данная частота сегодня часто используется в Интернете, в том числе в Инстаграм;— 1080p HD, 60 кадр/с — занимает еще больше места из-за частоты кадров; эффект замедленной съемки — картинка будет выглядеть более плавной; — 4K, 24 кадр/с — занимает больше памяти, чем 1080р; эффект кино — картинка выглядит более подвижно, как реальная жизнь;— 4K, 30 кадр/с — более плавная картинка, чем 24 кадр/с + данная частота сегодня часто используется в Интернете, в том числе в Инстаграм;— 4K, 60 кадр/с — занимает больше всего места, однако 4К даёт высокое качество, а 60 кадр/с делает картинку драматичной и наиболее плавной.
Данная частота сегодня часто используется в Интернете, в том числе в Инстаграм;— 1080p HD, 60 кадр/с — занимает еще больше места из-за частоты кадров; эффект замедленной съемки — картинка будет выглядеть более плавной; — 4K, 24 кадр/с — занимает больше памяти, чем 1080р; эффект кино — картинка выглядит более подвижно, как реальная жизнь;— 4K, 30 кадр/с — более плавная картинка, чем 24 кадр/с + данная частота сегодня часто используется в Интернете, в том числе в Инстаграм;— 4K, 60 кадр/с — занимает больше всего места, однако 4К даёт высокое качество, а 60 кадр/с делает картинку драматичной и наиболее плавной.
Если вам нужен кинематографичный эффект, который характеризуется подвижностью и реалистичностью картинки, то выбирайте 24 кадр/с. Если вы хотите добавить драматизма и глубины — выбирайте 60 кадр/с.
Стоит отметить, что 1080р с 30 кадр/с установлен в настройках камеры айфона по умолчанию и, в целом, не спроста — это баланс между качеством, плавностью и весом файла.
Кроме того, в целом, нашим глазам не так легко отличить 1080р от 4K с комфортного расстояния для просмотра. Конечно, в кинотеатрах требуется максимум, но, поскольку большая часть видео в настоящее время просматривается на телефонах, планшетах или ноутбуках, возможно, и для вас это будет излишним.
Рекомендуем использовать разрешение 4К со скоростью 30 кадров в секунду. Если у вас достаточно памяти на телефоне, чтобы выбрать лучшее качество и если вам не требуется эффект драматичности или кинематографичности — это разрешение вам идеально подойдет.
Ну, и наконец, если вы просто хотите запечатлеть воспоминания и при этом сохранить память на телефоне — выбирайте 720р, 30 кадр/с.
PAL
Что такое видеоформат PAL?
Phase Alternating Line или PAL (построчное изменение фазы) — это стандарт формата видео, используемый на телевидении в большинстве стран Европы, а также в Африке и Австралии.
Альтернативами PAL являются NTSC, используемый в основном в США, Канаде, Корее, Японии и др. , и SECAM, используемый во Франции, России, Польше и других странах.
, и SECAM, используемый во Франции, России, Польше и других странах.
Зачем нам нужен формат PAL при съемке видео на iPhone?
Если коротко. Предположим, вы сняли видео и его должны показать на телевидении Австралии. Если вы сняли видео в условиях искусственного освещения, то формат PAL поможет избежать мерцания световых приборов.
Дело в том, что в США частота переменного тока, подаваемого в домах, составляет 60 Гц. Поэтому мерцания при записи видео со скоростью 30 или 60 кадров в секунду при искусственном освещении нет.
Но в большинстве стран частота подаваемого тока составляет 50 Гц. В результате на видео при съемке со скоростью 30 или 60 кадров в секунду при искусственном освещении (например, ламповом свете) мы можем увидеть мерцание.
Если вы обратите внимание, то при включении формата PAL у вас появятся форматы 1080р и 4К со скоростью 25 кадр/с. Это и помогает избежать мерцания.
Авточастота (слабый свет)
Эта функция помогает, если вы снимаете при слабом освещении.
При съемке видео в плохо освещенной комнате телефон автоматически снижает частоту кадров до 24 кадр/с, чтобы улучшить качество изображения.
Фиксация режимов камеры
Ингода камеры могут переключаться между собой, что выглядит как небольшой сбой при записи видео. Данная функция помогает избежать автоматического переключения.
Возвращаемся в меню раздела Камера и обращаемся к настройкам замедленного видео. Тут все просто.
720р HD, 240 кадр/с стоит по умолчанию
Мы уже разобрались, что 1080р по качеству лучше, чем 720р из-за большего количества пикселей.
Видео, записанные со скоростью 120 или 240 кадров в секунду, затем замедляются до частоты 24 кадр/с, поэтому помните: чем выше частота кадров, тем медленнее будет движение. Немного математики: 120 в 4 раза медленнее, а 240 — в 8 раз.
Стереозвук — это многослойный и трехмерный звук. Когда мы смотрим видео со стереозвуком, то кажется, что он идет сразу с нескольких сторон.
Видео со стереозвуком более захватывающие, потому что они звучат более объемно и качественно.
Наличие стереозвука означает, что в видео присутствуют два отдельных аудиоканала. Когда вы смотрите видео со стереозвуком на iPhone, то можете услышать, что он идет из двух мест: из динамика вверху экрана и с нижнего торца смартфона.
Когда не стоит использовать стереозвук?
Если вы снимаете видео, на котором кто-то говорит прямо на камеру с фиксированной точки. А еще, если вы чаще всего смотрите отснятые видео в одном наушнике, например, потому что не хотите терять бдительность в транспорте или когда едете за рулем.
В чем дело?
Стереосигнал передается по двум разным каналам и в каждом канале данные могут различаться. Альтернатива стереозвуку — монозвук. Он поступает по центру и несет одинаковую информацию в каждом канале.
Если в вашем видео с фиксированной точки говорит один человек и его речь — основная цель съемки, лучше отключить стереозвук. Хоть в большинстве случаев стереозвук и незаметен, бывает что разделение аудио сильно ощущается.
Хоть в большинстве случаев стереозвук и незаметен, бывает что разделение аудио сильно ощущается.
Режим камеры
Если вы активируете эту функцию, то приложение Камера будет сохранять последний режим, в котором вы снимали, будь то Видео или Портрет, вместо того, чтобы автоматически сбрасывать на режим Фото.
Творчество
Эта функция сохраняет настройки фильтра, формата кадра, освещения или глубины резкости после того, как вы закрыли приложение камеры.
Корректировка экспозиции
Данная функция сохраняет вашу настройку экспозиции, а также в левом верхнем углу появляется индикатор, который напоминает вам о текущих изменениях. Нажмите на него, и перед вами появится ползунок, с помощью которого вы можете настраивать экспозицию.
Live Photo
Вы можете отключить режим Live Photo временно при съемке, однако приложение «Камера» включает эту функцию снова автоматически.
Нажмите на ползунок возле Live Photo в разделе Сохранение настроек, чтобы режим Live Photo был отключен постоянно.
Если вы включите эту функцию, то кнопки регуляции громкости можно будет использовать для того, чтобы создавать серию фото. Для этого нужно нажать и удерживать любую из двух кнопок и вы сможете сделать множество фотографий без лишних движений.
Если функция отключена, то при удерживании одной из кнопок громкости начинает записываться видео.
Включите эту функцию и зайдите в приложение Камера. Если вы наведете основной камерой на любой QR-код, появится уведомление — нажмите на него и вы сможете перейти по ссылке, которая привязана к данному QR-коду.
Сетка
Включите функцию Сетка, чтобы вам было удобнее воспользоваться правилом третей.
Слева функция Сетка выключена, справа — включена
Правило третей — это принцип композиции, который разбивает изображение на трети (по горизонтали и вертикали) так, что мы получаем девять частей — девять прямоугольников. Согласно этому правилу, снимок получится более гармоничным и удачно скомпонованным, если мы разместим важные части композиции вдоль линий или на их пересечении.
Передняя камера зеркально
Когда вы делаете снимок на фронтальную камеру, конечное фото получается зеркальным отображением того, что вы видели на экране телефона изначально.
Если вы предпочитаете видеть финальный снимок, как то, что вы видите обычно в отражении зеркала, включите данную функцию.
Но имейте в виду, что другие люди, которые видят вас и ваше лицо не в зеркальном отражении, могут найти эти селфи немного странными, потому что они-то как раз и не привыкли видеть ваше перевернутое изображение.
Показ вне кадра
Когда вы включаете эту функцию, то при съемке фото вы можете видеть, что находится за пределами кадра. Это полезно, когда важно захватить определенные детали.
Слева функция Показ вне кадра выключена, справа — включена
Более быстрое захватывание затвора
Конечно, мы хотим, чтобы все работало как можно быстрее. В чем подвох? Чтобы сделать быстро много снимков, iPhone может снизить качество каждого фото. Таким образом, вы отдаете предпочтение скорости, а не качеству.
Таким образом, вы отдаете предпочтение скорости, а не качеству.
Если вы отключите данную функцию, ваш iPhone будет делать снимки более высокого качества, просто не так быстро, как раньше.
Смарт-HDR
HDR или High Dynamic Range — расширенный динамический диапазон. Когда вы снимаете в режиме HDR, то вместо одной фотографии камера делает три: переэкспонированное фото, недоэкспонированное фото и ещё одно с нормальной экспозицией.
Лучшие фрагменты каждого снимка вместе создают изображение с большей глубиной резкости и более яркими цветами.
Однако такие снимки занимают больше памяти на телефоне.
Вырезка фото в iOS 16 не работает? Как исправить 8 способов
iOS 16 содержит множество новых функций и изменений, в том числе возможность настраивать экран блокировки, фильтры фокусировки, режим фокусировки, связанный с экраном блокировки, и многое другое. Он также содержит улучшения визуального поиска и живого текста, которые включают в себя возможность поднимать и вырезать объекты из фотографии простым нажатием и удержанием.
Эта функция — отличный способ вырезать что-то из фото или видео, не тратя часы на растушевку краев в Photoshop вручную. Однако некоторые пользователи не смогли использовать Photo Cutout на своих устройствах под управлением iOS 16 из-за одной или двух проблем. Если функция Photo Cutout в обновлении iOS 16 не работает на вашем iPhone, вот несколько исправлений, которые решат проблему за вас.
Вы можете исправить вырез в фото, сначала проверив совместимость, а затем при необходимости устранив неполадки в других компонентах iOS 16. Поскольку Photo Cutout — это встроенная функция без доступных настроек или переключателей, устранение неполадок может быть немного сложным. Мы рекомендуем вам начать с приведенных ниже методов и продвигаться по списку, пока вам не удастся решить проблему.
Программы для Windows, мобильные приложения, игры — ВСЁ БЕСПЛАТНО, в нашем закрытом телеграмм канале — Подписывайтесь:)
Способ 1. Убедитесь, что вы используете Photo Cutout с совместимым файлом
Photo Cutout поддерживает только определенные форматы изображений и видео. Кроме того, для правильной работы требуется совместимое приложение. Если вам не удалось использовать Photo Cutout, мы рекомендуем вам убедиться, что рассматриваемое изображение поддерживается этой функцией. Следующие форматы файлов в настоящее время поддерживаются Photo Cutout в iOS 16.
Кроме того, для правильной работы требуется совместимое приложение. Если вам не удалось использовать Photo Cutout, мы рекомендуем вам убедиться, что рассматриваемое изображение поддерживается этой функцией. Следующие форматы файлов в настоящее время поддерживаются Photo Cutout в iOS 16.
Изображения: TIFF, JPEG, GIF, PNG, DIB, ICO, CUR и XBM.
Видео: M4V, MP4, MOV и AVI.
Если вы используете совместимый формат файла, выполните приведенные ниже исправления, чтобы устранить неполадки на вашем устройстве. Однако, если вы использовали неподдерживаемый формат, мы рекомендуем вам попробовать использовать эту функцию в другом изображении или в изображении, указанном ниже. Вы должны иметь возможность заставить его работать на вашем устройстве, если причиной вашей проблемы был неподдерживаемый тип файла.
Способ 2. Убедитесь, что вы используете совместимое устройство
Это может стать сюрпризом, но не все устройства iOS 16 могут использовать Photo Cutout. Для Photo Cutout требуется сложное фоновое изображение и обработка AI, что в настоящее время возможно только на устройствах с процессором A12 Bionic или выше. Это означает, что устройства без A12 Bionic или более поздней версии не смогут использовать Photo Cutout.
Для Photo Cutout требуется сложное фоновое изображение и обработка AI, что в настоящее время возможно только на устройствах с процессором A12 Bionic или выше. Это означает, что устройства без A12 Bionic или более поздней версии не смогут использовать Photo Cutout.
Поддерживаемые устройства Photo Cutout:
- айфон 14 серии
- айфон 13 серии
- айфон 12 серии
- айфон 11 серии
- iPhone XS серии
- айфон хр
- iPhone SE 2-го поколения
- iPad Mini 5-го поколения и новее
- iPad Air (3-го поколения) и новее
- iPad (8-го поколения) и новее
- Apple TV 4K (2-го поколения)
Photo Cutout неподдерживаемые устройства:
Это означает, что iPhone 8, 8 Plus, iPhone X и более старые модели iPhone не смогут использовать функцию вырезания фотографий. В линейке iPhone 8 и X используется бионический чип A11, который в настоящее время не поддерживается Photo Cutout. Если вы используете любое из этих устройств, это причина, по которой Photo Cutout не работает для вас.
- iPhone X, XS и XS Max
- Айфон 8 и 8 Плюс
- Айфон 7 и 7 Плюс
- iPhone 6S и 6S Plus
- iPhone 6 и 6 Plus
- айфон 5
- Айфон 5с
- айфон 5с
- Ай фон 4
- Айфон 4С
- айфон 3G
- айфон 3ГС
- айфон
- iPhone SE
Способ 3. Жесткий перезапуск устройства.
Теперь мы рекомендуем вам попробовать выполнить жесткую перезагрузку на вашем устройстве. Это поможет перезапустить фоновые службы, перерегистрировать компоненты и, возможно, исправить ошибки, вызывающие проблемы с Photo Cutout на вашем устройстве. Вот как вы можете выполнить жесткую перезагрузку на вашем устройстве.
Источник: Apple.com
Для iPhone с Face ID
Быстро нажмите и отпустите кнопку увеличения громкости, а затем кнопку уменьшения громкости на вашем устройстве. Теперь нажмите и удерживайте кнопку «Режим сна/Пробуждение», пока на вашем устройстве не появится логотип Apple. Отпустите кнопку «Режим сна/Пробуждение», как только увидите логотип Apple, и дайте устройству перезагрузиться в обычном режиме.
Для iPhone 8 и SE (поколения 2 и поколения 3)
Быстро нажмите и отпустите кнопку увеличения громкости, а затем кнопку уменьшения громкости на вашем устройстве. После этого нажмите и удерживайте кнопку «Режим сна/Пробуждение», пока не появится логотип Apple. Отпустите кнопку и дайте устройству перезагрузиться в обычном режиме, чтобы выполнить аппаратный перезапуск.
После перезагрузки устройства попробуйте снова использовать Photo Cutout на своем устройстве. Если проблемы с кешем или фоном не позволяли вам использовать эту функцию, теперь она должна работать должным образом.
Способ 4. Проверьте, работает ли Visual Lookup должным образом.
Визуальный поиск позволяет просматривать информацию о предметах на любой фотографии. Это может помочь вам узнать больше о местах, растениях и животных, которых вы фотографируете в своем путешествии. Photo Cutout является частью Visual Lookup, поэтому проверка его функциональности поможет в дальнейшем диагностировать проблему на вашем устройстве. Используйте приведенные ниже шаги, чтобы проверить визуальный поиск на вашем устройстве.
Используйте приведенные ниже шаги, чтобы проверить визуальный поиск на вашем устройстве.
Откройте приложение «Фотографии» и откройте фотографию с хорошо обрамленным объектом. Если вы запутались, вы можете использовать это стоковое фото, которое должно помочь вам протестировать Visual Lookup на вашем устройстве.
Проведите вверх или коснитесь значок.
Коснитесь «Найти растение» или коснитесь значка, показанного на вашей фотографии.
Теперь вам должна быть показана информация о предмете вашей фотографии.
Если визуальный поиск не работает или вы не можете увидеть его значок, убедитесь, что он включен для вашего устройства, выполнив следующие действия.
Откройте приложение «Настройки» и коснитесь «Siri и поиск».
Теперь убедитесь, что следующие переключатели включены в разделах «КОНТЕНТ ОТ APPLE» и «ПРЕДЛОЖЕНИЯ ОТ APPLE». Если нет, то нажмите и включите нужные на вашем устройстве.
- Показать в поиске
- Показать в центре внимания
- Разрешить уведомления
- Показать в библиотеке приложений
- Показать при публикации
- Показать при прослушивании
Попробуйте снова использовать Visual Look Up на своем устройстве, выполнив шаги, описанные выше.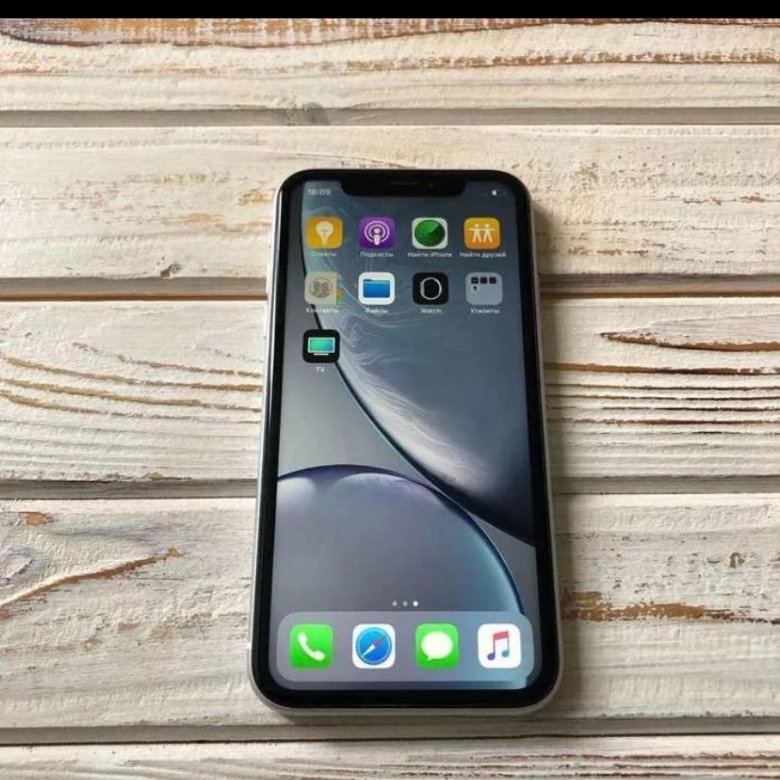 Если Visual Look Up по-прежнему кажется неработоспособным, продолжайте исправлять приведенные ниже исправления.
Если Visual Look Up по-прежнему кажется неработоспособным, продолжайте исправлять приведенные ниже исправления.
Способ 5: попробуйте изменить свой регион
В некоторых регионах нет доступа к определенным функциям iOS. Возможно, вы находитесь в регионе, где функция Photo Cutout ограничена или еще не выпущена. Мы рекомендуем вам попробовать изменить свой регион на США и проверить, поможет ли это вам восстановить Photo Cutout. Следуйте инструкциям ниже, чтобы помочь вам на этом пути.
Откройте приложение «Настройки» и нажмите «Основные».
Теперь нажмите «Язык и регион».
Нажмите «Регион», чтобы изменить регион устройства.
Нажмите и выберите США из списка на экране. Вы также можете использовать панель поиска вверху для быстрого поиска и выбора.
Нажмите «Изменить на США», чтобы подтвердить свой выбор.
После изменения региона вашего устройства вам потребуется изменить регион Apple ID. Используйте приведенные ниже шаги, чтобы помочь вам на этом пути.
Примечание. Вам нужно будет отменить все подписки и потратить все средства в своем Apple ID, прежде чем приступить к следующим шагам. Это идеально, если у вас их нет, однако, если вы не хотите тратить свои средства и терять подписки, другие методы в этом списке лучше всего подходят для вас.
Откройте приложение «Настройки» и коснитесь своего Apple ID вверху.
Нажмите «Медиа и покупки».
Коснитесь и выберите «Просмотреть учетную запись».
Теперь нажмите Страна/регион.
Нажмите «Изменить страну или регион».
Нажмите и выберите США из списка на экране.
Теперь вам будет предложено ввести новый способ оплаты. Если у вас есть доступ к одному из них, вы можете добавить его или выбрать «Нет».
Теперь ознакомьтесь с Условиями и положениями и нажмите «Согласен», когда закончите.
Введите другие данные по мере необходимости. Вы можете использовать недопустимую комбинацию, если у вас нет доступа к номеру телефона в США. Нажмите «Далее», а затем нажмите «Готово».
Нажмите «Далее», а затем нажмите «Готово».
Теперь вы изменили свое устройство и регион Apple ID. Жестко перезагрузите устройство на этом этапе, используя раздел выше. Когда вы закончите, оставьте свое устройство подключенным к зарядному устройству и подключенному к сети Wi-Fi на некоторое время. Это позволит iOS внести необходимые изменения и загрузить необходимые функции на ваше устройство. Вы можете попробовать использовать Photo Cutout на своем устройстве через 15-20 минут. Если вы можете использовать эту функцию, скорее всего, она недоступна в вашем текущем регионе. В таких случаях вы можете создать временный Apple ID в правильном регионе, чтобы продолжать использовать эту функцию.
Способ 6: сброс всех настроек на вашем устройстве
Пришло время для радикальных мер. Сбросим все настройки на вашем устройстве. Это поможет перенастроить все функции, которые должны помочь восстановить работу Photo Cutout. Следуйте инструкциям ниже, чтобы помочь вам в этом процессе.
Откройте приложение «Настройки» на своем устройстве и нажмите «Основные».
Теперь нажмите «Перенести» или «Сбросить iPhone».
Коснитесь «Сброс».
Нажмите и выберите «Сбросить все настройки».
Введите пароль, и ваше устройство автоматически сбросит все настроенные параметры и перезапустится.
Если неправильно настроенные или ошибочные настройки мешали вам использовать Photo Cutout, проблема должна была быть исправлена.
Способ 7: перезагрузите устройство
Если сброс настроек не помог вам, пришло время перезагрузить устройство. Мы рекомендуем вам сделать резервную копию всех ваших данных, прежде чем приступать к описанным ниже шагам, так как сброс сотрет все данные, хранящиеся в настоящее время на вашем устройстве.
Откройте приложение «Настройки» и нажмите «Основные».
Теперь нажмите «Перенести» или «Сбросить iPhone» внизу.
Нажмите «Удалить все содержимое и настройки».
Теперь вам будут показаны все данные, которые будут удалены с вашего iPhone. Коснитесь «Продолжить».
Коснитесь «Продолжить».
Введите пароль, чтобы подтвердить свою личность.
Теперь вам будет предложено отключить функцию «Локатор» на вашем устройстве, если она была включена. Введите свой пароль Apple ID, чтобы отключить функцию «Локатор».
Теперь нажмите «Выключить».
Наконец, нажмите «Стереть».
И все, теперь ваше устройство удалит все содержащиеся в нем данные и вернется к заводским настройкам по умолчанию. Во время этого процесса ваше устройство несколько раз перезагрузится, и после этого вы увидите экран приветствия. Теперь настройте свое устройство как новое и попробуйте использовать Photo Cutout на своем устройстве, не восстанавливая резервную копию и не изменяя настройки. В большинстве случаев проблема устранена, и теперь вы сможете использовать Photo Cutout на своем устройстве.
Способ 8: переустановите iOS на вашем устройстве с помощью IPSW
Если сброс не устранил вашу проблему, вы можете попробовать восстановить устройство с помощью IPSW, войдя в режим восстановления. IPSW — это файл прошивки iOS, загруженный непосредственно из Apple, и установка новой версии на ваше устройство может исправить проблемы, связанные с предыдущими резервными копиями или синхронизацией iCloud. После завершения сброса устройства с помощью IPSW разблокируйте устройство и попробуйте использовать Photo Cutout. Если причиной вашей проблемы была ошибка или неудачное резервное копирование, то теперь она должна была быть исправлена.
IPSW — это файл прошивки iOS, загруженный непосредственно из Apple, и установка новой версии на ваше устройство может исправить проблемы, связанные с предыдущими резервными копиями или синхронизацией iCloud. После завершения сброса устройства с помощью IPSW разблокируйте устройство и попробуйте использовать Photo Cutout. Если причиной вашей проблемы была ошибка или неудачное резервное копирование, то теперь она должна была быть исправлена.
Крайнее средство: обратитесь в службу поддержки
На этом этапе проблема может быть связана с вашим устройством и потребует дальнейшей диагностики. Мы рекомендуем вам обратиться в службу поддержки Apple, чтобы диагностировать и устранить проблему. Вы можете использовать ссылку ниже, чтобы связаться со службой поддержки.
Часто задаваемые вопросы
Вот несколько часто задаваемых вопросов о новой функции Photo Cutout, которые должны помочь вам быть в курсе последней информации.
Какой формат файла используют вырезы?
Все вырезы используют формат файла PNG. Когда вы сохраняете его или отправляете кому-либо, он будет в формате PNG, если используемое вами приложение не применяет свои преобразования и сжатие ко всем отправленным медиафайлам.
Когда вы сохраняете его или отправляете кому-либо, он будет в формате PNG, если используемое вами приложение не применяет свои преобразования и сжатие ко всем отправленным медиафайлам.
Какие предметы может распознать Photo Cutout?
Photo Cutout может распознавать следующие объекты на ваших фотографиях.
- Люди
- Насекомые
- Животные
- Птицы
- Статуи
Photo Cutout совместим со всеми приложениями?
Photo Cutout совместим со всеми стандартными и сторонними приложениями, которые позволяют просматривать изображения и видео в поддерживаемых ими форматах. Проприетарные приложения или приложения с пользовательским содержимым могут быть несовместимы с Photo Cutout.
Мы надеемся, что этот пост помог вам легко исправить Photo Cutout на вашем устройстве. Если у вас возникнут какие-либо проблемы или у вас возникнут дополнительные вопросы, не стесняйтесь обращаться к нам, используя комментарии ниже.
Программы для Windows, мобильные приложения, игры — ВСЁ БЕСПЛАТНО, в нашем закрытом телеграмм канале — Подписывайтесь:)
750+ Iphone Xr Картинки | Скачать бесплатные картинки на Unsplash
750+ Iphone Xr Pictures | Download Free Images on Unsplash- A framed photoPhotos 10k
- A stack of photosCollections 10k
- A group of peopleUsers 1
iphone
electronic
mobile phone
cell phone
technology
tehraniranMusic images & pictures
bandungHD эстетические обоисиняя эстетика
Hd серые обоиiphone черныйсерый
south africaBlur backgroundsHd wallpapers
earbudstechLight backgrounds
apple productstech photographytechnology products
Hd red wallpaperscalos angeles
usasan franciscounion square
fashionstylecalvinclein jean
–––– –––– –––– – –––– – –––– –– – –– –––– – – –– ––– –– –––– – –.
Hd синие обоиApple images & photosHd iphone xr wallpapers
vựa táovietnamho chi minh city
Hd iphone wallpapersсотовый телефонHd красные обои
indiaahmedabadgeometry
Hd phone wallpaperstechnologyHd black wallpapers
electronicsHd white wallpapersiphonexr
gujaratclose-upminimal
tehran provinceBrown backgroundslighting
mobile phoneweatherHd cellphone wallpapers
Related collections
iPhone XR Photos
468 photos · Curated by Rahul DokeiPhone XR
17 фото · Куратор Ян КитонФоны для iPhone XR
20 photos · Curated by Cecilio Armentawork from hometech productnubelsondev
braceletxrtext
tehraniranMusic images & pictures
vựa táovietnamho chi minh city
indiaahmedabadgeometry
earbudstechLight backgrounds
Hd red wallpaperscalos angeles
usasan franciscounion square
Hd синий картинкиApple фото и обоиHd iphone xr wallpapers
Hd серые обоиiphone черныйсерый
Hd обои для телефона технологииHd черные обои
электроникаHd белые обоиiphonexr
провинция ТегеранКоричневый фоносвещение
работа от продукта hometechnubelsondev
браслетxrtext
–––– ––––––––– –– – –– –––– – – –– ––– –– –––– – –.
БандунгHd эстетические обоисиняя эстетика
Hd iphone обоимобильный телефонHd красные обои
южная африкаРазмытие фонаHd обои
Apple ProductStech PhotographyTechnology Продукты
Связанные коллекции
IPhone XR Фотографии
468 Фотоgujaratclose-upminimal
мобильный телефонпогодаHd обои для мобильного телефона
fashionstylecalvinclein jean
Omid Armin
tehraniranMusic images & images
Синие обои HdApple images & photosОбои HD iphone xr
–––– –––– –––– – –––– – –––– –– – –– –––– – – –– –– – –– –––– – –.
Rafly Alfaridzy
bandungHd aesthetic wallpapersblue aesthetic
Vựa Táo
vựa táovietnamho chi minh city
Anh Nhat
Hd iphone wallpaperscell phoneHd red wallpapers
Tom Barrett
Hd grey wallpapersiphone blackgray
Akshar Dave🌻
Индия ахмедабадгеометрия
Quinton Coetzee
south africaBlur backgroundsHd wallpapers
Tom Barrett
Hd phone wallpaperstechnologyHd black wallpapers
Brandon Cormier
electronicsHd white wallpapersiphonexr
Drew Coffman
earbudstechLight backgrounds
Kai Cheng
apple productstech photographytechnology products
Джордж Беридзе
Hd красные обоиcalos angeles
Акшар Дэйв0011
gujaratclose-upminimal
Omid Armin
tehran provinceBrown backgroundslighting
George Beridze
usasan franciscounion square
Sara Kurfeß
mobile phoneweatherHd cellphone wallpapers
Nubelson Fernandes
work from hometech productnubelsondev
Omid Armin
fashionstylecalvinclein jean
Quinton Coetzee
браслетxrtext
Просматривайте изображения премиум-класса на iStock | Скидка 20% на iStock
Логотип UnsplashСделайте что-нибудь потрясающее
Что лучше всего подходит для фотографии?
Когда дело доходит до обновления вашего iPhone, у вас есть множество вариантов. И хотя текущая линейка iPhone широко доступна, многие старые модели все еще актуальны. Но как насчет камеры? Камеры на старых iPhone все еще проходят проверку?
И хотя текущая линейка iPhone широко доступна, многие старые модели все еще актуальны. Но как насчет камеры? Камеры на старых iPhone все еще проходят проверку?
Да! В то время как Apple всегда продвигала камеру iPhone с каждой новой моделью, а текущие модели являются первоклассными, iPhone XR и iPhone XS по-прежнему имеют достойные камеры. В этой статье вы узнаете конкретно об iPhone XR, iPhone XS и iPhone XS Max. Мы сравним эти модели iPhone и покажем вам, насколько хороша каждая из них.
iPhone XR против iPhone XS против XS Max: сравнение камер
Сравнение любой из этих моделей с текущим модельным рядом покажет много общего в возможностях камер. Все три iPhone имеют знакомые функции, такие как портретный режим, портретное освещение, вспышка True Tone и Smart HDR (представленные в этой линейке iPhone). И хотя iPhone XR имеет только широкоугольный объектив, iPhone XS и iPhone XS Max имеют двойные задние камеры с широкоугольным и телеобъективом.
Вот краткий обзор характеристик камеры в каждой модели:
iPhone XR
- Одиночная 12-мегапиксельная широкоугольная камера: диафрагма ƒ/1,8
- Цифровой зум до 5x
- Вспышка True Tone
- Портретный режим
- Портретное освещение (3 эффекта)
- Smart HDR для фото 90904 XS/iPhone
9
9 iPhone Макс.

- Двойная 12-мегапиксельная широкоугольная камера и телеобъектив
- Широкоугольный объектив: диафрагма ƒ/1,8
- Телефото: диафрагма ƒ/2,4
- 2-кратное оптическое увеличение / цифровое увеличение до 10x
- Вспышка True Tone
- Портретный режим
- Портретное освещение (6 эффектов)
- Smart HDR для фотографий
Есть ли в iPhone XR двойная камера и портретный режим?
Несмотря на отсутствие двойной камеры, iPhone XR поддерживает портретный режим, но он несколько отличается. Поскольку у него только одна задняя камера, iPhone XR использует программное обеспечение и распознавание лиц для достижения эффекта, а это означает, что эффект работает только при фотографировании чьего-либо лица. Это может показаться не таким уж большим делом; в конце концов, эта функция называется портретным режимом. Но на iPhone XS и iPhone XS Max вы можете использовать режим «Портрет» на фотографиях таких объектов, как кофейная кружка, цветы или, что особенно важно, ваших домашних животных.

Различия в размере и объеме памяти между iPhone XR, iPhone XS и iPhone XS Max
Конечно, выбирая свой следующий iPhone, вы должны учитывать несколько других факторов, которые могут повлиять на вашу мобильную фотографию: физический размер и объем памяти. Последнее немного более очевидно, потому что вы хотите убедиться, что у вас достаточно места для хранения фотографий и видео. Но когда дело доходит до физических размеров, вам понадобится телефон, с которым вы сможете комфортно путешествовать.
Сравнение размеров iPhone
При сравнении размеров iPhone наиболее заметным отличием является размер экрана. Вот разбивка физических размеров и размеров экрана каждой модели:
iPhone XR
- Высота: 5,94 дюйма
- Ширина: 2,98 дюйма
- Глубина: 0,33 дюйма
- Вес: 6,84 унции.
- Размер экрана: 6,1 дюйма
iPhone XS
- Высота: 5,65 дюйма
- Ширина: 2,79 дюймадюйм
- Глубина: 0,30 дюйма
- Вес: 6,24 унции.

- Размер экрана: 5,8 дюйма
iPhone XS Max
- Высота: 6,20 дюйма
- Ширина: 3,05 дюйма
- Глубина: 0,30 дюйма
- Вес: 7,34 унции.
- Размер экрана: 6,5 дюйма
Сравнение моделей iPhone 2018 года по вариантам хранения
Место для хранения всегда является важным фактором при покупке нового iPhone, особенно если вы планируете использовать его для съемки фотографий и видео. iPhone XR имеет меньшие варианты (64 ГБ и 128 ГБ), а iPhone XS и iPhone XS Max — 64 ГБ, 256 ГБ и 512 ГБ.
iPhone XS против XR против XS Max: какой лучший выбор?
Мы считаем, что между этими тремя моделями есть связь между iPhone XS и iPhone XS Max. Оба имеют идентичные характеристики камеры. При этом у iPhone XS Max есть небольшое преимущество, поскольку он оснащен большим экраном, что удобно при съемке фотографий. Но если это делает телефон слишком большим и громоздким в ваших руках, то компромисс в пользу большего дисплея того не стоит.
 Фото айфон хр: Смотрите, на что способна камера iPhone XR: ночная Москва
Фото айфон хр: Смотрите, на что способна камера iPhone XR: ночная Москва - Двойная 12-мегапиксельная широкоугольная камера и телеобъектив




