Подготовка фотографии для Интернета
25 декабря 2019 в 17:01 — последнее обновление
Урок №2
Подготовить фотографию к размещению в интернете не могут большинство начинающих пользователей. Пытаются «всунуть» фотографию огромного размера на свой сайт, а потом удивляются, почему страница сайта очень долго грузится, или почему искажены пропорции фотографии.
При подготовке фото для интернета, нужно максимально уменьшить объем файла, что бы посетители не ушли с сайта до окончательной загрузки фотоснимка, в то же время, что бы качество снимка не сильно пострадало при сжатии.
Итак, сначала определяемся, какой размер будет у нашей фотографии.
Смотрим исходный размер. То есть, в меню Изображение, выбираете пункт Размер изображения.
Открывается окно Размер изображения
Как видите, у приведенной мной для образца фотографии размер слишком большой — объем файла будет тоже не маленький. Поскольку самое распространенное на данный момент экранное разрешение — 1024х768 пикселей, то и фотографию больше этого размера делать не стоит.
Вводим вместо 2048 (у вас скорее всего там другие цифры) 1024 в окошко «ширина», при этом в окошке «Высота» автоматически появится цифра 768 (потому, что перед фразой Сохранить пропорции стоит галочка)
Нажимаем кнопку «ОК» — теперь у Вашей фотографии нужный размер!
Кстати, если вы на первом уроке кадрировали снимок до нужного размера, то этот абзац можете пропустить.
Примечание: Если исходный размер снимка меньше, чем 1024х768, то увеличивать его не стоит. Он, конечно, растянется до требуемого размера, но качество изображения ухудшится. Поэтому, если фотография и не закрывает весь экран — то пусть радует глаз красотой а не размерами. Ведь еще Ленин говорил по этому поводу: «Лучше меньше — да лучше!»
С размерами определились, переходим непосредственно к сохранению.
Сохранение фотографии для Интернета
В меню Файл, выбираете пункт Сохранить для Web.
Открывается диалоговое окно Save For Web
Как видите, появляется 2 снимка для сравнения качества изображения: оригинал и тот снимок, который получится при устанавливаемых Вами параметрах.
Вы спросите: какие параметры устанавливать?
Во-первых, в окошке 2 выберите формат GIF или JPEG.
Формат GIF поддерживает не больше 256 цветов и подойдет только для сохранения рисунков и чертежей (рисунки 6-8 на этой странице сохранены в формате GIF с поддержкой 64 цветов, поэтому весят по 7-11 кб — мелочь, а приятно!)
Конечно, красивую фотографию в этом формате не сохранишь, поэтому выбираем формат JPEG.
В окошке 3 выбираем качество фотографии: низкое, среднее, высокое, максимальное. Вы скажете: конечно максимальное?
Да, если бы речь шла о сохранении на винчестер, то так бы оно и было. Но Вы же собираетесь эти фотографии размещать в Интернете для скачивания почитателями Вашего таланта! А кто любит долго ждать открытия страницы? Вот именно, никто!
Представленная фотография сохранена при среднем качестве и «весит» 36 кб. При высоком качестве она бы весила около 100 кб, а при максимальном — 200! Вообщем, я особой разницы между средним и высоким качеством не вижу, зато вижу большую разницу в объеме получаемого файла.
А вы можете поэкспериментировать. Меняя значения, вы будете видеть, как у вас на глазах меняется качество правого снимка. Кроме того, под правым снимком увидите, как меняется размер К (в килобайтах) снимка, в зависимости от качества.
Наконец, когда выбор размера изображения, формата и качества закончен, нажимаем кнопку Save (Сохранить). Как обычно, потребуется назвать файл (поскольку файл готовите для Интернета — сразу напишите латинскими буквами) и определить папку для сохранения. Когда вы это сделали — опять нажимаете кнопку Сохранить.
Если шибко грамотный фотошоп при этом выдаст вам предупреждение, что «некоторые имена файлов несовместимы с некоторыми веб-браузерами», скажите, что и без него все знаете и нажмите ОК .
Всё, снимок готов!
Внимание! Пока Вы полностью не закончите работу над фотографией, сохраняйте ее в «родном» фотошоповском формате PSD. Потому что многократное повторное сжатие в форматах GIF и JPEG приводит к безвозвратной потере качества.
Перейти к другим урокам по фотошопу:
- Кадрирование фотографии.
- Тоновая коррекция изображения
- Маскировка некоторых дефектов на фото с помощью Заплатки
- Удаление «эффекта красных глаз» с помощью Photoshop
- Подготовка фотографии к печати
Как сохранить фото из интернета на компьютер
Рассмотрим три способа сохранения фотографий из интернета на компьютер. Первый (простой) — подходит для большинства картинок и фото, в том числе для Одноклассников и Вконтакте. Второй и третий способы — для сложных случаев, когда сохранить изображение не получается.
Простой способ сохранения фото и картинок
Для начала нам нужно узнать, увеличивается ли фотография, которую мы хотим скачать из интернета. Чтобы это проверить, нужно навести на изображение курсор (стрелку мышки). Если внешний вид изменится, и он станет рукой с вытянутым пальцем, значит, картинка увеличивается.
Нажимаем на нее один раз левой кнопкой мышки и фотка открывается в большем размере. Правда, иногда вместо этого может открыться другой сайт. Но такое случается не часто.
Правда, иногда вместо этого может открыться другой сайт. Но такое случается не часто.
Если изображение увеличилось, то сохранять нужно именно такой вариант, а не маленькую копию.
Рассмотрим скачивание фото на примере Одноклассников. Сначала наводим на картинку курсор. Он меняет свой вид на руку с вытянутым пальцем.
Щелкаем один раз левой кнопкой мыши и картинка открывается в увеличенном размере.
Сохраняем ее:
1. Щелкаем по фото правой кнопкой мышки и в списке выбираем пункт «Сохранить картинку как…» (или какой-то похожий пункт).
2. В появившемся окошке выбираем место в компьютере, куда нужно отправить фотографию.
Например, я хочу, чтобы это изображение было на моем компьютере в Локальном диске D, в папке «Картинки». Значит, в левой части окошка выбираю диск D.
Появляются папки и файлы, которые в нем есть. Выбираю нужную мне папку «Картинки» и открываю ее в этом самом окошке — щелкаю по ней два раза левой кнопкой мыши.
3. Когда место в компьютере выбрано, нажимаем на кнопку «Сохранить» в окошке.
Теперь можно открыть то место на компьютере, куда сохраняли фото, и проверить, есть ли оно там.
А сейчас попробуйте сохранить на свой компьютер вот этот рисунок.
Обратите внимание: при наведении на него курсора рука с вытянутым пальцем не появляется. Это значит, что картинку нельзя увеличить – можно сохранить только в таком размере.
Если сохранить не получается
Бывает, что таким способом сохранить фотографию нельзя. Вроде, вы все делаете правильно, но, нажав правой кнопкой мышки, в списке нет пункта «Сохранить изображение…».
В этом случае нужно выбрать пункт «Посмотреть код».
В правой части страницы появится какое-то непонятное окно со странным кодом. Закрыть его можно, нажав на небольшой серый крестик вверху справа, но нам пока этого делать не нужно.
В этом коде как раз и прячется изображение: оно будет в виде ссылки, в конце которой расширение – точка и три английские буквы (. jpg или .png или .gif).
jpg или .png или .gif).
При наведении на нее курсора обычно показывается уменьшенная версия картинки. Щелкаем по ссылке правой кнопкой мышки и из списка выбираем «Open link in new tab».
Откроется новая вкладка с нужной нам фотографией. Сохраняем ее обычным способом: правой кнопкой мышки – Сохранить картинку как.
Способ сложный, но надежный
Встречаются в интернете так называемые защищенные от копирования изображения. В этом случае, в коде нет ссылки на картинку. Или вообще правая кнопка мышки не работает.
Покажу, как с этим справиться, на примере программы Google Chrome.
1. Открываем просмотр кода (Ctrl+Shift+I).
Можно, как и в предыдущем случае, щелкнуть правой кнопкой мыши по изображению и выбрать «Посмотреть код». Но если правая кнопка не работает, нажимаем на клавишу клавиатуры F12 в верхнем ряду. Или сочетание клавиш Ctrl+Shift+I
2. В части с кодом переходим во вкладку Network (Сеть).
3.
Если у вас нет подобной строки, нажмите сначала на вот такую кнопку
4. Обновляем страницу, нажав клавишу F5 на клавиатуре.
Обычно после этого в части с кодом появляется куча разных файлов. Вот среди них нужно найти наше фото. Чтобы было проще, просматривайте файлы, щелкая по ним левой кнопкой мыши.
Если найти не получается, попробуйте еще раз обновить страницу (F5). Бывает, приходится это делать раза два-три.
5. Щелкаем по файлу с нужным фото правой кнопкой мышки и выбираем «Open link in new tab».
Изображение откроется в новом окне. Теперь его можно сохранить на компьютер обычным способом (правая кнопка мышки – Сохранить картинку как).
Автор: Илья Кривошеев
Как сохранить фото для интернета в фотошопе без потери качества
Главная » Разное » Как сохранить фото для интернета в фотошопе без потери качестваКак правильно сохранить изображение для Web в Photoshop
В левом верхнем углу области предварительного просмотра вы увидите серию из четырех вкладок.
Как советуют веб-дизайнеры, лучше воспользоваться другой вкладкой, где в окне предпросмотра показываются сразу два изображения, оригинальное и оптимизированное, это вкладка «2 варианта» (2-Up):
При активной вкладке «2 варианта», теперь мы видим сразу два изображение, оригинальную версию слева и оптимизированную версию справа (если Ваша картинка имеет альбомную ориентацию, т.е. её ширина больше, чем высота, то тогда картинки будут показываться одна над другой):
Формат файла
С правой стороны диалогового окна находятся опции оптимизации изображения.
Первое, что нужно сделать, это выбрать правильный формат файла для нашего изображения. Если Вы открываете это окно в первый раз, по умолчанию установлен формат GIF. формат выбранного файла в верхней части (непосредственно под словом «Preset»). GIF в некоторых случаях используется для сохранения веб-графики, но для моей фотографии лучше подойдёт формат JPEG, поэтому я изменю GIF на JPEG:
формат выбранного файла в верхней части (непосредственно под словом «Preset»). GIF в некоторых случаях используется для сохранения веб-графики, но для моей фотографии лучше подойдёт формат JPEG, поэтому я изменю GIF на JPEG:
Качество сжатия изображения
Непосредственно под опцией формата находится варианты выбора качества сжатия изображения, т.е. выходного качества самой картинки.
Хотя довольно таки заманчиво задать максимальное качество для наших фотографий, оптимизация для интернета означает, что мы должны делать размер файла в мегабайтах как можно меньше, что означает поиск золотой середины между качеством изображения и размером файла. Значение качества «Высокое» почти всегда является оптимальным выбором, оно даёт нам приемлемое качество изображения при относительно небольшом размере файла.
 Выбор значения «Высокое» автоматически устанавливает значение качества на 60%:
Выбор значения «Высокое» автоматически устанавливает значение качества на 60%:Как только вы выбрали значение качества, убедитесь, что опция «Оптимизация» (Optimized) у Вас включена, т.к. она может помочь ещё несколько уменьшить размер файла. Опции «Прогрессивный» (Progressive) и «Встроенный (цветовой) профиль» (Embed Color Profile) включать не обязательно, т.к. всё-равно большинство веб-браузеров не поддерживают цветовые профили:
Цветовое пространство
Наконец, включите опцию «Преобразовать в sRGB» (Convert to sRGB), если она ещё не активна. Это позволит убедиться в том, что фотография сохраняется в цветовом пространстве sRGB, что, проще говоря, означает, что цвета на фотографии будут корректно отображаться на веб-сайте:
Размер изображения
Диалоговое окно также дает нам возможность изменить линейный размер изображения. Я рекомендую изменять размер изображения заранее, перед включением диалогового окна «Сохранением для Web», чтобы при сохранении для Web линейные размеры в пикселях были уже готовыми. Особенно это актуально для последней версии Photoshop CC с его
Особенно это актуально для последней версии Photoshop CC с его
новым диалоговым окном «Размер изображения». Об изменении размера изображения в Photoshop CC рассказывается здесь, а в версиях CS6 и ниже — здесь.
Сравнение исходных и оптимизированных размеров файла
На данный момент, мы сделали все, что нужно, для оптимизации файла для Web, и теперь давайте посмотрим на размер файла в байтах в исходной и оптимизированной версиях. В моем случае, размер исходной фотографии (слева) был равен колоссальному для интернета значению — 1,29Mb что слишком велико для пользователей даже со средней скоростью интернета, а оптимизированная версия (справа), которая выглядит почти так же хорошо, как и оригинал, получилась всего 41,85 Kb :
Сохранение изображения
Чтобы сохранить оптимизированную версию Вашей фотографии, нажмите кнопку «Сохранить» (Save) в нижней части диалогового окна. Photoshop откроет новое диалоговое окно «Сохранить оптимизированный как» (Save Optimized As), которое позволяет при необходимости переименовать изображение, а также выбрать нужную папку на жёстком диске для сохранения. Когда закончите, нажмите кнопку «Сохранить», чтобы сохранить изображение и выйти из диалогового окна:
Когда закончите, нажмите кнопку «Сохранить», чтобы сохранить изображение и выйти из диалогового окна:
Ну вот, собственно, и всё. Фото теперь полностью оптимизировано и готово к оправке по электронной почте либо для размещения на сайте.
Подготовка фотографии для Интернета
Урок №2
Подготовить фотографию к размещению в интернете не могут большинство начинающих пользователей. Пытаются «всунуть» фотографию огромного размера на свой сайт, а потом удивляются, почему страница сайта очень долго грузится, или почему искажены пропорции фотографии.
При подготовке фото для интернета, нужно максимально уменьшить объем файла, что бы посетители не ушли с сайта до окончательной загрузки фотоснимка, в то же время, что бы качество снимка не сильно пострадало при сжатии.
Итак, сначала определяемся, какой размер будет у нашей фотографии.
Смотрим исходный размер. То есть, в меню Изображение, выбираете пункт Размер изображения.
Открывается окно Размер изображения
Как видите, у приведенной мной для образца фотографии размер слишком большой — объем файла будет тоже не маленький. Поскольку самое распространенное на данный момент экранное разрешение — 1024х768 пикселей, то и фотографию больше этого размера делать не стоит.
Поскольку самое распространенное на данный момент экранное разрешение — 1024х768 пикселей, то и фотографию больше этого размера делать не стоит.
Вводим вместо 2048 (у вас скорее всего там другие цифры) 1024 в окошко «ширина», при этом в окошке «Высота» автоматически появится цифра 768 (потому, что перед фразой Сохранить пропорции стоит галочка)
Нажимаем кнопку «ОК» — теперь у Вашей фотографии нужный размер!
Кстати, если вы на первом уроке кадрировали снимок до нужного размера, то этот абзац можете пропустить.
Примечание: Если исходный размер снимка меньше, чем 1024х768, то увеличивать его не стоит. Он, конечно, растянется до требуемого размера, но качество изображения ухудшится. Поэтому, если фотография и не закрывает весь экран — то пусть радует глаз красотой а не размерами. Ведь еще Ленин говорил по этому поводу: «Лучше меньше — да лучше!»
С размерами определились, переходим непосредственно к сохранению.
Сохранение фотографии для Интернета
В меню Файл, выбираете пункт Сохранить для Web.
Открывается диалоговое окно Save For Web
Как видите, появляется 2 снимка для сравнения качества изображения: оригинал и тот снимок, который получится при устанавливаемых Вами параметрах.
Вы спросите: какие параметры устанавливать?
Во-первых, в окошке 2 выберите формат GIF или JPEG.
Формат GIF поддерживает не больше 256 цветов и подойдет только для сохранения рисунков и чертежей (рисунки 6-8 на этой странице сохранены в формате GIF с поддержкой 64 цветов, поэтому весят по 7-11 кб — мелочь, а приятно!)
Конечно, красивую фотографию в этом формате не сохранишь, поэтому выбираем формат JPEG.
В окошке 3 выбираем качество фотографии: низкое, среднее, высокое, максимальное. Вы скажете: конечно максимальное?
Да, если бы речь шла о сохранении на винчестер, то так бы оно и было. Но Вы же собираетесь эти фотографии размещать в Интернете для скачивания почитателями Вашего таланта! А кто любит долго ждать открытия страницы? Вот именно, никто!
Представленная фотография сохранена при среднем качестве и «весит» 36 кб. При высоком качестве она бы весила около 100 кб, а при максимальном — 200! Вообщем, я особой разницы между средним и высоким качеством не вижу, зато вижу большую разницу в объеме получаемого файла.
При высоком качестве она бы весила около 100 кб, а при максимальном — 200! Вообщем, я особой разницы между средним и высоким качеством не вижу, зато вижу большую разницу в объеме получаемого файла.
А вы можете поэкспериментировать. Меняя значения, вы будете видеть, как у вас на глазах меняется качество правого снимка. Кроме того, под правым снимком увидите, как меняется размер К (в килобайтах) снимка, в зависимости от качества.
Наконец, когда выбор размера изображения, формата и качества закончен, нажимаем кнопку Save (Сохранить). Как обычно, потребуется назвать файл (поскольку файл готовите для Интернета — сразу напишите латинскими буквами) и определить папку для сохранения. Когда вы это сделали — опять нажимаете кнопку Сохранить.
Если шибко грамотный фотошоп при этом выдаст вам предупреждение, что «некоторые имена файлов несовместимы с некоторыми веб-браузерами», скажите, что и без него все знаете и нажмите ОК .
Всё, снимок готов!
Внимание! Пока Вы полностью не закончите работу над фотографией, сохраняйте ее в «родном» фотошоповском формате PSD. Потому что многократное повторное сжатие в форматах GIF и JPEG приводит к безвозвратной потере качества.
Потому что многократное повторное сжатие в форматах GIF и JPEG приводит к безвозвратной потере качества.
Перейти к другим урокам по фотошопу:
- Кадрирование фотографии.
- Тоновая коррекция изображения
- Маскировка некоторых дефектов на фото с помощью Заплатки
- Удаление «эффекта красных глаз» с помощью Photoshop
- Подготовка фотографии к печати
Как подготовить фото для интернета
Всем привет! Я рад Вас видеть на моем блоге ps-blog.ru, который посвящен урокам для начинающих пользователей по программе Фотошоп. Напоминаю, что в прошлой статье мы научились загружать шрифты в Фотошоп, всем кто еще ее не читал эту статью рекомендую с ней ознакомится.
Сегодня мы продолжим изучать основы Фотошоп, тема сегодняшнего урока Как подготовить фото для интернета. Возможно, у Вас сразу возникли вопросы, для чего и зачем фото готовить для интернета? Можно ведь просто взять загрузить и все.
Да, действительно в некоторых случаях можно просто взять загрузить и все, но это влечет за собой массу проблем и неудобств. Ниже я привел 5 причин почему нужно подготавливать фото для интернета:
Ниже я привел 5 причин почему нужно подготавливать фото для интернета:
5 причин подготовки изображений для WEB
Большой вес изображения. Если Вы например разместите у себя на сайте фото которое весит несколько мегабайтов, во-первых Вы перегружаете и нарушаете работу своего сервера, во-вторых у Вас очень долго будет грузится страница, где Вы разместили свою картинку. А это сильно влияет на посещаемость сайта. Запомните, люди не любят посещать сайты которые тормозят и долго грузятся.
Во время вёрстки веб-дизайна, все элементы макета будущего сайта (картинки в формате .png и .jpg) обязательно подготавливаются для интернета, без этого вёрстка невозможна.
Неправильные пропорции фотографии, которые приводят к искажению. Этот пункт я думаю не нуждается в разъяснение.
Высокая потеря качества изображения. Когда Вы загружаете свои новые фотоснимки например в социальные сети или на интернет аукционы, то наверняка Вы заметили, что они становятся не такие четкие, цветные, контрастные как были изначально. Дело в том, что когда вы загружаете свои изображений на
Дело в том, что когда вы загружаете свои изображений на
какие-либо интернет ресурсы, они автоматически сжимают и ухудшают качество ваших изображений.
В некоторых ситуациях требуется загрузка изображения определенного размера и формата. Например Вам нужно загрузить иконку 16×16 пикселей в формате .png для своего сайта. Все это легко и просто можно сделать в Фотошоп.
Со всеми этими задачами прекрасно справляется наша любимая программа Adobe Photoshop CC. Разработчиками Фотошоп был придуман очень полезный и нужный модуль с функцией сохранения изображений для интернета (Save for Web). Это мощный модуль управления процессами оптимизации и сохранения документов, который автоматически подбирает оптимальные настройки сохраняемого файла. Этот модуль поддерживает и работает с самыми распространенными форматами файлов для интернета .jpg, .gif, .png.
Преимуществами и удобствами пользования этого модуля являются такие полезные и нужные возможности как:
выбор нескольких режимов просмотра во время оптимизации изображения для web
выбор формата в котором изображение будет сохранено
выбор качества и размера сохраняемого изображения
выбор способа оптимизации, сжатия и просмотр веса оптимизированного изображения.
На этом вся теория заканчивается, переходим к практике. Для начала давайте откроем изображение или фотографию которую будем сохранять для интернета. Я буду работать с этим изображением:
Для того, чтобы перейти к сохранению для web, заходим в верхнее меню Файл/Сохранить для web или воспользуемся горячими клавишами Ctrl+Alt+Shift+S.
Перед нами должно открыться окошко с настройками как показано на скриншоте ниже. Не нужно бояться большого количества кнопочек и настроек, мы будем пользоваться лишь некоторой частью из них и чуть ниже подробно разберем для чего они нужны и как ими пользоваться.
Описание опций:
1. Четыре вкладки вариантов предварительного просмотра.
— Исходное — это когда Вы видите тока своё исходное изображение
— Оптимизация — это когда Вы видите в предварительном просмотре только оптимизированное изображение
— 2 Варианта — это когда Вы видите своё исходное изображение вверху, а оптимизированное внизу. Этом вариант самый удобный и больше всего мне нравится, именно поэтому я его и выбрал.
Этом вариант самый удобный и больше всего мне нравится, именно поэтому я его и выбрал.
— 4 Варианта — это когда Вы видите в предварительном просмотре исходное изображение, изображение в качестве котором Вы выбрали, изображение в качестве 22 и изображение в качестве 11.
2. Формат сохраняемого файла. В нашем случае мы выбираем JPEG.
— PNG — формат файла для сохранения Веб-графики. Бывает двух видов, 8 bit -индексированые изображения, 24 bit — «все» цвета. Обычно в этом формате сохраняют клипарты и логотипы на прозрачном фоне.
— GIF — устаревший формат файла для сохранения Веб-графики. Чаще всего в этом формате сохраняют файлы с ограниченным количеством цветов, таблицы, схемы, логотипы, так же формат поддерживает анимацию и прозрачный фон. Этим форматом пользуются всё меньше и меньше, потому что появился более лучший формат PNG.
— JPEG — Самый популярный формат. Прекрасно подходит для сохранения фотографий и изображений со множеством цветов, оттенков, эффектов.
Прекрасно подходит для сохранения фотографий и изображений со множеством цветов, оттенков, эффектов.
3. Значение качества. Мне нравится «Высокое».
— Низкое
— Среднее
— Высокое
— Очень высокое
— Наилучшее
4. Здесь ставим галочку в значение «Оптимизация«. Рассматривать и заострять внимание на опциях «Прогрессивный» и «Встроенный профиль«, мы не будем так как большинство веб-браузеров их не поддерживают.
5. Ставим галочку для того чтобы включить опцию «Преобразовать в sRGB«. Это нужно для того чтобы, наше изображение корректно отображалось на веб-сайте и сохранилось в цветовом пространстве sRGB.
6. Выставляем нужный размер изображения. В моём случае это, ширина 500 — пикселей, высота — 281 пиксель.
7. Размер оригинального изображения.
8. Размер оптимизированного изображения для интернета.
Думаю теперь Вы разобрались с темой Как подготовить фото для интернета в Фотошоп и теперь сможете сделать это самостоятельно. Помните, лучшая благодарность для автора это лайки, репосты в социальных сетях и комменты на сайте До встречи в следующих уроках!
Как настроить цветопередачу для публикации фото в интернете?
Иногда после обработки фотографий в Lightroom или Photoshop у некоторых пользователей фотографии отличаются по цветам и контрасту при сохранении и загрузке их в интернет, просмотре в другом графическом редакторе или просто на компьютере. Выглядят не так, как в фотошопе или лайтруме.
Например, наша афиша выглядит в фотошопе как на первой картинке, а при сохранении превращается во вторую картинку:
Чтобы ваши фотографии одинаково правильно отображались после сохранения и сохранили свой цвет и контраст, нужно правильно настроить программы, фотошоп и лайтрум.
Интернет, практически все мониторы и экраны телефонов работают в режиме передачи цветов sRGB, следовательно, нам нужно настроить программы так, чтобы они сохраняли и показывали нам на мониторе изображение в sRGB.
Adobe LightroomНачнем с лайтрума. Тут достаточно установить правильные параметры экспорта фотографий. После обработки фотографии мы нажимаем «экспорт» и в появившемся окошке проверяем, чтобы в разделе «формат файла» было указано «цветовое пространство» sRGB . Вот и все!
А также, если вы сохраняете фотографии для публикации в интернете, в соцсетях или на форумах, нужно заранее подготовить фотографии, чтобы при загрузке на соответствующий ресурс они не теряли качество и насыщенность.
Формат файла
Размер изображения. Социальные сети и форумы имеют ограничение на размер загружаемой фотографии, и если фотография больше допустимого предела, то она автоматически сжимается. Ну а автоматические алгоритмы интерполяции только испортят качество вашей фотографии. Чтобы этого избежать, нужно заранее ее уменьшить. Размер фотографии стоит выбирать исходя из простой логики, чтобы при просмотре и с мобильного телефона, и с компьютера она сохранила свою резкость. Оптимальным размером для интернета сейчас являются значения от 1400 пикселей по длинной стороне, до 2100. В частности для «ВКонтакте» идеальным будет 1680 пикселей по длинной стороне.
Ну а автоматические алгоритмы интерполяции только испортят качество вашей фотографии. Чтобы этого избежать, нужно заранее ее уменьшить. Размер фотографии стоит выбирать исходя из простой логики, чтобы при просмотре и с мобильного телефона, и с компьютера она сохранила свою резкость. Оптимальным размером для интернета сейчас являются значения от 1400 пикселей по длинной стороне, до 2100. В частности для «ВКонтакте» идеальным будет 1680 пикселей по длинной стороне.
Резкость вывода. Для интернета – чем больше, тем лучше. В разумных пределах. В лайтруме ставим «сильная».
После этих настроек ваша фотография готова к публикации в интернете.
Adobe PhotoshopДля того, чтобы настроить правильную цветопредачу в фотошоп, заходим в «редактирование», «настройка цветов».
И в появившемся окне выбрать настройки «универсальные настройки для Европы 3».
Если в вашем фотошопе нет предустановок для Европы, то просто выставите в поле RGB – «sRGB IEC61966-2. 1», там всегда будет один профиль sRGB.
1», там всегда будет один профиль sRGB.
Кликаем ok, идем дальше.
«Просмотр» – «варианты цветопробы» – и ставим интернет-стандарт sRGB.
А также при открытии RAW-файла в фотошопе обратите внимание и выставите профиль sRGB.
Теперь ваш фотошоп правильно воспроизводит и сохраняет все цвета фотографии.
Сохранение фотографии для интернета в Adobe PhotoshopПодготовить фотографию для экспорта в интернет можно и в фотошопе. Для этого нужно сначала ее уменьшить, потом добавить резкости.
Уменьшаем через «изображение» – «размер изображения»:
Выставляем единицу измерения «пиксели» и в поле «ширина» указываем необходимый нам размер. Ресамплинг оставляем автоматический или ставим «бикубическая (с уменьшением)».
После уменьшения нужно добавить резкости на фотографию. Для этого отлично подойдет «умная резкость».
Обязательно делаем новый слой и заходим в «фильтр» – «усиление резкости» – «умная резкость».
Уменьшение шума ставим на 0. Радиус для уменьшенной фотографии находим в диапазоне от 0,3 до 1. Для фотографии размером 1680 пикселей по длинной стороне подойдет радиус 0,4 – 0,5. Эффект также находим в диапазоне от 70 до 150.
Так как мы сделали новый слой , то можно выставить сильный «эффект резкости», например 180, и потом, уменьшая непрозрачность слоя с резкостью, добиться правильной резкости фотографии.
Значения резкости подбираются на глаз, но для интернета лучше делать больше резкости. Фотография будет смотреться на экране намного выразительнее.
Поделиться в социальных сетяхВконтакте
КАК СОХРАНИТЬ ФОТО ДЛЯ ИНТЕРНЕТ БЕЗ ПОТЕРИ КАЧЕСТВА
08-04-2019
КАК СОХРАНИТЬ ФОТО ДЛЯ ИНТЕРНЕТ БЕЗ ПОТЕРИ КАЧЕСТВА
Просмотров: 2340
Комментариев:25
Нравится15
Очень многие сталкиваются с проблемой потери качества изображения при его уменьшении, для последующей демонстрации фото в интернет.
 Приходится жертвовать качеством, обрезая фото и уменьшая их разрешение. И в итоге — картинка становится не четкой, цвета блеклые, не насыщенные….
Приходится жертвовать качеством, обрезая фото и уменьшая их разрешение. И в итоге — картинка становится не четкой, цвета блеклые, не насыщенные….Так какими параметрами можно манипулировать для уменьшения размера снимка и как провести оптимизацию, минимально затронув качество?
Об этом вы и узнаете посмотрев данный видео урок.
К уроку прилагается материал: actions для быстрой оптимизации
изображения
Поделись с друзьями
Как оптимизировать изображения для сайта
Здесь тоже не возникнет особенных трудностей. Эта программа позволяет работать с изображениями очень по-разному. Фотошоп включает в себя множество инструментов, а также поддерживает практически все форматы. Благодаря чему он и стал лучшей программой для работы с изображениями.
Первое, что можно сделать в нём – поменять расширение. Для этого откройте файл в Фотошопе, а потом сохраните в другом формате. И всё, документ будет весить значительно меньше.
Оптимизировать можно и с помощью средств, встроенных в программу. Например, при сохранении можно выбрать «сохранить для web». Тогда программа, во-первых, сохранит текст (а это значит, что поисковикам будет проще индексировать изображение), во-вторых – позволит сэкономить место.
Кстати, там же можно выбрать настройки прозрачности, а также отрегулировать анимации. Поэтому вы не потеряете не только в качестве изображения, но и в его ключевых моментах.
Облегчить картинку можно, если сохранять не в png-24, а в png-8. Такой формат чаще используют как замену gif (кроме анимаций), потому что он поддерживает меньше оттенков. Но зато с его помощью можно создавать лёгкие и яркие картинки для привлечения внимания. Если вам нужно именно это, то стоит попробовать его.
Как экспортировать изображение высочайшего качества в Photoshop
После того, как вы выполнили всю тяжелую работу по созданию изображения в Photoshop, пришло время сохранить и экспортировать его, чтобы вы могли его использовать. Это должна быть самая простая часть, верно? Не совсем. Photoshop позволяет сохранять изображение в нескольких различных форматах и параметрах, каждый из которых предлагает свои уникальные преимущества. Тем не менее, независимо от того, в каком формате вы выберете для сохранения изображения, есть два фактора, которые будут определять, экспортируете ли вы формат изображения самого высокого качества из Photoshop.
Это должна быть самая простая часть, верно? Не совсем. Photoshop позволяет сохранять изображение в нескольких различных форматах и параметрах, каждый из которых предлагает свои уникальные преимущества. Тем не менее, независимо от того, в каком формате вы выберете для сохранения изображения, есть два фактора, которые будут определять, экспортируете ли вы формат изображения самого высокого качества из Photoshop.
- Разрешение: Насколько высокое или низкое разрешение вам нужно, все зависит от того, как вы планируете использовать свое изображение. Если вам просто нужны файлы изображений для блогов или электронной почты, лучше более низкое разрешение. Однако, если вы планируете использовать свои изображения в развороте журнала или фотогалерее, постарайтесь получить изображения как можно более высокого разрешения. Узнайте больше о том, как создать изображение в высоком разрешении с помощью Photoshop здесь.
- Сжатие: Сжатие происходит, когда размер файла уменьшается из-за того, как он сохраняется.
 Существуют форматы файлов с потерями, которые снижают качество изображения, чем сильнее сжат файл, и есть форматы файлов без потерь, которые можно сжимать без снижения качества изображения. Например, JPEG с потерями, а RAW без потерь.
Существуют форматы файлов с потерями, которые снижают качество изображения, чем сильнее сжат файл, и есть форматы файлов без потерь, которые можно сжимать без снижения качества изображения. Например, JPEG с потерями, а RAW без потерь.
Если вы планируете использовать изображение для печати, сохраните его в формате PDF. Photoshop PDF поддерживает векторные изображения, что означает, что изображение не потеряет своего качества при увеличении или уменьшении масштаба. После печати изображение на бумаге будет таким же, как и в программе.
Если вы планируете использовать свое изображение в Интернете, экспортируйте фотографию, выбрав «Файл» → «Экспорт» → «Сохранить для Интернета» (может отображаться как SFW). Это откроет окно SFW. Если вы работаете с фотографией, сохраните ее в формате JPEG, так как это лучше всего для Интернета. Если вы хотите экспортировать баннер, логотип или другую графику, рекомендуется использовать формат GFI.
Делайте больше со своими изображениями. Найдите идеи для дизайна и ресурсы на нашей странице дизайна. Для всех ваших потребностей в изображениях просмотрите библиотеку изображений Shutterstock сегодня. .
Найдите идеи для дизайна и ресурсы на нашей странице дизайна. Для всех ваших потребностей в изображениях просмотрите библиотеку изображений Shutterstock сегодня. .Как увеличить изображение цифровым способом без потери качества
С сегодняшними камерами, имеющими больше мегапикселей, вы с большей вероятностью уменьшите фотографию, чем увеличите ее. Но бывают случаи, когда увеличение размера изображения действительно может пригодиться. К сожалению, увеличить изображение без потери качества бывает непросто.
Есть несколько способов решить эту проблему, и в этой статье мы опишем два из лучших способов увеличить изображение без потери качества.
О чем следует помнить при увеличении изображения
Когда вы увеличиваете размер изображения, вы просите свой компьютер добавить информацию.Короче говоря, вы говорите ему взорвать изображение, потеряв детали, и для этого «угадываете», как будет выглядеть большее изображение.
Это означает, что вы никогда не получите идеального воссоздания своей фотографии в большем размере, потому что это вопрос формата и программного обеспечения: одни приложения справятся с этим лучше, чем другие, а некоторые изображения будут изменять размер лучше, чем другие.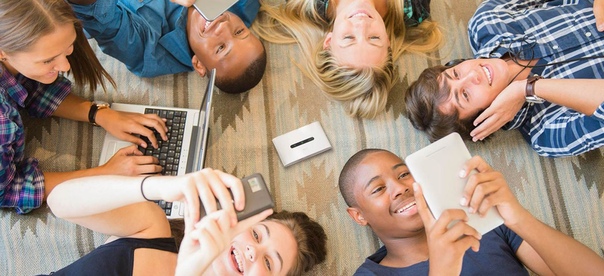 Но все они должны гадать.
Но все они должны гадать.
Количество предположений, которые делает ваш компьютер, будет зависеть от того, насколько вы хотите увеличить размер изображения.Чем больше вы увеличиваете изображение, тем больше вероятность того, что качество ухудшится. Понимание этого заранее важно и поможет вам выбрать лучшие изображения для редактирования. Если вы использовали апскейлинг с домашним развлекательным оборудованием, вы хорошо понимаете, что мы имеем в виду.
Как изменить размер изображения с увеличением на 10 процентов
Это обычно рекомендуемый метод, чтобы узнать, насколько масштабным масштабированием можно обойтись при увеличении изображения без потери качества.Лучше всего это работает, если вы , а не , пытаетесь масштабировать изображение до определенного размера, а пытаетесь увеличить изображение до максимально возможного размера, не делая его плохим. Мы будем использовать это изображение журналов на журнальном столике в качестве примера.
Это изображение в настоящее время имеет ширину 670 пикселей. Если вы наклонитесь к монитору и прищурится, вы, вероятно, сможете разобрать весь текст. Сейчас все довольно гладко, и изображение выглядит красиво.
Если вы наклонитесь к монитору и прищурится, вы, вероятно, сможете разобрать весь текст. Сейчас все довольно гладко, и изображение выглядит красиво.
Чтобы увеличить изображение, мы воспользуемся функцией Resampling , которая является частью «угадывания», о которой мы рассказывали ранее.И мы собираемся использовать для этого Adobe Photoshop. Вот что происходит, когда мы увеличиваем изображение до колоссальных 2000 пикселей в ширину (просто чтобы показать вам, на что способна программа):
Как изменить размер изображения с помощью Photoshop
Чтобы изменить размер этого изображения в Photoshop, щелкните в верхнем меню приложения и выберите Изображение > Размер изображения .Затем отрегулируйте высоту и ширину в диалоговом окне Размер изображения . Также убедитесь, что Resampling включен, с Bicubic Smoother в качестве предустановки.
Как видите, Photoshop великолепно сглаживает это изображение с 670 до 2000 пикселей. Photoshop CC за эти годы действительно улучшился стремительно, и хотя это изображение определенно размыто по краям, а текст не такой резкий, вы все равно можете легко разобрать большую его часть.
Photoshop CC за эти годы действительно улучшился стремительно, и хотя это изображение определенно размыто по краям, а текст не такой резкий, вы все равно можете легко разобрать большую его часть.
Однако легко представить, что некоторые детали на другом изображении станут неразличимыми.Поэтому вместо того, чтобы делать скачок до 2000 пикселей, мы просто добавим 10 процентов к исходному размеру изображения.
Чтобы увеличить размер изображения до 10 процентов в Photoshop, выберите «Изображение »> «Размер изображения ».Затем — вместо настройки ширины и высоты по пикселям — выберите Percent . Наберите 110% и убедитесь, что Resampling: Bicubic Smoother все еще включен.
Вот как выглядит изображение, если увеличить его на 10 процентов:
Как видите, все еще выглядит довольно четко.Чтобы поэкспериментировать с этим, продолжайте увеличивать изображение в Photoshop на 10 процентов за раз, пока не начнете видеть некоторую зернистость. Поскольку мы пытаемся сделать небольшие шаги, чтобы максимально увеличить изображение, сохраняя при этом качество самого изображения, зернистость — это ваш сигнал, чтобы остановиться.
Поскольку мы пытаемся сделать небольшие шаги, чтобы максимально увеличить изображение, сохраняя при этом качество самого изображения, зернистость — это ваш сигнал, чтобы остановиться.
Если вы собираетесь использовать этот метод, очень важно убедиться, что Resample включен в вашем приложении для редактирования фотографий.Вот как это выглядит в диалоговом окне Размер изображения в Photoshop:
Вы также можете использовать такое приложение, как Pixelmator или GIMP, для передискретизации изображения.Оба хороши и предложат аналогичный вариант. Если вам повезет, вы сможете выбрать алгоритм интерполяции (то есть метод «угадывания» компьютера) для масштабирования. Когда вы увеличиваете масштаб, вариант Bicubic Smoother будет хорошим вариантом.
Как использовать специальное приложение для увеличения изображения
Поскольку так много людей нуждаются в больших фотографиях, на самом деле существует ряд приложений, специально разработанных для увеличения изображения без потери качества.
Например, Sharper Scaling — это бесплатное приложение для Windows, которое обещает лучшее масштабирование, чем Photoshop.Результаты, опубликованные на его сайте, впечатляют. Это приложение делает одно и только одно — увеличивает размер изображения — но оно бесплатное, поэтому его определенно стоит скачать.
Бесплатные эквиваленты для macOS менее многочисленны, но это не значит, что у вас нет вариантов.Waifu2x — надежный онлайн-вариант. Waifu показал очень впечатляющие результаты при увеличении аниме-изображения и прояснении его, хотя это может быть немного непредсказуемо с фотографиями.
В конце концов, вам, возможно, придется попробовать несколько из этих вариантов, чтобы увидеть, какое приложение лучше всего подходит для увеличения вашего изображения.Выше приведен пример того, что Waifu может сделать для нашего изображения по сравнению с Photoshop бок о бок.
Даже не увеличивая изображение, чтобы сделать его ясным, вы, вероятно, увидите, что изображение из Waifu очень похоже на последнюю версию Photoshop. Использование сайтом глубоких сверточных нейронных сетей (что такое нейронные сети?) Делает его очень искусным в «угадывании», о котором мы упоминали ранее, и в результате получаются значительно более чистые увеличенные фотографии.
Использование сайтом глубоких сверточных нейронных сетей (что такое нейронные сети?) Делает его очень искусным в «угадывании», о котором мы упоминали ранее, и в результате получаются значительно более чистые увеличенные фотографии.
Однако, если Waifu вам не подходит, вы можете попробовать Online Image Enlarger, Simple Image Resizer или Rsizr.
Теперь вы можете увеличивать изображение без потери качества
Эти два метода увеличения размера изображения, вероятно, лучше всего подходят, если вы хотите увеличить изображение без потери качества.Ни один из них не идеален, но из-за ограничений технологий они — лучшее, что мы можем сделать.
К счастью, большинство телефонов и камер теперь делают фотографии с очень высоким разрешением, так что вам не придется сталкиваться с этим слишком часто.Вы также можете сохранять изображения с высоким разрешением в Photoshop. Просто не забывайте всегда работать с максимально крупным исходным изображением.
Кредит изображения: фрактал-ан / Shutterstock
Эти 10 функций делают Edge более производительным, чем Chrome
Об авторе Шианн Эдельмайер (138 опубликованных статей) Шианн имеет степень бакалавра дизайна и опыт работы в подкастинге./ethernet-cable-socket-182148077-57a2244a3df78c3276eec2c6.jpg) Сейчас она работает старшим писателем и 2D-иллюстратором. Она занимается творческими технологиями, развлечениями и производительностью для MakeUseOf.
Сейчас она работает старшим писателем и 2D-иллюстратором. Она занимается творческими технологиями, развлечениями и производительностью для MakeUseOf.
Подпишитесь на нашу рассылку новостей
Подпишитесь на нашу рассылку, чтобы получать технические советы, обзоры, бесплатные электронные книги и эксклюзивные предложения!
Еще один шаг…!
Подтвердите свой адрес электронной почты в только что отправленном вам электронном письме.
.Как изменить размер изображения без потери качества
Узнайте, как изменить размер изображений без потери качества с помощью Shutterstock Editor. Также узнайте, как быстро преобразовать изображения в пиксели.
Изображение на обложке через Романа Самборского.
Каждое изображение имеет три основные функции, о которых вам нужно знать при загрузке в Интернет.
- Размер файла , измеряется в байтах (килобайтах, мегабайтах и т. Д.)
- Размер , ширина x высота в любой единице измерения (пиксели для цифровых, дюймы или сантиметры для печати)
- Разрешение , которое измеряется в точках на дюйм для печати (DPI) или пикселей на дюйм для цифровых (PPI)
У веб-сайтов разные требования и ограничения, когда дело доходит до этих трех функций изображений.В идеале вы хотите внести в свои изображения изменения в соответствии с этими требованиями перед их загрузкой. Хотя многие веб-сайты изменяют размер изображений автоматически, этот автоматизированный процесс может ухудшить качество изображения как по разрешению, так и по цвету. Загрузка с точным требуемым размером гарантирует, что ваши изображения будут минимально затронуты и, следовательно, не будут искажены.
«Изменение размера» может означать одно из двух: уменьшение размера файла изображения и изменение размеров изображения. Эти два понятия идут рука об руку, но для целей этой статьи мы обсудим , как изменить размеры изображения , , .
При изменении размера изображения вы изменяете размеры и плотность пикселей, которые определяют его качество. Связь между разрешением и размером напрямую связана. Если вы уменьшите количество пикселей на квадратный дюйм (PPI) в изображении, вы фактически увеличите размеры. Размеры будут определять размер изображения на экране.
Если это сбивает с толку, просто помните:
- Больше пикселей на дюйм = лучшее разрешение
- Меньше пикселей на дюйм = более низкое разрешение
Конвертировать дюймы в пиксели
Пиксели — это стандартная единица измерения экранов.На веб-сайтах и цифровых платформах требования к размерам будут указаны в пикселях, поскольку дисплеи мониторов и телефонов измеряются в пикселях. Итак, если вы готовите изображения для использования в Интернете, вы хотите установить единицы измерения в пикселях. С другой стороны, требования к печати будут в дюймах или сантиметрах, в зависимости от системы или страны происхождения.
Поскольку размеры и разрешение являются относительными, мы можем использовать калькулятор, чтобы найти значения, когда мы знаем два из трех измерений.
Чтобы преобразовать пиксели в дюймы, разделите размеры в пикселях на разрешение.Например, изображение размером 1000 x 500 пикселей с разрешением 72 DPI имеет высоту 13,89 x 6,95 дюйма.
Чтобы узнать разрешение (DPI) изображения, вам нужно знать ширину как в пикселях, так и в дюймах. Разделите размеры в пикселях на размеры в дюймах. Например, изображение шириной 1000 пикселей и 13,89 дюйма будет иметь 72 точки на дюйм.
Чтобы преобразовать дюймы в пиксели, умножьте ширину изображения в дюймах на разрешение или DPI. Например, 13,89 дюйма при 72 пикселях на дюйм — это 1000 пикселей в ширину.
Используйте эту диаграмму для преобразования обычных дюймов в пиксели и наоборот.
Можете ли вы изменить размер изображения на любой, какой хотите?
Вы всегда можете уменьшить изображение без потери качества, но вы не можете увеличить изображение, пока не заметите резкое снижение качества.
В цифровом изображении количество пикселей представлено DPI (или PPI) и размерами ширины x высоты. Например, изображение размером 2000 x 2000 пикселей с разрешением 72 DPI имеет всего 4 000 000 пикселей.Чтобы уменьшить изображение, скажем, 1000 x 1000 пикселей, я могу просто уменьшить его в размере, и он сохранит тот же уровень детализации, только в меньшем изображении.
Если я хочу сделать то же изображение больше исходного размера, необходимо создать пиксели. Это означает, что компьютер умножает количество пикселей, чтобы соответствовать новым размерам, создавая искажения и другие эффекты, используя информацию в изображении, чтобы угадать, что следует использовать для увеличения. Это связано с тем, что пиксели искусственно создаются из других пикселей, а не из исходной информации.
Однако есть еще несколько способов увеличить изображение без потери всех деталей.
1. Сохранить детали 2.0
Это относительно новая функция Photoshop. Вы можете включить его, нажав Command + K , чтобы открыть окно «Настройки», а затем нажать «Предварительный просмотр технологий». Или щелкните Photoshop в верхней части экрана, наведите курсор на «Настройки» и выберите «Предварительный просмотр технологий».
Перед тем, как перейти к следующему шагу, убедитесь, что включен параметр «Включить сохранение подробностей 2.0».
2. Используйте Resample
Resampling позволяет изменять разрешение и размеры отдельно, а также позволяет Photoshop смешивать пиксели в увеличенном изображении, чтобы изображение оставалось гладким.
Вы найдете опцию Resample во всплывающем окне Image Size. Установите флажок, чтобы включить Resample, и изучите параметры увеличения в верхней половине раскрывающегося меню рядом с ним. Photoshop настроен на автоматический режим, но для наших целей вам нужно выбрать Preserve Details 2.0.
Изображение цветочного поля от NumbernineRecord.
3. Снижение шума
После выбора «Сохранить детали 2.0» вы увидите ползунок «Подавление шума». Используйте предварительный просмотр в левой части окна, чтобы увидеть, как перемещение ползунка меняет изображение. При слишком низком перемещении изображение выглядит зернистым и пиксельным, а при слишком высоком — размытым. Отрегулируйте ползунок, пока не найдете значение, которое снижает шум, не размывая детали.
Как изменить размер изображения в Photoshop
Вы не можете добавлять пиксели к изображению, но изменить размер изображения все равно проще, чем вы думаете. Photoshop может показаться сложным, но здесь мы разберем его до самых простых шагов. Или, если вы хотите более подробно изучить изменение размеров и разрешения изображения, следуйте этому подробному руководству, чтобы узнать, как изменить размер изображения в Photoshop.
1. Размер открытого изображения
Щелкните Image в верхнем левом углу окна Photoshop или удерживайте Command + Open и нажмите I .Эти шаги откроют окно размера изображения. Оказавшись там, вы найдете варианты изменения размеров и разрешения вашего изображения.
Изображение носорога, сделанное Stasinho12.
2. Изменить размеры изображения
На данный момент вам понадобятся только поля Ширина и Высота . Обязательно оставьте значок ссылки на , чтобы изображение не искажалось при изменении его размера. Ширина и высота будут автоматически синхронизироваться друг с другом, когда вы измените значение любого из них.
Вставьте нужные размеры в поля Ширина и Высота. Вы найдете следующие варианты единиц измерения в раскрывающихся меню рядом с полями размеров.
- Percent — позволяет выполнять быстрые вычисления в процентах
- Pixels — установить конкретные размеры пикселей
- дюймов — устанавливает PPI (пикселей на дюйм)
- Единицы линейных измерений прочие
Выберите единицу измерения, которая лучше всего подходит для вашего проекта.Если вы планируете поделиться изображением в цифровом виде, измените размер изображения, используя размеры в пикселях для того места, где вы будете публиковать (например, заголовок Facebook или профиль Twitter). Или, если вы печатаете свое изображение, подогнать его под размер окна изображения в программе макета, чтобы получить наилучшее разрешение.
3. Сохраните копию
После установки размеров нажмите OK . Photoshop вернет вас обратно в окно изображения, где вы можете либо сразу сохранить, либо завершить любую другую работу по редактированию, которую захотите.
Когда вы будете готовы к сохранению, нажмите Command + Shift + Plus , чтобы открыть окно Сохранить как , или щелкните меню «Файл» в левом верхнем углу и выберите Сохранить как . Рекомендуется сохранить отредактированное изображение как отдельную копию на тот случай, если вам понадобится оригинал для внесения изменений. Переименуйте копию с измененным размером и сохраните ее в новом месте. Вы даже можете создать новую папку для ваших правок, если вы изменяете размер пакета из нескольких изображений.
Как изменить размер изображения без Photoshop
1.Найдите или загрузите изображение в редактор
Перейдите в редактор Shutterstock и щелкните Начало работы .
Загрузите изображение в онлайн-редактор фотографий с помощью раскрывающегося меню «Файл». Или вы можете найти изображение в коллекции Shutterstock, щелкнув значок увеличительного стекла на левой панели инструментов. Введите ключевые слова и нажмите Enter / Return, чтобы увидеть результаты поиска.
Щелкните изображение, чтобы просмотреть его, затем нажмите Заменить фон , чтобы добавить его на холст.
2. Измените разрешение для вашей среды
В правой части экрана найдите Размер холста. Справа от него будет меню выбора единиц измерения.
- Для изображений, которые вы планируете использовать в сети , выберите пикселей .
- Для изображений, которые вы собираетесь напечатать , выберите дюймов или сантиметров .
Справа находится меню выбора разрешения.
- Для веб-изображений выберите 72 DPI .
- Для изображений печати с низким разрешением выберите 150 DPI .
- Для печати изображений с высоким разрешением выберите 300 DPI .
3. Измените размер холста для вашей платформы
Помните, что загрузка изображения правильных размеров гарантирует без потери качества, поэтому важно выбрать правильные размеры для конечного использования изображения.
В редакторе Shutterstock вы можете легко изменить размер изображений до популярных веб-размеров, включая
- Размер изображения Facebook: 1200 x 1200 пикселей
- Размер обложки Facebook: 1702 x 630 пикселей
- Размер сообщения Instagram: 1080 x 1080 пикселей
- Размер истории Instagram: 1080 x 1920 пикселей
- Размер сообщения Twitter: 1024 x 512 пикселей
- Размер сообщения Pinterest: 736 x 1128 пикселей
Вы также можете создавать собственные размеры холста, вводя измерения в поле ширины и высоты.Используйте кнопку блокировки, чтобы ограничить пропорции, то есть ширина и высота будут изменяться относительно друг друга.
Редактор Shutterstock позволяет легко изменять размер изображения в пикселях или размер изображения в дюймах. Если вы хотите переключить единицы измерения, просто выберите новую единицу из раскрывающегося списка и посмотрите, как Редактор преобразует единицы измерения из одной в другую — никакой работы!
4. Отрегулируйте размер изображения
Щелкните и перетащите одну из синих точек по углам изображения, чтобы изменить ее размер по размеру холста.Пропорции остаются неизменными, поэтому вам не нужно беспокоиться об искажении изображения. Размер холста составляет 1200 x 700 пикселей, поэтому я уменьшаю изображение по сравнению с исходным размером.
5. Загрузите и сохраните
Когда вы довольны своим изображением, дважды проверьте разрешение и размер, затем нажмите красную кнопку Загрузить в правом верхнем углу экрана.
Вам будет предложено проверить имя файла, размер и выбрать лицензию. Нажмите License и продолжите .Затем выберите формат файла и разрешение. Это делается за вас, когда вы выбираете разрешение в главном окне редактора. Нажмите «Загрузить», выберите место для сохранения файла, и все готово.
Примените код купона 202020 при оформлении заказа. Акция
заканчивается 9 ноября 2020 года.
Сэкономьте сегодня
Заинтересованы в улучшении своих знаний об изображениях и фотографиях? Прочтите эти важные статьи:
.Решено: Как увеличить изображение без потери качества? — Сообщество поддержки Adobe
Простой ответ на этот вопрос: вы не можете сделать увеличение без некоторой потери качества, даже если бы вы сделали это с помощью увеличителя в темной комнате со старомодной пленкой, были бы некоторые потери, но это Вопрос о том, насколько заметна потеря и пленка, была до изобретения мульти-мегапиксельных камер гораздо более снисходительной, чем цифровые носители. Однако вы все еще можете многое сделать в цифровом виде.
1) Перейдите в диалоговое окно размера изображения и настройте его на повторную выборку с помощью метода интерполяции «сохранить детали» и увеличьте ширину и высоту, но не сходите с ума, удваивая число пикселей легко, насколько вы показали.
2) Photoshop теперь будет делать расчетные предположения о цветах пикселей, которые будут соседствовать с реальными пикселями в изображении, и создавать их, что неизбежно будет делать ошибки, которые проявляются как снижение резкости. Чтобы компенсировать это, сохраните увеличенное изображение как «Смарт-объект» или вы могли бы сделать это на шаге 1. Теперь продублируйте слой ctrl-J или cmd-J, установите режим наложения на «мягкий свет» и примените Фильтр высоких частот
Отрегулируйте предварительный просмотр, чтобы получить более четкие края, как показано ниже.Это метод проб и ошибок, поэтому смарт-объект лучше всего использовать в качестве смарт-фильтра, доступного для повторных попыток.
Эта процедура повышает резкость изображения контролируемым образом, компенсируя потерю фокуса во время увеличения.
Как правило, если вы начнете с несжатого изображения хорошего качества, это приведет к почти идеальному увеличению
Лучшие результаты могут быть получены с помощью сторонних плагинов, таких как Alien Skin Blow UP, поскольку они имеют более сложные алгоритмы увеличения, но этот метод работает очень хорошо
.Самые популярные фото в интернете, которые видел каждый
Миллионы новых фотографий от обычных пользователей, знаменитостей или профессиональных фотографов ежедневно загружаются в Интернет. Лучшие фото приобретают популярность и превращаются в мемы.
Фуллпикча собрала одни из самых ярких фотографий последних нескольких лет.
11 ФОТО
1. Самый красивый преступник.«Он украдет ваше сердце и ваш DVD-плеер». Это была реакция интернет-сообщества на фотографии Джереми Микса. В 2014 году его фотографии появились на странице Facebook полицейского участка Стоктон в Калифорнии. Красивый парень буквально проснулся знаменитым и подписал контракт с модельным агентством задолго до того, как его 27-месячное тюремное заключение закончилось.
2. Свадебное селфи с Томом Хэнксом.
Элизабет и Райан никогда не думали, что день их свадьбы будет украшен такой счастливой встречей. Во время их фотосессии в Центральном парке в Нью-Йорке они встретили Тома Хэнкса, который там бегал. Актер выразил свои поздравления и сделал несколько снимков со счастливой парой.
3. Селфи на церемонии Оскар.
Вероятно, это одно из самых эпических селфи за последние несколько лет. Но, как сказала Эллен, было бы еще лучше, если бы руки Брэдли Купера были немного длиннее.
4. Леонардо ДиКаприо наконец получил свой «Оскар».
Он ждал этого слишком долго и определенно заслужил этот Оскар. Во время церемонии он показал неприличный жест, и никто не знает, было ли это случайно или нет. Интернет-сообщество никогда не забудет об этом.
5. Сердитый кот.
Grumpy Cat выглядит всегда сердитой. На самом деле, она очень милая. Ее угрюмое выражение лица можно объяснить ее подбородком, а точнее дефектом. Кошка стала знаменитой в 2013 году и выиграла премию «Мем года», а к концу 2014 года кошка принесла ее владельцу более 100 миллионов долларов.
6. Платье, которое вызвало множество споров.
На первый взгляд, в нем нет ничего особенного. Единственное, что никто не знает, золотое оно, белое или черно-синее. В любом случае это платье вызвало множество споров в интернет-сообществе. Мы будем помнить об этом в течение длительного времени.
7. Выступление Бейонсе во время Суперкубка 2013 года.
Все могут выглядеть плохо на фотографии. Даже самые красивые женщины в мире. Пресс-агенты Бейонсе делали все возможное, чтобы стереть эти фотографии из Интернета навсегда, но мы знаем, что это практически невозможно.
8. Бейонсе и ее близнецы.
Через месяц после рождения близнецов, певица снова была в отличной форме.
9. Ким Кардашьян на обложке журнала Paper.
Ким Кардашян и ее семья внесли огромный вклад в коллекцию самых запоминающихся фото в мире. Вряд ли какая-нибудь другая семья вдохновила так много мемов.
10. МакКайла Марони не впечатлена.
МакКайле Марони, молодой гимнастке из США, есть чем гордиться. Во время Олимпийских игр в Лондоне в 2012 году ее команда завоевала золотые медали, в то время как МакКайла выиграла серебро в турнире. Однако, похоже, что девушка действительно рассчитывала на нечто большее.
11. Следуй за мной.
Русская пара, Мурад Османн и его жена Наталья, произвели впечатление (и продолжают впечатлять) нас своими красивыми фотографиями из серии «Следуй за мной». Несмотря на всю красоту в кадрах, они также вдохновили много пародий.
Интернет: Интернет и СМИ: Lenta.ru
Россиянам, привыкшим размещать в социальных сетях различные фотографии событий из их жизни, может грозить уголовная статья, рассказала РИА Новости директор юридического департамента RTM Group Елена Хомякова, призывающая тщательнее выбирать, какими кадрами делиться с общественностью.
«Например, сын посылает маме свое фото со службы в армии на фоне БТР, школьник, увлеченный историей, выкладывает фото Гитлера, полицейский публикует забавные фото с коллегами в процессе отмечания профессионального праздника, а кто-то гордится своими успехами у противоположного пола и шлет интимные фото друзьям. Что из перечисленного является нарушением закона? Все!» — сообщила юрист.
Она напомнила пользователям интернета, что в соцсетях и мессенджерах запрещено публиковать определенные изображения и видео других людей без их согласия, порнографию, посты с призывами к экстремизму, терроризму, массовым беспорядкам, употреблению наркотиков, сведения, составляющие гостайну или порочащие облик органа власти.
Материалы по теме
12:50 — 20 мая 2016
11:30 — 30 августа
Найти ракурс.
Самые необычные маршруты по Москве. Как увидеть город по-новому?
Однако, существуют исключения из правил, отметила Хомякова. «Разрешается публикация изображений и фотографий без согласия (статья 152.1 ГК), когда владелец фото позировал за деньги или фото сделано случайно, в общественном месте, где изображение конкретного лица не является целью публикации, или если размещение фотографии сделано в интересах государства или общества», — пояснила она.
Материалы эротического или порнографического характера можно публиковать в случаях, если те представляют собой художественную или научную ценность и имеют сюжет (для определения чего назначается искусствоведческая экспертиза). Однако в любом из этих случаев запрещено участие несовершеннолетних.
«Что касается чужих фото, размещенных в соцсетях, то прежде чем скачивать их, нужно ознакомиться с пользовательским соглашением, а также проверить настройки приватности конкретного профиля. Если окажется, что заимствование изображений не предусмотрено настройками и (или) правилами конкретной соцсети, может быть возбуждено уголовное дело», — подытожила специалист.
Ранее в Великобритании женщина обнаружила подозрительные фотографии мужа и узнала, что у него есть вторая семья. На снимках ее муж был запечатлен с незнакомыми ей женщиной и детьми. Особенно ее смутило то, что девочка была очень похожа на ее мужа.
Как проверить фото на совпадение в интернете
Приветствую, друзья! Недавно озаботился таким вопросом – как проверить фото на совпадение в интернете? Не секрет же, что поисковые системы весьма трепетно относятся к уникальным текстам. Вот и к фотографиям они также неравнодушны, поскольку считают, что авторское право никто еще не отменял. Поразмыслив над темой, я понял, что существует несколько способов узнать, насколько «чистое» фото и нет ли у него копий во всемирной паутине.
Сразу хочу сказать, что по-настоящему уникальные фотографии можно найти исключительно на специализированных сайтах. Они называются по-разному – фотобанки, стоки и так далее. Только там есть авторские фотографии, которые можно купить или скачать бесплатно. Это зависит от того, насколько щедр тот или иной фотобанк, насколько он популярен и насколько автор снимка или картинки ценит себя и свое творчество.
Какие есть способы
Проанализировав ситуацию, я понял, что смогу детально и подробно рассказать о трех различных методах поиска. Все они, как правило, эффективны и дают хороший результат. Какой из них выберете вы – личное дело каждого. Моя задача поведать вам обо всех в максимальных подробностях. Итак, начинаем:
- поисковые системы Google и Yandex;
- сайт tineye.com;
- программа Etxt Антиплагиат.
Остановимся на каждом пункте поподробнее.
Поисковые системы Google и Yandex
Очень часто Гугл в сознании людей – это поисковик. Немного реже – почта. Однако сервис хранит в себе очень много интересного как для рядового пользователя, так и для вебмастера. Одной из его таких «фишек» является как раз проверка изображений на уникальность. Алгоритм поиска совпадений достаточно прост – система просто мониторит то, насколько часто то или иное изображение встречалось в сети по заданному пользователем образцу и выдает примерные совпадения (среди которых как раз и может оказаться искомая картинка или фотография).
Для проверки изображения на уникальность вам нужно будет перейти на сайт https://images.google.com. В привычной строке поиска с правой стороны вы увидите небольшой значок фотоаппарата.
Нажав на него, вам будет предложено два варианта: указать ссылку на картинку в интернете или загрузить свой собственный файл. Нам, например, нужно узнать, насколько уникально изображение с нашего винчестера. Кликнув по второму варианту «Загрузить файл», вы увидите строчку «Выберите файл». При нажатии на нее откроется небольшое диалоговое окно, в котором вам будет предложено найти фото на своем компьютере и загрузить его для проверки. Выбрав нужное изображение, следует нажать «Открыть». После этого система загрузит картинку и начнет поиск по фото. Он, как правило, занимает доли секунды, а после этого вы узнаете, есть ли в сети копии того изображения или оно уникально.
Тут важно учитывать, что Гугл может показать очень похожие картинки, однако это вовсе не будет означать, что ваше фото не обладает уникальностью. Нужно просто внимательно просмотреть результаты выдачи и все сразу станет понятно.
Примерно также обстоит дело и с отечественным поисковиком Яндексом. Чтобы осуществить поиск через него нужно зайти по адресу https://yandex.ru/images/.
Для проверки картинки нужно перетащить её в строку поиска. Система немного подумает и выдаст похожую картинку или «скажет» — ничего, мол, не найдено.
Как по мне, Гугл работает несколько шустрее Яндекса, да и результат у него, как правило, точнее и лучше.
Сайт tineye.com
Для поиска через этот интернет-ресурс нужно перейти на сайт https://tineye.com/. Он очень простой и обладает интуитивно понятным интерфейсом. Прямо по центру вы увидите небольшую строку. С левой части от нее есть кнопка для загрузки файла на сайт и последующей проверки, а справа кнопка поиск. Она нужна для того, чтобы проверить, сколько упоминаний о требуемом изображении можно отыскать, если ввести URL-адрес фотографии.
Сайт отличается от среди подобных тем, что очень быстро работает в режиме онлайн и прост в освоении. После загрузки картинки он покажет, сколько раз она встречается в интернете. Интересно, что он практически никогда не показывает похожие изображения. Хотя может это мне просто везло всегда – не знаю. Либо уникально, либо нет, других вариантов не предусмотрено.
Программа Etxt Антиплагиат
Если вам лень постоянно открывать браузер, щелкать ссылки, загружать фотографии в сеть, то можно воспользоваться бесплатной программой для компьютеров под названием Etxt Антиплагиат. Это официальная утилита от биржи контента etxt.ru, которая когда-то специализировалась только на текстах и переводах, а теперь пробует себя в качестве фотобанка. Любой пользователь может выставить на продажу свои авторские снимки или нарисованные картинки, но все они проходят проверку на уникальность внутри системы. Нам же нужно просто проверить, а не выставлять на продажу, поэтому скачиваем программу с официального сайта: https://www.etxt.biz/antiplagiat/ и устанавливаем ее.
После этого необходимо перейти в меню «Операции» и выбрать пункт «Уникальность изображения». Далее вы увидите кнопку с правой стороны от поисковой строки. Нажав ее, вы откроете диалоговое окно, где сможете найти оригинал картинки на своем компьютере и загрузить его для проверки. Программа работает четко и достоверно. Единственный минус – порой поиск может немного затянуться.
Etxt Антиплагиат — программа проверки уникальности текстовой и графической информации. В результатах поиска выдает адреса сайтов, на которых обнаружены фрагменты совпадающего текста и искомые изображения.
Как видите, ничего сложного в проверке изображений на уникальность нет. Зато если вы будете уверены, что таких картинок нигде больше нет, то точно не будете бояться штрафных санкций от поисковиков или, что еще хуже, судебных исков от правообладателей!
А какими средствами поиска похожих картинок или фото пользуетесь вы? Обязательно напишите в комментариях. Возможно ваш метод окажется более эффективным.
Поделитесь ссылкой на статью в социальных сетях, если считаете, что она была интересной и познавательной. Также буду рад видеть всех в числе подписчиков моего блога!
PS: Интересные факты по поиску картинок в Яндекс
Дорогой читатель! Вы посмотрели статью до конца. Получили вы ответ на свой вопрос? Напишите в комментариях пару слов. Если ответа не нашли, укажите что искали или откройте содержание блога.
Как подготовить фото для интернета
Всем привет! Я рад Вас видеть на моем блоге ps-blog.ru, который посвящен урокам для начинающих пользователей по программе Фотошоп. Напоминаю, что в прошлой статье мы научились загружать шрифты в Фотошоп, всем кто еще ее не читал эту статью рекомендую с ней ознакомится.
Сегодня мы продолжим изучать основы Фотошоп, тема сегодняшнего урока Как подготовить фото для интернета. Возможно, у Вас сразу возникли вопросы, для чего и зачем фото готовить для интернета? Можно ведь просто взять загрузить и все.
Да, действительно в некоторых случаях можно просто взять загрузить и все, но это влечет за собой массу проблем и неудобств. Ниже я привел 5 причин почему нужно подготавливать фото для интернета:
5 причин подготовки изображений для WEB
Большой вес изображения. Если Вы например разместите у себя на сайте фото которое весит несколько мегабайтов, во-первых Вы перегружаете и нарушаете работу своего сервера, во-вторых у Вас очень долго будет грузится страница, где Вы разместили свою картинку. А это сильно влияет на посещаемость сайта. Запомните, люди не любят посещать сайты которые тормозят и долго грузятся.
Во время вёрстки веб-дизайна, все элементы макета будущего сайта (картинки в формате .png и .jpg) обязательно подготавливаются для интернета, без этого вёрстка невозможна.
Неправильные пропорции фотографии, которые приводят к искажению. Этот пункт я думаю не нуждается в разъяснение.
Высокая потеря качества изображения. Когда Вы загружаете свои новые фотоснимки например в социальные сети или на интернет аукционы, то наверняка Вы заметили, что они становятся не такие четкие, цветные, контрастные как были изначально. Дело в том, что когда вы загружаете свои изображений на
какие-либо интернет ресурсы, они автоматически сжимают и ухудшают качество ваших изображений.
В некоторых ситуациях требуется загрузка изображения определенного размера и формата. Например Вам нужно загрузить иконку 16×16 пикселей в формате .png для своего сайта. Все это легко и просто можно сделать в Фотошоп.
Со всеми этими задачами прекрасно справляется наша любимая программа Adobe Photoshop CC. Разработчиками Фотошоп был придуман очень полезный и нужный модуль с функцией сохранения изображений для интернета (Save for Web). Это мощный модуль управления процессами оптимизации и сохранения документов, который автоматически подбирает оптимальные настройки сохраняемого файла. Этот модуль поддерживает и работает с самыми распространенными форматами файлов для интернета .jpg, .gif, .png.
Преимуществами и удобствами пользования этого модуля являются такие полезные и нужные возможности как:
выбор нескольких режимов просмотра во время оптимизации изображения для web
выбор формата в котором изображение будет сохранено
выбор качества и размера сохраняемого изображения
выбор способа оптимизации, сжатия и просмотр веса оптимизированного изображения.
На этом вся теория заканчивается, переходим к практике. Для начала давайте откроем изображение или фотографию которую будем сохранять для интернета. Я буду работать с этим изображением:
Для того, чтобы перейти к сохранению для web, заходим в верхнее меню Файл/Сохранить для web или воспользуемся горячими клавишами Ctrl+Alt+Shift+S.
Перед нами должно открыться окошко с настройками как показано на скриншоте ниже. Не нужно бояться большого количества кнопочек и настроек, мы будем пользоваться лишь некоторой частью из них и чуть ниже подробно разберем для чего они нужны и как ими пользоваться.
Описание опций:
1. Четыре вкладки вариантов предварительного просмотра.
— Исходное — это когда Вы видите тока своё исходное изображение
— Оптимизация — это когда Вы видите в предварительном просмотре только оптимизированное изображение
— 2 Варианта — это когда Вы видите своё исходное изображение вверху, а оптимизированное внизу. Этом вариант самый удобный и больше всего мне нравится, именно поэтому я его и выбрал.
— 4 Варианта — это когда Вы видите в предварительном просмотре исходное изображение, изображение в качестве котором Вы выбрали, изображение в качестве 22 и изображение в качестве 11.
2. Формат сохраняемого файла. В нашем случае мы выбираем JPEG.
— PNG — формат файла для сохранения Веб-графики. Бывает двух видов, 8 bit -индексированые изображения, 24 bit — «все» цвета. Обычно в этом формате сохраняют клипарты и логотипы на прозрачном фоне.
— GIF — устаревший формат файла для сохранения Веб-графики. Чаще всего в этом формате сохраняют файлы с ограниченным количеством цветов, таблицы, схемы, логотипы, так же формат поддерживает анимацию и прозрачный фон. Этим форматом пользуются всё меньше и меньше, потому что появился более лучший формат PNG.
— JPEG — Самый популярный формат. Прекрасно подходит для сохранения фотографий и изображений со множеством цветов, оттенков, эффектов.
3. Значение качества. Мне нравится «Высокое».
— Низкое
— Среднее
— Высокое
— Очень высокое
— Наилучшее
4. Здесь ставим галочку в значение «Оптимизация«. Рассматривать и заострять внимание на опциях «Прогрессивный» и «Встроенный профиль«, мы не будем так как большинство веб-браузеров их не поддерживают.
5. Ставим галочку для того чтобы включить опцию «Преобразовать в sRGB«. Это нужно для того чтобы, наше изображение корректно отображалось на веб-сайте и сохранилось в цветовом пространстве sRGB.
6. Выставляем нужный размер изображения. В моём случае это, ширина 500 — пикселей, высота — 281 пиксель.
7. Размер оригинального изображения.
8. Размер оптимизированного изображения для интернета.
Думаю теперь Вы разобрались с темой Как подготовить фото для интернета в Фотошоп и теперь сможете сделать это самостоятельно. Помните, лучшая благодарность для автора это лайки, репосты в социальных сетях и комменты на сайте До встречи в следующих уроках!
Как мне купить фотографию, которую я нашел в Интернете?
Теперь, когда вы нашли идеальную фотографию в Интернете, вы готовы посмотреть, сможете ли вы купить ее для своего проекта. Так как же купить фотографию, которую вы нашли в Интернете?
картинок Google?
Поиск определенной фотографии в изображениях Google может быть ошеломляющим. Есть из чего выбирать. Но как только вы найдете это идеальное изображение, перейдите на сайт, где оно размещено, обратитесь к администраторам сайта и попросите контактную информацию человека, которому принадлежит изображение с правами.
Это намного проще сделать сейчас, когда Google начал добавлять метаданные IPTC из изображения в его результаты. Когда доступно, в результате будет показан не только предварительный просмотр изображения и веб-сайта, с которого оно получено, но также подробные сведения об авторе и владельце авторских прав, так что вы можете сразу же связаться с ними, чтобы обсудить разрешение на использование изображения.
Распознавание изображений — будущее уже здесь
Вы также можете рассмотреть возможность использования онлайн-инструмента для распознавания изображений, такого как TinEye. TinEye — это система поиска обратных изображений.Вы можете отправить изображение в TinEye, чтобы узнать, откуда оно взялось, как оно используется, существуют ли модифицированные версии изображения или чтобы найти версии с более высоким разрешением.
Поиск изображений TinEye Снимок экрана
Если вы нашли изображение в Google Images, просто поместите URL-адрес изображения на веб-сайт TinEye. Вы можете найти биржевое агентство, откуда оно пришло и где его можно купить.
Связаться с фотографом
Если фотография имеет подпись и указана атрибуция — или если эта информация была предоставлена в результатах поиска Google Images — может возникнуть соблазн просто связаться с фотографом, чтобы получить разрешение на фотографию.Однако чаще всего фотограф вообще не владеет правами на изображение, в отличие от его работодателя (или правообладателя). Поиск правильного лица, принимающего решения, может стать огромной проблемой, но не срезайте углы. Прежде чем использовать фотографию, убедитесь, что вы проделали всю работу по обеспечению соответствующих прав.
Если процесс поиска отдельных владельцев изображений кажется сложным, вы можете посетить стоковое фотоагентство и посмотреть, предлагают ли они похожие изображения. Скорее всего, вам удастся найти что-то подобное, и процесс взаимодействия с фотоагентством намного проще, чем с частными лицами, и, вероятно, будет стоить намного дешевле.
Интернет озадачен фотографией девушки, застрявшей на тротуаре
Они ищут конкретный ответ.
Обманщик растопил Интернет после того, как опубликовал странное, не отфотошопленное изображение девушки, которая, казалось бы, погрузилась в тротуар во время игры на улице. Озадачивающая фотография появилась на Reddit около двух недель назад, но сейчас становится все больше и больше в Твиттере, поскольку пользователи пытаются найти объяснение того, что именно происходит.
«Моя дочь, а где ее остальная часть?» гласит заголовок, который затем мучил зрителей загадочным вопросом: «О, я вижу, а вы?»
Кадр, вызывающий воспоминания о Сальвадоре Дали, опубликованный пользователем Reddit MK24ever, показывает маленькую девочку в розовом, казалось бы, похороненную по пояс в бетоне и камне, как будто она упала в зыбучие пески на тротуаре.
Излишне говорить, что оптическая иллюзия, бросающая вызов физике, заставила сыщиков социальных сетей почесать головы.
Интернет потрясен этой фотографией девушки, которая, по-видимому, застряла на тротуаре. Reddit«Это причиняет боль моему мозгу… Я просто не могу этого видеть», — написал в Твиттере один смущенный наблюдатель головоломки.
Другой написал: «Ого, это заняло минуту».
Один шутник даже поделился фотографией в Facebook с подписью: «Пожалуйста, не забудьте зайти и накормить девушку с тротуара сегодня по дороге домой.Иначе она не перестанет кричать ».
Полное изображение, сбившее с толку зрителей, первоначально было размещено на RedditReddit. В конце концов, некоторым проницательным зрителям удалось расшифровать иллюзию: юноша на самом деле стоит за невысокой стеной, сделанной из того же материала, что и тротуар. Это создает впечатление, будто это часть того же пути, хотя на самом деле весь передний план находится на более высоком уровне.
«В основном, передний план выше, чем там, где стоит девушка», — написал в Твиттере один искатель истины.»Имеет смысл, но это очень сложно».
Иллюзия усиливается, когда она кладет локоть на булыжник, из-за чего стена и дорога кажутся одним и тем же.
«Ее локоть [упирается] в стену того же цвета, что и тротуар, на котором она стоит», — написал в Твиттере один из зрителей.
Другой даже опубликовал удобную обработанную фотографию, на которой трава стала ярче, а края стены улучшены, чтобы лучше различать плоскости.
Как отсканировать фотографию и загрузить ее в Интернет
Пол Брайт
Обновлено 22 сентября 2017 г.
Предметы, которые вам понадобятся
Сканер
USB-шнур
Компьютер
Программное обеспечение для сканирования
По мере того, как качество цифровых камер становится лучше с каждой минутой, возможность отправлять отличные фотографии через Интернет становится все более и более полезной.Вместо того, чтобы печатать и отправлять отличные фотографии своей семье по обычной почте, вы можете отсканировать их и отправить через Интернет по электронной почте всей семье или даже на сайт просмотра фотографий в Интернете. В этой статье показано, как отсканировать фотографию и загрузить ее в Интернет.
Убедитесь, что сканер подключен к компьютеру. Обычно это делается с помощью USB-кабеля, который соединяет сканер с USB-портом на передней или задней панели вашего компьютера. Вы также должны убедиться, что на вашем компьютере установлено программное обеспечение для сканирования.
Создайте удобную папку для фотографий. Просто щелкните правой кнопкой мыши на рабочем столе, выберите «Создать», а затем «Папка». Назовите это просто, например, «отсканированные фотографии».
Отсканируйте фотографию, следуя инструкциям производителя. Однако большинство сканеров работают одинаково. Вы просто кладете фотографию на сканер лицевой стороной вниз и нажимаете кнопку «сканировать». Если все подключено правильно, ваша фотография появится на вашем мониторе через программу сканирования.
Отредактируйте фотографию соответствующим образом.В большинстве программ сканирования есть кнопки, которые позволяют обрезать, делать изображение ярче или улучшать его. Если объект занимает небольшую часть снимка, кадрировать его лучше. Это уменьшит размер файла, но тема останется неизменной.
Сохраните изображение в файл «отсканированные фотографии». Назовите свою фотографию чем-нибудь простым вместо имени фотографии по умолчанию. Когда вы делаете все больше и больше фотографий, может быть трудно найти конкретный, если вы сразу не переименуете его.
Откройте ваш веб-браузер и программу электронной почты, которую вы используете.Начните составлять электронное письмо тому, кому вы планируете отправить фотографию. Щелкните функцию «Вложения», которая есть в большинстве почтовых программ, и выберите свою папку на рабочем столе. Выберите свое изображение и нажмите «Сохранить» или «Открыть». Ваше фото готово к отправке по электронной почте. Или, если вы загружаете его на веб-сайт, нажмите «Обзор» и перейдите в папку на рабочем столе. Выберите свою фотографию и нажмите «Сохранить» или «Открыть».
Советы
Закройте другие программы, которые вы не используете, чтобы ускорить загрузку фотографий. Сохраните отредактированную фотографию под другим именем на тот случай, если вам понадобится снова использовать оригинал.Датируйте свои фотографии для удобного архивирования.
Flickr начнет удалять фотографии и огромные фрагменты интернет-истории
Flickr, веб-сайт для хранения фотографий, который на пике своего развития насчитывал около 90 миллионов пользователей, распадается, и с ним уходит 15 лет истории Интернета.
Компания, которая некоторое время находилась в затруднительном финансовом положении и была продана Yahoo сервису фотохостинга SmugMug в апреле 2018 года, прекратит предоставление бесплатного терабайта хранилища для всех пользователей и приступит к удалению файлов из учетных записей, которые превышают новый предел в 1000 фотографий, начиная с 12 марта (срок был продлен из-за протестов пользователей).Теперь бесплатные учетные записи Flickr — это, во всяком случае, один дополнительный шкаф для хранения документов. Они почти не будут похожи на все подвалы, которыми когда-то были.
Этот факт может вас не беспокоить, если вы никогда не использовали платформу для хранения значительного количества своих фотографий. Но если вам небезразлична история культуры Интернета и силы, которые формируют его будущее, вам следует отметить этот момент как важный.
Что означает удаление миллионов фотографий для истории Интернета? В некотором смысле это мало что значит.В конце концов, это фотографии, которые пользователи не удосужились загрузить в течение трехмесячного периода предупреждения, который им дал SmugMug.
Вы можете возразить, что это вещи, которые никого не интересуют, тип детрита, который теряется постоянно, везде и по множеству причин. Вы также можете возразить, что, возможно, наступит день, когда мы захотим их. В ноябре прошлого года в газете New York Times технический обозреватель Джон Герман назвал проблему хранения цифровых фотографий «величайшим нерешенным вопросом технической поддержки последних 30 лет» и спросил: «Вы знаете, где находятся ваши фотографии?» По крайней мере, это повод серьезно задуматься о ненадежности всех изображений, доверенных бесплатным сервисам или разрушаемым устройствам.
Прежде чем волноваться: многие важные вещи уже сохранены.
Марио Клингеманн, цифровой художник и архивист из Германии, говорит Vox, что он не был удивлен, когда Flickr объявил об окончании бесплатного терабайта в ноябре. «Конечно, все бесплатное в Интернете… вероятно, не навсегда».
Отмечая, что фотографии, подпадающие под бесплатную лицензию Creative Commons на добросовестное использование, безопасны — как по обещанию Flickr, так и потому, что Интернет-архив постоянно делает дубликаты, — он говорит: «Я не совсем плачу, потому что самые важные вещи все еще будет доступен.Но прелесть этого обилия данных заключается в процессе открытия и поиска золотых самородков в этой огромной пустыне нерелевантной информации ».
«В конце концов, вероятно, не многие люди заметят, что потеряно, потому что мы не знали, что там было». — говорит Клингеманн, в конце концов, становясь немного грустным. «Это не утешает, это просто факт. Сейчас столько данных, что найдешь что-нибудь еще. Если вы еще не нашли его и не сохранили, вы, вероятно, никогда не узнаете.”
«В конце концов, вероятно, не многие люди заметят, что потеряно, потому что мы не знали, что там было»
Тем не менее, он утверждает, что это не уникальное явление в Интернете. Памятные вещи всегда терялись из-за времени или плохого хранения. У нас есть склады, полные забытых предметов, подвалы музеев, физические пространства, которые мало чем отличаются от коллекций цифровых фотографий в их общей бесполезности — «В некотором смысле, что-то существует только тогда, когда кто-то приходит и находит это в определенное время с определенным поиском. в уме.”
Но Мэтт Шимковиц, редактор базы данных по интернет-культуре Know Your Meme, сообщает Vox, что этот контент использовался . «В общем, когда убирают огромное количество онлайн-контента, это никогда не здорово», — пишет он. «Flickr, по крайней мере, для наших целей, стал чем-то вроде капсулы времени для интернета конца 2000-х — той, которая помогла нам задокументировать многие культурные тенденции середины и конца августа». Он надеется, что некоторые изображения будут заархивированы в другом месте, но говорит: «Скорее всего, [они] будут потеряны либо из-за того, что люди не помнят свой пароль Flickr, не хотят, чтобы их фотографии больше находились в сети, либо просто не хотят». Незнаю про выключение.”
Большая часть нашей онлайн-истории культуры исчезает, и есть одна компания, которая возлагает большую вину на
Flickr был основан в 2004 году соучредителем Slack Стюартом Баттерфилдом и серийным технологическим предпринимателем Катериной Фейк, затем приобретен Yahoo в 2005 году. В 2007 году Yahoo прекратила поддержку собственного фото-сервиса и вынудила всех этих пользователей перейти на Flickr или потерять данные. В 2013 году (в том же году, когда Yahoo купила Tumblr) компания объявила, что все пользователи получат бесплатный терабайт хранилища на платформе — больше места, чем средний человек может себе представить, — и что учетные записи Pro будут дороже и предлагать практически неограниченное хранилище.Verizon купила AOL в 2015 году, затем Yahoo в 2017 году, объединив эти две компании в медиа-компанию под названием Oath, которая затем продала Flickr компании SmugMug. SmugMug объявил об окончании бесплатного терабайта в ноябре 2018 года, призывая пользователей обновлять или создавать резервные копии своих файлов.
Когда мы говорим о потере интернет-культуры, многие дороги ведут обратно к Yahoo
Когда мы говорим о потере интернет-культуры, многие дороги ведут обратно в Yahoo. Или, в более общем плане, к приобретениям и консолидациям в технологической сфере, которые сопровождаются оптимизацией — не только отсеиванием оценок и потерей рабочих мест, но и отказом от множества изображений, видео и текстов, которые остаются невостребованными, когда адрес электронной почты учетные записи пользователей переходят из рук в руки и теряются.
Кэти Нотопулос изBuzzFeed предсказала размывание истории Интернета в 2012 году, когда она написала о прекращении службы хостинга фотографий Webshots. Сайт Webshots, намного меньший, чем Flickr, в то время содержал около 690 миллионов фотографий (на тот же момент у Flickr было более 6 миллиардов). Многие из потерянных фотографий были странными, жутковатыми, явно середины 2000-х годов и достаточно важными, чтобы самопровозглашенный архивист истории Интернета Дуг Баттенхаузен скопировал их в Tumblr.
Его учетная запись все еще там, но она покрыта уведомлениями об удалении, вызванными новыми запретами на контент NSFW от Tumblr, и смехотворной способностью их применять равномерно.Эти запреты произошли только потому, что Yahoo запуталась и отдала сайт на милость Verizon, которая хотела его только для доходов от рекламы и не вкладывала ресурсы в улучшенные алгоритмы модерации или увеличение штата.
Internethistory / Tumblr«Кто знает, каким будет Instagram, Twitter или Facebook через семь или 15 лет, — писал Нотопулос в 2012 году, — не сложно представить день, когда все наши слова и изображения, размещенные на этих сервисах, будут удалены [ как] компании рушатся или трансформируются.”
В декабре 2018 года, когда Tumblr ввел в действие полный запрет на порнографию, она написала: «Это не начало конца Интернета в том виде, в каком мы его знаем. Это началось много лет назад, возможно, начиная с того, что Yahoo удалила Geocities в 2009 году [.] »
Это не полностью вина Yahoo, но во многом это вина Yahoo. (В 2012 году Мэт Хонан написал на Gizmodo, что Yahoo «убила Flickr и потеряла Интернет», смелое заявление, которое не казалось неправдой, когда он это сказал, но теперь кажется категорически более правдой.)
Не сердитесь на Flickr. Обязательно подумайте об оплате хранения фотографий, если это действительно важно для вас.
Джейсон Скотт, архивист Интернет-архива, говорит Vox: «В нынешнем виде Flickr был неустойчивым. Нет ни одного человека, который бы сказал иначе ».
Он не винит новых владельцев, утверждая, что они открыто заявляли о своих деловых проблемах и «много говорили с сообществом и со всеми, кто обращался к ним, даже с разъяренными».”Изображения Creative Commons Flickr останутся в сети, как и правительственные предметы и многие изображения, размещенные некоммерческими организациями и музеями. Скотт говорит, что он лично предлагал компании разрешить людям дарить друг другу Pro-аккаунты, и они сделали это через шесть дней. Интернет-архив копирует столько, сколько может, на основе запросов.
«Очевидно, мы обучили поколение пользователей компьютеров тому, что им не нужно ни за что платить»
«Они слушают, но это все равно будет катастрофой», — говорит Скотт, но не из-за каких-либо конкретных действий Flickr, а потому, что «мы, по-видимому, обучили поколение пользователей компьютеров, которым они не должны ни за что платить. .”
Ричард Овенден, глава Бодлианской библиотеки Оксфордского университета, вторит Скотту, говоря Vox по телефону, что кончина Flickr является «признаком постоянно меняющейся судьбы крупных технологических игроков». Он добавляет: «Для меня это на самом деле означает, что, хотя эти службы бесплатны для любых пользователей, это не означает, что их использование не требует никаких затрат. Напоминаем, что архивные работы обходятся дорого «.
Вещи будут потеряны, в том числе большой кусок истории Интернета.Но Овенден говорит, что более важным изменением, на которое следует обратить внимание, является сдвиг, опять же, «в сторону самых крупных игроков, которые на данный момент могут позволить себе предлагать неограниченное хранилище». Конечно, эти гораздо более крупные компании могут позволить себе предлагать такие бесплатные услуги только потому, что они выяснили, как монетизировать своих пользователей другими способами: отслеживая наше поведение, продавая против нас рекламу, собирая миллиарды профилей пользователей.
«Flickr просто не в этой категории», — говорит Овенден. «Срок службы бесплатных складских услуг подходит к концу.Он предсказывает, что людям, которые не хотят отдавать все свои фотографии в Facebook или Google, придется потратить немного реальных денег, и что платные услуги могут «вернуться в моду».
Эта часть была обновлена с учетом продленного крайнего срока 12 марта.
У нас есть запрос
В такие моменты, когда люди пытаются понять варианты и вакцины, а дети возвращаются в школу, многие торговые точки отключают свой платный доступ.Контент Vox всегда бесплатный, отчасти благодаря финансовой поддержке наших читателей. Мы освещаем пандемию Covid-19 более полутора лет. С самого начала нашей целью было внести ясность в хаос. Чтобы предоставить людям информацию, необходимую для обеспечения безопасности. И мы не останавливаемся.
К нашему удовольствию, вы, наши читатели, помогли нам достичь нашей цели — добавить 2500 финансовых взносов в сентябре всего за 9 дней. Итак, мы ставим новую цель: добавить 4500 взносов к концу месяца.Поддержка читателей помогает обеспечить бесплатное покрытие и является важной частью нашей ресурсоемкой работы. Поможете ли вы нам достичь нашей цели, сделав взнос в Vox всего за 3 доллара?
Передача файлов— влияет ли Wi-Fi на качество изображений, загружаемых из Интернета?
Чтобы добавить немного больше изюминки к этим другим ответам, вот несколько копий фотографии, которую я только что сделал:
На моем компьютере я удалил метаданные с помощью exiftool --all = и вычислил контрольные суммы изображений:
$ sha256sum unikitty *.jpg
2ead7f2b1c5453f2a80da46f131c95be3423fc92ef8bce43b95fac3ee483d1b3 unikitty.jpg
42358f2f2447568fedc31a03575e8850406f89ff0e5d5a6e2d15c9e492205279 unikitty1.jpg
5c05365cb4aea2f100da471cdee85e5a3942509ab09cf3aa646fddb6962bd95a unikitty2.jpg
e48c7158bbb9476cacdc80308832d76384e3016fb4dd2afd4333970781b367d5 unikitty3.jpg
986f8c64745fb61196df662c5e9a7c799ed370749f3dc367f269162bfa413800 unikitty4.jpg
Однако, когда я загружаю Unikitty # 4, хеш изменился:
3b5991bfaeff83bd6c1fef585f2fdee80cf649f84978d249b08c2b17a03702c2
Это означает, что файл определенно изменился.Я не уверен, как именно. Вероятно, Imgur что-то делает, чтобы изменить его размер.
Если вы хотите быть уверены, что изображение, которое вы получаете, является изображением, на которое также смотрит кто-то другой, у вас должна быть контрольная сумма, чтобы убедиться, что ни один из битов не испортился при передаче. По большей части это делает Интернет (TCP / IP сообщает, как убедиться, что при отправке информации вся информация попадает в то место, куда должна идти, а если она не попадает туда, то ему приходится громко жаловаться.По этой причине большая часть Интернета использует TCP / IP для вас. Однако, как отмечали другие, существует множество способов, которыми можно изменить качество изображения.
Если вы загрузите Unikitty 4 и получите ту же сумму SHA-256, что и я, вы можете с почти полной уверенностью узнать, что изображение, которое вы смотрите, и изображение, на которое я смотрю, на 100% идентичны.
Хотя тогда вам нужно беспокоиться, если наши мониторы откалиброваны по цвету одинаково, и окружающее освещение влияет на что-нибудь, или…
Можете ли вы увидеть снежного барса на этом снимке? Интернет борется
На этой фотографии изображен снежный барс. Видишь?
Природа — это дар, который не перестает дарить. Теперь, благодаря Интернету, у нас есть возможность исследовать такие аспекты нашей окружающей среды, флоры и фауны, с которыми мы не столкнулись бы в противном случае. Последним в списке таких популярных постов о природе является изображение снежного барса, которое зацепило пользователей. На изображении, которое теперь стало вирусным в Твиттере, изображена дикая кошка, маскирующаяся в гористой местности, покрытой снегом.Было бы преуменьшением сказать, что леопарда на снимке сложно разглядеть.
Пользователи Twitter хорошо рассмотрели изображение, когда его опубликовал офицер IFS Рамеш Панди, который спросил своих последователей, могут ли они найти животное. Он продолжал называть снежного барса «призрачным котом» и «призраком гор», учитывая его способность сливаться с окружающей средой. Это делает практически невозможным обнаружение леопарда с первого взгляда. Однако пользователям Twitter потребовалось нечто большее, чем просто взгляд, чтобы заметить неуловимое животное на изображении.
Разделяя фотографию и отмечая фотографа, г-н Панди написал в Твиттере: «Призрачный кот …! Их называют привидениями гор. Если вы можете найти».
Кошка-призрак…! Их называют привидением гор.
— Рамеш Пандей (@rameshpandeyifs) 13 июля 2021 г.
Если вы можете найти. @ ryancragunpic.twitter.com / sG5nMyqM0S
Фотография была сделана Райаном Краганом, жителем Юты, на платформе микроблогов. «Снежный барс спускается», — написал Краган вместе с изображением.
@homphs снежный барс спускается на спуск pic.twitter.com/2OO6X64EDh
— Райан Краган (@ryancragun) 10 июля 2021 г.
Далее последовали попытки пользователей найти большую кошку. И, разумеется, это было намного сложнее, чем многие думали.
Многие признали поражение и отдавали должное, называя животное мастером маскировки.
Действительно камуфляж Phantom..master
— Pramod.K (@ kpramod87) 14 июля 2021 г.
Один пользователь по имени Энрике признался, что ему приходилось несколько раз увеличивать масштаб, прежде чем заметить его.
Боже мой, я еле его нашел. Пришлось несколько раз расширять картинку.
— Энрике (@EnriqueTheMD) 13 июля 2021 г.
Акаш Рават считал, что обнаружить животное «сложнее», чем его «экзамен на доске».
Выглядит сложнее, чем мои экзамены на доске ????????
— Акаш Рават (@ AkashRa49741738) 14 июля 2021 г.
«Но какая отличная маскировка», — сказал пользователь по имени Ишита, опознав животное, хотя «это заняло некоторое время».
Нашел, потребовалось время.Но что за отличная маскировка ????
— Ишита (@Ishitaaaaa_) 14 июля 2021 г.
Сартак Сахани описал фотографию как «интеллектуальный блог», признавшись, что не смог найти леопарда.
Это ошеломляет ???????????? Я так и не нашел. https://t.co/4dsJmn9QGA
— Сартак Сахани — SRkay ???????? (@iamsrkay) 14 июля 2021 г.
«Пришлось искать помощи в ответах в конце!» признался один пользователь.
Честно говоря, я уже несколько минут искал, увеличивая и уменьшая масштаб фото! Пришлось искать помощи в ответах в конце! ???? ️ ???? https: // т.co / k9UgRxQAcm
— iamthefatguy (@ agarwal9599) 14 июля 2021 г.
Однако было несколько проницательных наблюдателей, которые смогли определить местонахождение животного.
Трудно найти такую смертоносную кошку ….. @ rameshpandeyifshttps: //t.co/KY7nddhARupic.twitter.com/bbmBXuf8H0
— Ashish Upadhyay (@ ashish_yash38) 14 июля 2021 года
Это в этом месте он виден ???????? ️ pic.twitter.com/FjglLQrHQn
— ABHIJEET DAS (MoNoM) (@ ABHIJEE772) 14 июля 2021 г.Интересно, что некоторые утверждали, что видели более одного снежного барса на указанной картинке.
На самом деле снежных барсов 2. pic.twitter.com/hT0pIvxz6O
— Рокки (@ Rocky98202207) 14 июля 2021 г.Сообщите нам, смогли ли вы обнаружить животное или нужна была помощь, как и многим из нас, чтобы найти его.
Нажмите, чтобы увидеть больше актуальных новостейОжидание ответа для загрузки …
Как фотография из Интернета привела меня в полицейский арест на три года — артист Риверса
Опубликовано 5 сентября 2021 г.Годвин Стивен, также известный как Стив Виннерс, 27-летний артист и организатор мероприятий из штата Риверс, который был арестован и заключен в тюрьму на три года за использование фотографии ребенка, которую он нашел в Интернете, для рекламы на свой день рождения. , описывает свой опыт с GODFREY GEORGE
Вы были заключены в тюрьму на три года.Что привело к вашему аресту?
Меня арестовали 24 марта 2018 года в секретариате местного правительства Обио Акпор, штат Риверс.
Чем вы занимались в секретариате и почему вас арестовали?
В декабре 2017 года я проводил мероприятие в Порт-Харкорте под названием «Iyokoko Comic Fiesta and Award Night». Когда мы планировали это мероприятие, мы получили деловое предложение от чайной компании, расположенной в Лондоне, но имеющей филиал в Порт-Харкорте.Они пришли ко мне, чтобы организовать для них чаепитие, которое было намечено на май 2018 года. В 2018 году я подумал, что будет разумным отпраздновать свой день рождения с детьми-сиротами в штате Риверс. 25 февраля был моим днем рождения, но я решил отпраздновать его в следующем месяце, в марте, так что у меня было много времени на подготовку. Причина, по которой я решил отпраздновать праздник с сиротами, заключалась в том, что я хотел, чтобы они присоединились ко мне в молитве за чаепитие, которое должно было состояться в мае того же года. Чаепитие было бы одним из самых значительных событий, которые я бы провел за всю свою карьеру организатора мероприятий, поэтому мне нужна была вся духовная поддержка, которую я мог получить.Что касается листовок ко дню рождения, я зашел в Интернет и загрузил несколько фотографий сирот, чтобы использовать их в качестве иллюстраций.
Как вы узнали, что картинки, которые вы разместили в Интернете, были фотографиями сирот?
Я зашел в Интернет и поискал «голодные сироты в Африке и Нигерии», и появилось много фотографий. Я отобрал и загрузил около 20 картинок для использования в листовках и социальных сетях. На той же неделе я дал интервью телеканалу Wazobia Fm, Порт-Харкорт, чтобы поговорить о мероприятии / дне рождения сироты.Вечеринка, наконец, должна была состояться в субботу, 24 марта 2018 года. Перед этим я встретился с председателем муниципального округа Обио Акпор, чтобы попросить его разрешения использовать секретариат в качестве места для проведения этой вечеринки. Я также попросил разрешения у государственного секретаря Риверс по делам сирот и уязвимых детей в Нигерии, полугосударственного государственного органа, попросить разрешения разрешить детям-сиротам отпраздновать вместе со мной. Мне дали разрешение. Я написал примерно в семь детских домов по поводу того же мероприятия, и они пообещали приехать.Я начал принимать меры для передвижения и кормления, чтобы быть уверенным, что о них позаботятся.
Это должен был быть большой праздник. Как вы получили на это финансирование?
У меня были спонсоры из iTel, компании по производству бутилированной воды, некоторых частных школ и некоторых частных лиц. Я пошел к ним, продал им идею, они купили ее и решили привлечь немного средств.
Что-то случилось за неделю до мероприятия. Мне позвонил один англиканский епископ из Порт-Харкорта.Он сказал мне, что ему понравилась идея мероприятия, которое я собирался провести, и он хотел бы принять в нем участие. Он спросил меня, были ли дети, пришедшие на мероприятие, теми же, что были на листовках, и я сказал ему, что получил их из Интернета, что дети, пришедшие на мероприятие, были сиротами из штата Риверс. Затем он сказал мне, что пришлет несколько делегатов из своей церкви встретить меня, и он хотел бы стать моим партнером.
Вы знали этого епископа раньше?
Что ж, он был англиканским епископом, который был хорошо известен в Порт-Харкорте, поэтому сказать мне, что он хочет стать моим партнером на мероприятии, было для меня большим делом.Я не подозревал, что нечестной игры. Несколько дней спустя мне снова позвонили с неизвестного номера, и звонивший сказал мне, что он от епископа, и он хотел бы встретиться со мной. Итак, я велел им остановиться перед моей церковью. Я католик и поклоняюсь в католической церкви Святого Иоанна, Румуоквуриши, Порт-Харкорт. Звонивший также сказал, что идет с другими делегатами. Итак, несколько мгновений спустя автомобиль Sienna въехал в здание церкви, и мы с секретарем вышли их поприветствовать. Я присоединился к ним в их машине, и они уехали.
Почему вы присоединились к ним в машине? Это было частью плана?
Они сказали, что епископ хотел, чтобы они последовали за мной в некоторые из детских домов, которые я пригласил, чтобы они увидели некоторых из этих сирот, а также дали им понять, что они будут сотрудничать со мной в этом мероприятии. Поскольку они сказали, что были от епископа, я не чувствовал необходимости в дальнейшем исследовании их миссии. Когда я вошел в машину, я увидел женщину с молодой девушкой примерно четырех или пяти лет.Я видел еще одного человека, одетого как священнослужитель. Это было странно, но я убедил себя, что они от епископа. Я отвез их в некоторые детские дома, и они рассказали руководству детского дома то же, что сказали мне. Я не знала, что они ищут пропавшего ребенка. Они приехали снова на следующий день, и мы объехали другие детские дома. Когда они уехали в тот день, я позвонил епископу и рассказал ему, как прошел тур, и он сказал мне, что вернется ко мне и поделится своим собственным вкладом в успех мероприятия.Но через несколько дней от него не было никакого сообщения. Мне пришлось вытащить немного денег из чаепития, чтобы мероприятие не провалилось.
В день мероприятия мы прибыли на место, чтобы установить его, и увидели тех же делегатов от сидящего епископа. Пришлось быстро подготовиться и дать старт мероприятию. Я предоставил им слово для передачи послания епископа, хотя я был недоволен тем, что они не обратились ко мне, как обещали. Они заняли слово и сказали то же самое, что говорили перед отъездом.
Делали ли они сиротам какие-либо подарки наличными или вообще какие-либо подарки?
Нет. Они этого не сделали. Они только обещали. Увидев, как они уходят, я бросился проводить их и поблагодарить за то, что они пришли. По дороге один из них спросил меня, как я получил фотографии, которые использовал для флаеров мероприятия. Я сказал им то же самое, что сказал епископу, что я скачал их из Интернета. Именно тогда они открылись, чтобы сказать, что они из полицейского управления штата Имо, и показали мне свое удостоверение личности.Чистая совесть не боится обвинений, поэтому я все же поблагодарил их за то, что они пришли. Они сказали, что хотели бы видеть меня еще на пять минут, поэтому я сказал им подождать, поэтому я сообщил об этом своему секретарю, но они сказали, что это не займет времени и в этом нет необходимости. Итак, мы вышли из секретариата, и они подошли к тому месту, где была упакована их машина. Прежде чем я узнал, что происходит, они затащили меня в полицейский участок очень близко к секретариату. Я был смущен. Я спросил их, что я сделал и почему меня доставили в полицейский участок.Даже полицейские в отделении тоже спрашивали, что случилось и почему меня избили в их отделении. Как я хотел объяснить, мне сказали выйти и сделать это. Когда я это сделал, двое из них затащили меня в «Тойоту Хайлюкс» и улетели. Я кричал, но это совершенно не помогало. Я почувствовал опасность и сказал им разрешить мне позвонить моему менеджеру, но они отказались, когда забрали мой телефон. Много позже я узнал, что меня везут в Имо Стейт.
Когда это произошло?
Мы покинули Порт-Харкорт около 15:30 и добрались до штата Имо около 19:00.По линии мне дали телефон, чтобы я мог связаться с менеджером, но прежде, чем я успел что-то сказать, они забрали у меня телефон и пригрозили принять меры, если я откажусь сотрудничать.
Что было после этого?
Они отвезли меня в полицейский участок Оверри-Норт в штате Имо. Когда мы вошли, они принесли несколько фотографий и сказали, что ищут какую-то одну. Они указали на картинку. Я узнал эту фотографию, потому что это был один из тех, что я использовал для своего дня рождения.Я сказал им, что получил это из Интернета. Они сказали мне, что ищут ребенка с 2017 года, и женщина, которую я видел с ними в Порт-Харкорте, была матерью пропавшего ребенка, а пятилетняя дочь была сестрой-близнецом. Я сказал им, что ничего не знаю о ребенке, потому что я получил их из Интернета. Я показал им картинку, и мой телефон показал, что это загруженный документ, но они отказались меня слушать. Я предложил им соединиться с католической церковью, в которой я поклонялся, с детскими домами, которые я пригласил, и с другими неправительственными организациями, чтобы мы могли начать поиски ребенка, но они сказали мне, что я не могу научить их их работе, и меня бросили в камере в тот день.Я кричал и плакал как сумасшедший, но надежды не было.
Что произошло на следующий день?
На следующий день я встретился с участником полиции. Я сказал ему, что его люди приехали в штат Риверс, чтобы похитить меня, и отказались отпустить меня, но представитель полиции сказал, что я должен признаться, что он уверен, что я знаю местонахождение ребенка. Я провел там четыре дня (полицейский участок Северного Оверри), прежде чем меня перевели в Государственный департамент уголовного розыска и разведки Оверри.В один из таких дней мать пропавшего ребенка принесла мне еду, потому что следователь полиции отказал ей в еде. Зачем заявителю принести еду тому, кто, по ее утверждениям, украл ее ребенка? Этим делом занималась семейная ячейка SCIID. Мы вернулись в Порт-Харкорт для расследования, и все, что я им рассказал, было правдой. Когда мы вернулись, они сказали мне, что ребенок пропал без вести 1 октября 2017 года в англиканской церкви Святого Иоанна, Оверри, и что, хотя священник просил их закрыть глаза для молитв, она это сделала, и к тому времени, когда она открыла глаза. , один из ее близнецов пропал.IPO, некий сержант Виктор, когда меня доставили к тогдашнему комиссару полиции штата Имо, сказал ему, что он не нашел ничего против меня в ходе всех расследований и не был готов продолжать дело, но комиссар сказал мне, что они возьмут меня в «Отряд Скорпионов», где меня бы как следует истязали. Комиссар сказал мне, что мне нужно сломать ноги, чтобы я сказал им, где держу ребенка. Я просил освободить меня под залог, явиться на любое судебное заседание, но мне сказали, что я рассказываю истории.
Когда мы прибыли в «Отряд Скорпионов», они избили меня и сказали, что я использовал ребенка для ритуалов, и именно так я получил деньги, чтобы отпраздновать свой день рождения с сиротами. Они назвали это «ритуальным убийством».
Удалось ли вам связаться с семьей?
Я обратился к адвокату в Порт-Харкорте, Кэтрин Окоро, и она приехала в Оверри, чтобы увидеться со мной. Я также связал ее со своими родителями. Мы вызвали отдел по правам человека, который должен был доставить меня в суд на следующей неделе, но полиция подала на меня в суд за неделю до того, как это сделал отдел по правам человека, не сообщив об этом моему адвокату.Итак, я обратилась в суд без защиты, несмотря на то, что у меня был адвокат. До всего этого мои родители обратились ко многим людям, которые должны были помочь мне освободить под залог, но когда они вызвали полицию, полиция сказала им, что я обещал признаться в преступлении, поэтому в них не было необходимости. беспокоиться о спасении преступника. Они доставили меня в магистратский суд, Оверри, и именно так я оказался в тюрьме.
Они обратились в суд с делом о пропавшем без вести ребенке, но судья сказал им, что должны быть доказательства вне разумного сомнения.Но меня поместили в исправительный центр Оверри. Позднее магистрат передал дело в Высокий суд Оверри. В Высоком суде дело было изменено на «похищение и мошенничество». Заявитель сказал, что я использовал ребенка, чтобы попрошайничать. В 2019 году судья ушел в отставку, поэтому мы ждали, когда следующий судья возьмет дело на себя. Почти год я не хожу в церковь. Была проведена онлайн-кампания с хэштегом #FreeSteveWinners, к которой присоединилась блогер Линда Икеджи.Но когда разразился COVID-19, все резко утихло.
Где-то в апреле 2021 года произошел побег из тюрьмы. Нас было более 1000 заключенных в исправительном центре, и все сбежали, кроме 36 человек, включая меня, которые не сбежали. Большинство из нас, которые не сбежали, были старыми и больными заключенными, которые не могли двигаться.
Сначала я сбежал, но когда я подумал о том, что буду беглецом до конца своей жизни, я вернулся сам. Я был первым заключенным, который вернулся один.На следующий день пришел вице-президент Йеми Осинбаджо и пообещал всем заключенным, которые не баллотировались президентом. Пока я не вышел из тюрьмы, о нем больше никто не слышал. Фактически, пару приговорили к смертной казни через повешение за несколько недель до того, как я покинул тюрьму. Они были частью сокамерников, вернувшихся после побега из тюрьмы. В настоящее время они находятся в блоке для осужденных в Порт-Харкорте. Я так боялся умереть.
Как вы прошли на свободе?
Ну это было чудо.Я не знаю, как это сделал Бог. Наконец, мы выполнили условия освобождения под залог на прошлой неделе, в пятницу, 20 августа 2021 года, и вот я здесь. Я так благодарен Богу. Это кажется таким сюрреалистичным, что меня выпустили.
Какие уроки преподал вам весь этот опыт?
Интернет — это хорошо, но и плохо, но нужно быть очень осторожным, чтобы не попасть в беду. Что касается загрузок, всегда хорошо быть уверенным в сайтах, с которых вы загружаете, и во всех деталях, в случае каких-либо проблем, которые могут возникнуть.Мы должны быть очень осторожны с Интернетом и помнить о том, что мы публикуем, чтобы никто не мог быть причастен к тому, о чем они не знают. Я надеюсь, что все узнают из моей истории. Я видел себя жертвенным агнцем. Да слышат имеющие уши.
Авторские права PUNCH.
Все права защищены. Этот материал и другой цифровой контент на этом веб-сайте нельзя воспроизводить, публиковать, транслировать, переписывать или распространять полностью или частично без предварительного письменного разрешения PUNCH.
Фото для интернета: D0 b8 d0 bd d1 82 d0 b5 d1 80 d0 bd d0 b5 d1 82 картинки, стоковые фото D0 b8 d0 bd d1 82 d0 b5 d1 80 d0 bd d0 b5 d1 82

 Существуют форматы файлов с потерями, которые снижают качество изображения, чем сильнее сжат файл, и есть форматы файлов без потерь, которые можно сжимать без снижения качества изображения. Например, JPEG с потерями, а RAW без потерь.
Существуют форматы файлов с потерями, которые снижают качество изображения, чем сильнее сжат файл, и есть форматы файлов без потерь, которые можно сжимать без снижения качества изображения. Например, JPEG с потерями, а RAW без потерь.