Шаблоны для монтажа
Дизайн и графика » Photoshop » Шаблоны Photoshop (PSD-файлы)
Photoshop
Деревья в формате PSD (клип-арты)
0337
Здесь Вы можете бесплатно скачать наборы с клип-артами
Photoshop
Танки, клип-арты, файлы PNG на прозрачном фоне
0145
Одиннадцать высококачественных фотографий танков, файлы
Photoshop
Лесные грибы. Файлы PNG на прозрачном фоне
062
Сорок четыре файла PNG с высококачественными изображениями грибов.
Красивые эффекты бликов объектива и оптических бликов
0556
По ссылке внизу страницы вы можете бесплатно скачать
Photoshop
Кастрюли, клип-арты PNG
022
Скачать бесплатно 51 клип-арт с изображением эмалированных
Photoshop
Букеты цветов PSD
085
В материале представлены пятнадцать букетов цветов
Photoshop
Клип-арты для фотошопа, рамки, цветы, фигуры
048
По ссылкам в этом материале Вы можете скачать набор
Photoshop
Скрапт-набор для детей, фоны и клип-арты
020
В данном наборе находятся фоны и клип-арты для создания
Photoshop
Татуировки, клип-арты, PSD и PNG
1107
Сорок шаблонов различных татуировок на прозрачном фоне
Photoshop
Капли воды PSD
079
Семь различных капель воды с бликами, расположенные
Photoshop
Эффектные фотографии салюта
035
Все изображения размещены на одном файле PSD, имеющем
Photoshop
Алмазы, шаблоны PNG
079
Скачать бесплатно тридцать четыре фотографии алмазов
Создание монтажа в фотошопе
Монтажные работы
8 декабря 2011
Текст:Михаил Курцев
Дорогой читатель, этот урок Photoshop в первую очередь предназначен для того, кто только начинает постигать азы обработки цифровой фотографии. Тому, кого пока на данном этапе пугают такие слова и понятия, как «маски слоя», «корректирующие слои настроек», «кривые» и пр. В мою задачу входит показать, как с помощью минимального набора инструментов, не требующих глубоких познаний и многоуровневых комбинаций в Photoshop’е, воплотить в жизнь интересную идею.
Тому, кого пока на данном этапе пугают такие слова и понятия, как «маски слоя», «корректирующие слои настроек», «кривые» и пр. В мою задачу входит показать, как с помощью минимального набора инструментов, не требующих глубоких познаний и многоуровневых комбинаций в Photoshop’е, воплотить в жизнь интересную идею.
Перед тем, как пробежаться глазами по строчкам дальше, задай самому себе вопрос. Много ли у меня в архиве кадров из так называемой серии «Ни о чем»?
Совет — по возможности не сносите в корзину на первый взгляд неудачные кадры сразу после выгрузки в компьютер из фотоаппарата. Ведь у любого архива есть определенный срок хранения документа.
 Вполне возможно, что через неделю, две или год, вы обнаружите, что, соединив два кадра из серии «Ни о чем» вместе, получится забавная сценка.
Вполне возможно, что через неделю, две или год, вы обнаружите, что, соединив два кадра из серии «Ни о чем» вместе, получится забавная сценка.
Да, монтаж не фотография в ее чистом виде, но как бы это не называлось, это есть в первую очередь твое творчество и реализация полета фантазии.
 Время года практически одно, фокусное расстояние почти одинаковое, положение фотоаппарата относительно объекта съемки тоже. Вот только солнце в кадрах было с противоположных сторон, но после отзеркаливания (Flip Canvas Horizontal) фотографии с вороной все стало на свои места. Осталось определиться, что проще сделать — переместить ворону или таксу. Оказалось, что таксу поставить в кадр с вороной проще, так как для аккуратного вырезания вороны и перестановки ее с темного на белый фон, потребуется значительно больше времени, использования большего количества инструментов и регулировок. Наша же задача: минимум действий — максимум результата.
Время года практически одно, фокусное расстояние почти одинаковое, положение фотоаппарата относительно объекта съемки тоже. Вот только солнце в кадрах было с противоположных сторон, но после отзеркаливания (Flip Canvas Horizontal) фотографии с вороной все стало на свои места. Осталось определиться, что проще сделать — переместить ворону или таксу. Оказалось, что таксу поставить в кадр с вороной проще, так как для аккуратного вырезания вороны и перестановки ее с темного на белый фон, потребуется значительно больше времени, использования большего количества инструментов и регулировок. Наша же задача: минимум действий — максимум результата.
Совет — следите в первую очередь за тем, чтобы резкость переносимых объектов (в том случае, если их расположение в кадре предполагается в одной плоскости) была идентичной и по возможности объекты были одинаково освещены. Также стоит следить за соотношением размеров. Используя эти правила, вы добьетесь максимально реалистичного восприятия картинки. И еще — ГРИП (глубина резкости изображаемого пространства) также не должна быть нарушена (ну не бывает резких объектов в зоне фокусного размытия!).
И еще — ГРИП (глубина резкости изображаемого пространства) также не должна быть нарушена (ну не бывает резких объектов в зоне фокусного размытия!).
Итак, начнем обработку фотографий
Обведем нашу таксу вместе с прилегающим фоном из снега с помощью Lasso Tool (лассо) (фотография 1).
Если выделить таксу точно по контуру ее тела то, образно говоря, на новом кадре она просто повиснет в воздухе. Придется рисовать тень. Переставив же ее с «родным» фоном мы убьем сразу двух зайцев. Во-первых, не надо подрисовывать тень и, во-вторых, смотрится это более натуралистично. Есть два простых способа перемещения объектов. Первый — скопировать объект в буфер обмена Ctrl+C и затем вставить из него в другой кадр Ctrl+V. Второй способ — выбрать инструмент «Перемещение» (Move Tool), кликнуть им в области выделения и просто перетащить объект, удерживая нажатой левую клавишу мыши, на другой кадр (фотография 2).
Позиционируем таксу в нужном нам месте и убираем лишнее с помощью обычного ластика с мягким краем (фотография 3).
После того как все сделано, «вдруг» оказывается, что размер собаки, находящейся в одной плоскости с вороной неправдоподобно велик. Это как раз относится к тому соотношению размеров, о котором я уже говорил. Не беда. Идем в «Редактирование» (Edit), выбираем пункт «Произвольная Трансформация» (Free transform) и, удерживая нажатой клавишу Shift, придаем собаке соответствующие размеры (фотография 4).
Обратите внимание на тот факт, что после того как вы удалите ластиком остатки старого фона, контур объекта не должен казаться «вырубленным топором», а плавно вписываться в фон. Выберете инструмент «Размытие» (Blur) и аккуратно пройдитесь им по кромке вырезанного объекта. Силу воздействия инструмента можно изменять (фотография 5).
Совет — обязательно смотрите, как вырезанный объект сочетается по яркости и контрасту с фоном. При необходимости отрегулируйте уровнями его степень яркости и контраста. Самым последним шагом будет команда «Объединить слои» (Flatten Image).
Самым последним шагом будет команда «Объединить слои» (Flatten Image).
Вот таким примитивным методом очень просто сделать то, что вы можете видеть на конечном варианте. Посмотрите теперь на все три фотографии и скажите, что интереснее? И стоит ли удалять то, что первоначально показалось не заслуживающим внимания.
Ведь стоит приложить немного фантазии и ваши снимки приобретут вторую жизнь.
____________________
Читайте также:
Как по холсту маслом. Рисуем в Photoshop
Инструменты выделения: быстрая маска
Типичные ошибки экспозиции
10 лучших инструментов Photoshop, необходимых для освоения Photoshop и редактирования фотографий
Adobe Photoshop — самое популярное программное обеспечение для редактирования изображений в современном мире. Теперь мы используем его как для личного, так и для коммерческого использования. Это помогает множеством способов восстановить великолепные воспоминания, украсить личные фотографии, ретушировать гламур, удалить фон, улучшить изображение и многое другое.
Уменьшает дефекты обычных фотографий. Большинство дизайнеров считают это революцией в истории обработки изображений. Редактирование цифровых изображений полностью изменилось после популяризации Photoshop.
Вы сможете выполнять любые виды редактирования фотографий, используя его мощные инструменты и опции. Если вы хотите стать профессиональным графическим дизайнером, вы должны хорошо знать некоторые из наиболее полезных инструментов, таких как:
1. Инструмент выделения
2. Инструменты маскирования
3. Инструменты кисти
4. Корректирующие слои
5. Инструмент «Штамп»
6. Инструмент «Слой»
7. Режимы наложения
8. Инструмент «Трансформация»
9. Инструмент «Пластика»
10. Инструмент «Кадрирование»
Photoshop был популярен среди разработчиков программного обеспечения для редактирования изображений из-за его многозадачности. инструменты и опции, позволяющие сделать обычные изображения выдающимися.
В этой статье мы воспользовались возможностью обсудить широко используемые инструменты и опции этого мега-программного обеспечения.
1. Инструмент «Выделение»
В качестве первого шага в программе Photoshop новичок знакомится с концепцией создания выделения. Выбор делается по большому количеству причин. Но для всех них важен правильный и правильный выбор. Собственно, выделение в этой программе означает выбор каких-то конкретных пикселей.
Можно также сказать, что группа пикселей выбирается или сортируется посредством выделения. С помощью этого выбора пикселей можно сделать много вещей — переместить эти пиксели, изменить их цвета, изменить их размер и так далее.
Photoshop предоставляет два инструмента выбора, а именно инструмент выбора пути и инструмент прямого выбора. Эти инструменты предлагают разные задачи. Предположим, вы создали путь с помощью инструмента «Перо» или любого другого инструмента для создания пути.
Теперь вы хотите переместить путь. В этой ситуации вы можете использовать этот выбор пути, что означает, что этот инструмент используется для перемещения пути туда и сюда.
Опять же, если вам нужно выбрать путь или опорную точку для повторной настройки, вы должны использовать инструмент прямого выбора. Понять из изображения ниже.
2. Инструменты для маскирования
Многие эксперты считают, что перед маскированием изображения важно понять, что это за маскирование. Когда мы приказываем Photoshop показывать или скрывать пиксели, мы фактически маскируем их.
Помещение черного цвета на маску скрывает пиксели за маской. Противоположное происходит в случае отображения пикселей. В то время мы поместили белый цвет на маски, чтобы он был заметен. В любом случае, существует несколько типов маскирования, таких как маскирование слоя, маскирование альфа-канала и т. д.
1. Простое маскирование
На этом этапе мы применим простую технику маскирования, чтобы добавить новый фон. Для этого откройте свое изображение в Photoshop.
Затем откройте другое изображение, которое вы хотите поместить в качестве фона.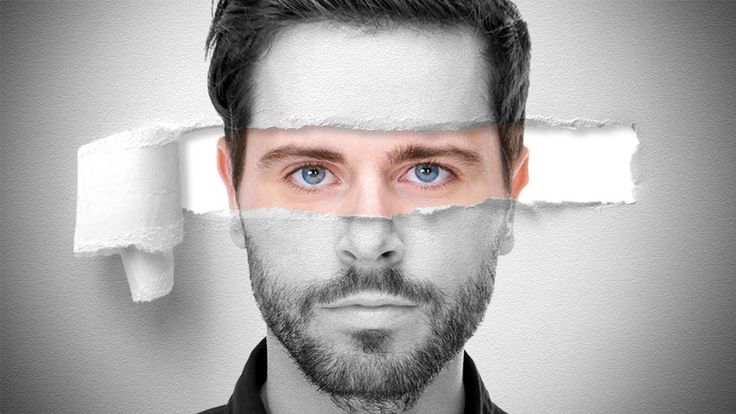 И скопируйте его, нажав Ctrl+A и Ctrl+C.
И скопируйте его, нажав Ctrl+A и Ctrl+C.
Подойдите к первому изображению, выберите новый слой и вставьте скопированное изображение. Перейдите на панель слоев и перетащите второй слой под первый слой.
Затем выберите первый слой и нажмите «Добавить маску» в нижней части панели слоев. См. изображение ниже.
Теперь нажмите на маску, выберите кисть на панели инструментов и перетащите на фон. Это сделает видимым фон, удалив верхний фон. См. изображение ниже и продолжайте перетаскивание.
Таким образом, вы можете изменить фон. Изображение ниже — результат нашего эксперимента. Если вы работаете терпеливо, вы должны получить самый высокий результат.
2. Маска слоя
Это еще один важный инструмент, который позволит вам создавать изображения высокого качества. Вы можете использовать этот инструмент для различных задач, здесь мы собираемся показать вам, как удалить и заменить фон изображения.
Чтобы использовать маску слоя, давайте откроем изображение в Photoshop и разблокируем слой, дважды щелкнув значок замка.
Выберите инструмент «Перо», чтобы создать контур вокруг изображения. Чтобы сделать это правильно, сначала увеличьте изображение, и вы должны создать путь в 1 или 2 пикселя внутри от края. Здесь мы выбрали изображение счетчика для нашего эксперимента и собираемся создать путь.
Здесь сначала мы создаем путь вокруг предустановленного счетчика, затем внутри трех круглых отверстий, где доступен белый фон.
Нажимаем Ctrl+Enter, чтобы выделить путь, и нажимаем кнопку Удалить, чтобы удалить фон. Для трех отверстий мы выделяем только путь и нажимаем кнопку «Удалить», но чтобы выбрать основной фон, мы нажимаем Ctrl + Shift + I, чтобы инвертировать, и нажимаем кнопку «Удалить».
То, что у нас есть, показано на изображении ниже. Получаем изображение без фона. Теперь мы хотим заменить новый фон.
По этой причине мы берем новый слой, помещаем его под слой с основным изображением, выбираем цвет переднего плана и, наконец, применяем его с помощью ведра с краской. На этом этапе мы получили изображение, которое хотели ранее.
На этом этапе мы получили изображение, которое хотели ранее.
3. Маскирование альфа-канала
Это еще один метод маскирования, который используется во многих важных службах редактирования изображений, но в основном он применяется для удаления фона с изображения с мягкими краями, такими как волосы, тонкая ткань, мех и многое другое. более.
Для работы с маскированием альфа-канала сначала откройте изображение в Photoshop и разблокируйте его. Дублируйте слой из палитры слоев.
Перейти на канал, выбрать наиболее контрастное изображение с фоном и сделать невидимым другой канал. Дублируйте канал.
Убедитесь, что дублированный канал виден, когда другие невидимы.
Нажмите Ctrl+I на клавиатуре, чтобы инвертировать канал. Посмотрите и сопоставьте, похоже ли ваше изображение на изображение ниже.
Теперь нажмите Ctrl+L, чтобы получить уровень, переместите ползунок, чтобы сделать фон полностью черным, убрав белые блики.
Затем возьмите инструмент «Перо» или «Лассо» и создайте контур вокруг области тела или тела и лица. Обеспечьте белый цвет как на переднем, так и на заднем плане. Затем нажмите Ctrl+Enter, чтобы сделать выделение, и Ctrl+Delete, чтобы заполнить выделенную часть белым цветом.
Нажатие Ctrl+D для отмены выделения и выбора Инструмент Dodge , выберите Highlight сверху. См. изображение ниже.
Перетащите область, которую не может выбрать инструмент Перо . Затем перейдите к каналу, щелкните RGB , чтобы выбрать первые четыре канала, и оставьте невыбранным последний. См. изображение ниже.
Теперь перейдите к пункту «Выбрать» на верхней панели, щелкните «Загрузить выделение», выберите «Синяя копия» в раскрывающемся списке и нажмите «ОК», как показано на рисунке. Этот процесс сделает ваше изображение выбранным.
Затем вернитесь на вкладку Слой , выберите первый слой и нажмите Добавить маску в нижней части палитры слоев .
Наконец, щелкните значок глаза первого слоя /слоя 0 , и вы получите изображение с удаленным фоном. Теперь вы можете изменить фон по своему усмотрению.
3. Инструменты для работы с кистями
Услышав о кистях, первое, что приходит в голову обывателю, это рисование. Хотя Photoshop обычно не связан с этим, его можно назвать удивительным приложением для цифровой живописи. Инструмент «Кисть» отлично подходит для нескольких типов манипуляций с изображениями. Для маскирующих и корректирующих слоев кисть была одной из самых полезных вещей.
Существует несколько типов инструментов «Кисть» для различных работ, таких как «Восстанавливающая кисть» , «Кисть» , «Историческая кисть» и многие другие. Кроме того, вы можете загрузить свою собственную кисть под эти инструменты, что позволит вам работать с более выдающимися кистями.
1. Инструмент «Восстанавливающая кисть»
Давайте посмотрим, как работать с . Восстанавливающая кисть Для работы с этим инструментом выберите изображение с пятнами, как на изображении ниже.
Восстанавливающая кисть Для работы с этим инструментом выберите изображение с пятнами, как на изображении ниже.
Нажмите Alt и щелкните свежий скин, чтобы он мог скопировать свежую область. Затем нажмите на это место. Таким образом, вы можете удалить пятна с изображения с помощью инструмента «Кисть».
2. Инструмент History Brush
Само название этого инструмента говорит о том, как он работает. Этот инструмент используется для восстановления пятен, которые вы удалили с любого изображения. Иногда может случиться так, что вы использовали инструмент «Кисть» в неподходящем месте или использовали его слишком часто, тогда вы можете использовать инструмент «Историческая кисть» для отмены, например, Ctrl + Z.
4. Корректирующие слои
Корректирующий слой является жизненно важным инструментом программы Photoshop, который используется для различных целей. Для изменения цвета, тона, яркости или контрастности пикселя. Даже для преобразования изображения в черно-белые корректирующие слои прекрасно работают. Одним словом, корректирующий слой помогает дизайнерам добавлять любой эффект в разные слои одновременно. См. рабочий процесс-
Одним словом, корректирующий слой помогает дизайнерам добавлять любой эффект в разные слои одновременно. См. рабочий процесс-
Как сделать корректирующий слой
Для использования этого инструмента, во-первых, вы должны открыть несколько изображений в разных слоях на одном холсте, как показано на изображении ниже.
Теперь выберите верхний слой. Здесь верхний слой — это слой номер 4. Нажмите на корректирующий слой, и вы увидите здесь множество вариантов. Выберите тот, который вы хотите применить к своим изображениям. Мы берем параметр Hue/Saturation и работаем с ним.
Щелкая по корректирующему слою, мы получаем панель Hue/Saturation и корректирующий слой чуть выше слоя номер 4, потому что мы выбрали этот слой.
Поскольку мы хотим применить некоторый эффект ко всем слоям вместе, мы выбираем верхний слой, но если вы хотите применить тот же эффект к слоям 1 и 2, выберите слой 2 и выберите здесь корректирующий слой. .
.
Это означает, что корректирующий слой работает со слоями под ним.
Однако, работая с корректирующим слоем, мы изменили цвет автомобилей. Мы только что передвинули слайды Цветовой тон/Насыщенность, и цвет полностью изменился во всех слоях.
Есть еще одно преимущество корректирующего слоя: если мы хотим вернуть прежний цвет или необработанное изображение, мы можем просто сделать слой невидимым или удалить корректирующий слой.
Опять же, если вы хотите применить созданный эффект, оставив один или два слоя, вы можете просто переместить корректирующий слой, перетащив его под эти слои, потому что этот инструмент работает со слоями под ним. Следуйте изображению ниже. Машины слоев 3 и 4 не изменились, потому что корректирующий слой находится под этими двумя слоями.
5. Штамп клонирования
При редактировании или ретушировании фотографий инструмент клонирования имеет первостепенное значение. Его основная и основная задача — позволить дизайнерам выбирать пиксели из одной части изображения и рисовать эти пиксели на другой части того же или другого изображения.
Этот инструмент можно использовать для удаления пятен и дефектов с фотографии или даже для полного удаления объектов с фотографии.
Инструменты клонирования штампа
Как работает инструмент клонирования штампа
Есть куча работ, которые мы можем сделать с помощью Clone Stamp Tool. Здесь мы собираемся показать две работы — удаление пятна и удаление объекта.
Для удаления пятен с помощью Clone Tool в Photoshop очень просто. Просто откройте свое изображение в Photoshop и продублируйте слой, чтобы, если один будет уничтожен, вы могли использовать другой.
Затем выберите инструмент клонирования на панели инструментов и щелкните рядом с точкой, нажав Alt на клавиатуре, чтобы он мог скопировать эту область. Теперь нажмите на это место и обратите внимание, что оно исчезло. Остерегайтесь копировать ту же выглядящую область или рядом с точечной областью и нажимать секундные скобки с клавиатуры, чтобы увеличить или уменьшить круг, созданный инструментом так же, как пятно.
Таким образом, мы поработали над каждым местом и получили следующее изображение.
Во втором эксперименте мы будем удалять объекты с изображения с помощью инструмента «Штамп».
Снова откройте изображение, где есть лишние объекты. Здесь мы будем работать над изображением ниже. Метод, который мы применяли для удаления пятен с помощью этого инструмента ранее, будет применяться для удаления объекта. См. изображение до и после ниже.
6. Слои
Самыми организационными инструментами Photoshop являются слои. Благодаря слоям дизайнеры пользуются свободой неразрушающего редактирования изображений. Это как листы, сложенные один за другим.
Слои похожи на страницы книги. Они сами разработали корректирующие слои, чтобы упорядочить все PSD-файлы таким образом, чтобы это было понятно любому, кто их просматривает. Слои очень важны при создании любой творческой фотокомпозиции.
Посмотрите на скриншот ниже, где мы создали слои один на другой. Слой 1 — это прозрачный слой, у которого теперь есть фон. Вы можете видеть через слой все, что находится за ним. Слой 2 имеет фон белого цвета заливки. Остальные 2 слоя состоят из двух изображений, которые сложены друг на друга. Вы можете изменить размер, уменьшить непрозрачность, применить тень и т. д. Все, что вы можете сделать, как требуется для вашего проекта.
Слой 1 — это прозрачный слой, у которого теперь есть фон. Вы можете видеть через слой все, что находится за ним. Слой 2 имеет фон белого цвета заливки. Остальные 2 слоя состоят из двух изображений, которые сложены друг на друга. Вы можете изменить размер, уменьшить непрозрачность, применить тень и т. д. Все, что вы можете сделать, как требуется для вашего проекта.
7. Режимы наложения
Режимы наложения отлично подходят для профессионалов Photoshop. Используя этот инструмент, можно легко смешать несколько слоев вместе интересным способом. Преимущество этой опции состоит в том, что к слоям применяются разные поведения. Установив режим наложения, цвет, тон и контрастность можно изменить в соответствии с порядком.
Давайте посмотрим на небольшую, но забавную работу режима наложения.
Для этого эксперимента мы сделали два изображения ниже.
Мы открываем эти изображения в Photoshop в два разных слоя для смешивания двух слоев. Перетащите текстуру под основное изображение, что означает, что вы хотите сохранить фон, перетащите его под основной объект.
Теперь пришло время применить режим наложения. Держите выбранный ваш основной предмет. Для этой композиции мы выбрали изображение девушки и оставили его сверху.
Мы нажимаем на опцию режима наложения и получаем раскрывающийся список. Мы выбираем Жесткий свет для этого композитного изображения. Вы можете применить все режимы наложения из раскрывающегося списка, а затем выбрать тот результат, который вам больше всего подходит.
После применения мы получили следующий результат. Существует также множество способов использования режимов наложения для получения фотографий наилучшего качества. Вот простой, чтобы вы понимали.
8. Инструменты трансформации
Есть некоторые инструменты, которые делают работу по редактированию изображений просто замечательной. Эти мощные инструменты помогают изменять размер, искажать, преобразовывать и деформировать изображения. Эти инструменты преобразования, по сути, сдвигают пиксели и перемещают их на место.
Этот инструмент поможет вам изменить размер или реорганизовать все слои, которые вы используете для редактирования фотографий или творческого создания изображений. Посмотрите на изображение ниже, вы можете найти много точек. Просто нажмите клавишу Shift или клавишу Ctrl и перетащите, нажав на указатель. Ваши слои будут преобразованы в разные размеры.
С помощью этого инструмента преобразования вы можете вращать слои. Это также позволит вам сделать слои многоугольными. Чтобы повернуть, перейдите к угловому указателю. Вы найдете знак изогнутой формы и перетащите его вверх и вниз, чтобы увидеть вращение. А также, чтобы ваши слои имели неровную форму, нажмите Ctrl и перетащите, удерживая любой указатель, и посмотрите изменения.
9. Пластика
Многие специалисты по ретуши сильно зависят от инструментов пластики. С помощью этого инструмента пиксели перемещаются по экрану. Очень часто с его помощью вносятся радикальные изменения в фотографию.
