Фотошоп для фуд-фотографа — Foodie
На 01.05.2022 в школе отучилось
более 2500 человек
Зачем вам фотошоп?
Если вы планируете или уже занимаетесь съемкой еды (неважно для каких целей — своего блога, фотостоков или снимаете на заказ), без профессиональной обработки ваших фотографий они не будут выглядеть захватывающе. Скорее всего, заказчиков не устроят фотографии без обработки. К тому же, необработанные кадры вряд ли будут покупаться на фотостоках.
Сегодня все более-менее нормальные фуд-фотографии обработаны в специализированных программах. Самой удобной и функциональной из них является программа Adobe Photoshop.
Увы, далеко не все могут продуктивно работать в этой программе, потому что ее функционал огромен, а на полное изучение Фотошопа можно потратить несколько месяцев, а то и целый год.
Однако, на самом деле, для того, чтобы качественно и быстро обрабатывать свои фуд-фотографии, вам не обязательно тратить много времени на его изучение.
3,5 недель — срок данного курса, за который вы освоите Adobe Photoshop в объеме, достаточном для качественной обработки своих фуд-фотокадров.
Для кого этот курс
-
Для тех, кто хочет довести свои фуд-фотографии до идеала
-
Для тех, кто хочет продавать фотографии на фотостоках
-
Для тех, кто хочет снимать фуд-фото на заказ для кафе и ресторанов
-
Полезно и для предметных фотографов
Кто проводит курс?
youtube.com/embed/pbSItqnVfHQ» frameborder=»0″ allow=»accelerometer; autoplay; encrypted-media; gyroscope; picture-in-picture» allowfullscreen=»»> Вадим Закиров, фуд-фотограф, фотостокер, автор курсаВторой строкой под фото добавить Член «Европейской Федерации фотографов» (FEP)
От автора курса
Привет!
Меня зовут Вадим Закиров, я фуд-фотограф и фотостокер, автор многочисленных курсов по фуд-фотографии.
Более 6 лет я занимаюсь тем, что снимаю еду для фотостоков — зарубежных сайтов по продаже фотографий.
Здесь вы можете ознакомиться с моим стоковым портфолио:
https://www.shutterstock.com/ru/g/vzphoto.
Я занялся фуд-фотографией и фотостоками еще в 2012 году, живя в Казахстане (сейчас уже более двух лет я живу в Испании).
Как коммерческий фотограф я знаю, что заказчикам и покупателям на фотобанках нужны идеальные картинки — без пыли и грязи, с нормальной экспозицией, с хорошей резкостью и контрастом, правильным балансом белого.
К сожалению, не все фотоаппараты умеют снимать так, чтобы фуд-фотографии выходили идеальными. К тому же, не всегда во время съемки удается учесть все детали — в результате чего на итоговых кадрах могут быть видны капли масла или крошки, отпечатки пальцев на стекле, неровно освещенный фон, и масса других недочетов. Со всеми этими проблемами можно справиться в программе Photoshop.
Но это еще не все. Кадр становится красивым, а еда на нем- аппетитной, если вы умеете добавлять объектам объем, резкость, блики, а также скрывать недостатки и подчеркивать достоинства продуктов и блюд.
Начиная с установки программы на свой компьютер, до итоговой ретуши — обо всем этом вы узнаете на моем новом курсе «Фотошоп для фуд-фотографа».
Как проходит курс
-
Видеоуроки
Вам будут доступны 9 видеоуроков общей продолжительность более 7 часов
-
Домашние задания
-
Обратная связь
(для пакета Оптимальный)Вы будете получать обратную связь автора курса (видео-разбор) на домашние задания, сможете задавать вопросы и получать рекомендации
Какой контент?
-
Проверено на практике
Все, что вы узнаете на курсе, его автор применяет каждый день в своей фуд-фотодеятельности. Помимо прочих навыков, вы научитесь работать в Фотошопе с кривыми и масками и поймете, насколько это простые и удобные инструменты!
Помимо прочих навыков, вы научитесь работать в Фотошопе с кривыми и масками и поймете, насколько это простые и удобные инструменты!
-
Без воды
Это практический курс.
Вся обработка показана на конкретных фотографиях, которые будут храниться в вашем кабинете, поэтому вы всегда сможете их скачать и попрактиковаться в самостоятельной обработке
Кому не подойдет этот курс
Я хочу участвовать, но не знаю где скачать программу
Этот курс рассчитан, прежде всего, на новичков. На первых занятиях вы узнаете где скачать официальную программу Adobe Photoshop, как ее установить на свой компьютер, сделаете базовую настройку.
На курсе не будет информации о том где и как скачать нелицензионные (пиратские версии программы)
Внимание! Официальная версия Photoshop платная (10 $ в месяц), но для тех, кто устанавливает ее впервые, компанией Adobe предусмотрен бесплатный 7-ми дневный период.
Adobe Photoshop работает на любых современных компьютерах, тем не менее, ознакомьтесь с рекомендациями по минимальным системным требованиям для Photoshop
Содержание курса
-
Занятие 1. Установка программы
На занятии вы узнаете:
- Где можно скачать лицензионную программу Photoshop
- Почему вместе с Photoshop нужно скачать и Adobe Lightroom
- Как поменять язык программы
- Базовые настройки Photoshop, которые понадобятся для обработки фуд-фотографий
- О работе со слоями — ключевом элементом в Фотошопе
-
Занятие 2.
 С какими настройками экспортировать файл для последующей обработки в Фотошопе
С какими настройками экспортировать файл для последующей обработки в ФотошопеНа этом занятии вы узнаете, как подготовить свою фотографию к обработке в Photoshop, а именно:
- Почему нужно фотографировать в RAW и почему RAW-файлы обрабатывать лучше, чем JPEG
- Как исправить баланс белого (чтобы удалить посторонние оттенки на фото)
- Как откорректировать экспозицию (света, тени)
- Как уменьшить шумы и артефакты
- Как исправить искажения объектива
- С какими настройками экспортировать файл для последующей обработки в Фотошопе
Из урока вы поймете, почему одного Lightroomа не достаточно для полноценной обработки фуд-фотографий
-
Занятие 3.
 Исправление плоскости кадра и отдельных объектов
Исправление плоскости кадра и отдельных объектовПрежде, чем начать ретушь фотографии, взгляните на нее — а все ли там в порядке с пространством, нет ли завалов горизнта, не выглядят ли объекты (особенно по углам) искривленными.
Из этого урока вы узнаете:
Часто бывает и так, что фотограф оставляет в кадре слишком много ненужного пространства, или, наоборот, пространства в кадре не хватает (спрашивается, где его взять?)- как исправлять завал горизонта (и как это легко сделать с помощью направляющих)
- как корректировать форму объектов (реквизита)
- что в кадре следует обрезать, а в каких местах — «пришить» и какие инстурменты в этом помогут
- как сделать кадр заранее заданной формы (квадратным или в виде прямоугольника с заданными краями, шестигранника и т.
 п.)
п.)
-
Занятие 4. Цветокоррекция
Камеры иногда беспощадно врут — некоторые из них не могут правильно передать цвет еды или других объектов. С другой стороны, бывают случаи, когда фотографу нужно целенаправленно изменить цвет того или иного предмета, либо заменить цвет с одного на другой. Здесь, конечно, вам поможет Photoshop
- как сделать фотографию гармоничной по цвету с помощью инструментов Фотошопа
- как добавлять или убирать насыщенность и сочность
- как коректировать цвет отдельно взятых объектов, без воздействия на всю фотографию в целом
- как вовремя остановиться и не сделать цвета в кадре «ядовитыми» или наоборот, излишне блеклыми
- как тонировать фотографии в модный «classic blue», «neo mint», «duotone» и другие оттенки
- как добавлять кадрам модный «инстаграмный» вид через разные способы тонировки
-
Занятие 5.
 Светокоррекция
СветокоррекцияЦветокоррекция, о которой речь шла выше — это исправление Цвета. А светокоррекция — это то, как исправить неверно проэкспонированное (освещенное) фото, как добавить ему «вкусности» за счет корректировки светов и теней.
На этом занятии вы узнаете:- какие участки на фотографии нуждаются в корректировке по свету, а о каких можно забыть
- можно ли исправить пересвеченные кадры и как это делать
- что такое провалы в тенях и как не допускать их еще на этапе фотосъемки
- с помощью каких инструментов корректировать слишком яркие и очень темные участки
- с помощью каких инструментов корректировать слишком яркие и очень темные участки
- как добиться оптимального баланса светов и теней
- как добавлять еде и другим предметам объема в заданных участках
- в каких случаях и каким способом можно добавлять виньетку на фото
На этом занятии вы освоите такие «страшные» инструменты как «кривые» и «маски» и поймете, что в них нет ничего сложного
-
Занятие 6.
 Ретушь
РетушьНу вот мы и подобрались к ретуши фотографий. К сожалению, во время съемки не всегда замечаешь упавшую на фон каплю воды или масла, отпечаток большого пальца на стекле. А еще бывает так, что уже после съемки понимаешь, что слишком много рассыпано зерен кунжута в кадре и нужно как-то уменьшить их количество
На этом занятии вы научитесь:- убирать ненужные пятна, крошки и пыль
- заменять одни участки фона на другие
- ставить «заплатки» на проблемные участки
- исправлять недостатки стекла (трещины, сколы, отпечатки)
-
Занятие 7. Покреативим? Собираем «левитацию» из нескольких кадров
К этому занятию вы освоите весь набор навыков, достаточных для того чтобы обрабатывать свои фотографии с максимальны качеством.

Но это еще не все.
Перед фуд-фотографами иногда стоят более сложные задачи. Например, нужно «склеить» в один кадр так называемую «левитацию» — отдельно отснятые кадры как бы летающих предметов.
На этом занятии вы научитесь собирать левитацию из отдельных кадров так, что конечный кадр заставить зрителей трепетать перед ним -
Занятие 8. Обтравка объектов на белом фоне (создание «изолятов»)
Зачастую заказчики (рестораны или кафе) просят предоставить им фотографии блюд на стопроцентном белом фоне (т.н. «изоляты»), чтобы использовать такие фотографии в меню. Такие же изоляты частенько продаются и на фотостоках — в качестве самостоятельных фотографий, либо из них делают коллажи.
На этом занятии вы научитесь:- ретушировать объекты, используемые для создания изолятов
- вырезать объект от фона несколькими способами
- помещать объекты на идеально белый фон
- добавлять объектам реалистичную тень (несколькими способами)
-
Занятие 9.
 Ускорение работы через экшены, настройка экспорта фотографий
Ускорение работы через экшены, настройка экспорта фотографийКогда обрабатываешь однотипные фотографии, их обработку в фотошопе можно ускорить, записав специальную «операцию» или «экшн».
В итоге, нажав на одну кнопку, Фотошоп за вас сделает однотипную работу — например, добавить резкость, виньетку, сохранит файл.
О том, как самому записывать экшены для Photoshop, вы узнаете из данного урока.
Кроме того, вы научитесь сохранять (экспортировать) ваш файл после обработки с максимальным качеством
Варианты участия в Курсе
Варианты участия в Курсе
-
Пакет «Самостоятельная работа»
49 ЕВРО ЗаписатьсяНачало обучения: с момента оплаты
Оплата из любой точки мира -
Пакет «Оптимальный»
399 ЕВРО ЗаписатьсяНачало обучения: с момента оплаты
(дата может быть сдвинута не более чем на 2 месяца со дня покупки)
Оплата из любой точки мира
Отзывы о курсе
Часто задаваемые вопросы
-
Что нужно для прохождения курса?
Вам понадобятся современный компьютер или ноутбук.
 Рекомендованные требования к системе
указаны здесь
Рекомендованные требования к системе
указаны здесь
Видеоуроки показываются на базе Photoshop, установленной в операционной системе Windows.
Если вы работаете на Mac, интерфейс программы и команды могут незначительно отличаться -
Как проходят занятия?
Занятия состоят из видеоуроков, загруженных на специальную платформу обучения. Доступ к урокам для пакета вы получите сразу после покупки курса.
-
Будет ли поддержка во время курса?
Участники пакета «Оптимальный» могут задавать любые вопросы и получат на них ответы в ходе курса.
Участники пакета «Самостоятельный» проходят курс самостоятельно, однако в особо критических ситуациях могут связаться с автором курса и задать вопрос.
-
Как долго будет длиться курс?
Обучение с обратной связью (на пакете Оптимальный) длится 4 недели — этого времени достаточно, чтобы освоить Photoshop на уровне, достаточном для качественной обработки фуд-фотографий
Пакетная обработка фотографий с помощью Adobe Image Processor — Видеоруководство для практикующего фотографа
“
В наши дни люди часто используют слово Photoshop как глагол. Для фотошопа изображение означает радикально исказить его, или исправить, или изменить, или что-то в этом роде. И, конечно же, Photoshop отлично справляется со всеми этими вещами. Но Photoshop также имеет несколько удобных функций управления изображениями. Что, если вы не знаете о том, что вы действительно должны использовать. Мы собираемся посмотреть на процессор изображения. Если вы иногда оказываетесь в ситуации, когда вы повторно открываете изображения и сохраняете их, чтобы изменить их в другой формат файла, то я ненавижу это говорить, но вы тратите свое время впустую. Потому что Image Processor может сделать это гораздо быстрее. Позволь мне привести пример. Недавно мы ездили в Долину Смерти снимать курс по пейзажной съемке. И я вернулся с целой кучей картинок. У меня есть папки, полные изображений из разных мест. Теперь мне нужно передать эти изображения команде редактирования Линды. Я снимал в необработанном виде, а необработанные файлы им не нужны. Необработанные файлы больше, чем им нужно.
Для фотошопа изображение означает радикально исказить его, или исправить, или изменить, или что-то в этом роде. И, конечно же, Photoshop отлично справляется со всеми этими вещами. Но Photoshop также имеет несколько удобных функций управления изображениями. Что, если вы не знаете о том, что вы действительно должны использовать. Мы собираемся посмотреть на процессор изображения. Если вы иногда оказываетесь в ситуации, когда вы повторно открываете изображения и сохраняете их, чтобы изменить их в другой формат файла, то я ненавижу это говорить, но вы тратите свое время впустую. Потому что Image Processor может сделать это гораздо быстрее. Позволь мне привести пример. Недавно мы ездили в Долину Смерти снимать курс по пейзажной съемке. И я вернулся с целой кучей картинок. У меня есть папки, полные изображений из разных мест. Теперь мне нужно передать эти изображения команде редактирования Линды. Я снимал в необработанном виде, а необработанные файлы им не нужны. Необработанные файлы больше, чем им нужно. Но что еще более важно, я собираюсь отправлять эти файлы в электронном виде через Dropbox. Поэтому, чтобы отправлять необработанные файлы, я думаю, что у меня около 80 гигабайт данных. У меня не так много места в Dropbox, и отправка займет много времени. Так что было бы здорово, если бы я мог отправить их в формате JPEG. Теперь есть несколько способов генерировать JPEG из этих файлов. Я мог просмотреть и открыть каждое изображение отдельно в Photoshop и сохранить его. Это займет много времени. Другой вариант: я мог бы открывать пакеты изображений в Camera Raw, и здесь я просто делаю небольшую партию ради целесообразности. Вы можете открыть их в Camera Raw, нажать «Выбрать все», а затем нажать кнопку «Сохранить изображения». Здесь я мог бы выбрать место, может быть, придумать соглашение об именах, которое мне нравится. А затем измените формат на JPEG. Затем я мог нажать кнопку «Сохранить» и пойти на обед. Ладно, тебе не обязательно идти на обед. Но вы могли бы, дело в том, что вы могли бы сделать что-то еще.
Но что еще более важно, я собираюсь отправлять эти файлы в электронном виде через Dropbox. Поэтому, чтобы отправлять необработанные файлы, я думаю, что у меня около 80 гигабайт данных. У меня не так много места в Dropbox, и отправка займет много времени. Так что было бы здорово, если бы я мог отправить их в формате JPEG. Теперь есть несколько способов генерировать JPEG из этих файлов. Я мог просмотреть и открыть каждое изображение отдельно в Photoshop и сохранить его. Это займет много времени. Другой вариант: я мог бы открывать пакеты изображений в Camera Raw, и здесь я просто делаю небольшую партию ради целесообразности. Вы можете открыть их в Camera Raw, нажать «Выбрать все», а затем нажать кнопку «Сохранить изображения». Здесь я мог бы выбрать место, может быть, придумать соглашение об именах, которое мне нравится. А затем измените формат на JPEG. Затем я мог нажать кнопку «Сохранить» и пойти на обед. Ладно, тебе не обязательно идти на обед. Но вы могли бы, дело в том, что вы могли бы сделать что-то еще.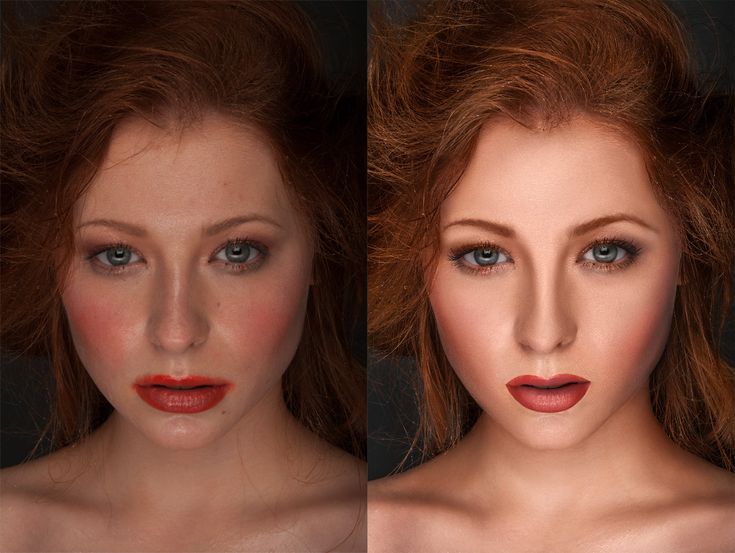 Потому что произойдет то, что Camera Raw будет сидеть там, перебирать все ваши изображения и сохранять их в формате JPEG. Это здорово, очень просто, но у него есть некоторые ограничения. Во-первых, у меня нет больших вариантов размеров. Им действительно не нужны изображения больше 19Разрешение 20 на 1080 HD. Но если я перейду сюда по ссылке параметров рабочего процесса, я увижу, что мои параметры размера ограничены такими обычными множителями моего исходного размера, так что это не лучший вариант. Другая проблема заключается в том, что на самом деле у меня есть не только необработанные файлы, потому что я немного отредактировал некоторые из этих изображений в Photoshop. Мы спускаемся сюда, вот необработанный файл. Рядом с ним также есть версия Photoshop. Я хотел бы создать JPEG из версии Photoshop. Это даст им до и после моего процесса редактирования. Я не могу открывать документы Photoshop в Camera Raw, поэтому было бы неплохо, если бы у меня была одна операция пакетной обработки, которая могла бы обрабатывать все изображения или форматы файлов, находящиеся в этой папке.
Потому что произойдет то, что Camera Raw будет сидеть там, перебирать все ваши изображения и сохранять их в формате JPEG. Это здорово, очень просто, но у него есть некоторые ограничения. Во-первых, у меня нет больших вариантов размеров. Им действительно не нужны изображения больше 19Разрешение 20 на 1080 HD. Но если я перейду сюда по ссылке параметров рабочего процесса, я увижу, что мои параметры размера ограничены такими обычными множителями моего исходного размера, так что это не лучший вариант. Другая проблема заключается в том, что на самом деле у меня есть не только необработанные файлы, потому что я немного отредактировал некоторые из этих изображений в Photoshop. Мы спускаемся сюда, вот необработанный файл. Рядом с ним также есть версия Photoshop. Я хотел бы создать JPEG из версии Photoshop. Это даст им до и после моего процесса редактирования. Я не могу открывать документы Photoshop в Camera Raw, поэтому было бы неплохо, если бы у меня была одна операция пакетной обработки, которая могла бы обрабатывать все изображения или форматы файлов, находящиеся в этой папке. И у меня есть это в процессоре изображений. Есть два способа запуска Image Processor, мы начнем с запуска из Bridge. Я собираюсь выбрать все изображения, которые я хочу обработать, я просто нажму Cmd+A или Ctrl+A, если вы работаете в Windows, чтобы выбрать все изображения в этой папке. Если я выберу «Инструменты»> «Photoshop»> «Обработчик изображений», я на самом деле зайду в Photoshop, и появится это диалоговое окно. Это диалоговое окно процессора изображений. Это очень легко настроить. Сначала я выбираю изображения для обработки. В данном случае я буду обрабатывать файлы только из Bridge. Их 42. Далее я собираюсь сказать, где я хочу их сохранить. Я мог бы сохранить его обратно в исходное место, и в этом случае я выберу папку и создам здесь новую папку с именем jpegs. Затем выберите это. Теперь мне нужно указать, в каком формате я хочу сохранить. И что здорово, я могу сохранять в нескольких форматах одновременно. Я могу сохранить JPEG, Photoshop Document и TIF, если захочу. Мне нужны только JPEG.
И у меня есть это в процессоре изображений. Есть два способа запуска Image Processor, мы начнем с запуска из Bridge. Я собираюсь выбрать все изображения, которые я хочу обработать, я просто нажму Cmd+A или Ctrl+A, если вы работаете в Windows, чтобы выбрать все изображения в этой папке. Если я выберу «Инструменты»> «Photoshop»> «Обработчик изображений», я на самом деле зайду в Photoshop, и появится это диалоговое окно. Это диалоговое окно процессора изображений. Это очень легко настроить. Сначала я выбираю изображения для обработки. В данном случае я буду обрабатывать файлы только из Bridge. Их 42. Далее я собираюсь сказать, где я хочу их сохранить. Я мог бы сохранить его обратно в исходное место, и в этом случае я выберу папку и создам здесь новую папку с именем jpegs. Затем выберите это. Теперь мне нужно указать, в каком формате я хочу сохранить. И что здорово, я могу сохранять в нескольких форматах одновременно. Я могу сохранить JPEG, Photoshop Document и TIF, если захочу. Мне нужны только JPEG. Установите мой уровень качества. Я также установил Resize на Fit и вставил 1920 на 1080. Это означает, что размер документа будет автоматически изменен, чтобы поместиться в поле этого размера. Итак, есть ли у меня портретное изображение, ориентированное вертикально, или альбомное изображение, горизонтально ориентированное изображение. Все они будут изменены, чтобы поместиться здесь, так что это избавляет меня от необходимости входить и индивидуально изменять размер изображений по-разному в зависимости от их ориентации. Если бы я хотел, я мог бы запустить стандартный экшен PhotoShop. Вот обычные меню, которые появляются в палитре действий Photoshop. Итак, что я мог бы сделать, так это придумать, скажем, некоторые настройки резкости, которые хорошо работают для изображения размером 1920 на 1080. Тогда я мог бы просто выбрать действие повышения резкости здесь и применить его ко всем моим изображениям. Я не собираюсь этого делать. Я мог бы ввести информацию об авторских правах. Это просто застряло бы в поле авторских прав метаданных изображения.
Установите мой уровень качества. Я также установил Resize на Fit и вставил 1920 на 1080. Это означает, что размер документа будет автоматически изменен, чтобы поместиться в поле этого размера. Итак, есть ли у меня портретное изображение, ориентированное вертикально, или альбомное изображение, горизонтально ориентированное изображение. Все они будут изменены, чтобы поместиться здесь, так что это избавляет меня от необходимости входить и индивидуально изменять размер изображений по-разному в зависимости от их ориентации. Если бы я хотел, я мог бы запустить стандартный экшен PhotoShop. Вот обычные меню, которые появляются в палитре действий Photoshop. Итак, что я мог бы сделать, так это придумать, скажем, некоторые настройки резкости, которые хорошо работают для изображения размером 1920 на 1080. Тогда я мог бы просто выбрать действие повышения резкости здесь и применить его ко всем моим изображениям. Я не собираюсь этого делать. Я мог бы ввести информацию об авторских правах. Это просто застряло бы в поле авторских прав метаданных изображения. Если бы в конечном счете эти изображения были частью рабочего процесса печати, и у меня был бы специальный профиль ICC, который я хотел внедрить в изображение, я мог бы закрепить его там. Как только я настрою это так, как хочу, я просто нажму кнопку «Выполнить». И каждое изображение открывается в Photoshop, изменяется его размер, а затем сохраняется в моей папке в формате JPEG. Итак, как вы можете видеть, фактическая обработка не быстрее, чем если бы я открывал изображения вручную в Photoshop. Нет более быстрой вещи, чем она делает. Это довольно грубая сила. Открываем в фотошопе, масштабируем и сохраняем. Дело в том, что мне не нужно этого делать. Так что теперь я снова могу пойти пообедать. Как вы могли догадаться, вся эта пакетная обработка сделает вас толстыми. На самом деле это не так. Вам не обязательно идти на обед, вы можете заняться чем-то другим. Вместо этого я пойду в спортзал, чтобы компенсировать обед, который я съел во время последней операции пакетной обработки. Так что это просто заглохнет.
Если бы в конечном счете эти изображения были частью рабочего процесса печати, и у меня был бы специальный профиль ICC, который я хотел внедрить в изображение, я мог бы закрепить его там. Как только я настрою это так, как хочу, я просто нажму кнопку «Выполнить». И каждое изображение открывается в Photoshop, изменяется его размер, а затем сохраняется в моей папке в формате JPEG. Итак, как вы можете видеть, фактическая обработка не быстрее, чем если бы я открывал изображения вручную в Photoshop. Нет более быстрой вещи, чем она делает. Это довольно грубая сила. Открываем в фотошопе, масштабируем и сохраняем. Дело в том, что мне не нужно этого делать. Так что теперь я снова могу пойти пообедать. Как вы могли догадаться, вся эта пакетная обработка сделает вас толстыми. На самом деле это не так. Вам не обязательно идти на обед, вы можете заняться чем-то другим. Вместо этого я пойду в спортзал, чтобы компенсировать обед, который я съел во время последней операции пакетной обработки. Так что это просто заглохнет. Теперь нужно просмотреть 40 изображений. Нам действительно не нужно сидеть здесь и смотреть на все это. Нет доступной кнопки отмены. Если вы случайно запустите процессор обработки изображений и решите, что хотите его остановить, единственный способ сделать это — принудительно выйти. На Macintosh вы можете принудительно выйти, выбрав Cmd+Option+Escape, что вызовет диалоговое окно принудительного выхода. Я просто скажу, чтобы принудительно выйти из Photoshop. И мы можем пойти посмотреть на то, что он сделал до сих пор. Опять же, это единственный выход из пакетного процесса, запущенного с помощью Image Processor. Я снова здесь, в Бридже. Я собираюсь вернуться в папку моего процессора изображений. И вы можете видеть, что здесь есть папка JPEG. Внутри него находится еще одна папка jpeg, потому что она создает отдельную папку для каждого типа файлов, которые она выводит, поэтому я всегда могу переместить их позже. И здесь я получил кучу файлов JPEG, включая файлы JPEG, созданные из любых документов Photoshop, которые я создал.
Теперь нужно просмотреть 40 изображений. Нам действительно не нужно сидеть здесь и смотреть на все это. Нет доступной кнопки отмены. Если вы случайно запустите процессор обработки изображений и решите, что хотите его остановить, единственный способ сделать это — принудительно выйти. На Macintosh вы можете принудительно выйти, выбрав Cmd+Option+Escape, что вызовет диалоговое окно принудительного выхода. Я просто скажу, чтобы принудительно выйти из Photoshop. И мы можем пойти посмотреть на то, что он сделал до сих пор. Опять же, это единственный выход из пакетного процесса, запущенного с помощью Image Processor. Я снова здесь, в Бридже. Я собираюсь вернуться в папку моего процессора изображений. И вы можете видеть, что здесь есть папка JPEG. Внутри него находится еще одна папка jpeg, потому что она создает отдельную папку для каждого типа файлов, которые она выводит, поэтому я всегда могу переместить их позже. И здесь я получил кучу файлов JPEG, включая файлы JPEG, созданные из любых документов Photoshop, которые я создал..jpg) Что здорово, он сохраняет все рейтинги, которые вы присвоили изображению. И я вижу, что они действительно были изменены в размерах, что очень приятно. Итак, действительно быстрый способ пройти этот пакетный процесс. Давайте посмотрим, как я могу сделать это из самого Photoshop. Если вы не являетесь пользователем Bridge, то, возможно, это то, что вы хотите активировать прямо из Photoshop. И вы можете сделать это, выбрав «Файл»> «Сценарии»> «Обработчик изображений», и вы попадете в то же диалоговое окно. Однако теперь у вас есть несколько разных вариантов. Используйте открытые изображения. Если бы у меня была целая куча изображений, над которыми я работал, и я просто хотел бы быстро выдать их в формате JPEG, я мог бы это проверить. Или я могу выбрать папку. Итак, теперь я могу зайти сюда и выбрать папку, над которой хочу работать, а также попросить включить все подпапки. Затем я настраиваю остальную часть, как и раньше, нажимаю «Выполнить», он будет делать то же самое, что и при запуске из моста.
Что здорово, он сохраняет все рейтинги, которые вы присвоили изображению. И я вижу, что они действительно были изменены в размерах, что очень приятно. Итак, действительно быстрый способ пройти этот пакетный процесс. Давайте посмотрим, как я могу сделать это из самого Photoshop. Если вы не являетесь пользователем Bridge, то, возможно, это то, что вы хотите активировать прямо из Photoshop. И вы можете сделать это, выбрав «Файл»> «Сценарии»> «Обработчик изображений», и вы попадете в то же диалоговое окно. Однако теперь у вас есть несколько разных вариантов. Используйте открытые изображения. Если бы у меня была целая куча изображений, над которыми я работал, и я просто хотел бы быстро выдать их в формате JPEG, я мог бы это проверить. Или я могу выбрать папку. Итак, теперь я могу зайти сюда и выбрать папку, над которой хочу работать, а также попросить включить все подпапки. Затем я настраиваю остальную часть, как и раньше, нажимаю «Выполнить», он будет делать то же самое, что и при запуске из моста. Поэтому, если вам регулярно приходится сохранять изображения в различных форматах, не забывайте об процессоре изображений. Удивительно, но это легкое средство просто выскользнуть из головы. Итак, позвольте мне дать вам этот призыв к действию, чтобы пойти прямо сейчас, открыть Image Processor и попробовать. Возьми это в свои руки. Так что вам нужно использовать его пару раз, прежде чем вы действительно поймете, вау, это отличный инструмент, который мне нужно запомнить. Я больше не должен утомительно заниматься этим в одиночку. Процессор изображений — отличный способ сэкономить много времени.
Поэтому, если вам регулярно приходится сохранять изображения в различных форматах, не забывайте об процессоре изображений. Удивительно, но это легкое средство просто выскользнуть из головы. Итак, позвольте мне дать вам этот призыв к действию, чтобы пойти прямо сейчас, открыть Image Processor и попробовать. Возьми это в свои руки. Так что вам нужно использовать его пару раз, прежде чем вы действительно поймете, вау, это отличный инструмент, который мне нужно запомнить. Я больше не должен утомительно заниматься этим в одиночку. Процессор изображений — отличный способ сэкономить много времени.
Автоматизация обработки изображений в Photoshop с помощью Python
Это краткая запись в блоге, описывающая мой опыт автоматизации Photoshop с помощью Python. Я опытный разработчик программного обеспечения, но никогда раньше не использовал Photoshop. Как вы можете судить по моему замечательному арту программиста в этом посте 😉
1.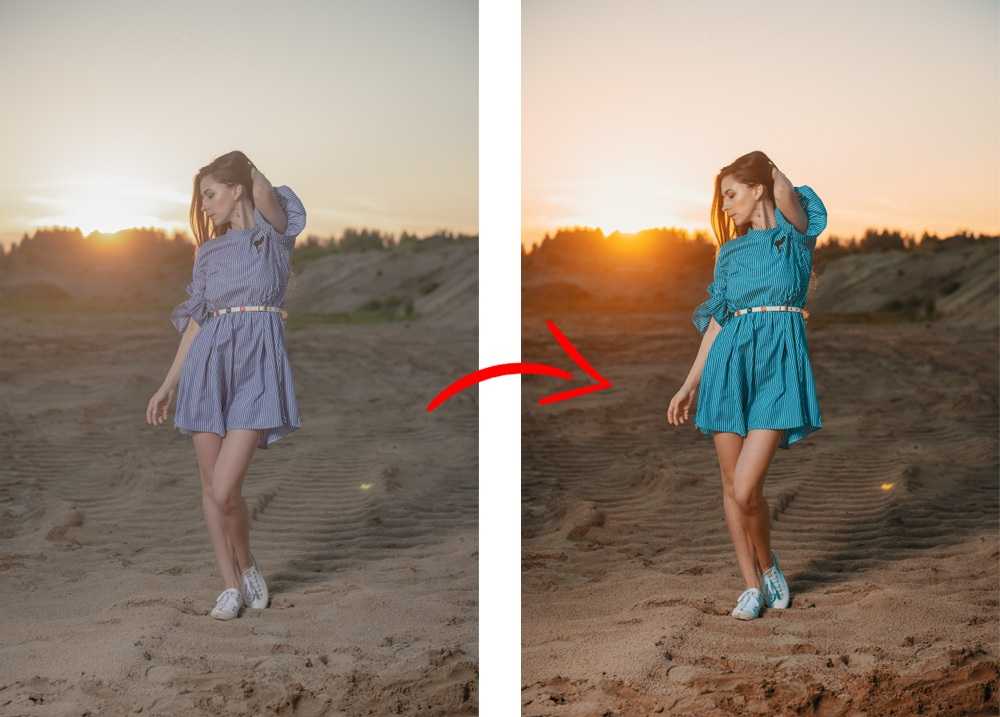 Генерация изображений
Генерация изображений
2. Смарт-объекты?
3. Python и COM
4. Основной рецепт
5. Еще один шаг
6. Осторожно!
7. Надеюсь, это было полезно
Вот документация Adobe, на которой основывалась моя работа. Вот ссылка на другой проект, который также может быть интересен. Я не использовал их код, но выглядит очень многообещающе. Образец кода и исходный код репозитория были протестированы на Python 2.7 , но должны нормально работать на Python 3. Исходный код
Создание изображений
Некоторое время назад нам понадобилось решение, позволяющее быстро создавать изображения продуктов с помощью Photoshop. Графический дизайнер хотел объединить 2 изображения в окончательное изображение продукта, которое будет использоваться для отображения их продуктов в Интернете.
- Изображение среды (файл PSD).
- Изображение объекта (jpg).

- Объедините приведенные выше изображения в изображение продукта (jpg).
Это было сделано вручную в Photoshop и, как и ожидалось, было очень трудоемким и подверженным ошибкам.
Описанный сценарий создания изображения может показаться очень простым, зачем вообще использовать Photoshop, верно? PIL , Skimage , OpenCV будет работать нормально!
Что ж, в данном случае в Photoshop производились очень тонкие преобразования и обработка изображений, и графическому дизайнеру понадобились все эти функции, необходимые для создания высококачественных изображений с использованием фильтров, ножниц и других экзотических (по крайней мере для меня) визуальных эффектов. последствия.
Смарт-объекты?
До моего участия графический дизайнер искал способ упростить и автоматизировать этот процесс создания изображений.
Важной особенностью, которая будет ключевой в этой работе, является концепция смарт-объектов . Смарт-объекты в Photoshop позволяют «связывать» 2 или более файлов PSD.
Смарт-объекты в Photoshop позволяют «связывать» 2 или более файлов PSD.
Любые изменения, внесенные в связанный PSD, автоматически вносятся в любой связанный с ним PSD!
По сути, вы создаете файл PSD, и один из слоев действует как смарт-объект. Затем вы связываете этот слой смарт-объекта с другим PSD. После этого, когда вы откроете фоновое изображение и изображение продукта в Photoshop, любые изменения, которые вы вносите в изображение продукта, также вносятся в фоновое изображение . Еще одна интересная особенность смарт-объектов заключается в том, что все преобразования в слое смарт-объекта сохраняются независимо от изменений, которые вы вносите в исходный PSD.
https://i.ibb.co/XbL9mk6/first-generated-image.png Для этого требуется:
- Каждое фоновое изображение (PSD) должно содержать слой со смарт-объектом.

- Слой смарт-объекта должен быть связан с изображением по умолчанию (PSD).
- Лучше всего работает, если оба PSD-файла находятся в одном каталоге.
Шаги вручную для создания конечного изображения продукта:
- Откройте фоновое изображение в Photoshop (горы).
- Открыть изображение товара по умолчанию в Photoshop (шар).
- Откройте изображение нужного товара в Photoshop (звездочка).
- Скопируйте желаемое изображение продукта в изображение продукта по умолчанию. Это обновит смарт-объект.
- Сохраните фоновое изображение в формате JPEG. Это наше финальное изображение, которое мы хотим создать с горами и звездой.
- Повторите это для каждого изображения комбинации фона/продукта, которое мы хотим создать.
Python и COM
Как упоминалось в начале, мы будем использовать программный интерфейс Photoshop COM. Справочник Photoshop в формате PDF будет нашим руководством при написании сценариев автоматизации. Конечно, мы могли бы сделать это прямо в скрипте VB, но гораздо интереснее (и продуктивнее!) использовать Python.
Вот базовый пример, который открывает изображение в Photoshop.
Справочник Photoshop в формате PDF будет нашим руководством при написании сценариев автоматизации. Конечно, мы могли бы сделать это прямо в скрипте VB, но гораздо интереснее (и продуктивнее!) использовать Python.
Вот базовый пример, который открывает изображение в Photoshop.
импортировать win32com.client
# Это фактически запускает Photoshop, если он еще не запущен.
ps = win32com.client.Dispatch("Photoshop.Приложение")
# Откройте файл изображения (в нашем случае PSD)
doc = ps.Open(r"X:\Path\To\My.psd")
# ... сделай что-нибудь ...
документ.Закрыть()
ps.Quit() # Останавливает приложение Photoshop
Это работает в Windows, но для macOS может подойти другой язык сценариев. Мы не будем охватывать другие платформы. При запуске скриптов автоматизации Python/COM нет автономного режима. Каждая команда сценария фактически преобразуется в действие, которое вы видите на экране. Об этом и других неприятностях я расскажу позже.
Основной рецепт
Вот некоторый базовый пример кода, который иллюстрирует автоматизированные шаги для создания нашего конечного изображения продукта, который представляет собой звезду на фоне гор. Обратите также внимание, что мы дублируем документы PSD после их открытия. Делаем это для того, чтобы случайно не изменить и не сохранить исходные файлы PSD. Важно: работа с контейнерами объектов Photoshop отличается от родных списков и кортежей Python. Индексы 1 на основе , поэтому первый элемент контейнера имеет
Обратите также внимание, что мы дублируем документы PSD после их открытия. Делаем это для того, чтобы случайно не изменить и не сохранить исходные файлы PSD. Важно: работа с контейнерами объектов Photoshop отличается от родных списков и кортежей Python. Индексы 1 на основе , поэтому первый элемент контейнера имеет index=1 (в отличие от index=0, как обычно).
basic_recipe.py
импорт ОС
импортировать win32com.client
SILENT_CLOSE = 2
curdir = os.path.abspath (os.path.dirname (__file__))
background_path = os.path.join(curdir, "background.psd")
ball_base_path = os.path.join(curdir, "C base.psd")
star_path = os.path.join(curdir, "star.jpg")
gen_path = os.path.join(curdir, "final.jpg")
# Это фактически запускает Photoshop, если он еще не запущен.
ps = win32com.client.Dispatch("Photoshop.Приложение")
ps.DisplayDialogs = 3 # psDisplayNoDialogs
ps.Preferences.RulerUnits = 1 # psPixels
"""1. Откройте фоновое изображение в Photoshop (горы). """
bg = ps.Open (фоновый_путь)
background = bg.Duplicate() # Работа с клоном
bg.Закрыть(SILENT_CLOSE)
"""2. Откройте изображение продукта по умолчанию в Photoshop (мяч)."""
мяч = ps.Open(ball_base_path)
ball_layer = ball.ArtLayers.Item(1)
"""3. Откройте нужное изображение товара в Photoshop (звездочка)."""
цель = ps.Open(star_path)
звезда = цель. Дубликат ()
цель.Закрыть(SILENT_CLOSE)
"""4. Скопируйте желаемое изображение продукта в изображение продукта по умолчанию.
Это также обновит наше фоновое изображение."""
# Поместите копию нужного изображения продукта в буфер обмена
star_layer = star.ArtLayers.Item(1)
star_layer.Копировать()
звезда.Закрыть(SILENT_CLOSE)
# Установить как активное изображение в Photoshop
ps.ActiveDocument = мяч
# Вставить изображение звезды из буфера обмена
вставленный = мяч.Вставить()
# Применяем новое изображение к слою смарт-объекта.
мяч.Сохранить()
"""5. Это наше окончательное изображение, которое мы хотим создать с горами и звездой."""
jpgSaveOptions = win32com.
"""
bg = ps.Open (фоновый_путь)
background = bg.Duplicate() # Работа с клоном
bg.Закрыть(SILENT_CLOSE)
"""2. Откройте изображение продукта по умолчанию в Photoshop (мяч)."""
мяч = ps.Open(ball_base_path)
ball_layer = ball.ArtLayers.Item(1)
"""3. Откройте нужное изображение товара в Photoshop (звездочка)."""
цель = ps.Open(star_path)
звезда = цель. Дубликат ()
цель.Закрыть(SILENT_CLOSE)
"""4. Скопируйте желаемое изображение продукта в изображение продукта по умолчанию.
Это также обновит наше фоновое изображение."""
# Поместите копию нужного изображения продукта в буфер обмена
star_layer = star.ArtLayers.Item(1)
star_layer.Копировать()
звезда.Закрыть(SILENT_CLOSE)
# Установить как активное изображение в Photoshop
ps.ActiveDocument = мяч
# Вставить изображение звезды из буфера обмена
вставленный = мяч.Вставить()
# Применяем новое изображение к слою смарт-объекта.
мяч.Сохранить()
"""5. Это наше окончательное изображение, которое мы хотим создать с горами и звездой."""
jpgSaveOptions = win32com. client.Dispatch("Photoshop.JPEGSaveOptions" )
ps.ActiveDocument = фон
background.SaveAs(gen_path, jpgSaveOptions, True, 2)
background.Close(SILENT_CLOSE)
мяч.Закрыть(SILENT_CLOSE)
ps.Quit() # Останавливает приложение Photoshop
client.Dispatch("Photoshop.JPEGSaveOptions" )
ps.ActiveDocument = фон
background.SaveAs(gen_path, jpgSaveOptions, True, 2)
background.Close(SILENT_CLOSE)
мяч.Закрыть(SILENT_CLOSE)
ps.Quit() # Останавливает приложение Photoshop
Еще один шаг
Чтобы сделать это немного менее болезненным в использовании, мы создали исходный файл psd_utils.py. Этот файл содержит класс Photoshop для упрощения некоторого шаблонного кода.
ps_sample.py
импорт ОС из psdbase_utils импортировать Photoshop curdir = os.path.abspath (os.path.dirname (__file__)) background_path = os.path.join(curdir,"background.psd") star_path = os.path.join(curdir,"star.jpg") пс = фотошоп() all_open_psd =\ ps.compose (background_path, звезда_путь, «база С», курдир, "финал.jpg") для open_psd в all_open_psd: ps.close(open_psd) PS.shutdown ()
Осторожно!
Как упоминалось ранее, несмотря на то, что автоматизация с помощью Photoshop дает немало преимуществ, необходимо также учитывать немало моментов. Сценарии Photoshop требуют запуска реального экземпляра Photoshop, и его главное окно будет видно на рабочем столе .
Окно Photoshop не должно быть свернуто во время выполнения скрипта. Это может фактически заблокировать Photoshop и помешать правильной работе автоматизированной задачи.
Если вы используете Скопируйте/вставьте команды в свой скрипт, это захватит ваш буфер обмена и не позволит другим пользователям/приложениям использовать его должным образом. Программа Photoshop периодически зависает/зависает/вылетает. Сбои часты при работе с большими пакетами изображений и, похоже, не связаны с использованием ОЗУ/ЦП. Просто перезапустите свой скрипт, и он в конечном итоге будет работать до завершения. Несмотря на сбои, вы все равно можете значительно повысить производительность за счет автоматизации некоторых задач. По всем этим причинам мы настоятельно рекомендует запускать любые создаваемые автоматизированные задачи на выделенном ПК с ОС Windows.
Сценарии Photoshop требуют запуска реального экземпляра Photoshop, и его главное окно будет видно на рабочем столе .
Окно Photoshop не должно быть свернуто во время выполнения скрипта. Это может фактически заблокировать Photoshop и помешать правильной работе автоматизированной задачи.
Если вы используете Скопируйте/вставьте команды в свой скрипт, это захватит ваш буфер обмена и не позволит другим пользователям/приложениям использовать его должным образом. Программа Photoshop периодически зависает/зависает/вылетает. Сбои часты при работе с большими пакетами изображений и, похоже, не связаны с использованием ОЗУ/ЦП. Просто перезапустите свой скрипт, и он в конечном итоге будет работать до завершения. Несмотря на сбои, вы все равно можете значительно повысить производительность за счет автоматизации некоторых задач. По всем этим причинам мы настоятельно рекомендует запускать любые создаваемые автоматизированные задачи на выделенном ПК с ОС Windows.

 Помимо прочих навыков, вы научитесь работать в Фотошопе с кривыми и масками и поймете, насколько это простые и удобные инструменты!
Помимо прочих навыков, вы научитесь работать в Фотошопе с кривыми и масками и поймете, насколько это простые и удобные инструменты!
 С какими настройками экспортировать файл для последующей обработки в Фотошопе
С какими настройками экспортировать файл для последующей обработки в Фотошопе Исправление плоскости кадра и отдельных объектов
Исправление плоскости кадра и отдельных объектов п.)
п.) Светокоррекция
Светокоррекция Ретушь
Ретушь
 Ускорение работы через экшены, настройка экспорта фотографий
Ускорение работы через экшены, настройка экспорта фотографий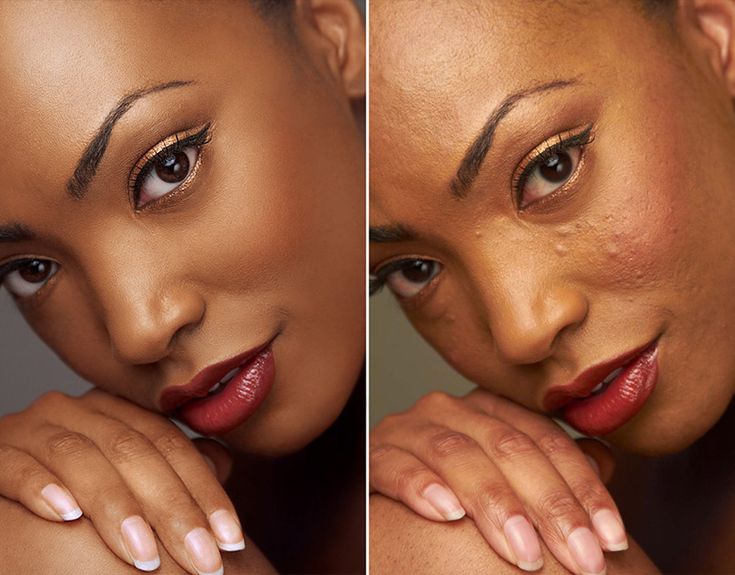 Рекомендованные требования к системе
указаны здесь
Рекомендованные требования к системе
указаны здесь 


 """
bg = ps.Open (фоновый_путь)
background = bg.Duplicate() # Работа с клоном
bg.Закрыть(SILENT_CLOSE)
"""2. Откройте изображение продукта по умолчанию в Photoshop (мяч)."""
мяч = ps.Open(ball_base_path)
ball_layer = ball.ArtLayers.Item(1)
"""3. Откройте нужное изображение товара в Photoshop (звездочка)."""
цель = ps.Open(star_path)
звезда = цель. Дубликат ()
цель.Закрыть(SILENT_CLOSE)
"""4. Скопируйте желаемое изображение продукта в изображение продукта по умолчанию.
Это также обновит наше фоновое изображение."""
# Поместите копию нужного изображения продукта в буфер обмена
star_layer = star.ArtLayers.Item(1)
star_layer.Копировать()
звезда.Закрыть(SILENT_CLOSE)
# Установить как активное изображение в Photoshop
ps.ActiveDocument = мяч
# Вставить изображение звезды из буфера обмена
вставленный = мяч.Вставить()
# Применяем новое изображение к слою смарт-объекта.
мяч.Сохранить()
"""5. Это наше окончательное изображение, которое мы хотим создать с горами и звездой."""
jpgSaveOptions = win32com.
"""
bg = ps.Open (фоновый_путь)
background = bg.Duplicate() # Работа с клоном
bg.Закрыть(SILENT_CLOSE)
"""2. Откройте изображение продукта по умолчанию в Photoshop (мяч)."""
мяч = ps.Open(ball_base_path)
ball_layer = ball.ArtLayers.Item(1)
"""3. Откройте нужное изображение товара в Photoshop (звездочка)."""
цель = ps.Open(star_path)
звезда = цель. Дубликат ()
цель.Закрыть(SILENT_CLOSE)
"""4. Скопируйте желаемое изображение продукта в изображение продукта по умолчанию.
Это также обновит наше фоновое изображение."""
# Поместите копию нужного изображения продукта в буфер обмена
star_layer = star.ArtLayers.Item(1)
star_layer.Копировать()
звезда.Закрыть(SILENT_CLOSE)
# Установить как активное изображение в Photoshop
ps.ActiveDocument = мяч
# Вставить изображение звезды из буфера обмена
вставленный = мяч.Вставить()
# Применяем новое изображение к слою смарт-объекта.
мяч.Сохранить()
"""5. Это наше окончательное изображение, которое мы хотим создать с горами и звездой."""
jpgSaveOptions = win32com. client.Dispatch("Photoshop.JPEGSaveOptions" )
ps.ActiveDocument = фон
background.SaveAs(gen_path, jpgSaveOptions, True, 2)
background.Close(SILENT_CLOSE)
мяч.Закрыть(SILENT_CLOSE)
ps.Quit() # Останавливает приложение Photoshop
client.Dispatch("Photoshop.JPEGSaveOptions" )
ps.ActiveDocument = фон
background.SaveAs(gen_path, jpgSaveOptions, True, 2)
background.Close(SILENT_CLOSE)
мяч.Закрыть(SILENT_CLOSE)
ps.Quit() # Останавливает приложение Photoshop