Ресурсы на которых можно взять исходники для ретуши
Довольно часто начинающие ретушёры и фотографы сталкиваются с насущным вопросом: “Где взять фото для тренировки ретуши?”. Я собрала для вас разные ресурсы, где можно совершенно бесплатно скачать исходники фотографий для ретуши. Даже если у вас нет подходящих портретных фотографий или вы не снимаете сами, это не беда, ведь есть специальный ресурсы и файлообменники для исходников фотографий.
А иногда хочется попробовать что-то новенькое и подобрать фото в другой стилистике и снятое в студии с профессиональным светом. Или на другую камеру. Или на другую оптику. А ещё исходник фотографии полезно посмотреть перед покупкой новой модели камеры, чтобы увидеть, как она снимает и принять окончательное решение.
Raw файлы и исходники фотографий в других форматах бесплатно
Обычно речь идёт о Raw, но это общий термин, производители камер используют разные форматы – Nef, Dng, Cr2, Arw и другие. Обычно они все открываются в фотошопе, по крайней мере в новых версиях (если нет, то стоит обновить модуль camera raw).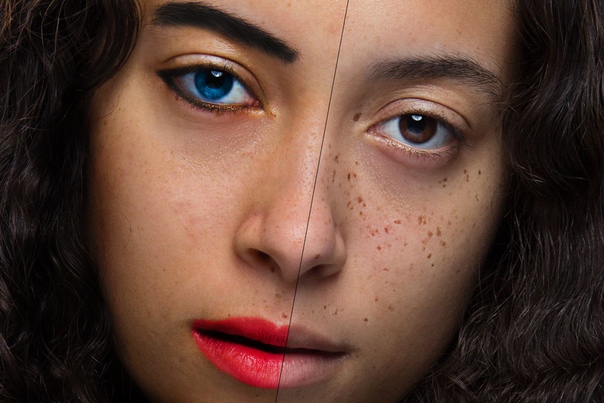
https://photza.com/blog/view/free-raw-photos-for-retouching
https://retouchingacademylab.com/free-raw-files-for-retouching-practice/
https://www.modelmayhem.com/forums/post/978834 – на форуме встречаются и другие темы с raw файлами
https://vk.com/rawbank – банк во вконтакте (для тех, кто предпочитает рунет)
На этих ресурсах можно найти понравившееся фото и скачать его совершенно бесплатно. И тогда можно начать тренировать ретушь и улучшать свой навык. Не забывайте указывать в соцсетях автора фотографии, если выкладываете результаты своей работы. Это даст вам плюсик к карме и будет приятно фотографу.
Кстати, у меня есть прекрасные пошаговые уроки по ретуши:
Учиться никогда не поздно! И главное это весело, поэтому получайте удовольствие от обучения и тренировок! Даже если не всегда вы довольны результатом, это шаги к чему-то более совершенному и прекрасному. Главное систематичность и, конечно, же, нужно получать от этого удовольствие.
Вот пожалуй и всё.
Если остались вопросы, оставляйте их в комментариях.
Мультяшный эффект по фото в Photoshop + бесплатный исходник
Применив всего несколько стандартных фильтров и установок в Photoshop, вы получите фото, обработанное в мультяшном стиле. Очень популярный способ обработки фотографий сегодня. Добейтесь похожего результата, выполняя несложную последовательность действие в уроке ниже или скачивайте исходник к статье и вставляйте туда свои фото, используя смарт-слои.
Для данного урока не берите фото слишком большого разрешения, так как у него будет сильная детализация, что в последствии помешает работе некоторых фильтров. Фото до 1920 пикселей вполне подойдет. Мы будем добиваться следующего мультяшного эффекта.
1 шаг.
Откройте фото и преобразуйте его в смарт объект (нажмите правой клавишей по названию слоя и выберите преобразовать в смарт-объект). Слой назовите Фото. Теперь мы будем работать только с ним. Данный слой в последствии можно будет редактировать, вставляя любое другое фото и добиваясь похожего результата.
2 шаг.
Для того, чтобы осветлить самые темные области и сделать объект более контрастным по сравнению с фоном, выберите Изображение – Коррекция – Тени/Света. Установите значение Эффект в 35%
3 шаг.
Чтобы сгладить детали примените Фильтр – Стилизация – Масляная краска со следующими параметрами: Стилизация – 2, Чистота – 10, Масштаб и Сведения о щетине – 0,1.
Галочка на Освещение выключена.
4 шаг.
Добавим прорисованные края. Фильтр – Галерея фильтров – Имитация – Очерченные края. Установите значения:
- Толщина краев – 0
- Интенсивность – 1
- Постеризация – 6
Появятся штрихи как на эскизе, но при этом в местах с излишней детализацией появятся артефакты, от которых избавимся в следующих шагах.
5 шаг.
Фильтр – Шум – Уменьшить шум. Выставите значения:
- Интенсивность – 10
- Сохранить детали – 0
- Уменьшить шумы цветов – 0
- Детали резкости – 0
6 шаг.
Чтобы избавиться от появившейся лишней размытости, воспользуйтесь Фильтр – Усиление резкости – Умная резкость. Выставите параметры:
- Эффект – 74%
- Радиус – 5
- Уменьшить шум – 96%
7 шаг.
Добавим немного гладкости кожи применив настройку Фильтр – Размытие – Умное размытие.
- Радиус- 5
- Порог – 25
- Качество – низкое
8 шаг.
Добавим более выраженные блики на фото. Выберите Фильтр – Имитация – Аппликация
Количество уровней подберите такое, чтобы вас устроила картинка.
- Простота краев – 4
- Четкость краев – 2
Щелкните по значку параметров смешивания фильтров 2 раза и выставите значение прозрачность в 40-50%, режим смешивания в мягкий свет.
Получится вот такой мультяшный эффект по фото в Photoshop.
Используйте данную последовательность шагов, заменяя исходное изображение в смарт объекте, и получите обработанное фото за пару секунд!
| ВНИМАНИЕ! Ознакомьтесь с правилами использования cartoon-effect. Все права на cartoon-effect принадлежат его разработчику. Вы можете использовать данный эффект в коммерческих и некоммерческих целях, кроме случаев предусмотренных следующими пунктами:
|
Если хотите получить исходник с редактируемыми слоями к данному уроку, оставляйте комментарии к статье с пометкой «cartoon-effect», где опишите чем понравился вам данный урок, и я вышлю вам его на почту!
Подписывайтесь на обновления блога «Дизайн в жизни» по e-mail или социальных сетях и мы обязательно опубликуем для вас еще больше полезных уроков Photoshop |
(Visited 2 588 times, 24 visits today)
Ретушь портрета шаг за шагом
Если у вас накопились хорошие портретные снимки, но вы не знаете, как их обработать, вот не сложная, но эффективная техника ретуши.
1. Желательно иметь исходники в формате RAW. Если ваши кадры в формате Jpeg, то сразу переходите к пункту 3.
Прежде всего нужно конвертировать RAW в TIFF с глубиной цвета 16-bit. Проще всего сделать это в Lightroom или Camera RAW, который работает непосредственно с Photoshop. На этом что-то изменять не обязательно. Единственное, что можно сделать — это уменьшить контраст. Для каждого снимка это будет достигаться различными методами. Суть в том, чтобы сделать света темнее, а тёмные участки светлее. Но не сильно.
2. Полученное низкоконтрастное изображение открываем в Photoshop. Понижение контраста нужно для того, чтобы вытянуть из RAW наибольшее количество деталей. Из слабого контраста всегда можно сделать более сильный, а если делать наоборот, то без потери деталей не обойтись.
3. Далее создаём копию слоя при помощи сочетания клавиш Ctrl + J или перетаскивания слоя на иконку создания нового слоя. Далее выполняем первоначальную очистку кожи от мелких дефектов при помощи Лечащей кисти (Healing Brush). При работе Лечащей кистью лучше использовать жесткие края кисточки и следить за фактурой кожи, которую вы берёте. Она должна совпадать с той, на которую вы её переносите.
Далее выполняем первоначальную очистку кожи от мелких дефектов при помощи Лечащей кисти (Healing Brush). При работе Лечащей кистью лучше использовать жесткие края кисточки и следить за фактурой кожи, которую вы берёте. Она должна совпадать с той, на которую вы её переносите.
4. Далее создаём корректирующий слой «Кривые» (Layer > New Adjustment Layer > Curves). На маске слоя рисуем, оставляя воздействие только на кожу. Маску можно создать при помощи Выделения цветового диапазона (Select -> Color Range). Доводить маску до ума можно кистью. Если зажать клавишу Alt и кликнуть по маске, то на весь экран отобразится именно маска.
5. Когда маска создана, можно редактировать кривую, чтобы увеличить контраст кожи.
6. Теперь создаём новый корректирующий слой Кривых. Но на этот раз линию кривой выгибаем вверх, чтобы поднять общую яркость снимка. Заливаем маску чёрным цветом и белой кистью прорисовываем только глаза. Таким образом мы увеличим яркость и блеск глаз.
Таким образом мы увеличим яркость и блеск глаз.
7. На следующем этапе увеличим резкость фотографии. Максимально эффективно это можно сделать создав копию слоя с очищенной кожей и применив к нему фильтр Цветовой контраст (High Pass):
8. Значение радиуса (Radius) нужно подбирать индивидуально. Важным фактором является достижение тонких, но при этом чётко просматривающихся контуров снимка. Чтобы увидеть результат работы фильтра, нужно изменить режим наложения слоя на Мягкий свет (Soft Light) или Перекрытие (Overlay):
9. Чтобы вместе с резкостью не увеличился шум, нужно находясь на слое, к которому применялся фильтр «Цветовой контраст» нажать Ctrl+U. Это удалит со слоя всю информацию о цвете. Далее нужно провести уменьшение шума любым инструментом. Таким образом крупные контуры останутся видны, а незначительный шум уберётся фильтром и повышение резкости будет распространяться лишь на контуры изображения. Уменьшать шум нужно незначительно, чтобы шумодав не съел поры кожи.
Уменьшать шум нужно незначительно, чтобы шумодав не съел поры кожи.
10. Далее мы видим, что под нижними веками есть неприятная тень. Чтобы от неё избавиться, создаём новый пустой слой и переводим его в режим наложения Экран (Screen):
11. Рисовать по слою нужно мягкой кистью с уменьшенной непрозрачностью. Цвет кисти необходимо брать с тех же областей, которые высветляются.
12. Теперь необходимо уменьшить яркость слишком светлых участков. Создаём новый слой и переводим его в режим наложения Умножение (Multiply):
13. Точно так же как и при осветлении мы рисуем кистью, захватывая цвет в соответствующих областях пипеткой. Быстро переключаться с кисточки на пипетку можно зажимая клавишу Alt. Когда клавиша будет отпущена, пипетка снова превратится в кисть.
14. Теперь можно создать виньетирование. Выбираем любой удобный инструмент выделения. Удобнее всего воспользоваться Лассо.
Удобнее всего воспользоваться Лассо.
15. Сделав выделение изображения нужно его инвертировать. Для этого наживаем Ctrl+Shift+I или переходим в меню Выделение — Инвертировать
16. Далее нужно растушевать выделение. Можно нажать правой кнопкой в области выделения и выбрать пункт «Растушевка»
17. Края после проделанного становятся мягкими. Радиус растушевки нужно подбирать по вкусу и в зависимости от изображения.
18. Теперь создаём новый слой и делаем чёрную заливку выделенной области.
Затем снимаем выделение Ctrl+D и редактируем получившуюся заливку. Те области, где заливка лишняя, можно поработать крупным мягким ластиком. Также можно ослабить влияние заливки в некоторых местах работая полупрозрачной кисточкой по маске.
19. Переводим слой с виньеткой в режим наложения Мягкий свет (Soft Light):
20. В завершении можно слегка подкорректировать цвета. Добавление синевы в тенях при помощи корректирующего слоя Цветовой баланс (Adjustments) увеличит цветовой контраст.
В завершении можно слегка подкорректировать цвета. Добавление синевы в тенях при помощи корректирующего слоя Цветовой баланс (Adjustments) увеличит цветовой контраст.
Финальный результат:
На основе материалов с сайта: http://fotoforge.livejournal.com/92529.html
Из чего состоит процесс обработки фотографий
Как только вы начинаете серьезно увлекаться фотографией, вам все чаще приходится обрабатывать полученные снимки. С практикой у каждого фотографа вырабатывается свой стиль в обработке. Сначала вы просто учитесь каким-то базовым вещам: как высветлить или затемнить фотографию, как обработать кожу или поменять цвета и проч. Как только освоено большинство базовых функций обработки фотографий, начинается самое интересное — их комбинирование для того, чтобы придать определенный вид фотографиям.
Практический совет для новичков
Если вы только недавно начали заниматься обработкой фотографий и толком не знаете, что вы хотите увидеть на фото после обработки в фотошопе или лайтруме, я советую найти уроки по обработке и просто повторять все, что вам показывают. Хорошо, если это будет урок «от и до» — весь цикл обработки фотографии от конвертации из RAW до конечной ретуши и цветокоррекции в Photoshop. Очень важная оговорка — выбирайте только те уроки, в которых вам нравится конечный результат!
Хорошо, если это будет урок «от и до» — весь цикл обработки фотографии от конвертации из RAW до конечной ретуши и цветокоррекции в Photoshop. Очень важная оговорка — выбирайте только те уроки, в которых вам нравится конечный результат!
За счет методичного повторения вы научитесь обращаться с основными инструментами, комбинировать разные техники для достижения желаемого результата. Как говорится, повторение — мать учения. После многочисленных повторений чей-то чужой обработки вы постепенно поймете, что вам нравится, а что нет.
В конечном счете с часами практики у вас выработается свой рабочий процесс по обработке фотографий в Lightroom, Photoshop или других графических редакторах на ваше усмотрение.
Разбиваем обработку на этапы
Иногда очень легко увлечься творческим процессом и незаметно потратить часы на обработку фотографии. Если вы это делаете для удовольствия, ничего страшного. Но если из-за ночей проведенных в Photoshop вы недосыпаете, потому что «еще вчера» нужно было отдать фотографии клиенту, то так долго не протянуть.
Мне на первых порах очень помогал определенный алгоритм обработки, который я сама для себя выработала. Он не только позволяет сэкономить время, но и помогает не запутаться и не забыть какие-то важные моменты.
Так как я фотографирую в основном портреты, то и мой процесс обработки рассчитан на фотографии с изображением людей. Привожу основные этапы:
1. Копируем фотографии с карты памяти на жесткий диск, импортируем файлы в каталог Lightroom
2. В Lightroom помечаем черными флажками бракованные кадры, которые сразу же удаляем.
3. Белыми флажками в Lightroom помечаем особо понравившиеся кадры — кандидаты на обработку.
4. В Lightroom делаем пакетную обработку серии — корректируем базовые настройки по тонам и цветам и переносим их на фотографии из серии, снятые с одинаковыми настройками. Таким образом поочередно корректируем каждую группу фотографий.
5. Как только вся серия приведена к какому-то общему виду, переходим к обработке в Photoshop избранных кадров. Фотографии из Lightroom для дальнейшей обработки в фотошопе я экспортирую в формате TIFF (можете также выбирать PSD), цветовое пространство RGB, 300 dpi для максимального сохранения качества и глубины цвета. Для экономии места на диске я выбираю глубину цвета 8 bit. В единичных случаях, если предстоит серьезная глубокая обработка, выбираю глубину цвета 16 bit — здорово сохраняет равномерность растяжки в цветах и тонах.
6. Открываем фотографию в Photoshop. Я сразу же дублирую слой, для того чтобы работать на новом слое и сохранить исходник.
Алгоритм обработки портретной фотографии в Photoshop:
1. «Чистка» фотографии
— удаление отвлекающих элементов (лишние предметы на заднем плане, пятна на одежде, растрепанные пряди волос и проч)
— чистка кожи — удаление прыщей, сглаживание морщин, если нужно сглаживание кожи фильтром Portraiture
2. Dodge & Burn — Техника высветления и затемнения, которая расставляет акценты на фотографии, придает объемность. Применять по желанию, количество Dodge & Burn зависит от вашего личного предпочтения и вкуса.
Dodge & Burn — Техника высветления и затемнения, которая расставляет акценты на фотографии, придает объемность. Применять по желанию, количество Dodge & Burn зависит от вашего личного предпочтения и вкуса.
3. Изменение пропорций, если нужно (удлинняем ноги при помощи Трансформации нижней части изображения, убираем лишние килограммы и выравниваем пропорции при помощи фильтра Liquify (Пластика)). Не всегда это уместно, поэтому старайтесь соблюдать меру.
4. Работа с тоном — затемнение и высветление отдельных областей фотографии при помощи Кривых Curves и Уровней Levels, виньетирование. Я обычно работаю на отдельных корректирующих слоях и при помощи маски контролирую, на каких участках фотографии нужно внести изменения.
5. Цветокоррекция во всем ее многообразии — добавление цветового контраста при помощи Цветового Баланса Color Balance, работа по отдельным цветовым каналам в Selective Color Выборочный Цвет, корректировка цветовой насыщенности при помощи Hue/Saturation, тонировка при помощи Градиентов и Solid Color Чистый Цвет. Также на этом этапе можно поиграть с фильтрами плагина Color Efex Pro.
Также на этом этапе можно поиграть с фильтрами плагина Color Efex Pro.
Если вы точно знаете, как должна выглядеть фотография после обработки (например яркая сочная контрастная, или наоборот с приглушенными цветами, выдержанными в одной цветовой гамме), тогда вам проще. Остается лишь подобрать сочетание разных инструментов Photoshop, которые помогут добиться нужного результата.
Если же вы толком не знаете, что хотите получить, подойдите к обработке творчески — пробуйте разные инструменты, техники и приемы. Удаляйте неудачные варианты обработки и оставляйте те слои и настройки, которые вам нравятся.
6. Повышение резкости при помощи фильтра Smart Sharpen Умная резкость или Sharpen Mask Маска Резкости. Раньше я повышала резкость для каждой фотографии, потому что меня так научили. Сейчас делаю это в единичных случаях. Нужно понимать, что все очень зависит от того, на какой объектив вы фотографируете. Обычно чем лучше и дороже ваш объектив, тем выше его разрешающая способность и резче фотографии. Соответственно, делать и так уже резкие снимки еще резче не нужно.
Соответственно, делать и так уже резкие снимки еще резче не нужно.
7. Сохранение в JPEG, подготовка фотографий к публикации в интернете или к печати. Для публикации онлайн я обычно сжимаю изображение до размера 1000 px по длинной стороне и 72 dpi, цветовое пространство sRGB. Это легче всего делать при помощи Размер Изображения Image Size, а затем — Сохранить для веб (Save for web). Для печати — сохраняю полноразмерную фотографию в JPEG с разрешением 300 dpi.
8. Для экономии места на жестком диске я стараюсь свести к минимуму количество слоев в конечном файле TIFF или PSD. Если вы точно знаете, что не будете вносить никакие изменения, можно вообще слить все слои.
Это лишь примерная последовательность действий при обработке портретных фотографий. Если вам интересно, что именно и как я делаю на каждом этапе, пишите свои вопросы и пожелания в комментариях. Я буду планировать выпуск статей по обработке фотографий. А пока можете посмотреть бесплатные видеоуроки по обработке
А пока можете посмотреть бесплатные видеоуроки по обработке
Хороших вам снимков!
Обработка фотографий за одну минуту – Простые фокусы
Можно сколь угодно долго говорить о преимуществах фотошопа, но сложно спорить с одним: будучи превосходным творческим инструментом (настраиваемый, продуманный, гибкий), он сдает все позиции, когда речь идет о прогоне десятков фоток не для вывешивания на стену, а просто для помещения в домашний альбом.
Здесь неважно, в каком формате вы снимаете – RAW или JPEG – все фото будут выниматься на свет божий, только когда у вас большое застолье и гости подустали. Возможно, именно поэтому большинство даже не заморачивается редактированием фотографий, а просто несут их оптом в цифролаб, где за них всю работу делает оператор (спит) и робот печатной машины (как умеет – ведь он настроен спящим оператором и программистом, мало понимающим в фотографии).
Впрочем, раз вы это читаете, вы явно не из тех людей, кто довольствуется качеством, которое печатная машина выдает на автомате. Наверняка хочется часть процесса контролировать самому и потому лично проводить предпечатную подготовку. Причем, вы понимаете, что если на каждое фото из отпуска, которое вы хотите отдать в печать, тратить хотя бы по пять минут в Фотошопе (малое время, достаточное для открытия файла, наложения пары фильтров, коррекции экспозиции, кадрирования, кривых, замазывания пятен), уже сотня ляжет на ваши плечи тяжким бременем, а тут еще и жена ходит и что-то там говорит. Именно поэтому надо не просто создавать видимость работы, а выдавать наглядные результаты в виде печатной продукции.
Наверняка хочется часть процесса контролировать самому и потому лично проводить предпечатную подготовку. Причем, вы понимаете, что если на каждое фото из отпуска, которое вы хотите отдать в печать, тратить хотя бы по пять минут в Фотошопе (малое время, достаточное для открытия файла, наложения пары фильтров, коррекции экспозиции, кадрирования, кривых, замазывания пятен), уже сотня ляжет на ваши плечи тяжким бременем, а тут еще и жена ходит и что-то там говорит. Именно поэтому надо не просто создавать видимость работы, а выдавать наглядные результаты в виде печатной продукции.
А потому давайте найдем инструмент поудобней. Нам нужен любой инструмент для потоковой обработки кадров – в таком режиме, к вашему сведению, работают куча свадебных фотографов и вообще фотографов, которые этим зарабатывают деньги, а потому, и часть инструментария можно смело взять у них. Впрочем, есть и альтернативы, но следует помнить одно: здесь нужен баланс между качеством, удобством и скоростью работы, а найти такой крайне сложно.
1. Google Picasa. Потрясающий фото-браузер с немного непонятной новичку системой организации каталогов, к которой, впрочем, можно привыкнуть. Главное преимущество – бесплатность, а второе по значимости – то, что изменения не вносятся в файлы напрямую (даже при сохранении изменений создаются архивные копии исходников), а хранятся отдельно. В минус идет небогатая функциональность, в частности, отсутствие банальной гистограммы.
Что мы делаем здесь: после того, как программа подтянет все добавленные картинки, смотрим папку и сразу отбираем фотки, которые будем печатать, не редактируя их пока – ставим им “звездочки”. Обычно на просмотр около 1000 фотографий уходит не более одного вечера, в течение которого мы больше ничем не занимаемся, причем сделать это нужно как можно раньше после возвращения из отпуска и до выхода на работу (жене говорим “извини, я тут не ерундой занимаюсь, отгружаю фотки” – кстати, при этом их можно смотреть и вместе).
На следующий день вносим правку, отфильтровав фотки со “звездочками” (в последней версии программы можно включить показ папок с загруженными, выбранными или только портреты), кликаем дважды первую и правим: в панели “Basic fixes” кадрируем под нужный размер (10х15 Large Print), в панели “Tuning” у недодержанных подтягиваем Fill light, чтобы тени не были убитыми, дополнительно используем ползунок Highlights или Shadows, но не все три сразу, в “Effects” затем накладываем фильтр “Sharpen” (если много цифрового шума или сильно увеличивали яркость снимка, забудьте) и Saturation – в последнем аккуратнее с ползунком. Крутим колесико к следующей фотке. Времени затрачено меньше минуты. Результат можно посмотреть ниже.
Крутим колесико к следующей фотке. Времени затрачено меньше минуты. Результат можно посмотреть ниже.
Недостаток здесь – отсутствие возможности компенсировать засвеченные пикселы в светлых зонах, но если вам не принципиально это, вполне подойдет. Тем более, что фотки сразу можно отгрузить на сервис цифровой печати. К сожалению, там сейчас остался не самый лучший FotoClick, но можно обратиться и в наш каталог, предварительно сохранив изменения в фотографиях.
2. Adobe Photoshop Lightroom. Если вы думаете, что Lightroom – это потрясающий (или отстойный) конвертер, ошибаетесь и очень сильно. С некоторого времени он прекрасно работает даже с файлами JPEG, правда, без полноценной поддержки некоторых функций, которые, впрочем, нам и не нужны – автоматическая установка баланса белого в современных фотаппаратах на высоте, а профили матриц вообще нужны только профессионалам.
Начинаем работу точно так же, с единственным отличием: для начала нужно создать новый каталог – создаем его в папке фотографий, к примеру, с отпуском, а если это несколько папок за месяц, то в отдельной, название каталогу даем соответствующее, чтобы можно было искать по результатам, например, “Отпуск Турция-2008” или “Февраль 2008 home porn” и пр. После этого импортируем нужные фотографии без перемещения, чтобы оригиналы оставались на месте. Затем, в тот же день в библиотеке отбираем фотографии с помощью быстрых клавиш (латиница) P (отобранная) и X (забракованная). Все зависит от объема, но обычно на это вряд ли уйдет больше часа.
После этого импортируем нужные фотографии без перемещения, чтобы оригиналы оставались на месте. Затем, в тот же день в библиотеке отбираем фотографии с помощью быстрых клавиш (латиница) P (отобранная) и X (забракованная). Все зависит от объема, но обычно на это вряд ли уйдет больше часа.
На следующий день в библиотеке сортируем фотографии по флажку и сразу переходим в панель Develop. Очень удобно кликать на ползунки и передвигать их не самой мышью, а поворотом колесика. Здесь нам потребуются:
- баланс белого (пипеткой в чистый серый или любой между белым и черным цвет, без оттенков, на ваш взгляд)
- кадрирование с соотношением 2:3 с обрезанием ненужных деталей
- замазывание явных пятен и недостатков на фото (режим Heal, 65% Opacity)
- комбинация Exposure-Blacks или Fill light-Blacks или кривые, засвеченные зоны убираются через ползунок Recovery – как вариант, используете убогую кривую, которая хоть и далека от Фотошоповской, все же немного работает
- при коррекции освещенности ориентируйтесь на расположенную вверху гистограмму – “провалов” по краям здесь быть не должно: левый лечится усилением Blacks или кривой в тенях, правый увеличением Exposure или Fill light.
 Однако олагаться на гистограмму полностью нельзя – всегда смотрите в кадр. Порой кадр просто необходимо пересветить или недодержать.
Однако олагаться на гистограмму полностью нельзя – всегда смотрите в кадр. Порой кадр просто необходимо пересветить или недодержать. - для усиления насыщенности используете Vibrance, но крутите несильно
- очень полезная штука здесь – наличие уже готовой формы понижения шума, которой обязательно нужно пользоваться, как минимум, в части Color, Lightness крутится пропорционально усилению яркости или исходному уровню шума, но очень аккуратно
- очень полезно прописывать стандартные пресеты для похожих кадров, чтобы затем можно было оперативно править кучи фотографий, пресеты также можно брать в интернете
Как видите, результат несколько лучше Picasa, хотя есть разница и в освещенности. В Lightroom удалось приглушить засветку неба функцией Recovery, что является его очень полезным качеством. В тенях лучше вылечен цветной шум – его в оригинале практически не осталось, т.к. исходник файла был темноват и вытягивать пришлось довольно много в обоих случаях, но если в Picasa нет функции подавления шума, то Lightroom в этом сильно выигрывает, хотя здесь шумодав далек от идеала.
В целом, операции заняли не более минуты-полутора. Использование пресетов сокращает время на коррекцию, так что в среднем та самая минута на фото и выходит. Недостатком Lightroom является его прожорливость в плане ресурсов, так что компьютер вам потребуется современный.
Учтите, что это совсем не окончание статьи – она будет пополняться регулярно (ведь новые функции разработчиками вводятся тоже регулярно, да и потоковых инструментов становится больше с каждым днем). Возможно, у вас есть собственные советы, которыми тоже можете с нами поделиться.
Почему фотографы не отдают исходники? – Интерьерный фотограф Андрей Кирнов
Иногда отдельные заказчики хотят получить все кадры с интерьерной съемки, полагая, что фото прокатят без обработки или же они каким-то образом обработают их потом сами. Ну, есть же в инстаграме всякие фильтры, да?
Однако, смею вас заверить, в 99,9% случаев у них ничего не получится.
Дело в том, что профессиональные фотографы в подавляющем большинстве снимают в специальном формате, который в обиходе называют RAW. Он кардинально отличается от привычного всем JPEG по многим параметрам, но, самое главное, не у всех получится даже открыть эти файлы на своем компьютере или мобильном устройстве. Для этого, как правило, нужен специальный дополнительный софт. Сами фотографы используют так называемые RAW-конвертеры (Camera Raw, Adobe Lightroom и т.д.), где согласно своему стилю и опыту, подобно пленочным негативам “проявляют” каждый кадр по цветам, резкости, контрасту, шумам и так далее, используя кучи ползунков, градиентов и кистей для настройки финального изображения. Без всех этих манипуляций исходный кадр часто выглядит весьма непрезентабельно.
Он кардинально отличается от привычного всем JPEG по многим параметрам, но, самое главное, не у всех получится даже открыть эти файлы на своем компьютере или мобильном устройстве. Для этого, как правило, нужен специальный дополнительный софт. Сами фотографы используют так называемые RAW-конвертеры (Camera Raw, Adobe Lightroom и т.д.), где согласно своему стилю и опыту, подобно пленочным негативам “проявляют” каждый кадр по цветам, резкости, контрасту, шумам и так далее, используя кучи ползунков, градиентов и кистей для настройки финального изображения. Без всех этих манипуляций исходный кадр часто выглядит весьма непрезентабельно.
Пример настроек в Adobe Lightroom, которые необходимо сделать:
Фото http://elmsphotography.blogspot.com
Надо понимать, что у разных производителей фототехники формат RAW имеет свои особенности. Они даже расширение файлов имеют разное (CR2 у Canon, NEF у Nikon, PEF у Pentax и т. д.). Таким образом, и к RAW-конвертеру предъявляются определенные требования. Программа должна не только уметь работать с большинством цифровых камер, но и иметь в своей базе специальные профили (базовые настройки) для всех моделей объективов! Нет, профессиональный фотограф и в полностью ручном режиме способен справиться с перспективными искажениями, хроматическими аберрациями и прочим виньетированием. Но сможет ли всем этим заняться не профессионал? Думаю, ответ очевиден. А ведь после RAW-конвертера приходит ещё и очередь финальной обработки и ретуши в Фотошопе!
д.). Таким образом, и к RAW-конвертеру предъявляются определенные требования. Программа должна не только уметь работать с большинством цифровых камер, но и иметь в своей базе специальные профили (базовые настройки) для всех моделей объективов! Нет, профессиональный фотограф и в полностью ручном режиме способен справиться с перспективными искажениями, хроматическими аберрациями и прочим виньетированием. Но сможет ли всем этим заняться не профессионал? Думаю, ответ очевиден. А ведь после RAW-конвертера приходит ещё и очередь финальной обработки и ретуши в Фотошопе!
ПРИМЕР ДО/ПОСЛЕ (ПОТЯНИТЕ ЗА ЛИНИЮ МЫШКОЙ)
Далее. На пересылку исходников фотографу необходимо потратить свое время, которое, как известно, деньги. В отличие от JPEG, файлы в “раве” очень много весят. Один сырой кадр с моей полнокадровой зеркальной камеры потянет в среднем на 50Mb. А с учетом того, что я всегда провожу интерьерную фотосъемку с брекетингом по экспозиции для последующего расширения динамического диапазона получаемых фотографий, то для каждого ракурса мы имеем не один кадр, а уже три. А в отдельных случаях и пять. Таким образом, весь фотосет может занимать десятки гигабайт, которые не перешлешь по электронной почте. Фотограф должен заархивировать все файлы и загрузить куда-то в облако, чтобы потом отправить заказчику ссылку на скачивание. Или, быть может, записать это все клиенту на флешку и лично отвезти к нему в офис?! Простите, но нет.
А в отдельных случаях и пять. Таким образом, весь фотосет может занимать десятки гигабайт, которые не перешлешь по электронной почте. Фотограф должен заархивировать все файлы и загрузить куда-то в облако, чтобы потом отправить заказчику ссылку на скачивание. Или, быть может, записать это все клиенту на флешку и лично отвезти к нему в офис?! Простите, но нет.
Обработка трех фотографий с разной экспозицией вместо одной и сведение их в одну итоговую картинку – это еще более кропотливое дело, которое под силу даже не всем фотографам. Именно поэтому на рынке фотоуслуг Воронежа представлено огромное количество портретных и свадебных фотографов, но практически нет профессиональных интерьерных фотографов. Данный жанр фотосъемки требует колоссального опыта и усидчивости.
БРЕКЕТИНГ ПО ЭКСПОЗИЦИИ:
Нельзя так же сбрасывать со счетов правовые аспекты. Наличие исходников в суде является одним из доказательств авторства. И хотя у меня ни разу ни с одним заказчиком каких-либо проблем в этом плане не было, но у меня частенько воруют фотографии из моего тревел-блога. И особо наглые воришки уже выплатили мне весьма приличные денежные компенсации по решению суда о нарушении моих авторских прав. Впрочем, повторюсь еще раз, когда за фотографии интерьера клиент мне платит деньги, хоть я не отдаю исходники, но и не храню их у себя. Иначе мне нужно было бы постоянно докупать все новые жесткие диски для их хранения. И у заказчика, и у меня, после завершения проекта и всех финансовых расчетов, остается одинаковый комплект фотографий. Хотя по закону авторское право по умолчанию остается за фотографом, если только не был заключен специальный договор о передаче прав другому лицу.
И особо наглые воришки уже выплатили мне весьма приличные денежные компенсации по решению суда о нарушении моих авторских прав. Впрочем, повторюсь еще раз, когда за фотографии интерьера клиент мне платит деньги, хоть я не отдаю исходники, но и не храню их у себя. Иначе мне нужно было бы постоянно докупать все новые жесткие диски для их хранения. И у заказчика, и у меня, после завершения проекта и всех финансовых расчетов, остается одинаковый комплект фотографий. Хотя по закону авторское право по умолчанию остается за фотографом, если только не был заключен специальный договор о передаче прав другому лицу.
Я всегда и везде при публикации фотографий интерьеров на своем сайте или социальных сетях указываю автора дизайн-проекта интерьера и/или заказчика фотосъемки. И очень признателен своим клиентам, которые отвечают мне тем же, указывая имя и фамилию фотографа в своих публикациях. Мне кажется, это просто элементарные правила взаимного уважения.
Ну и еще одна причина, по которой фотографы не отдают исходники. Условно назовем её морально-этической или, если хотите, даже репутационной. Каждый профессиональный фотограф недвижимости или даже портретист, не важно, долго и тщательно работает над своим личным брендом, над узнаваемом стилем работ (в идеале) и так далее. То есть, если человек уважает себя и свою профессию фотографа, то ему далеко не всё равно, что кто-то где-то выложит в сеть или просто продемонстрирует кому-то третьему необработанные или обработанные, но не так, кадры, а на вопрос кто автор этих снимков, укажет на него.
Условно назовем её морально-этической или, если хотите, даже репутационной. Каждый профессиональный фотограф недвижимости или даже портретист, не важно, долго и тщательно работает над своим личным брендом, над узнаваемом стилем работ (в идеале) и так далее. То есть, если человек уважает себя и свою профессию фотографа, то ему далеко не всё равно, что кто-то где-то выложит в сеть или просто продемонстрирует кому-то третьему необработанные или обработанные, но не так, кадры, а на вопрос кто автор этих снимков, укажет на него.
Многие люди вообще до сих пор считают, что фотограф просто нажимает кнопочку, а всё остальное делает дорогая большая черная камера. Нет, ребята, это не так. Прежде чем получится итоговая фотография, ей предшествует подготовка к съемке, непосредственно сама фотосъемка, а потом уже и авторский продакшн, то есть та самая обработка. Выпрашивая исходники, вы исключаете один из важнейших этапов, тем самым обесценивая профессию фотографа.
ПРИМЕР ДО/ПОСЛЕ (ПОТЯНИТЕ ЗА ЛИНИЮ МЫШКОЙ)
Поэтому я никому никогда не отдаю исходники, то есть по сути сырой полуфабрикат. Если клиент заказывает мне фотосъемку интерьера, то за свои деньги он получает полностью готовый к употреблению продукт. А если хочет добавки, то может заказать еще и я с удовольствием “приготовлю” её для него.
Если клиент заказывает мне фотосъемку интерьера, то за свои деньги он получает полностью готовый к употреблению продукт. А если хочет добавки, то может заказать еще и я с удовольствием “приготовлю” её для него.
На сегодня всё. До новых встреч в блоге интерьерного фотографа!
Почему я не снимаю в формате JPEG. Или как я обрабатываю свои фотографии в RAW
Блогу уже исполнилось 4 года. За это время на его страницах опубликовано довольно много уроков для начинающих фотолюбителей, освоив которые можно существенно повысить качество своих фотографий. Наверное, пришла пора поговорить о том, почему практически невозможно снять идеальный снимок, фотографируя в JPEG. Сегодняшний фотоурок предназначен для совсем новичков: будем раскрывать секреты, почему снимки опытных фотографов часто выглядят сочнее и резче, даже если они снимают на точно такую же камеру и объектив, какие лежат в вашей фотосумке.
Что-то после возвращения из путешествия по Индии у меня не получается писать короткие статьи. Приготовьтесь, ниже будет очень много текста. Чтобы вы в нём не утонули, приведу сначала содержание.
Приготовьтесь, ниже будет очень много текста. Чтобы вы в нём не утонули, приведу сначала содержание.
Спор о том, что выбрать: съемку в формате RAW или JPEG, кажется бесконечной дискуссией в области фотографии. Одни фотографы предпочитают RAW, другие — JPEG. Что такое формат RAW в цифровой фотографии? В чем преимущества и недостатки RAW по сравнению с JPEG и почему? Должны ли мы снимать в формате RAW или JPEG? Будет ли съемка в RAW усложнять последующую обработку? Вот некоторые из наиболее распространенных вопросов, которые задают начинающие фотолюбители, купив свою первую цифровую зеркальную или беззеркальную камеру и изучая ее настройки. Надеюсь, получив полное представление о преимуществах и недостатках обеих форматов, фотографы смогут решить, стоит ли использовать в своей работе RAW.
Примечание. Здесь и далее в описании настроек при съемке используется следующий порядок: 1/100 – выдержка в секундах, 9.0 – диафрагма, 100 – значение ISO, 22 – фокусное расстояние в миллиметрах. Все снимки в этом уроке получены на любительскую зеркалку начального уровня Nikon D5100 с самым простым КИТовым объективом Nikon 18-55mm f/3.5-5.6G AF-S VR DX.
Все снимки в этом уроке получены на любительскую зеркалку начального уровня Nikon D5100 с самым простым КИТовым объективом Nikon 18-55mm f/3.5-5.6G AF-S VR DX.
Помню, как в первый раз просматривал настройки камеры и читал руководство к Nikon D5100, размышляя о том, для чего нужен файл NEF (так у Никон обозначается РАВ) и почему я должен его применять. JPEG — это формат изображения, который используется в большинстве компактных камер по умолчанию, и мы все хорошо с ним знакомы, просматриваем и обмениваемся изображениями ДЖИПЕГ в онлайн и загружаем/скачиваем их с наших и на наши мобильные устройства.
Но кое-что о RAW мне захотелось узнать сразу. Может быть, это было слово «сырой» (так можно перевести значение этого слова с английского языка), которое звучало интригующе, может быть, это было желание непременно получить самые резкие, самые качественные и лучшие фотографии. Независимо от того, что это было, я поменял в настройках фотоаппарата качество изображения на «RAW+F» (съемка в NEF + JPEG отличного качества) и попробовал сделать снимок.
Первое, что я заметил, было то, насколько стала мала моя карта памяти. Минуточку! Почему число фотографий уменьшилось с 959 до 270? Изображение на ЖК-дисплее выглядело точно так же, но при этом занимало в три раза больше памяти? Я был разочарован. Затем я взял карту памяти и вставил ее в свой компьютер. К моему удивлению, в папке каждый файл представлен в двух видах: JPEG и NEF. И я даже не смог открыть этот НЕФ! Хорошо, что я не решил: «Это никуда не годится, надо оставить только JPEG», — потому что позже, когдя я научился работать в программе редактирования NEF, которая называется «Лайтрум», я переделал все кадры заново.
Звучит знакомо? Если вы находитесь в подобной ситуации, не отказывайтесь сразу от RAW, в будущем будетекусать локти. Нам действительно нужно понять все преимущества и недостатки обоих форматов, прежде чем принимать решение, чтобы в дальнейшем не пожалеть об этом.
Изображения RAW, также известные как «цифровые негативы», фактически являются необработанными файлами, получаемыми непосредственно с матрицы камеры. Они действительно «сырые», как железная руда, которую нужно переработать, чтобы получить чугун или сталь. В отличие от файлов JPEG, которые могут быть легко открыты, просмотрены и распечатаны большинством программ для просмотра и редактирования изображений, RAW является фирменным форматом, который привязан к изготовителю камеры и матрице, и поэтому поддерживается не всеми программными продуктами.
Они действительно «сырые», как железная руда, которую нужно переработать, чтобы получить чугун или сталь. В отличие от файлов JPEG, которые могут быть легко открыты, просмотрены и распечатаны большинством программ для просмотра и редактирования изображений, RAW является фирменным форматом, который привязан к изготовителю камеры и матрице, и поэтому поддерживается не всеми программными продуктами.
РАВ-файлы сохраняют наибольшее количество информации об изображении и обычно содержат больше цветов и охватывают более широкий динамический диапазон, чем изображения JPEG. Для отображения записанного изображения на ЖК-дисплее камеры, файлы RAW обычно состоят из двух частей — фактических данных RAW с матрицы камеры и обработанного JPEG-изображения для предпросмотра. Многие приложения для просмотра изображений, включая экран камеры, затем используют этот JPEG, встроенный в RAW-файл, для его отображения.
На сегодня, JPEG — самый популярный формат, способный отображать миллионы цветов в сильно сжатом файле. JPEG использует метод сжатия «с потерями», что означает, что определенная информация из изображения удаляется. Для данного формата применяются различные степени сжатия (в процентах), что влияет на качество и размер изображения. Чем больше деталей сохраняется, тем больше файл.
JPEG использует метод сжатия «с потерями», что означает, что определенная информация из изображения удаляется. Для данного формата применяются различные степени сжатия (в процентах), что влияет на качество и размер изображения. Чем больше деталей сохраняется, тем больше файл.
- Изображения JPEG обрабатываются в камере, и все настройки, такие как баланс белого, насыщенность цвета, тональные кривые, резкость и цветовое пространство, уже учтены в изображении. Поэтому вам не нужно тратить время на постобработку изображения — все, что вам нужно сделать, это извлечь изображение из карты памяти и его уже можно использовать.
- Размер Джипег намного меньше, чем у RAW-файлов, и поэтому первые занимают намного меньше памяти и требуют гораздо меньшей вычислительной мощности.
- Из-за меньшего размера фотоаппараты могут записывать файлы JPEG намного быстрее, что увеличивает объем буфера камеры. Это означает, что по сравнению с РАВ мы можем снимать с большей скоростью и более продолжительное время.

- Большинство современных устройств и программ поддерживают формат Джипег, что делает его удобным в использовании.
- Цифровые камеры поддерживают различные параметры сжатия и размера для файлов JPEG, что дает нам возможность выбора между качеством и размером изображения.
- Меньший размер файла также означает более быстрое копирование.
- Алгоритм сжатия «с потерями» означает, что мы теряем некоторые детали из фотографий. Эта потеря деталей, особенно в сильно сжатых файлах, будет отображаться на изображениях как «артефакты» и будет достаточно заметна для глаз.
- Изображения JPEG являются 8-битными, что накладывает ограничение в 16 миллионов возможных цветов. Это означает, что все другие цвета, которые камера способна воспроизводить, по сути, отбрасываются, когда изображение преобразуется в формат Джипег.
- Изображения JPEG также обладают более узким динамическим диапазоном по сравнению с RAW, а это означает, что восстановление переэкспонированных/недоэкспонированных изображений и теней будет затруднительным, а иногда и вовсе невозможным.

- Поскольку камеры полностью обрабатывают Джипег-изображения, любые ошибки в настройке камеры будут практически необратимыми. Например, если мы слишком сильно повысим резкость, то не сможем потом сделать обратное преобразование.
Давайте перейдем к самому главному вопросу: должны ли мы использовать RAW или JPEG?
Для меня преимущества съемки в RAW намного превосходят преимущества использования JPEG. Устройства хранения файлов сейчас стоят относительно недорого, и я не беспокоюсь из-за размера файла даже при резервном копировании. Поскольку я уже трачу значительное количество времени на фотосъемку, то не против потратить немного больше времени и усилий на обработку фото. Правда, если бы мне пришлось обрабатывать изображения в Photoshop поштучно, я бы вообще отказался от RAW, потому что у меня не было бы времени на обработку нескольких сотен фотографии с каждого путешествия. Благодаря таким прекрасным программам постобработки, как Adobe Photoshop Lightroom, мы можем работать с изображениями в пакетном режиме и потратить минимальное количество времени на индивидуальную постобработку (когда это необходимо) – например, мой рекорд: 600 снимков за 3 часа.
Но время обработки и размер файлов — не такие уж значительные проблемы по сравнению с возможностью восстанавливать детали из RAW-файлов. Как и другим фотогафам, мне встречались ситуации с не очень удачным освещением, когда я не мог довериться камере, и не было времени на корректировку экспозиции, что приводило к плохо экспонированным изображениям. Если бы я снимал в JPEG, такие детали оказались бы безвозвратно утерянными, и я бы получил некачественные фотогафии. Но поскольку я снимаю в RAW, то могу легко скорректировать экспозицию и другие настройки и получить хороший снимок. В этом и состоит огромная разница, особенно в случае редких, исключительных моментов, которые нельзя переснять.
Посмотрим на этот кадр:
Фотография 2. Пример фотографии, снятой на Nikon D5100 KIT 18-55 в формате внутрикамерного JPEG. 1/100, 11.0, 200, 29.
Я сделал ошибку, и изображение выше оказалось недоэкспонированным на 1 – 1.5 ступени. Но благодаря тому, что я снимал в RAW, в программе «Лайтрум» можно почти полностью восстановить потерю деталей. Ниже справа восстановленный из RAW кадр (я увеличил «экспозицию» и «заполняющий свет» в Lightroom, прошел маской по светлому небу и затемнил его).
Ниже справа восстановленный из RAW кадр (я увеличил «экспозицию» и «заполняющий свет» в Lightroom, прошел маской по светлому небу и затемнил его).
Фото 3. Слева – результат попытки исправить внутрикамерный JPEG в программе Lightroom. Справа – обработка NEF в Лайтруме с последующей доводкой в Photoshop.
Как можно заметить, кадр справа содержит намного больше цветов и деталей, чем кадр слева. Особенно бывает заметно изменение цвета в тенях, поскольку файл JPEG является 8-битным и содержит намного меньше информации для восстановления цветов и деталей. Если мы возьмем снимок, недоэкспонированный на 2 ступени или еще сильнее, то увидим, что восстановить его из JPEG практически невозможно, в то время как из RAW сможем получить часть цветов и деталей.
Другой распространенной проблемой, помимо экспозиции, является правильная настройка баланса белого. Если он плохо настроен, то мы и в этом случае получим некачественную фотографию.
Фото 4. Пример съемки в формате внутрикамерного JPEG при неправильном балансе белого. 1/13, 3.5, 800, 18.
1/13, 3.5, 800, 18.
Изображение выше получено при стандартных настройках камеры.
5. Пример фото, снятого в формате РАВ и обработанного в Лайтруме. Исправлен баланс белого, добавлено четкости и насыщенности глазам, они чуть осветлены, понижена чёткость кожи.
В любом случае, мое мнение относительно споров RAW или JPEG таково: если мы относимся к своему увлечению фотографией серьезно и планируем в будущем продавать или демонстрировать свои работы, нужно снимать в РАВ. Если снимать фото для семейного архива или забавы, и нет времени на постообработку, то можно ограничиться JPEG.
2.0. Как я обрабатываю свои фотографии
В этой статье, я объясню, что постобработка и из каких этапов она состоит в цифровой фотографии. Нужно учитывать, что техника работы может сильно отличаться у разных фотографов, поскольку очень много переменных и не существует какого-то стандартного рабочего процесса, который подходил бы всем. Поэтому представленная здесь информация должна быть использована только в качестве ориентира, чтобы вы могли в целом понимать, что такое обработка фото. Только от нас зависит выбор самого оптимального способа обработки под свои потребности.
Только от нас зависит выбор самого оптимального способа обработки под свои потребности.
Фотографии в сегодняшней статье сняты в ноябре 2012 года, когда мы с женой полетели в отпуск в Мексику с полуторасуточной остановкой в Нью-Йорке. С собой у меня была камера Nikon D5100 KIT 18-55 VR. В настройках я не очень разбирался, поэтому снимал обычно в режиме сцены: «Портрет», «Пейзаж», «Ночной пейзаж» и т.п.
В отпуске я всегда фотографирую в двух форматах: «RAW + F», то есть каждый кадр представлен на флешке двумя кадрами: NEF и внутрикамерный JPEG с малой степенью сжатия (его по вечерам просматриваю в гостинице на нетбуке).
Поскольку при съемке в РАВе не имеют особого значения такие параметры, как баланс белого (ББ), степень проработки теней и светов (главное – чтобы клиппинга не было), то у меня Джипег из фотоаппарата выходит не такой красивый, как мог бы получиться, если бы я специально вводил настройки под ситуацию: правильный ББ, использование функции «Активный D-Lighting» для «вытягивания» деталей из затемненных участков изображения и т. п.
п.
Тем не менее, считаю, что у новичка, который ленится читать инструкцию к фотоаппарату и разбираться на практике в настройках, получаются примерно такие снимки JPEG, как вы увидите ниже. Надеюсь, мои примеры обработки фотографий в NEF покажут вам, какой потенциал для улучшения качества снимков имеет ваша фотокамера.
2.1. Обработка в цифровой фотографииОбработка в данном случае – это все этапы работы с цифровыми изображениями от съемки до представления зрителям. Она состоит из ряда взаимосвязанных шагов, разработанных фотографами, чтобы упростить и упорядочить свою работу. Упрощение и стандартизация — два ключевых слова, поскольку хорошо налаженный рабочий процесс обработки снимков не только помогает упростить и ускорить работу с изображениями, но и оставаться организованным, повышать эффективность и сохранять в своей работе последовательность. Количество этапов в этом процессе может отличаться, но они, как правило, следующие:
- Настройка камеры и съемка.

- Копирование изображений на компьютер.
- Импорт снимков в программу обработки.
- Систематизация и сортировка изображений.
- Постобработка.
- Экспорт изображений.
- Резервное копирование.
- Печать или публикация фото в интернет.
Рассмотрим каждый из шагов в отдельности.
2.2. Настройка камеры и съемкаПроцесс получения снимка начинается с камеры, так что настройки и то, как мы фотографируем, безусловно, влияют на рабочий процесс. Например, если мы фотографируем в формате RAW, рабочий процесс будет немного сложнее, чем если бы мы снимали в JPEG. Почему? Потому что РАВ-файлы необходимо обработать, прежде чем они станут пригодным для печати или публикации. Также RAW-файлы занимают много памяти, что, безусловно, замедлит их импорт, экспорт и резервное копирование.
Если снимать в формате Джипег, то нужно определиться, какой использовать цветовой профиль, сжатие и размер файла, баланс белого и так далее. Оба варианта имеют свои преимущества и недостатки, но нам придется решить, что лучше подойдет в данном случае.
Оба варианта имеют свои преимущества и недостатки, но нам придется решить, что лучше подойдет в данном случае.
Фотография 6. При съемке в JPEG фотограф заранее, до нажатия на кнопку спуска затвора, должен правильно выбрать все настройки камеры (степень сжатия Джипег, баланс белого, резкость, контраст, яркость, насыщенность, оттенок, увеличение или уменьшение яркости).
Чтобы получить качественное изображение, еще до того, как нажать кнопку спуска камеры, фотограф должен настроить множество параметров обработки: баланс белого, режим Picture Control (он включает резкость, контраст, яркость, насыщенность, оттенок), степень осветления теней (Активный D-lighting) и насколько сильным будет шумоподавление.
Названиями «Picture Control» и «Активный D-lighting» обозначаются пункты меню обработки в камерах Nikon. В фотоаппаратах Canon EOS это – «Picture Styles» и «Auto Lighting Optimizer», соответственно. В беззеркалках Sony функция высветления теней называетая DRO (Dynamic Range Optimization). В беззеркальных камерах Fujifilm X обработка теней задается тремя пунктами: «DR», «H tone» и «S tone» в меню быстрых настроек “Q” (quick menu).
В беззеркальных камерах Fujifilm X обработка теней задается тремя пунктами: «DR», «H tone» и «S tone» в меню быстрых настроек “Q” (quick menu).
Кроме того, если мы решим снимать HDR или панорамы, то придется фотографировать серии кадров, что добавляет еще один пункт в процесс обработки — HDR-изображений или сшивка панорам. Поэтому следует заранее решить, какие настройки камеры мы хотим использовать, и как мы будем снимать.
2.3. Копирование изображений на компьютерСуществует много способов переноса изображений на компьютер. Первый этап — подключение карты памяти формата SD или CompactFlash с помощью кард-ридера или кабеля USB.
7. Копирование фоток на жесткий диск компьютера. Обзор о том, как происходит обработка RAW.
Второй — это собственно процесс копирования файлов с карты или камеры на компьютер. Это можно сделать разными способами. Можно скопировать файлы в определенную папку на жестком диске средствами операционной системы, или использовать для этого такие программы как Adobe Bridge, Lightroom или Aperture.
Многие фотографы предпочитают использовать для импорта второй способ. Они полагаются на Adobe Photoshop Lightroom в этом вопросе, и это приложение существенно упрощает рабочий процесс, потому что многие шаги, описанные в этой статье, выполняются внутри одной программы.
Для каждой фотосессии я создаю отдельную папку, которую называю по следующему принципу: «Год, месяц, дата, ключевое слово». Внутри каждой из них могут быть подразделы: «Фотографии в JPEG», «Фото в RAW». В примере на снимке выше раздел у меня называется «2017 04 22 Обработка фото».
2.4. Импорт снимков в программу обработкиЭтот этап зависит от того, каким способом мы переносим снимки на компьютер, потому что некоторые программы выполняют эту процедуру за один шаг. Например, программы Adobe Photoshop Lightroom и Apple Aperture одновременно копируют изображения на компьютер и импортируют их в каталог, экономя наше время.
8. Импорт фотографий в программу Lightroom. Как я обрабатываю RAW.
Как я обрабатываю RAW.
Преимущество использования такого программного обеспечения в том, что можно настроить процесс импорта и добавлять к изображениям определенные ключевые слова, метаданные и даже установить некоторые пресеты для каждого изображения при импорте, что сэкономит еще больше времени при обработке.
На снимке выше видно, что при импорте фотографий в Лайтрум, можно выделить галочкой нужные кадры и импортировать только их. Второй подход – загрузить в редактор все имеющиеся фотоснимки с данного раздела, чтобы потом отсортирвоать их на следующем шаге обработки. Третий – предварительно выбрать нужные кадры, просматривая их в специальной программе-просмотрщике РАВов, которая называется «FastStone Image Viewer»; бракованные и повторяющиеся удалить, оставить только лучшие, с которыми и работать в дальнейшем.
2.5. Систематизация и сортировка изображенийКак только изображения оказались на нашем компьютере, мы должны решить, как систематизировать и сортировать их, чтобы они не были разбросаны по всему жесткому диску. Программы Adobe Photoshop Lightroom и Aperture предлагают различные способы управления каталогом фотографий.
Программы Adobe Photoshop Lightroom и Aperture предлагают различные способы управления каталогом фотографий.
9. Сортировка фотографий в редакторе Lightroom перед началом обработки RAW.
Мы можем делать все: от добавления ключевых слов до ранжирования любимых изображений звездочками, маркировки изображений цветом, создания пользовательских групп изображений и прочего. В Lightroom и Aperture вся информация об изображении хранится в базе данных, что делает процесс поиска изображения очень простым. Это также хороший способ быстрого обзора фотографий и выявления плохих, размытых и снимков не в фокусе. Теперь перейдем к следующему шагу – постобработке изображений.
В программе Лайтрум имеется возможность поставить оценки «звездочками» и флагами, чтобы выделить разные категории снимков: 1) фотки, которые обрабатываем в первую очередь; 2) снимки, которые пока не трогаем, но и не удалям с компьютера; 3) ненужные кадры, которые будем удалять.
Честно говоря, после того, как пару раз я выделил флагами бракованные кадры, а потом вместе с ними случайно удалил оригиналы из первой категории, я этим инструментом не пользуюсь. Чаще всего задействую подход №3, описанный в предыдущем разделе: отсмотрел RAW в просмотрщике, сразу удалил брак (обрезанные руки, закрытые глаза, нерезкие кадры, повторяющиеся снимки и т.п.) и загрузил в Лайтрум только нужные фотографии, чтобы не тратить время на то, чтобы возиться с посредственными кадрами. Просмотрщик «FastStone Image Viewer» у меня показывает фотографии в NEF быстрее, чем Lightroom.
Чаще всего задействую подход №3, описанный в предыдущем разделе: отсмотрел RAW в просмотрщике, сразу удалил брак (обрезанные руки, закрытые глаза, нерезкие кадры, повторяющиеся снимки и т.п.) и загрузил в Лайтрум только нужные фотографии, чтобы не тратить время на то, чтобы возиться с посредственными кадрами. Просмотрщик «FastStone Image Viewer» у меня показывает фотографии в NEF быстрее, чем Lightroom.
Теперь, когда мы систематизировали фото на компьютере с помощью выбранного приложения, настало время их обрабатывать. Необходим ли этот шаг, если изображение уже выглядит хорошо прямо из камеры? Я считаю, определенно, нужен, если снимать в RAW, и скорее всего не помешает, если мы снимаем в JPEG, так как для большинства изображений все же понадобится некоторая доработка, чтобы сделать их лучше (см. статью о том, стоит ли покупать новый фотоаппарат – там приведены аргументы, почему даже снимки, полученные на смартфон, нужно редактировать).
Давайте попробую показать несколько примеров последовательности обработки РАВ в программе Lightroom, чтобы было понятно, насколько мощно эта программа способна влиять на качество изображения.
Пример обработки в Лайтруме №1. Городской пейзаж10. Камерный JPEG, снятый на Nikon D5100 KIT 18-55 со следующими настройками: 1/125, 11.0, 110, 18.
Вы обратили внимание, что в тексте постоянно встречается термин «внутрикамерный JPEG»? Он означает, что это – фотография, полученная из фотоаппарата «без обработки» при съемке в Джипег. Фразу «без обработки» я взял в кавычки, потому что общепринятое среди новичков мнение о том, что снимок в фотокамере не обрабатывается, является глубочайшим заблуждением – в следующем разделе объясню почему.
Что мне не нравится в этом снимке:
- При уменьшении размеров для публикации в блоге (до 1400px по длинной стороне) снизилась резкость картинки.
- Завален горизонт – нужно выровнять фотографию, чтобы Бруклинский мост не стоял наклоненным.

- Недостаточно контраста, проработки облаков на синем небе.
Давайте начнем постобработку. Во-первых, выровняем в один клик горизонт инструментом «Линейка» и скадрируем фото так, как нам хочется. В разделе «Геометрические искажения» исправим дисторсию, возникшую из-за съемки на широком угле при наклоненном объективе.
11. Первый этап обработки РАВов – выравнивание горизонта, кадрирование и правка дисторсии.
Во-вторых, применим предварительные настройки качества изображения, которые я вычитал в уроке по постобработке снимков у знаменитого фотографа и путешественника Сергея Доли:
- Повышаем четкость изображения: Clarity +17;
- Повышаем насыщенность второстепенных цветов: Vibrance +25;
- Устанавливаем резкость (Sharpening): Amount 40; Radius 0,8; Detail 50; Masking 0. На самом деле, еще нужно работать с параметром «Маскирование» (Masking), позволяющим предотвратить ненужное увеличение четкости «гладких» деталей, но в этом примере я забыл это сделать.

- Выставляю шумодав (Noise Reduction): Luminance 65.
- В разделе “Tone curve” выставляю средний контраст (Medium contrast). При этом у меня получаются слишком черные тени – ставлю “Shadows” +41.
- Баланс белого – «Дневное освещение» (Daylight).
- Автоматически исправляю хроматические аберрации, дисторсию от объектива в разделе “Lens corrections”. Как видно, редактор Lightroom опознал китовый объектив Nikon 18-55 и применил к нему исправления.
- В разделе «Калибрация камеры» устанавливаю цветвой профиль «Camera standard».
Все перечисленные действия я применю в 99% случаев. Чтобы ускорить обработку RAW в программе Lightroom есть возможность записать предпочитаемый алгоритм обработки в виде пресета и задействовать его одним кликом мыши. Я назвал его «Import of photo».
У меня есть две опции. Первая – сейчас выделить все фотографии в папке и синхронизировать настройки (три клика), передав им те же параметры баланса белого, резкости, четкости, коррекции объектива и т. п. Вторая – применить данный пресет еще на стадии импорта фото в Lightroom. Посмотрите снимок №8 – там в правой части подчеркнут красным цветом пресет «Import of photo».
п. Вторая – применить данный пресет еще на стадии импорта фото в Lightroom. Посмотрите снимок №8 – там в правой части подчеркнут красным цветом пресет «Import of photo».
12. Пример обработки фотографий в формате RAW в программе Lightroom. Параметр резкости здесь установлен неправильно: нужно, как в Пресете, описанном выше. Amount 40; Radius 0,8; Detail 50; Masking 0.
На скриншоте вы видите, что всегда можно анализировать гистограмму, являющуюся незаменимым иструментом для анализа пересветов и недосветов на снимке. В левой панели внизу – история обработки, в любой момент времени можно вернуться к шагу, который мы реализовали ранее.
2.7. Экспорт изображенийКак только мы закончили обработку снимков, следующим шагом будет экспорт изображений для печати или публикации в Интернете. И здесь есть много вариантов. Если мы собираемся печатать изображения, то придется выяснить, какие форматы изображений принимают к печати. Это могут быть файлы формата TIFF в цветовом пространстве Adobe RGB, или JPEG в цветовом пространстве sRGB или CMYK. Другими важными факторами являются размер файла и то, фотографию какого формата мы хотим напечатать.
Другими важными факторами являются размер файла и то, фотографию какого формата мы хотим напечатать.
Если мы экспортируем изображения для Интернет, например, публикуем фотографии в своем блоге, Яндекс.Фотки, Вконтакте и т.д., нужно решить, какой размер изображения использовать во время процесса экспорта, и выбрать sRGB в качестве цветового пространства. Возможно, следует удалить со снимка данные EXIF, если мы хотим облегчить вес снимков.
13. Настройки при экспорте обработанных снимков из Lightroom.
При экспорте я выбрал следующие настройки: формат TIFF, цветовой профиль sRGB, уменьшение снимков до 3500px по длинной стороне при плотности 120 dpi. Поскольку резкость будет доводиться в Photoshop, здесь этот параметр выключил. Включил пресет простановки водного знака «www.photo-and-travels.ru» в нижнем левом углу фотографии (Watermark).
В первые три года ведения блога обработка фотографий на этом этапе заканчивалась. Разница была лишь в том, что в разделе резкость «Sharpen» я выставлял те параметры, что указаны выше в пресете «Import of photo», а при экспорте устанавливал «Sharpen for screen», «Amount standard». И формат экспортируемого изображения у меня был JPEG.
И формат экспортируемого изображения у меня был JPEG.
Приблизительно полгода назад я установил в Photoshop набор бесплатных плагинов “Google Nik Collection”, которыми периодически пользуюсь, а для доводки резкости стал использовать упомянутый ранее «C3C Image Size».
Пример обработки в Фотошопе №1. Базовый этапИтак, мы экспортировали файл в формате TIFF, так как он почти такой же гибкий в постобработке, как RAW, в отличие от JPEG. Открываем фотографию в программе Photoshop и применям пресет «Поляризационный фильтр» (Polarisation) в фильтре «Color Efex Pro 4» из набора “Google Nik Collection”.
14. Пример обработки пейзажа в программе Photoshop с использованием плагина “Polarisation” из набора “Google Nik Collection”.
Как видно, фильтр «Polarisation» из «Color Efex Pro 4» имитирует действие настоящего поляризационного фильтра: сделал синий цвет неба насыщеннее, облака проступили четче. Мне не нравятся слишком кислотные цвета на этой фотографии, поэтому уменьшаю прозрачность слоя.
14.1. Чтобы небо не получилось слишком кислотным, в Photoshop уменьшаю прозрачность слоя с фильтром «Polarisation».
Следующий этап – уменьшение размеров картинки для публикации в блоге (1400px для горизонтальных или 1000px для вертикальных снимков по длинной стороне) с одновременным увеличением резкости. Это я делаю одним кликом в плагине «C3C Image Size».
15. Как я готовлю фотографии к публикации в блоге. Обработка снимков в Photoshop, уменьшение размера и повышение резкости с помощью «C3C Image Size».
Для горизонтальных кадров значение «Sharpness» выставляю «2», для вертикальных, чтобы небыло перешарпа, хватает «1».
Всё! На этом процесс обработки фотографий в RAW в программе Lightroom и подготовки формата JPEG в Photoshop для данного конкретного изображения закончен. Нажимаю в Фотошопе «Сохранить как» и сохраняю в Джипег с качеством «8» (т.е. 80% — качественная картинка, которая весит обычно не больше 250-600 Кб). Вот какой результат у нас получился.
16. Так выглядит фотография после обработки в Лайтруме и Фотошопе. Сравните её с оригинальным внутрикамерным JPEG. Есть разница?
Пример обработки RAW в Lightroom и Photoshop №2. Баланс белогоСледующая фотография, из-за того, что я неправильно выбрал баланс белого в настройках Nikon D5100, получилась некрасивого синего цвета.
17. Внутрикамерный JPEG. Неправильный баланс белого. 1/640, 9.0, 200, 45.
При съемке в JPEG, у нас были бы проблемы с выправлением баланса белого. При фотографировании в RAW на исправление этой ошибки – один клик по кнопке «White balance» в редакторе Lightroom. Применяю точно такой же алгоритм обработки, как в предыдущем снимке, и получаю вот какую конфетку.
18. Фото снято в NEF и обработано в Lightroom и Photoshop.
Пример обработки NEF в Lightroom и Photoshop №3. Радиальный фильтрСледующий снимок снят у знаменитого быка рядом с фондовой биржей Нью-Йорка. Из-за того, что мы снимали против яркого света, портрет получился темным, а небо сзади – почти выбито, т. е. оно белое, а не голубое. Также в кадр попали другие туристы, порятщие снимок.
е. оно белое, а не голубое. Также в кадр попали другие туристы, порятщие снимок.
19. Внутрикамерный JPEG, полученный на Никон Д5100 КИТ 18-55. 1/100, 11.0, 200, 24.
Кроме стандартной обработки пресетом «Импорт фото», мне пришлось поиграть ползунками «Тени» (Shadows) и «Темные участки» (Blacks). Картинка стала выглядеть приятнее.
20. При съемке в формате RAW мы легко можем отрегулировать яркость теней и темных участков на фотографии. Обработка в Lightroom.
После того, как я удалил по краям мешающих туристов, решил воспользоваться инструментом «Радиальный градиентный фильтр» (Radial filter). С его помощью я понизил яркость по краям от портретируемого (Exposure -0.56), а также снизил резкость (Sharpness -71). Всё это позволило нацелить взгляд на главный объект в кадре (т.е. на меня), путём того, что он ярче и резче, чем фон – тётка, отвлекающая взгляд, стала темнее и менее чёткой.
21. В отличие от внутрикамерного JPEG, при обработке NEF в Lightroom можно применить инструмент «Радиальный фильтр», позволяющий обратить взгляд зрителя к главному.
Ну, вот как выглядит финальный обработанный из RAW портрет путешественника.
22. Почему лучше фотографировать в формате RAW, а не в JPEG? Потому что постобработка таких файлов более эффективная.
Пример обработки РАВ в Лайтруме и Фотошопе №4. Тонирование в светахСледующий кадр – орел на фоне статуи свободы в Бэттери-парке (Battery Park) в Нью-Йорке. Здесь та же проблема с затененным передним планом из-за того, что сзади – яркое небо.
23. Пример внутрикамерного JPEG, снятого на Никон Д5100 КИТ 18-55. 1/125, 11.0, 100, 25.
Обработка такая же, как в предыдущем случае. Но мне не нравится цвет неба – он и на самом деле был таким невзрачным. Хочется более сочного заката. Немного «порисуем»: применим тонирование оранжевым цветом светлых участков изображения.
24. Использование инструмента «Split Toning» (раздельное тонирование в светах и тенях) при обработке RAW в программе Лайтрум. Цель – получить приятное закатное небо на фотографии.
Эффект усиливаем после экспорта в TIFF для обработки в Photoshop: с помощью фильтра «Contrast colour range» (регулирование контраста раздельно по цветам) в наборе «Google Nik Collection» (плагин Color Efex Pro 4) усиливаем контрастность голубого (Blue).
25. Использование фильтра «Contrast colour range» из набора Color Efex Pro 4 (Google Nik Collection) при обработке пейзажной фотографии.
Конечный результат, после обработки в Lightroom и в Photoshop, выглядит следующим образом.
26. Почему я фотографирую в формате NEF, а не в JPEG.
Пример обработки РАВ в Лайтруме и Фотошопе №5. ФотоохотаНе нужно думать, что при съемке в Джипег всегда получаются снимки хуже, чем в РАВе. Иногда можно «угадать» и получить сразу в камере неплохое фото.
27. Пример внутрикамерного Джипег. Камера Nikon D5100 KIT 18-55 VR. Настройки: 1/320, 5.6, 200, 55.
28. Обработка формата РАВ в Лайтруме и Фотошопе дала чуть лучший результат, но не сказать, чтобы намного.
Когда мы фотографируем сюжеты, где есть одновременно яркое небо и темная земля, хорошо бы на объектив нацепить градиентный фильтр, позволяющий правильно экспонировать и света, и тени. Если этого приспособления у нас нет, отчасти, выручит инструмент «Graduated filter» в редакторе Lightroom. Естественно, речь идет о съемке в NEF.
29. Вот какая фотография получается при съемке в формате JPEG. 1/250, 8.0, 200, 18.
Мне не нравится, что левый верхний угол получился почти засвеченным (светлое небо), а также то, что чайка вверху почти касается края снимка. Еще один минус – крышка люка, отвлекающая взгляд зрителя.
30. Использование градиентного фильтра (Graduated filter) при обработке RAW в программе Lightroom. Затемняем небо.
С помощью инструмента «Удаление пятен» (Spot removal) переносим чайку пониже от края фотографии, закрашиваем люк на переднем плане. Честно говоря, этот этап мне больше нравится исполнять в Фотошопе – там инструмент называется «Clone stamp», а сейчас я продемонстрировал, что фотограф, в принципе, может обойтись одним Лайтрумом.
30-1. Удаление пятен, перемещение объектов в программе Лайтрум.
А так выглядит снимок, если его снять в формате РАВ и обработать в программах Лайтрум и Фотошоп.
31. Результат редактирования файла НЕФ.
Обратили внимание, что на последней стадии в Photoshop при помощи упомянутого «Clone stamp» я «закрасил» грязные пятна на бетонном парапете впереди, удалил справа внизу ступеньку, люк и осенние листья на тротуаре? Кажется, следовало пройти в Лайтруме кисточкой по лицу и снизить четкость, чтобы кожа выглядела более гладкой. Заодно можно было зделать чуть ярче и четче глаза.
Пример обработки NEF в редакторе Lightroom и Photoshop №7. Боремся с шумамиЧем отличается кропнутая камера от полнокадровой? Главным образом, тем, что у неё рабочее ISO в 2,5-3,0 раза ниже, чем у фуллфрейма. Для любительской камеры Nikon D5100 светочувствительность 4000 – очень тяжелый случай: появляются цифровые шумы, портящие изображение.
32. Вот, что у меня получилось при съемке портрета на Nikon D5100 KIT 18-55 VR в помещении без внешней вспышки. 1/30, 6.3, 4000, 18.
1/30, 6.3, 4000, 18.
Видим, что нужно править баланс белого и пытаться «задавить» цифровые шумы, регулируя параметры раздела «Noise reduction» (снижение цифровых шумов). Кроме того, будем кадрировать, проходить маской по окнам и светильникам, чтобы уменьшить их яркость, осветлять глаза и делать их резкими.
33. При съемке в RAW фотограф имеет больше возможностей для обработки цифровых шумов на фотографии в Lightroom.
Иногда операцию шумоподавления я провожу Photoshop при помощи плагина Dfine 2 из набора Google Nik Collection.
Поскольку кадр все равно испорчен из-за высокого ISO, давайте потренируемся на нем переводить изображение в стиль «старая плёнка». Делаем это с помощью фильтра “Analog Efex Pro 2” из набора Google Nik Collection.
34. При съемке в RAW на высоком ИСО иногда можно спасти фотографию, применив «состаривание».
Финальная картинка, прошедшая постобработку в Лайтруме и Фотошопе выглядит следующим образом.
35. Все еще думаете, стоит ли снимать в РАВе?
Пример обработки NEF в редакторе Lightroom и Photoshop №8. Применение маски
Применение маскиКогда нам приходится снимать в горных ущельях или в городских джунглях, самое трудное для матрицы цифрового фотоаппарата – широкий динамический диапазон сцен: когда в кадре одновременно есть очень яркие и очень тёмные объекты. В таком случае нужно использовать HDR технику (съемка нескольких кадров с разной экспозицией с последующим сведением в один). Но для съемки подвижных объектов она не подходит — выручает «Активный D-lighting», когда фотографируем в JPEG.
36. Камерный JPEG на Nikon D5100 KIT 18-55. 1/80, 10.0, 200, 18.
Снимок будем обрабатавыть по следующему алгоритму: в Лайтруме осветлим темные участки (Exposure +), а затем возьмем кисть и закрасим светлое небо, затемним его (Exposure -). Затем слегка посиневшее небо сделаем более привлекательным, используя фильтр «Polarisation» в фильтре «Color Efex Pro 4» из набора “Google Nik Collection”, как мы проделали это с фото №14.
37. При съемке в камерном JPEG у вас нет возможности раздельно обработать светлые и темные участки фотографии. Программа Лайтрум позволяет применить маски.
Программа Лайтрум позволяет применить маски.
Отмечу, что инструменты «Маски» (Adjustment brush) позволяет в выделенной области не только менять экспозицию, но и баланс белого, четкость, насыщенность, яркость светов и теней, и многое другое. Эта функция задействуется, когда нужно осветлить глаза и выбелить зубы в портрете, сделать чётче волосы фотомодели и скрыть неровности кожи. Область применения огромна.
Еще одно замечание: в Lightroom выделять область очень трудно. Представьте, что мне нужно было затемнить небо не на фоне зданий, а на фоне веток сосны с тысячей иголок! Невозможно процедуру проделать аккуратно. А вот в Photoshop вы создаете слой, обесцвечиваете и получаете маску, которая полностью повторяет контуры объекта. Теперь можно редактировать отдельные участки изображения с высокой точностью.
38. Почему профессиональные фотографы снимают в формате RAW? Потому что только он позволит получить качественное изображение.
Пример обработки NEF в редакторе Lightroom и Photoshop №9. Ночная фотография
Ночная фотографияНу и, давайте посмотрим последний случай: съемка ночью. Проблема состоит в том, что у нас очень тяжелое освещение – много темных и ярких зон, затрудняющих правильное экспонирование кадра.
39. Вообще, ночные снимки лучше снимать сразу после заката. Тогда небо будет синим, перепады между светлым и темным будут не такими жесткими. 1/30, 8.0, 640, 18.
При обработке RAW обрежем лишних людей в кадре, ползунками «Тени» и «Света» выровняем яркость.
40. Образец снимка, снятого в NEF и обработанного в программах Lightroom и Photoshop.
Но мне как-то не нравится красный цвет лиц. Можно было в Лайтруме подвигать ползунок красного, уменьшив насыщенность и яркость. Но я хочу применить фильтр «Cross Processing» в плагине «Color Efex Pro 4» из набора “Google Nik Collection”.
41. Пример использования фильтра Cross Processing при обработке фотографии в Фотошопе.
В результате получаем более мягкий, спокойный снимок, не раздражающий глаза зрителя.
42. Вариант цветокоррекции фотографии с помощью фильтра «Кросс процессинг» в Фотошопе.
Нужно понимать, что представленные в этой статье примеры обработки фотографий в Лайтрум не являются уроками. Поэтому я не приводил данные о работе со снимками совсем уж пошагово. Чтобы научиться получать качественный результат, понадобится от двух недель до пары месяцев на систематическое изучение программы.
Можно заниматься самообучением, изучая фотоуроки на Youtube или на специализированных сайтах. Недостаток этого метода – несистемность, вы будете прыгать с одного раздела на другой. Можно записаться на курсы в фотошоколу – на мой взгляд, деньги на ветер, потому что там вам не покажут ничего такого, что можно узнать, занимаясь самостоятельно.
Третий вариант изучения редактора Lightroom – купить бумажный учебник или видеокурс, в котором представлен огромный объем теоретической информации и практические примеры. Каждый жанр фотографии имеет свои особенности обработки: с женским портретом работают по одним правилам, с мужским – по другим, с пейзажем – по третьим, с натюрмортом – по четвертым, и так далее.
Огромное преимущество видеокурсов перед самообучением на Youtube — информация систематезирована, подается от простого к сложному; перед фотошколой – можно заниматься в том темпе, который подходит именно вам, не придется ждать отстающих учеников.
Тем, кто знаком с программой Лайтрум и хотел бы изучить Фотшоп, могу посоветовть видеокурс «Photoshop для фотографа».
Вы видели на примере снимка №35, что в помещении получить качественное фото труднее, чем на улице. Особенно, если вы владеете камерой с кропнутой матрицей, выдающей много цифровых шумов. Проблема – недостаток освещения. И решить её можно, во-первых, купив светосильный объектив. Во-вторых, приобретя внешнюю вспышку.
Профессиональные портретные фотографии в помещении с использованием вспышек тоже получить непросто, так как фотограф должен знать множество нюансов. Предлагаю ознакомиться с содержанием видеокурса «Секрет фотовспышек». Из него можно узнать, как собрать домашнюю фотостудию, нужна ли функция TTL (автоматическое управление мощностью вспышки), как подобрать радиосинхронизатор, как управлять светом, сколько внешних источников понадобится для начала, и много другой полезной информации.
Меня нельзя назвать профессионалом обработки, вы видите, что я дал лишь общий обзор возможностей графических редакторов. Посмотрите очень качественный урок от более опытного коллеги.
2.8. Резервное копирование
Пока компьютер экспортирует фотографии из программы обработки, самое время заняться резервным копированием. Если резервное копирование еще не производилось, то это нужно сделать как можно скорее. Как можно оценить обработку, если в случае сбоя жесткого диска, мы потеряем все свои снимки?
Раньше я проводил резервное копирование на один внешний диск один раз в неделю, но после потери очень важных фотографий, когда мой жесткий диск полетел в середине недели, теперь я провожу резервное копирование сразу на два жестких диска и другие внешние накопители после каждой съемки.
Кроме этого, один раз в месяц я беру внешний накопитель и дублирую его содержимое на другом диске. Это может показаться излишним, но зато я уверен, что мои фотографии в безопасности, и я их не потеряю. Также не забудьте создать резервную копию каталога Lightroom. Недостаточно копировать только фотографии или только каталог — нужно делать резервную копию обоих.
Если у нас много фотографий и необходимо хорошее решение для резервного хранилища, на сегодняшний день существует множество замечательных продуктов, созданных специально для фотографов и видеооператоров. Как выглядит сетевое хранилище с 2-мя жесткими дисками по 1Тб (модель: Netgear Stora MS2000-100 RUS), в котором автоматически создается 2 резервные копии файлов, можно увидеть в статье о том, что подарить фотографу.
2.9. Печать или публикация фото в ИнтернетПоследний шаг — распечатать фотографии или опубликовать их в Интернет. Для печати нужно загрузить экспортированные изображения на сайт фотолаборатории (если есть такая возможность) или скопировать файлы на флэш-накопитель. При наличии принтера, экспорт из Lightroom и Aperture, или любого другого программного пакета, может не понадобиться, поскольку большинство из них поддерживают печать прямо из приложения и предоставляют все необходимые для печати инструменты.
При наличии принтера, экспорт из Lightroom и Aperture, или любого другого программного пакета, может не понадобиться, поскольку большинство из них поддерживают печать прямо из приложения и предоставляют все необходимые для печати инструменты.
Что касается публикации в Сети, то Lightroom и Aperture уже предоставляют возможность публикации непосредственно на Flickr или Facebook. Для публикации фото на личном веб-сайте или в блоге, в Одноклассниках, необходимо использовать экспортированные на шаге 2.6 изображения.
3.0. Какую программу выбрать для обработки: Photoshop или Lightroom
От читателей блога периодически приходит один и тот же вопрос — многие новички не понимают различий между Lightroom и Photoshop. В этой главе посмотрим основные различия между этими двумя пакетами программного обеспечения от Adobe, для чего они используются, и что мы можем сделать в Photoshop, чего не можем сделать в Lightroom.
3.1. Что представляет собой Photoshop?Изначально Photoshop был создан как инструмент для простого редактирования изображений, но с 1990 года превратился в грандиозный комплекс программ со множеством функций и возможностей для графических дизайнеров, архитекторов, аниматоров, издателей, фотографов и даже 3D-графиков. Это – наверное, «Mercedes-Benz» в области редактирования изображений, с неограниченным потенциалом, который увеличивается не только с обновлениями программного обеспечения, но и благодаря специальным плагинам, или «фильтрам» от Adobe и сторонних разработчиков.
Это – наверное, «Mercedes-Benz» в области редактирования изображений, с неограниченным потенциалом, который увеличивается не только с обновлениями программного обеспечения, но и благодаря специальным плагинам, или «фильтрам» от Adobe и сторонних разработчиков.
Хотите объединить несколько фотографий в одну панораму? Или создать фотографию с широким динамическим диапазоном (HDR)? Или избавиться от дефектов кожи на снимке? Или, может быть, сделать человека выше, короче, тоньше или толще? Да, Фотошоп может делать все это; и многое, многое другое. Было бы бессмысленно пытаться перечислить, что Photoshop может сделать, потому что этот список будет нескончаемым. Термин «отфотошопленный» теперь является частью нашего ежедневного жаргона, потому что мы постоянно видим отредактированные изображения, которые выглядят реалистично — в этом сила Фотошопа.
3.2. Что может Lightroom?Полное название редактора Лайтрум — «Adobe Photoshop Lighroom», что может запутать, поскольку в нем есть слово «Photoshop». Это можно объяснить тем, что Lightroom является частью Фотошоп со специфической функциональностью, которой нет у Photoshop и, вероятно, никогда не будет.
Это можно объяснить тем, что Lightroom является частью Фотошоп со специфической функциональностью, которой нет у Photoshop и, вероятно, никогда не будет.
Лайтрум был создан для управления большим количеством изображений и их удобного размещения в одном месте. Фотошоп — это очень продвинутый инструмент для редактирования изображений, но при редактировании сотен снимков их систематизация со временем становится проблемой.
Многие фотографы, прежде чем начать использовать Lightroom, работают только в Adobe Camera RAW (которая позволяет открывать, конвертировать и управлять RAW-файлами) и Photoshop (который используется для обработки изображений). Это сложный, громоздкий и неэффективный процесс, даже после того, как вы полуавтоматизируете его с помощью пакетной обработки в Photoshop.
Самая большая сложность заключается в систематизации отредактированных изображений на жестком диске, их сортировке и каталогизации. Мы даже не говорим о поиске изображений, потому что это — невыполнимая задача, которая требует просмотра тысяч миниатюр и метаданных изображений, чтобы найти то, что вы ищете. По мере увеличения файлового каталога, вы понимаете, что нужно найти более подходящий способ упорядочить свои фотографии. И именно тогда вы обращаете взгляд на Lightroom.
По мере увеличения файлового каталога, вы понимаете, что нужно найти более подходящий способ упорядочить свои фотографии. И именно тогда вы обращаете взгляд на Lightroom.
Лайтрум — это основанное на базе данных программное обеспечение для управления снимками, которое автоматически считывает метаданные с фотографии (такие как марка фотокамеры и модель, дата и время съемки, диафрагма, выдержка, ISO, баланс белого и др.), называемые EXIF, и записывает информацию о каждой фотографии в новую базу данных, называемую каталогом.
При импорте изображений Lightroom может добавлять дополнительную информацию к каждому снимку, позволяя помечать изображения определенными ключевыми словами, флажками и рейтингом в виде звездочек. Это позволяет легко сортировать сотни изображений и выбирать лучшие, редактировать их выборочно или партиями, а затем экспортировать лучшие фотографии непосредственно на веб-сайты, такие как Flickr и Facebook. Такой тип маркировки и индексации недоступен в Photoshop, поскольку этот редактор не обладает базой данных каталогизированных изображений.
В дополнение к возможностям управления медиа, Lightroom содержит набор инструментов, которые позволяют работать с изображениями. Одним словом, Photoshop — это средство редактирования изображений, а Lightroom — инструмент управления снимками с некоторыми ограниченными возможностями редактирования.
3.3. Редактирование фотографий в программе LightroomЛайтрум обаладет определенным набором инструментов, которые упрощают редактирование и управление фотками. Вот, для примера, список инструментов, доступных во вкладке “Develop Module”:
- Подраздел “Histogram”: гистограмма, кадрирование и выравнивание, удаление точек, устранение эффекта красных глаз, градиентный фильтр, корректирующая кисть.
- Панель “Basic”: баланс белого, цветовая температура и оттенок; экспозиция, восстановление, заполняющий свет, черные тона, яркость, контраст, четкость, сочность, насыщенность.
- Панель “Tone Curve”: блики, светлые, темные, тени, вид тоновой кривой.

- Панель “HSL / Color / B&W”: цветовой тон, насыщенность, светимость.
- Панель “Split Toning”: цветовой тон и насыщенность светов, баланс, цветовой тон и насыщенность теней.
- Панель “Detail”: значение, радиус, детали, маскирование для резкости; яркостный, детали, контраст, цветной, детали для подавления шумов.
- «Lens Corrections”: профиль объектива, дисторсия, хроматические абберации, виньетирование.
- “Effects”: стиль, значение, средняя точка, округлость, растушевка, света для создания виньетки; а также значение, размер и грубость точек для придания снимку зернистости.
- “Camera Calibration”: версия процесса, профиль, оттенок для теней, цветовой тон и насыщенность для красного, зеленого и синего.
Как можно заметить, перечень инструментов довольно длинный: от кадрирования и изменения базовой экспозиции до вопросов, связанных с объективом. Ниже представлены скриншоты панели Histogram и Basic:
43. Панель «Гистограмма» и «Базовые» в графическом редакторе Lightroom.
Конкретные изменения можно сохранить в качестве пресета (заданный алгоритм обработки) и применить к целой группе изображений. Например, вы занимаетесь предметной съемкой обуви (одни и те же настройки, одинаковые параметры освещения и т.п.): обработали один снимок, выделили все кадры и синхронизировали параметры. Всё, тысяча снимков обработана.
По мере того, как Adobe разрабатывает новые версии Lightroom, становятся доступными новые подразделы и другие специальные функции.
В дополнение к описанным выше возможностям обработки, в Лайтруме есть встроенные модули для создания слайд-шоу, печати фотографий, экспорта галерей снимков в Интернет и т.д.
3.4. Редактирование фотоснимков в программе PhotoshopВсе вышеперечисленные возможности редактирования изображений Lightroom автоматически встроены в программу Adobe Camera RAW, которая запускается при открытии RAW-файла редактором Photoshop. Хотя эта программа немного отличается от Лайтрума внешне, каждая функция дублируется в Camera RAW. Компания «Adobe» выпускает обновления для Lightroom и Camera RAW одновременно, поэтому даже небольшие изменения, например, такие как профили объективов, появляются в обоих программах одновременно. Вот скриншот панели Camera RAW:
Компания «Adobe» выпускает обновления для Lightroom и Camera RAW одновременно, поэтому даже небольшие изменения, например, такие как профили объективов, появляются в обоих программах одновременно. Вот скриншот панели Camera RAW:
Фото 44. Панель базовой обработки фотографий в формате NEF в программе Photoshop в модуле “Camera RAW”.
Здесь сравниваются панели настройки экспозиции:
45. Сравнение панелей для базовой обработки снимков формата RAW в программе Photoshop (слева) и Lightroom (справа).
Как можно заметить, они обладают одинаковой функциональностью.
Подводя итог, можно сказать, что в Photoshop мы можем сделать все то же, что и в Lightroom, и даже больше. Некоторые фотографы используют Adobe Bridge и Photoshop и не пользуются Лайтрум. Хотя Adobe Bridge поддерживает некоторые функции Lightroom, он не является базой данных и каталогом. Это, скорее, браузер или файловый менеджер. Поиск изображения требует просмотра всех файлов и может занять много времени, тогда как аналогичный поиск в Lightroom может быть выполнен в считанные секунды — опять же, потому что база данных Лайтрума оптимизирована для поиска. Если вы пользуетесь Adobe Bridge, попробуйте Lightroom, и вы больше никогда не вернетесь к Adobe Bridge.
Если вы пользуетесь Adobe Bridge, попробуйте Lightroom, и вы больше никогда не вернетесь к Adobe Bridge.
4.0. Основные альтернативы для Лайтрума
Adobe Photoshop Lightroom — это не единственный доступный RAW-конвертер: существует довольно много альтернатив. Пользователи Apple Mac OS могут воспользоваться Aperture, который на самом деле очень похож на Лайтрум, но совместим только с этой операционной системой.
Если вы пользователь Windows, можете использовать редактор «Capture One» от Phase One. Я слышал, что его хвалят студийные фотографы. Также есть программа «DxO Optics Pro». Фирма DxO — очень технологичный разработчик. Следовательно, их программное обеспечение должно быть очень точным и эффективным, когда речь идет, к примеру, о коррекции искажений объектива.
Наконец, есть «Silkypix». Отдельный конвертер РАФ-файлов на базе «Silkypix» поставляется с камерами основе матрицы «Fujifilm X-Trans», такими как Fujifilm X-T2. Разумно ожидать, что Silkypix предложит очень хорошую поддержку RAF файлов матриц X-Trans (эти RAW-файлы немного отличаются от РАВ с других камер из-за другой структуры матрицы и алгоритмов декодирования).
Эти программы, наряду с Adobe Lightroom, являются самыми популярными RAW-конвертерами. У каждой программы есть свои сильные и слабые стороны. Первой я пробовал Lightroom и остановился на этом выборе. Теперь использование этой программы занимет большую часть моей обработки. Это не значит, что данный редактор во всем лучше своих конкурентов, просто с него началось мое знакомство с профессиональной обработкой фотографий, и я к нему привык.
В комментарии к этой статье приведено видео с обзором редактора для автоматической обработки фотографий «Photolemur» — посмотрите, возможно вас устроит работа искусственного интеллекта. Редактирование происходит в один клик.
5.0. Настройки фотоаппарата при съемке во внутрикамерном JPEGЧто же, мы увидели, какими большими возможностями обладает фотограф, редактируя снимки в формате RAW с помощью сторонних графических редакторов. А как поступать тем фотолюбителям, кто не имеет ни времени, ни желания разбираться во всех этих программах? Считаю, что они должны внимательно изучить инструкцию к фотоаппарату и активно использовать тонкие настройки для внутрикамерного JPEG.
45. Каждый фотоаппарат при съемке в формате JPEG позволяет настраивать довольно большое количество параметров.
Как видим, внутрикамерный Джипег тоже может быть довольно гибким. При этом, если вы сравните пункты меню в камере и в программах Lightroom, Photoshop выше в статье, где показаны алгоритмы пособработки снимков, видно, что есть много общего. Но есть и особенности…
- Ни один начинающий или продвинутый фотограф, если только он не фотографирует каждый день по 2000 снимков или не является экстрасенсом, не сможет снять идеальное фото, используя формат JPEG. Почему? Потому что вы должны еще до того, как нажать на кнопку спуска, предсказать насколько сильно вам нужно высветлить тени, какой баланс белого сделать и тому подобное.
- Даже профессионал, снимающий 2000 кадров в день, в 9 случаях из 10 не сможет снять идеальную фотографию в JPEG. Причина в том, что в настройках камеры нет инструментов локальной обработки, которые есть в Лайтруме: кисть, градиентный и радиальный фильтр, заплатка для удаления пятен.
 В обзорах беззеркалок Fujifilm X встречаются утверждения, что внутрикамерный Джипег настолько хорош, что не требуется обработка в редакторе. Чушь! При редактировании женского портрета я несколькими кистями отбелю белки глаз и зубы, сделаю насыщенной радужную оболочку глаз и губы, повышу чёткость на волосах и понижу её на участках кожи, чтобы не было видно дефектов, уберу прыщики и морщинки. При обработке пейзажа повышу насыщенность синего цвета на небе, чёткость, чтобы облака лучше выделялись, маской подсвечу затененные участки под ёлочкой. Кроме того, например, при шумоподавлении в камере доступны лишь «усиленный», «нормальный», «умеренный» и «выключено», а при редактировании в Лайтруме у нас 6 ползунков, позволяющих регулировать настройки с шагом 1% (см. фото №33 выше). То же самое касается большинства других опций постобработки в Lightroom.
В обзорах беззеркалок Fujifilm X встречаются утверждения, что внутрикамерный Джипег настолько хорош, что не требуется обработка в редакторе. Чушь! При редактировании женского портрета я несколькими кистями отбелю белки глаз и зубы, сделаю насыщенной радужную оболочку глаз и губы, повышу чёткость на волосах и понижу её на участках кожи, чтобы не было видно дефектов, уберу прыщики и морщинки. При обработке пейзажа повышу насыщенность синего цвета на небе, чёткость, чтобы облака лучше выделялись, маской подсвечу затененные участки под ёлочкой. Кроме того, например, при шумоподавлении в камере доступны лишь «усиленный», «нормальный», «умеренный» и «выключено», а при редактировании в Лайтруме у нас 6 ползунков, позволяющих регулировать настройки с шагом 1% (см. фото №33 выше). То же самое касается большинства других опций постобработки в Lightroom. - На форумах часто попадаются фотографы, выкладывающие фотографии и с напыщенными губками, подчеркивая свою высокую значимость и превосходство над теми, кто редактирует снимки, заявляют: «Вот внутрикамерный JPEG.
 Обработки не производилось!» Такие фотолюбители либо некомпетентны, либо лжецы. Абсолютно все цифровые камеры (фотоаппараты, видеокамеры, смартфоны и телефоны) снимают в формате RAW, после чего по заданному алгоритму (похожему на тот, что мы использовали для обработки фото №10) конвертируют снимки в Джипег. Внутрикамерный необработанный JPEG без обработки выглядит так: тусклые, нейтральные цвета, нулевая резкость и размытость изображения, нет контраста и никакой цветокоррекции, пристутствуют сильные цифровые шумы, тени проваливаются в черноту и баланс белого непонятно какой. Такое фото никого не впечатлит и единственное для чего оно необходимо – для последующей обработки в Photoshop. И то, для Фотошопа больше подходит формат TIFF, так как его проще редактировать из-за большего количества сохраненной информации.
Обработки не производилось!» Такие фотолюбители либо некомпетентны, либо лжецы. Абсолютно все цифровые камеры (фотоаппараты, видеокамеры, смартфоны и телефоны) снимают в формате RAW, после чего по заданному алгоритму (похожему на тот, что мы использовали для обработки фото №10) конвертируют снимки в Джипег. Внутрикамерный необработанный JPEG без обработки выглядит так: тусклые, нейтральные цвета, нулевая резкость и размытость изображения, нет контраста и никакой цветокоррекции, пристутствуют сильные цифровые шумы, тени проваливаются в черноту и баланс белого непонятно какой. Такое фото никого не впечатлит и единственное для чего оно необходимо – для последующей обработки в Photoshop. И то, для Фотошопа больше подходит формат TIFF, так как его проще редактировать из-за большего количества сохраненной информации.
6.0. Обработка RAW в редакторе фотоаппарата
Фотографам, по крайней мере, владеющим зеркалками Nikon, доступна еще одна опция по редактированию изображений: обработка NEF во встроенном редакторе RAW.
Фото 46. Камеры Nikon позволяют обрабатывать RAW во встроенном графическом редакторе, аналоге Lightroom.
Чем такая опция лучше внутрикамерного Джипег? Тем, что после съемки вы можете нажатием нескольких клавиш получить снимок более качественный, чем генерируется при автоматическом JPEG (например, можно менять яркость в широких пределах). Готовый результат можно отправить по почте, если фотка требуется очень срочно.
На практике я опцией радактирования NEF во встроенном редакторе не пользуюсь. Во-первых, функционал все равно беденее, чем в Lightroom. Во-вторых, монитор фотоаппарата неидеален и неправильно отображает яркость, контрастность и прочие параметры – на компьютере снимок будет выглядеть по-другому.
7.0. Выводы к уроку по обработке фотографий в Лайтруме и в Фотошопе
Если вы фотограф, стремящийся создавать красивые фотографии, то вопрос заключается не в том, обрабатываете ли вы свои снимки или нет (потому что вы уже этим занимаетесь), а насколько хорошо и последовательно вы это делаете. Когда я начал заниматься фотографией, моя обработка была действительно ужасной (чего стоит «зеленый снег» в отчете о конной прогулке по зимнему лесу), и я страдал от множества проблем: от неспособности найти фотки на жестком диске компьютера до эффективной обработки сотен изображений с камеры.
Когда я начал заниматься фотографией, моя обработка была действительно ужасной (чего стоит «зеленый снег» в отчете о конной прогулке по зимнему лесу), и я страдал от множества проблем: от неспособности найти фотки на жестком диске компьютера до эффективной обработки сотен изображений с камеры.
Основам редактирования снимков в Лайтруме я научился за пару недель, но мне потребовалось несколько лет, чтобы выработать более-менее внятный подход к постобработке, который помогает мне эффективно редактировать снимки, и даже упростить её благодаря новым инструментам, которые появляются в новых версиях Lightroom и Photoshop. Несомненно, мой стиль обработки снимков будет меняться, и по мере того как новые технологии, такие как облачное хранилище, становятся более доступными, я обязательно добавлю и удалю некоторые этапы в свой рабочий процесс. Настоятельно рекомендую проанализировать свой процесс редактирования и посмотреть, что можно оптимизировать и улучшить — уверен, что есть способы сделать его еще более простым, эффективным и надежным. В данной статье рассматриваются только этапы постообработки в целом, она не является фотоуроком по работе с Лайтрум и Фотошоп. В реальности обработка более детализирована, с более конкретными шагами на каждом этапе.
В данной статье рассматриваются только этапы постообработки в целом, она не является фотоуроком по работе с Лайтрум и Фотошоп. В реальности обработка более детализирована, с более конкретными шагами на каждом этапе.
* * *
Постскриптум. Если статья оказалась для вас полезной и интересной, прошу поделиться ссылкой на неё в социальных сетях. Авось, и ваши друзья будут рады узнать, как обрабатывать снимки в Lightroom и Photoshop.
Если вы не подписаны на обновления блога, советую сделать это через форму ниже. Хорошие статьи я «вынашиваю» в течение недель и месяцев. Следующий полезный фотоурок будет посвящен тому, как правильно фотографировать широкоугольным объективом. Подписка поможет вам не пропустить тот обзор. До встречи, коллеги и друзья, на страницах сайта.
Бывают ситуации, когда не получается разместить все объекты в ГРИП. Рассказ о том, как использовать прием «брекетинг по фокусу», чтобы получить кадр, резкий по всему полю изображения. | Урок по настройкам для видеосъемки на цифровой фотоаппарат. Описывается, что нужно для получения качественного результата. Упоминаются редакторы для монтажа и обработки видео. | ||
| Лучшие фотографии заслуживают того, чтобы их напечатали на бумаге. Фотоурок с пояснением, как самостоятельно составить фотокнигу. Даны рекомендации, как избежать ошибок при верстке. | Обзор с примерами фотографий, снятых на любительскую зеркалку начального уровня Nikon D3100 и фикс Nikon 50mm f/1,8G. Интервью с автором снимков, где рассказывается об алгоритме обработки детского портрета. | ||
| Даже если мы фотографируем на сотовый телефон, мы должны готовить фотографии к публикации. Перечень необходимых шагов по такой подготовке представлен в статье о том, стоит ли покупать новый фотоаппарат. | Одна из сильнейших сторон графического редактора «Adobe Photoshop» — работа со слоями. Урок фотографии, где рассказывается о том, как лишних людей при съемке в общественных местах, как исправлять дисторсию. |
45 руководств по редактированию в Photoshop
Мы поискали в Интернете и нашли следующие лучшие уроки по Photoshop, которые охватывают различные фундаментальные навыки, необходимые для эффективного редактирования фотографий.
Photoshop позволяет дизайнерам и фотографам улучшать фотографии бесчисленными способами. Некоторые фотографии редактируются тонко, что зритель может даже не заметить, если они не находятся рядом с исходной фотографией, а другие редактируются более радикально.Существует бесчисленное множество возможностей и множество различных способов достижения многих целей, которые могут сделать процесс обучения немного пугающим.
Хорошая новость заключается в том, что есть учебное пособие практически для всего, что вы хотели бы делать в Photoshop, и, просто следуя этим учебным пособиям по редактированию фотографий Photoshop, вы можете изучить некоторые удивительные методы, которые выведут вашу фотографию и редактирование фотографий на новый уровень. . Здесь вы найдете коллекцию руководств по редактированию фотографий, которые помогут научить вас искусству редактирования фотографий.
. Здесь вы найдете коллекцию руководств по редактированию фотографий, которые помогут научить вас искусству редактирования фотографий.
Если вы хотите узнать больше о том, как правильно использовать Photoshop для редактирования фотографий, ознакомьтесь с курсами, предлагаемыми на Udemy. Мы настоятельно рекомендуем их курсы, чтобы полностью понять все замечательные функции, которые предлагает Photoshop.
Лучшие фотографы со всего мира используют этот Photoshop для улучшения своей работы. Редактирование фотографий может занять много времени, если вы не знаете, как это делать.
Учебники по редактированию фотографий в Photoshop
Как сгладить кожу в Photoshop
Если вы снимаете портреты, вам захочется научиться одному из навыков Photoshop, как сглаживать кожу и удалять пятна.В этом уроке показан простой подход, который позволит вам очень быстро радикально улучшить кожу.
Как отбелить зубы в Photoshop
Помимо удаления пятен на коже, вы, вероятно, также захотите отбелить или осветлить зубы людей на ваших фотографиях. Это также довольно просто, если вы знаете, как это сделать, и в этом руководстве объясняется процесс.
Это также довольно просто, если вы знаете, как это сделать, и в этом руководстве объясняется процесс.
Как изменить цвет глаз с помощью Photoshop
Возможно, вы не будете использовать эту технику постоянно, но возможность изменения цвета глаз позволит вам лучше контролировать свои фотографии.Посмотрите этот видеоурок, чтобы узнать о процессе.
Как сделать цвета яркими в Photoshop
Бывают моменты, когда фотография будет немного тусклой. Улучшение цвета может иметь огромное значение, мгновенно оживляя и оживляя фотографию. Узнайте, как улучшить цвета и контраст, чтобы они выглядели естественно.
Как создать эффект мягкой пастели в Photoshop
Этот мягкий пастельный эффект идеально подходит для создания красивых портретов с мягкими и приятными цветами.В этом руководстве также есть бесплатный экшен Photoshop, который можно загрузить, чтобы мгновенно получить эффект.
Как создать эффект мягкой дымки в Photoshop Узнайте, как смягчить цвета фотографии и воспроизвести мягкую дымку. Техника на удивление проста, но очень эффективна.
Техника на удивление проста, но очень эффективна.
Этот урок от ShutterPulse создает вид, аналогичный тому, что мы видели в предыдущем уроке.Этот добавил немного цвета к дымке для более сильного эффекта.
Как редактировать фотографии за 4 простых шага
С помощью этого видеоурока вы узнаете несколько простых и основных шагов, которые можно использовать для улучшения и улучшения любой фотографии.
Как создать эффект выцветшей перекрестной обработки в PhotoshopОдин из лучших способов получить потрясающий винтажный вид — это воспроизвести перекрестную обработку с помощью кривых тона в Photoshop.Этот урок проведет вас через процесс создания блеклого эффекта перекрестной обработки, который придает фотографии красивый, но тонкий винтажный вид.
Как создать эффект инфракрасного фото в Adobe Photoshop
Можно использовать фильтры, чтобы делать интересные инфракрасные фотографии, не полагаясь на постобработку, но вы также можете воспроизвести внешний вид в Photoshop.
Camera Raw обеспечивают ряд преимуществ при редактировании фотографий.В этом руководстве объясняется, что фильтр Camera Raw не работает и как его использовать.
Как использовать фильтр Photoshop Camera Raw для лучшего редактирования
Это еще одно руководство, в котором объясняется все, что вам нужно знать о фильтре Camera Raw.
Рабочий процесс редактирования фотографий птиц
В этом видеоролике о рабочем процессе показан процесс редактирования этой фотографии птицы от начала до конца. Хотя многие учебники посвящены тому, как редактировать фотографии людей, это отличный вариант, чтобы расширить свои навыки в области фотографии дикой природы.
Как создать эффект поблекшей пленки в Photoshop Хотя цифровая фотография, возможно, сделала пленочные фотографии менее распространенными, нам все еще нравится внешний вид фотографий, сделанных на пленку. В этом уроке показано, как всего за несколько минут получить эффект пленки или любой цифровой фотографии.
В этом уроке показано, как всего за несколько минут получить эффект пленки или любой цифровой фотографии.
Это еще один урок, который учит подходу к воспроизведению вида типичной фотографии с пленки.Здесь используется пейзажное изображение.
Рассказывать истории с тенямиУзнайте, как управлять тенью, чтобы создать забавный эффект супергероя.
Создание реалистичных эффектов глубины резкости на ваших фотографиях
Конечно, вы можете управлять глубиной резкости при съемке фотографии, но если вы упустите возможность получить некоторое размытие фона и небольшую глубину резкости в камере, еще не все потеряно. Используя эту технику, вы можете воспроизвести образ в Photoshop.
Как создать эффект сдвига и наклона в Photoshop Объективы со сдвигом наклона могут быть очень интересными для создания интересных и сюрреалистических изображений, особенно аэрофотоснимков, но эти объективы могут быть довольно дорогими. К счастью, в Photoshop можно воспроизвести эффект, созданный объективом со сдвигом наклона.
К счастью, в Photoshop можно воспроизвести эффект, созданный объективом со сдвигом наклона.
Узнайте, как внести некоторые простые изменения, которые могут сделать ваши фотографии более насыщенными и драматичными с эффектом, напоминающим кино.
Учебное пособие по эффекту выцветшего черно-белого портрета
Преобразуйте цветные портреты в черно-белые и узнайте, как создать этот потрясающий блеклый вид.
Как создавать эффекты HDR в PhotoshopФотографии с расширенным динамическим диапазоном (HDR) часто получаются яркими, яркими и яркими. Для создания истинного HDR-изображения вам потребуется сфотографировать один и тот же объект / сцену с разной экспозицией и смешать изображения. Однако в этом уроке показано, как можно придать любой фотографии вид HDR в Photoshop.
Как создать винтажный черно-белый эффект в Photoshop Этот винтажный черно-белый эффект отлично смотрится с широким спектром фотографий, от портретов до пейзажей и фотографий из путешествий. Это относительно простой метод, который легко реализовать.
Это относительно простой метод, который легко реализовать.
Знаете ли вы, что можно, и не так уж и сложно, добавить на свои фотографии реалистичный дождь или снег? Узнайте, как это сделать, и получите несколько бесплатных оверлеев, которые сделают это очень простым.
Как применить цветокоррекцию и неоновые эффекты в стиле киберпанк к вашим фотографиям
Этот урок от Криса Спунера показывает интересный способ добавить интересный цвет к вашим фотографиям.
Как смешать новое небо в PhotoshopБывают случаи, когда вы хотите заменить небо на пейзажах или фотографиях природы. Иногда погода не подходит, и небо остается скучным или безвкусным. Если это так, замена неба — верный способ улучшить фотографию, но вам нужно знать, как это сделать правильно, если вы хотите, чтобы фотография выглядела реалистично.
Создание утечек света и ломо-эффектов с помощью действий в Photoshop
Этот простой эффект поможет вам создать привлекательные фотографии.
Как вырезать волосы в фотошопе (даже сложные фоны)
Если вы хотите удалить человека или фон со своей фотографии, вам может потребоваться выбрать волосы, чтобы иметь возможность удалить именно те элементы, которые вы хотите. Выбор волос может быть сложной задачей, но в этом уроке показано, как сделать это эффективно.
Создайте потрясающую портретную фотографию в высоком ключеИщете способ снимать драматические портреты? Это важное руководство — то, на что вы захотите обратить внимание.
Как создать простой матовый эффект в PhotoshopМатовый эффект чрезвычайно универсален и хорошо подходит для самых разных фотографий. Также довольно легко создать матовый эффект, и вы можете узнать, как это сделать, выполнив следующие действия.
Как использовать эффект Ортона в Photoshop для сохранения размытых фотографий
Эффект Ортона позволяет создавать очень интригующие фотографии со стратегическим использованием фокусировки и размытия.
Action Zoom Blurring Effect в Photoshop
Придайте фотографии ощущение динамичности за счет правильного добавления размытия.
Как добавить цифровым способом малую глубину резкости
Узнайте, как сделать фон синим и придать фотографии вид с малой глубиной резкости, что отлично подходит для привлечения внимания к объектам на переднем плане.
Придайте своей фотографии насыщенный портретный эффект в Photoshop
Хотите создавать яркие портреты, привлекающие внимание? В этом уроке рассматривается процесс интенсивного редактирования, в результате которого получается яркий, четкий портрет, который действительно выделяется.
Восстановление теней и светов в Photoshop
Слишком темные тени и слишком яркие светлые участки являются обычными проблемами при фотосъемке. Photoshop дает вам возможность улучшать тени и блики для создания более приятных фотографий.
Простое добавление реалистичной татуировки с помощью Photoshop
Кто сказал, что делать татуировку — это больно? Вместо иглы используйте Photoshop, чтобы нанести реалистичную татуировку.
Как создать красивый эффект выцветания в Photoshop
Бывают случаи, когда вам нужны яркие или живые цвета, а бывают случаи, когда мягкие блеклые цвета более привлекательны. В этом уроке показан эффективный способ получить блеклый вид, который хорошо подходит для многих фотографий.
Пейзажная фотография Базовое редактирование
Узнайте, как редактировать пейзажные фотографии и фотографии природы, следуя этому простому процессу.
Как создать красивый матовый эффект в Photoshop
Это еще один урок, который показывает простой способ получить потрясающий матовый вид.
Как добавить зернистость в Photoshop
Узнайте, как воспроизвести зерно, обычное для пленочной фотографии. Вы можете использовать Photoshop для создания сильных эффектов зернистости или более мягких и тонких зернистостей.
Как сфокусировать стопку изображений в Photoshop
Создавайте более четкие изображения с помощью наложения фокуса. Это техника не для новичков, но в этой статье показано, как ее можно довольно легко сделать.
Это техника не для новичков, но в этой статье показано, как ее можно довольно легко сделать.
Удаление отражений и других нежелательных элементов в Photoshop
.
Улучшите свои фотографии, удалив резкие нежелательные отражения.
Выборочный цвет в зависимости от оттенка / насыщенности и других настроек
Этот видеоурок объяснит некоторые основы работы с цветом в Photoshop.Понимание этих деталей может помочь вам добиться лучших результатов с вашими собственными фотографиями.
Как очистить фотофон в Photoshop
Фон вашей фотографии может показаться мелкой деталью, но плохой или отвлекающий фон испортит фотографию. В этом уроке показано, как улучшить фон для создания великолепных фотографий.
Как сделать кого-то старше в Photoshop
Эта забавная техника показывает, как можно реалистично сделать снимок и состарить объект.
Как создавать и использовать маски яркости в Photoshop
Узнайте, как незаметно улучшить свои фотографии с помощью масок яркости.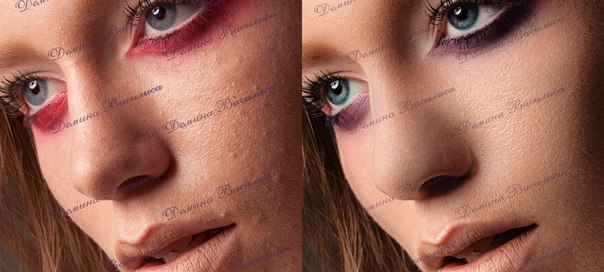
Последние мысли
Хотя вы не хотите полагаться на Photoshop, чтобы получить отличные фотографии, будут моменты, когда вы сможете улучшить свои фотографии с помощью определенных методов редактирования фотографий. Учебники по редактированию фотографий в Photoshop, представленные в этой статье, научат вас широкому спектру техник, которые вы можете сразу же начать применять на практике.
Дополнительные уроки Photoshop см. На странице
Пять более быстрых способов переноса изображений в Photoshop
Открывать, вставлять, перетаскивать… Скорее всего, вы переносите изображения в Photoshop так же, как и в других приложениях. Отказавшись от этих привычек и добавив новые приемы в набор инструментов, вы сможете повысить эффективность и продуктивность работы в Photoshop. Итак, ознакомьтесь с этими пятью более быстрыми способами загрузки изображений в Photoshop.
1. Открытие или импорт нескольких изображений одновременно
Большой причиной для обхода диалогового окна «Открыть» в Photoshop является эффективная обработка множества файлов одновременно. Хотя диалоговое окно «Открыть» позволяет выбрать несколько файлов, навигация по нему может быть утомительной, и это не лучший способ открывать файлы из нескольких папок одновременно. Вместо этого выберите изображения в Adobe Bridge или Adobe Photoshop Lightroom, где просмотр изображений может быть проще и быстрее. Кроме того, как в Bridge, так и в Lightroom вы можете создать коллекцию (виртуальный список) изображений из нескольких папок и дисков, чтобы эти изображения можно было выбирать и открывать в Photoshop вместе.
Хотя диалоговое окно «Открыть» позволяет выбрать несколько файлов, навигация по нему может быть утомительной, и это не лучший способ открывать файлы из нескольких папок одновременно. Вместо этого выберите изображения в Adobe Bridge или Adobe Photoshop Lightroom, где просмотр изображений может быть проще и быстрее. Кроме того, как в Bridge, так и в Lightroom вы можете создать коллекцию (виртуальный список) изображений из нескольких папок и дисков, чтобы эти изображения можно было выбирать и открывать в Photoshop вместе.
Возможно, вы уже знаете, что, когда вы выбрали несколько изображений в Bridge, Lightroom или на рабочем столе, вы можете перетащить их в Photoshop, который откроет их все; или если вы поместите изображения в окно документа Photoshop, они будут импортированы в этот документ.
Вы также можете отправлять выбранные изображения непосредственно в Photoshop для немедленной массовой обработки. Сначала выберите изображения, которые хотите обработать. Затем в Bridge выберите команду из подменю «Инструменты»> «Photoshop».
Пользователи Free и Premium видят меньше рекламы! Зарегистрируйтесь и войдите в систему сегодня.
Точно так же в Lightroom вы можете отправить выбранные изображения в Photoshop, выбрав команду в подменю «Фото»> «Редактировать в».
Если Photoshop еще не открыт, эти команды откроют Photoshop для вас.
И Bridge, и Lightroom позволяют отправлять выбранные изображения непосредственно в функции Photoshop Photomerge (панорама) и HDR Pro, а также открывать выбранные изображения в виде слоев в одном документе Photoshop. Вы можете видеть, что в Bridge есть больше команд, в том числе «Пакетная обработка» (запуск действия Photoshop для выбранных изображений) и «Обработчик изображений» (пакетное изменение размера и преобразование формата файла).
2.Связывание импортированных файлов вместо встраивания
Если вы используете Adobe InDesign или Adobe Illustrator, вы ожидаете, что импортированный рисунок будет использоваться в качестве заполнителя, а не встраивать весь файл. Чтобы соответствовать этому поведению при импорте изображения в Photoshop, выберите «Файл»> «Поместить связанный» вместо «Файл»> «Поместить встроенный». Затем вы можете воспользоваться преимуществами связывания, такими как меньший размер файла и более легкое обновление размещенного содержимого.
Чтобы соответствовать этому поведению при импорте изображения в Photoshop, выберите «Файл»> «Поместить связанный» вместо «Файл»> «Поместить встроенный». Затем вы можете воспользоваться преимуществами связывания, такими как меньший размер файла и более легкое обновление размещенного содержимого.
Но что, если вы хотите импортировать файл в документ Photoshop путем перетаскивания? По умолчанию Photoshop встраивает файлы, импортированные таким образом.Вместо этого при перетаскивании файла в Photoshop удерживайте нажатой клавишу Option (Mac) или Alt (Windows), и Photoshop поместит его как связанный файл. Вы увидите значок ссылки на значке эскиза файла на панели «Слои», а также информацию о ссылке на панели «Свойства». И снова вы избежали диалогового окна.
После перетаскивания изображения в Photoshop с нажатой клавишей Option / Alt значок миниатюры ссылки на панели «Слои» и панель «Свойства» идентифицируют импортированное изображение как связанный смарт-объект.
Кстати, помните, что эти методы импорта с перетаскиванием работают не только при перетаскивании с рабочего стола, но и при перетаскивании из любого другого приложения, представляющего файлы на диске, например Adobe Bridge или Adobe Lightroom.
Другой вариант для файла, выбранного в Adobe Bridge, — это выбрать «Файл»> «Поместить в Photoshop». Использование этой команды позволяет внедрить файл в активный документ Photoshop.
3. Мгновенный импорт и совместная работа с библиотеками
Если вам часто нужно добавить одно и то же изображение во многие документы Photoshop, перетащите его на панель «Библиотеки», чтобы сохранить там.Если вам нужна графика, пропустите поездку через диалоговое окно «Открыть», получив ее с панели «Библиотеки». Это можно сделать тремя способами: дважды щелкнуть изображение, чтобы открыть его, перетащить его в открытый документ Photoshop, чтобы поместить в качестве слоя, связанного с активом Creative Cloud Library, или перетащить с нажатой клавишей Option / Alt, чтобы добавить как встроенный слой.
Если вы сотрудничаете с рабочей группой и вам необходимо предоставить им стандартизированные или часто используемые ресурсы, поместите их в библиотеку Creative Cloud и поделитесь ею, чтобы предоставить своим коллегам мгновенный доступ к этим ресурсам в Photoshop и других приложениях Adobe. Для этого выберите библиотеку и выберите «Совместная работа» в меню панели «Библиотеки».
Для этого выберите библиотеку и выберите «Совместная работа» в меню панели «Библиотеки».
Рисунок «Свежие овощи» был перетащен с панели «Библиотеки» в документ Photoshop. Выбор «Совместная работа» в меню панели «Библиотеки» позволяет вам пригласить других использовать ту же библиотеку.
Если вы или ваша рабочая группа используете онлайн-хранилище Creative Cloud Files, документы Photoshop, хранящиеся в папке Creative Cloud Files (или ее подпапках), отображаются в списке файлов CC в рабочем пространстве «Пуск».Вы видите рабочее пространство «Пуск», когда в Photoshop не открыты никакие документы. (Хранилище Creative Cloud Files — это не то же самое, что хранилище Creative Cloud Libraries.)
В списке файлов CC в рабочем пространстве «Пуск» отображаются только файлы формата Photoshop; в нем не перечислены другие форматы изображений, такие как TIFF или JPEG.
4. Импорт из Apple Photos
Вот специальный совет для пользователей Mac: как перенести изображения из Apple Photos прямо в Photoshop? Раньше можно было перетаскивать изображения из старого приложения iPhoto, но текущее приложение «Фото» не поддерживает перенос с помощью перетаскивания в большинство приложений, включая Photoshop. Обычный совет — экспортировать фотографию из фотографий, а затем импортировать ее в Photoshop… но есть способ избежать этих дополнительных шагов.
Обычный совет — экспортировать фотографию из фотографий, а затем импортировать ее в Photoshop… но есть способ избежать этих дополнительных шагов.
Последние версии системы Mac обеспечивают доступ к музыке, фотографиям и фильмам, хранящимся в приложениях Mac (например, «Фото», iTunes и iMovie) через медиабиблиотеки Mac. В Photoshop вы можете получить доступ к этим медиа-библиотекам на боковой панели стандартного диалогового окна, которое появляется при использовании такой команды, как «Файл»> «Открыть». Вы найдете их под заголовком Медиа на боковой панели; прокрутите боковую панель, если вы ее не видите.
Чтобы открыть изображение из приложения «Фото» в Photoshop, выберите «Файл»> «Открыть», нажмите «Фото» на боковой панели, выберите одну или несколько фотографий и затем нажмите «Открыть».
В Photoshop вы можете перейти к медиатеке Apple Photos с боковой панели диалогового окна «Открыть».
Следующий важный шаг: каждый раз, когда вы используете этот метод для открытия изображения из фотографий в Photoshop, сразу же выбирайте «Файл»> «Сохранить как», чтобы сохранить изображение как новую версию в папке за пределами библиотеки фотографий. Причина в том, что изменение содержимого любой папки в библиотеке фотографий может создать серьезные проблемы в базе данных приложения «Фотографии». Библиотеку фотографий должны изменять только приложения Apple.
Причина в том, что изменение содержимого любой папки в библиотеке фотографий может создать серьезные проблемы в базе данных приложения «Фотографии». Библиотеку фотографий должны изменять только приложения Apple.
5. Прямо с телефона на Photoshop
Многие мобильные приложения Adobe, такие как Adobe Photoshop Mix или Adobe Comp, имеют команду, которая отправляет открытый документ непосредственно из этих мобильных приложений в Photoshop или другие приложения Adobe на вашем компьютере. Если вы стоите перед компьютером, а он включен, вы действительно увидите, как Photoshop волшебным образом открывается сам по себе с документом, который вы отправили со своего мобильного устройства.Вы можете разрабатывать идеи на телефоне или планшете, пока вас нет дома, и отправлять их в Photoshop, где они открываются как многослойные документы.
В мобильном приложении Adobe, таком как Adobe Comp, показанном здесь, коснитесь значка «Поделиться», чтобы получить возможность отправить файл в Photoshop.
Хотите открыть изображение с iPhone, iPad, камеры или сканера прямо в Photoshop на Mac? Просто подключите устройство с помощью кабеля, а затем в Photoshop выберите «Файл»> «Импорт»> «Изображения с устройства». Этот метод работает, если в системе Mac есть встроенная поддержка подключаемого устройства.
Открытый сезон
Изучение всех путей, ведущих к Photoshop, может сэкономить время, сделать рабочий процесс более эффективным и открыть новые творческие возможности.
Как избежать потери исходных изображений в Photoshop
В этом уроке я поделюсь несколькими простыми, но важными советами, которые вы можете использовать, чтобы сохранить ваши изображения в безопасности и избежать перезаписи и потери исходных файлов при работе в Photoshop!
Автор Стив Паттерсон.
Недавно со мной связался человек, который использовал Photoshop для преобразования цветной фотографии в черно-белую, и это здорово. Но теперь им понадобилась оригинальная полноцветная версия, и они не знали, где ее найти. Этот человек был новичком в Photoshop и, как выяснилось, допустил досадную ошибку, сохранив черно-белую версию поверх исходного файла JPEG. А поскольку они не знали, как работать неразрушающим образом, они вносили все свои правки в Photoshop непосредственно в изображение.Это означало, что после закрытия Photoshop исходная цветная фотография была потеряна навсегда. Невозможно было вернуть его.
Этот человек был новичком в Photoshop и, как выяснилось, допустил досадную ошибку, сохранив черно-белую версию поверх исходного файла JPEG. А поскольку они не знали, как работать неразрушающим образом, они вносили все свои правки в Photoshop непосредственно в изображение.Это означало, что после закрытия Photoshop исходная цветная фотография была потеряна навсегда. Невозможно было вернуть его.
Для меня нет ничего хуже, чем сообщить плохие новости. Поэтому я подумал, что поделюсь несколькими советами, которые вы можете использовать, чтобы избежать подобной ошибки и сохранить исходные изображения в безопасности при их редактировании в Photoshop. Первый — это отдельный совет, чтобы избежать перезаписи исходного файла изображения. Остальные три совета связаны между собой и показывают, как работать с вашим изображением неразрушающим образом, так что вы не только защитите исходное изображение, но и сможете легко восстановить его, если это необходимо!
Для достижения наилучших результатов вы захотите использовать последнюю версию Photoshop CC, но вы также можете использовать более раннюю версию.
Приступим!
Загрузите это руководство в формате PDF для печати!
Совет №1: Сохраните копию изображения
Этот первый совет по сохранению безопасности вашего изображения может использовать каждый, даже если вы новичок в Photoshop. Как только вы открыли свое изображение и прежде чем делать что-либо еще, сохраните изображение как копию.
Вот изображение, которое я только что открыл (свадебное фото из Adobe Stock):
Исходное изображение. Фото: Adobe Stock.
И на вкладке вверху документа мы видим имя файла.В моем случае это «Wedding.jpg»:
Имя файла отображается на вкладке документа.
Если я внесу какие-либо изменения в изображение на этом этапе, а затем сохраню свои изменения, перейдя в меню «Файл» в строке меню и выбрав «Сохранить», я собираюсь перезаписать этот исходный файл. Очевидно, это было бы плохо. Но простой способ избежать перезаписи файла — сохранить изображение как копию . Вот как это сделать.
Вот как это сделать.
Как сохранить изображение как копию
Перейдите в меню Файл и выберите Сохранить как :
Переход к файлу> Сохранить как.
В диалоговом окне дайте файлу другое имя или просто добавьте что-то вроде «_copy» к существующему имени. Затем нажмите Сохранить :
Добавление «_copy» к исходному имени файла.
Если вы работаете с файлом JPEG, Photoshop откроет диалоговое окно «Параметры JPEG». Для достижения наилучших результатов выберите Максимальное качество , а в разделе «Параметры формата» выберите Базовая оптимизация . Затем нажмите ОК:
Выбор параметров JPEG самого высокого качества.
А теперь, если мы заглянем во вкладку документа, то увидим, что исходное имя файла («Wedding.jpg») было заменено именем копии («Wedding_copy.jpg»). Это означает, что сейчас мы работаем с копией нашего изображения, и оригинал в безопасности. Когда мы закончим редактирование изображения и сохраним его, мы сохраним копию, а не оригинал:
Когда мы закончим редактирование изображения и сохраним его, мы сохраним копию, а не оригинал:
Теперь все редактирование будет выполняться на копии изображения.
Редактирование изображения
Я быстро отредактирую свое изображение, перейдя в меню Image , выбрав Adjustments , а затем выбрав Desaturate :
Идем в Image> Adjustments> Desaturate.
Это не лучший способ преобразовать изображение в черно-белое, но для наших целей его вполне достаточно:
Изображение после обесцвечивания цвета.
Сохранение и закрытие документа
Затем я сохраню свою работу, перейдя в меню File и выбрав Save :
Переход к файлу> Сохранить.
Теперь, если бы я все еще работал со своим исходным изображением, то при сохранении моего изменения исходный файл был бы перезаписан.И если я закрою документ на этом этапе, оригинал будет утерян навсегда. Но поскольку я работаю над копией, изменение было сохранено вместе с копией, а исходный файл остается в безопасности.
Но поскольку я работаю над копией, изменение было сохранено вместе с копией, а исходный файл остается в безопасности.
Я закрою документ, перейдя в меню File и выбрав Close :
Переход к файлу> Закрыть.
Повторное открытие исходного изображения
В Photoshop CC закрытие документа, когда другие документы не открыты, возвращает нас на главный экран , где мы видим эскизы наших недавно открытых файлов:
Главный экран в Photoshop CC.
Обратите внимание, что копия изображения слева отображается в черно-белом режиме, поскольку это файл, в котором я сохранил свои изменения. Но исходный файл справа все еще в цвете. Я снова открою оригинал, щелкнув его миниатюру:
Щелкните эскиз, чтобы повторно открыть исходное изображение.
И вот так исходное изображение открывается в Photoshop со всеми его цветами:
Возвращается исходное полноцветное изображение.
Загрузите это руководство в формате PDF для печати!
Совет № 2: Сохраните файл как документ Photoshop
Первым советом по сохранению исходных изображений, на который мы обратились, был отдельный совет. Просто сохраните файл как копию, а затем каждый раз, когда вы снова сохраните изображение, вы перезапишете копию, а не оригинал.
Просто сохраните файл как копию, а затем каждый раз, когда вы снова сохраните изображение, вы перезапишете копию, а не оригинал.
Этот второй наконечник похож на первый. Но вместо того, чтобы сохранять копию и использовать формат JPEG, мы собираемся сохранить исходный файл как документ Photoshop. Теперь сам по себе документ Photoshop не помешает вам перезаписать исходное изображение. Но, объединив его со следующими двумя шагами, которые мы рассмотрим, у вас будет простой способ восстановить исходное изображение, если вы его потеряете.
Как сохранить изображение как документ Photoshop
Чтобы сохранить файл как документ Photoshop, перейдите в меню Файл и выберите Сохранить как :
Переход к файлу> Сохранить как.
В диалоговом окне измените Format на Photoshop . Обратите внимание, что расширение файла после имени меняется на .psd , что означает «документ Photoshop». Нажмите ОК, чтобы сохранить:
Нажмите ОК, чтобы сохранить:
Сохранение документа как Photoshop.psd файл.
Если мы снова посмотрим на вкладку документа, то увидим, что больше не работаем с нашим исходным файлом .jpg. Вместо этого мы работаем с файлом .psd Photoshop и готовы рассмотреть следующие два совета:
Вкладка документа, показывающая новый файл .psd.
Совет № 3: Работайте над отдельным слоем
Мой третий совет по сохранению безопасности ваших изображений — вносить все изменения на отдельном слое. Теперь, чтобы воспользоваться этим советом и следующим советом, который мы рассмотрим, убедитесь, что вы выполнили предыдущий шаг и сохранили свой файл как документ Photoshop.
На панели «Слои» мы видим наше изображение на фоновом слое, который в настоящее время является единственным слоем в документе:
Изображение откроется на фоновом слое.
Если мы начнем вносить изменения в этот слой, мы потеряем исходное изображение. Таким образом, лучший способ работы — выполнять редактирование на отдельном слое . Таким образом, независимо от того, что мы делаем на отдельном слое, у нас всегда будет исходное изображение на фоновом слое, к которому можно вернуться.
Таким образом, независимо от того, что мы делаем на отдельном слое, у нас всегда будет исходное изображение на фоновом слое, к которому можно вернуться.
Как скопировать слой
Чтобы сделать копию фонового слоя, перейдите в меню Layer , выберите New , а затем выберите Layer через Copy .Или вы можете нажать сочетание клавиш, Ctrl + J (Win) / Command + J (Mac):
Переход к слою> Новый> Слой через копирование.
Копия появляется над оригиналом:
Панель «Слои», показывающая оба слоя.
По умолчанию Photoshop дает новым слоям общие имена, например «Слой 1». Поскольку я собираюсь снова преобразовать свое изображение в черно-белое, я дважды щелкну имя «Слой 1» и переименую его в «Черно-белый». Затем я нажимаю Enter (Win) / Return (Mac), чтобы принять его:
Переименование слоя.
Применение корректировки черно-белого изображения
Вернувшись к совету №1, я удалил цвет из изображения с помощью команды Photoshop Desaturate. Но гораздо лучший способ преобразовать изображение в черно-белое — это использовать настройку черно-белого изображения. Чтобы выбрать его, перейдите в меню Image , выберите Adjustments , а затем выберите Black & White :
Но гораздо лучший способ преобразовать изображение в черно-белое — это использовать настройку черно-белого изображения. Чтобы выбрать его, перейдите в меню Image , выберите Adjustments , а затем выберите Black & White :
Переход к изображению> Коррекция> Черно-белый.
Диалоговое окно «Черно-белое» включает различные ползунки, которые можно перетаскивать для регулировки яркости различных частей изображения в зависимости от их исходного цвета.Я подробно рассмотрю эти ползунки в моем уроке «Преобразование фотографий в черно-белые». Для наших целей я просто нажимаю кнопку Auto , чтобы Photoshop что-то придумал, а затем нажимаю OK, чтобы закрыть диалоговое окно:
Нажмите кнопку «Авто» для настройки «Черно-белый».
А теперь выглядит как , как будто мы преобразовали изображение в черно-белое:
Результат после применения настройки черно-белого изображения.
Хранение правок отдельно от оригинала
Но если мы снова посмотрим на панель «Слои», то увидим, что то, что мы действительно сделали, преобразовало только этот слой в черно-белый.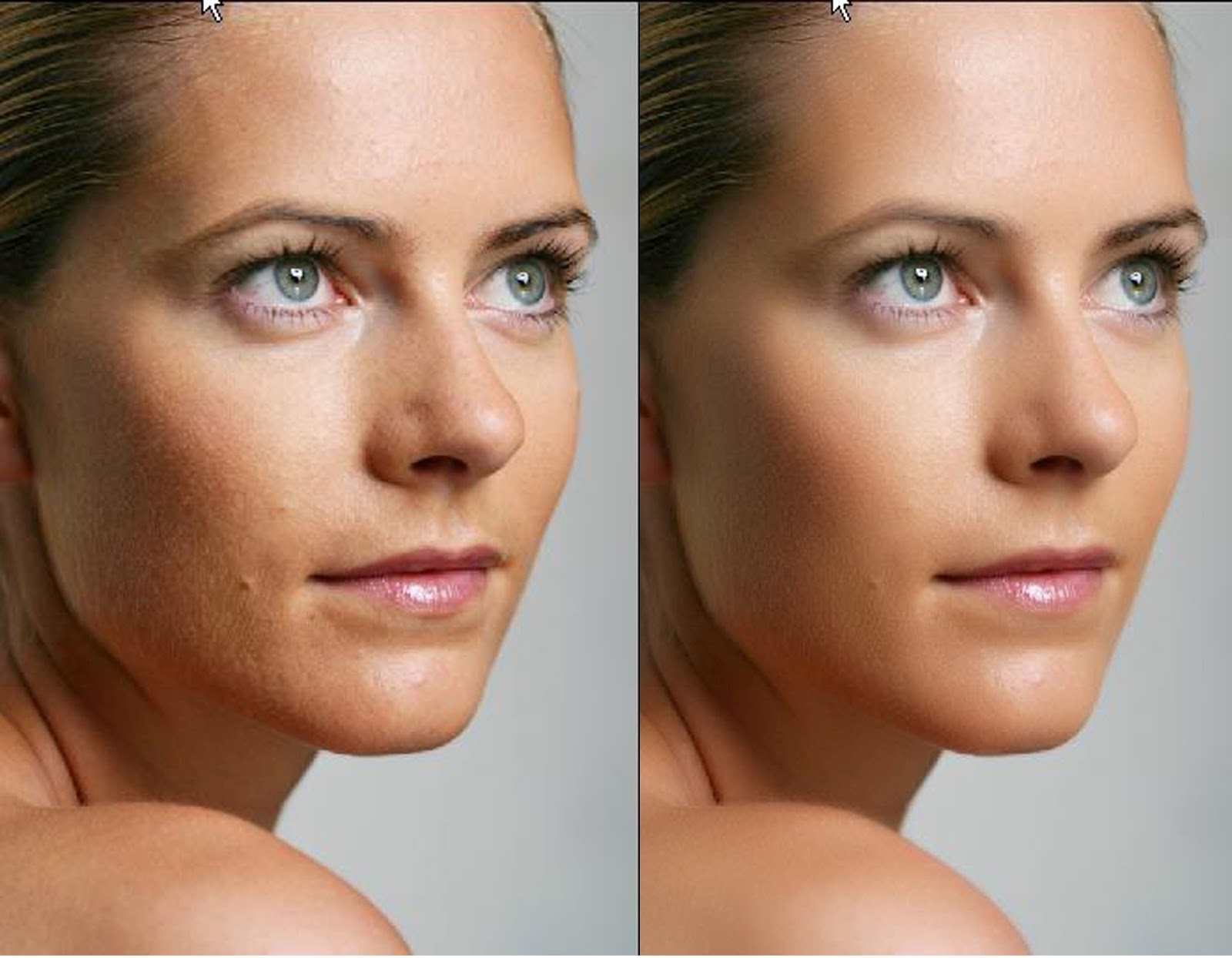 Исходное изображение на фоновом слое все еще в цвете:
Исходное изображение на фоновом слое все еще в цвете:
Только верхний слой был преобразован в черно-белый.
Если я отключу слой «Черно-белый», щелкнув его значок видимости :
Отключение слоя «Черно-белый».
Видим исходное цветное изображение:
Отключение слоя «Черно-белое» восстанавливает исходное изображение.
И если я снова включу слой «Черно-белый», снова щелкнув его значок видимости:
Снова включаем слой «Черно-белый».
Затем мы вернемся к черно-белому изображению:
Возвращается черно-белое изображение.
Самое замечательное в документах Photoshop то, что наши слои сохраняются вместе с ними. Это означает, что мы можем снова открыть документ и переключаться между различными версиями нашего изображения в любое время.
Сохранение и закрытие документа
Я сохраню свой документ, перейдя в меню Файл и выбрав Сохранить :
Переход к файлу> Сохранить.
Если Photoshop спрашивает, хотите ли вы максимизировать совместимость файла с другими приложениями или с более ранними версиями Photoshop, просто нажмите OK:
Щелкните OK, чтобы закрыть диалоговое окно «Максимальная совместимость».
Затем я закрою документ, вернувшись в меню File и выбрав Close :
Переход к файлу> Закрыть.
Это снова возвращает нас на главный экран, где мы видим, что теперь у меня есть исходное изображение в формате JPEG (в центре), черно-белая копия изображения в формате JPEG (справа) и мой новый Photoshop.psd файл (слева). Обратите внимание, что эскиз документа Photoshop показывает черно-белую версию изображения. Но это только потому, что мы сохранили файл с включенным слоем «Черно-белый». На самом деле мы не внесли никаких постоянных изменений.
Я снова открою документ Photoshop, щелкнув его миниатюру:
Повторное открытие документа Photoshop с главного экрана.
И документ открывается снова, оба наших слоя остаются нетронутыми. Таким образом, мы могли бы сохранить версию черно-белого изображения в формате JPEG, если бы захотели.Или мы можем отключить слой «Черно-белый» на панели «Слои», а затем сохранить другой JPEG-файл исходного изображения, если он нам понадобится.
Таким образом, мы могли бы сохранить версию черно-белого изображения в формате JPEG, если бы захотели.Или мы можем отключить слой «Черно-белый» на панели «Слои», а затем сохранить другой JPEG-файл исходного изображения, если он нам понадобится.
Используя слои и сохранив нашу работу как документ Photoshop, мы смогли внести наши изменения, не теряя доступа к исходной фотографии:
Оба слоя остаются нетронутыми после повторного открытия документа Photoshop.
Совет №4: используйте корректирующие слои
Из предыдущего совета мы узнали, что можем хранить наши правки отдельно от исходного изображения, внося изменения на отдельном слое.Но есть еще лучший способ работы — использовать в Photoshop специальный тип слоя, известный как корректирующий слой . Корректирующие слои не только отделяют наши правки от изображения, но и позволяют полностью редактировать вносимые нами изменения.
На панели «Слои» я удалю свой слой «Черно-белый», перетащив его в корзину:
Удаление слоя «Черно-белый».
Итак, теперь я вернулся к исходному изображению на фоновом слое:
Вернуться к исходному фото.
Корректировки изображения и корректирующие слои
Все стандартные настройки изображения Photoshop можно найти, перейдя в меню Image и выбрав Adjustments . Но проблема с этими настройками в том, что они static , что означает, что изменения применяются непосредственно к слою, а изменения, которые мы вносим с ними, являются постоянными:
Список стандартных настроек изображения в Photoshop.
Однако большинство этих настроек изображения также доступны в виде корректирующих слоев.И в отличие от статических корректировок, корректирующие слои не вносят никаких постоянных изменений. Вместо этого все наши правки содержатся в самом корректирующем слое. В документе мы видим превью того, как выглядят эти изменения. И поскольку ни одно из наших изменений не является постоянным, мы всегда можем вернуться и отредактировать настройки в любое время, когда нам нужно.
Где найти корректирующие слои Photoshop
Чтобы добавить корректирующий слой, перейдите на панель «Слои» и щелкните значок «Новая заливка» или «Корректирующий слой » внизу:
Щелкните значок «Новая заливка или корректирующий слой».
Не все настройки изображения Photoshop доступны в виде корректирующих слоев, но большинство из них:
Список заливок и корректирующих слоев Photoshop.
Как использовать корректирующий слой
Например, я выберу корректирующий слой Black & White из списка:
Добавление корректирующего слоя «Черно-белый».
После добавления корректирующего слоя он отображается как отдельный слой на панели «Слои»:
Корректирующий слой появляется над фоновым слоем.
Элементы управления и параметры для корректирующего слоя появляются на панели свойств Photoshop . Здесь мы видим те же ползунки цвета и кнопку Авто, которые мы видели ранее в диалоговом окне стандартной настройки черно-белого:
Панель «Свойства».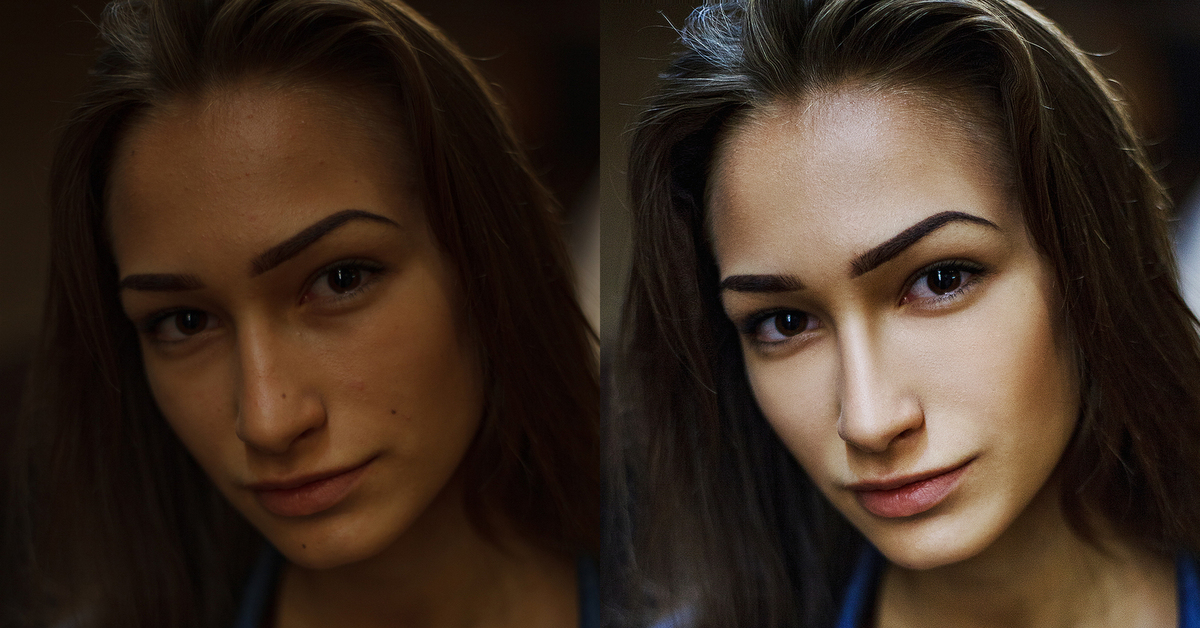
Единственное, чего мы не видим, — это кнопки «ОК» и «Отмена», потому что мы никогда не применяем наши настройки к изображению. Эффект содержится в самом корректирующем слое.И, как мы скоро увидим, мы всегда можем вернуться и отредактировать эти настройки позже.
Я нажимаю кнопку Auto , как и раньше:
Щелчок по кнопке Авто.
И мы получаем тот же результат от корректирующего слоя, что и от стандартной коррекции изображения:
Результаты использования стандартной настройки и корректирующего слоя совпадают.
Сохранение и закрытие документа
Я сохраню свой документ, перейдя в меню Файл и выбрав Сохранить :
Переход к файлу> Сохранить.
Затем я снова закрою документ, вернувшись в меню File и выбрав Close :
Переход к файлу> Закрыть.
Повторное открытие документа Photoshop
Вернувшись на главный экран, я снова открою свой документ Photoshop, щелкнув его миниатюру:
Повторное открытие файла Photoshop.
И снова документ открывается снова, наши слои остаются нетронутыми:
Документ по-прежнему содержит исходное изображение и корректирующий слой.
Отображение и скрытие корректирующего слоя
Как и в случае с обычными слоями, мы можем включать и выключать корректирующий слой, щелкая его значок видимости на панели «Слои». Выключите слой, чтобы просмотреть исходное изображение, и снова включите его, чтобы просмотреть эффект корректирующего слоя:
Используйте значок видимости, чтобы включить или выключить настройку.
Как редактировать корректирующий слой
Но в отличие от стандартных настроек изображения, которые применяются постоянно, корректирующие слои остаются редактируемыми.Если вы не видите параметры для корректирующего слоя на панели «Свойства», убедитесь, что корректирующий слой выбран на панели «Слои»:
Щелкните, чтобы выбрать корректирующий слой.
А затем в панели «Свойства» вы можете внести любые необходимые изменения. Когда вы закончите, вы можете сохранить другую версию эффекта в формате JPEG или отключить корректирующий слой, чтобы восстановить исходную версию изображения. Или вы можете просто сохранить и закрыть свой документ Photoshop:
Когда вы закончите, вы можете сохранить другую версию эффекта в формате JPEG или отключить корректирующий слой, чтобы восстановить исходную версию изображения. Или вы можете просто сохранить и закрыть свой документ Photoshop:
Редактирование настроек корректирующего слоя на панели «Свойства».
И вот оно! Это несколько простых способов избежать потери исходных файлов изображений при работе в Photoshop! Посетите наш раздел Основы Photoshop, чтобы узнать больше! И не забывайте, что все наши руководства теперь доступны для загрузки в формате PDF!
Основы Photoshop: сохранение изображений
/ ru / photoshopbasics / basic-tasks-in-photoshop / content /
Введение
В Photoshop сохранение работает немного иначе, чем в большинстве других приложений. Вместо работы с одним основным типом файлов, например.docx в Microsoft Word — Photoshop предлагает множество способов сохранения изображений. В этом уроке мы рассмотрим различных вариантов сохранения в Photoshop, а также некоторые общие причины для сохранения файлов в разных форматах.
Если вы хотите продолжить, вы можете загрузить наш файл с примером.
Возможности сохранения
При сохранении файла в Photoshop у вас есть несколько вариантов и форматов файлов на выбор:
- PSD : это тип файла по умолчанию для документов Photoshop, хотя вы не обязательно будете использовать его для каждого изображения.Он сохранит ваши слоев, и всю другую информацию в вашем изображении, чтобы вы могли легко отредактировать его позже. Файлы PSD предназначены для открытия в Photoshop, поэтому, если вы хотите поделиться изображением с другими, вам также необходимо сохранить копию изображения в общем формате файла, например JPEG .
- Общие форматы файлов : Вы можете сохранять изображения в различных общих типах файлов, включая JPEG и PNG .
 Эти форматы файлов можно просматривать и редактировать практически на любом компьютере или мобильном устройстве, что делает их удобными для обмена с другими.Однако, в отличие от файлов PSD, эти форматы не так полезны, если вы планируете продолжить редактирование файла, и они также не могут сохранить информацию о слоях.
Эти форматы файлов можно просматривать и редактировать практически на любом компьютере или мобильном устройстве, что делает их удобными для обмена с другими.Однако, в отличие от файлов PSD, эти форматы не так полезны, если вы планируете продолжить редактирование файла, и они также не могут сохранить информацию о слоях. - Сохранить для Интернета : Если вы планируете загрузить изображение в Интернет, например, в блог или на веб-сайт, вы захотите использовать функцию Сохранить для Интернета . Этот инструмент позволяет сохранять изображения, которые оптимизированы для Интернета , что упростит их загрузку и просмотр в Интернете. Save for Web также включает несколько полезных функций для подготовки изображений для Интернета, в том числе возможность изменить размер изображений.
На изображении ниже вы можете увидеть три разные версии файла изображения: исходный файл JPEG, отредактированную версию PSD и окончательную версию JPEG, размер которой был изменен и сохранен для Интернета. Вы можете видеть, что веб-версия имеет гораздо меньший размер файла, чем исходная версия и версия PSD.
Вы можете видеть, что веб-версия имеет гораздо меньший размер файла, чем исходная версия и версия PSD.
В конечном итоге, выбранный вами вариант сохранения будет зависеть от того, что вам нужно делать с изображением. Давайте рассмотрим несколько сценариев, чтобы понять, почему вы можете выбрать разные варианты сохранения.
Сценарий 1
Допустим, вас просят создать новое изображение заголовка для веб-сайта компании. Вам предоставили фотографию для включения, и вам нужно добавить текст с названием компании. Поскольку вы, скорее всего, будете редактировать и пересматривать этот тип проекта, вы захотите сохранить его как файл PSD . Таким образом, вы можете легко продолжить редактирование файла позже. И поскольку он в конечном итоге будет опубликован в Интернете, вы также захотите использовать Сохранить для Интернета , чтобы создать новую версию готового изображения в формате JPEG.
Сценарий 2
Допустим, вы планируете поделиться фотографиями с недавнего отпуска с друзьями. Вы просто хотели бы внести некоторые быстрые настройки в Photoshop, такие как кадрирование и поворот, прежде чем поделиться ими. В этом случае вы можете открыть исходные файлы изображений в Photoshop, внести необходимые корректировки, а затем сохранить новую версию отредактированных фотографий как JPEG . Поскольку ни одно из этих правок не является слишком сложным, вам, вероятно, не нужно сохранять отдельную версию PSD для каждого изображения.
Вы просто хотели бы внести некоторые быстрые настройки в Photoshop, такие как кадрирование и поворот, прежде чем поделиться ими. В этом случае вы можете открыть исходные файлы изображений в Photoshop, внести необходимые корректировки, а затем сохранить новую версию отредактированных фотографий как JPEG . Поскольку ни одно из этих правок не является слишком сложным, вам, вероятно, не нужно сохранять отдельную версию PSD для каждого изображения.
Как видите, выбранный вами вариант сохранения будет отличаться от проекта к проекту. Перед сохранением изображения найдите и подумайте, какие файлы вам понадобятся. По мере того, как вы начнете получать больше опыта работы с Photoshop, этот процесс будет казаться быстрым и естественным.
Использование «Сохранить как
» Вы будете использовать команду Сохранить как для сохранения файлов в формате PSD, а также в других распространенных форматах, таких как JPEG и PNG.
Чтобы сохранить файл с помощью команды «Сохранить как»:
- Открыв изображение в Photoshop, выберите File > Save As .
- Появится диалоговое окно. Введите желаемое имя файла , затем выберите местоположение для файла. Вы захотите использовать новое имя файла, чтобы избежать случайной перезаписи исходного файла.
- Щелкните меню Формат , затем выберите нужный формат файла . В нашем примере мы сохраним это изображение как файл JPEG . Если вы сохраняете как файл PSD, убедитесь, что установлен флажок Layers . Однако большинство других форматов не позволяют выбрать этот параметр.
- Щелкните Сохранить .
- Некоторые форматы файлов, такие как JPEG и TIFF, предоставляют дополнительные параметры при сохранении. Выберите желаемый уровень качества, затем нажмите ОК , чтобы сохранить изображение.

Если вы уже сохранили свой проект в виде файла PSD, вы можете выбрать Файл> Сохранить или нажать Ctrl + S (или Command + S на Mac), чтобы сохранить свой прогресс в любое время. Однако, если вы работаете с другим форматом, например JPEG, мы рекомендуем использовать Сохранить как , чтобы избежать перезаписи исходного файла.
Попробуй!
Откройте файл примера в Photoshop и попробуйте сохранить его в разных форматах файлов, например PSD и JPEG. Обратите внимание, как формат PSD сохраняет отдельные слои, а формат JPEG — нет.
Использование сохранения для Интернета
Когда вы используете функцию «Сохранить для Интернета», вам необходимо принять несколько решений относительно сохраняемого изображения:
- Формат файла : Сохранить для Интернета позволяет выбрать один из нескольких веб-безопасных форматов файлов .В большинстве случаев для фотографий вы будете использовать формат JPEG.
 PNG-24 сохранит полное качество изображения, тогда как PNG-8 в основном используется для графики и иллюстраций, в которых используется всего несколько цветов. Как правило, вам не нужно использовать форматы GIF или WBMP.
PNG-24 сохранит полное качество изображения, тогда как PNG-8 в основном используется для графики и иллюстраций, в которых используется всего несколько цветов. Как правило, вам не нужно использовать форматы GIF или WBMP. - Размер изображения : Вы можете изменить размер изображения непосредственно из диалогового окна «Сохранить для Интернета». Уменьшение размера изображения также уменьшит размер файла. Однако, если вы используете такую службу, как Facebook или Tumblr, вам, вероятно, не потребуется изменять размер изображений, потому что эти службы автоматически изменяют их размер на .
- Качество : Если вы используете формат JPEG, изображение можно сохранить с разным качеством уровнями . Вы можете поэкспериментировать с различными настройками, чтобы найти наилучший баланс между качеством и размером файла.
Попробуй!
Перетащите ползунок в интерактивном меню ниже, чтобы настроить качество сжатия JPEG. Помните, что более высокие уровни качества также увеличивают размер файла. Попытайтесь найти настройку, которая будет хорошо выглядеть, при этом размер файла будет относительно небольшим.
Помните, что более высокие уровни качества также увеличивают размер файла. Попытайтесь найти настройку, которая будет хорошо выглядеть, при этом размер файла будет относительно небольшим.
Для достижения наилучших результатов мы рекомендуем использовать с этими интерактивными средствами веб-браузер Chrome.
Для сохранения в Интернете:
- Выберите Файл > Сохранить для Интернета .
- Откроется диалоговое окно Сохранить для Интернета . Выберите нужный тип файла и уровень качества .
- При необходимости измените размер изображения , введя нужные размеры в поле Размер изображения . Когда вы вводите новую ширину изображения, высота должна быть отрегулирована автоматически , чтобы сохранить исходное соотношение сторон .
- Если хотите, вы можете использовать 2-Up view , чтобы сравнить исходное изображение с предварительным просмотром новой версии.
 Это простой способ убедиться, что вы не потеряли слишком много качества по сравнению с исходной версией. Обратите внимание на размер файла в нижнем левом углу каждого окна предварительного просмотра.
Это простой способ убедиться, что вы не потеряли слишком много качества по сравнению с исходной версией. Обратите внимание на размер файла в нижнем левом углу каждого окна предварительного просмотра. - Щелкните Сохранить . Появится новое диалоговое окно. Введите желаемое имя файла и выберите расположение для файла, затем нажмите Сохранить . Вы захотите использовать новое имя файла, чтобы избежать случайной перезаписи исходного файла.
Попробуй!
Откройте файл примера в Photoshop и используйте «Сохранить для Интернета», чтобы сохранить новую версию изображения. Попробуйте разные форматы файлов и настройки качества, чтобы увидеть, как они влияют на качество изображения и размер файла.
/ ru / photoshopbasics /standing-Layers / content /
Обработка изображений астрофотографии в Photoshop
Обработка изображений астрофотографии в Photoshop
Ниже вы найдете мой рабочий процесс обработки изображений астрофотографии глубокого космоса. Это руководство представляет собой удобный справочник для тех, кто хочет обрабатывать изображения глубокого космоса, снятые с помощью цифровой зеркальной камеры и телескопа.
Это руководство представляет собой удобный справочник для тех, кто хочет обрабатывать изображения глубокого космоса, снятые с помощью цифровой зеркальной камеры и телескопа.
Этот пошаговый процесс берет изображение RGB (цветное) от начального захвата до конечных этапов обработки для улучшения цвета, деталей и четкости.
Я считаю, что важно разработать рабочий процесс, который дополняет ваш стиль визуализации и доставляет удовольствие. Мой совет — разработать систему, которая работает последовательно, и придерживаться ее.
Порядок этапов обработки будет меняться со временем, когда вы начнете видеть, где каждое действие занимает свое место. Самое приятное то, что вы всегда можете вернуться к своим необработанным данным и попробовать новые методы, которым вы научились.
Связанный: Загрузите мое руководство по обработке изображений Premium
Прежде, чем мы начнем
Изображение, используемое в этом руководстве, представляет собой туманность Лагуна, полученную с помощью цифровой зеркальной камеры Canon с телескопом Explore Scientific ED80.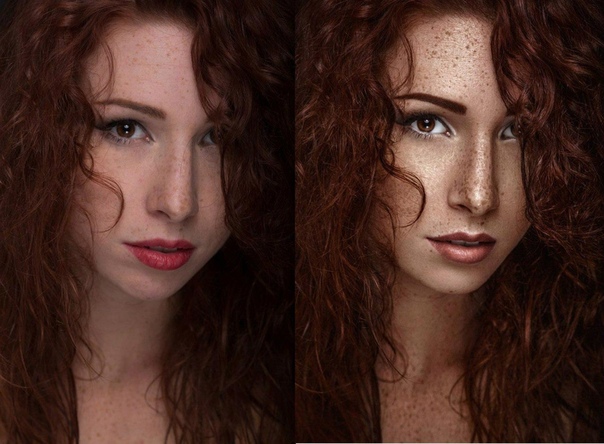 Это типичная установка для дальнего космоса для новичков, которая включает в себя экваториальную монтировку слежения для компенсации вращения Земли.
Это типичная установка для дальнего космоса для новичков, которая включает в себя экваториальную монтировку слежения для компенсации вращения Земли.
Если вы хотите увидеть пример оборудования для получения изображений, которое я использую для астрофотографии глубокого космоса, посмотрите это видео: Что вам нужно для астрофотографии глубокого космоса?
Есть несколько вариантов, когда дело доходит до обработки изображений, но мой личный любимый путь — это Adobe Photoshop. Это приложение хорошо оснащено всеми инструментами и действиями, необходимыми для создания невероятных астрофотографий глубокого космоса.
В то время как другие могут предпочесть использовать другие инструменты для обработки изображений, такие как StarTools или PixInsight, Photoshop по-прежнему остается моим личным фаворитом для всей астрофотографии.
Я использую некоторые дополнительные плагины и фильтры, которые помогают мне обрабатывать мои астрофотографические изображения, включая набор действий Astronomy Tools. Я опишу порядок выполнения этих действий ниже.
Я опишу порядок выполнения этих действий ниже.
Программное обеспечение, используемое в этом руководстве:
Полный список программного обеспечения, которое я использую для обработки изображений астрофотографии, можно найти на странице «Ресурсы» в главном меню.
Что делать, если у меня нет набора действий или подключаемых модулей?Это руководство по-прежнему полезно для тех из вас, кто использует только DeepSkyStacker и более раннюю версию Photoshop.Многие действия можно выполнить вручную в несколько этапов.
Я выделил методы обхода некоторых действий, таких как метод минимизатора звезд и удаление градиента без использования Gradient Xterminator.
Я настоятельно рекомендую приобрести набор Astronomy Tools Action. Я купил этот экшн-набор много лет назад и по-прежнему считаю его очень полезным для всех моих проектов в области астрофотографии.
Обработка изображений для астрофотографий (видеоверсия)
Если вы предпочитаете следить за видео, вы можете сделать это ниже. Объект глубокого космоса — это туманность Розетка, но этапы обработки отражают приведенное ниже пошаговое руководство.
Объект глубокого космоса — это туманность Розетка, но этапы обработки отражают приведенное ниже пошаговое руководство.
Я провожу необработанный файл изображения RAW через серию корректировок и действий, чтобы выявить полный цвет и красоту туманности Розетка.
Если вы хотите попрактиковаться в обработке изображений с предварительно сложенными изображениями, вы можете скачать мой файл Autosave.tif ниже. Это фотография туманности Розетка с общей экспозицией более 2 часов. Это тот же 32-битный файл TIFF, который использовался в видеоуроке выше.Скачать: RAW необработанный astrophoto
Если вы предпочитаете пошаговое руководство к моим методам, вы можете следовать инструкциям по астрофотографии туманности Лагуна ниже. Используемые методы могут быть применены ко многим объектам глубокого космоса, но лучше всего они будут работать с туманностями с широким полем зрения, подобными той, что описана в этом руководстве.
Процесс включает в себя наложение нескольких изображений вашего объекта дальнего космоса вместе и обработку файла .TIF с высоким разрешением, созданного DeepSkyStacker.Чем больше экспозиций вы запечатлили на своей цели, тем лучше будет соотношение сигнал / шум.
Те из нас, кто снимает на залитом светом заднем дворе города, могут компенсировать размытое небо, собирая данные за часы и часы. Файлы поддержки, такие как затемненные, плоские и смещенные рамки, также играют большую роль в корректировке данных.
Наша тема: туманность Лагуна
Для начала я расскажу об основах наложения светлых и темных кадров в DeepSkyStacker, чтобы улучшить соотношение сигнал / шум окончательного изображения.
Затем мы можем перенести сложенное изображение в Adobe Photoshop для дальнейшей обработки.
Оценка ваших данных
Для начала вам понадобится достаточно сигнала от вашего объекта дальнего космоса, чтобы создать качественный астрофотографический снимок. Достаточное количество сигнала (света) дает вам хорошие данные для работы. Вначале просто сосредоточьтесь на том, чтобы собрать как можно больше времени экспозиции для каждого проекта.
Достаточное количество сигнала (света) дает вам хорошие данные для работы. Вначале просто сосредоточьтесь на том, чтобы собрать как можно больше времени экспозиции для каждого проекта.
Вам будет легче работать с данными на этапе обработки изображений, если вы будете придерживаться следующей основной последовательности.В примере последовательности используются световые кадры, снятые с помощью камеры DSLR:
Пример последовательности изображений и настроек камеры:- Качество изображения: RAW
- Продолжительность экспозиции: 3 минуты
- Световые рамки: 35
- Темные рамки: 15
- Плоские рамы: 15
- Рамки смещения: 15
- ISO: 800
- Баланс белого: Дневной свет
Длину выдержки и ISO можно увеличить, но это хороший ориентир для подражания. На типичном городском заднем дворе: чем больше снимков вы получите, тем лучше.
На типичном городском заднем дворе: чем больше снимков вы получите, тем лучше.
Требуется много данных, прежде чем отношение сигнал / шум достигнет точки, когда вы получите ограниченную отдачу от вложенного времени (я никогда этого не делал)!
Центрирование цели в поле важно, поэтому найдите время, чтобы правильно сориентировать камеру и телескоп во время съемки. Это поможет избежать таких ситуаций, как обрезка частей объекта и потеря деталей из-за виньетирования или градиентов.
В этом уроке я буду использовать лучшие 17 кадров туманности Лагуна, которые я сфотографировал еще в июне 2013 года. Экспозиции были сняты с помощью цифровой зеркальной камеры Canon и составляют 5 минут каждый при ISO 1600 . Программное обеспечение, которое я использую для просмотра и упорядочивания файлов необработанных фотографий, — это Adobe Bridge.
Оценка файлов изображений RAW, снятых цифровой зеркальной камерой в Adobe Bridge
Изображения были получены с помощью небольшого телескопа-рефрактора, который отлично подходит для широкоугольных объектов, таких как туманность Лагуна. Если вы новичок в этом хобби, я не могу не подчеркнуть, насколько универсален компактный широкопольный рефракторный телескоп для астрофотографии дальнего космоса.
Если вы новичок в этом хобби, я не могу не подчеркнуть, насколько универсален компактный широкопольный рефракторный телескоп для астрофотографии дальнего космоса.
5-минутная управляемая экспозиция на скромной экваториальной монтировке с правильной полярной ориентацией легко достижима. Узнайте больше о важности вашей астрофотографической монтировки.
Телескоп My Explore Scientific ED80 на направляющей
Вычитание темных рамок
Чтобы создать плавное изображение с адекватным соотношением сигнал / шум, я взял темных кадров с той же длиной экспозиции и температуры, с закрытой крышкой объектива.Это очень важный шаг в моем процессе стекирования, и он отлично справляется с удалением большей части шума на моих изображениях, сделанных с использованием такого высокого ISO.
Темные рамки должны быть той же длины, что и ваши «светлые» рамки (настоящие фотографии объекта), и они также должны иметь такую же температуру. Обычно я делаю это, когда разбираю оборудование для визуализации в конце ночи. Я видел лучшие результаты, когда беру 10-15 темных кадров.
Обычно я делаю это, когда разбираю оборудование для визуализации в конце ночи. Я видел лучшие результаты, когда беру 10-15 темных кадров.
Упорядочивайте файлы изображений RAW
Важно содержать все файлы RAW в порядке.С таким количеством времени и усилий, затраченных на сбор надежных данных, было бы обидно потерять какие-либо фреймы из-за того, что ваши файлы неорганизованы. Это также значительно ускоряет и упрощает процесс укладки, если вы потратили время на создание отдельных папок и присвоение имени своей работе.
Для каждого сеанса создания образов я начинаю с папки с целевым именем. Структура папок включает дату, за которыми следуют отдельные папки для светлых, темных, диагональных и плоских рамок.
Укладка изображений в DeepSkyStacker
Я использую DeepSkyStacker для регистрации (выравнивания) и складывания моих астрофотографий, чтобы улучшить соотношение сигнал / шум.Процесс наложения также может происходить в Photoshop, но я предпочитаю использовать DSS, основываясь на моем предыдущем опыте с использованием сценария « загрузить файлы в стек » в Photoshop.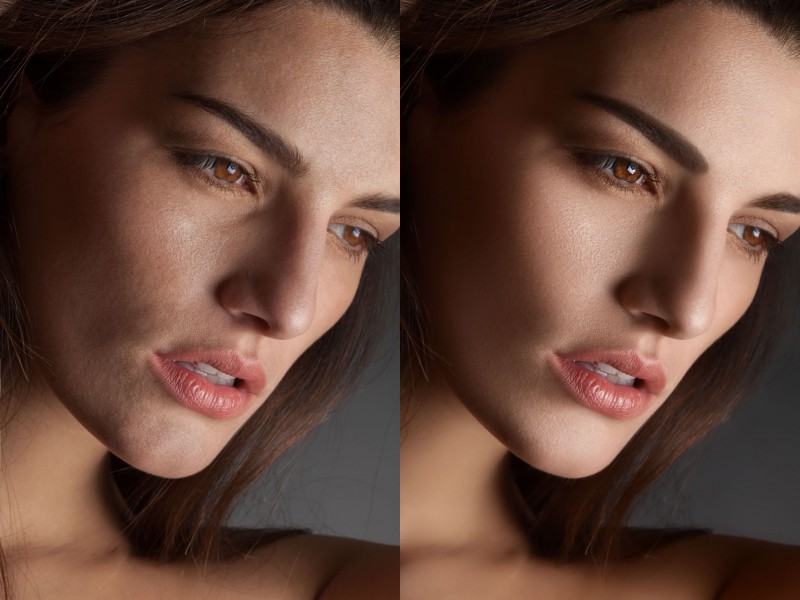
Если вы не знаете, как использовать DeepSkyStacker для регистрации изображений, ознакомьтесь с созданным мной учебным курсом по DeepSkyStacker. Это важный первый шаг для любого рабочего процесса обработки изображений глубокого космоса.
После открытия DeepSkyStacker выберите Открыть файлы изображений и найдите всю свою папку со световыми кадрами, которая в моем случае была 17 X 5-минутных субмаринов туманности Лагуна.Когда они заполнят область в нижней половине экрана, вы можете выбрать темных файлов… и открыть 10-15 темных кадров. Они будут добавлены в ваш список файлов изображений в стопке.
Используйте тот же процесс для загрузки плоских рамок и рамок смещения, если вы их снимали. Если все рекомендованные файлы поддержки были применены в DeepSkyStacker, панель уведомлений в диалоговом окне «Регистрация параметров» станет зеленым.
Щелкните Проверить все , затем «Зарегистрировать отмеченные изображения», и на экране должно появиться диалоговое окно Register Settings , подобное приведенному ниже. Убедитесь, что флажок рядом с Стек после регистрации снят.
Убедитесь, что флажок рядом с Стек после регистрации снят.
Вы можете увидеть общее количество светлых, темных, плоских и диагональных кадров, перечисленных над списком наложения. В данном случае у меня 17 светлых рамок и 15 темных рамок. Я не использовал в этом проекте диагональные или плоские рамки.
Мои настройки на вкладке Действия от Выберите 75% лучших изображений и сложите их . Нажмите OK в диалоговом окне, которое вызывает диалоговое окно «Шаги укладки».
Это покажет вам приблизительное общее время воздействия, которое для меня составляет 1 час 25 минут. Вы можете просмотреть подробную информацию о моих этапах укладки на рисунке ниже.
После нажатия OK , вы можете пойти выпить кофе. Процесс регистрации и складывания фотографий может занять 10 минут, в зависимости от модели
.
Составной мастер-файл
По завершении DeepSkyStacker создаст 32-битный мастер-файл с накоплением и автоматически сохранит его в каталог, содержащий ваши световые кадры.Фактически, создаваемый файл по умолчанию называется Autosave.tif .
Это файл, который мы будем открывать в Adobe Photoshop для дальнейшей обработки. Предварительный просмотр зарегистрированного и сложенного изображения отобразится в Deep Sky Stacker после завершения процесса.
Детали вашего окончательного изображения отображаются в верхнем левом углу экрана, включая ISO, экспозицию и расположение созданного файла .tif на вашем компьютере. Мое изображение получилось ровно 1 час полной экспозиции.
Я не делаю никаких корректировок изображения в самом DSS, с этого момента все происходит в Photoshop.
Окончательное сложенное изображение в DSS
Обработка RGB (цветного) изображения
Теперь самое интересное начинается, когда мы находим наш файл Autosave. tif в нашей папке световых рамок и открываем его в Photoshop. Он будет очень похож на превью, которое вы только что видели в DeepSkyStacker. Есть много способов раскрыть истинную красоту этого сокровища дальнего космоса.
tif в нашей папке световых рамок и открываем его в Photoshop. Он будет очень похож на превью, которое вы только что видели в DeepSkyStacker. Есть много способов раскрыть истинную красоту этого сокровища дальнего космоса.
Когда дело доходит до того, как «должно» выглядеть астрофотографическое изображение, у каждого будет свое мнение. Тем не менее, я думаю, мы все можем согласиться с этой универсальной целью: Увеличить цвет, детализацию и четкость изображения естественным образом.
То, что могло бы хорошо выглядеть в пятницу, к воскресенью выглядит полным беспорядком. Будьте уверены, это часть процесса. Каждый астрофотограф делает то же самое. Просто веселиться!
А теперь перейдем к самой интересной части этого урока по астрофотографии — обработке.Используя 9 шагов ниже, я покажу вам, как превратить ваш скучный исходный файл в красочное космическое произведение искусства.
Прежде чем мы начнем, я должен отметить, что порядок выполняемых вами действий обработки может существенно повлиять на ваши результаты. На приведенном ниже справочном рисунке обработки изображений показан порядок, который я выполняю при использовании Adobe Photoshop.
На приведенном ниже справочном рисунке обработки изображений показан порядок, который я выполняю при использовании Adobe Photoshop.
Шаг 1: Обрезка
Самая первая задача, которую я должен выполнить с каждым из моих изображений, — это небольшая обрезка.Я делаю это, чтобы обрезать края изображения, где могли возникнуть артефакты наложения и регистрации. Вот почему так важно поместить вашу цель в центр изображения, вы не хотите разрезать какие-либо ваши ценные данные. Инструмент кадрирования в Photoshop легко справляется с этой задачей.
Перетащите ограничивающую рамку до желаемого размера и нажмите Enter, чтобы обрезать самые края кадра.
Шаг 2: Удаление градиента
Есть несколько способов выполнить эту задачу, и каждый астрофотограф скажет вам, что по-своему лучший.Я предпочитаю легкость и простоту удобного плагина Photoshop, известного как Gradient Xterminator . После установки эта спасательная программа выполняет все промежуточные шаги за вас одним щелчком мыши.
Сначала я выбираю области кадра, затронутые виньетированием, с помощью инструмента лассо, а затем запускаю плагин RC-Astro Gradient Xterminator с настройками, показанными ниже:
Возможно, придется поэкспериментировать с конкретными областями, в которых возникают проблемы с виньетированием.Обратите внимание, что я не выбрал опцию Цвет фона баланса . Нажмите «ОК», когда будете готовы избавиться от неприятных темных краев фотографии. Я скажу, что в этом примере практически нет проблем с виньетированием или градиентом, потому что эта фотография была сделана при темном небе.
Любое изображение, которое я делаю со своего заднего двора, страдает от сильных проблем с виньетированием и градиентом, от которых требуется время, чтобы избавиться от них.
Связанное сообщение: Как удалить градиенты без использования плагина Gradient Xterminator
Шаг 3: Регулировка уровней
Здесь мы начинаем отделять великолепную розовую туманность от моря звезд и темного неба. Вы можете найти инструмент настройки уровней в Image Adjustments> Levels. Настройка начальных уровней должна выглядеть, как на гистограмме ниже, перемещая левый ползунок только к краю данных. То же самое проделайте и с правым ползунком в сторону ярких деталей изображения.
Вы можете найти инструмент настройки уровней в Image Adjustments> Levels. Настройка начальных уровней должна выглядеть, как на гистограмме ниже, перемещая левый ползунок только к краю данных. То же самое проделайте и с правым ползунком в сторону ярких деталей изображения.
При перемещении ползунков данные обрезаются, что приводит к потере информации об изображении. Большое нет-нет!
Обратите внимание на гистограмму при использовании Photoshop
Шаг 4. Преобразование в 16-битное изображение
Мы достигли предела, на котором мы можем сделать это изображение в его текущем состоянии.Нам нужно будет преобразовать этот файл .tif в 16-битное изображение, чтобы внести дополнительные изменения. Это можно сделать, выбрав Image> Mode> 16 / Bits Channel. Когда появится диалоговое окно «Тонирование HDR», убедитесь, что вы изменили метод со значения по умолчанию Local Adaptation на Exposure and Gamma.
Вы можете позже поэкспериментировать с методом Local Adaptation , так как он также может дать некоторые интересные результаты. После того, как вы выбрали метод экспозиции и гамма , нажмите OK. Вы не увидите никаких заметных изменений в изображении, но теперь оно находится в 16-битном режиме, и у вас будет доступ к ряду новых параметров редактирования.
После того, как вы выбрали метод экспозиции и гамма , нажмите OK. Вы не увидите никаких заметных изменений в изображении, но теперь оно находится в 16-битном режиме, и у вас будет доступ к ряду новых параметров редактирования.
Шаг 5: Настройка кривых
Это самая большая корректировка, которую вы сделаете в своем изображении. Это дает вам предварительный просмотр того, как вы можете ожидать окончательного изображения. Панель настройки Curves находится в меню Image> Adjustments> Curves. Моя начальная настройка кривых обычно выглядит примерно так, как показано на скриншоте ниже.Это баланс между деталями и шумом, вы не хотите выдувать изображение или оставлять лишние детали на столе!
Обычно я выполняю еще несколько небольших корректировок кривых, стараясь не выдувать какие-либо яркие детали туманности. Я считаю, что лучший способ сделать это — поэкспериментировать с разными значениями и использовать функцию истории состояний Photoshop, чтобы вернуться и начать заново.
В качестве альтернативы вы можете выполнить эти настройки кривой на Новом корректирующем слое и включить и выключить эти слои, чтобы увидеть изменения.Вы найдете опцию New Adjustment Layer в меню Layers .
Шаг 6: Набор действий Astronomy Tools — Phase 1
Улучшить DSO и уменьшить количество звезд
Верно! Еще один плагин для Photoshop, который упростит мне жизнь и сделает обработку более приятной. Этот набор действий значительно упрощает некоторые действия на основе астрофотографии, предлагая список общих задач на вкладке Actions и запуская многоэтапные процессы одним нажатием кнопки воспроизведения!
Первое действие, которое мне нравится выполнять на этом этапе, — это действие Local Contrast Enhancement .Это действие выполняется довольно быстро, но действие, которое я выполняю следующим, нет — на моем компьютере это может занять до 5 минут. Это называется действием Enhance DSO и Reduce Stars .
Иногда это действие может создать странный оттенок цвета на изображении глубокого космоса. Он отображает определенную разделительную линию фонового цвета, обычно примерно на 1/3 изображения. Сначала это может быть трудно обнаружить, но становится очевидным при просмотре изображения на ярком мониторе или экране мобильного телефона.
Я нашел решение, которое работает, но не идеальное! Уменьшение общего размера изображения примерно на 10-20% перед запуском действия может помочь избежать проблемы. Я часто выбираю этот путь, поскольку немного меньшее общее разрешение лучше, чем большая версия без применения действия.
Шаг 7: Установка «черной точки»
После того, как последнее действие закончилось, я хотел бы увеличить Saturation изображения и сделать еще Curves Adjustment .Это возвращает серый фон неба к более естественному черному, сохраняя детали туманности.
Совет для достижения нейтрального фона неба — использовать инструмент Photoshop Color Sampler Tool. Он расположен в раскрывающейся панели «Пипетка» на панели инструментов. Убедитесь, что в Photoshop открыта вкладка Info (находится в Window> Info). Используя инструмент Color Sampler Tool, со значением Sample Size , установленным на среднее значение 5 на 5, выберите нейтральную область изображения, которая не содержит звезд или туманностей.
Он расположен в раскрывающейся панели «Пипетка» на панели инструментов. Убедитесь, что в Photoshop открыта вкладка Info (находится в Window> Info). Используя инструмент Color Sampler Tool, со значением Sample Size , установленным на среднее значение 5 на 5, выберите нейтральную область изображения, которая не содержит звезд или туманностей.
В зависимости от того, что вы сфотографировали, это может быть сложно.
После того, как вы поместите указатель на нейтральную область неба, вы увидите, что значения RGB отображаются в информационном диалоговом окне. В моем примере значения были:
R: 46 G: 41 B: 41
Регулируя отдельные каналы на панели «Уровни», мы можем сопоставить каждое значение с четной величиной. Например, 30, 30, 30 для темно-серого фона неба.Полезно добавить на изображение еще 1 или 2 точки Color Sampler, чтобы получить более полное представление о том, какие каналы чрезмерно присутствуют в вашем изображении.
Мое изображение туманности Лагуна было очень красным, и, перейдя по этому каналу, я смог добиться более естественного вида объекта и звездного неба вокруг него. Вы можете обнаружить, что предпочитаете, чтобы фон вашего неба имел более высокое значение в определенном канале. Часто я намеренно устанавливаю более высокое значение в синем канале.
Наконечник для обработкиУбедитесь, что монитор вашего компьютера точно откалиброван для отображения ваших астрофотографических изображений, поскольку остальной мир будет видеть их на своих различных устройствах.Мониторы могут сильно различаться, как те, на которых вы обрабатываете, так и те, на которых другие люди просматривают ваши изображения.
Если вы просматриваете изображения на хорошо откалиброванном мониторе, легко заметить изображения, обработанные на мониторах, которые были либо слишком темными, либо слишком яркими!
Я сталкивался с этой проблемой в течение многих лет просто потому, что обрабатывал свои изображения на ужасном мониторе, который отображал все НАМНОГО темнее и контрастнее, чем на обычном мониторе. Я знаю, что другие астрофотографы тоже испытали это, просто посмотрите этот твит от @chris_grimmer
Вы можете найти полезную диаграмму калибровки монитора от Astrosurf здесь:
Таблица калибровки мониторадля астрофотографии
Шаг 8: Набор действий Astronomy Tools — Phase 2
Увеличить цвет звезды
Я всегда использую действие Увеличить цвет звезды на своих фотографиях, так как оно подчеркивает естественный цвет звезд, а не заставляет их все казаться мягкими и бледными.Я бы не стал запускать это действие более одного раза, так как это может привести к появлению странностей в вашем изображении. Перескакивайте между историческими состояниями, чтобы увидеть тонкие различия.
Сделайте звезды меньше
Это просто мое личное предпочтение. Я запущу его дважды, если это имеет смысл для изображения. Вам действительно нужно проверить все области кадра, чтобы убедиться, что звезды не превращаются в странные пиксели, которые выглядят неестественно и могут испортить ваше изображение.
Подавление космического шума
Мы уже значительно уменьшили шум, удалив темные кадры из изображения.Этот метод постобработки для уменьшения шума может помочь сгладить изображение за счет некоторой резкости.
Вы также можете изучить специальный инструмент для снижения шума, такой как Topaz DeNoise AI. Я обнаружил, что это удобный инструмент, который хорошо работает в большинстве ситуаций.
Шаг 9: Последние штрихи
Здесь вступают в игру ваш собственный стиль и предпочтения в представлении. Полезно найти версию объекта глубокого космоса, который вы сфотографировали в Интернете, и смоделировать свою обработку после этого.От яркости цвета до темноты фонового неба у каждого есть свой вкус к тому, как эти чудеса ночного неба должны отображаться.
Все, что я могу сказать, развлекайтесь, развивайте свой собственный стиль. Когда вы доходите до того, что со своим изображением вы говорите «что-нибудь еще может сделать его хуже», вы знаете, что закончили свой шедевр!
Если вам понравилось это пошаговое руководство по обработке изображений астрофотографии или у вас есть какие-либо вопросы об этом процессе, пожалуйста, подпишитесь на AstroBackyard на Facebook и оставьте там свой комментарий.Я желаю вам всего наилучшего в ваших будущих начинаниях в области астрофотографии глубокого космоса!
Скачать Мое руководство по обработке изображений
Если вы хотите узнать обо всех методах обработки изображений астрофотографии, которые я использую в DeepSkyStacker и Photoshop, вы можете загрузить мое руководство по премиум-классу. Загружаемый PDF-файл содержит более 100 страниц конкретных шагов, которые я предпринимаю для обработки всех моих изображений:
Статьи по теме:
Lightroom VS Photoshop | Какое приложение лучше всего подходит для ваших нужд редактирования?
«В чем разница между Lightroom и Photoshop?» Это один из наиболее часто задаваемых вопросов о программах для редактирования фотографий.Хороший вопрос! Оба приложения очень мощные, и на первый взгляд оба приложения могут показаться пугающе сложными.
К счастью, на этот вопрос есть очень простой ответ и очень простой способ запомнить, какую программу вы должны использовать для данной цели! В этой статье мы обсудим преимущества и недостатки Lightroom и Photoshop, чтобы вы точно знали, когда использовать какое приложение.
Lightroom VS Photoshop | Преимущества Lightroom
Lightroom — это инструмент для систематизации и цветокоррекции ваших фотографий.Он в первую очередь разработан как инструмент для редактирования необработанных изображений; однако его можно использовать для редактирования изображений в форматах JPG, TIF и даже PSD.
Система организации каталога Lightroom
Каковы сильные стороны и преимущества Lightroom по сравнению с Photoshop? Прежде всего, Lightroom использует систему каталогов для организации ваших фотографий, что означает, что вы можете сортировать, категоризировать, использовать ключевые слова и отслеживать практически каждую фотографию, которую вы когда-либо импортировали в Lightroom, в одном месте!
Нажмите здесь, чтобы узнать, как создать каталог Lightroom в LR Classic в 2020 году.
Фактически, с предварительным просмотром Lightroom и интеллектуальным предварительным просмотром вам даже не нужно хранить все исходные фотографии на компьютере, когда вы просто просматриваете или корректируете цвета своих изображений или экспортируете версии этих изменений с низким разрешением для совместного использования. в Instagram или Facebook и т. д. Все, что вам действительно нужно, это ваш каталог Lightroom и превью!
Конечно, для фактического экспорта версии вашего изображения в полном разрешении вам все равно необходимо подключить внешний жесткий диск, на который вы могли перенести исходные фотографии.Никогда не удаляйте исходные необработанные фотографии!
В любом случае, для любого фотографа, которому нужно упорядочивать фотографии за многие годы, Lightroom может сэкономить часы времени и сэкономить массу разочарований. Вот почему мы настоятельно рекомендуем ознакомиться с Lightroom и ознакомиться с его инструментами организации, такими как отметка «хранитель», звездные рейтинги, цветные метки, коллекции и ключевые слова.
Даже если вы когда-либо будете использовать только половину этих функций Lightroom, время, которое вы сэкономите, будет огромным по сравнению с тем, если бы вы пытались открывать каждую фотографию, которую вы когда-либо редактировали в Photoshop, по одной фотографии за раз…
Щелкните здесь, чтобы получить несколько советов по отбраковке изображений в Lightroom.
Неразрушающее редактирование RAW в Lightroom
Второе большое преимущество Lightroom перед Photoshop в том, что он полностью неразрушающий. Что значит неразрушающий? Это означает, что вы никогда не изменяете и не «повреждаете» свои исходные файлы изображений, вы только настраиваете предварительный просмотр этого исходного файла!
Для максимально неразрушающего рабочего процесса требуются файлы необработанных изображений; однако даже файлы JPG, TIF и PSD, редактируемые в Lightroom, на самом деле не получают никаких изменений.
Фактический исходный файл можно изменить только в том случае, если вы перенесете его в Photoshop и выполните там дополнительное редактирование. Или, если вы сохраните свои изменения в Lightroom, экспортировав новый файл JPG или TIF, то изменения, сделанные в Lightroom, наконец, станут постоянными.
Самое большое преимущество неразрушающего редактирования возникает, когда вы захватываете необработанные файлы изображений и редактируете их в так называемом Raw Conversion Engine, таком как Lightroom. Вы получите гораздо больше гибкости при редактировании при работе с необработанными файлами в дополнение к неразрушающему характеру самого интерфейса Lightroom.
Затем, когда вы хотите поделиться фотографиями, отредактированными в Lightroom, вы можете экспортировать необработанный файл в изображение .JPG, например, для публикации в Интернете, социальных сетях и т. Д.
Этот процесс экспорта не повреждает и не перемещает исходные необработанные файлы. Он просто создает новый файл изображения на основе редактирования, которое вы просматривали в Lightroom. Опять же, Photoshop не работает таким образом — если вы сохраните редактирование в Photoshop, он навсегда внесет это изменение в файл изображения.
Photoshop VS Lightroom | Преимущества Photoshop
Photoshop по-прежнему остается очень мощным фоторедактором.Однако это также гораздо больше, чем просто редактор фотографий, это инструмент для создания изображений. Это означает, что в Photoshop вы можете создавать изображения полностью с нуля, используя несколько фотографий или других источников.
Возможности Photoshop практически безграничны, а инструменты чрезвычайно мощны. Вы можете использовать слои, маскирование, каналы, выделения и, конечно же, деформацию, искажение и множество различных типов ретуширования.
Эта расширенная возможность манипулирования — самое большое преимущество Photoshop, даже для фотографов, которые в основном снимают одиночные экспозиции, но хотят выполнять более сложные операции редактирования этих фотографий.
Короче говоря, Photoshop — это то место, где вы должны делать фотографии, если вам нужно серьезно отредактировать фотографию, будь то ретуширование портретов и свадебных фотографий или полное удаление, добавление, изменение положения или иное искажение любых основных частей вашего изображения. Например, фотографы, занимающиеся искусством природы / на открытом воздухе, могут использовать Photoshop для замены неба в пейзажной сцене или превращения дня в ночь и т. Д.
Когда следует редактировать фотографии в Lightroom, а не в Photoshop?
Проще говоря, используйте Lightroom для максимально возможной базовой цветокоррекции.Вам не нужно возиться с Photoshop, если все, что вы хотите сделать, — это увеличить яркость экспозиции, изменить блики и тени или изменить баланс белого. Вот для чего нужен механизм сырого преобразования!
В Lightroom вы даже можете выполнять базовое сжигание и осветление и другие локальные настройки типа «кисти», а также панорамное сшивание и слияние HDR в скобках.
Другими словами, снимать фотографии в Photoshop следует только в случае крайней необходимости для расширенного ретуширования или других правок, как указано выше.Фактически, для большинства фотографов, которым обычно требуется только простая настройка тонов и цветов в своих изображениях, почти все фотографии могут никогда не открываться в Photoshop. Их можно скорректировать по цвету в Lightroom и напрямую экспортировать для публикации в Интернете или даже для печати!
Adobe Photoshop Bridge (Camera Raw)
Этот последний вопрос сейчас встречается реже, чем до выхода подписки Lightroom Creative Cloud (которая включает Lightroom и Photoshop в базовую подписку).Однако мы думаем, что это все еще вопрос, на который следует ответить: что, если у вас нет Lightroom, но есть Photoshop? Можете ли вы по-прежнему редактировать необработанные фотографии и систематизировать все свои фотографии в целом?
К счастью, ответ — да, потому что, прежде всего, Photoshop имеет встроенный конвертер Adobe Camera Raw. Если вы попытаетесь открыть необработанную фотографию в Photoshop, сначала появится интерфейс «ACR», а настройки будут практически идентичны тем, что есть в Lightroom, потому что это тот же «движок».”
Щелкните здесь, чтобы узнать больше о Camera Raw VS Lightroom.
Кроме того, если у вас есть копия Photoshop, она также поставляется с Adobe Bridge, браузером, во многом похожим на Windows Explorer и Apples Finder. Это позволяет вам легко просматривать ваш жесткий диск и необработанные изображения. Вы также можете использовать Bridge для организации всех ваших фотографий всех типов, а не только сырых, и когда вы дважды щелкаете необработанную фотографию в Bridge, она снова вызывает тот же движок Adobe Camera Raw.
Фактически, в настройках Bridge вы можете изменить, использует ли он окно ACR Photoshop или собственный механизм ACR, что позволяет вам просматривать и редактировать необработанные фотографии только в Bridge, даже не запуская Photoshop.
Освоение Lightroom | Видео Мастерская
Полный семинар по освоению Lightroom можно найти здесь.
Секретный процессор скрытых изображений Photoshop CS2
Обработчик скрытых изображений Photoshop CS2’s Secret
В Photoshop CS2 встроено множество инструментов — очень много.Больше, чем нужно или когда-либо будет использовать большинство людей. Но в укромных уголках меню и палитр Photoshop спрятана одна секретная жемчужина, которую почти каждый найдет себе применение, но о которой мало кто знает. На этой неделе я сделаю свой вклад, чтобы исправить это. Разрешите познакомить вас с обработчиком изображений.
Image Processor — это сценарий, который поставляется с Photoshop CS2. Это что-то вроде швейцарского армейского ножа, который позволит вам обрабатывать группу изображений в пакетном режиме, выполняя действие над каждым, изменяя их размер по мере необходимости, конвертируя их в jpeg или tiff и многие другие возможности.Вы выбираете файлы, с которыми хотите работать, выбираете папку назначения для полученных преобразованных файлов, выбираете параметры, которые хотите использовать, и нажимаете кнопку «Выполнить», чтобы начать работу.
Вы можете получить доступ к Image Processor одним из двух способов: из Adobe Bridge или напрямую из Photoshop. В Bridge для этого нужно выбрать изображения, с которыми нужно работать, а затем выбрать Инструменты >> Photoshop >> Image Processor .Или, если вы уже используете Photoshop, он доступен через File >> Scripts >> Image Processor . В любом случае это одно и то же.
Если вы получаете доступ к нему из Bridge, изображения, которые вы будете обрабатывать, — это те, которые вы выбрали заранее, выбрав их в Bridge. Если вы запускали Image Processor непосредственно из Photoshop, у вас будет возможность работать с файлами, которые уже открыты в Photoshop, или выбрать исходный каталог на жестком диске.Вы можете записать преобразованные файлы обратно в подкаталог исходной папки или в другую папку по вашему выбору.
Входные файлы могут быть любого типа, поддерживаемого Photoshop. Если вы выберете файлы Camera Raw, они будут преобразованы либо с использованием настроек по умолчанию в Adobe Camera Raw, либо с любыми настройками, сохраненными в сопроводительном файле XMP или в базе данных Camera Raw из предыдущего редактирования. Вы можете сохранять выходные файлы в формате jpeg, tiff или Photoshop PSD, или в любой их комбинации, и все это одновременно.Во время обработки в выбранной выходной папке для каждого типа создается подкаталог. Для каждого типа вы можете указать, что изображения должны быть изменены, чтобы соответствовать выбранным размерам. Например, чтобы изменить размер коллекции горизонтальных и вертикальных изображений так, чтобы их размер не превышал 800 пикселей, вы можете ввести 800 как ширину, так и высоту. Исходное соотношение сторон будет сохранено.
Имеется флажок, позволяющий встроить профиль ICC в создаваемые изображения.Вы также можете указать Image Processor преобразовывать выходные файлы jpeg в sRGB, что упрощает создание изображений для использования в Интернете или по электронной почте.
Но это еще не все. Если вы обрабатываете набор изображений Camera Raw, которые должны иметь одинаковые настройки, вы можете установить другой флажок, чтобы настроить первое изображение в наборе, и Image Processor будет использовать эти настройки для остальных. Вы также можете создать экшен Photoshop, который будет запускаться с каждым изображением. Если ваше действие не требует ввода данных пользователем, весь набор изображений может быть обработан без каких-либо дополнительных усилий с вашей стороны.Есть еще несколько других функций, которые вы обнаружите при работе с Image Processor.
Для тех, кто уже какое-то время использует Photoshop, Image Processor на самом деле является последней версией того, что начиналось как Image Processor доктора Брауна. Рассел Престон Браун — старший креативный директор Adobe Systems Incorporated. Он настоящий мастер фотошопа, но он также немного псих, но в хорошем смысле. Он путешествует по миру, проповедуя радость от использования программного обеспечения Adobe, обучая бесчисленное количество пользователей цифровых изображений, как максимально эффективно использовать Photoshop.Чтобы получить представление о его творческом, но необычном стиле презентации, посетите его сайт www.russellbrown.com.
Вы также можете загрузить другие сценарии и учебные пособия с сайта Рассела. Один сценарий, который стоит загрузить, на самом деле представляет собой обновленную версию Photoshop CS2 Image Processor, которая устраняет две известные проблемы, присутствующие в версии, поставляемой с CS2. Примечательно, что обновленная версия будет запускать любое выбранное действие в конце обработки, а не ближе к началу. Это намного лучше подходит для нерезкой маски или других действий по увеличению резкости.
| Обработчик изображений Photoshop CS2 и его различные варианты |
И последнее: если вы хорошо разбираетесь в программировании, вы можете написать свои собственные сценарии на JavaScript в Windows или Mac OS, или с помощью VB Script в Windows или Apple Script на Mac. А поскольку скрипты представляют собой не что иное, как текстовые файлы, вы можете прочитать книги Рассела или те из других источников, чтобы узнать, как их писать. На веб-сайте Adobe также есть несколько публикаций по сценариям.
Обновление от 19 сентября 2006 г. — Рассел Браун только что выпустил новый набор скриптов для Photoshop CS2 под названием «Dr. Brown’s Services 1.5» . Включенный Dr. Brown’s 1-2-3 Process имеет много общего со сценарием Image Processor , но он может выводить файлы jpeg, tiff или psd и включает раскрывающийся список, позволяющий выбрать, запускать ли какой-либо выбранное действие до или после изменения размера. Другие включенные скрипты, такие как Caption Maker , также могут быть здесь интересны читателям.И хотя я не упоминал об этом ранее, все сценарии и руководства Рассела можно загрузить бесплатно.
Обновление от 21.09.2006 — Считыватель Earthbound Light MS напоминает мне, что Photoshop Elements версии 3 и 4 имеют похожую функцию, скрытую в File >> Process Multiple Files .

 Если остались вопросы, оставляйте их в комментариях.
Если остались вопросы, оставляйте их в комментариях. Однако олагаться на гистограмму полностью нельзя – всегда смотрите в кадр. Порой кадр просто необходимо пересветить или недодержать.
Однако олагаться на гистограмму полностью нельзя – всегда смотрите в кадр. Порой кадр просто необходимо пересветить или недодержать.





 В обзорах беззеркалок Fujifilm X встречаются утверждения, что внутрикамерный Джипег настолько хорош, что не требуется обработка в редакторе. Чушь! При редактировании женского портрета я несколькими кистями отбелю белки глаз и зубы, сделаю насыщенной радужную оболочку глаз и губы, повышу чёткость на волосах и понижу её на участках кожи, чтобы не было видно дефектов, уберу прыщики и морщинки. При обработке пейзажа повышу насыщенность синего цвета на небе, чёткость, чтобы облака лучше выделялись, маской подсвечу затененные участки под ёлочкой. Кроме того, например, при шумоподавлении в камере доступны лишь «усиленный», «нормальный», «умеренный» и «выключено», а при редактировании в Лайтруме у нас 6 ползунков, позволяющих регулировать настройки с шагом 1% (см. фото №33 выше). То же самое касается большинства других опций постобработки в Lightroom.
В обзорах беззеркалок Fujifilm X встречаются утверждения, что внутрикамерный Джипег настолько хорош, что не требуется обработка в редакторе. Чушь! При редактировании женского портрета я несколькими кистями отбелю белки глаз и зубы, сделаю насыщенной радужную оболочку глаз и губы, повышу чёткость на волосах и понижу её на участках кожи, чтобы не было видно дефектов, уберу прыщики и морщинки. При обработке пейзажа повышу насыщенность синего цвета на небе, чёткость, чтобы облака лучше выделялись, маской подсвечу затененные участки под ёлочкой. Кроме того, например, при шумоподавлении в камере доступны лишь «усиленный», «нормальный», «умеренный» и «выключено», а при редактировании в Лайтруме у нас 6 ползунков, позволяющих регулировать настройки с шагом 1% (см. фото №33 выше). То же самое касается большинства других опций постобработки в Lightroom.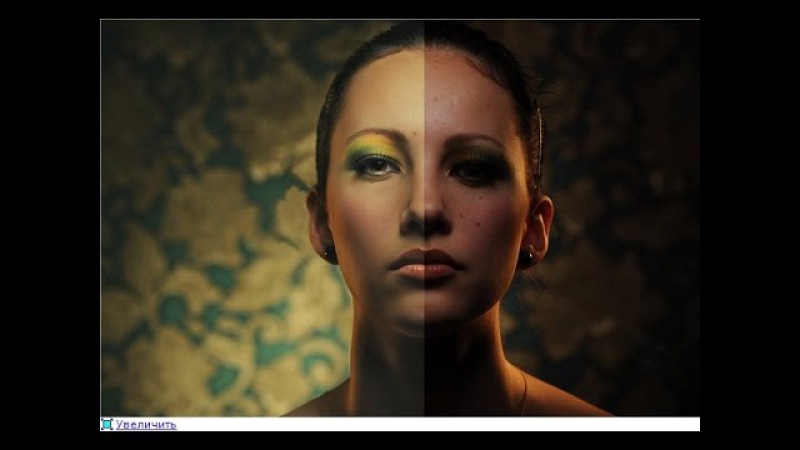 Обработки не производилось!» Такие фотолюбители либо некомпетентны, либо лжецы. Абсолютно все цифровые камеры (фотоаппараты, видеокамеры, смартфоны и телефоны) снимают в формате RAW, после чего по заданному алгоритму (похожему на тот, что мы использовали для обработки фото №10) конвертируют снимки в Джипег. Внутрикамерный необработанный JPEG без обработки выглядит так: тусклые, нейтральные цвета, нулевая резкость и размытость изображения, нет контраста и никакой цветокоррекции, пристутствуют сильные цифровые шумы, тени проваливаются в черноту и баланс белого непонятно какой. Такое фото никого не впечатлит и единственное для чего оно необходимо – для последующей обработки в Photoshop. И то, для Фотошопа больше подходит формат TIFF, так как его проще редактировать из-за большего количества сохраненной информации.
Обработки не производилось!» Такие фотолюбители либо некомпетентны, либо лжецы. Абсолютно все цифровые камеры (фотоаппараты, видеокамеры, смартфоны и телефоны) снимают в формате RAW, после чего по заданному алгоритму (похожему на тот, что мы использовали для обработки фото №10) конвертируют снимки в Джипег. Внутрикамерный необработанный JPEG без обработки выглядит так: тусклые, нейтральные цвета, нулевая резкость и размытость изображения, нет контраста и никакой цветокоррекции, пристутствуют сильные цифровые шумы, тени проваливаются в черноту и баланс белого непонятно какой. Такое фото никого не впечатлит и единственное для чего оно необходимо – для последующей обработки в Photoshop. И то, для Фотошопа больше подходит формат TIFF, так как его проще редактировать из-за большего количества сохраненной информации. Эти форматы файлов можно просматривать и редактировать практически на любом компьютере или мобильном устройстве, что делает их удобными для обмена с другими.Однако, в отличие от файлов PSD, эти форматы не так полезны, если вы планируете продолжить редактирование файла, и они также не могут сохранить информацию о слоях.
Эти форматы файлов можно просматривать и редактировать практически на любом компьютере или мобильном устройстве, что делает их удобными для обмена с другими.Однако, в отличие от файлов PSD, эти форматы не так полезны, если вы планируете продолжить редактирование файла, и они также не могут сохранить информацию о слоях.
 PNG-24 сохранит полное качество изображения, тогда как PNG-8 в основном используется для графики и иллюстраций, в которых используется всего несколько цветов. Как правило, вам не нужно использовать форматы GIF или WBMP.
PNG-24 сохранит полное качество изображения, тогда как PNG-8 в основном используется для графики и иллюстраций, в которых используется всего несколько цветов. Как правило, вам не нужно использовать форматы GIF или WBMP. Это простой способ убедиться, что вы не потеряли слишком много качества по сравнению с исходной версией. Обратите внимание на размер файла в нижнем левом углу каждого окна предварительного просмотра.
Это простой способ убедиться, что вы не потеряли слишком много качества по сравнению с исходной версией. Обратите внимание на размер файла в нижнем левом углу каждого окна предварительного просмотра.