Мастер-класс
После выполнения всех этих приёмов в программе Adobe Photoshop вы будете уверенно делать ретушь портретных фотографий и отвечать на все эти вопросы:
Как разгладить кожу и сделать её под стать гламурным портретам (4 очень простых и полезных способа).
Макияж: свето-теневой рисунок, выравнивание тона кожи на лице, ресницы, румяна, затемнение контура, брови, тени, веки, губы, осветление под глазами.
Как правильно использовать палитру кистей для ретуши портретов.
Как убрать прожилки на глазах.
Как сделать глаза выразительными.
Как восстановить блеск на глазах.
Усиление бликов на глазах.
Затемнение края радужной оболочки.
Осветление белков глаз.
Изменение цвета глаз.
Как устранить дефекты с кожи.
Как выровнять тон кожи.
Как устранить блеск и блики с кожи.
Как убрать морщины.
Ретушь волос: как избавиться от просветов в волосах, осветление, отсечение прядей, окрашивание волос.
3 полезных способа поднятия резкости портрета.
Уменьшение отдельных частей тела (пластика).
И ещё множество ответов, перечисление которых заняло бы не одну страницу этого сайта.
А самое главное — все эти приемы и техники отложатся в вашей голове и дальше уже будут применяться «на автомате» при работе с Вашей собственной портретной фотографией.
Все эти знания ждут вас!
Получите видеозаписи работы в фотошопе по ретуши портретных фотографий, ответы на вопросы участников вебинара, мастер-класса, две консультации по Skype со мной по всем непонятым моментам обработки фотографий, записи самих консультаций и месячную поддержку прямо сейчас!
Мы вместе дойдём до результата — Вы научитесь делать ретушь своих портретных фотографий!
Вебинар
«Мастерская ретуши портретных фотографий для начинающих»
и
Мастер-класс
«Как превратить Алёнушку в профессиональную манекенщицу в фотошопе за 30 минут»
Это самый короткий путь овладеть мастерством портретной ретуши в Adobe Photoshop.

Но на самом деле это еще не все…
Курс был бы неполным, если бы там не было специальных бонусов которые прекрасно дополнят Вашу работу по ретуши портретной фотографии:
Набор кистей для фотошопа: ресницы, волосы, причёски, брови, текстура кожи человека.
Видеокурс «13 способов ретуши портретных фотографий«.
Видеокурс «Быстрая ретушь портрета в фотошопе«.
Видеокурс «22 способа улучшить свои цифровые фотографии«.
Видеокурс «Как за 5 минут исправить своё фото?«.
Вебинар «Как научиться работать в фотошопе или 3 шага к профессиональной фотографии«.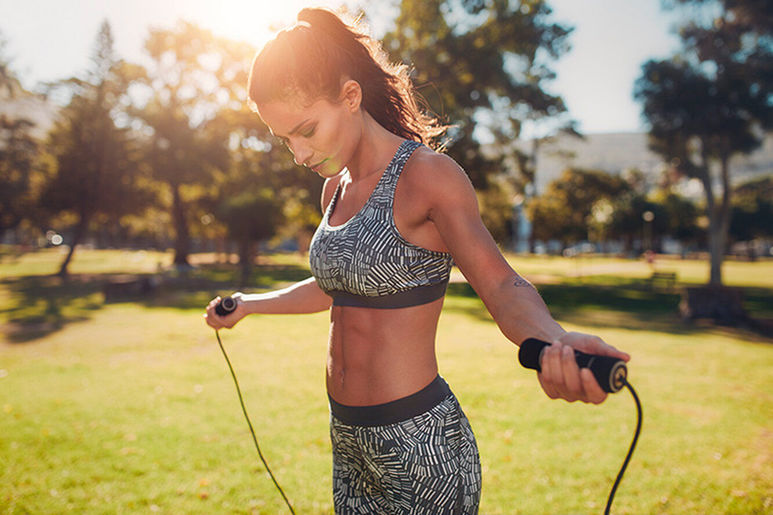
Набор фотографий моделей для тренировки своих навыков по ретуши.
Набор качественных шаблонов для фотомонтажа.
Записи Skype-консультаций по работе с фотошопом, общей продолжительностью более 8 часов (подробности ниже).
Что Вы найдёте в записях Skype-консультаций:
Skype-консультация «Как быстро убрать шум с фото без помощи «крутых» приёмов фотошопа«
Skype-консультация «Избавляемся от фона фотографии через каналы«
Skype-консультация «Вы можете думать о фотомонтаже, а можете его сделать!«
(грамотная работа с палитрой «Источник клонов»и инструментом «Штамп»)
Skype-консультация «Без кисти никуда! Лёгкие способы освоить инструмент «Кисть«
Skype-консультация «
Skype-консультация «Резкость: поднимать или нет?«
Skype-консультация «Размер? Имеет значение! Формула сохранения качественной анимации«
Skype-консультация «Такие надписи Вы не видели! Неизвестные приёмы работы с текстом»
Skype-консультация «Мы изменили оформление фотографии»
(работа с масками, скачанными из Интернета)
Skype-консультация «Просто нажми кнопку в палитре «Операции».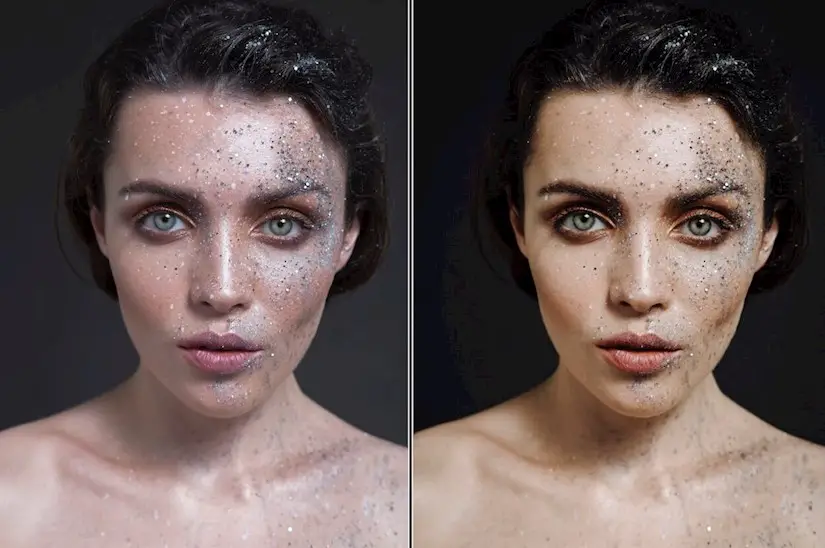 Остальное дело техники»
Остальное дело техники»
Skype-консультация «Секреты работы с текстом на фотошаблоне»
Skype-консультация «Лёгкие способы похорошеть в фотошопе»
Skype-консультация «11 неизвестных советов по работе в Photoshop»
Skype-консультация «Избавляемся от красных лиц»
Skype-консультация «Как сделать полупрозрачный фон?»
Skype-консультация «Как выбрать параметры нового документа?»
В фотошопе есть 4 вида инструмента «Текст» (Т). В основном используют «Горизонтальный текст». Но есть очень интересный вид инструмента «Текст» — «Горизонтальная текст-маска». Его можно использовать для создания красивого дизайнерского текста, сделанного из фона фотографии.
В основном используют «Горизонтальный текст». Но есть очень интересный вид инструмента «Текст» — «Горизонтальная текст-маска». Его можно использовать для создания красивого дизайнерского текста, сделанного из фона фотографии.
Но при работе с этим инструментом, из-за разных настроек параметров «Быстрой маски», иногда возникает непонимание как же правильно работать с этим инструментом.
А о том, как переключить режим работы инструмента «Горизонтальная текст-маска» и пойдёт речь в Skype-консультации «Как правильно настроить текст-маску в фотошопе».
Skype-консультация «Как сделать ретушь в фотошопе»
Что вы получаете в итоге:
Такого огромного, а главное полезного комплекта материалов по работе в фотошопе, Вы просто не найдёте ни на одном сайте!
Отзывы
людей, которые уже прошли вебинар
«Мастерская ретуши портретных фотографий для начинающих» и мастер-класс «Как превратить Алёнушку в профессиональную манекенщицу в фотошопе за 30 минут»
Отзывы
людей, которые уже прошли Skype консультацию:
|
| |
| Именно поэтому мы даем 100% гарантию возврата денег, которой вы можете воспользоваться в течение года с момента заказа. Чтобы воспользоваться гарантией, достаточно отправить запрос на электронный адрес: [email protected] Накрошаеву Олегу Николаевичу. | |
Сколько всё это стоит?
Что входит | Standard | Gold | VIP |
1. | |||
2. Запись вебинара «Мастерская ретуши портретных фотографий для начинающих.» | |||
3. Фотографии и слайды, которые использовались в мастер-классе и вебинаре. | |||
4. Видеокурс «22 способа улучшить свои цифровые фотографии«. | |||
5. Видеокурс «Как за 5 минут исправить своё фото«. | |||
6. Набор кистей для ретуши портретных фотографий: ресницы, волосы, причёски, брови, текстура кожи. | |||
7. Набор фотографий моделей. | |||
8. Набор качественных шаблонов для фотомонтажа. | |||
9. Запись Skype-консультации «Без кисти никуда! Лёгкие способы освоить инструмент «Кисть«. | |||
10. Запись Skype-консультации «Как сделать полупрозрачный фон?«. | |||
11. Запись Skype-консультации «Размер? Имеет значение! Формула сохранения качественной анимации«. | |||
12. | |||
| 13. Запись Skype-консультации «Как правильно настроить текст-маску в фотошопе«. | |||
| 14. Запись Skype-консультации «Как сделать ретушь в фотошопе«. | |||
15. Видеокурс «13 способов ретуши портретных фотографий» | |||
16. 30-минутная консультация в Skype по работе в фотошоп. | |||
17. Запись Skype-консультации «Избавляемся от фона фотографии через каналы«. | |||
18. Запись Skype-консультации «Такие надписи Вы не видели! Неизвестные приёмы работы с текстом«. | |||
19. Запись Skype-консультации «Кто и как поднимает насыщенность и контрастность фотографий?». | |||
20. Запись Skype-консультации «Мы изменили оформление фотографии«. | |||
21. Запись Skype-консультации «Как быстро убрать шум с фото без помощи «крутых» приёмов фотошопа. | |||
22. Запись Skype-консультации «Просто нажми кнопку в палитре «Операции». | |||
23. Запись Skype-консультации «Резкость: поднимать или нет?«. | |||
| 24. Запись Skype-консультации «11 неизвестных советов по работе в Photoshop«. | |||
| 25. Запись Skype-консультации «Избавляемся от красных лиц«. | |||
26. Запись Skype-консультации «Секреты работы с текстом на фотошаблоне«. | |||
27. Запись Skype-консультации «Вы можете думать о фотомонтаже, а можете его сделать!«. | |||
28. Запись Skype-консультации «Лёгкие способы похорошеть в фотошопе«. | |||
29. Запись вебинара «Как научиться работать в фотошопе или 3 шага к профессиональной фотографии». | |||
| 30. Видеокурс «Быстрая ретушь портрета в фотошопе«. | |||
31. Месячная поддержка. | |||
32. Две 30-минутных консультации в Skype по работе в фотошоп. | |||
Стоимость (в рублях): | |||
|
1190
|
1890 |
2990 |
Выберите свой комплект материалов по ретуши портретных фотографий — нажмите на кнопку «Заказать Сейчас»:
Комплект Standard:
Комплект Gold:
Комплект VIP:
Внимание:
В дальнейшем комплект «Закулисные тайны начинающего мастера по ретуши портретных фотографий» планируется продавать без проведения косультаций по Skype, без месячной поддержки и по более дорогой цене.
Поэтому нажмите на кнопку «Заказать Сейчас» и проведите заказ выбранного комплекта сейчас.
Внимание:
При возникновении проблем и вопросов обращаться в службу поддержки: http://photoshopsunduchok.support-desk.ru/
Все права защищены. Copyright © 2013
ИП Накрошаев Олег Николаевич. ОГРН 312057227000015
Тел.: 8-963-4007-996
Сайт: http://www.photoshopsunduchok.ru/
Партнёрская программа
Обработка фото: виды и этапы | Статьи | Фото, видео, оптика
Ретушь фото делает снимок более эффектным, завершённым, эстетичным. Новичок теряется в обилии техник и инструментов независимо от того, проходит ли он курсы, читает статьи или учится по видео. За что хвататься? С чего начать? Какая обработка нужна фотографии, а какая зря потратит ваше время?
Рассказываем, какая ретушь нужна, если вы снимаете репортаж, портрет для частного клиента или работаете над снимком, который попадёт в журнал, рекламу или на выставку.
Важный навык фотографа — понимать, когда детальная обработка нужна, а когда только вредит и усложняет его работу / Фото: Елизавета Чечевица, Фотосклад.Эксперт: Елизавета Чечевица
Первое, что нужно осознать: лучше уметь всё. И обрабатывать фотографию детально «как в журнале», доводя до идеала каждый пиксель, и просто наводить лёгкий марафет цветокоррекцией. Но, в зависимости от задачи, цены работы и конечного пункта, куда отправится фотография (соцсети, билборд, выставка, конкурс), в каком размере её будут разглядывать, глубина обработки может и должна быть разная.
Представим ситуацию: у вас заказали портрет. Звучит масштабно? Но что, если он будет висеть на сайте иконкой в разделе техподдержки размером 50 на 50 пикселей? Есть ли смысл тратить 1,5 часа на один кадр, чтобы очистить фон, удалить прыщики, выровнять светотень, «причесать» волосы и брови, дорисовывая их волосок к волоску? Ответ такой: для тренировки да, но, если говорить про работу и её результат, то никто не заметит ваших трудов в конечном итоге.
Рассказываем, какие существуют виды обработки в зависимости от целей и задач, а также какие этапы они в себя включают.
Реальный пример: 930 фотографий с регистрации и свадебной прогулки молодожёнов. Даже если представить, что поверхностная ретушь одного снимка может занимать 15 минут (в реальности больше), получаются 232 часа непрерывной работы / Иллюстрация: Елизавета Чечевица, Фотосклад.Эксперт
Цветокоррекция
Как правило, это потоковая обработка большого числа кадров, где автор редактирует только яркость и цвет. Правильнее её было бы назвать конвертацией RAW или цветокоррекцией JPEG. Чаще всего так обрабатывают стрит-фото и фоторепортаж. Например, свадьбы, когда с регистрации, банкета, прогулки гостей и молодожёнов получается от нескольких сотен фотографий до нескольких тысяч.
Для цветокоррекции даже не нужно переходить непосредственно в Фотошоп. Достаточно воспользоваться каким-либо конвертером: Lightroom, Capture One, Adobe Camera Raw / Фото: unsplash. com
com
Что может включать в себя этот этап:
- Изменение яркости. Пересвеченные фотографии затемняют, затемнённые — осветляют. Часто фотографы корректируют яркость в отдельном тоновом диапазоне. Например, когда в свадебной съёмке платье невесты может превратиться в сияющее белое пятно.
- Баланс белого. Его меняют, если фотография кажется слишком жёлтой, синей, зелёной. Задача этого этапа — привести цвета к естественными.
Читайте также:
Всё про яркость: как затемнить или осветлить фото во время съёмки и на постобработке
Баланс белого: что это такое, как настроить на камере и поправить на постобработке
Пример портрета без ретуши, но с лёгкой цветокоррекцией / Фото: pxhere.com
- Кадрирование и выравнивание горизонта.
- Удаление шумов.
Читайте также:
Как обрезать фотографию: кадрирование в Photoshop на компьютере и онлайн
Шум на фото: что такое, почему появляется, как убрать
- Поднятие резкости и контраста.

- Тонировка. По желанию на фотографию можно привнести какой-то оттенок. Например, свадьбы часто делают более тёплыми. Сюда же можно отнести корректировку отдельных цветов. Например, можно приглушить все зелёные оттенки, чтобы листва не бросалась в глаза, либо прибрать красноту на лице.
Правильного порядка тут нет. Обычно начинают с того, что больше всего мешает и раздражает. Так темно, что ничего не видно? Поднимайте яркость. Кадр желтющий, что другие цвета не различить? Правьте баланс белого.
Читайте также:
Что такое резкость и как поднимать её в Photoshop, Lightroom и онлайн
Гайд и лайфхаки по обработке фото в Lightroom
Техническая ретушь
Основное направление этого вида обработки — эффект фото без ретуши. Его задача удалить и исправить весомые недостатки кадра, которые влияют на восприятие, но оставляют снимок естественным. Например, исправить цвет, удалить провода, мусор, очистить фон. Может, вы фотографировали модель у зеркала, а потом увидели разводы? Или случайно в перерыве между съёмкой на одежде появилось пятно от кофе или мороженого? Размазалась помада? Осыпалась тушь?
Эту ретушь чаще всего используют фотографы, которые работают на частных клиентов. Это одиночные, парные, семейные фотосессии, детские, но также может быть и съёмка каталогов одежды (хотя, в идеале, для каталогов должно быть достаточно цветокоррекции).
Это одиночные, парные, семейные фотосессии, детские, но также может быть и съёмка каталогов одежды (хотя, в идеале, для каталогов должно быть достаточно цветокоррекции).
Как и в случае с цветокоррекцией, порядок работы может быть любым / Фото: Елизавета Чечевица, Фотосклад.Эксперт
Что включает в себя техническая ретушь:
- Цветокоррекция. Да-да, всё, что вы делали в предыдущем блоке, всего лишь один из этапов в технической ретуши.
- Очистка фона. Удалите грязь, мусор, провода, лишние объекты и людей.
Читайте также:
Как убрать в Фотошопе лишнее: от проводов до человека
- Чистка одежды. Почистите шерсть, катышки, пятна и самые заметные складки-помятости.
Читайте также:
Ретушь одежды: как убрать пятна, шерсть, складки
- Работа с моделью. Поправьте осыпавшийся макияж и явные дефекты кожи, которые не планируете показывать. Например, перед съёмкой на носу появился большой прыщ.
 Если это не входит в концепцию фотосессии, где вы хотите показать человека полностью естественным со всеми недостатками, сделайте модели приятно и сотрите прыщик, чтобы она могла смело поставить фотографию в соцсети.
Если это не входит в концепцию фотосессии, где вы хотите показать человека полностью естественным со всеми недостатками, сделайте модели приятно и сотрите прыщик, чтобы она могла смело поставить фотографию в соцсети.
Читайте также:
Ретушь лица в Photoshop: основы, инструменты и лайфхаки
- Работа с цветом кожи. Например, лицо из-за тональника одного цвета, шея — другого, замерзшие руки — третьего, а ноги из-за колготок — пятого. В таком случае лучше выровнять цвет. Ещё одна причина, когда может понадобиться точечная цветокоррекция — покрасневшие от холода щеки, нос, пальцы.
- Пластика. Не всегда и не везде. Зависит от пожеланий модели, видения фотографа и — естественно — кадра. Например, модель в облегающем платье и колготках. Последние сдавливают талию, из-за чего силуэт получается немного неровным. Сгладить этот недостаток поможет именно пластика. Как видите, речь не всегда идёт о том, чтобы изменить фигуру и лицо человека не меньше, чем это сделал бы пластический хирург.

Читайте также:
Пластика в Photoshop: подробный гайд, хитрости
Может ли фотография с такой ретушью оказаться в журнале, в конкурсе или на выставке? Однозначно да! Однако в таком случае на фотографа ложится больше ответственности в организации съёмки: модель, локация, свет, подбор аксессуаров, одежды, макияж, идея. Всё должно быть настолько на высоте, чтобы детальная обработка просто не понадобилась.
Глубокая ретушь
Можно встретить несколько вариаций названия: журнальная ретушь, hi-end ретушь. Это детальная обработка фотографии, где ретушер уделяет внимание каждой мелочи. Форма губ и красота блика на них, густота ресниц, форма бровей и зубов, пробелы в причёске, согласованность цветов, симметрия и аккуратность светотени — на всё это обращают внимание при такой обработке.
Эта ретушь подразумевает, что без внимания не остаётся ни один пиксель. Она подходит для рекламных портретных и предметных съёмок, с ней можно подаваться в журналы и на выставки.
Этот снимок шёл в печать в крупном формате, поэтому было важно поработать почти над каждой деталью. На ретушь одного кадра ушло около двух часов работы, но это далеко не предел / Фото: Елизавета Чечевица, Фотосклад.Эксперт
Этапы и порядок журнальной ретуши:
- цветокоррекция;
- техническая ретушь;
- глубокая обработка модели или предмета. Этот этап самый долгий и трудоёмкий.
На нём используют и миксуют между собой две техники ретуши: частотное разложение и dodge&burn. Первая позволяет очистить поверхность предмета или кожу модели от прыщиков, морщинок, выровнять светотеневой рисунок, вторая — детально поработать с текстурой и светотенью.Также на этом этапе работают над деталями. Например, вы обрабатываете крупный портрет, который будет рекламировать помаду.
Читайте также:
Всё про ретушь методом Dodge and burn
Частотное разложение пошагово: суть метода, этапы, настройки
Что, кроме кожи, может потребоваться отредактировать:
- ресницы, если они редкие;
- огрехи макияжа;
- губы.
 Например, сделать контур идеально чётким, добавить блик, заменить текстуру, если губы изжёваны или обветрены.
Например, сделать контур идеально чётким, добавить блик, заменить текстуру, если губы изжёваны или обветрены. - глаза. Например, удалить капилляры, красноту.
Читайте также:
Обработка глаз: 4 простых и эффектных приёма
- зубы. Например, отбелить, убрать скол.
- волосы.
Важно ретушировать не только саму модель, но и фон. Просто убрать царапину или след от обуви мало. Например, если это мятый бумажный фон, то его нужно довести до идеала.
Абсолютно белый фон на фотографии, делающий её эффектной, — результат постобработки / Фото: pxhere.com
Кроме того, ретушируют одежду, избавляя её от складок, помятостей, торчащих ниток, и остальное тело. Да, если на крупном портрете в кадр попали руки, шея, то их нужно отредактировать с такой же тщательностью.
- Работа с цветом. Выровнять тон кожи, перекрасить отдельные элементы изображения, привести фотографию к красивой цветовой схеме.

Чаще всего ни одна рекламная съёмка не обходится без глубокой переработки исходника / Фото: pxhere.com
- Пластика, если вы не сделали её на этапе технической резкости.
- Резкость, если она кажется недостаточной.
Отдельный вид глубокой обработки — художественная ретушь. Это условное название, но ключевой посыл здесь — сильное изменение исходника, полная переработка изображения и превращение фотографии в нечто большее. Например, коллаж, фотоарт, фотоманипуляцию. Здесь автор может использовать множество исходников, 3d-объекты, перерисовку и дорисовку элементов изображения вручную.
По большому счёту, это уже трудно назвать фотографией. Такие работы можно увидеть на выставках в галереях и в рекламе, но это — отдельный мир. Скорее, это картина, созданная с помощью графических редакторов, поэтому речь здесь о творчестве, где автор выступает в роли художника и где гораздо важнее навык рисования, чем фотографирования или ретуши.
Читайте также:
Коллаж: пошаговый план, как сделать из фотографий
Загрузка изображений в Photoshop — полное руководство
Изучите множество способов загрузки изображений в Photoshop с помощью главы 2 нашей серии обучающих программ по Photoshop! Включает в себя, как открывать изображения из Lightroom, Camera Raw, Adobe Bridge и других!
Прежде чем мы сможем что-то сделать с нашими фотографиями, нам сначала нужно перевести их в Photoshop. Открытие изображений может показаться не такой темой, для которой требуется целая серия руководств. Но Photoshop — не обычная программа. И, как почти все, что мы делаем в Photoshop, есть несколько способов открыть изображение.
В этой главе я расскажу вам о каждом из них. Мы начинаем урок 1 с изучения того, как установить Photoshop в качестве редактора изображений по умолчанию в Windows 10. А на уроке 2 мы узнаем, как установить Photoshop в качестве редактора изображений по умолчанию в Mac OS X. В уроке 3 показано, как создать новый Photoshop. документы с нуля, а в уроке 4 вы узнаете, как открывать существующие изображения в Photoshop!
В уроке 3 показано, как создать новый Photoshop. документы с нуля, а в уроке 4 вы узнаете, как открывать существующие изображения в Photoshop!
Урок 5 посвящен Adobe Bridge, файловому браузеру, входящему в состав Photoshop, и тому, почему это лучший способ выбирать и открывать изображения. Единственная проблема с Bridge заключается в том, что иногда он может открыть файл не в той программе. Мы исправим это в уроке 6, научившись настраивать ассоциации типов файлов в Bridge!
На уроке 7 вы узнаете, как открывать изображения непосредственно в Camera Raw, мощном плагине Photoshop для редактирования изображений. А если вы являетесь пользователем Adobe Lightroom, вам нужно научиться перемещать изображения из Lightroom в Photoshop для дальнейшего редактирования. В уроке 8 рассказывается, как перемещать необработанные файлы из Lightroom в Photoshop, а в уроке 9 показано, как перемещать файлы JPEG между Lightroom и Photoshop. И, наконец, в уроке 10 мы завершаем эту главу, изучая, как закрыть наши изображения в Photoshop, в том числе, как закрыть все открытые изображения сразу!
Нужны печатные версии этих руководств? Все наши уроки Photoshop теперь доступны для скачивания в формате PDF! Давайте начнем!
Некоторые уроки этой главы основаны на предыдущих уроках. Если вы еще этого не сделали, обязательно прочитайте главу 1 «Начало работы с Photoshop», прежде чем переходить к главе 2.
Если вы еще этого не сделали, обязательно прочитайте главу 1 «Начало работы с Photoshop», прежде чем переходить к главе 2.
01. Сделайте Photoshop редактором изображений по умолчанию в Windows 10 и macOS
В этом первом руководстве вы узнаете, как установить Photoshop в качестве редактора изображений по умолчанию как в Windows 10, так и в macOS. Вы можете открывать изображения в Photoshop, просто дважды щелкнув их!
Посмотреть учебник | Скачать PDF
02. Как создать новый документ в Photoshop
Есть два способа начать работу в Photoshop. Один из них — открыть существующее изображение. Второй — создать новый документ. Новые документы начинаются пустыми, но вы можете импортировать в них изображения, графику и другие элементы дизайна, что делает их отличными для макетов и фотоколлажей. В этом уроке мы узнаем, как создавать новые документы, используя переработанное диалоговое окно «Новый документ» в Photoshop.
Посмотреть учебник | Скачать PDF
03.
 Как открывать изображения в Photoshop
Как открывать изображения в PhotoshopМы научились создавать новые документы в Photoshop. Теперь давайте узнаем, как открыть существующее изображение. В этом уроке мы узнаем, как открывать изображения непосредственно в самом Photoshop, используя рабочее пространство «Пуск»!
Посмотреть учебник | Скачать PDF
04. Как открывать изображения в Photoshop из Adobe Bridge
Рабочее пространство «Пуск» Photoshop позволяет легко повторно открывать изображения, над которыми мы уже работали. Но для открытия новых изображений это не так уж и здорово. Из этого руководства вы узнаете, как Adobe Bridge, браузер файлов, входящий в состав Photoshop, значительно упрощает поиск нужных изображений и их открытие в Photoshop.
Посмотреть учебник | Скачать PDF
05. Как изменить ассоциации типов файлов в Adobe Bridge
Как мы узнали из предыдущего урока, использование Adobe Bridge — отличный способ открыть наши изображения в Photoshop. Но иногда Bridge может открыть файл не в той программе или даже не в той версии Photoshop. Узнайте, как быстро решить проблему с помощью простого в использовании параметра в настройках моста.
Узнайте, как быстро решить проблему с помощью простого в использовании параметра в настройках моста.
Посмотреть учебник | Скачать PDF
06. Как открывать изображения в Camera Raw
Программа Photoshop чрезвычайно мощна. Но в наши дни, если вы фотограф, вам не стоит начинать редактировать свои изображения. Вместо этого вы захотите начать с плагина Photoshop для редактирования изображений Camera Raw. Узнайте, как легко открывать необработанные файлы, изображения JPEG и TIFF непосредственно в Camera Raw с помощью Adobe Bridge.
Посмотреть учебник | Скачать PDF
07. Как перенести необработанные файлы из Lightroom в Photoshop
В наши дни многие фотографы предпочитают использовать Adobe Lightroom для всех своих первоначальных работ по редактированию изображений. Но каким бы мощным ни был Lightroom, он может не так много. В какой-то момент вам нужно будет переместить изображение в Photoshop для дальнейшего редактирования. В этом уроке вы узнаете, как легко перенести необработанный файл из Lightroom в Photoshop. Затем, как переместить его обратно в Lightroom, когда вы закончите.
Затем, как переместить его обратно в Lightroom, когда вы закончите.
Посмотреть учебник | Скачать PDF
08. Как переместить изображения JPEG из Lightroom в Photoshop
В предыдущем уроке мы узнали, как переместить необработанные файлы из Lightroom в Photoshop и обратно. Мы также можем перемещать изображения JPEG и TIFF, и даже собственные PSD-файлы Photoshop! Узнайте, как легко передать эти другие популярные типы файлов в Photoshop, а затем обратно в Lightroom.
Посмотреть учебник | Скачать PDF
09. Как закрыть изображения в Photoshop
Все уроки из этой серии научили нас, как открывать изображения в Photoshop. Но также важно знать, как их закрыть. В этом заключительном уроке вы узнаете, как закрыть одно изображение, как закрыть сразу несколько изображений и многое другое!
Посмотреть учебник | Скачать PDF
Прошли все 10 уроков в этой главе? Поздравляем! Вы готовы перейти к Главе 3 — Изучение интерфейса Photoshop! Или посетите наш раздел «Основы Photoshop», где вы найдете дополнительные главы и учебные пособия.
Получите все наши уроки Photoshop в формате PDF! Загрузите их сегодня!
Используйте Google Images, чтобы найти свое изображение перед ретушированием
Стенограмма видео
Привет, это видео — всего лишь небольшой совет, прежде чем вы начнете ретушировать, и, как и в предыдущем видео, используйте Content Aware Fill, чтобы удалить вещи .
Мой клиент прислал мне это, и они сказали: «Эй, не могли бы вы показать нам, как это удалить», и я сказал: «Да, это очень просто». Вы берете «Прямоугольник», проводите по нему, переходите к «Редактировать», «Заполнить», и этот будет особенно хорошо работать, все будет хорошо. В таком случае, это было не лучшее, все в порядке. Я мог бы пойти и сделать другой выбор и попытаться исправить это, но будут моменты, когда вы скажете: «На самом деле, это похоже на изображение из стандартной библиотеки». И у меня на ней выжжен какой-то текст или, в таком случае, логотип.
Что вы можете сделать, так это взять это изображение, которое у меня есть здесь, в моей ретуши 09, вот оно, пример, написано плохо. Это Exmaple, и у меня открыты Google Images. Итак, в Google Images я могу щелкнуть это, так что это images.Google.com. И я могу перейти к поиску по изображению, я могу сказать: «Мне нравится загружать изображение, пожалуйста». И я выбираю файл, я собираюсь сказать «Exmaple» и нажимаю «ОК». И Google Images потрясающие. Он начнет работать и попытается найти изображения, похожие на это. И поскольку он явно похож на изображение из стандартной библиотеки, он состоит из изображений, и вы можете видеть, что он фактически использовался на нескольких разных веб-сайтах.
Это Exmaple, и у меня открыты Google Images. Итак, в Google Images я могу щелкнуть это, так что это images.Google.com. И я могу перейти к поиску по изображению, я могу сказать: «Мне нравится загружать изображение, пожалуйста». И я выбираю файл, я собираюсь сказать «Exmaple» и нажимаю «ОК». И Google Images потрясающие. Он начнет работать и попытается найти изображения, похожие на это. И поскольку он явно похож на изображение из стандартной библиотеки, он состоит из изображений, и вы можете видеть, что он фактически использовался на нескольких разных веб-сайтах.
Что мы собираемся сделать, так это нажать на кнопку «Найти другие размеры». В принципе, вы можете видеть там, вот это изображение. У них были права на использование этого изображения, они заплатили за него, они просто где-то в процессе потеряли версию, на которой не было изображения. Так что теперь они могут сделать одну или две вещи, они могут загрузить этот конкретный файл. Это хорошее большое качество, 300 пикселей в ширину. Там он самый большой.
Там он самый большой.
Что я обычно делаю, так это нахожусь над ними и просто вижу… видите этот URL здесь? Часто в конце концов вы обнаружите, что он использовался на многих сайтах, я пытаюсь найти сайт с изображениями из библиотеки. Что-то вроде stock.adobe.com или элементов Envato, Shadow Stock. Что еще там? . Я просто ищу все эти стоковые изображения из библиотеки, где я мог бы пойти и купить их. Вероятно, у них там действительно большая версия, или я возьму эту. Как только он полностью загрузится, я могу щелкнуть его правой кнопкой мыши и сказать «Сохранить изображение как».
Опять же, у нас были права на использование этого изображения. Ну, в принципе, я не юрист, но вы поняли, верно? Это отличный способ найти изображения без нежелательных последствий или манипуляций, или сказать, что это просто очень маленькое изображение, и вы знаете, что где-то у вас есть большое изображение, но вы не можете его найти, сбросить его в Google Images. , и найти его в другом месте. Попробуйте отследить его источник.

 Я на 100% уверен в его качестве. Поэтому я могу смело гарантировать вам возврат денег на случай, если они не принесут вам пользы.
Я на 100% уверен в его качестве. Поэтому я могу смело гарантировать вам возврат денег на случай, если они не принесут вам пользы. Запись мастер-класса «Как превратить Алёнушку в профессиональную манекенщицу в фотошопе за 30 минут«.
Запись мастер-класса «Как превратить Алёнушку в профессиональную манекенщицу в фотошопе за 30 минут«.
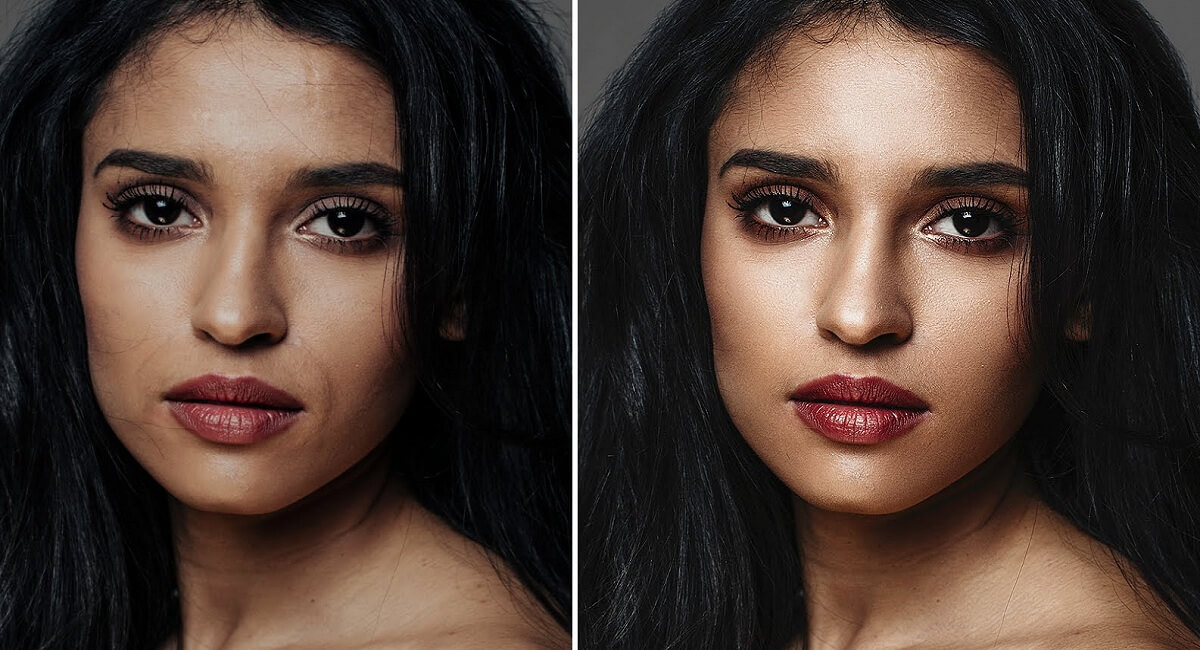 Запись Skype-консультации «Как выбрать параметры нового документа?«.
Запись Skype-консультации «Как выбрать параметры нового документа?«.
 Остальное дело техники.
Остальное дело техники.
 Если это не входит в концепцию фотосессии, где вы хотите показать человека полностью естественным со всеми недостатками, сделайте модели приятно и сотрите прыщик, чтобы она могла смело поставить фотографию в соцсети.
Если это не входит в концепцию фотосессии, где вы хотите показать человека полностью естественным со всеми недостатками, сделайте модели приятно и сотрите прыщик, чтобы она могла смело поставить фотографию в соцсети.
 Например, сделать контур идеально чётким, добавить блик, заменить текстуру, если губы изжёваны или обветрены.
Например, сделать контур идеально чётким, добавить блик, заменить текстуру, если губы изжёваны или обветрены.