PoiskFoto.ru / Каталог
| Фотовспышки |
Патронные вспышки / Моноблоки с байонетом SS и аксессуары к ним / Фотовспышки Godox / Моноблоки с байонетом Bowens / Фотовспышки МИРАЖ для школьных фотографов / Студийные моноблоки GuangBao от 200 Дж до 2000 Дж / Пилотные и Импульсные лампы, сетевые кабели / Аккумуляторные вспыши Godox Witstro и аксессуары к ним |
| Фото на документы и ID-карты |
| Модификаторы света |
Рефлекторы, тарелки, соты, шторки / Софт и окто боксы, стрипы для Bowens, Elinchrom, Hensel, GuangBao / Рефлекторы и софтбоксы для ProFoto / Байонетные кольца и коннекторы |
| Зонты для пленэра художников, фотографов |
| Постоянный свет |
Кольцевые осветители / Светодиодные (LED) осветители, LED-панели / Галогенные осветители / Рефлекторы и софтбоксы для ламп с цоколем Е27 / Комплекты постоянного света / Лампы люминесцентные и светодиодные |
| Фотофоны и системы их крепления |
Системы крепления фонов / нетканные фотофоны / фотофоны серии бархат / Пластиковые фоны / Тканевые фотофоны моноцветные, многоцветные и хромакейные / фотофоны тканевые на гибком каркасе / фотофоны бумажные / Светоотражающие фоны / Виниловые фоны / Чехлы для фотофонов / Отвесы и трубы для фонов |
| Съемка сверху, Flatlay, штативы для блогеров |
| Оборудование для предметной съемки |
| Рукоятки, удлинители и штанги |
| Рельсовая потолочная система, рельсы |
| Стойки, опоры, штативы настенные, журавли |
| Держатели настольные, настенные |
| Штативы, моноподы, штативные головки для камер |
| Винты и гайки 1/4, 3/8 и 5/8 дюйма, фурнитура для фотооборудования |
| Фотозонты |
| Мобильные фотозонты, софтбоксы и октобоксы для накамерных вспышек |
| Крепеж для фото и видео оборудования |
| Система крепления «Пространство 25″ |
| Штативные головки для накамерных фотовспышек |
| Системы синхронизации Фотоаппарат — вспышка |
Синхронизация вспышек по кабелю / Радио и свето- синхронизация вспышек |
| Отражатели (лайт диски), лайт-панели, флаги, фрост рамы |
Держатели отражателей / Лайт-диски / Лайт-панели, флаги, фрост рамы |
| Накамерные фотовспышки |
Накамерные вспышки / Блоки питания для накамерных вспышек / Кольцевые вспышки / Насадки для накамерных фотовспышек / Башмачки для фотовспышек |
| Планки, угловые держатели |
| Кофры, кейсы, сумки, рюкзаки |
| Адаптеры для светового обвеса |
| Оборудование для DSLR видео |
| Адаптеры и макрокольца для объективов |
| Микрофонные стойки |
| Аксессуары для объективов |
Адаптеры для светофильтров / Крышки для объективов / Бленды универсальные / Светофильтры |
| Пульты ДУ управления и спусковые тросики |
| Резаки фотобумаги |
| Уцененные товары |
Пластиковые фоны (уцененные) |
| Доставка за пределы России |
Благодарим Вас за посещение нашего сайта!
Начиная с 1990 года, мы производим фотооборудование. Раздел «Каталог» познакомит Вас с нашей продукцией, которая используется как любителями в домашней фото студии, так и стробистами на природе, как школьными, так и свадебными фотографами. С помощью нашего оборудования Вы достойно оснастите любую студию, начиная от мини студии «Фото на документы», заканчивая мастер-студией рекламного фотографа.
Раздел «Каталог» познакомит Вас с нашей продукцией, которая используется как любителями в домашней фото студии, так и стробистами на природе, как школьными, так и свадебными фотографами. С помощью нашего оборудования Вы достойно оснастите любую студию, начиная от мини студии «Фото на документы», заканчивая мастер-студией рекламного фотографа.
У нас самый широкий и уникальный ассортимент фото фонов, в который входят:
Разнообразно предложение по свету, включающее:
Импульсные фотовспышки:
- накамерные фотовспышки YongNuo Speedlite для Canon, Nikon, Sony, Pentax, Olympus;
- студийные фотовспышки мощностью от 200 до 2000 Дж;
- вспышки от 110 до 320 Дж как для «домашней фото студии», так и для студии «фото на документы»;
- мощные аккумуляторные фотовспышки для пленэра;
- вспышки Мираж мощностью от 30 до 100 Дж — «рабочие лошадки» для школьных фотографов;
- патронные фотовспышки мощностью от 32 до 88 Дж;
- комплекты импульсного света.

Источники постоянного света:
Очень широко представлены аксессуары для света, из которых многие позиции не имеют аналогов. Наши штативные головки для накамерных фотовспышек пользуются заслуженным уважением как в России, так и за рубежом.
Фотооборудование для фото на документы, а так же для фото на любые пластиковые карты, в том числе и на Универсальную Электронную Карту (УЭК) Вы сможете найти в категории Фото на документы.
Мы развиваемся, постоянно предлагаем новое. В разделе «Новинки» Вы можете узнать о последних разработках.
Желаем Вам успешной работы и плодотворного творчества!
Уважаемый покупатель! Мы постоянно работаем над совершенствованием своей продукции, поэтому приведенные на этом сайте изображения (фото) и описания могут отличаться от реального. Если Вам надо точно знать параметры изделия, пожалуйста, свяжитесь с нами перед покупкой.
стоковые картинки, фотографии, видео, музыка
Откройте для себя более 234 миллионов файлов из библиотеки фотостока Depositphotos: качественные стоковые фото, видео, иллюстрации, шаблоны, звуковые эффекты и аудиотреки. Оцените удобный поиск и тематические коллекции, которые позволяют найти нужный контент для любых задач в пару кликов. Наш фотобанк выбирают крупнейшие международные компании.
Оцените удобный поиск и тематические коллекции, которые позволяют найти нужный контент для любых задач в пару кликов. Наш фотобанк выбирают крупнейшие международные компании.
Правда о нападении России на Украину
Скачивайте бесплатные изображения и видео для своих статей, постов или проектов о войне в Украине. Давайте бороться с дезинформацией вместе!
Векторные изображения и фоны
Найдите тематические векторы, клипарт и стоковые векторные изображения для иллюстрации своих идей.
Иллюстрации и рисунки
Выберите креативные стоковые изображения для создания художественных проектов.
HD и 4K видео
Выберите стоковые футажи высокого разрешения для коммерческого использования. Дополните свои проекты яркими HD и 4K видео.
Международные митинги в поддержку Украины
Найдите идеальные редакционные снимки мировых событий для своих новостных сюжетов.
Бесплатные изображения
Коллекции бесплатных стоковых фотографий и видео
Роялти-фри музыкальные треки
Скачивайте аудиотреки и звуковые файлы по доступным ценам.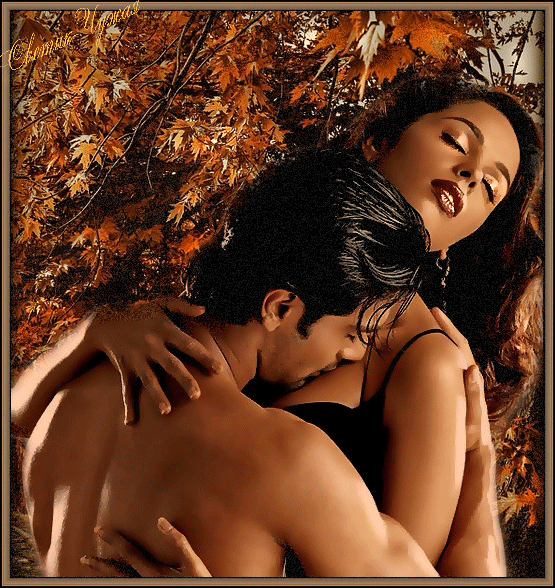 Ищите музыку по жанру, настроению и длительности.
Ищите музыку по жанру, настроению и длительности.
Звуки
Скачайте эффектные звуки для подкастов, соцсетей и креативных проектов.
Выберите подходящий вам план
- Фото и векторы
- Видео
- Музыка и звуки
Посмотрите планы для бизнеса или запросите индивидуальное решение!Все варианты
Подписка
- Ежемесячная
- Годовая
- Неиспользованные скачивания переносятся на следующий месяц
- Дополнительные изображения за
€1 каждое - Печать или цифровое использование (кроме товаров для перепродажи)
- Без годовых обязательств
- Бессрочные права на использование изображений
25 изображений/мес.€36ГибкийСамый популярный€1,44 за изображение75 изображений/мес.€69€0,92 за изображение150 изображений/мес.€99€0,66 за изображение750 изображений/мес.
€199€0,27 за изображение
Пакеты скачиваний
- Станд. лицензия
- Расш. лицензия
3 изображений€36€12,00 за изображение10 изображений€49€4,90 за изображение25 изображений€99€3,96 за изображение100 изображений€299€2,99 за изображение
Money BackGuarantee
Популярные поисковые запросы:
- Индейцы
- Американский флаг
- Колумб, Христофор
- Фелипе
- День Украины
- Флаг Украины
- открытки
- лента
- парад
- веселое
- фанфары
- торжественная
- шашлыки
- весна
- рамки
- тюльпаны
- Цветы
За что наши клиенты любят Depositphotos
Отличный сервис
Качественный контент
Низкие цены
Удобный сайт
довольных клиентов
фотографий, векторов, видео, музыкальных файлов и звуковых эффектов
Trustpilot
Как наложить изображение на видео — 3 разных способа
10 576
Существует множество причин, по которым вы захотите наложить изображение на видео. Возможно, вы захотите создать эффект «картинка в картинке» или наложить изображение, например логотип или другую графику. Вы также можете использовать изображения как часть своего видеопроекта и добавить эффекты или даже голос за кадром к видео. Все это возможно с помощью профессионального видеоредактора Movavi, а также нескольких других приложений, некоторые из которых можно загрузить и использовать бесплатно.
В этом руководстве мы рассмотрим различные методы и программное обеспечение для редактирования видео, которые позволят вам добавлять собственное изображение поверх видеоформата.
Способ №1 – Как добавить картинку в видео с помощью Видеоредактора Movavi
В приведенных ниже инструкциях рассказывается, как наложить картинку на видео с помощью видеоредактора Movavi. Это мощное приложение поможет вам не только вставить картинку в видео, но и отредактировать ваши видеоклипы многими другими способами: вырезать и соединять, добавлять забавные наклейки, применять творческие фильтры и многое другое.
Вы можете легко вставлять мультимедийные объекты в свой проект, чтобы сделать ваши фильмы более интересными и увлекательными. Ознакомьтесь с приведенными ниже инструкциями, чтобы узнать, как добавить изображение в видео.
Шаг 1. Установите Movavi Video Editor Plus
Прежде всего, скачайте дистрибутив и установите программу. Как только процесс установки завершится, откройте программу.
Скачать бесплатно
Скачать бесплатно
Скачать бесплатно
Скачать бесплатно
Шаг 2. Добавьте свое видео
Теперь пришло время добавить видеоклип. Нажмите кнопку Добавить файлы и выберите видео, на которое вы хотите наложить изображение. Перетащите файл из корзины мультимедиа на временную шкалу .
Шаг 3. Добавьте фото к видео
Добавьте фото к видео
Чтобы добавить изображение к видео, вам нужно сначала добавить его в свой проект. Нажмите кнопку Plus и выберите Добавить видеодорожку в раскрывающемся меню. Затем перетащите изображение на новый трек из папки, в которой оно находится. При необходимости вы можете добавить более одного изображения. Если вы хотите добавить логотип поверх видео, убедитесь, что изображение имеет прозрачный фон и сохранено в формате PNG.
Шаг 4. Отредактируйте слой изображения
Настройте параметры наложения. Выберите нужный режим наложения ( Картинка в картинке , Логотип , Перекрытие , Бок о бок или Трио ). Затем отрегулируйте значение угла, размер изображения и местоположение в разделе предварительного просмотра.
Шаг 5. Сохраните отредактированное видео
Сохраните отредактированное видео
Теперь вы знаете, как наложить фото на видео, вы это сделали сами, и теперь осталось только сохранить отредактированный файл. Нажмите кнопку Экспорт , выберите нужный формат видео, папку назначения, качество и новое имя файла, если это необходимо. Вы также можете определить дополнительные настройки видео и аудио. Затем нажмите Кнопка Пуск . После завершения экспорта папка, содержащая ваше видео, откроется автоматически. Теперь вы знаете, как вставить картинку в видео с помощью Видеоредактора Movavi.
Способ №2. Как поместить картинку на видео в iMovie
iMovie — это бесплатное программное обеспечение для iOS и macOS. Он автоматически устанавливается на ваше устройство Apple и выполняет ту же работу, что и Windows Movie Maker.
Хотя iMovie считается программным обеспечением начального уровня, оно способно вставлять изображение поверх видео и создавать эффект «картинка в картинке». Есть даже несколько вариантов базовой анимации наложенного изображения при его наложении.
Есть даже несколько вариантов базовой анимации наложенного изображения при его наложении.
iMovie поставляется с медиатекой и множеством функций, позволяющих добавлять собственные титры, переходы и эффекты. Он идеально подходит для домашнего видео и простых проектов на YouTube.
Вот как добавить изображение в видео в iMovie:
Шаг 1. Создайте новый проект в iMovie
Откройте приложение iMovie из Finder или Launchpad и создайте новый проект.
Шаг 2. Загрузите файлы
Щелкните Файл , а затем Импорт медиа , найдите видео и изображение, которые вы планируете использовать, и импортируйте их в проект.
Шаг 3. Разместите файлы на временной шкале
Выберите клип или часть клипа, который вы хотите использовать в качестве основы для «картинка в картинке», и перетащите его над клипом на временной шкале.
Перетащите изображение, пока оно не станет зеленым Добавить значок ( + ), и отпустите кнопку мыши.
Шаг 4. Задайте настройки
Щелкните всплывающее меню слева и выберите Картинка в картинке . Это вызовет дополнительные элементы управления для объединения изображений вместе.
Шаг 5. Переместите изображение на временную шкалу
Щелкните и перетащите изображение в ту часть экрана, где вы хотите его отобразить. Вы также увидите эффекты перехода и настройки границ, которые можно изменить, придав видео другой вид.
Шаг 6. Поделитесь файлом
Поделитесь видео. Нажмите Файл , а затем Поделиться , чтобы открыть различные варианты обмена недавно отредактированным видео. Вы можете загрузить прямо на Vimeo или YouTube, прикрепить к электронной почте или просто загрузить в файл на свой компьютер.
Вы можете загрузить прямо на Vimeo или YouTube, прикрепить к электронной почте или просто загрузить в файл на свой компьютер.
Способ №3. Как вставить изображение в видео с помощью Windows Movie Maker люди, у которых есть программное обеспечение для вставки изображения в видео.
Преимущество Windows Movie Maker состоит в очень простом интерфейсе, с которым легко разобраться даже новичку или любителю. Windows Movie Maker устанавливается по умолчанию как часть пакета мультимедиа на компьютерах с Windows. На самых последних устройствах Windows бесплатное программное обеспечение Movie Maker было заменено приложением Microsoft Photos, включенным в Windows 10, которое включает режим видеоредактора.
Windows Movie Maker на самом деле не позволяет вам накладывать изображение поверх видео, и вы не можете экспортировать с его помощью свой клип в MP4. Тем не менее, вы можете вставить изображение в видео и добавить переходы. Вот пошаговое руководство по вставке изображения в видео с помощью Windows Movie Maker:
Шаг 1. Добавьте медиафайлы
Добавьте медиафайлы
Откройте Windows Movie Maker и щелкните Импорт видео , чтобы найти видеофайл. Десять щелкните Import Pictures , чтобы отдельно найти и вставить файл изображения в проект с жесткого диска.
Шаг 2. Переместите файлы на временную шкалу
Выберите элементы, которые хотите использовать, и перетащите их на временную шкалу в нижней части экрана, здесь вы начнете структурировать видеопроект.
Шаг 3. Вставка изображения
Выберите, куда вы хотите вставить изображение, и разделите видеоклип на две части. Для этого нажмите кнопку Split в окне предварительного просмотра. Перетащите изображение на временную шкалу так, чтобы оно оказалось в нужном месте. Щелкните Просмотр видеопереходов , чтобы добавить эффекты между клипами.
Шаг 4. Настройка звуковой дорожки
Если ваше видео содержит звук, необходимо сделать еще один шаг. Сначала отдельно экспортируйте звуковую дорожку и удалите ее из Временная шкала . Затем разделите видео на две части и отрегулируйте продолжительность воспроизведения для каждого элемента, чтобы общая продолжительность была такой же, как и раньше. Затем снова вставьте сохраненную звуковую дорожку и убедитесь, что звук синхронизирован с видео.
Шаг 5. Сохраните видео
Откройте файл и нажмите Сохранить файл фильма . Выберите параметр Мой компьютер . Щелкните Далее , введите имя файла и найдите соответствующую папку назначения. Нажмите Далее еще раз и выберите наилучшее качество воспроизведения в соответствии с рекомендациями. Нажмите Next еще раз, чтобы экспортировать клип. Вот как можно поместить изображение на видео с помощью Windows Movie Maker.
Нажмите Next еще раз, чтобы экспортировать клип. Вот как можно поместить изображение на видео с помощью Windows Movie Maker.
Делайте видео. Создавать. Вдохновлять.
* Бесплатная версия Movavi Video Editor имеет следующие ограничения: 7-дневный пробный период, водяной знак на выходных видео и, если вы сохраняете проект в виде аудиофайла, возможность сохранить только половину длины аудио .
Часто задаваемые вопросы
Как я могу добавить логотип к своему видео?
Чтобы добавить логотип к вашему видео, вам понадобится компьютер или онлайн-программа для редактирования видео. Если вы предпочитаете настольное приложение, попробуйте Movavi Video Suite.
Скачать Movavi Video Suite для Windows
Скачать Movavi Video Suite для Mac
Установите программу и запустите ее на своем ПК.
Нажмите Новый проект в Редактировать видео 9раздел 0022.

В появившемся новом окне нажмите кнопку Добавить файлы . Выберите видео и логотип в диалоговом окне. Файлы появятся в Media Bin .
Перетащите видео и изображение на временную шкалу .
Нажмите кнопку Plus и выберите Добавить видеодорожку в раскрывающемся меню. Переместите свое изображение на новую дорожку.
В окне Overlay выберите опцию Logo и поместите картинку на видео.
Нажмите Экспорт , чтобы сохранить результат. В диалоговом окне выберите выходной формат, качество и папку назначения. Измените имя файла, если хотите. Когда вы будете довольны, нажмите Start . Полученный файл откроется в указанной папке.
Как наложить картинку на видео?
Используйте Видеоредактор Movavi.
Загрузите и установите Видеоредактор Movavi на свой компьютер.

Скачать Видеоредактор Movavi для Windows
Скачать Видеоредактор Movavi для MacЗапустите программу и нажмите Добавить файлы и выберите видео и картинку, с которыми вы хотите работать. Файлы появятся в Media Bin . Перетащите их на временную шкалу .
Выберите изображение и перетащите его в положение над видеодорожкой . Появится оверлейная дорожка .
По умолчанию элементы накладываются в режиме Картинка в картинке . Дважды щелкните изображение, чтобы отредактировать его на экране предварительного просмотра. Здесь вы можете отрегулировать размер изображения, перетаскивая края и расположив его на видео. Вы также можете выбрать режимы наложения Бок о бок или Обложка . Для этого откройте раскрывающийся список над экраном предварительного просмотра и выберите нужный вариант.
Нажмите кнопку Экспорт .
 Выберите папку назначения, формат видео и качество. Назовите файл, если хотите, затем нажмите Start .
Выберите папку назначения, формат видео и качество. Назовите файл, если хотите, затем нажмите Start .
Если вы тоже хотите научиться накладывать видео, прочтите подробное руководство, перейдя по ссылке ниже.
Как наложить видео
Как отредактировать видео и добавить изображение?
Прочтите эту статью, если хотите узнать, как добавить картинку к видео. Вы также можете найти подробную информацию о том, как создать видеомонтаж, в нашем полном руководстве.
Как сделать видеомонтаж
Есть вопросы?
Если вы не можете найти ответ на свой вопрос, пожалуйста, свяжитесь с нашей службой поддержки.
Подпишитесь на новости и специальные предложения
Регистрируясь, вы соглашаетесь получать наши маркетинговые электронные письма и соглашаетесь с тем, что Movavi будет использовать ваши личные данные в соответствии с нашей Политикой конфиденциальности. Вы также подтверждаете, что соответствуете минимальным возрастным требованиям.
Вы также подтверждаете, что соответствуете минимальным возрастным требованиям.
Как создать видео с картинками за 10 минут
С помощью видео и фотографий мы можем увековечить эти волшебные моменты нашей жизни. Видео и изображения также являются отличным способом для компаний рассказать историю своим потенциальным клиентам и познакомить их со своим брендом.
Объединение двух форматов не является новой концепцией — слайд-шоу существуют уже несколько десятилетий. Проблема в том, что вы не можете загрузить презентацию PowerPoint на YouTube или опубликовать ее в социальных сетях.
Если вы хотите поделиться кучей фотографий с друзьями, коллегами или целевой аудиторией, лучший способ сделать это — скомпилировать их в видео с помощью онлайн-инструмента редактирования InVideo.
Превратите свои фотографии в видеоролики
С онлайн-редактором InVideo
Попробуйте бесплатно
Вопрос, который вы должны задать сейчас, — как сделать видео из фотографий. Вам не нужно быть профессиональным режиссером, чтобы создавать потрясающие видеоролики из изображений. Существует множество инструментов для редактирования видео, которые вы можете использовать для создания видео из фотографий.
Вам не нужно быть профессиональным режиссером, чтобы создавать потрясающие видеоролики из изображений. Существует множество инструментов для редактирования видео, которые вы можете использовать для создания видео из фотографий.
В этой статье мы предоставим вам подробное пошаговое руководство, которое расскажет, как создать видео с картинками.
Прежде чем мы обсудим все технические детали, связанные с созданием видео, давайте рассмотрим все, что вы должны сделать, прежде чем запускать видеоредактор.
Настройтесь на успех
Если вы хотите создавать видео из фотографий и музыки, вам сначала нужно найти или создать носитель, который вы будете использовать. Вы не можете склеить пару фотографий, добавить к ним музыку, не защищенную авторскими правами, и покончить с этим. Технически вы могли бы, но мы сомневаемся, что вы многого добились бы с пятисекундным видео низкого качества.
Если вы создаете видео для личного использования или в рекламных целях, вы хотите, чтобы оно запомнилось. Чтобы видео было привлекательным, выглядело профессионально и вызывало нужные эмоции, его необходимо правильно спланировать. Даже самое передовое программное обеспечение для редактирования видео мало что может сделать с плохим материалом.
Чтобы видео было привлекательным, выглядело профессионально и вызывало нужные эмоции, его необходимо правильно спланировать. Даже самое передовое программное обеспечение для редактирования видео мало что может сделать с плохим материалом.
Вот о чем вам нужно позаботиться, прежде чем приступить к редактированию видео:
#1 — Правильный выбор фотографий
Когда вы начнете создавать видео из фотографий, сами изображения будут важный элемент вашего проекта. Из некачественных изображений нельзя создать видеошедевр.
Совет: С помощью InVideo вы получаете доступ к более чем 8 миллионам HD-видеоматериалов без каких-либо проблем с авторскими правами.
В зависимости от типа видео, которое вы хотите создать, вам понадобятся разные типы фотографий. Например, вам не нужно покупать профессиональную камеру и делать фотографии в формате HD, если вы хотите снять видео для личного использования. Достаточно изображений, снятых со смартфона.
Тем не менее, мы рекомендуем делать фотографии с одного и того же устройства, а также переворачивать его по горизонтали. Это гарантирует, что изображения будут однородными, поэтому видео не будет выглядеть как неуклюжее слайд-шоу из случайно сгенерированных фотографий.
Для рекламных видеороликов мы настоятельно рекомендуем нанять опытного фотографа или инвестировать в приличное оборудование. Помимо самой камеры, всегда полезно инвестировать в подставку для камеры, чтобы вам не приходилось иметь дело с размытыми фотографиями на этапе постобработки.
Мы не рекомендуем использовать стоковые фотографии для слайд-шоу бизнес-видео. Хотя их качество не вызывает сомнений, эти изображения слишком общие и не помогут вам донести до зрителя историю вашего бренда. Всегда лучше иметь профессиональные фотографии вашего бэк-офиса, продуктов, которые вы продаете, событий, на которых вы были, и других вещей, которые конкретно связаны с вашим бизнесом.
#2 — Редактирование фотографий
Если вы создаете профессиональное видео, вы не должны просто смешивать кучу фотографий и заканчивать работу. В идеале фотографии должны быть сделаны одной и той же камерой, и все они должны быть качественными.
В идеале фотографии должны быть сделаны одной и той же камерой, и все они должны быть качественными.
Тем не менее, это не значит, что они будут хорошо сочетаться. Если вы снимаете в нескольких местах в разное время суток, некоторые фотографии будут выглядеть лучше, чем другие. Чтобы придать им одинаковый внешний вид, чтобы видео выглядело цельным, а не беспорядочным набором фотографий, вам нужно отредактировать все фотографии одинаковым образом.
По крайней мере, вы хотите отредактировать изображения для любых проблем с экспозицией. Главное, на что следует обратить внимание, это цвет, контраст и насыщенность. В Интернете есть множество бесплатных и простых в использовании фоторедакторов, которые вы можете использовать, чтобы подправить свои фотографии за считанные минуты.
Популярные бесплатные инструменты для редактирования фотографий | |
Название инструмента | Основные преимущества |
Гимп | Расширенные инструменты редактирования Нет добавлений Кроссплатформенный |
Канва | Сотни шаблонов Бесплатное облачное хранилище Мобильное приложение |
Фотор | Пакетная обработка изображений Профессиональные фильтры Экспорт с высоким разрешением |
Paint. | Расширенные слои и фильтры Поддержка плагинов |
PhotoScape | Десятки фильтров на выбор Преобразование необработанных файлов |
Если вы хотите создавать потрясающие изображения, которые вы будете использовать для других маркетинговых публикаций, помимо видео, вы можете использовать что-то вроде Adobe Photoshop Lightroom. Проблема в том, что Lightroom не совсем дешев, и с программным обеспечением требуется крутая кривая обучения.
Создание видео из изображений
Использование интуитивно понятного редактора InVIdeo
Начните бесплатно
#3 — Определение типа видео, которое вы хотите создать
Какие фотографии вы будете использовать для видео во многом зависит от тип видео, которое вы хотите создать. Возможности практически безграничны — все зависит от вашего творчества и цели видео.
Допустим, вы хотите создать видео, продвигающее новую категорию товаров в вашем интернет-магазине. В видео должны быть представлены самые продаваемые товары из этой категории. У вас уже должны быть HD-изображения всех продуктов на сайте, чтобы вы могли создать потрясающее видео с минимальными усилиями. Каждое изображение может отображаться на экране в течение нескольких секунд, и вы можете добавить текст рядом с фотографиями, чтобы подчеркнуть преимущества каждого продукта.
В качестве альтернативы предположим, что вы хотите создать видео с интервальной съемкой. Скажем, вы только что запустили канал на YouTube о садоводстве и хотели создать видео, демонстрирующее, как ваши цветы развиваются с течением времени; вам нужно будет сделать сотни фотографий. Это требует много времени и усилий — вам нужно делать фотографии несколько раз в неделю, в идеале в одно и то же время суток. Все фотографии должны быть сняты с одного и того же ракурса, чтобы видео с интервальной съемкой работало.
Это всего лишь один пример, но он подчеркивает необходимость тщательного планирования видео перед тем, как сделать один снимок. Помимо количества фотографий, которые вам понадобятся, тип видео должен влиять на то, как долго каждая фотография будет отображаться на экране. Для таймлапс-видео вы можете выбрать что-то между 1/5 и 1/30 секунды, тогда как для некоторых видео одна фотография может оставаться на экране до 10 секунд подряд.
Когда вы пытаетесь понять, как сделать видео из фотографий, здесь нет конкретных рекомендаций, которым вы можете следовать, но стоит представить, как ваше видео должно выглядеть в конце, чтобы вы могли заранее подготовить все фотографии. Чего вы хотите избежать, так это необходимости возвращаться к съемке и редактированию большего количества фотографий, так как это сильно задержит процесс создания видео.
#4 — Поиск подходящей мелодии
Еще одним важным аспектом видео является музыка. Без музыки ваше видео будет выглядеть как прославленное слайд-шоу. Большинство зрителей будут настолько потрясены отсутствием звука, что воспроизведут другое видео, чтобы проверить, правильно ли работают их наушники. Проще говоря, музыка обязательна.
Большинство зрителей будут настолько потрясены отсутствием звука, что воспроизведут другое видео, чтобы проверить, правильно ли работают их наушники. Проще говоря, музыка обязательна.
Это не означает, что вам нужно целыми днями рыскать по Интернету в поисках бесплатных мелодий и пытаться понять, что лучше всего подходит для вашего видео. Самый быстрый и простой способ добавить музыку к своим видео — загрузить ее из медиатеки программного обеспечения для редактирования видео.
В InVideo есть обширная библиотека фотографий и мелодий, из которых вы можете выбирать. Существуют десятки поисковых фильтров, которые вы можете применить, чтобы найти звук, который идеально дополнит ваше видео. Что лучше всего — вы можете добавить мелодии в свое видео одним щелчком мыши.
В следующем разделе вы увидите, насколько быстро и легко можно создавать видео из фотографий с помощью нашего бесплатного веб-редактора видео в следующих разделах.
Как создать видео с изображениями и музыкой — пошаговое руководство
Если вы думали о том, как создать видео с изображениями для вашего бизнеса или личного использования, вы, вероятно, уже мысленно подготовились провести недели, изучая редактирование видео. Для большинства людей без предварительного опыта редактирование видео поначалу может показаться сложной задачей.
Для большинства людей без предварительного опыта редактирование видео поначалу может показаться сложной задачей.
Что, если мы скажем вам, что путь от начинающего видеоредактора до профессионала видеомонтажа не должен быть долгим и трудным? Имея под рукой нужные инструменты, вы можете создавать видео из фотографий за считанные минуты, даже если вы никогда в жизни не прикасались к инструменту для редактирования видео.
InVideo — это браузерная платформа для редактирования видео с интуитивно понятным видеоредактором с функцией перетаскивания, которая позволяет создавать видео профессионального качества с минимальными усилиями. Мы предлагаем вам на выбор более 5000 профессиональных видеошаблонов и десятки пятиминутных руководств, которые помогут вам быстро освоить редактирование видео.
Загрузка не требуется — вам нужно только создать учетную запись на нашем веб-сайте, и вы сможете начать редактирование прямо в браузере. Самое приятное в InVideo то, что вы можете создавать и экспортировать до 60 видео в месяц совершенно бесплатно!
Не нужно учиться — любой может создавать великолепные видеоролики с помощью нашей платформы за гораздо меньшее время, чем с другими инструментами. Мы проведем вас через весь процесс создания видео из фотографий, чтобы вы воочию увидели, почему InVideo — самый быстрый и простой видеоредактор на рынке.
Мы проведем вас через весь процесс создания видео из фотографий, чтобы вы воочию увидели, почему InVideo — самый быстрый и простой видеоредактор на рынке.
Чтобы создать видео с фотографиями и музыкой, выполните следующие пять простых шагов:
Шаг 1. Выберите шаблон
Создать учетную запись InVideo очень просто — выберите имя пользователя и пароль, введите свой номер телефона, и вы все готово. Вы можете воспользоваться бесплатным планом и использовать все функции InVideo для создания до 60 потрясающих видеороликов в месяц.
После того, как вы создадите учетную запись и войдете в систему, у вас будет три варианта выбора на главной странице:
— Готовый шаблон
— Преобразование текста в видео
— Пустой шаблон
Параметр Готовые шаблоны будет выбран по умолчанию. Вы всегда можете начать с нуля, выбрав опцию Blank Template . Тем не менее, мы рекомендуем придерживаться одного из наших профессиональных шаблонов, пока вы не почувствуете, как работает этот инструмент, особенно если у вас нет опыта редактирования видео.
В центре экрана вы увидите строку поиска. Под строкой поиска вы можете выбрать, какой тип видео вы хотите создать. В зависимости от платформы, на которой вы планируете разместить видео, вы можете выбрать между:
— Пейзаж YouTube
— История Facebook и Instagram
— Реклама в Facebook и Instagram
— Хронология Twitter
— История Snapchat
— Лента новостей LinkedIn
Допустим, вы будете снимать стандартное видео YouTube, которое выбрано по умолчанию. Чтобы найти шаблон и начать работу, введите «фото в видео» в строке поиска. Вы увидите несколько шаблонов, которые соответствуют вашим критериям поиска. Отсюда вы можете нажать Просмотреть все , чтобы просмотреть все шаблоны, связанные с созданием видео из фотографий.
Вот шаблон, который идеально подходит для продвижения вашей фотостудии:
Когда определенный шаблон привлечет ваше внимание, нажмите кнопку Использовать этот шаблон , и вы будете перенаправлены в видеоредактор.
Шаг 2. Импортируйте свои фотографии
После загрузки редактора — примерно через три-пять секунд — вы увидите меню со всеми различными параметрами слева от видео.
Отсюда перейдите к Загрузки и нажмите Загрузить файлы Кнопка в левом нижнем углу экрана. Имейте в виду, что вы можете загружать файлы размером до 800 МБ, но этого более чем достаточно даже для HD-фотографий.
Вы можете загружать отдельные фотографии или целые файлы со своего ПК или ноутбука. Затем вы можете добавить их на временную шкалу из меню.
Кроме того, если у вас нет собственных фотографий, вы всегда можете воспользоваться нашей мультимедийной библиотекой. Выберите опцию Media в верхней части меню и перейдите к пункту 9.0021 Изображения . Есть более миллиона фотографий на выбор, и вы можете использовать панель поиска, чтобы найти тип изображения, который будет хорошо сочетаться с вашим видеоконтентом за считанные секунды.
В этом примере мы остановимся на ретро-фотографии. Вот несколько примеров бесплатных изображений, которые вы можете добавить к своему видео одним щелчком мыши:
Шаг 3: Добавьте фотографии на временную шкалу
Добавить фотографии на временную шкалу настолько просто, насколько это возможно. Если вы используете готовый шаблон, вам нужно всего лишь перетащить фотографии на само видео в центре экрана.
Когда вы это сделаете, вы увидите две опции — «Заменить» и «Добавить как слой».
Параметры позволяют выбирать между заменой существующего изображения или добавлением новых фотографий поверх него в виде слоев. После добавления фотографий к вашему видео вы можете поиграть с каждым изображением из расширенной временной шкалы.
В левой части временной шкалы щелкните изображение, которое хотите отредактировать. Выбранное изображение будет выбрано, как вы можете видеть на снимке экрана выше, и вы сможете повернуть его, изменить его размер, изменить место его появления на экране, как долго оно остается и т. д.
д.
В правой части экрана можно попробовать различные дополнительные параметры, в том числе:
1. Редактирование изображения
2. Изменение размера
3. Фильтры
4. Анимация изображения
5. Цвета проекта
Не рискуйте, пробуя все варианты. Вы всегда можете отменить свои изменения, нажав ctrl+Z или cmd+Z, поэтому не нужно беспокоиться о том, что вы случайно испортите видео.
Шаг 4. Добавление музыки
Добавление музыки к видео очень просто. Перейти к Музыка в левой части экрана, и вы увидите сотни треков на выбор, отсортированных по разным категориям:
— Сердитый
— Спокойный
— Мрачный
— Драматический
— Электронный
— Развлекательный
— Funky
— Happy
Вы можете воспроизвести каждый трек из меню, чтобы увидеть, насколько хорошо он подходит для вашего видео. Как только вы найдете понравившуюся мелодию, нажмите на три точки рядом с ней и добавьте ее до или после трека (сцены в видео).
Когда вы добавите дорожку, в правой части экрана появится новое меню, а также несколько параметров редактирования звука:
Параметры редактирования аудио InVideo | |
Обрезка и петля | Обрежьте звуковую дорожку, чтобы найти идеальную часть песни, чтобы добавить ее в свое видео, или зациклить звук для более длинных видеороликов |
Объем | Отрегулируйте громкость музыки в видео с помощью простого ползунка |
Исчезновение | Используйте параметры плавного появления и затухания, чтобы выделить начало и конец видео |
Помимо выбора мелодии из нашей обширной музыкальной библиотеки, вы всегда можете загрузить свои собственные аудиофайлы. Перейдите к Моя коллекция и нажмите Загрузить . Вы можете загрузить до 100 различных мелодий одновременно, и вы сможете использовать их для любых будущих видео.
Вы можете загрузить до 100 различных мелодий одновременно, и вы сможете использовать их для любых будущих видео.
Поддерживаемые аудиоформаты включают:
— MP3
— Wav
— Aac
— Ogg
Шаг 5: Экспортируйте видео
Вот и все! За считанные минуты вы создадите профессионально выглядящее видео из фотографий и сможете поделиться им со своими друзьями, коллегами и потенциальными клиентами.
Наша платформа для редактирования видео включает в себя десятки других функций редактирования видео, поэтому вы можете дополнительно украсить свое видео эффектами, переходами, усилителями, наклейками и текстом. Не стесняйтесь тестировать все варианты. Все они следуют одному и тому же принципу — перетащите элемент, чтобы добавить его к фотографии, и отредактируйте его прямо на временной шкале.
Если вы довольны своим творением, нажмите кнопку «Экспорт» в правом верхнем углу экрана. Через несколько секунд вы будете перенаправлены на страницу, где у вас будет возможность загрузить видео, поделиться им в социальных сетях прямо из инструмента или получить ссылку для предварительного просмотра видео.




 Выберите папку назначения, формат видео и качество. Назовите файл, если хотите, затем нажмите Start .
Выберите папку назначения, формат видео и качество. Назовите файл, если хотите, затем нажмите Start . NET
NET