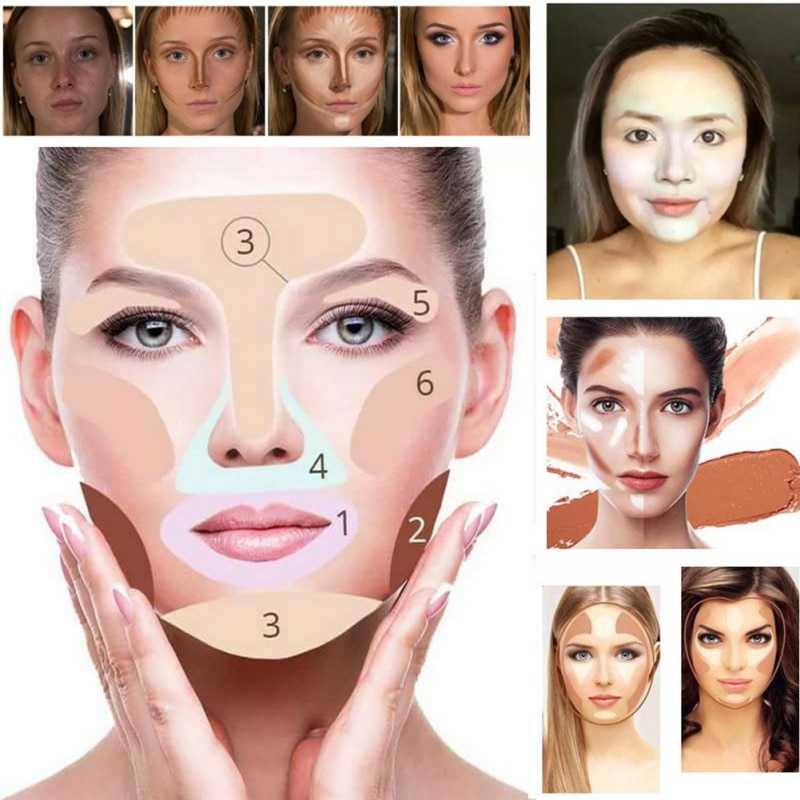как пользоваться, какие есть фильтры и как отличить поддельное фото
Даша Лейзаренко
состарилась и омолодилась
Профиль автора
FaceApp — мобильное приложение, преобразовывающее лица при помощи нейросетей.
В приложении огромное количество функций: можно состарить или омолодить человека, изменить его пол, наложить макияж, добавить улыбку. Результаты генерации при этом выглядят достаточно реалистично — настолько, что этим пользуются в соцсетях не только для юмористического эффекта, но и для обмана. Мошенники могут улучшать себе внешность или притворяться — например, юной девушкой в дейтинг-приложении.
Разобрались, что интересного есть в приложении, как с его помощью обманывают и по каким признакам понять, что перед вами обработанное в FaceApp фото.
📸 Что нужно знать про FaceApp
У FaceApp российские корни. Приложение появилось в 2017 году — его создал бывший разработчик «Яндекса» Ярослав Гончаров. Изначально в сервисе было только несколько фильтров: на фото можно было добавить улыбку, сменить пол человека, а также омолодить или состарить его. Сейчас подобными фильтрами не удивить — они есть в «Снэпчате» и «Инстаграме» — но FaceApp стал первопроходцем.
Изначально в сервисе было только несколько фильтров: на фото можно было добавить улыбку, сменить пол человека, а также омолодить или состарить его. Сейчас подобными фильтрами не удивить — они есть в «Снэпчате» и «Инстаграме» — но FaceApp стал первопроходцем.
Соцсеть «Инстаграм» принадлежит Meta — организации, деятельность которой признана экстремистской и запрещена на территории РФ
Приложение быстро набрало популярность в России — пользователи публиковали в соцсетях результаты обработки своих и чужих снимков. Постепенно FaceApp замечали и в других странах, но не обходилось без скандалов: в первый год работы сервис раскритиковали за фильтр Hot, который по задумке должен был делать человека привлекательнее, но при этом осветлял тон кожи. Разработчики извинились и удалили функцию.
8 редакторов для обработки фотографий прямо на телефоне
Вскоре после этого в FaceApp появлялись «этнические фильтры», изображавшие «белокожих», «темнокожих», «азиатов» и «индусов» — разработчики быстро их удаляли после реакции.
Мировую славу FaceApp принес состаривающий фильтр. В 2019 году FaceApp получил особенную популярность благодаря именно этой функции. Началось все с флешмоба российских знаменитостей, вскоре волна FaceApp Challenge дошла до стран Ближнего Востока, а затем и до США. С тех пор приложение уже несколько лет занимает высокие места в мировых топах App Store и Google Play.
Приложением пользовались западные знаменитости — например, шеф Гордон Рамзи. Источник: twitter-аккаунт @GordonRamsayПриложение вызвало панику по поводу личных данных. Когда приложение набрало популярность в США, пользователи обратили внимание на то, что разработчики связаны с «Яндексом» и «Сколково». В соцсетях распространили информацию, что приложение передает фотографии из памяти смартфона третьим лицам.
На самом деле загруженные в приложение снимки не хранятся в России, а обрабатываются на серверах Google и Amazon. Точку поставил Николаос Хрисаидос, глава отдела мобильных угроз и безопасности в производителе антивируса Avast. По его словам, пользоваться FaceApp вполне безопасно: «Я не обнаружил никаких признаков нарушения приватности нечестными способами. Да, приложение получает доступ к фотографиям, но эти же риски сопровождают почти любой подобный сервис».
По его словам, пользоваться FaceApp вполне безопасно: «Я не обнаружил никаких признаков нарушения приватности нечестными способами. Да, приложение получает доступ к фотографиям, но эти же риски сопровождают почти любой подобный сервис».
Сообщество 28.07.22
Что такое цифровой след и можно ли его скрыть?
👄 Как пользоваться FaceApp и какие есть фильтры
FaceApp максимально прост в использовании: выбираете фото и применяете к нему фильтр или сразу несколько. Можно как использовать фотографии из библиотеки, так и делать снимки прямо в приложении. Для удобства FaceApp предлагает обработать только те фото, на которых есть человеческие лица, и в отдельной вкладке собирает селфи.
После выбора фотографии открывается окно с фильтрами — их можно выбирать внизу экрана. Если на иконке фильтра есть белый значок с эквалайзером, это значит, что можно менять степень обработки.
/midjourney-avatars/
Как обработать фото с помощью нейросети Midjourney и сделать аватарку в любом стиле
Вот какие фильтры есть в FaceApp.
Улыбка. Оригинальный фильтр, прославивший FaceApp. В бесплатной версии есть только один вариант — «Классика», добавляющий широкую улыбку.
Фильтр «Улыбка»«Пожилой» достаточно реалистично состаривает — добавляет седину, морщины, опускает уголки глаз и губ, обрабатывает шею, добавляя обвисшую кожу. «Пожилой 2» похож на предыдущий, но добавляет легкий макияж.
Смена пола. Приложение само определяет пол человека на фотографии и в зависимости от этого предлагает «женские» или «мужские» фильтры. Женщины могут превратиться в гладковыбритого мужчину или с бородой, мужчины — в женщину с легким или ярким макияжем. Также можно сделать мужчин более «мужественными», а женщин — более «женственными» с помощью соответствующих фильтров.
Замена лица. Заменяет лицо на фотографии на чужое или совмещает два лица в одно. При этом функция «Замена лица» заимствует черты у обоих. Можно также посмотреть, как будет выглядеть «сын» или «дочь» двух разных людей. В приложении есть библиотека снимков знаменитостей — можно совместить себя с Райаном Гослингом или нагенерировать с ним общих «детей».
| Морфинг Эммы Стоун и Райана Гослинга |
Коррекция лица. В FaceApp множество фильтров, позволяющих изменять черты лица, увеличивать губы, добавлять макияж. Большинство из них доступно по платной подписке. В бесплатной версии разрешают попробовать по одному фильтру из нескольких категорий.
Что еще умеет FaceApp. В приложении есть функции базового фоторедактора: присутствуют настройки яркости, контраста, теней, света, насыщенности, температуры снимка, тона, резкости, шумов. Инструмент «Форма» позволяет изгибать пространство на фотографии.
С помощью нейросетей FaceApp размывает и удаляет фон — его можно заменить на предложенные фотографии или выбрать свою. Приложение не всегда удачно определяет границы объекта на фото — может неверно выделить волосы или отрезать конечности.
💸 Какие возможности дает подписка FaceApp Pro и как ее оплатить
Подписка расширяет функции приложения: фильтров становится больше, работают они качественнее, появляется тонкое редактирование фото. По подписке также можно сохранить фотографии без вотермарки FaceAppe. Вот какие фильтры доступны по подписке.
«Импрессия». Эти фильтры по-разному сглаживают тон кожи, изменяют черты лица, накладывают легкий макияж. Они довольно агрессивные — вы будете похожи на версию себя после нескольких пластических операций.
Прически и бороды. Достаточно реалистично изменяют прическу — можно узнать, пойдет вам челка или нет. Некоторые фильтры, например «длинные волосы», помимо прически разглаживают и «улучшают» лицо. В pro-версии есть функция, которая позволяет перенести прическу с любой выбранной фотографии. В отдельных фильтрах можно менять цвет волос и добавлять бороду.
В pro-версии есть функция, которая позволяет перенести прическу с любой выбранной фотографии. В отдельных фильтрах можно менять цвет волос и добавлять бороду.
«Размеры». Позволяет настроить пропорции разных частей лица — носа, губ, скул, подбородка, глаз, густоту бровей. У каждого параметра есть четыре-пять фильтров. Немного уменьшенный нос и увеличенные губы выглядят естественно, но если наложить сразу несколько фильтров, будет заметно, что фото обработали.
Макияж. Два фильтра накладывают сразу весь макияж, другие позволяют «накрасить» ресницы, брови, губы, добавить румяна. Можно перенести макияж с другой фотографии. Интересная функция — «очистить» фотографию от реального макияжа. Получается натурально.
/stable-diffusion/
Как пользоваться нейросетью Stable Diffusion без навыков программирования
Кожа. Добавляет веснушки и загар, убирает морщины и мешки под глазами, разглаживает кожу.
Очки. Некоторые очки с прозрачными стеклами выглядят реалистично, но фильтр с солнцезащитными лучше не применять.
Ретушь. Базовый инструмент, работающий как «Восстанавливающая кисть» в «Фотошопе».
Сколько стоит подписка и как ее оплатить. FaceApp Pro стоит 379 Р в месяц или 1990 Р в год. Купить подписку в Play Market в России нельзя, но можно в App Store через пополнение счета Apple ID. Мы подробно рассказывали, как это сделать.
😳 Как обманывают с помощью FaceApp
Приложение используют для кэтфишинга — это разновидность обмана, когда человек создает в интернете фейковую личность и использует для этого чужие или свои отредактированные фотографии. Цели могут быть разные: мошенничество, привлечение внимания незнакомцев или развлечение.
Фильтры FaceApp до неузнаваемости меняют внешность, аналогичные функции есть в сервисах вроде Snapchat и FaceTune. На «улучшенных» фотографиях могут построить целую виртуальную личность. Некоторые намеренно улучшают себе лицо, чтобы сделать себя красивее и за счет этого набрать популярность в соцсетях. Другие делают это из-за неуверенности в себе. По признанию самих пользователей, они не могут остановиться, когда начинают понемногу замазывать прыщи, а потом переходят к более агрессивной обработке.
Некоторые намеренно улучшают себе лицо, чтобы сделать себя красивее и за счет этого набрать популярность в соцсетях. Другие делают это из-за неуверенности в себе. По признанию самих пользователей, они не могут остановиться, когда начинают понемногу замазывать прыщи, а потом переходят к более агрессивной обработке.
В популярном сообществе на Reddit разоблачают блогеров, использующих слишком много фильтров. Пользователи отыскивают на снимках очевидные следы обработки. Однако чаще встречаются люди, которые более тонко обрабатывают свои снимки, — так, что с первого взгляда обман не заметен.
/guide/fake-identity/
Как создать виртуальную личность для анонимной жизни в интернете — и распознать фейк
Самый популярный случай обмана с FaceApp произошел в 2021 году. Молодая японка-байкер, за которой следили десятки тысяч людей в соцсетях, оказалась 50-летним мужчиной по имени Цзунгу. Тот признался, что хотел набрать популярность и рассказать о своей главной страсти — мотоциклах. И посчитал, что в соцсетях хотят видеть не «пожилого дядю», а «красивую девушку». После раскрытия личности Цзунгу продолжил вести аккаунт от лица девушки.
И посчитал, что в соцсетях хотят видеть не «пожилого дядю», а «красивую девушку». После раскрытия личности Цзунгу продолжил вести аккаунт от лица девушки.
Крайняя степень — использование фильтров для мошенничества. Например, мужчина превращает себя в девушку и вымогает деньги в дейтинг-приложениях. Такие ситуации нередки, учитывая масштабы «романтического мошенничества»: в 2021 году только в США потери оценили в полмиллиарда долларов.
Слева — обработанный в FaceApp снимок. Справа — настоящий мужчина. Источник: news18.com👩💻 Как понять, что перед вами поддельное фото
Вы наверняка натыкались в интернете на фотографии людей, вызывающие у вас странные или тревожные чувства. Это называют эффектом «Зловещей долины» — феноменом, при котором что-то, что сильно похоже на человека, но им не является, вызывает страх и недоверие.
В этом случае стоит довериться интуиции: если вы испытываете странные ощущения, вероятно, перед вами обработанное в приложении фото. Но если не хотите доверяться только себе, проверьте фото на такие признаки.
Положение человека на фото. Как по композиции снимка определить фейк, в ноябре обсуждали на примере популярного телеграм-канала «Блог Галины» с 300 тысячами подписчиков. Применение фильтров FaceApp можно заподозрить по таким признакам:
- Лицо на фото всегда анфас. Подобные приложения все еще плохо справляются со снимками в профиль или пол-оборота. Сразу же проявляются артефакты — становится видна «цифровая маска».
- Прикрыты шея и руки. FaceApp не «старит» их и не преображает другими способами.
- Мало фотографий в полный рост или их нет вовсе. Фигуру изменять гораздо сложнее, чем лицо, и многие сервисы этого не умеют или делают некачественно.
Слишком идеальная глянцевая кожа. Даже на хорошей коже заметны мелкие морщинки, поры и другие незначительные недостатки. Когда эти недостатки убирают, лицо выглядит неестественно и слишком гладко. Профессиональные ретушеры находят баланс между идеалом и реализмом, но приложениям вроде FaceApp это редко удается.
Профессиональные ретушеры находят баланс между идеалом и реализмом, но приложениям вроде FaceApp это редко удается.
Деформации пространства. Часто при обработке фото используют инструмент, искривляющий пространство, чтобы уменьшить талию или увеличить бедра. Обратите внимание на естественность фона. Например, если пользователь делится фото рельефных бицепсов, а плитка на заднем плане неестественно искривлена в этой же области, значит, фотографию отредактировали.
Размытые области и шумы. Если снимок несколько раз сохраняли и загружали, то на нем можно заметить артефакты из-за сжатия. Они выглядят как нечеткие участки с размытым цветом. Если изображение ретушировали, подобные артефакты проявляются прямо по краям области редактирования. Это еще легче заметить в сочетании с необычно гладкими участками кожи.
Данные фотографии. EXIF — стандарт, добавляющий к изображениям дополнительную информацию. Такие данные сохраняются вместе с фотографией в момент съемки. Обычно это информация о камере, фокусном расстоянии, выдержке, ISO, а также данные о местоположении.
Обычно это информация о камере, фокусном расстоянии, выдержке, ISO, а также данные о местоположении.
Данные EXIF можно проверить на соответствие фотографии. Например, если снимок сделали с длинной выдержкой, то любые движущиеся объекты должны быть размытыми. Длинное фокусное расстояние должно сделать изображение более плоским. Если параметры не соответствуют изображению, возможно, оно подверглось манипуляциям. В EXIF также указаны инструменты редактирования изображения, которые применяли к фотографии.
Инструменты для анализа потенциально фейкового фото
Image Edited? — изучает данные EXIF на предмет несоответствий. Инструмент также ищет артефакты, перенасыщенность и другие признаки, позволяющие предположить, что части изображения корректировали. Сайт сам делает вывод, было фото обработано или нет. Например, инструмент говорит, что фото из «Блога Галины», «скорее всего», поддельные, потому что заметил там следы редактирования.
FotoForensics — предлагает проанализировать фото самостоятельно. Сайт создает визуализацию ELA — анализ уровня ошибок. Это выглядит как черная копия фотографии со светлым контуром. Если высококонтрастные и низкоконтрастные края не совпадают с оригинальным фото, вероятнее всего, фотографию обработали.
Сайт создает визуализацию ELA — анализ уровня ошибок. Это выглядит как черная копия фотографии со светлым контуром. Если высококонтрастные и низкоконтрастные края не совпадают с оригинальным фото, вероятнее всего, фотографию обработали.
Мы постим кружочки, красивые карточки и новости о технологиях и поп-культуре в нашем телеграм-канале. Подписывайтесь, там классно: @t_technocult.
Оказывается, «Google Фото» разглядывает все ваши снимки. Вы еще хотите им пользоваться?
Google Фото Обновления Google Медиатека
Оказывается, «Google Фото» разглядывает все ваши снимки. Вы еще хотите им пользоваться?
Олег Воронин —
В «Google Фото» появилась коллекция «Лучшее весной 2021».
Google ранее уже анонсировала персонализированные подборки из личных фотографий и видеороликов. Но это не просто случайные снимки и видео, объединенные вместе — отбором материала для коллекций занимается автоматизированная нейросеть компании. Они должны появляться у всех пользователей сервиса примерно в одно и то же время несколько раз в год, при этом у каждого подборки, конечно же, разные — их содержимое анализируется и комбинируется искусственным интеллектом. Google утверждает, что нейросеть выбирает самые лучшие и удачные снимки, а при сортировке их внутри подборки учитывает геолокацию и условия, при которых они были сделаны. В результате получаются небольшие, складные персонализированные фильмы. В начале весны пользователи «Google Фото» уже получили коллекцию «Лучшее зимой 2020».
Зарубежные журналисты и блогеры попробовали проанализировать выборки и понять, чем руководствуется ИИ при сортировке снимков. Однако никаких особых правил они выявить не смогли, кроме одного — на большинстве снимков и роликов, отобранных нейросетью, была хорошая солнечная погода. Кроме того, они обнаружили, что «сезонная коллекция» появляется у разных пользователей в разное время. Вы можете проверить, собрала ли Google для вас персональную подборку и написать об в комментариях.
Однако никаких особых правил они выявить не смогли, кроме одного — на большинстве снимков и роликов, отобранных нейросетью, была хорошая солнечная погода. Кроме того, они обнаружили, что «сезонная коллекция» появляется у разных пользователей в разное время. Вы можете проверить, собрала ли Google для вас персональную подборку и написать об в комментариях.
Что-то подобное уже несколько лет есть в смартфонах и планшетах Apple. Встроенное приложение «Фото» генерирует подборки «Воспоминания» из собственных альбомов пользователя и составляет из них небольшие фильмы. Обычно «Воспоминания» приходят спустя год после создания фотографий, которые в ней собраны. Чаще всего устройство привязывает персонализированные подборки не к временам года, а к определенным конкретным событиям из жизни владельца.
Ранее мы рассказали о сложном, но действенном способе сохранить безлимитное хранилище для фото в высоком качестве в «Google Фото».
iGuides в Яндекс. Дзен — zen.yandex.ru/iguides.ru
Дзен — zen.yandex.ru/iguides.ru
iGuides в Telegram — t.me/igmedia
Источник:
9to5Google
Рекомендации
- Что делать, если не работает и не открывается «Сбербанк Онлайн» на iPhone, Android или ПК
- В России замедлили интернет
- Где найти обои с «эффектом глубины» для iOS 16? Вот пять коллекций
Рекомендации
Что делать, если не работает и не открывается «Сбербанк Онлайн» на iPhone, Android или ПК
📲 Как установить на iPhone приложения, удаленные из App Store — «Сбербанк», «Альфа-банк», «Юла» и другие
В России замедлили интернет
Где найти обои с «эффектом глубины» для iOS 16? Вот пять коллекций
Читайте также
Илон Маск Twitter
Epic Games отдаёт суперхитовую игру Wolfenstein: The New Order.
 Получить в России нельзя, но мы нашли способ
Получить в России нельзя, но мы нашли способИгры Бесплатно
Google скоро заткнёт Apple. Пиксели будут фотографировать намного лучше айфонов
Google Смартфоны
Как использовать Google Фото
Перейти к основному содержаниюКогда вы покупаете по ссылкам на нашем сайте, мы можем получать партнерскую комиссию. Вот как это работает.
(Изображение предоставлено: Шон Капитан/Будущее) У вас, вероятно, есть тысячи фотографий, разбросанных между вашим смартфоном, планшетом, камерой и ноутбуком, и у вас нет простого способа узнать, где какие фотографии. Google Фото — это простой и бесплатный способ систематизировать и синхронизировать все ваши изображения, чтобы вы могли получить к ним доступ независимо от того, где вы находитесь и какое устройство используете. Вот почему Google Фото является одним из лучших сайтов для хранения и обмена фотографиями.
Служба использует технологию анализа изображений Google для организации фотографий и видео, что упрощает их поиск и обмен. Google Фото бесплатно предоставляет неограниченное хранилище и предлагает платные опции для людей, которые хотят хранить более качественные версии своих медиафайлов.
Вот как начать работу с Google Фото за несколько простых шагов.
- Лучшее облачное хранилище для фотографий и изображений: бесплатное и платное
- Хранилище фотографий Amazon или Google Фото: что лучше?
Шаг 1. Установите приложение «Фото» на свои устройства
Google Фото предоставляет бесплатные приложения для смартфонов в Apple App Store (открывается в новой вкладке) и в магазине Google Play; есть также веб-версия Google Фото для загрузки изображений и видео с ПК и Mac. Но вместо того, чтобы загружать полные копии ваших фотографий с других устройств, приложения просто предоставляют онлайн-предварительный просмотр того, что вы сохранили в облаке Google.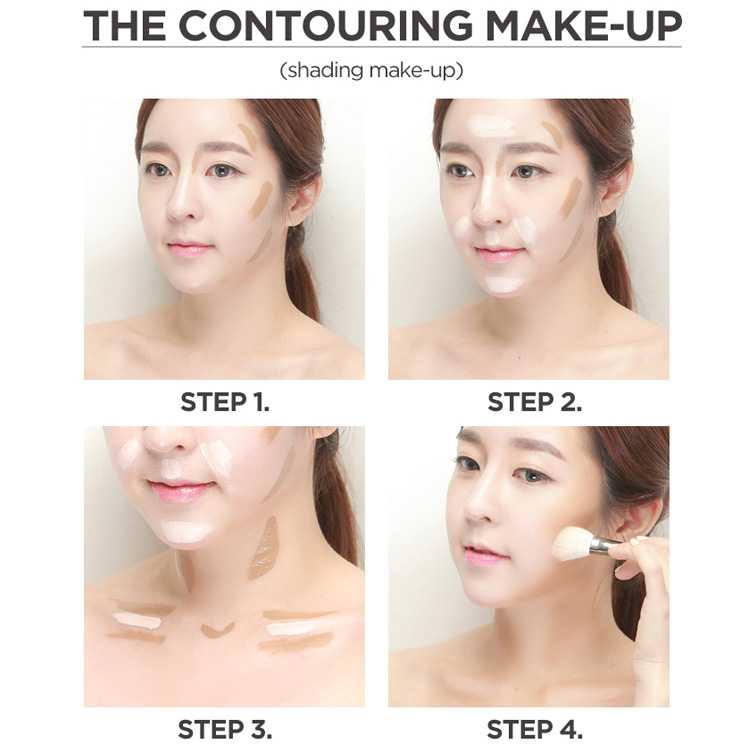 В результате память вашего смартфона не будет перегружена, если вы загрузили тысячи фотографий и видео с домашнего ПК.
В результате память вашего смартфона не будет перегружена, если вы загрузили тысячи фотографий и видео с домашнего ПК.
(Google Фото и Google Диск раньше автоматически синхронизировали свои коллекции фотографий, но эта функция была отключена в 2019 году. Google предоставляет инструкции о том, как вручную выбирать фотографии на Диске и копировать их в Фото.)
Google Фото: Интернет interface Первое, что я заметил после загрузки приложения Google Фото, это то, сколько мусорных изображений у меня было на моем iPhone, включая неудачные снимки, такие как крупный план моего пальца и снимки-напоминания, которые я сделал для знака. Использование Google Фото дало мне возможность отсеять мусор, что я мог сделать либо в мобильном приложении, либо в веб-интерфейсе на своем компьютере. В приложении под изображением появляется значок корзины (вместе со значками редактирования, обмена и поиска похожих изображений). В веб-версии щелкните фотографию, чтобы открыть ее в новом окне, и щелкните значок корзины, отображаемый в правом верхнем углу.
ДОПОЛНИТЕЛЬНАЯ ИНФОРМАЦИЯ: Лучшее программное обеспечение для редактирования фотографий
Чтобы предотвратить загрузку фото и видео через ваш лимит данных, мобильное приложение можно настроить на загрузку только через Wi-Fi. Чтобы подтвердить эту настройку (или изменить ее), нажмите значок меню (три параллельные линии) в левом верхнем углу приложения. Затем нажмите «Настройки»> «Резервное копирование и синхронизация». Убедитесь, что два переключателя в нижней части экрана «Использовать сотовые данные для резервного копирования фотографий» и «Использовать сотовые данные для резервного копирования видео» выключены.
Google Photos: мобильное приложение (Изображение предоставлено Sean Captain/Future)Шаг 2: выберите уровень качества для загрузки
Google Photos в настоящее время бесплатен — если вы разрешите ему хранить сжатые копии ваших медиафайлов. Если изображения больше 16 мегапикселей, Google Фото уменьшит их до этого размера. (Оригиналы на вашем компьютере или мобильном устройстве не изменяются.) Видео ограничено разрешением 1080p. Вы можете сохранять неизмененные оригиналы, включая файлы изображений RAW, используя настройку «Исходный» в приложении, и хранить их в своей учетной записи Google Диска, которая включает 15 ГБ бесплатного хранилища. (Это хранилище совместно используется всеми службами Google, такими как ваша учетная запись Gmail или Google Docs.) Если вам нужно больше места для ваших неизмененных оригиналов, вы можете обновить его со 100 ГБ за 1,9 доллара США.9 в месяц, до 2 ТБ за 9,99 долларов в месяц.
(Оригиналы на вашем компьютере или мобильном устройстве не изменяются.) Видео ограничено разрешением 1080p. Вы можете сохранять неизмененные оригиналы, включая файлы изображений RAW, используя настройку «Исходный» в приложении, и хранить их в своей учетной записи Google Диска, которая включает 15 ГБ бесплатного хранилища. (Это хранилище совместно используется всеми службами Google, такими как ваша учетная запись Gmail или Google Docs.) Если вам нужно больше места для ваших неизмененных оригиналов, вы можете обновить его со 100 ГБ за 1,9 доллара США.9 в месяц, до 2 ТБ за 9,99 долларов в месяц.
Обратите внимание, что бесплатное хранилище заканчивается 1 июня.
Мобильное приложение (Изображение предоставлено в будущем) Если вы не слишком привередливы, бесплатный вариант подойдет. Я загрузил копии одной и той же фотографии моего начальника Марка, снятой на профессиональную цифровую зеркальную камеру Canon 5D Mark II с использованием настроек «Высокое качество» (т. е. сжатие) и «Исходное». Никто в нашем офисе, включая фотографа, который сделал снимок, не увидел четкой разницы на экране.
е. сжатие) и «Исходное». Никто в нашем офисе, включая фотографа, который сделал снимок, не увидел четкой разницы на экране.
Это особенно впечатляет, потому что неизмененная версия JPEG весила 4,5 МБ, тогда как другая версия JPEG весила всего 0,85 МБ. Вы можете убедиться сами, нажав на два изображения ниже, чтобы просмотреть обрезанные части, отображаемые в 100-процентном масштабе.
Поскольку многие новые камеры снимают изображения с разрешением 20 МП и более, вы можете немного потерять разрешение при использовании бесплатной опции, но даже 16-мегапиксельное изображение больше, чем вы можете отобразить в полном размере в Интернете, и достаточно велико, по крайней мере, для 12-кратного увеличения. 14-дюймовая печать.
Шаг 3. Навигация по изображениям
По умолчанию Google Фото открывается в представлении «Фотографии», в котором изображения и видео упорядочены по дате, причем самые новые находятся вверху.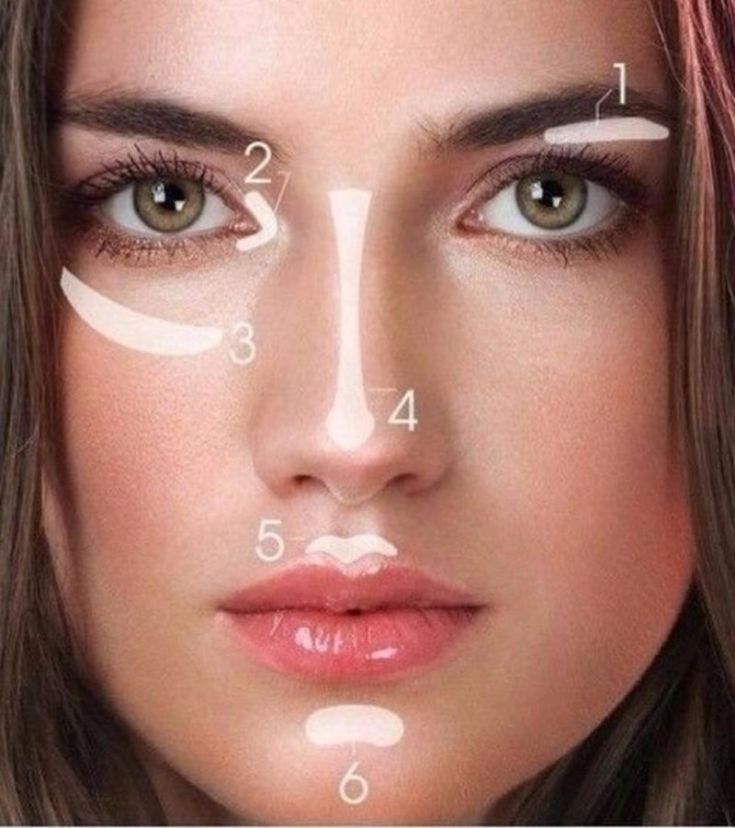 В мобильном приложении вы можете развести пальцы на экране, чтобы увеличить и просмотреть фотографии по месяцам, дням и отдельным фотографиям. Затем вы можете свести пальцы, чтобы уменьшить масштаб. В веб-интерфейсе вы можете щелкнуть временную шкалу, идущую вниз по правой стороне страницы.
В мобильном приложении вы можете развести пальцы на экране, чтобы увеличить и просмотреть фотографии по месяцам, дням и отдельным фотографиям. Затем вы можете свести пальцы, чтобы уменьшить масштаб. В веб-интерфейсе вы можете щелкнуть временную шкалу, идущую вниз по правой стороне страницы.
При нажатии на значок «Альбомы» в нижней части мобильного приложения или в левой части веб-интерфейса открывается новое представление, упорядоченное по людям, местам, вещам, видео, коллажам, анимации и фильмам, которые редактируются ролики. (Мы обсудим фактическое создание альбома позже.) Первая категория использует технологию распознавания лиц для группировки фотографий одного и того же человека. Это обычная функция в большинстве приложений для организации фотографий, как и упорядочивание фотографий по месту, если они были сняты на смартфон или камеру с поддержкой GPS, которая записывает данные о местоположении.
При нажатии на категорию «Люди» отображаются портретные фотографии, а при нажатии на каждый портрет отображаются все фотографии, которые, по мнению Google, принадлежат одному и тому же человеку. Если фотография не подходит, щелкните ее, чтобы открыть новый экран в приложении (или щелкните значок «i» в Интернете), прокрутите вниз до «Люди» и щелкните значок карандаша справа. Затем нажмите красную точку на миниатюре альбома, из которого вы хотите его удалить, или нажмите синюю точку на альбоме, в который вы хотите его добавить.
Если фотография не подходит, щелкните ее, чтобы открыть новый экран в приложении (или щелкните значок «i» в Интернете), прокрутите вниз до «Люди» и щелкните значок карандаша справа. Затем нажмите красную точку на миниатюре альбома, из которого вы хотите его удалить, или нажмите синюю точку на альбоме, в который вы хотите его добавить.
Вы можете назвать человека на фотографиях, нажав «Добавить имя» под его основным изображением профиля. Если вы сделаете это для своей фотографии, Google свяжет вашу учетную запись с фотографиями. Ваши контакты в Google Фото или в вашей адресной книге Gmail будут предупреждены, если вы появитесь на снимке, который они делают, и Фото предложит им поделиться с вами снимком. Если вы находите такую степень персонализации жуткой, не маркируйте свою группу лиц. Если у вас уже есть и вы хотите отменить его, нажмите на три точки в правом верхнем углу экрана и выберите «Удалить метку с именем». Вы можете полностью отключить распознавание лиц, перейдя в «Настройки» (на главном экране), выбрав «Группировать похожие лица» и щелкнув переключатель рядом с «Группировка лиц».
Вы можете полностью отключить распознавание лиц, перейдя в «Настройки» (на главном экране), выбрав «Группировать похожие лица» и щелкнув переключатель рядом с «Группировка лиц».
В вещах Google использует свою технологию поиска изображений, чтобы идентифицировать объект фотографии. Моя первоначальная партия тестовых фотографий дала вещи как в широких категориях, таких как еда, небо, селфи и автомобили, так и в более конкретных, таких как витражи и туман (оба из которых я сфотографировал). Еда сработала отлично — показывались кусочки суши, пиццы, тележка из супермаркета и даже реклама хумуса и пакет горячего шоколада. Категория «Автомобили» была довольно забавной, но менее точной, с изображением автомобиля и грузовика, а также видео с кем-то в поезде метро и портретом кого-то с автомобилями на заднем плане.
(Изображение предоставлено Future) Когда вы открываете отдельную фотографию, вы также можете щелкнуть под ней значок точки внутри квадрата, чтобы активировать Google Lens. Он проанализирует фотографию и предоставит результаты поиска похожих изображений в Интернете. Например, я узнал, что некоторые цветы, которые я снимал в парке, являются образцами перистых георгинов.
Он проанализирует фотографию и предоставит результаты поиска похожих изображений в Интернете. Например, я узнал, что некоторые цветы, которые я снимал в парке, являются образцами перистых георгинов.
Шаг 4. Редактируйте фотографии
Google Фото предлагает хороший набор инструментов для редактирования в приложении и веб-интерфейсе. Вы можете начать с обрезки и поворота, чтобы обрезать фотографию и наклонить ее, если снимок получился кривым. Для быстрого редактирования приложение предлагает 12 фильтров в стиле Instagram с загадочными именами. Уэст, например, увеличивает яркость белого на изображениях, а Vista — высококонтрастный черно-белый эффект. У каждого фильтра есть ползунок, который позволяет регулировать интенсивность эффекта. Вы можете сохранить копию со своими эффектами, и у вас всегда есть возможность отменить все изменения, нажав кнопку «Отмена».
Существуют также традиционные настройки, начинающиеся с параметра «Свет» (яркость) и «Цвет» (в веб-версии пишется «Цвет») . При нажатии на стрелку справа от ползунков «Свет» и «Цвет» отображаются точные настройки, такие как «Экспозиция», «Контрастность» и «Света» в разделе «Свет»; и «Насыщенность и теплота» в разделе «Цвет». В разделе «Цвет» также есть специальные настройки, называемые «Оттенки кожи» и «Глубокий синий» (для неба и воды).
При нажатии на стрелку справа от ползунков «Свет» и «Цвет» отображаются точные настройки, такие как «Экспозиция», «Контрастность» и «Света» в разделе «Свет»; и «Насыщенность и теплота» в разделе «Цвет». В разделе «Цвет» также есть специальные настройки, называемые «Оттенки кожи» и «Глубокий синий» (для неба и воды).
Редактирование видеоклипов (возможно только в приложении) ограничено обрезкой с начала или конца клипа или поворотом видео, если ориентация вышла неправильной (например, вверх ногами) при съемке. (Позже мы покажем, как можно объединить несколько клипов в фильм.)
Шаг 5. Создавайте альбомы, фотокниги, коллажи и фильмы
Google Фото позволяет объединять изображения в альбом, коллаж или анимацию (серию фотографий, воспроизводимых в циклическом слайд-шоу, которым можно поделиться в виде анимированного GIF-файла). Вы создаете их одинаково: просматривая свои фотографии и выбирая те, которые хотите включить. Затем вы можете добавлять, удалять или переставлять изображения по своему вкусу.
Вы также можете оформлять изображения для создания фотокниг, которые вы получаете в печатном виде. (Книги начинаются от 9 долларов.0,99 и выше в зависимости от количества фотографий. Вы также можете заказать индивидуальные принты и печать на холсте).
Создание фильма доступно только в мобильном приложении, так как оно использует сенсорный экран для быстрого редактирования. Сначала выберите несколько клипов или фотографий (до 50). Вы можете перетаскивать клипы, чтобы задать порядок их воспроизведения, и провести пальцем по каждому клипу, чтобы выбрать его начальную и конечную точки. Вы также можете заменить записанный звук другим звуковым файлом.
Шаг 6. Делитесь своими материалами
Обмен — важная часть Google Фото. По умолчанию все ваши фотографии и видео (и все, что вы создаете с их помощью) являются частными. Вы можете поделиться одной фотографией или видео, нажав на нее и выбрав значок загрузки в левом нижнем углу экрана. На устройствах iOS значок представляет собой прямоугольник со стрелкой, выходящей из него, а на устройствах Android — значок «<».
Кнопка «Поделиться» открывает стандартные параметры для вашего телефона iOS или Android, такие как электронная почта, Facebook, Twitter или текстовое сообщение. Эти параметры частично зависят от того, какие приложения вы установили на свой телефон. (Если у вас есть учетная запись Gmail, вы также увидите эскизы контактов, которые предлагается отправить напрямую по электронной почте.) Вы также можете нажать кнопку «Создать ссылку», чтобы создать уникальный URL-адрес для выбранных вами вариантов, который можно вставить в электронное письмо, текстовое или другое сообщение. Этот URL-адрес не привязан к человеку, которому вы его отправляете; любой, у кого есть URL-адрес, может просматривать связанные с ним фотографии. Однако вы можете отозвать URL-адрес, чтобы отключить просмотры в любое время.
ДОПОЛНИТЕЛЬНО: Как сделать отличное селфи
Вы также можете выбрать несколько снимков, нажав на один из них на несколько секунд, пока в левом верхнем углу каждого изображения не появится кружок; затем нажимайте фотографии одну за другой, чтобы выбрать их. В качестве альтернативы, просто проведите пальцем по целому ряду фотографий (без предварительного нажатия), чтобы получить их все сразу.
В качестве альтернативы, просто проведите пальцем по целому ряду фотографий (без предварительного нажатия), чтобы получить их все сразу.
Google Фото очень эффективен для загрузки, хранения и синхронизации ваших фотографий и видео. Его автоматизированные инструменты, такие как альбом Things или Lens, предоставляют удобные способы поиска собственных фотографий, распознавания текста и поиска связанных материалов в Интернете.
Если вы профессиональный или даже серьезный фотограф-любитель, сильное сжатие изображений (несмотря на то, как хорошо они выглядят) в бесплатной версии, скорее всего, станет препятствием для сделки. Цена за хранение фотографий в полном разрешении соответствует цене, которую вы получаете от других облачных сервисов, таких как Dropbox. образцы ваших изображений.
Вы не отказываетесь от каких-либо прав на свои творения, и Google (по крайней мере, пока) не планирует «монетизировать» контент.
И если ваше главное желание — быстро поделиться снимками из вашей коллекции фотографий с мобильного телефона, Google Photos — действительно очень удобный инструмент.
- Лучшие приложения для редактирования фотографий
- Лучшее облачное хранилище для фотографий и изображений: бесплатное и платное
Подписывайтесь на Sean Captain @seancaptain. Следите за нами в @TomsGuide и на Facebook.
Получите мгновенный доступ к последним новостям, самым горячим обзорам, выгодным предложениям и полезным советам.
Свяжитесь со мной, чтобы сообщить о новостях и предложениях от других брендов Future. Получайте электронные письма от нас от имени наших надежных партнеров или спонсоров.Шон Капитан — независимый писатель, редактор и фотограф, посвященный технологиям и науке. В Tom’s Guide он делал обзоры камер, включая большинство беззеркальных камер Sony Alpha A6000, а также другой контент, связанный с фотографией. Он также писал для Fast Company, The New York Times, The Wall Street Journal и Wired.
Темы
Гугл
Tom’s Guide является частью Future US Inc, международной медиагруппы и ведущего цифрового издателя.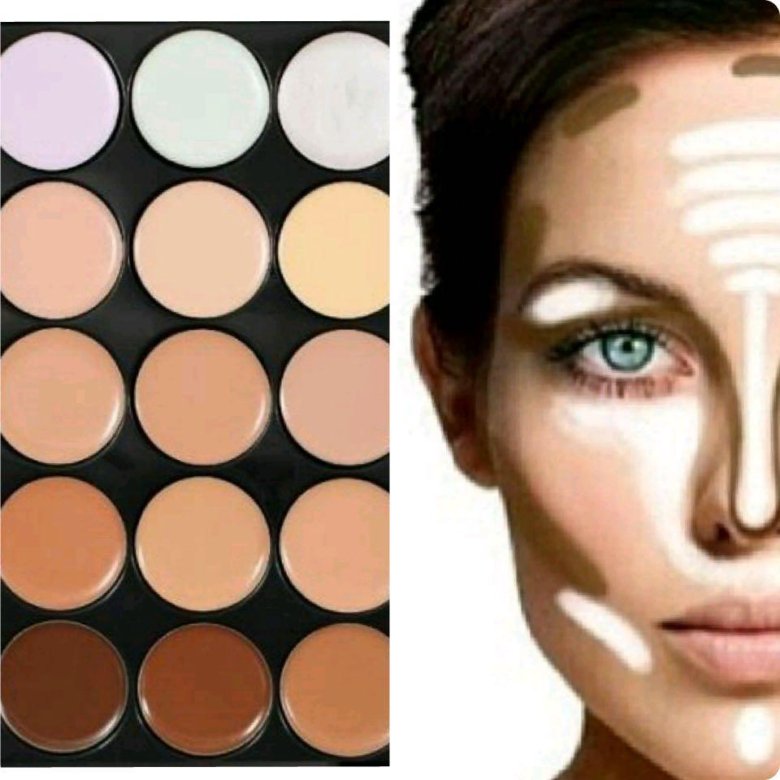 Посетите наш корпоративный сайт (откроется в новой вкладке).
Посетите наш корпоративный сайт (откроется в новой вкладке).
© Future US, Inc. Полный 7-й этаж, 130 West 42nd Street, Нью-Йорк, Нью-Йорк 10036.
Как использовать Amazon Photos: полное руководство
Amazon Photos — это служба облачного хранения, позволяющая загружать фотографии и управлять ими с любого устройства. То, как именно вы загружаете свои фотографии и управляете ими, будет зависеть от используемого вами устройства и от того, какие настройки вы включили.
Если вам интересно, как вручную загружать фотографии, автоматически синхронизировать их с облаком и делиться своими фотографиями с другими, прочтите полное руководство по Amazon Photos ниже.
Что такое Amazon Photos?
Amazon Photos — это облачный сервис, который позволяет загружать фотографии и управлять ими. Таким образом, ваши фотографии не занимают место на вашем телефоне или рабочем столе. Amazon Photos включен во все подписки Prime с неограниченным пространством для хранения.
Если у вас нет Prime, вы можете бесплатно получить Amazon Photos с 5 ГБ хранилища. Вы можете получить доступ к платформе через браузер, настольное приложение или мобильное устройство. Amazon Photos позволяет загружать все свои изображения для создания резервных копий, делиться фотографиями с другими, создавать альбомы и воспроизводить слайд-шоу.
Связанный: Как преобразовать Google Photos в воспоминания с помощью фотопечати
Вы также можете загружать другие медиафайлы, например видео, в Amazon Photos. Но в зависимости от вашей подписки ограничения на использование будут различаться. Если вы получаете доступ к Фото с помощью подписки Prime, вам будет доступно 5 ГБ видеохранилища.
Это дополнение к безлимитному хранилищу фотографий. При покупке Amazon Photos через Amazon Drive у вас есть два варианта: 100 ГБ за 1,99 долл. США в месяц и 1 ТБ за 6,9 долл. США.9/мес. Если вы не используете Фото для своего бизнеса или у вас нет хобби в области фотографии, плана на 100 ГБ должно быть достаточно для хранения.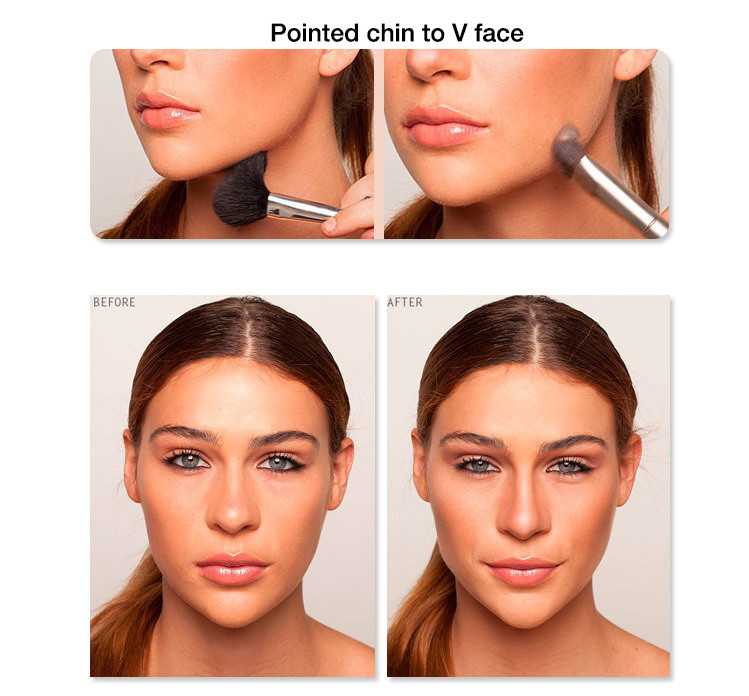
Какие функции есть в Amazon Photos?
С помощью Amazon Photos вы можете автоматически загружать фотографии, снятые на телефон, в свою учетную запись Photos. Это работает аналогично тому, как работает iCloud для устройств Apple. После загрузки вы можете редактировать любые свои изображения с помощью инструментов, которые предоставляет Amazon.
Amazon также имеет другие функции, облегчающие управление вашей коллекцией фотографий. Когда вы загружаете фото, Amazon идентифицирует объекты и пейзажи на картинке, а также лица людей. Затем вы можете использовать функцию поиска для поиска определенных предметов, людей или мест.
Фотографии только для себя могут вызвать хорошие воспоминания, но обмен ими с другими позволяет вам расширить свой опыт. Amazon Photos предоставляет множество возможностей для обмена фотографиями, включая создание групп.
Создаваемые вами группы могут состоять из семьи, друзей или коллег. Всякий раз, когда вы загружаете фотографию в группу, ее увидят все люди, которых вы добавили. Группы даже служат платформой для социальных сетей, потому что вы можете комментировать добавленный контент и реагировать на него.
Группы даже служат платформой для социальных сетей, потому что вы можете комментировать добавленный контент и реагировать на него.
Благодаря функции Family Vault, даже если у членов вашей семьи нет учетной записи Amazon Prime, они все равно могут загружать фотографии и управлять ими. Family Vault позволяет добавить до шести разных членов семьи, каждый из которых получит собственную учетную запись Amazon Photos, и все это бесплатно.
Последняя, но очень полезная функция Amazon Photos — это возможность распечатать ваши фотографии и отправить их прямо на ваш адрес. Это доступно только для клиентов из США.
Как загрузить фотографии на Amazon Photos
Существует несколько способов загрузки изображений в Amazon Photos. Вы можете загружать фотографии через приложение Amazon Photos для своего мобильного устройства, синхронизируя их с облаком или загружая их вручную.
Загрузка фотографий на Amazon Photos с помощью браузера
Пока ваши фотографии хранятся на вашем компьютере, вы можете загружать их на Amazon Photos с помощью веб-браузера.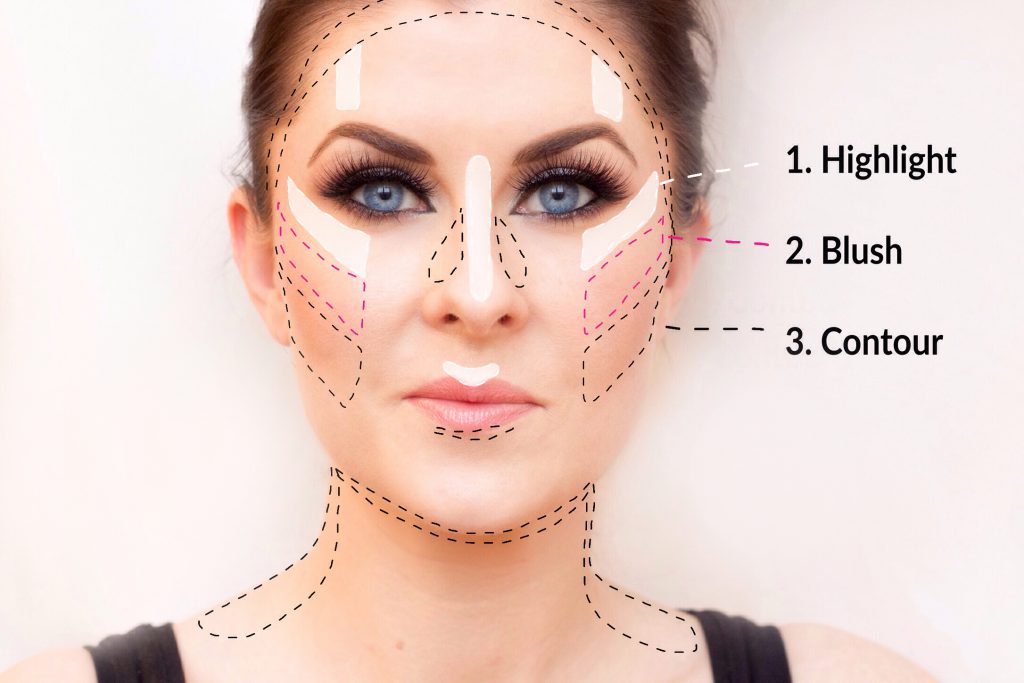 Вот как это сделать:
Вот как это сделать:
- Откройте Amazon Photos.
- Нажмите Добавить > Загрузить фото .
- Выберите свои фотографии.
- Щелкните Открыть .
Все ваши фотографии будут загружены, и вы сможете упорядочивать их и делиться ими с другими. Вы также можете загружать целую папку, содержащую ваши фотографии, а также создавать альбомы.
Загрузка фотографий на Amazon Photos с помощью приложения iOS
Приложение Amazon Photos для iOS и Android имеет немного разные способы загрузки фотографий. Имейте в виду, что если вы не видите фотографию, которую пытаетесь загрузить, это значит, что она уже существует в вашей библиотеке Amazon Photos. Вот как загружать фотографии в Amazon Photos с помощью iPhone или iPad:
- Откройте Amazon Photos.
- Нажмите Еще > Загрузить фото и видео .
- Нажмите Фотопленка .

- Выберите фотографии, которые хотите загрузить.
- Нажмите Загрузить в правом верхнем углу экрана.
2 изображения
Если ваши фотографии имеют правильный тип файла и не содержат запрещенных букв или символов, они будут загружены без проблем.
Связанный: облачные сервисы для резервного копирования фотографий iPhone
Загрузка фотографий на Amazon Photos с помощью приложения для Android
Загрузить фотографии на Amazon Photos на устройстве Android так же просто. Для начала выполните следующие действия:
- Откройте Amazon Photos.
- Нажмите и удерживайте фотографию, пока не появится галочка.
- Коснитесь других фотографий, чтобы добавить их или отменить выбор.
- Выберите значок Загрузить в правом верхнем углу экрана.
2 изображения
Включите автосохранение в приложении iOS
Вы можете вручную добавлять фотографии в свою библиотеку Amazon в любое время, но если вы хотите сделать этот процесс более эффективным, вам следует включить функцию автоматического сохранения.
Эта функция автоматически синхронизируется с фотографиями вашего телефона, избавляя вас от необходимости загружать их самостоятельно. Когда автосохранение включено, вы можете удалить фотографии со своего телефона, и действие будет отражено в вашей учетной записи.
- Откройте Amazon Photos.
- Коснитесь Еще > Настройки .
- Выберите Загрузки .
- Включить Автосохранение .
3 изображения
Если вы беспокоитесь о том, что автосохранение израсходует ваши мобильные данные, вы можете использовать эту функцию только с Wi-Fi. Вам придется открывать приложение каждый раз, когда вы хотите, чтобы ваши фотографии автоматически сохранялись.
Включите автосохранение в приложении для Android
Как и в приложении для iOS, всякий раз, когда ваши фотографии синхронизируются с вашей учетной записью Amazon Photos, вы можете управлять ими из галереи своего телефона, и любые изменения будут отражены в приложении.