Крутой эффект с очками в Photoshop
Перед вами обновлённая версия урока, который выполнен в Photoshop CC2018.
В этом уроке мы научимся заменять отражение на очках.
1. Подготовка
Для начала выберем подходящую картинку. Например, такую:
2. Выделение линз
Шаг 1
Теперь нам необходимо отделить линзы. Увеличим размер фотографии. Возьмем инструмент Перо (Pen) и аккуратно обведем линзы, отступая от края по несколько миллиметров.
Проделаем то же самое со второй частью очков. В результате должно получиться примерно так:
Шаг 2
Теперь щелкаем правой кнопкой мыши на картинке и выбираем команду Выделить область (Make Selection)
В появившемся окошке устанавливаем свои настройки и нажимаем ОК.
Теперь у нас есть пунктирное выделение.
Шаг 3
Сохраняем это выделение – оно пригодится позже Выделение – Сохранить выделенную область (Select – Save Selection)
В появившемся окошке даем название выделению «Отражение» и нажимаем ОК
3. Создание отражения
Шаг 1
Теперь выбираем изображение, которое будет отражаться в очках. Например, такое:
Перетаскиваем картинку в документ с очками и с помощью инструмента Свободное трансформирование (Ctrl+T) меняем размер на подходящий. После трансформации нажимаем Enter и убираем выделение, в противном случае вы не сможете подогнать размер картинки.
Шаг 2
Теперь перемещаем картинку на ее будущее место размещения и загружаем сохраненное выделение. Идем в меню Выделение – Загрузить выделенную область (Select – Load Selection)
Идем в меню Выделение – Загрузить выделенную область (Select – Load Selection)
Выделение должно появиться поверх картинки будущего отражения.
Шаг 3
Активируем слой будущим отражением. Теперь нужно удалить изображение, которое находится вне линз. Для этого идем в меню Выделение – Инверcия (Select – Inverse) (Shift+Ctrl+I). После чего нажимаем Delete. И у нас остаются только линзы.
Шаг 4
Выделение осталось? Если нет, то его можно возобновить, щелкнув по слою с линзами и удерживая клавишу Ctrl. Теперь создайте копию выделения (Ctrl+J), разместите эту копию под цветными линзами и залейте черным цветом (Shift+F5).
Шаг 5
Теперь активируем слой с черными линзами.![]() Идем в меню Слои – Слой-маска – Показать все (Layer – Add Layer Mask – Reveal All).
Идем в меню Слои – Слой-маска – Показать все (Layer – Add Layer Mask – Reveal All).
Загружаем выделение снова, как делали это раньше.
Шаг 6
Выбираем инструмент Градиент (Gradient). Устанавливаем: Линейный градиент (Linear Gradient) от белого к черному и задайте ему прозрачность около 50%. Затем нарисуйте градиент снизу вверх внутри каждой линзы.
Линзы, прежде залитые черным цветом, теперь окрасилась в градиент.
Шаг 7 (опционально)
Для более реалистичного результата можно уменьшить немного непрозрачность (Opacity) слоя с цветными линзами.
А вот и результат нашей работы:
Источник:
creativo. one
one
%d0%be%d1%87%d0%ba%d0%b8 PNG, векторы, PSD и пнг для бесплатной загрузки
green environmental protection pattern garbage can be recycled green clean
2000*2000
набор векторных иконок реалистичные погоды изолированных на прозрачной ба
800*800
дизайн плаката премьера фильма кино с белым вектором экрана ба
1200*1200
ценю хорошо как плоская цвет значок векторная icon замечания
5556*5556
вектор поп арт иллюстрацией черная женщина шопинг
800*800
prohibited use mobile phone illustration can not be used
2048*2048
happy singing mai ba sing self indulgence happy singing
2000*2000
вектор поп арт иллюстрацией черная женщина шопинг
800*800
blue series frame color can be changed text box streamer
1024*1369
be careful to slip fall warning sign carefully
2500*2775
Ручная роспись борода ба zihu большая борода
1200*1200
в первоначальном письме ба логотипа
1200*1200
Муслимая молитва с фоном ka ba
1200*1200
чат пузыри комментарии разговоры переговоры аннотация круг ба
5556*5556
be careful warning signs warning signs be
2000*2000
Асмаул Хана 87
2020*2020
b8 b 8 письма и номер комбинации логотипа в черном и gr
5000*5000
87 летний юбилей векторный дизайн шаблона иллюстрация
4083*4083
ba угол звезда голографическая радуга лазерная наклейка
1200*1200
черный градиент 3d номер 87
2500*2500
номер 87 3d рендеринг
2000*2000
be careful warning signs warning signs be
2000*2000
глюк числа 87 вектор на прозрачном фоне
1200*1200
87 лет юбилей празднования вектор шаблон дизайн иллюстрация
4187*4187
3d числа 87 в кругу на прозрачном фоне
1200*1200
Всемирный день беженца png design 87
2000*2000
3d золотые числа 87 с галочкой на прозрачном фоне
1200*1200
золото смешанное с зеленым в 3д числах 87
1200*1200
Лаба теплая крытая девочка и кошка пьют кашу la ba
3543*4724
номер 87 золотой шрифт
1200*1200
87 летний юбилей ленты
5000*3000
87 летний юбилей ленты
5000*3000
текстура шрифт стиль золотой тип номер 87
1200*1200
Индикатор заряда батареи Иконка 87
1200*1200
визитная карточка сине белая версия 87
2000*2000
laba festival la ba porridge вкусная еда зимой
3543*4724
87 летний юбилей ленты
5000*3000
vietnam halong bay cat ba island inland river
1024*3653
have electricity prohibit be careful be
2000*2000
Векторный шрифт алфавит номер 87
1200*1200
87 лет коробки лента годовщина
5000*3000
Искусство selamat hari raya idul adha с абстрактными ka ba vectir иллюстрация
1200*1200
wang ba nian jing do not listen carry a bear cartoon with pictures
1024*1369
iftar party ramadhan kareem 87
1300*1300
dont listen wang ba nian jing fox expression pack
1024*1369
be happy be happy play girl
2000*2000
номер 87 крутой 3d градиент текстовый эффект прозрачный фон
1200*1200
абстрактный вектор 3d рендеринг цифра 87 с прозрачным фоном редактируемый
1200*1200
черный градиент 3d номер 87
1200*1200
87 лет коробки лента годовщина
5000*3000
Замена отражения в солнечных очках на собственное с Photoshop
Шаг 1: Выделение одной из линз
Во-первых, мы должны полностью выделить линзу, используя любой инструмент выделения по вашему выбору («Лассо» (Lasso Tool), «Перо» (Pen Tool) и т.д.):
Выделение левой линзы тёмных очков
Шаг 2: Создайте новый слой
На данный момент левая линза выделена. Теперь нам нужен новый пустой слой выше фонового, для создания нового слоя нажмите соответствующий значок (New Layer) в нижней части панели слоев.
Photoshop добавит новый слой выше фонового и автоматически назовёт его «Слой 1» (в англ. — Layer 1). Дважды щелкните прямо на имени слоя в панели слоев и переименуйте его в «left lens» (давать осмысленные названия слоям — всегда хорошая идея, особенно, если этих слоёв много):
Новый слой будет добавлен выше фонового, и сразу переименуйте его в «left lens».
Шаг 3: На новом слое заполните выделение черным
При выбранном слое «left lens» (выбранный слой подсвечивается синим цветом в панели слоев), нажмите клавишу D на вашей клавиатуре, чтобы сбросить цвета переднего и заднего плана на цветовой палитре, в результате черный у вас станет цветом переднего плана (белый станет фоновым цветом), а затем используйте сочетание клавиш Alt+Backspace или Alt+Delete , чтобы залить выделение черным цветом:
Левая линза теперь полностью заполнена сплошным черным цветом.![]()
Когда вы закончите, нажмите Ctrl+D, чтобы снять выделение.
Итак, мы заполнили левую линзу черным, но так как мы используем слои, и заполнили выделение на слое, расположенным выше фонового слоя, это заполнение не повлияло на оригинальное изображение. Залитая черным область и оригинальное фото полностью отделены друг от друга.
Шаг 4: Перетащите второе изображение в документ
На данный момент, нам необходимо перенести в документ то изображение, которое мы хотим использовать в качестве отражения в солнцезащитных очках, так что откройте вторую картинку в Photoshop, если оно еще не открыто, оба изображения должны быть открыты в Photoshop в отдельных окнах документов.
Нажмите клавишу V для быстрого выбора инструмента «Перемещение» (Move Tool), затем просто нажмите в любом месте внутри второго изображения и перетащите его в основной документ:
Используйте инструмент «Перемещение» (Move Tool) для перетаскивания второго изображения в основной документа.
В панели слоёв новый слой добавился выше слоя «left lens». Дважды щелкните на имени добавленного слоя и переименуйте его в «left reflection»:
Второе изображение было добавлено на новый слой в самом верху панели слоёв. Затем новый слой был переименован в «left reflection».
Шаг 5: Создание обтравочной маски
В настоящее время, изображение на слое «left reflection» закрывает большую часть всего документа. Нам же нужно, чтобы изображение с этого слоя было только на левой линзе очков. Этого легко добиться с помощью обтравочной маски, применённой к слою «left reflection». Что означает, что единственная видимая область фото с тропическим пляжем будет зона над черной областью на слое под ним, остальные участки должны быть скрыты.
Чтобы добавить обтравочную маску, к слою «left reflection», выбранного на данный момент в панели слоев, нажмите сочетание клавиш Alt+Ctrl+G. Теперь изображение тропического пляжа осталось только внутри левого стёкла очков:
После применения обтравочной маски изображение тропического пляжа отображается только внутри левой линзы очков.
Если мы посмотрим на панель слоев, то увидим, что на слое «left reflection» в настоящее время миниатюра смещена несколько вправо и появилась маленькая стрелка, указывающая вниз на слой «left lens», что означет, что слой «left reflection» в настоящее время обрезается видимыми пикселями слоя «left lens»:
Вид обозначения обтравочной маски в панели слоёв.
Шаг 6: Изменение размера и положения отражения с помощью Свободного трансформирования (Free Transform)
Вполне может случиться, что вам захочется изменить размер или вид отражения в линзе, например, переместить его, чтобы добавить или убрать какие-либо «отражаемые» объекты. Выполнить эту задачу можно при помощи команды Свободное трансформирование (Free Transform), применив его к слою «left reflection».
Если вам нужно уменьшить/увеличить изображение, сохраняя пропорции, перед транс формированием зажимте клавишу Shift.

Если изображением основа для отражения слишком большое рамка трансформации вместе с маркерами вышла за габариты документа (т.е. скрыта), нажмите клавишу F, чтобы переключиться в полноэкранный режим.
Шаг 7: Добавление стиля слоя «Внутренняя тень» (Inner Shadow)
Давайте несколько затеним изображение на стекле, чтобы рисунок стал похож на отражение, а не просто на наложенную картинку. Вернитесь на слой «left lens» в панели слоев, для его активации, затем нажмите на иконку стилей слоя в нижней части панели слоев.
Выберите Inner Shadow из списка стилей слоя, который появляется:
Adobe Photoshop уроке эффекты изображения.
Выберите стиль «Внутренняя тень» (Inner Shadow) из списка и нам откроется диалоговое окно стиля.
Я хочу, чтобы моя тень исходила, в основном, из верхнего правого угла линзы, так что я задам параметр «Угол» (Angle) в 65°. Параметр «Смещение» (Distance) задам в 1 пиксель, а «Размер» (Size) пускай будет примерно 3 пикселя:
Изменения параметров в диалогом окне стиля «Внутренняя тень») Inner Shadow) обведены красным.
Вот как выглядит линза очков после применения стиля:
Левая линза теперь имеет тонкую тень, видимую в правом верхнем углу.
Шаг 8: Применение фильтра «Сфермзация» (Spherize)
На данный момент изображение, которое мы используем в качестве отражения, является абсолютно плоским, что неправильно, т.к. подавляющее большинство линз очков имеют выпуклую поверхность, так что давайте добавим на отражение небольшой изгиб. Нажмите на слой «left reflection» в панели слоев, для его выбора. Затем, удерживая Ctrl, нажмите непосредственно на иконку слоя «left lens» в панели слоев:
Выберите слой «left lens», затем, зажав Ctrl, нажмите на миниатюру слоя.
Это позволит загрузить в документ выделение по форме линзы:
Выделение по форме левой линзы.
Мы собираемся применить фильтр «Сферизация» к слою «left reflection», и, т.к. на данный момент у нас имеется выделение, то фильтр будет применён только к области внутри выделения, а не ко всему слою.
После загрузки выделения идём Фильтр —> Искажение —> Сферизация (Filter —> Distort —> Spherize). Когда откроется диалоговое окно фильтра, в нижнем левом углу выберите режим «По горизонтали» (Horizontal Only ), затем настройте параметр «Количество» (Amount), он зависит от линей. Я поднял этот параметр до 90%:
Диалоговое окно фильтра «Сферизация» (Spherize)
Когда закончите изменять параметры, нажмите OK, чтобы применить фильтр и выйти из диалогового окна. Нажмите Ctrl+D, чтобы снять выделение. Вот как выглядит левое стекло очков после применения фильтра «Сферизация»:
Изображение после применения фильтра «Сферизация» к заготовке отражения в левом стекле очков.
Разница с исходным изображением пока небольшая, но, дело в том, что реалистичность картинке придают именно мелкие детали.
Шаг 9: Дублирование слоя «left reflection»
На данный момент слой «left reflection» по-прежнему выбран, нажмите сочетание клавиш Ctrl+J, чтобы дублировать слой. Копию слоя переименуйте его в «multiply» (далее будет понятно, почему).
Копию слоя переименуйте его в «multiply» (далее будет понятно, почему).
Шаг 10: Добавление нового слоя «multiply» как обтравочной маски
В настоящее время слой дублирован, но изображение не обрезано по форме линзы, т.к. при дублирования слоя Photoshop не передаёт информацию об обтравочной маске.
Поэтому, при активном слое «multiply» нам надо нажать сочетание клавиш Alt+Ctrl+G, чтобы добавить обтравочную маску и «обрезать» слой по форме линзы.
К слою «multiply» добавлена обтравочная маска.
Шаг 11: Изменяем режим наложения на «Умножение» (Multiply)
Мы переименовали новый слой в «multiply» в связи с тем, что мы собираемся изменить режим наложения этого слоя на «Умножение» (Multiply), что позволит нам затемнить изображение внутри линзы, чтобы оно выглядело не особо ярко и потому более естественно:
Изменение режима наложения верхнего слоя на «Умножение» (Multiply).
Как только вы измените режим наложения, изображение внутри линзы станет значительно темнее:
После изменения режима наложения изображение внутри линзы стало темнее.
Если изображение внутри линзы теперь стало слишком тёмным, просто уменьшительное непрозрачность слоя «multiply».
Или, если вы хотите сделать изображение еще темнее, нажмите на слой «left reflection» для его выбора и уменьшите значение его непрозрачности. При понижении непрозрачности слоя «left reflection», чёрный слой «left lens», расположенный под ним, тоже начинает частично участвовать в смешивании, и суммарное изображение становится темнее. Я опущу непрозрачность слоя «left lens» до 80%. Мой отраженное изображение теперь стало ещё темнее, придавая стеклу эффект тонирования:
Уменьшите непрозрачность слоя «multiply», чтобы осветлить отраженное изображение, либо уменьшите непрозрачность слоя «left reflection», чтобы сделать отражение более тёмным. У меня отраженное на стекле изображение стало темнее, создав эффект отражения на тёмном стекле.
Конечно, величину степени осветления или затемнения отражённого в стекле очков изображения выбирайте на ваш собственный вкус.
Шаг 12: Выбор инструмента «Градиент» с градиентом от белого к прозрачному
Чтобы закончить работу с левым стеклом очков и придать отражению трехмерный, изогнутый вид, давайте добавим на стекло солнечного блика. Я собираюсь добавить его в правом верхнем углу стёкла очков. Чтобы это сделать, нам потребуется инструмент «Градиент» (Gradient Tool), так выберите его на панели инструментов.
Мы хотим, чтобы добавить градиент вида «от белого к прозрачному», поэтому нажмите клавиатурные клавиши D, а затем X, чтобы цветом переднего плана стал белый. Затем, с выбранным инструментом «Градиент», нажмите правой клавишей мыши в любом месте внутри документа, чтобы открыть палитру градиентов и выберите второй слева градиент в верхнем ряду:
Выберите градиент от белого к прозрачному в палитре градиентов. Если точнее, это градиент называется «от основного к прозрачному», а основной цвет у нас на данный момент — белый.
Шаг 13: Еще раз загрузите выделение вокруг стёкла очков
Удерживая клавишу Ctrl, кликните в панели слоёв непосредственно по миниатюре слоя «left lens», чтобы снова загрузить выделение вокруг левого стёкла очков.
Шаг 14: Создайте новый слой в верхней части панели слоев
Убедитесь, что в настоящий момент в панели слоёв выбран верхний слой («multiply»), затем нажмите на иконку создания нового слоя в нижней части панели слоев, чтобы добавить новый пустой слой выше всех остальных. Переименуйте новый слой в «highlight».
Шаг 15: Построение градиента от белого к прозрачному на слое «highlight»
Чтобы добавить блик на стекло, нужно просто пойти протащить градиент от белого к прозрачному на слое «highlight», начав с верхнего правого угла стекла и продолжить вниз по диагонали к центру:
Протаскиваем градиент от верхнего правого углу линзы вниз в сторону центра.
Отпустите кнопку мыши, и Photoshop создаст градиент. Так как мы добавили выделение вокруг линзы, градиент ограничивается только областью выделения. Теперь нажмите Ctrl+D, чтобы снять выделение. Вот как выглядит моё изображение после добавления градиента в верхнем правом углу стекла:
Солнечный блик добавлен к стеклу очков.
Шаг 16: Повторите те же действия для другого стекла очков
Мы завершили работу над левой линзой. Теперь нам необходимо добавить отражение в правую линзу, для этого нужно просто повторить все шаги, которые мы только что проделали для левой линзы:
- Создайте выделение по форме линзы
- Добавьте новый слой и назовите его «right lens»
- Залейте выделение черным цветом
- Перетащите изображение, которое является исходником для отражения, в основной документе переименуйте слой с ним в «right reflection»
- Добавьте к слою «right reflection» обтравочную маску, чтобы обрезать слой по форме стекла очков
- Используйте команду «Свободное трансформирование» (Free Transform), чтобы изменить размер и положение изображения внутри стекла
- Добавьте стиль слоя «Внутренняя тень» к слою «right lens»
- Примените фильтр «Сферизация» (Spherize) к слою «»right reflection»
- Дублируйте слой «right reflection» и переименуйте его в «multiply»
- Измените режим наложения слоя «multiply» на «Умножение»
- Уменьшите непрозрачность слоя «multiply», чтобы увеличить яркость изображения отражения или уменьшите непрозрачность слоя «right reflection», чтобы сделать отражение темнее.

- Добавьте блик в правый верхний угол правого стекла с помощью добавления градиента от белого к прозрачному
Имейте в виду, что при позиционировании изображения в правой линзе командой Свободное трансформирование, отражение должно быть расположено под несколько иным углом, чем отражение в левой линзе.
Ниже я показал, как выглядит мой окончательный результат после повторения всех шагов для правого стекла. Единственное, при повторении шагов для правой линзы, я уменьшил непрозрачность слоя «right reflection» до 90%, а не до 80%. Я так поступил по той причине, что лицо девушки немного наклонено в сторону от солнца и правая сторона лица чуть-чуть затенена.
Посмотрите на окончательный результат:
Добавляем отражение любого фона на солнцезащитные очки. Урок Фотошоп
В этом уроке вы научитесь добавлять отражение любого фона на солнцезащитные очки. В последствии вы сможете добавлять реалистичное отражение на любые отражающие объекты. Данный эффект может применяться как самостоятельно, так и в составе других эффектов.
ШАГ 1
Откроем фотографию девушки в фотошоп, для тренировки вы можете взять ее здесь, фон, который, будет отражаться в очках здесь. Первым делом выделим левую линзу у очков, для этого можно воспользоваться любым удобным для вас инструментом выделения, например лассо или полигональное лассо
ШАГ 2
Создадим новый пустой слой, нажав на соответствующий значок на палитре слоев (см рисунок ниже)
Фотошоп добавит этот слой поверх нашего слоя «Background/Задний план» и назовет его Layer 1/Слой 1. Для удобства переименуем его в «left lens» или по русски «левая линза».
ШАГ 3
Залейте наше выделение созданное в шаге 1 черным цветом. Будьте внимательны, при заливке должен быть выбран слой «left lens». Сделать это можно воспользовавшись инструментом «Заливка». Либо нажав клавишу D, а затем Alt+Backspace. (первая клавиша делает основной цвет черным, если вы его изменяли, вторая комбинация производит заливку). В итоге в нашем слое «left lens» должна появится левая линза очков залитая черным цветом. Само же оригинальное изображение, находящееся в нижнем слое должно остаться без изменений.
Сделать это можно воспользовавшись инструментом «Заливка». Либо нажав клавишу D, а затем Alt+Backspace. (первая клавиша делает основной цвет черным, если вы его изменяли, вторая комбинация производит заливку). В итоге в нашем слое «left lens» должна появится левая линза очков залитая черным цветом. Само же оригинальное изображение, находящееся в нижнем слое должно остаться без изменений.
Далее нажмите Ctrl+D, чтобы снять выделение
ШАГ 4
Перетащите изображение с фоном в документ с которым мы сейчас работали.
В палитре слоев появится новый слой в котором находится наш пейзаж с пальмами. Переименуйте этот слой в left reflection или левое отражение. И перетащите его поверх всех слоев, как на рисунку ниже.
ШАГ 5
В данный момент изображение в слое left reflection блокирует большую часть очков. Сейчас наша задача создать обтравочную маску для слоя left reflection, которая скроет все кроме области находящейся в слое left lens, иными словами скроется весь фон с пальмами, кроме области попавшей в левую линзу очков. Для создания обтравочной маски выберем слой left reflection и нажмем комбинацию клавиш Alt+Ctrl+G и сразу видим, что наш фон спрятался за девушкой и показывается лишь та е го часть, которая находится под левой линзой очков.
Сейчас наша задача создать обтравочную маску для слоя left reflection, которая скроет все кроме области находящейся в слое left lens, иными словами скроется весь фон с пальмами, кроме области попавшей в левую линзу очков. Для создания обтравочной маски выберем слой left reflection и нажмем комбинацию клавиш Alt+Ctrl+G и сразу видим, что наш фон спрятался за девушкой и показывается лишь та е го часть, которая находится под левой линзой очков.
А глядя на палитру слоев мы видим, что слой с фоном изменился, возле него появилась стрелка указывающая на слой, на который воздействует обтравочная маска.
ШАГ 6
Теперь, когда наше изображение отражается в левой линзе нам нужно подогнать его размер. Для этого нажмите комбинацию клавиш Ctrl+T, чтобы включился режим свободной трансформации и дальше удерживая клавишу Shift (для пропорционального изменения размера) потяните за узелки, чтобы уменьшить изображение. Далее нажмите ENTER, чтобы применить действие трансформирования и при необходимости перетащите изображение в нужное положение.
Далее нажмите ENTER, чтобы применить действие трансформирования и при необходимости перетащите изображение в нужное положение.
Добейтесь примерно такого же результата как на рисунке ниже
ШАГ 6
Поработаем со стилями слоя. Добавим стиль Inner Shadow/Внутренняя тень, для это нажмем данный значок, чтобы попасть в меню стилей слоя
И выберем пункт Inner Shadow/Внутренняя тень как на рисунке ниже
Установим следующие значения Angle/Угол — 65°, хотя вы можете подобрать какой либо другой угол, какой вам больше нравиться. Значение Distance/Смещение — 1 пиксель и Size/Размер около 3 пикселей. Смотрите рисунок ниже.
В итоге должна появиться вот такая небольшая тень на левой линзе.
ШАГ 8
Сейчас наша линза выглядит плоской, хотя на самом деле она выпуклая, теперь нам нужно сделать так, чтобы отражение стало выпуклым. Нажмите клавишу Ctrl и кликните левой кнопкой мыши по слою left lens, это тот слой, где у на находится черная левая линза.
Нажмите клавишу Ctrl и кликните левой кнопкой мыши по слою left lens, это тот слой, где у на находится черная левая линза.
В итоге мы получили выделение линзы. Теперь выберем слой left reflection это слой с фоном, т.к. его нам нужно изогнуть с помощью специального фильтра. Вообще фильтр воздействует на весь слой, но выделение позволяет применять воздействие фильтра лишь на выделенную область, а это нам как раз и нужно, поэтому мы и сделали это выделение.
Теперь заходим в меню Filter/Фильтр и далее идем Distort/Искажение в и выбираем фильтр Spherize/Сферизация. Где выбираем значение Amount/Степень в пределах 25-30% и Mode/Режим ставим Horizontal Only/По горизонтали. Смотрите рисунок ниже.
Нажимаем ОК чтобы применить действие фильтра и затем Ctrl+D, чтобы убрать выделение. Должна получиться вот такая картинка, где левая линза и отражение в ней немного выпуклое.
Должна получиться вот такая картинка, где левая линза и отражение в ней немного выпуклое.
ШАГ 9
Дублируем слой left reflection нажав комбинацию клавиш Ctrl+J и переименуем копию в multiply/умножение
ШАГ 10
Для этого слоя нам необходимо создать обтравочную маску, для этого нажмите комбинацию клавиш Alt+Ctrl+G, в результате на палитре слоев вы получите вот такой набор слоев. Мы назвали копию того слоя Умножение, потому что действие этого слоя умножает действие предыдущего. Это видно и на самом изображении.
ШАГ 11
Теперь сменим режим смешивания этого слоя на Multiply/Умножение, сделайте это как на рисунке ниже.
Теперь отражение в линзе стало темней
Если на ваш взгляд изображение стало слишком темным, то просто измените значение Opacity/Непрозрачность в меньшую сторону. В моем случае это 80%.
В моем случае это 80%.
Должно получиться примерно вот так.
ШАГ 12
На панели инструментов выберем инструмент Градиент или просто нажмем клавишу G.
Теперь нам нужно выбрать вид градиента от белого к прозрачному, чтобы это сделать по быстрому. Нажмем клавишу D, это вернет основной и фоновый цвет по умолчанию, затем нажать клавишу X, это действие поменяет местами основной и фоновый цвет (сделали мы это для того чтобы быстрее получить градиент от белого к прозрачному). Теперь просто выбираем этот градиент в панели параметров инструмента, которая расположена наверху.
ШАГ 13
Теперь нам снова нужно получить выделение левой линзы, для этого удерживая клавишу Ctrl кликнем на слое left lens. Смотрите рисунок ниже.
ШАГ 14
Теперь выберем самый верхний слой Multiply/Умножение, и создадим новый пустой слой, назвав его highlight/свет
ШАГ 15
У вас доложен быть выбран инструмент Градиент и его вид от белого к прозрачному. Теперь наведите курсор мыши на правый верхний угол линзы, нажав и удерживая левую кнопку мыши перетащите курсор немного ниже по диагонали. Смотрите рисунок ниже.
Теперь наведите курсор мыши на правый верхний угол линзы, нажав и удерживая левую кнопку мыши перетащите курсор немного ниже по диагонали. Смотрите рисунок ниже.
Теперь снимите выделение нажав комбинацию клавиш Ctrl+D. И в итоге получаем вот такое отражение.
ШАГ 16
Проделайте все тоже самое для второй линзы
- Выделите правую линзу
- Добавьте новый слой и назовите его right lens или правая линза
- Залейте выделение черным цветом
- Перетащите изображение фона (пейзаж с пальмами) в документ с девушкой и переименуйте его в right reflection или правое отражение
- Создайте обтравочную маску, чтобы обрезать слой right reflection к слою right lens
- Используйте Свободное Трансформирование, чтобы изменить размеры второго отражения и поместить его на второй линзе
- Добавьте стиль слоя «Внутренняя Тень» к слою right lens
- Примените фильтр Spherize/Сферизация к слою right reflection
- Дублируйте слой right reflection и переименуйте его в multiply
- Измените режим смешивания слоя multiply на Multiply/Умножение
- Понизьтесь Оpacity/Непрозрачность этого слоя, чтобы сделать его не столь темным
- Добавьте градиент от белого к прозрачному от правого верхнего угла правой линзы.

Учтите, что отражение в правой линзе будет идти немного под другим углом. У меня получилось вот так.
Автор: Steve Patterson
Перевод: Александр Ипполитов
Как убрать отражение в очках с помощью Photoshop
В этом руководстве рассматривается эффективный способ, позволяющий убрать отражение в очках на фотографии человека в Photoshop.
Совет: при съемке попросите модель слегка наклонить очки, и отражения исчезнут. Эффективность данного подхода продемонстрирована на следующих фото.
Это руководство не подходит для Photoshop CS6, но подойдет для последней версии Lightroom.
Начнем с редактирования продемонстрированного ниже изображения, которое я нашел на Adobe Stock.
Откройте изображение в Photoshop и перейдите в меню Фильтр> Camera Raw. Увеличьте изображение до 100%.
Выберите «Корректирующую кисть» (1). Активируйте «Маску» и «Наложение» (2).
Установите для «Растушевки», «Нажима» и «Плотности» значение 100 (3). Убедитесь, что включено автомаскирование.
Убедитесь, что включено автомаскирование.
Установите размер кисти с помощью клавиш «[» и«]». Закрасьте области отражения, чтобы выделить их.
Выключите «Наложение» и «Маску». Мы создали выделение. Теперь пришло время внести необходимые коррективы.
Кликните правой кнопкой мыши по меню настроек корректирующей кисти и выберите пункт «Сбросить настройки локальной коррекции». Это действие обнулит все настройки.
Вносите необходимые коррективы до тех пор, пока выделенная область не станет идентичной остальной части кожи. Переместите ползунок «Удалить дымку» в начало.
Не беспокойтесь об отражении слева. Сначала уберем блики с одной линзы очков.
Нажмите кнопку «ОК», чтобы применить фильтр Camera Raw. Затем активируйте «Точечную восстанавливающую кисть».
Используйте кисть маленького размера. Закрасьте с ее помощью крайнюю границу блика.
Точечное восстановление смешает края.
Выглядит хорошо. Но на брови все еще присутствует небольшое количество бликов. Давайте исправим это.
Давайте исправим это.
Создайте новый слой.
Активируйте инструмент «Штамп» и для параметра «Образец» установите значение «Все слои».
С помощью небольшой кисти исправьте отражение бровей. Теперь у нас есть верхний контур.
Давайте создадим композитный слой, который будет содержать объединенную копию всех видимых слоев. Нажмите Alt + Ctrl + Shift + E. Видите новый слой сверху?
Используя инструмент «Быстрое выделение», создайте грубое выделение вокруг линзы очков.
Нажатие Ctrl + J, чтобы скопировать выделенную область на новый слой.
Теперь увеличим выделенную область, чтобы скрыть шов. Нажмите Ctrl + T для свободного преобразования выделения
Перетащите верхние углы, чтобы линза перекрывала шов. Нажмите клавишу Enter.
Удерживая нажатой клавишу Alt, кликните по иконке «Маска слоя» в палитре «Слои» (третья иконка слева). Теперь верхний слой будет скрыт. Будут видны только области, которые мы закрашиваем белым.
Выберите инструмент «Кисть». Установите белый цвет. Убедитесь, что в палитре слоев активна область маски и непрозрачность кисти равна 100%.
Установите белый цвет. Убедитесь, что в палитре слоев активна область маски и непрозрачность кисти равна 100%.
Увеличьте изображение и закрасьте край белой кистью. Посмотрите, как линия исчезает.
Один глаз выглядит великолепно. Теперь займемся другим. Нажмите Alt + Ctrl + Shift + E и создайте композитный слой. Используйте инструмент «Быстрое выделение», чтобы выделить область вокруг линзы.
Нажмите Ctrl + J, чтобы скопировать выделение на новый слой. Затем активируйте свободное трансформирование выделения (Ctrl + T).
Кликните правой кнопкой мыши внутри рамки и выберите пункт «Отразить по горизонтали».
После этого вы увидите перевернутую линзу.
Перетащите ее на левый глаз. Но мы еще не закончили, поскольку нет двух одинаковых глаз.
Профессиональный совет (необязательно): Для изменения формы глаз кликните правой кнопкой мыши и выберите пункт «Деформация». Перетащите угловые маркеры так, чтобы они соответствовали углу наклона.
Применим прием с перевернутой маской снова. Удерживая нажатой клавишу Alt, создайте новую маску слоя.
Удерживая нажатой клавишу Alt, создайте новую маску слоя.
Используя белую кисть с мягкими краями, закрасьте область отражения и блики.
Теперь все готово.
Я надеюсь, что это руководство помогло вам избавиться от бликов в очках на фото.
Данная публикация является переводом статьи «HOW TO REMOVE REFLECTIONS FROM GLASSES IN PHOTOSHOP» , подготовленная редакцией проекта.
Удаление бликов в очках в Photoshop
Я получаю больше запросов о том, как решить эту проблему, чем, вероятно, о всех прочих проблемах вместе взятых. Причина в том, что это чертовски сложная задача. Если вам повезет, вы проведете час или больше над скрупулезным клонированием. Во многих случаях, вы просто сдадитесь. Однако если вы проявите смекалку, то потратите лишние 30 секунд, снимая объект без очков (или в идеале, по снимку без очков для каждой новой позы). Сделайте это, и Photoshop сделает исправление совершенно простым. Если вам кажется такой подход невыносимым, значит, вы никогда не проводили час, безуспешно пытаясь клонировать блики в очках.
ШАГ ОДИН:
Прежде, чем мы начнем изучение, удостоверьтесь, что вы прочли короткое введение в начале этого раздела, или вам будут неясны действия в Шаге Два. Итак, вот снимок модели в очках, и вы можете видеть в них блики (довольно слабый на левой стороне, более выраженный на правой, но они определенно нуждается в исправлении).
В идеале необходимо договориться с объектом съемки, что после того, как вы сделаете снимок, объект должен замереть на несколько секунд, пока вы (или друг, помощник и т.д.) не подойдете и не удалите с него очки (это способ, при котором объект гарантированно не изменяет позы, что абсолютно неизбежно, если объект снимает очки сам), после чего сделайте второй снимок. К счастью, здесь мне это удалось.
ШАГ ДВА:
Увидев отражение в очках модели, я организовал, чтобы кто-то их удалил, и затем сделал другой снимок (ее голова при этом немного сдвинулась, но эти два снимка мы довольно легко выровняем). Открыв в Photoshop и второй снимок, активируйте инструмент Move (Перемещение) (V) и, сделав видимыми сразу оба изображения (установкой плавающего режима), нажмите-и-держите-нажатой клавишу Shift и перетащите «безлинзовый» снимок поверх снимка с линзами, благодаря чему они появляются в одном и том же документе (как показано здесь в панели Layers (Слои)).
ШАГ ТРИ:
Хотя нажатие клавиши Shift помогает выровнять снимки, но всё же они остаются несколько невыровнянными, потому что, пока делался второй снимок, модель немного сместилась. Поэтому, чтобы выполнить совершенное выравнивание, мы перейдем в Photoshop. Начните, нажав быструю клавишу Ctrl +щелчок-мыши (Мае: Command+щелчок-мыши) на каждом слое в панели Layers (Слои), чтобы выделить их оба, затем зайдите в меню Edit (Редактирование) и выберите команду Auto-Align Layers (Автоматически выравнивать слои). Когда появится диалоговое окно (показанное здесь), оставьте в секции Projection (Проекция) активной установку Auto (Авто) и щелкните ОК.
Открыв в Photoshop и второй снимок, активируйте инструмент Move (Перемещение) (V) и, сделав видимыми сразу оба изображения (установкой плавающего режима), нажмите-и-держите-нажатой клавишу Shift и перетащите «безлинзовый» снимок поверх снимка с линзами, благодаря чему они появляются в одном и том же документе (как показано здесь в панели Layers (Слои)).
ШАГ ТРИ:
Хотя нажатие клавиши Shift помогает выровнять снимки, но всё же они остаются несколько невыровнянными, потому что, пока делался второй снимок, модель немного сместилась. Поэтому, чтобы выполнить совершенное выравнивание, мы перейдем в Photoshop. Начните, нажав быструю клавишу Ctrl +щелчок-мыши (Мае: Command+щелчок-мыши) на каждом слое в панели Layers (Слои), чтобы выделить их оба, затем зайдите в меню Edit (Редактирование) и выберите команду Auto-Align Layers (Автоматически выравнивать слои). Когда появится диалоговое окно (показанное здесь), оставьте в секции Projection (Проекция) активной установку Auto (Авто) и щелкните ОК. Как только выравнивание закончится, то, скорее всего, по краям изображения появятся небольшие прозрачные области, поскольку, выравнивая изображения, Photoshop их повернул, но мы разберемся с ними позже.
ШАГ ЧЕТЫРЕ:
Щелкните верхний слой, чтобы сделать активным только этот слой, а затем нажмите быструю клавишу Alt+щелчок-мыши (Мае: Option+щелчок-мыши), наведя мышь на значок Add Layer Mask (Добавить слой-маску) (третий слева) внизу панели Layers (Слои), чтобы скрыть верхний слой за черным слоем-маской. Вы должны теперь видеть изображение с линзами очков, а в панели Layers (Слои) вы видите, что черная маска на слое «без очков» активна (вокруг нее есть белая кайма).
ШАГ ПЯТЬ:
Увеличьте глаза модели при помощи инструмента Zoom (Масштаб) (Z), удостоверьтесь, что Foreground color (Основной цвет) белый, получите инструмент Brush (Кисть) (В) и выберите из Brush Picker (Селектор кисти) в панели параметров маленькую кисть с мягким краем.
Как только выравнивание закончится, то, скорее всего, по краям изображения появятся небольшие прозрачные области, поскольку, выравнивая изображения, Photoshop их повернул, но мы разберемся с ними позже.
ШАГ ЧЕТЫРЕ:
Щелкните верхний слой, чтобы сделать активным только этот слой, а затем нажмите быструю клавишу Alt+щелчок-мыши (Мае: Option+щелчок-мыши), наведя мышь на значок Add Layer Mask (Добавить слой-маску) (третий слева) внизу панели Layers (Слои), чтобы скрыть верхний слой за черным слоем-маской. Вы должны теперь видеть изображение с линзами очков, а в панели Layers (Слои) вы видите, что черная маска на слое «без очков» активна (вокруг нее есть белая кайма).
ШАГ ПЯТЬ:
Увеличьте глаза модели при помощи инструмента Zoom (Масштаб) (Z), удостоверьтесь, что Foreground color (Основной цвет) белый, получите инструмент Brush (Кисть) (В) и выберите из Brush Picker (Селектор кисти) в панели параметров маленькую кисть с мягким краем.
Затем закрасьте только внутри оправы справа, и появится версия глаза модели без очков (как показано здесь). То, что вы делаете, делает видимым верхний слой, но только там, где вам необходимо. Закончив с глазом справа, сделайте то же с глазом слева. Удостоверьтесь, что используется маленькая кисть, и опасайтесь случайно закрасить лишнее. Если всё-таки это произошло, не волнуйтесь — нажмите X, чтобы переключить Foreground color (Основной цвет) на черный и закрасьте «лишние» участки, возвращая их в первоначальное состояние.
ШАГ ШЕСТЬ:
Закончив с удалением бликов, уменьшите масштаб изображения, чтобы можно было исправить прозрачные края. Активируйте инструмент Crop (Рамка) (С), перетащите границы обрезки к краям снимка, а затем нажмите Enter (Mac: Return), чтобы закончить обрезку. Наконец, сведите слои, выбирая Flatten Image (Выполнить сведение) из выпадающего меню панели слоев (наверху справа в панели). Состояние До/После показано на следующей странице.
Как менять отражение в очках на фото в Фотошопе версии 2.0: пошаговый урок
Чтобы фотография выглядела оригинально и креативно, при помощи Фотошопа можно внести несколько интересных корректив, которые помогут привлечь к фото внимание. Именно для этого в программе предусмотрено несколько функций, позволяющих менять отражение в очках.
Как грамотно изменить отражение в очках при помощи Фотошопа
Заменить отражение в очках человека на собственной фотографии на самом деле не представляется слишком трудным, однако чтобы добиться такого эффекта, потребуется потратить довольно много времени.
В идеале вы должны получить изображение, в котором отражение в линзах очков будет максимально совпадать с теми элементами, которые уже имеются на фотографии. Однако если лицо человека взято крупным планом, то здесь вы можете дать своей фантазии разгуляться «по полной программе».
Кроме того, что вы вставите изображение в линзы очков, вы можете полностью изменить восприятие фотографии, поэтому в данном ключе можно экспериментировать бесконечно.
Интересно!
Изменение отражения в очках может не только придать больше эстетики фотографии, но и стать основой для создания разнообразных приколов и фотожаб.
Читайте еще: Видеоурок создания ажурного бронзового текста
Чтобы изменить фотографию, откройте нужное изображение в Фотошопе и следуйте инструкции:
- Для начала воспользуйтесь таким инструментом, как «Свободное лассо», чтобы выделить какую-то конкретную линзу на очках. Поскольку форма линз круглая или овальная, то выделить вручную такую область на фотографии не составит особого труда.

- Создать еще один слой изображения, который впоследствии будет накладываться на первый. Необходимо, чтобы этот новый слой был пустым, так как с ним в данном случае нам предстоит работать. Чтобы различать слои, просто переименуйте новый, так как в противном случае вы можете запутаться.
- Далее потребуется выделить обозначенную линзу черным цветом, поскольку таким образом будет легче работать. Нажмите кнопку D, чтобы сбросить цветовую палитру на всех созданных слоях в области выделения. В конечном итоге получится так, что черный станет цветом переднего плана, а белый уйдет в качестве фона. После этого черным цветом заливается полностью вся область выделения.
Читайте еще: Урок по работе с кистью фотошоп
- То изображение, которое выбрано, чтобы вставить в линзу, необходимо перетащить в документ и сделать из него отдельный слой. При помощи панели слоев потребуется создать еще один, который будет идти поверх, а на него как раз необходимо перетащить изображение.

- Далее играем с тенью. Для этого открываем функцию внутренней тени, выставляем угол и уровень смещения. Кроме того, можно выбрать размер тени. Это создается для того, чтобы изображение не было как будто «прилепленным» сверху. Легкий глянец придаст линзам эффект отражения, так что фотография будет выглядеть более правдоподобно.
- После этого откройте функцию сферизации, которая позволит загрузить изображение по контуру, выделенному ранее. Затем можно сохранить изменения в выбранном изображении.
Аналогичные действия нужно проделать и с другой линзой. Лучше всего уделять внимание каждой линзе отдельно, поскольку при работе с двумя областями выделения могут возникнуть некоторые трудности в создании правдоподобности фотографии.
Изображение может лечь неоднородно и будет выглядеть несколько искусственно, кроме того работать последовательно гораздо комфортнее, чем сразу с несколькими объектами. В случае допущения какой-то ошибки придется возвращаться на несколько шагов назад, а при этом в другой области выделения может все устроить.
В случае допущения какой-то ошибки придется возвращаться на несколько шагов назад, а при этом в другой области выделения может все устроить.
На заметку!
Для создания еще большего эффекта глянца на линзах очков используйте градиент с переходом от белого к прозрачному. Это поможет оттенить отдельные детали фото, которое накладывается на изображение.
Читайте еще: Как превратить летнее фото в зимнее
Таким образом, изменение отражения в очках при помощи Фотошопа может занять некоторое время, так как процесс трудоемкий. Однако эти функции легко освоить, а потом можно импровизировать при создании новой фотографии.
Как удалить отражения на очках в Photoshop
Узнайте, как удалить отражения и блики на очках в Photoshop. В этом уроке показан неожиданный и эффективный способ легко удалить блики и отражения с очков, не теряя исходных деталей глаз.
Есть много способов делать что-то в Photoshop. Я открываю для себя большинство своих техник, пробуя множество разных вещей, и это один из сценариев «Интересно, сработает ли это», и о боже, работает ли он когда-нибудь.Я не собираюсь обещать, что это будет работать на каждом изображении, ни одна техника не работает, поэтому нам нужно знать разные способы делать что-то. Однако я думаю, вы обнаружите, что когда это действительно сработает, это лучше, чем другие способы, потому что вы сохраняете истинный характер лица человека. Хорошо, поехали ..
Совет от профессионала: При фотографировании людей в очках слегка наклоните очки, и отражения обычно исчезнут. Как показал я сам. Если вы сделаете это, вам не придется полностью ретушировать блики 😉
Учебное пособие по удалению бликов с очков в Photoshop CC
ОБОЗНАЧЕНИЕ: это работает в Windows и MAC, Photoshop одинаков, но клавиши-модификаторы разные .
Alt в Windows — это Option на MAC. Ctrl — это Cmd на Mac. Я напишу оба, и они будут выглядеть следующим образом: Ctrl / Cmd + J (Ctrl для Windows, а Cmd для Mac)
Этот учебник не будет работать на CS6, так как удаление дымки было добавлено в CC. Однако он будет работать в последней версии Lightroom.
Начнем с изображения, которое я нашел на Adobe Stock. Похоже, что софтбокс вызвал отражения в обеих линзах.
Шаг 1.
Выберите «Фильтр»> «Camera RawFilter»
Увеличьте изображение до 100%, чтобы упростить работу с большей точностью. (Мое видео выше показывает все это в деталях)
Выберите корректирующую кисть (1)
Включите маску и наложение (2)
Увеличьте поток, плотность и растушевку до 100 (3)
Убедитесь, что автоматическая маска установлена. on
Шаг 2. Сделайте выделение
Отрегулируйте размер кисти с помощью клавиш [и]. Закрасьте области отражения, чтобы выделить их.
Закрасьте области отражения, чтобы выделить их.
Отключите наложение и маску. У нас есть выбор, теперь пришло время внести коррективы.
Щелкните правой кнопкой мыши гамбургер-меню на кисти настройки и выберите «Сбросить локальные настройки коррекции». Это обнулит все.
Шаг 3.
Вносите изменения, пока выбранная область не будет совпадать с остальной частью кожи.
Сначала удалите дымку, это будет иметь наибольшее значение.
Даже не беспокойтесь об отражении слева от нас, нам нужен только один объектив, чтобы хорошо выглядеть.Также не беспокойтесь о контуре, где наш выбор встречается с краями.
Шаг 4. Очистка краев.
Нажмите «ОК», чтобы применить Camera Raw.
Выберите кисть «Точечное исцеление».
Сделайте кисть красивой и маленькими клавишами [и].
Закрасьте линию по краю.
Точечное заживление сливается с краем
Выглядит неплохо, но над бровью все еще есть блики и контур вокруг верхней части. Давай исправим это. (Не пытайтесь использовать кисть для лечения пятен сверху, у меня есть способ получше).
Давай исправим это. (Не пытайтесь использовать кисть для лечения пятен сверху, у меня есть способ получше).
Шаг 5.
Создайте новый слой для клонирования.
Шаг 6.
Выберите инструмент Clone Stamp и убедитесь, что выбран All Layers , иначе ничего не произойдет.
С помощью маленькой кисти исправьте отражение брови (вы можете увидеть это в действии на видео выше, вы смотрели это первым, верно?)
Теперь у нас есть этот контур сверху (если у вас его нет линии на вашем изображении, тогда вы можете немного забежать вперед), я хочу предложить все возможности, чтобы этот урок работал для вас в реальном мире.
Шаг 7.
Давайте создадим составной видимый слой AKA Stamp Visible (где вы делаете объединенную копию всего поверх слоев)
Нажмите Alt + Ctrl + Shift + E (Windows) / Option + Cmd + Shift + E (Mac). Видите новый слой сверху?
Шаг 8.
Используя Быстрый выбор, сделайте приблизительный выбор вокруг линзы очков. (Используйте клавишу Alt / Option, чтобы вычесть из выделения, если вы зашли слишком далеко)
(Используйте клавишу Alt / Option, чтобы вычесть из выделения, если вы зашли слишком далеко)
Шаг 9.
Нажатие Ctrl / Cmd + J скопирует выделенную область на новый слой.
Здесь я спрятал нижние слои, чтобы вы могли видеть, что произошло, вам не нужно их скрывать.
Шаг 10.
Теперь мы собираемся немного увеличить выделенную область, чтобы закрыть шов.
Нажмите Ctrl / Cmd + T для свободного преобразования
Перетащите верхние углы, чтобы немного увеличить линзу, чтобы закрыть шов. (Временно уменьшите непрозрачность слоя до 50%, если вам нужно визуально увидеть положение).
Нажмите Enter.
Шаг 11.
Сейчас вы можете подумать, вы немного увеличили глаз, но, может быть, никто этого не заметит. Не волнуйтесь, мы не будем использовать эту часть фотографии (любительский ход), это всего лишь шаг в процессе, на самом деле ничего не будет увеличено.
Удерживая нажатой клавишу Alt / Option, щелкните значок маски слоя на панели «Слои» (3-й слева). Это мой трюк с перевернутой маской.
Это мой трюк с перевернутой маской.
Теперь верхний слой будет скрыт.
Теперь будут видны только области, которые мы закрашиваем белым.(Вы видите, как этот трюк работает сейчас? Вы увидите на следующем шаге)
Выберите инструмент «Кисть».
Установите белый передний план (нажмите D, а затем клавиши X)
Убедитесь, что черная маска выбрана, а непрозрачность вашей кисти — 100%.
Увеличьте масштаб и закрасьте края белой кистью.
Посмотрите, как исчезает линия! Это действительно забавно. (Если вы заблудились, вернитесь к видео и посмотрите, что я делаю).
Шаг 12.Другой глаз
Хорошо, этот глаз выглядит отлично, а как насчет другого?
Нажмите Alt + Ctrl + Shift + E (Windows) / Option + Cmd + Shift + E (Mac). и сделаем композитный слой.
Используйте быстрый выбор, чтобы выделить вокруг линзы. ( Совет: Нажмите Ctrl / Cmd + Shift + D, чтобы загрузить предыдущее выделение)
Шаг 13.

Нажмите Ctrl / Cmd + J, чтобы скопировать выделение на новый слой.
Выберите Ctrl / Cmd + T для свободного преобразования.
Щелкните правой кнопкой мыши внутри ограничительной рамки и выберите «Отразить по горизонтали».
Теперь вы увидите перевернутый вид линзы.
Перетащите его на левый глаз. (Наш слева)
Сейчас все совпадает, но мы еще не закончили, так как нет двух одинаковых глаз, и мы хотим сохранить его настоящий глаз. (Если левая линза была полностью закрыта, вы можете использовать перевернутую и прекратить это дело.)
Профессиональный совет (необязательно): Если два глаза не прямо, а расположены под углом, щелкните правой кнопкой мыши и выберите искажение. . Перетащите углы, чтобы они совпадали с углом
Шаг 14.Используйте только то, что вам нужно.
Давайте снова проделаем этот трюк с перевернутой маской.
Удерживая нажатой клавишу Alt / Option, создайте новую маску слоя. Она должна быть черной, как показано.
Она должна быть черной, как показано.
Используя белую кисть с мягкими краями, закрасьте область отражения и закрасьте блики.
И все готово. Поздравляю, если вы зайдете так далеко. Добавьте этот урок в закладки для справки в следующий раз, когда вам понадобится удалить отражения для очков в Photoshop CC.
Я очень надеюсь, что вы нашли это видео и письменные инструкции полезными, и что это поможет вам удалить отражения для очков и в целом поможет при ретушировании.Если это было полезно, расскажите всем о PhotoshopCAFE и поделитесь этим уроком в своих социальных сетях.
Рад видеть вас здесь, в КАФЕ
Колин
PS Не забудьте присоединиться к нашему списку рассылки и подписаться на меня в социальных сетях>
(в последнее время я публиковал забавные истории в Instagram и Facebook)
Вы можете получить мою бесплатную электронную книгу о режимах наложения слоев здесь
НОВЫЙ КУРС КОЛИНА СМИТА
Перестаньте бороться с выбором. Узнайте, как выделить и вырезать что угодно: людей, волосы, деревья, сложные формы и даже прозрачность.
Узнайте, как выделить и вырезать что угодно: людей, волосы, деревья, сложные формы и даже прозрачность.
Узнайте, как получить идеальные края без ореолов и неровностей. Колин покажет вам, как именно на 18 уроках.
Все изображения включены, чтобы вы могли следить за ними.
Вы сможете выбрать и вырезать все, что угодно: быстрее и чище.
ПОДРОБНЕЕ
Как надеть солнцезащитные очки на лицо с помощью Photoshop
Когда я просматривал веб-сайты, на которых солнцезащитные очки или очки помещаются на лицо человека, а затем позволял вам выбрать другой стиль, чтобы увидеть, как этот другой стиль выглядит на модели, я всегда задавался вопросом, как они это делают? Я решил попробовать это в фотошопе.
Итак, теперь, когда я понял это, я решил показать другим, как это сделать. Конечно, поскольку мне нравится уделять пристальное внимание деталям, я на самом деле показываю вам, как это сделать, чтобы все выглядело реально.
В видео я покажу вам, как:
- Правильно наденьте очки на лицо модели.
- Сотрите части очков.
- Закрасьте линзы, чтобы сквозь них не было видно частей очков.
- Просмотрите линзы.
- Измените цвет линз.
Пока я выполняю все эти классные трюки в Photoshop CC, учебник будет работать со старыми версиями Photoshop и, вероятно, в будущих выпусках.
В работе я использую следующие инструменты Photoshop:
- Ластик.
- Инструмент «Миксер-щетка».
- Инструмент для обрезки.
- Инструмент «Прямоугольная область».
Что касается солнцезащитных очков, я удалил фон с помощью инструмента «Волшебная палочка», потому что фон было легко удалить из-за того, что фон был белым, а очки — черными.Если вы работаете с немного более сложным изображением, перед просмотром этого вам следует посмотреть следующие видео:
Вы можете полностью посмотреть видеоинструкцию ниже:
youtube.com/embed/EJVKTYsqUDY?enablejsapi=1&autoplay=0&cc_load_policy=0&iv_load_policy=1&loop=0&modestbranding=0&rel=1&showinfo=1&fs=1&playsinline=0&autohide=2&theme=dark&color=red&controls=2&» title=»YouTube player» allow=»autoplay; encrypted-media» allowfullscreen=»» data-no-lazy=»1″ data-skipgform_ajax_framebjll=»»/>Не можете просмотреть видео? Смотрите на YouTube
Если вы хотите попробовать это во время просмотра видео, вот изображение солнцезащитных очков, которые я использовал, и изображение модели под ним — нажмите, чтобы увеличить изображения.
Вот фотографии до и после.
Раньше:
После с исходным цветом линз:
После с изменением цвета линз:
Исправление глаз, искаженных очками
Исправление глаз, искаженных очками
Толстые очки могут сделать глаза людей маленькими, и иногда приятно и лестно иметь возможность исправить это.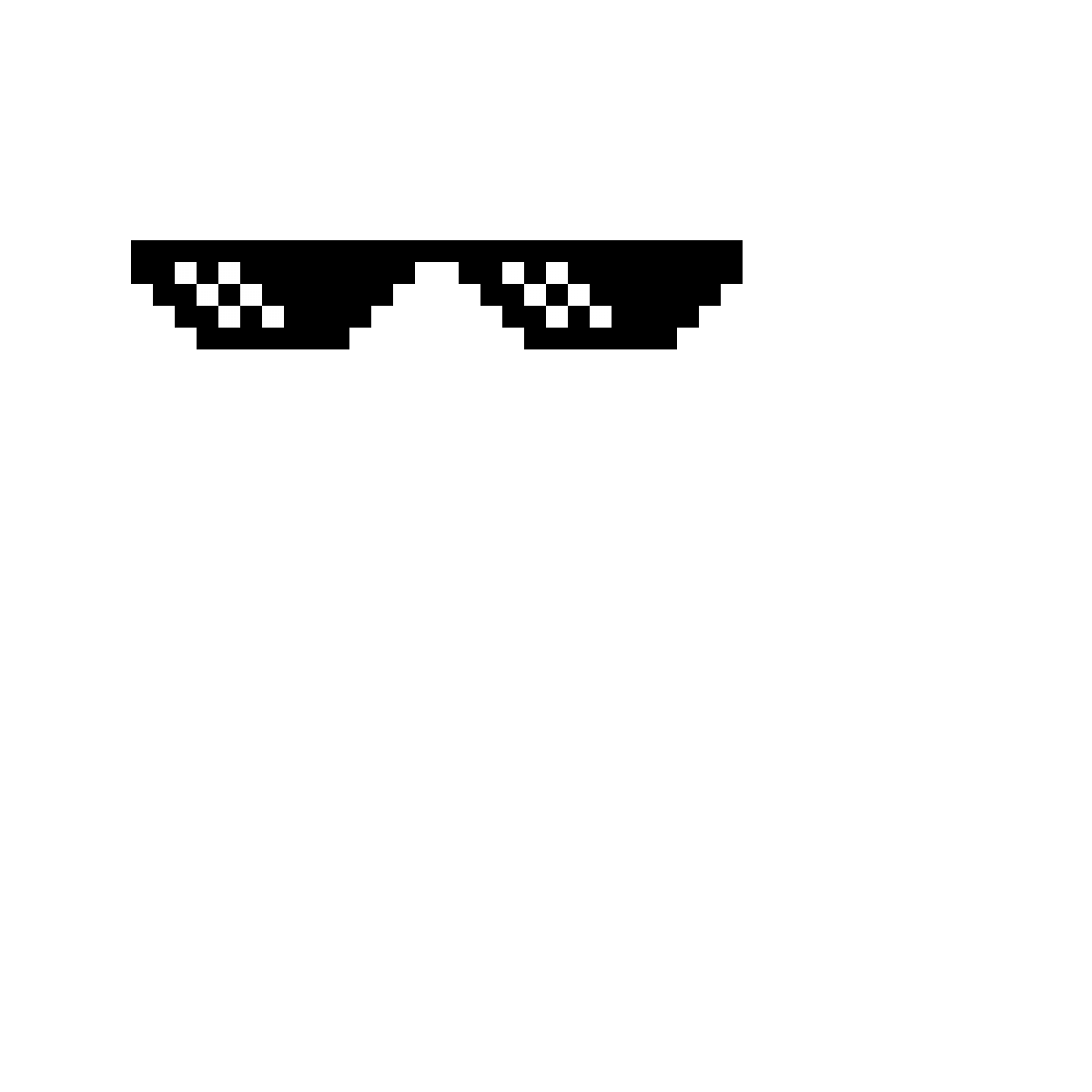 Обычно это довольно просто.
Обычно это довольно просто.
Примечание. Этот метод демонстрируется в Photoshop. В Elements почти то же самое, но это один маленький шаг, который невозможно выполнить. Я буду упоминать об этом по ходу дела. Кстати, большое спасибо Пэм Фрешетт за разрешение использовать фрагмент изображения в этой демонстрации.
Вот фото. Видите, как очки сжали лицо внутрь?
Шаг 1:
Используйте инструмент Marquee Tool, чтобы выделить область вокруг кадра.Никакой особой точности не требуется, просто убедитесь, что у вас есть все:
Шаги 2, 3 и 4:
Скопируйте выделенную область на отдельный слой, затем сразу перейдите в меню «Слой» и преобразуйте новый слой в смарт-объект. (Пользователи Elements, вы не можете выполнить этот шаг. Ничего страшного, это не конец света). Затем уменьшите непрозрачность слоя наполовину, готов к увеличению:
Шаги 5 и 6:
Нажмите Ctrl T (Cmd T, если у вас Mac, конечно), чтобы получить дескрипторы преобразования. Затем, удерживая Alt, щелкните внутри рамки со стороны носа, чтобы поместить туда центральную точку. Это означает, что когда вы увеличиваете, эта точка останется именно там, где она есть, а все остальное вокруг нее увеличится:
Затем, удерживая Alt, щелкните внутри рамки со стороны носа, чтобы поместить туда центральную точку. Это означает, что когда вы увеличиваете, эта точка останется именно там, где она есть, а все остальное вокруг нее увеличится:
Шаг 7:
Удерживая нажатыми клавиши Alt и Shift , возьмитесь за одну из угловых ручек и осторожно потяните наружу, пока край лица внутри рамки не совпадет с краем лица вне рамки:
ВАЖНО : Когда вы получили нужный размер, убедитесь, что вы отпустили кнопку мыши до того, как отпустите клавиши Alt и Shift.В противном случае слой будет искажен.
Совет:
Некоторые из вас могут обнаружить, что ваше преобразование искажает форму, даже если у вас зажаты клавиши Alt и Shift. Если это происходит, это потому, что в вашей версии Photoshop этот маленький значок ссылки нажат по умолчанию на панели параметров:
Если это произойдет с вами, вы можете либо щелкнуть эту ссылку, чтобы отключить ее, либо оставить ее активированной и удерживать только клавишу Alt, но не Shift, во время преобразования.
Шаг 8 и 9:
Нажмите Enter / Return, чтобы зафиксировать преобразование и избавиться от ручек. Затем снова увеличьте непрозрачность слоя до 100%.
Заключительные шаги:
Вот и все! Теперь просто добавьте маску к слою и очень тщательно замаскируйте ее. Не забудьте включить и выключить слой несколько раз, чтобы убедиться, что ваше преобразование правдоподобно, а маскировка идеальна.
Дополнительные примечания:
- Еще один пример использования Alt-click здесь.
- Если вас сбивают с толку основы работы со слоями и маскировкой, описанные в этой статье, этот урок изменит вашу жизнь, я обещаю.
Если у вас есть вопросы по этой статье, не стесняйтесь размещать их в Ask Damien.
Как редактировать переходные линзы в Lightroom
Учебники по»Редактирование» Инструкции »Как редактировать переходные линзы в Lightroom
Время от времени мы как фотографы сталкиваемся с вещами, которые могут немного сбить нас с толку, если мы не подготовлены.Были ли у вас когда-нибудь клиенты в очках во время сеанса, а в следующее мгновение они носят солнцезащитные очки ?! Переходные линзы невероятно удобны … если вы не фотограф. Если у вас когда-либо был клиент, изображенный на фотографиях с переходными линзами, и вы задавались вопросом, что можно сделать, чтобы он не выглядел так, как будто он носит солнцезащитные очки, мы вам поможем. Очень полезно знать, как редактировать переходные линзы в Lightroom, поэтому сегодня мы покажем вам очень простой метод.Вы не поверите, как это просто!
На этом изображении вы можете видеть, что у бабушки справа переходные линзы потемнели. Я также добавил фото, как они выглядят в увеличенном масштабе, чтобы вы могли рассмотреть их поближе.
Процесс
Столкнувшись с этой проблемой несколько раз, я, наконец, решил создать свой собственный пресет корректирующей кисти для коррекции переходных линз. Это та самая кисть, которой я редактировал бабушкины очки на изображении выше.Вот настройки, которые я использую для своей кисти:
Температура +8
(или по необходимости)Оттенок -3 (или по необходимости)
Экспозиция +24
Тени +20
Многие люди используют только ползунки экспозиции и теней для коррекции переходных линз. Однако некоторые переходные линзы могут иметь некоторый цветной оттенок. А иногда просто то, как свет отражается от них, может повлиять на цвет, который они могут принимать. Регулируя также ползунки «Температура» и «Оттенок», вы можете гарантировать, что ваше окончательное изображение будет иметь естественные оттенки кожи.В этом случае линзы имели легкий фиолетовый оттенок, поэтому я отрегулировал ползунки Temp и Tint, чтобы это компенсировать. Возможно, вам придется отрегулировать это по мере необходимости для вашего изображения. Следите за оттенками кожи, корректируя линзы и регулируя ползунки Temp и Tint в зависимости от вашего конкретного случая. Вот как выглядели бабушкины очки после использования этой кисточки.
Если вы обнаружите, что один раз перебирать линзы не совсем помогает (особенно если они действительно темные), все, что вам нужно сделать, это снова взять кисть и пройтись по области второй раз или столько раз. по мере необходимости, пока не достигнете желаемого результата.
Теперь, когда вы знаете, как редактировать переходные линзы в Lightroom, вам не придется паниковать в следующий раз, когда вы увидите, что очки вашего клиента темнеют. Переходные линзы — это действительно быстрое и легкое исправление! Вы когда-нибудь пробовали корректировать переходные линзы? Дайте нам знать об этом в комментариях!
Photoshop Tutorial: Очки кривые? Нет проблем!
Недавно я сделал пару фотографий своим верным Fujifilm X-E1 и макрообъективом 60mm f / 2.4. Когда я вернулся к компьютеру, я испытал то, чего опасается каждый фотограф.Я открыл фотографии в Photoshop и кое-что заметил, потягивая по своей теме. Два напитка, которые я только что сфотографировал, не были натуральными! Подайте драматическую музыку. Я обычно жду, прежде чем приступить к работе с объектом, чтобы проверить фотографию на компьютере. Я всегда хочу быть уверенным, что все, что я вижу в маленьком видоискателе камеры, отлично смотрится на большом экране. Я был так уверен в этом и особенно хотел пить, что нарушил свой распорядок дня. Я всегда дважды проверяю, но на этот раз я этого не делал, и в конечном итоге заплатил за это позже по почте.Не волнуйтесь, рано или поздно это обязательно случится с кем-нибудь. Кроме того, это натолкнуло меня на мысль, что выпрямление очков в уроке Photoshop было бы здорово для тех, кто хочет фотографировать напитки.
Вот исходная фотография, на которой видно, что первое стекло немного смещено влево, а стекло на заднем плане наклонено вправо.
Очки слегка наклонены в разные стороны, много разных пятен как на столе, так и на стекле, требующих ретуши
По крайней мере, это то, что я вижу, возможно, фотография прямая, а мой компьютерный стол наклоняется.Как бы то ни было, этот урок Photoshop по-прежнему остается полезной информацией. В нем есть уроки, которые можно применить к множеству ваших собственных фотографий. Чтобы начать этот урок по Photoshop, мы собираемся создать несколько слоев-масок, чтобы повернуть эти наклоненные очки. Очень важно научиться использовать маски слоев и самостоятельно изменять размер, форму или положение элементов на фотографиях. Вы захотите вывести свою фотографию на новый уровень, и научиться применять маски слоев является ключевым моментом. Не просто хватайте и уходите, потому что к концу урока Photoshop вы также освоите несколько отличных навыков.Как некоторые замечательные инструменты ретуши, которые позволят вам удалить все эти нежелательные частицы пыли, волоски и дефекты в вашей посуде и еде.
Вот снова финальное изображение после того, как я заново выровнял очки и потратил еще немного времени на ретуширование с помощью инструментов заплатки и штампа клонирования. В следующие недели мы создадим полный набор руководств по Photoshop, начиная с основ, чтобы те, кто заинтересован в изучении Photoshop, могли вывести свою фотографию еды на новый уровень!
Google+ Комментарии
Снятие очков с лица | Очки Photoshop Out
Введение:
В этом уроке мы рассмотрим процесс снятия очков с лица человека на фотографии.Это также хороший урок, если вы хотите увидеть, как кто-то выглядит без очков, но они не хотят, чтобы вы видели, как они выглядят.
Пошаговая инструкция:
1. Откройте фотографию человека в очках в Photoshop.
2. Выберите инструмент «Клонировать штамп».
3. Выберите размер кисти для инструмента штампа клонирования, соответствующий размеру и разрешению изображения.
4.Увеличьте масштаб лица, с которого хотите начать снимать очки.
5. Удерживая нажатой клавишу ALT, щелкните область рядом с очками.
6. Отпустите клавишу ALT. Затем начните клонирование поверх очков.
7. Выполните ту же процедуру для остальных очков. Выделение участков лица рядом с очками и последующее клонирование поверх них.
8. Вы заметите, что некоторые области будут выглядеть некрасиво после клонирования.Это будет исправлено позже. А пока просто продолжайте клонировать как можно лучше, чтобы снять очки.
9. Если глаза или радужная оболочка закрыты очками, возможно, вам придется выбрать кисть меньшего размера, чтобы получить более мелкие детали.
10. Постарайтесь изо всех сил реконструировать глаз так, как вы бы представляли его, если бы он выглядел под очками.
11. Когда вы закончите клонирование части лица, выберите инструмент Smudge Tool.
12.Выберите кисть подходящего размера для инструмента Smudge Tool.
13. Установите Интенсивность (вверху под строкой меню) примерно на 15%.
14. Начните размазывать клонированные участки лица. Старайтесь не размазывать слишком много, иначе это будет заметно, когда вы увеличиваете масштаб и смотрите на фотографию со всех 100%.
15. Ниже приведен пример завершенного участка лица.
16. Проделайте те же шаги для других частей лица.
17. Используйте кисть меньшего размера, чтобы получить мелкие детали, как раньше.
18. Выберите инструмент Smudge Tool и растушуйте клонированные области, которые выглядят несовместимыми.
19. Наконец, у вас будет готовое изображение с полностью снятыми очками!
Удаление бликов на очках путем объединения 2 изображений
Учебное пособие по Photoshop: как удалить блики на очках в Photoshop — метод Take Two
Чтобы расширить вчерашний пост об устранении или устранении бликов в очках, я покажу вам метод «дубля 2».
Этот метод предполагает получение нескольких снимков объекта в очках и без них. Во время фотосъемки делайте снимки как в очках, так и без очков, для каждого изображения, которое вы надеетесь использовать там, где вы его видите, и не можете избежать бликов другими способами.
В Photoshop вы выберете два снимка для использования — один, в котором вам нравится изображение, а на объекте есть очки. Это будет ваше основное базовое изображение. Затем выберите фото, на котором вам нравятся глаза. Чем ближе вы к аналогичному положению, ориентации и размеру, тем легче будет это сделать.Вы возьмете глаза человека без очков и поместите их в слепящие очки.
Вот два изображения, которые мы будем использовать сегодня (спасибо Crane Photography за предоставленные изображения).
Как видите, фото похожи, но угол немного другой. Размер очень близок, так что сделать это должно быть относительно легко. Первый шаг — выделить глаза с помощью инструмента выделения на фотографии без очков (здесь показаны красным).
Затем перейдите в EDIT — COPY.Перейдите к своему «базовому изображению» и выберите РЕДАКТИРОВАТЬ ВСТАВИТЬ.
Это будет результат, однажды вставленный в эту «базовую» фотографию. Вы будете использовать инструмент перемещения, чтобы расположить глаза как можно ближе к глазам в очках.
Далее вы воспользуетесь командой TRANFORM (используя CTRL + T для ПК или Command + T для Mac). Это приведет к появлению ручек, как показано здесь. Вы можете повернуть изображение и изменить его размер, чтобы оно лучше подходило к глазам в очках. Если у вас возникли проблемы, временно немного уменьшите непрозрачность этого слоя, чтобы вы могли видеть «базовое» изображение — не забудьте вернуть его на 100%, когда закончите с этим шагом.
Щелкните галочку на верхней панели инструментов, чтобы принять изменение. Тогда ваше изображение будет выглядеть так:
Далее нам нужно растушевать глаза. Для этого мы используем маску слоя. Нажмите кнопку, показанную на палитре слоев, чтобы добавить маску слоя.
Вы будете использовать черный цвет, чтобы скрыть края кожи. Помните, что белый цвет открывает (показывает), черный скрывает (прячется). Если вы не знакомы с маскированием, вы можете посмотреть мое видео о маскировке слоев здесь.Когда вы рисуете черным, чтобы частично скрыть верхний слой, он покажет очки.





 Alt в Windows — это Option на MAC. Ctrl — это Cmd на Mac. Я напишу оба, и они будут выглядеть следующим образом: Ctrl / Cmd + J (Ctrl для Windows, а Cmd для Mac)
Alt в Windows — это Option на MAC. Ctrl — это Cmd на Mac. Я напишу оба, и они будут выглядеть следующим образом: Ctrl / Cmd + J (Ctrl для Windows, а Cmd для Mac)