4 простых способа перенести фото с iphone на компьютер
«Яблочные» телефоны славятся своими камерами. Неудивительно, что их обладатели постоянно делают тысячи фотографий.
Хранить их все на устройстве физически невозможно, поэтому приходится копировать на жесткий диск компьютера.
Содержание:
Из-за особенностей продуктов Apple с этой процедурой все не так очевидно. В данном материале будут даны инструкции о том, как перенести фото с iphone на ПК.
Также будут освещены особенности копирования фотографий на OS X, Windows и при помощи программы iPhoto.
Как перенести фото с iPhone на компьютер Mac
Операционные системы iOS и OS X отличаются высокой степенью интеграции. Тем не менее подключенное устройство не отображается как физически носитель информации.
Тем, кто не хочет пользоваться сервисом iPhoto на помощь придет возможность «Захват изображений».
Эта утилита встроена в OS X и позволяет перемещать фотографии и прочие изображения с телефона как в конкретную директорию, так и в необходимое приложение.
Находим с помощью поиска SpotLight. Для этого достаточно начать набирать в поисковой строке название.
В программе будут показаны все имеющиеся на устройстве фотографии и возможности действий.
Предусмотрена возможность настройки автоматических действий при подключении устройства (копирования на жесткий диск и удаление оригиналов, к примеру).
В остальном это фактически обычная папка, с которой можно проделывать все те же действия.
к содержанию ↑
Как перенести фото с iPhone на компьютер Windows 8, 7 и XP
На компьютер под управлением Windows свободно устанавливается iTunes.
Однако копировать фотографии можно и без синхронизации, потому что эта ОС способна распознавать телефон как физический носитель.
Быстрый способ система предложит в автоматическом режиме.
В меню автозагрузки достаточно выбрать пункт «Импортировать изображения и видео». На иллюстрации показаны действия с iPad, перенос картинок с iPhone ничем не отличается.
Впрочем, сообщение может не появиться или пользователь может машинально закрыть его.
В таком случае можно воспользоваться проводником Windows. Для начала нужно открыть «Компьютер» и два раза кликнуть по пиктограмме подключенного устройства.
Это откроет доступ ко встроенному хранилищу данных (Internal storage).
В нем будет корневой каталог DCIM, в котором и будут храниться изображения.
Обращаться с этими файлами можно так же, как и с любыми другими. Скопировать на диск, отправить электронной почтой или удалить.
к содержанию ↑
Как перенести фото с iPhone на компьютер с помощью iTunes
iTunes сам по себе работы с фотографиями не предполагает.
Программа открывается в автоматическом режиме после того, как только было произведено подключения к ПК.
Также ее можно открыть при помощи док панели. В основном окне достаточно выбрать необходимые для импорта фотографии и кликнуть «Импортировать выбранные».
Импортировать можно как одну, так и все фотографии сразу. После переноса программа предложит сохранить или удалить фотографии с телефона.
Удаление оригиналов изображений позволит освободить место в памяти, и ускорить создание резервной копии.
Все фотографии в iPhoto сортируются по дате добавления, альбомам и устройствам.
к содержанию ↑
Как перенести фото с iPhone на компьютер по wifi
Наряду с подключением при помощи провода, перенос фотографий может также осуществляться по беспроводному подключению.
Процесс переноса фото при помощи Wi-Fi кардинально не отличается от прочих способов. То есть происходит так же.
То есть происходит так же.
Только перед началом переноса понадобится выполнить синхронизацию по Wi-Fi. Делается это следующим образом.
Для начала потребуется подключить устройство при помощи кабеля и открыть iTunes.
В левой части окна, в блоке «Устройства» необходимо выбрать iPhone или iPad для синхронизации.
Во вкладке «Обзор» в блоке «Параметры» нужно будет поставить чекбокс напротив «Синхронизац. устройства через Wi-Fi».
Теперь гаджет будет автоматически выполнять синхронизацию, когда находится в одной сети с компьютером, на котором уставлен iTunes.
С телефона синхронизацию можно запустить через параметры устройства.
Для этого в меню «Основные» понадобится выбрать пункт «Синхронизация с iTunes по Wi-Fi».
О наличии синхронизации свидетельствует пиктограмма в трее телефона.
Теперь устройство отображается как подключенное. Следовательно, все действия над ним смогут совершаться так же, как и при подключении с помощью обычного кабеля — витая пара.
Обратите внимание! Если возникают какие-то проблемы с подключением, тогда следует сначала перезагрузить компьютер, а затем само устройство. Если прогресса не обнаруживается, то причина может крыться даже в самом роутере. Для этого понадобится его перезагрузить.
Скинуть фото с Айфона на компьютер в Windows
4 простых способа перенести фото с iphone на компьютер
Фото с iPhone в компьютер
22 Апреля 2011 by Сэм Леванский
На начальной стадии эксплуатации Apple iPhone у пользователей появляется множество вопросов связанных с выполнением элементарных процедур – Как установить игру? Как загрузить музыкальные файлы в iPhone? Что такое скраббинг? Все эти темы мы уже затрагивали в наших предыдущих выпусках, а вот каким образом перенести фото с iPhone на компьютер некоторые новички еще не знают. Так что товарищи новобранцы присоединяйтесь.
Так что товарищи новобранцы присоединяйтесь.
Перенести фото с iPhone не составит особого труда, в этом случае iTunes нам не понадобится. Понадобятся готовые снимки, если у Вас еще нет фотографий – щелкните пару кадров прямо сейчас и они автоматически займут свое место в галерее приложения «Фотографии», в разделе «Фотопленка». Подключите iPhone к компьютеру при помощи кабеля USB, которым оснащается стандартный комплект. На экране iPhone появиться вопрос «Доверять этому компьютеру?» Жмем – Доверять и переходим к компьютеру.
После того как айфон определится в системе, откройте «Мой компьютер». Среди всех устройств появится Apple iPhone, персональный компьютер распознает его как цифровую камеру. Для того чтобы перенести фото с iPhone на компьютер достаточно два раза щелкнуть мышкой, зайти в устройство и скопировать все фотографии, после чего вставить их в ПК.
Перенос фото с памяти iPhone в Windows 7
В отличие от переноса фото в Windows XP, описанное выше, копирование фотографий с Айфона на компьютер с Windows 7 занимает немного больше времени.
В Windows 7 перенос фото выглядит следующим образом: Мой Компьютер – Internal Storage – DCIM – 100APPLE. Просто стало больше папок.
Все отснятые в приложении Камера (и не только) фотографии находятся в iPhone в папке 100APPLE, как только зайдете, выбирайте нужные фотографии, удерживая клавишу Ctrl, затем правой кнопкой мыши – Копировать и вставляете в необходимую папку.
Если хотите скопировать с Айфона сразу все отснятые фото, то, как только зайдете в папку 100APPLE, нажмите Ctrl+A (все файлы выделяться) и, схватив их курсором мышки, перетяните их в заранее подготовленную папку.
В последних моделях телефонов Apple реализована стандартная функция записи видео, обладатели таких мобильников, помимо фотографий найдут и видео файлы, которые также просто переносятся с iPhone в компьютер, как и фото. Теперь Вы знаете, как скачать фото с iPhone стандартными средствами операционной системы, в качестве альтернативы можно использовать файловый менеджер iFunBox, который тоже умеет переносить отснятые фотографии с телефона в компьютер.
Если же нужно перенести не отснятые фотографии, а изображения с Фотоархива, то читайте инструкцию – Как скопировать фото с iPhone.
Запись опубликована в рубрике СЕКРЕТЫ с метками iPhone фото. Добавьте в закладки постоянную ссылку.
Twitter E-Mail RSS
Разделы
- АКСЕССУАРЫ
- ИГРЫ
- ИНСТРУКЦИИ
- НОВОСТИ
- ОБЗОРЫ
- РАЗНОЕ
- СЕКРЕТЫ
- СЛУХИ
- СОФТ
- ТЮНИНГ
- ЮМОР
Свежие записи
- Safari в iOS 13 научился качать файлы
- Крутые коллажи в приложении Фото. iOS 13
- Все о стикерах WhatsApp для iPhone
- Что я думаю о новом MacBook Air Retina 2018
- Сколько стоит – iPhone Xr, Max и Xs
Для iPhone и iPad
Комментарии ↓
- Ольга: Помогите пожалуйста узнать имей по серийному номеру GHKDP0WGJCL8
- h3O: Юлия, Svetlana, Дима, если номер модели вашего iPhone —
- Otabek: ( LLA ) the best ☝
- Денис: Помогите пожалуйста узнать имей по серийному номеру DX3DQ39DN73K
- Дмитрий: «Ап стри» пишет, что согласно какому то там
- Дима: Подскажите какая страна с буквами HX ?
- Svetlana: Какая эта страна HX , купила не давно найти
- Валентина: Какая страна FS/A ? Спасибо за ответ
- Kazy: N ? Какая страна
iPhone 7 для фотографии в 2023 году — Обзор — Люк П.
 Тейлор
ТейлорОбзоры камер
Автор Люк Тейлор
Введение
iPhone 7 был выпущен 16 сентября 2016 года. Кажется справедливым назвать его «старым» телефоном, учитывая, что вам нужно умножить 7 на 2, чтобы получить текущую модель, iPhone 14. Последние несколько лет мой iPhone 7 валялся в свободной комнате моего дома в качестве запасного телефона. Я несколько раз менял телефоны с момента его покупки, но никогда не удосужился выставить его на eBay, потому что стоимость при перепродаже очень низкая.
Но несколько недель назад мой iPhone 7 вернулся в мою жизнь, когда я отдал свой более новый телефон другу, у которого украли Samsung. Размышляя о том, какой объектив/камеру я хотел бы рассмотреть на этой неделе, я решил испытать свой iPhone, чтобы увидеть, как он продержался годами.
Мои результаты были неоднозначными, iPhone 7 не ошеломил меня шокирующим качеством изображения, но и не разочаровал. Как правило, я не люблю фотографировать на мобильные телефоны. Мне просто не нравится опыт использования устройства с сенсорным экраном, которое я должен разблокировать паролем перед каждым снимком, но, тем не менее, я попытался отложить в сторону свои предубеждения для этого обзора и объективно посмотреть на камеру.
Цена
Восстановленный iPhone 7 в хорошем состоянии можно купить на eBay за около 100 долларов.
Характеристики и сборка
У меня iPhone 7, маленький, а не iPhone 7 plus. Экран 4,7 дюйма (идеальный размер для меня), он оснащен одним 12-мегапиксельным сенсором 1/3 дюйма и эквивалентным полнокадровым объективом 28 мм с диафрагмой f1,8. Меня не беспокоило фиксированное фокусное расстояние, так как я регулярно снимаю на Ricoh GR III (см. мой обзор здесь), который имеет фиксированное фокусное расстояние 28 мм. Объектив имеет близкое расстояние фокусировки 100 мм или около 4 дюймов. Мой телефон оформлен в красивой угольно-черной цветовой гамме, которая, на мой взгляд, является лучшим цветом на iPhone (хотя он собирает отпечатки пальцев как сумасшедший).
Экран 4,7 дюйма (идеальный размер для меня), он оснащен одним 12-мегапиксельным сенсором 1/3 дюйма и эквивалентным полнокадровым объективом 28 мм с диафрагмой f1,8. Меня не беспокоило фиксированное фокусное расстояние, так как я регулярно снимаю на Ricoh GR III (см. мой обзор здесь), который имеет фиксированное фокусное расстояние 28 мм. Объектив имеет близкое расстояние фокусировки 100 мм или около 4 дюймов. Мой телефон оформлен в красивой угольно-черной цветовой гамме, которая, на мой взгляд, является лучшим цветом на iPhone (хотя он собирает отпечатки пальцев как сумасшедший).
Я не думаю, что мне нужно много говорить о качестве сборки iPhone 7. Он был создан в соответствии с теми же высокими стандартами качества, которые мы привыкли ожидать от продуктов Apple. Я должен воспользоваться моментом, чтобы похвалить долговечность устройства. Я использовал этот телефон несколько лет в качестве основного устройства и никогда не клал его в чехол. Я ронял его бесчисленное количество раз, и до этой недели он ни разу не треснул и не поцарапался. К сожалению, эта неделя обзора, должно быть, была слишком тяжелой для него, так как я уронил его со значительной высоты и, в конце концов, повредил экран.
К сожалению, эта неделя обзора, должно быть, была слишком тяжелой для него, так как я уронил его со значительной высоты и, в конце концов, повредил экран.
Обращение
Снято на iPhone 12 Pro Max
Снято на iPhone 12 Pro Max
Во время фотосъемки мне не нравится перемещаться по экрану блокировки, настраивать параметры на сенсорном экране или держать телефон боком, держа пальцы на все более тонких боковых направляющих. Я много фотографирую одной рукой (плохая техника… знаю), а съемка одной рукой на телефон из кармана до снимка требует серьезной гимнастики для рук.
Лично я предпочитаю физические элементы управления и хватку специальной камеры.
Качество изображения
Я знал лучше, чем думать, что только потому, что iPhone 7 «старый», он будет делать плохие фотографии. Моя a7rii 2015 года делает потрясающие снимки. Если честно, я ожидал, что изображения получатся довольно хорошими, а затем проповедовать о том, что «оборудование не имеет значения», но после просмотра фотографий в Lightroom я понял, что снаряжение в какой-то степени имеет значение.
Форматы файлов : Одной из вещей, которая ограничивает гибкость фотографий iPhone 7 при постобработке, является отсутствие RAW. Снимать можно только JPG. Формат Apple RAW не был доступен до iPhone 12-го поколения.
Резкость и детализация : Качество изображения хорошее, но не отличное. Если вы не просматриваете свои фотографии по пикселям и не выполняете тяжелую постобработку, я думаю, вы будете довольны изображениями прямо с камеры. Изображения сохраняют большое количество деталей и отлично выглядят при просмотре на маленьких экранах.
Изображения сохраняют большое количество деталей и отлично выглядят при просмотре на маленьких экранах.
iPhone научил меня тому, что размер сенсора в некоторой степени имеет значение. 12 мегапикселей на сенсоре 1/3 телефона не эквивалентны 12 мегапикселям на чем-то вроде оригинального Fujifilm X100 с сенсором aps-c. При идеальном освещении iPhone может дать большие сенсоры за свои деньги, но в пасмурный день или в помещении наблюдается заметное падение детализации. Это ограничивает ваши возможности кадрирования изображений, что может быть проблемой, учитывая широкое фиксированное фокусное расстояние.
Динамический диапазон и HDR : Динамический диапазон приемлем, на уровне некоторых моих камер 2012-2013 годов. Тени сохранили хорошую детализацию при настройке в лайтруме, но светлые участки очень чувствительны. Одна из моих самых больших проблем с этой камерой — не переэкспонировать блики, даже немного. Если вы переэкспонируете свое изображение, вы вряд ли сможете сохранить его с помощью ползунка подсветки. Но здесь очень помогает вычислительная фотография. При использовании функции HDR камера делает несколько изображений одновременно и объединяет их вместе для улучшения характеристик динамического диапазона. Он не идеален и не может конкурировать с моими большими камерами, но помогает.
Одна из моих самых больших проблем с этой камерой — не переэкспонировать блики, даже немного. Если вы переэкспонируете свое изображение, вы вряд ли сможете сохранить его с помощью ползунка подсветки. Но здесь очень помогает вычислительная фотография. При использовании функции HDR камера делает несколько изображений одновременно и объединяет их вместе для улучшения характеристик динамического диапазона. Он не идеален и не может конкурировать с моими большими камерами, но помогает.
Боке : это не та комбинация датчика и объектива, которая даст кремовый фон. Фон будет казаться немного не в фокусе, когда вы приблизитесь к объекту, но это далеко не так, как при съемке объективом f1.8 с большим сенсором.
Даже находясь близко к объекту, вы не получите сильного размытия фона.
Обратите внимание, что фон на другой стороне улицы лишь немного не в фокусе.
В целом : Это хорошая камера для моментальных снимков. Если вам нужна фотография в крайнем случае, и вы не очень критичны, это прекрасно справится с этой задачей… просто убедитесь, что вы защитили эти блики.
Другие полезные функции:
Автофокус: У меня не было проблем с автофокусом. Он отлично работает в режиме фото и видео. Распознавание лиц происходит быстро и без задержек.
Видео : iPhone уже давно считается одним из лучших смартфонов для видео. Айфон 7 не исключение. Хотя качество видео не такое хорошее, как у последних поколений, iPhone 7 по-прежнему может снимать детализированное 4K со скоростью до 30 кадров в секунду. Если вы хотите увидеть примеры видео, посмотрите мой обзор на YouTube.
Стабилизация изображения : Одна из причин, по которой я так много снимаю на Olympus e-m1, заключается в том, что стабилизация настолько хороша. Стабилизация изображения на iPhone 7 так же хороша, если не лучше, чем у Olympus. Он отлично работает для фотографий, но особенно в режиме видео.
Стабилизация изображения на iPhone 7 так же хороша, если не лучше, чем у Olympus. Он отлично работает для фотографий, но особенно в режиме видео.
Slo-mo, Timelapse и Panaramic Photo в камере : Большинство современных камер предлагают эти функции в камере в 2022 году, но iPhone сделал это задолго до других производителей, не говоря уже о том, что пользовательский интерфейс на iPhone делает доступ к этим функциям предельно прост (не нужно копаться в меню).
Автоматическая синхронизация с Lightroom : когда я делаю снимок на iPhone 7, он автоматически загружается в мой Adobe Lightroom через облако. Отсутствие необходимости возиться с SD-картами и ключами для передачи файлов — это потрясающе!
Другие не очень хорошие характеристики:
Кабель Lightning : Я не куплю еще один iPhone, пока они не перейдут на USB-C или не предоставят своим клиентам лучшее соединение с портом, чем их проприетарный кабель Lightning. Кабель Lightning работает медленно и делает передачу видео на компьютер с Windows мучительно медленной. Скорость зарядки кабеля Lightning ниже, чем у USB-C, и вам нужно носить с собой еще один кабель в сумке.
Кабель Lightning работает медленно и делает передачу видео на компьютер с Windows мучительно медленной. Скорость зарядки кабеля Lightning ниже, чем у USB-C, и вам нужно носить с собой еще один кабель в сумке.
Green Dot Flare: Съемка видео в сторону солнца приводит к неприятному зеленому блику. Это было торговой маркой видео на iPhone в течение многих лет, и вы увидите это, если будете часто смотреть ролики или тикток.
Задержка спуска затвора : Особенно при слабом освещении у меня была задержка между нажатием спуска затвора и моментом, когда камера фактически делала снимок. Это привело к нескольким бесполезным изображениям. Я не думаю, что это проблема новых iPhone с более быстрыми процессорами.
Заключение:
За 100 долларов на рынке подержанных автомобилей вы получаете много за свои деньги. Если вы не слишком критичны к качеству изображения и вам нужно время от времени снимать видеоклипы, этот маленький телефон отлично справится с этой задачей.
Если вы хотите более серьезно относиться к своей фотографии, за те же 100 долларов вы можете получить лучшее качество изображения, более широкий динамический диапазон, фотографии в формате RAW, зум-объектив и больший датчик с чем-то вроде оригинального Sony rx100 (к сожалению, нет). 4к однако).
Плюсы:
Минусы:
Видеообзор
Дополнительные фото
iPhoneОбзор камеры iPhone 720232022
Люк Тейлор
Люк вместе со своей женой Меган являются создателями, писателями, веб-дизайнерами и директорами 2BeLikeChrist. Люк имеет степень в области бизнеса и библеистики.
https://2BeLikeChrist.com
самых быстрых способов перенести фото со старого iPhone на iPhone 7 Чтобы сменить телефон, вам может потребоваться перенести ценные фотографии на новое устройство.
 Здесь представлено несколько быстрых способов сэкономить ваше время и энергию. Без лишних слов давайте посмотрим, как перенести фотографии со старого iPhone на iPhone 7 или другие модели, такие как 7 Plus, 8, 8 Plus, X, XR, XS, XS Max.
Здесь представлено несколько быстрых способов сэкономить ваше время и энергию. Без лишних слов давайте посмотрим, как перенести фотографии со старого iPhone на iPhone 7 или другие модели, такие как 7 Plus, 8, 8 Plus, X, XR, XS, XS Max.AirMore
Что касается аспектов удобной работы и быстрой передачи, AirMore действительно стоит попробовать. С его помощью вы можете передавать фотографии, музыку, видео, документы, приложения и многое другое между телефонами по беспроводной сети. Это приложение имеет понятный интерфейс, так что вы можете легко с ним справиться. Чтобы перенести фотографии с iPhone на iPhone 7 или другие новые модели, вам просто нужно следовать пошаговой инструкции ниже.
- Загрузите приложение AirMore на оба своих iPhone.
- Подключите два iPhone к одной сети Wi-Fi.
- На iPhone откройте приложение AirMore и нажмите кнопку «Дополнительно» в правом нижнем углу его интерфейса, затем в разделе «Другие инструменты» нажмите кнопку «Передача по телефону».
 Затем ваши iPhone будут искать доступные устройства.
Затем ваши iPhone будут искать доступные устройства. - Когда ваши устройства отобразятся, на старом iPhone коснитесь аватара нового iPhone.
- После успешного подключения нажмите вкладку «Фотографии» и выберите фотографии, которые вы хотите перенести на новый iPhone, затем нажмите кнопку «Отправить», чтобы немедленно перенести фотографии с iPhone на новый iPhone.
Фотографии будут скопированы на ваш iPhone 7 в течение короткого времени. Кроме того, вы можете нажать значок в правом верхнем углу, чтобы проверить историю переводов.
AirDrop
Функционируя как Bluetooth, AirDrop предназначен для обмена файлами между различными iDevices. С его помощью вы можете легко переносить фото, видео и так далее с одного продукта Apple на другой. Кроме того, перенос контактов на iPhone также возможен. Пока у ваших iPhone есть эта функция, будет очень легко отправлять изображения с iPhone на iPhone 7. Но учтите, что для ее использования вам необходимо включить Wi-Fi и Bluetooth.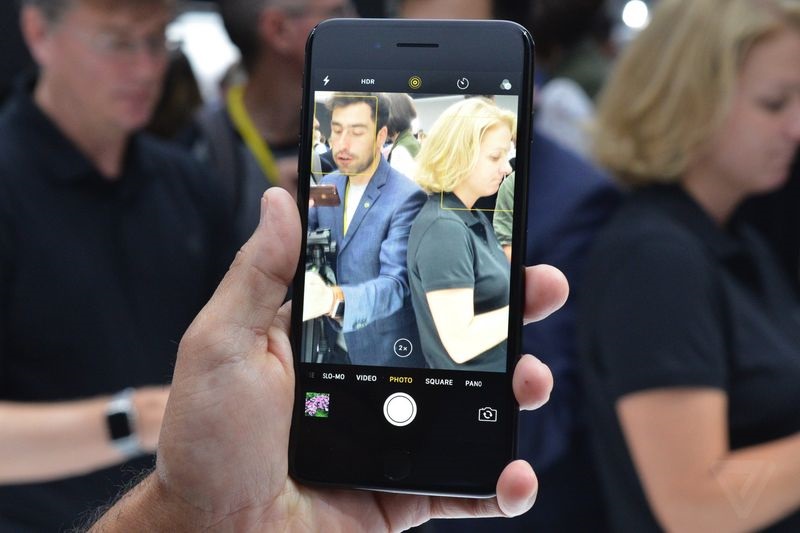 Ниже подробная инструкция.
Ниже подробная инструкция.
- На iPhone 7 проведите вверх от экрана. Нажмите «AirDrop» и выберите «Все», чтобы ваше устройство могло быть обнаружено другим iPhone.
- На старом iPhone откройте «Фотографии». Нажмите кнопку «Выбрать» в правом верхнем углу. Выберите изображения, которые хотите передать, и коснитесь левого значка внизу.
- Он начнет обнаруживать ближайшие устройства, открывшие AirDrop. Нажмите на имя вашего iPhone 7. Затем появится окно уведомления на iPhone 7. Нажмите «Принять» для передачи.
Вы можете использовать его, даже если два iPhone подключены к разным сетям Wi-Fi. Пожалуйста, убедитесь, что iPhone разблокирован в процессе обнаружения, иначе он может не быть найден. Все переданные фотографии по умолчанию будут храниться в Camera Roll.
iCloud
Поскольку облачные службы в последние годы становятся очень популярными, многие компании разработали свои собственные приложения для облачных служб. Тем не менее, iCloud по-прежнему остается лучшим для пользователей Apple из-за простоты доступа. Чтобы использовать iCloud для копирования изображений с iPhone на iPhone, вот что вы можете сделать.
Тем не менее, iCloud по-прежнему остается лучшим для пользователей Apple из-за простоты доступа. Чтобы использовать iCloud для копирования изображений с iPhone на iPhone, вот что вы можете сделать.
- Перейдите в «Настройки» и войдите в одну и ту же учетную запись iCloud на обоих iPhone.
- На старом iPhone нажмите «Фотографии». Выберите изображения и выберите значок общего доступа. Нажмите «Общий доступ к фотографиям iCloud» или «Общие альбомы», а затем опубликуйте.
- После этого на iPhone 7 откройте «Фотографии» и выберите «Общие» или «Общие альбомы», где вы увидите общие фотографии. Нажмите «Выбрать все», а затем коснитесь значка «Поделиться». Выберите кнопку «Сохранить изображение».
Полезный совет
Теперь вы освоили все три способа переноса фотографий со старого iPhone на iPhone 7 и новейшие модели, включая iPhone 8, X, XR, XS, XS Max. Это действительно ваш выбор, чтобы решить, какой из них использовать. Если у вас есть большое количество изображений, и вы не хотите, чтобы они занимали место на вашем новом iPhone, это хороший способ сохранить их в ApowerCloud в AirMore.

 Затем ваши iPhone будут искать доступные устройства.
Затем ваши iPhone будут искать доступные устройства.