разоблачения на примере снимков звезд
Сколько носов, бюстов, зубов и прочих частей тела было «сделано» в угоду инстаграмным трендам… А все ради образа, который — признайся — ты едва ли хоть раз видела в реальной жизни. Вооружись этой короткой инструкцией, чтобы вмиг определять, есть ли фотошоп на фото, обманывают ли тебя блогеры (и не только), публикуя идеальные снимки. Ну или чтобы не остаться в долгу и свести с ума своих подписчиков.
Теги:Блогеры
Лайфхаки
Пластическая хирургия
Пластический хирург
Красота звезд
Кажется, что все у этих и инстазвезд просто идеально – и обстановка дома, и отдых, и отношения и, конечно, внешность. Однако сегодня технологии достигли таких высот, что изобразить или подкорректировать можно все, что угодно. Но как узнать фотошоп или нет на картинке из инстаграма (Социальная сеть признана экстремистской и запрещена на территории Российской Федерации)? Подготовили инструкцию, воспользовавшись которой ты с легкостью разоблачишь подделку.
Не занимайтесь самолечением! В наших статьях мы собираем последние научные данные и мнения авторитетных экспертов в области здоровья. Но помните: поставить диагноз и назначить лечение может только врач.
Слишком гладкое лицо
Item 1 of 10
1 / 10
Видишь идеальную кожу без намека на поры, морщинки, пигментные пятна и другие несовершенства? Не спеши завидовать героиням фотосессий. Да, звездам доступны самые дорогие бьюти-услуги, но основную роль в создании столь гладкого лица, как правило, играет не косметолог и даже не визажист, а фоторедактор. Мы привели в пример самые «заблюренные» кадры. Однако, если ты начнешь присматриваться, то начнешь определять фотошоп или нет на фото буквально на глаз.
Мы привели в пример самые «заблюренные» кадры. Однако, если ты начнешь присматриваться, то начнешь определять фотошоп или нет на фото буквально на глаз.
Белки глаз
Item 1 of 6
1 / 6
Поговорим о глазах. Обрати внимание на «зеркала души» наших звезд. Взгляд кажется тебе подозрительно сияющим? Скорее всего, неспроста: многие звезды не знают меры в использовании простого лайфхака и чересчур высветляют белки глаз. Порой до такой степени, что взор звезды светится даже на снимке в полный рост. Заметила небольшое фотовмешательство — жди обмана и в особо крупном размере. На следующих фото будет перебор с фотошопом.
«Поплывшая» реальность
Item 1 of 7
1 / 7
Фон уехал (прихватив определенную часть тела героини), а модель осталась.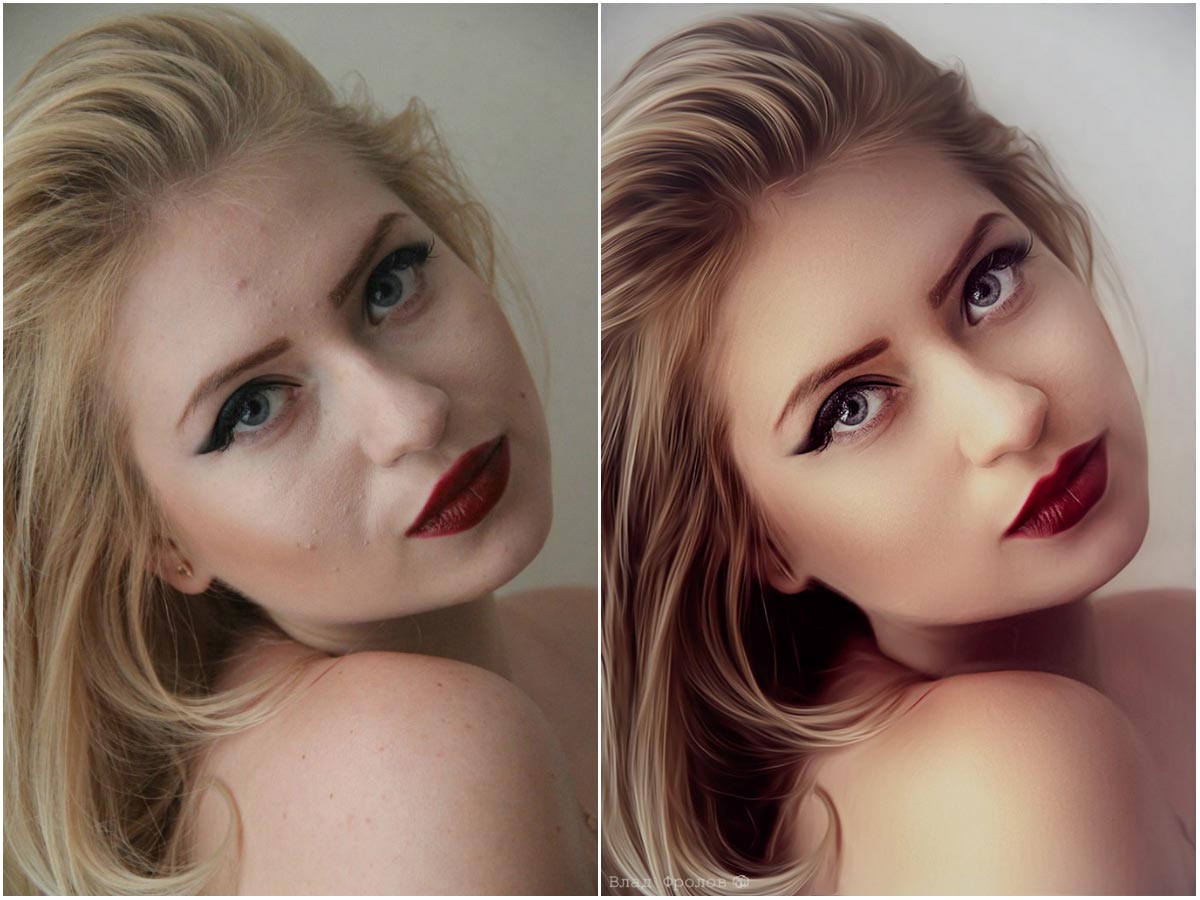 .. Если у тебя возникли хоть малейшие подозрения в «честности» кадра, сразу обрати внимание на окружающую обстановку. Всё ли на месте? Не уплыли ли ступеньки? Не «съелись» ли пиксели по краям кадра? Увидела неладное — можно присмотреться и к модели. Скорей всего, ты найдешь несоответствия и в ее образе. В общем, узнать фотошоп или нет, онлайн тебе будет проще простого — приглядись внимательнее.
.. Если у тебя возникли хоть малейшие подозрения в «честности» кадра, сразу обрати внимание на окружающую обстановку. Всё ли на месте? Не уплыли ли ступеньки? Не «съелись» ли пиксели по краям кадра? Увидела неладное — можно присмотреться и к модели. Скорей всего, ты найдешь несоответствия и в ее образе. В общем, узнать фотошоп или нет, онлайн тебе будет проще простого — приглядись внимательнее.
Странные пропорции
Item 1 of 10
1 / 10
Диспропорция — это диагноз. Почаще вспоминай о золотом сечении, рассматривая ленту Инстаграма (Социальная сеть признана экстремистской и запрещена на территории Российской Федерации). Поверь, далеко не у всех ноги растут от ушей, а размер талии стремится к нулю — тут налицо все признаки фотошопа. И если форму носа и размер груди действительно можно скорректировать у пластического хирурга, с длиной ног и шириной торса подчас может помочь только фотошоп. Впрочем, как и с формой лица: порой звезды заигрываются и начинают экспериментировать с размером подбородка, вытягивая овал до неправдоподобных размеров.
Почаще вспоминай о золотом сечении, рассматривая ленту Инстаграма (Социальная сеть признана экстремистской и запрещена на территории Российской Федерации). Поверь, далеко не у всех ноги растут от ушей, а размер талии стремится к нулю — тут налицо все признаки фотошопа. И если форму носа и размер груди действительно можно скорректировать у пластического хирурга, с длиной ног и шириной торса подчас может помочь только фотошоп. Впрочем, как и с формой лица: порой звезды заигрываются и начинают экспериментировать с размером подбородка, вытягивая овал до неправдоподобных размеров.
Пугающая белизна
Item 1 of 6
1 / 6
РЕКЛАМА – ПРОДОЛЖЕНИЕ НИЖЕПроисхождение неестественно белоснежной улыбки — спорный вопрос, ведь сегодня каждая девушка может отбелить зубы у стоматолога и уподобиться голливудской диве.
Сбой цветокоррекции
Item 1 of 5
1 / 5
Слишком неестественные цвета на фото должны настораживать с первого взгляда, будь то бронзовый загар посреди зимы, неестественно сияющий или теплый тон кожи или футуристический макияж. Будь бдительна: вероятнее всего, за буйством красок скрывается вполне обычная бледная кожа, которую оживило очередное мейкап-приложение или фильтр. Помни, что неудачный фотошоп на фото будет очень заметен — если ты заметила, что фотография выглядит как-то слишком уж совершенно, обрати внимание на все перечисленные выше признаки.
подборка скандальных фотографий с фотошопом
С тех пор как в 1988 году вышло первое поколение программы Adobe Photoshop, мир изменился в худшую сторону, потому что подделывать фотодокументы стало значительно проще. Новые фото фейки и фото фейки появляются сегодня постоянно, но мы расскажем про самые скандальные из тех, что известны на сегодня.
Теги:Нетленка
История
Фотография
Танк
Adobe
«Фотошоп» используют для самых разных фейков, подделок и имитаций. Чаще всего это заметно на фотографиях политического и военного характера — то лидеру нации «подправят» причёску, то добавят лишний танк в парадную колонну, то сотрут попавшего в опалу чиновника. Такие фото фейки — не редкость, но всякий раз после разоблачения они вызывают море негатива со стороны простых людей, даже если «замазанный» дефект не так страшен.
Старые скандальные фото фейки
Такое регулярно происходило и в докомпьютерную эру, но только сейчас развернулось в настоящую индустрию. Раньше для ретуширования снимков приходилось приложить немало усилий — для создания скандальных фото фейков фотографы делали многократную экспозицию, рисовали на негативе. Для ретуши негативов даже делали специальные станки, которые можно было купить в магазине.
Раньше для ретуширования снимков приходилось приложить немало усилий — для создания скандальных фото фейков фотографы делали многократную экспозицию, рисовали на негативе. Для ретуши негативов даже делали специальные станки, которые можно было купить в магазине.
Фото фейками старые отретушированные фотографии назвать можно лишь с натяжкой — в большинстве случаев людям лишь немного улучшали внешность. Но есть и случаи «пририсованных» гигантских овощей или несуществующих в реальности приспособлений.
Современные знаменитые фотографии-фейки
Конечно, сегодня инструментарий для создания подобных шедевров значительно шире. Появление фотошопа позволило множеству людей изменять снимки. Поэтому вслед за известными фото фейками появились и известные фотошоп-провалы. С каждой новой версией программы подделать фото обычному человеку становится все проще, но обнаружить подделку все еще можно. До сих пор для создания хорошего фото фейка требуется не просто самая новая версия Photoshop, но и умелые руки.
Итак, мы предлагаем вашему вниманию 5 самых знаменитых отфотошопленных снимков в истории (и ещё №6 бонусом):
В 2008 году Иран опубликовал снимок, подтверждающий успешный ракетный пуск – но, судя по всему, что-то пошло не так, одна из ракет не запустилась, и её пришлось скопировать посредством «Фотошопа» (обратите внимание на две крайние ракеты справа).
Снимок, официально опубликованный Белым Домом 1 мая 2011 года. На нём Барак Обама, Хиллари Клинтон и Джо Байден узнают о смерти Осамы бин Ладена. В последний момент пресс-служба заметила на столе перед Клинтон секретный документ и довольно грубо его замалевала в «Фотошопе».
Знаменитая фотография, которая в 2001 году якобы претендовала на «Снимок года» по версии National Geographic. Как выяснилось позже, это коллаж из фотографии вертолёта, сделанной Лансом Чоном, и фотографии акулы, снятой южноафриканцем Лансом Максвеллом. У коллажа есть даже имя собственное – Helicopter Shark, поскольку он стал сетевым мемом.
Фотография Ким Чен Ира и его армии, сделанная в 2008 году, оказалась «Фотошопом». Обратите внимание на тени от ног солдат и от ног лидера нации. Ким Чен Ир, похоже, на этом снимке изначально отсутствовал.
В 2010-м в египетских СМИ появилась вот такая фотография, на которой президент Египта Хосни Мубарак шёл первым в ряду мировых лидеров. В оригинале первым шёл Обама, а Мубарак был крайним слева.
Бонус
Напоследок – самая добрая и правильная фотография из подборки. Это «Дженнифер в раю», первая в истории фотография, подвергнутая обработке в Photoshop. На снимке – Дженнифер Кнолл, супруга Томаса Кнолла, одного из создателей программы. Он снял жену в августе 1988 года на Бора-Бора, а затем увеличил изображение с помощью созданной им же системы.
Руководство по исправлению поврежденных фотографий в Photoshop: пошаговые решения
Посмотрим правде в глаза: бывают случаи, когда при передаче, редактировании или загрузке наши изображения могут быть повреждены. Хотя существует так много возможных причин повреждения изображения, существует всего несколько способов их исправить. Например, одним из лучших способов восстановить поврежденное изображение является использование Adobe Photoshop. Не беспокойтесь, даже если у вас нет предварительного технического опыта, вы можете исправить поврежденные фотографии в Photoshop. Здесь я предоставлю пошаговое руководство по восстановлению поврежденных изображений с помощью Adobe Photoshop.
Хотя существует так много возможных причин повреждения изображения, существует всего несколько способов их исправить. Например, одним из лучших способов восстановить поврежденное изображение является использование Adobe Photoshop. Не беспокойтесь, даже если у вас нет предварительного технического опыта, вы можете исправить поврежденные фотографии в Photoshop. Здесь я предоставлю пошаговое руководство по восстановлению поврежденных изображений с помощью Adobe Photoshop.
В этой статье
01 Часть 1. Adobe Photoshop 101. Что нужно знать
02 Часть 2. Пошаговое решение для исправления поврежденных фотографий в Photoshop
03 Часть 3. Дополнительное решение. Упрощенное восстановление поврежденных изображений
Часть 1: Adobe Photoshop 101 — Что нужно знать
Photoshop, разработанный Adobe, является одним из самых популярных инструментов редактирования растровой графики, который работает на Windows и Mac. Хотя этот инструмент был впервые выпущен в 1988 году Томасом и Джоном Ноллами, программное обеспечение стало отраслевым стандартом не только для редактирования растровой графики, но и для цифрового искусства в целом. Кроме того, за последние несколько лет он, безусловно, претерпел значительные изменения.
Кроме того, за последние несколько лет он, безусловно, претерпел значительные изменения.
В Photoshop существует множество доступных и интегрированных функций искусственного интеллекта, которые можно использовать для восстановления изображения. Он может редактировать и компоновать растровые изображения в несколько слоев и поддерживает маски, альфа-композитинг и несколько цветовых моделей, включая RGB, CMYK, CIELAB, плашечный цвет и дуотон.
Photoshop использует собственные форматы файлов PSD и PSB для поддержки этих функций. В дополнение к растровой графике он имеет ограниченные возможности редактирования или рендеринга текста и векторной графики (особенно за счет обрезки контура для последней), а также 3D-графики и видео. Его набор функций может быть расширен плагинами; разработанные и распространяемые программы, независимые от Photoshop, которые работают внутри и предлагают новые или улучшенные функции. Например, вы можете уменьшить шум на своих фотографиях или обработать некоторые поврежденные области. От изменения его насыщенности до яркости — в Photoshop можно сделать так много вещей, чтобы получить желаемые результаты редактирования.
От изменения его насыщенности до яркости — в Photoshop можно сделать так много вещей, чтобы получить желаемые результаты редактирования.
Часть 2. Пошаговое решение для исправления поврежденных фотографий в Photoshop
Поскольку Adobe Photoshop может быть немного сложным для новичков, вам может быть сложно ориентироваться в его функциях. Поэтому я бы рекомендовал следовать этому простому подходу, который может помочь вам исправить поврежденные фотографии в Photoshop .
Шаг 1: Откройте поврежденную фотографию в Adobe Photoshop
Сначала вы можете просто установить и запустить Adobe Photoshop в своей системе и убедиться, что фотография, которую вы хотите восстановить, сохранена на ней. Теперь вы можете просто перетащить фотографию в его интерфейс или перейти к функции открытия файла, чтобы просмотреть и загрузить поврежденное изображение в Photoshop.
Шаг 2. Внесите основные корректировки: обрежьте, выровняйте и поверните
После загрузки изображения в Adobe Photoshop вы можете внести все необходимые корректировки для улучшения его качества.
Например, вы можете сначала перейти к значку «Обрезать» на боковой панели. Теперь вы можете просто выбрать область, которую вы хотите сохранить (и то, что вы хотите удалить).
Кроме того, вы также можете щелкнуть правой кнопкой мыши изображение, которое хотите отредактировать, и выбрать инструмент «Линейка». Это позволит вам выпрямить изображение, получив линии сетки в интерфейсе Photoshop.
Вы также можете перейти в его меню Изображение и выбрать поворот изображения на любой определенный или произвольный угол. Здесь также есть возможность перевернуть изображение по вертикали или по горизонтали.
Шаг 3. Уменьшение шума на изображении
После внесения всех незначительных изменений в изображение все готово для исправления поврежденных фотографий в Photoshop. Одной из основных проблем, с которой сталкиваются люди, является наличие нежелательного шума на их фотографиях. Чтобы исправить это, вы можете просто зайти в Photoshop в «Меню фильтра шума» и нажать кнопку «Уменьшить шум».
Откроется новая всплывающая опция, которую можно использовать для регулировки количества цветового и яркостного шума на фотографиях. Photoshop автоматически уменьшит шум на ваших фотографиях для выбранного уровня и позволит вам предварительно просмотреть результаты.
Шаг 4. Настройка и коррекция цвета
Если вы сканировали старое изображение, есть вероятность, что его общий цвет может быть насыщенным. К счастью, Adobe Photoshop позволяет вручную корректировать цвет изображения или использовать функцию автоматической цветокоррекции.
Для этого вам просто нужно перейти к значку «Корректирующий слой» на панели «Слои» и щелкнуть параметр «Фильтр фотографий». Вы также можете найти его в поле Photo Adjustments Photo Filter.
После этого вы можете просто щелкнуть меню «Фильтр» сбоку и просто выбрать любой доминирующий цвет для настройки. Вы можете выбрать согревающие или охлаждающие фильтры, чтобы настроить общий тон изображения. При желании вы также можете щелкнуть квадратик цвета, чтобы выбрать цвет для пользовательского фильтра.![]()
Теперь вы можете просто отрегулировать ползунок, чтобы изменить уровень окраски изображения.
Шаг 5. Попробуйте вылечить поврежденные места на изображении
На ваших фотографиях также могут быть различные пятна, которые могут быть повреждены или пикселизированы по многим причинам. К счастью, Adobe разработала встроенную восстанавливающую кисть, которая поможет вам исправить поврежденные фотографии в Photoshop без особых усилий.
После загрузки изображения в Photoshop вы можете перейти на боковую панель и щелкнуть значок восстановления. Отсюда вы можете выбрать либо инструмент точечной восстанавливающей кисти, либо стандартный инструмент восстанавливающей кисти.
После выбора лечебного инструмента ваш курсор в Photoshop изменится. Теперь вы можете увеличить или уменьшить размер кисти и аккуратно провести ею по поврежденным местам. Adobe Photoshop теперь будет автоматически восстанавливать область, объединяя ее с окружающими пикселями.
Шаг 6. Улучшите поврежденный фон и другие элементы
Иногда общий фон изображения также может быть поврежден или иметь нежелательные пятна. Чтобы исправить это, вы можете просто использовать инструмент «Заплатка» в Adobe Photoshop.
Вы можете просто перейти к параметрам боковой панели в Photoshop и щелкнуть инструмент «Заплатка» в разделе «Исцеление». Теперь, когда значок будет изменен на кисточку, вы можете просто выбрать область на заднем плане (или любой другой элемент) для улучшения.
Выбрав область, вы можете наложить ее на любой другой элемент изображения. Это позволит вам исправить любую поврежденную часть изображения или даже удалить что-либо с фона.
Шаг 7: Работа над тоном и яркостью
Наконец, чтобы исправить поврежденные фотографии в Photoshop, вы можете изменить общую насыщенность, тон, оттенок и другие эффекты изображения. Вы можете просто перейти в меню «Настройки изображения» и выбрать такие параметры, как «Цветовой баланс», «Оттенок», «Насыщенность», «Экспозиция» или «Яркость».
Откроется специальная всплывающая функция, которую можно использовать для ручной настройки общего тона и яркости изображения.
Шаг 8: Экспорт восстановленного изображения из Photoshop
Готово! После того, как вы поработаете над своим изображением, вы можете экспортировать его из Photoshop в предпочтительном формате. Просто перейдите к опции «Экспорт файла меню» и выберите сохранение изображения в любом нужном месте в выбранном вами формате. Вы также можете экспортировать весь слой или сохранить слои по отдельности.
Часть 3: Дополнительное решение: восстановление поврежденных фотографий более простым способом
Как видите, нам нужно пройти очень много шагов, чтобы исправить поврежденные фотографии в Photoshop. Однако, если вы ищете простую альтернативу и не хотите испытывать столько технических хлопот, тогда используйте Wondershare Repairit.
Это популярное приложение для восстановления видео и фотографий, которое имеет два специальных режима восстановления (быстрый и расширенный). Известно, что приложение дает положительные результаты в нескольких ситуациях, таких как поврежденная фотография, пиксельные изображения, отсутствующие мета-компоненты и так далее. Вот как вы можете автоматически исправить поврежденные фотографии с помощью Wondershare Repairit.
Известно, что приложение дает положительные результаты в нескольких ситуациях, таких как поврежденная фотография, пиксельные изображения, отсутствующие мета-компоненты и так далее. Вот как вы можете автоматически исправить поврежденные фотографии с помощью Wondershare Repairit.
Попробуйте бесплатно
Попробуйте бесплатно
Шаг 1: Загрузите поврежденные фотографии в Repairit
Для начала просто запустите Wondershare Repairit в своей системе, перейдите в раздел Восстановление фотографий и нажмите кнопку Кнопка «Добавить» для загрузки ваших изображений.
После загрузки изображений вы можете проверить их детали в родном интерфейсе Repairit и начать процесс восстановления.
Шаг 2. Восстановите поврежденные фотографии
Как только вы нажмете кнопку «Восстановить», приложение выполнит быстрое сканирование, чтобы исправить всевозможные мелкие проблемы. После завершения сканирования вы получите уведомление.
После завершения сканирования вы получите уведомление.
Теперь вы можете щелкнуть миниатюру любого изображения или значок глаза, чтобы получить специальный предварительный просмотр изображения.
В случае серьезной проблемы с вашими изображениями быстрое восстановление может не дать положительных результатов. Теперь вы можете нажать на функцию Advanced Repair на нижней панели.
Для расширенного восстановления необходимо загрузить образец изображения (изображение того же формата, что и поврежденный файл, снятое на том же устройстве). Хотя это займет больше времени, результаты Advanced Repair будут лучше.
После завершения расширенного восстановления вы также можете получить предварительный просмотр ваших изображений на Repairit.
Шаг 3: Экспортируйте восстановленные изображения из Repairit
Наконец, вы можете просто выбрать нужные изображения и нажать кнопку Сохранить. Впоследствии Wondershare Repairit позволит вам экспортировать выбранные изображения в любое место по вашему выбору.
Следуя этому базовому упражнению, вы сможете исправить несколько поврежденных фотографий с помощью Wondershare Repairit.
Теперь твоя очередь!
Я уверен, что следуя этому руководству, вы сможете исправить поврежденные фотографии в Photoshop. Я бы порекомендовал выполнить перечисленные шаги один за другим в Photoshop, чтобы получить наилучшие результаты для восстановления изображения. Однако, если вы не можете получить ожидаемые результаты с помощью Photoshop или если с вашими изображениями возникла серьезная проблема, вы можете попробовать Wondershare Repairit . Я также включил здесь его пошаговое руководство, которому вы можете следовать, чтобы довольно легко восстановить все виды поврежденных или поврежденных фотографий.
Попробуйте бесплатно
Попробуйте бесплатно
30 руководств по созданию потрясающих фотоэффектов в Photoshop
Photoshop — это мощное средство для создания ряда потрясающих фотоэффектов, которые выведут ваши изображения на новый уровень. С помощью этих руководств вы научитесь воссоздавать различные эффекты, в том числе сбой, оттенок сепии, акварель, наклон и сдвиг, HDR, кинематографический эффект, боке, эскиз и многие другие.
С помощью этих руководств вы научитесь воссоздавать различные эффекты, в том числе сбой, оттенок сепии, акварель, наклон и сдвиг, HDR, кинематографический эффект, боке, эскиз и многие другие.
Овладев этими приемами, вы сможете придать своим фотографиям художественный оттенок и сделать их по-настоящему запоминающимися. Являетесь ли вы профессиональным фотографом, графическим дизайнером или просто хотите улучшить свои навыки редактирования фотографий, изучение того, как создавать эти фотоэффекты в Photoshop, может быть ценным активом.
Изучение мира Photoshop и эксперименты с различными фотоэффектами могут доставить массу удовольствия. Немного практики и творчества, и вскоре вы добьетесь потрясающих результатов, которые обязательно вас впечатлят.
Так почему бы не начать учиться воссоздавать эти фотоэффекты в Photoshop уже сегодня? Приложив усилия и немного времени, вы сможете в кратчайшие сроки стать мастером редактирования фотографий в Photoshop.
Если вы предпочитаете другое приложение, у нас также есть наборы учебных пособий для Lightroom, Procreate и Figma.
Содержание
- Аналоговый эффект
- Черно-белый эффект
- Эффект Боке
- Кинематографический эффект
- Эффект цветокоррекции
- Комический эффект
- Эффект перекрестной обработки
- Эффект рассеивания
- Эффект двойной экспозиции
- Дуотоновый эффект
- Эффект сбоя
- Зернистый эффект
- Эффект гранжа
- Эффект HDR
- Эффект высокой контрастности
- Инфракрасный эффект
- Эффект бликов
- Эффект утечки света
- Эффект ломо
- Эффект размытия в движении
- Эффект масляной живописи
- Эффект постеризации
- Выборочный цветовой эффект
- Тоновый эффект сепии
- Эффект эскиза
- Эффект соляризации
- Эффект наклона и сдвига
- Винтажный и ретро-эффект
- Эффект виньетки
- Акварельный эффект
Дополнительные уроки по Photoshop:
- Лучшие уроки по освоению Photoshop
- Учебники по дизайну иконок для Photoshop
- Учебники по дизайну плакатов для Photoshop
- Учебные пособия по макетам продуктов для Photoshop
- Учебники по обработке фотографий в Photoshop
- Учебники по текстовым эффектам для Photoshop
- Учебники по изучению дизайна в Photoshop
Более 12 000 наборов кистей, действий и стилей слоя для Photoshop
Экшены и кисти Photoshop, пресеты Lightroom, кисти Illustrator, кисти Procreate и многое другое!
Экшены Photoshop
Более 9600 Экшенов
Кисти Photoshop
600+ наборов кистей
Стили слоя Photoshop
Более 2900 стилей слоя
Просмотреть все дополнения Photoshop
Эффект аналоговой фотографии имитирует внешний вид старых пленочных фотографий. Этой эстетики можно добиться, добавив в Photoshop зернистость, блики и ненасыщенные цвета. Этот урок проведет вас через шаги, чтобы воссоздать эффект, придав вашим фотографиям ностальгический шарм и художественный оттенок.
Этой эстетики можно добиться, добавив в Photoshop зернистость, блики и ненасыщенные цвета. Этот урок проведет вас через шаги, чтобы воссоздать эффект, придав вашим фотографиям ностальгический шарм и художественный оттенок.
Экшены Photoshop с аналоговым эффектом для элементов
Эффект черно-белой фотографии — это классический стиль, который подчеркивает контраст и текстуру, создавая вневременной и элегантный вид. Этот видеоурок по Photoshop научит вас создавать потрясающие черно-белые изображения в Photoshop.
Черно-белый эффект Действия Photoshop с элементами
Боке — это техника фотографии, которая создает размытие фона фотографии, подчеркивая объект и добавляя мечтательный, романтический вид. Этот урок Photoshop проведет вас через шаги, чтобы добавить эффект боке к вашим фотографиям.
Эффект боке Экшены Photoshop для элементов
Эффект кинематографической фотографии — это драматический и мрачный стиль, который имитирует внешний вид кадров из фильмов, с глубокими тенями, насыщенными цветами и кинематографическим соотношением сторон.
Кинематографический эффект Действия Photoshop с элементами
Цветокоррекция включает в себя настройку цветов на фотографии для создания определенного настроения или атмосферы. Используя кривые и настройки оттенка/насыщенности, это руководство по Photoshop проведет вас через этапы добавления потрясающих эффектов цветокоррекции к вашим фотографиям.
Эффект цветокоррекции Действия Photoshop с элементами
Комический эффект — это забавный и игривый стиль, имитирующий внешний вид иллюстраций комиксов, с яркими контурами, яркими цветами и полутоновыми узорами. Этот видеоурок по Photoshop научит вас создавать потрясающие комические эффекты, придавая вашим фотографиям творческую и причудливую атмосферу.
Comic Effect Photoshop Actions on Elements
Кросс-процессинг — это техника фотографии, которая включает в себя проявку пленки с использованием неправильных химических веществ для создания неожиданных и художественных цветовых сдвигов. В этом уроке Photoshop вы узнаете, как добавить эффекты кросс-обработки к вашим фотографиям, придав им ощущение ретро.
В этом уроке Photoshop вы узнаете, как добавить эффекты кросс-обработки к вашим фотографиям, придав им ощущение ретро.
Кросс-обработка действий Photoshop с элементами
Эффект «Рассеивание» — это творческий и динамичный стиль, который создает иллюзию разбитого или фрагментированного объекта с частицами или фрагментами, рассеянными по фотографии. Такого эффекта можно добиться в Photoshop с помощью различных инструментов, таких как фильтр Liquify и маски слоя. Этот урок покажет вам, как это сделать.
Эффект дисперсии Photoshop Actions on Elements
Эффект двойной экспозиции объединяет два или более изображений вместе, создавая мечтательную и сюрреалистическую композицию. Используя маски слоя и режимы наложения, этот урок проведет вас через процесс создания потрясающих эффектов двойной экспозиции в Photoshop.
Эффект двойной экспозиции Действия Photoshop с элементами
Эффект Duotone — это творческая техника, в которой используются два контрастных цвета для создания смелого и яркого конечного изображения.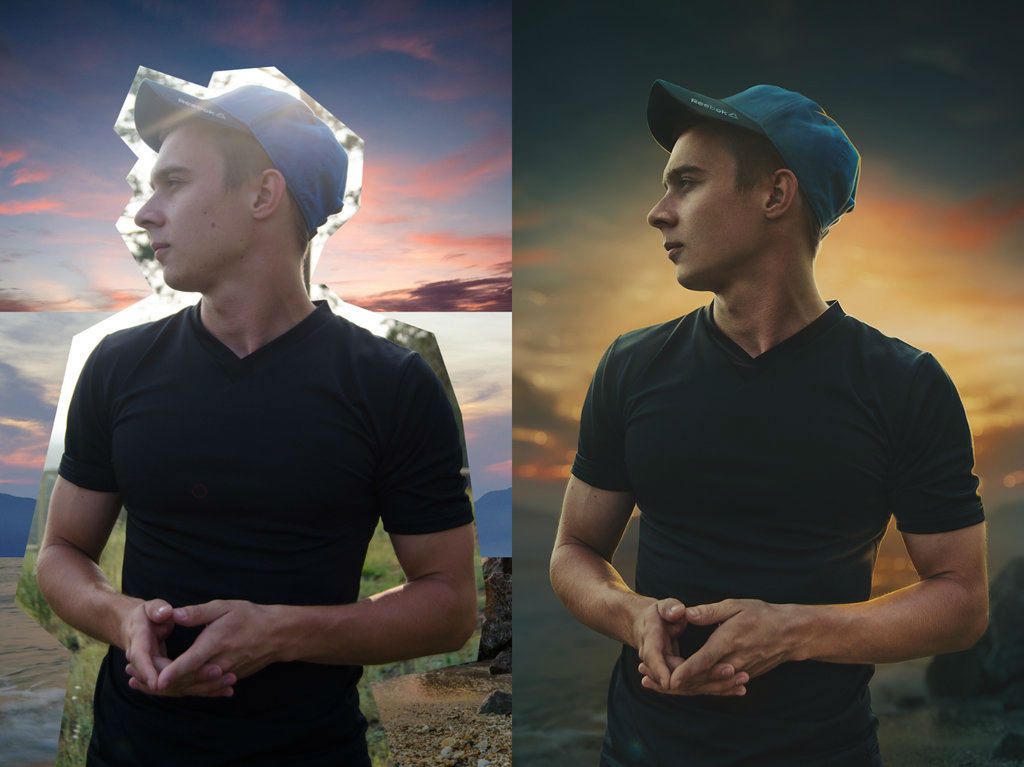 Его часто создают с помощью карт градиента, кривых и цветового баланса в Photoshop. Этот урок покажет вам, как добавить этот уникальный эффект к вашим фотографиям.
Его часто создают с помощью карт градиента, кривых и цветового баланса в Photoshop. Этот урок покажет вам, как добавить этот уникальный эффект к вашим фотографиям.
Duotone Effect Действия Photoshop с элементами
Эффект Glitch имитирует внешний вид цифровых ошибок и сбоев, создавая искаженное и фрагментированное изображение. Этот видеоурок по Photoshop покажет вам, как создавать фантастические эффекты сбоев, что позволит вам добавить остроты вашим фотографиям.
Эффект сбоя Photoshop Actions on Elements
Эффект «Зернистость» — это вечная техника, добавляющая пленочную текстуру и зернистость цифровым изображениям, создавая винтажный и ностальгический вид. Этот урок Photoshop проведет вас через шаги, чтобы воссоздать эффект на ваших фотографиях.
Эффект зернистости Экшены Photoshop для элементов
Эффект гранж — это резкий стиль, который создает на фотографиях необработанный и состаренный вид, часто с царапинами, пятнами и шероховатыми текстурами. Этого эффекта можно легко достичь в Photoshop, используя различные методы, такие как кисти, текстуры и режимы наложения.
Этого эффекта можно легко достичь в Photoshop, используя различные методы, такие как кисти, текстуры и режимы наложения.
Эффект гранж Экшены Photoshop для элементов
Фотоэффект HDR (расширенный динамический диапазон) — это популярный метод, который сочетает несколько экспозиций для создания более детального и динамичного изображения. В этом учебном пособии вы узнаете, как создать эффект HDR с помощью таких инструментов Photoshop, как слияние и тональная компрессия.
Эффект HDR Действия Photoshop с элементами
Эффект высокой контрастности — это поразительный стиль, который подчеркивает разницу между темными и светлыми участками фотографии. Photoshop может добиться этого эффекта, используя различные настройки, такие как уровни и кривые, и этот урок покажет вам, как это сделать.
Экшены Photoshop с эффектом высокой контрастности для элементов
Инфракрасная фотография — это сюрреалистический стиль, создающий эффект искусственного цвета на фотографиях. Используя перестановку каналов и цветовой баланс, этот урок Photoshop проведет вас через процесс воссоздания эффекта.
Используя перестановку каналов и цветовой баланс, этот урок Photoshop проведет вас через процесс воссоздания эффекта.
Инфракрасный эффект Действия Photoshop с элементами
Эффект Lens Flare — это динамическая техника, которая добавляет к изображению вспышку света, часто имитирующую вид солнца или других источников света. В этом уроке Photoshop вы узнаете, как добавить блики к своим фотографиям, придав им драматический и кинематографический вид.
Эффект бликов на линзах Наложения Photoshop на элементы
Эффект утечки света имитирует вид света, просачивающегося в камеру, создавая мечтательный и временами ностальгический вид. Этот простой в использовании урок по Photoshop покажет вам, как добавить потрясающие световые блики на ваши фотографии.
Эффект утечки света Наложения Photoshop на элементы
Эффект ломо (ломография) — это творческая техника фотографии, которая имитирует внешний вид фотографий, сделанных камерой ломо, с яркими цветами, высокой контрастностью и виньетированием. Этот урок Photoshop поможет вам создать собственные эффекты ломо.
Этот урок Photoshop поможет вам создать собственные эффекты ломо.
Эффект ломо Действия Photoshop с элементами
Эффект размытия в движении — популярный метод, используемый для передачи движения и скорости путем размытия движущихся объектов. Этот видеоурок по Photoshop покажет вам, как создавать потрясающие эффекты размытия в движении на ваших фотографиях, добавляя ощущение динамики и энергии.
Эффект размытия в движении Действия Photoshop с элементами
Эффект масляной живописи — это стиль художественной фотографии, который имитирует картины маслом, применяя фильтры к фотографии, придавая ей текстурированный вид и ощущение мазка. Этот видеоурок по Photoshop покажет вам, как сделать это самостоятельно.
Эффект масляной живописи Действия Photoshop с элементами
Постеризация — это эффект фотографии, который уменьшает количество цветов в изображении, создавая смелый и упрощенный вид, чтобы создать внешний вид плаката. Узнайте, как создавать потрясающие эффекты постеризации в этом уроке Photoshop.
Узнайте, как создавать потрясающие эффекты постеризации в этом уроке Photoshop.
Эффект постеризации Действия Photoshop с элементами
Эффект выборочного цвета позволяет выделять или изменять цвета определенных частей изображения и преобразовывать остальные в черно-белые (или ненасыщенные). Этот видеоурок по Photoshop покажет вам, как создавать собственные эффекты выборочного цвета.
Выборочный цветовой эффект Экшены Photoshop для элементов
Эффект тона сепии — это техника фотографии, которая придает цифровым изображениям теплый и винтажный вид, придавая им состаренный, старинный вид. Этот урок Photoshop проведет вас через шаги, чтобы добавить тона сепии к вашим собственным снимкам.
Эффект тона сепии Действия Photoshop с элементами
Эффект «Эскиз» — это художественная техника, имитирующая внешний вид нарисованного от руки эскиза с линиями, штрихами и штриховкой. Следуя этому руководству по созданию эффекта эскиза в Photoshop, вы сможете добавить индивидуальности своим фотографиям.
Эффект эскиза Действия Photoshop с элементами
Эффект Solarize преобразует цвета фотографии для создания высококонтрастного сюрреалистического эффекта. Этот видео-урок покажет вам, как добавить этот уникальный и смелый эффект к вашим фотографиям.
Эффект Solarize Действия Photoshop с элементами
Эффект наклона-сдвига — это творческий стиль фотографии, который имитирует внешний вид миниатюрного мира путем размытия частей изображения. Этот простой в использовании учебник по Photoshop покажет вам, как добавить эффект к вашим фотографиям.
Эффект Tilt-Shift Действия Photoshop с элементами
Винтажные и ретро-эффекты — это вневременной стиль фотографии, который придает цифровым изображениям ностальгический и старомодный вид. Этот видеоурок Photoshop проведет вас через шаги, чтобы вы могли добавить свой собственный винтажный и ретро-стиль к своим фотографиям.
Винтаж и ретро-эффект Экшены Photoshop для элементов
Эффект виньетки — это универсальная техника, которая достигается путем затемнения краев фотографии, чтобы привлечь внимание к центру.
