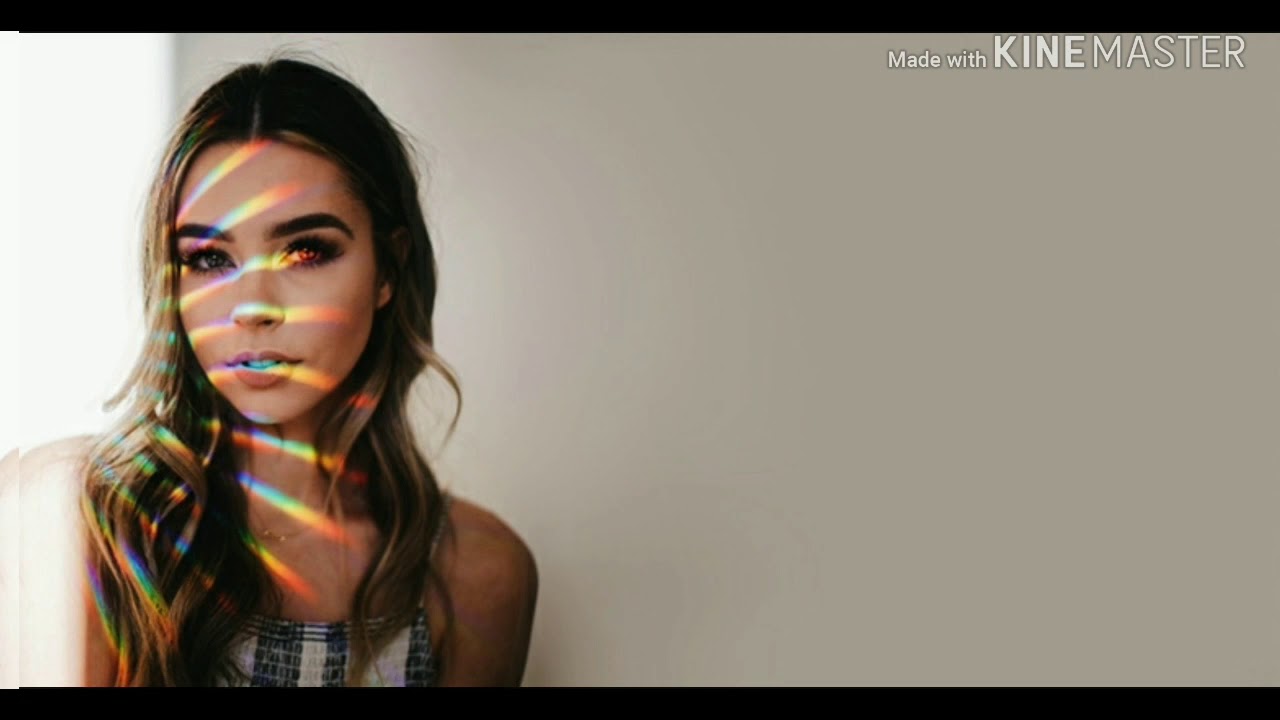Как сделать радугу на лице? Трендовое фото из Instagram
В этой статье мы попытаемся разобраться в том, сложно ли делать фотографии с эффектом радуги, и в том, как именно это сделать. Откроем секрет: это не так и сложно, нужно только подобрать самый подходящий способ. Ведь если не получится с первой попытки, всегда есть вторая, третья и последующие, которые вполне могут стать удачными.
Как сделать радугу на лице? Это сложно?
Многие, кто увлекается фотографией, хотя бы раз задавались вопросом: «Как сделать радугу на лице?». Данный тренд появился благодаря социальной сети Instagram и it-girl Кьяре Ферранья. Некоторое время назад она выложила у себя в аккаунте снимки с эффектом радуги. И буквально сразу же обрела множество последователей, ведь большинству ее подписчиков и людям, случайно находящим ее снимки, понравилась идея с эффектом преломления света. И многие задались вопросом о том, как сделать фото с радугой на лице. Как бы там ни было, тренд есть тренд. И в этой статье мы попытаемся разобраться в том, сложно ли делать фотографии с эффектом радуги. Что для этого необходимо. И в том, как сделать фото с радугой на лице. Следуйте рекомендациям из этой статьи. Испытывая на собственном опыте представленные способы, вы больше не будете задаваться вопросом: «Как сделать фотографию с радугой на лице?». Ведь вы точно будете знать, как добиться этого трендового эффекта!
Что для этого необходимо. И в том, как сделать фото с радугой на лице. Следуйте рекомендациям из этой статьи. Испытывая на собственном опыте представленные способы, вы больше не будете задаваться вопросом: «Как сделать фотографию с радугой на лице?». Ведь вы точно будете знать, как добиться этого трендового эффекта!
Ловим радугу или рисуем?
Для начала разберемся в элементарном: получить эффект радуги на фотографии можно двумя способами – с помощью светоотражателей и с помощью фоторедакторов. Первый способ может показаться довольно трудоемким и сложным, что является правдой только частично, тогда как второй, в свою очередь, покажется легким для тех, кто хотя бы немного разбирается в «Фотошопе» и фоторедакторах. Первый способ частично обречен на провал, если у вас недостаточно терпения или рук (что и правда может послужить препятствием), потому что с первого раза не обязательно получится именно тот эффект, которого вы ожидаете. Для реализации идеи вам нужен будет помощник, который будет направлять радугу в нужное вам место и сразу же фотографировать. Второй же способ является менее рискованным и менее затратным в ресурсах – как человеческих, так и материальных, но для него нужно будет постараться самостоятельно разобраться в фоторедакторах.
Второй же способ является менее рискованным и менее затратным в ресурсах – как человеческих, так и материальных, но для него нужно будет постараться самостоятельно разобраться в фоторедакторах.
Вода и зеркало
Как сделать радугу на лице с помощью воды и зеркала? Способов для получения эффекта — два. Для первого нам нужна темная комната со светлыми стенами. Нужно поставить зеркало в миску с водой так, чтобы одна его половина была в воде, а вторая – снаружи. Затем нужно взять фонарик и направлять его лучи по зеркалу так, чтобы в итоге увидеть радугу в качестве отражения на поверхности лица. Для второго же способа нужна солнечная погода, светлый фон, все те же миска с водой и зеркало. Зеркало снова нужно поместить в миску с водой так, чтобы только одна его половина была под водой, а вторая – снаружи. Всю эту конструкцию расположите рядом с окном, чтобы солнечные лучи падали прямо на нее. Дальше с помощью белого листа, который выступит в качестве светоотражателя, ловите радугу сперва на нем, а потом, приноровившись, уже на лице фотомодели.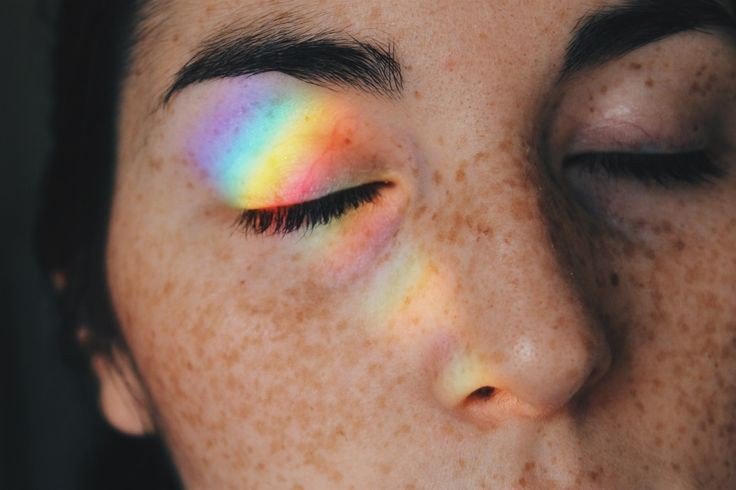
Стакан
Как сделать радугу на лице с помощью стакана воды? Сперва нам понадобится старый советский граненый стакан или его современная стилизация (или, к примеру, хрустальная вазочка из той же эпохи с гранями), который нужно наполнить водой и поместить перед окном в солнечный день. Далее нужно взять светлый фон и стать напротив стакана с водой. После этого необходимо смочить окно горячей водой и регулировать стакан с водой, пока не увидите радугу.
В ход идут призмы!
Если у вас совершенно случайно оказались в доме призмы, которые обычно используются на уроках физики, вы – абсолютный счастливчик! Такие призмы могут быть в виде треугольника, шара, куба и прочих форм, и, снимая сквозь них, можно добиться интересного эффекта ломанных или перевернутых фотографий, которые находятся будто в дымке. Если же с помощью такой призмы попытаться отразить солнечный луч на лицо, вы легко и без особых усилий получите эффект радуги.
С помощью компакт-диска
Как сделать радугу на лице с помощью компакт-диска? Для начала найдите диск без царапин и потертостей на зеркальной стороне, тщательно протрите его, чтобы он не был пыльным.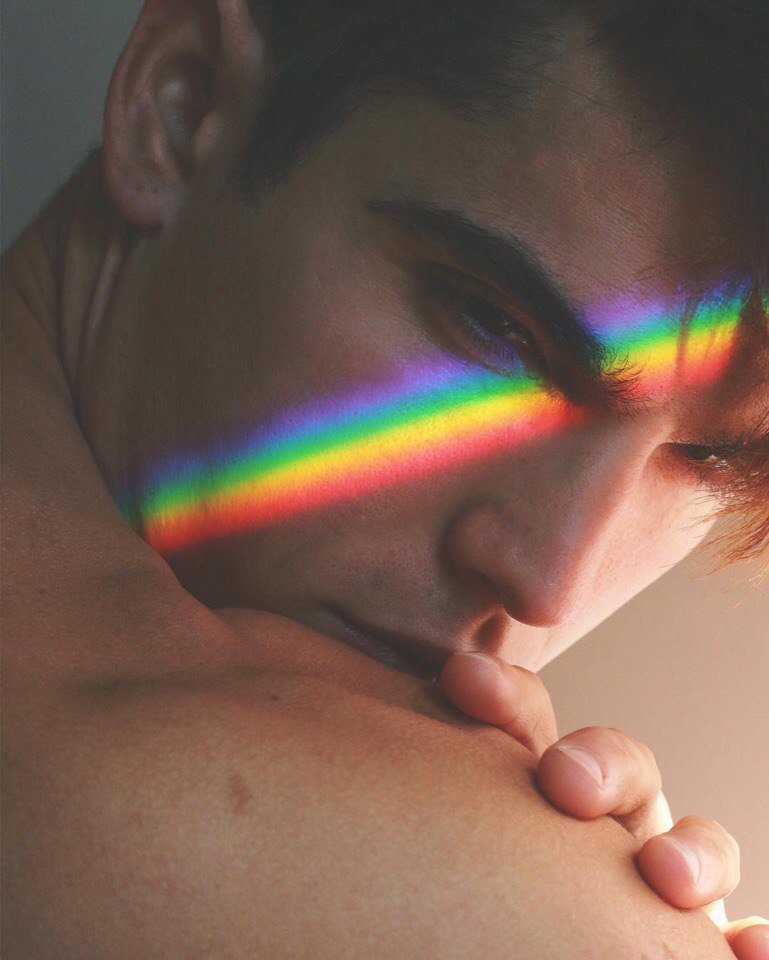 Есть два способа получить радугу с его помощью – в темном и светлом помещении. Для того чтобы получить радугу в мрачном помещении, нужно посветить фонариком на диск и отразить его на лицо. Для того же, чтобы получить эффект радуги в светлом помещении, достаточно поймать солнечные лучи на диск и отразить с его помощью их на лицо. Для того чтобы получить радугу в движении, если вы снимаете видео, этот способ наиболее подходящий. Ведь диск можно аккуратно крутить в разные стороны и смотреть, как передвигаются цвета на вашем лице.
Есть два способа получить радугу с его помощью – в темном и светлом помещении. Для того чтобы получить радугу в мрачном помещении, нужно посветить фонариком на диск и отразить его на лицо. Для того же, чтобы получить эффект радуги в светлом помещении, достаточно поймать солнечные лучи на диск и отразить с его помощью их на лицо. Для того чтобы получить радугу в движении, если вы снимаете видео, этот способ наиболее подходящий. Ведь диск можно аккуратно крутить в разные стороны и смотреть, как передвигаются цвета на вашем лице.
Рисуем!
Как сделать эффект радуги на лице без использования подручных материалов? Для продвинутых пользователей соцсетей Instagram и Snapchat это уже давно не секрет. Ведь в режиме Stories можно найти фильтр радуги и сделать фото или видео. Такая же функция есть и в фоторедакторе PicsArt, где можно найти фильтр Rainbow Dreams, с помощью которого можно нарисовать радугу на фото, не прибегая к помощи «Фотошопа». В общем, способов немало.
Если же вы все так и не решили, как сделать радугу на лице, «Фотошоп» станет лучшим помощником в этом. Зная о том, как работать со слоями в данной программе, вы легко сможете добиться желаемого эффекта. Для этого нужно создать новый слой и использовать инструмент «Градиент», выбрать подходящий градиент, место расположения будущей радуги, ее яркость и насыщенность.
Зная о том, как работать со слоями в данной программе, вы легко сможете добиться желаемого эффекта. Для этого нужно создать новый слой и использовать инструмент «Градиент», выбрать подходящий градиент, место расположения будущей радуги, ее яркость и насыщенность.
Как сделать эффект радуги на фото как в инстаграме?
Многие видели подобный радужный эффект у блоггеров и пользователей инстаграма. Он заметно оживляет снимки и придает им особого колорита. Давайте детальнее рассмотрим, как сделать радугу на фото?
1 вариант
Маска с радугой в инстаграме есть в аккаунте @chrisprice. Называется фильтр Rainbow Light. Выглядит вот так:
2 вариант
Радугу можно найти в аккаунте @mashalovaa. Маска называется радуга.
3 вариант
Фильтр Rainbow от @jepharaujo.
4 вариант
Радугу можно найти в инстаграме @igorsaringer.
5 вариант
Радужная принцесса от автора @filt. ar.
ar.
6 вариант
Маска под названием glittery times от @hila_pri
7 вариант
Миленькая радуга от автора под ником @gioww.
8 вариант
Маска под названием DON’T CRY
Домашний вариант
Как сделать эффект радуги на фото с помощью приложений? Можно воспользоваться масками в инстаграме! Пошаговая инструкция достаточно простая:
- Открыть программу Instagram.
- Создать историю, нажав на плюсик в левом верхнем углу.
- Выбрать маску «Радуга».
- Примерить на себя фильтр.
- Сохранить снимок в фотопленку.
- Готово! Вы великолепны.
- Теперь вы знаете, как сделать радугу на лице для фото.
В приложении можно просто сохранить снимок, не выкладывая его в ленту.
CD-диск
Для простого эффекта вам потребуется обычный CD-диск и солнечный свет. Если вы решили сделать фото в темноте, то можно использовать простой или телефонный фонарик, зеркало или фольгу. Радужный эффект получается из-за преломления света. Как сделать радугу на фото? Достаточно поиграть с диском.
Если вы решили сделать фото в темноте, то можно использовать простой или телефонный фонарик, зеркало или фольгу. Радужный эффект получается из-за преломления света. Как сделать радугу на фото? Достаточно поиграть с диском.
Еще несколько советов для создания радужного эффекта:
- Солнце должно быть на закате, чтобы солнечные лучи проходили низко и прямо и давали насыщенный световой эффект.
- Необходимо стоять спиной к солнцу.
- Диск должен быть повернут той стороной, на которой записывают.
- Солнце должно отражаться от диска, а радуга попадать вам на лицо и тело.
- Чтобы радуга проявилась насыщеннее, нужно, чтобы солнце сначала проходило через зеркало или стекло вашего окна, а затем уже через диск.
- Вместо зеркала и солнца можно использовать любой фонарик.
- Чем тоньше луч, допустим, он будет проходить через шторы, тем четче и яснее будет радуга.
- Размер и изгиб зависит от положения диска.
Glitché
Помимо радужных бликов можно создать необычную радужную дымку вокруг какого-то объекта.
- Открыть программу.
- Тапнуть на вкладку Photo Editor.
- Выбрать нужный снимок.
- На панели найти пункт Screen.
- Пальцем аккуратно поводить по фото, чтобы создать необычный эффект.
- Сохранить фото.
Camly
Приложения, чтобы сделать радугу на фото помогут создать необычный и волшебный эффект. Еще одна программа, которая поможет вам украсить ваши снимки, называется Camly.
Как сделать радугу на фото:
- Открыть приложение.
- Выбрать фото, на которое нужно наложить эффект.
- Из списка инструментов нажать на значок кисточки с краской.
- Далее тапнуть на эффект Сдвиг .
- Пальцем выбрать волну или кружок.
- Обработать фото по своему вкусу.

- Сохранить снимок в фотопленку.
Сорви овацииК сожалению, этот эффект входит в платный набор. Но не стоит расстраиваться, можно просто сделать скрин полученной фотографии.
Будьте самыми стильными! Используйте суперэффекты:
- Маски для инстаграма.
- Обложки для актуальных историй.
- Красивые шрифты.
- Топ-20 лучших фильтров VSCO.
- Анонимно смотреть истории.
- Видеоредакторы.
- Как убрать предмет с фото.
- Рамки (большая коллекция).
- Мемоджи.
- Акварельные мазки.
- Flat Lay раскладка.
- Надпись в круге на фото.
- Двойная экспозиция.
- Снимки в стиле Полароид.
- Красивый инстаграм в маленьком городе.
Еще куча лайфхаков, секретов обработки, лучших фильтров и необычных масок. А также о том, как сделать радугу на лице, наложить текст, правильно разложить раскладку на фото, описано в сборной большой статье.
Теперь вы знаете, как сделать радугу на фото. Преображайте свои снимки, чтобы они стали оригинальными и уникальными. Пускай ваши фото собирают огромное количество лайков.
Спасибо за ваше потраченное время
Как сделать радугу на фото без фотошопа
Как сделать радугу на фото как в инстаграме?
Многие видели подобный радужный эффект у блоггеров и пользователей инстаграма. Он заметно оживляет снимки и придает им особого колорита. Давайте детальнее рассмотрим, как сделать радугу на фото?
CD-диск
Для простого эффекта вам потребуется обычный CD-диск и солнечный свет. Если вы решили сделать фото в темноте, то можно использовать простой или телефонный фонарик, зеркало или фольгу. Радужный эффект получается из-за преломления света. Как сделать радугу на фото? Достаточно поиграть с диском.
Еще несколько советов для создания радужного эффекта:
- Солнце должно быть на закате, чтобы солнечные лучи проходили низко и прямо и давали насыщенный световой эффект.

- Необходимо стоять спиной к солнцу.
- Диск должен быть повернут той стороной, на которой записывают.
- Солнце должно отражаться от диска, а радуга попадать вам на лицо и тело.
- Чтобы радуга проявилась насыщеннее, нужно, чтобы солнце сначала проходило через зеркало или стекло вашего окна, а затем уже через диск.
- Вместо зеркала и солнца можно использовать любой фонарик.
- Чем тоньше луч, допустим, он будет проходить через шторы, тем четче и яснее будет радуга.
- Размер и изгиб зависит от положения диска.
Как сделать эффект радуги на фото с помощью приложений? Можно воспользоваться масками в инстаграме! Пошаговая инструкция достаточно простая:
- Открыть программу Instagram.
- Создать историю, нажав на плюсик в левом верхнем углу.
- Выбрать маску «Радуга».
- Примерить на себя фильтр.
- Сохранить снимок в фотопленку.
- Готово! Вы великолепны.
- Теперь вы знаете, как сделать радугу на лице для фото.

В приложении можно просто сохранить снимок, не выкладывая его в ленту.
Glitché
Помимо радужных бликов можно создать необычную радужную дымку вокруг какого-то объекта. Делается это с помощью приложения Glitché и Glitche Cam. Обе программы бесплатны и похожи между собой. Принцип создания эффекта в обоих приложениях одинаковый:
- Открыть программу.
- Тапнуть на вкладку Photo Editor.
- Выбрать нужный снимок.
- На панели найти пункт Screen.
- Пальцем аккуратно поводить по фото, чтобы создать необычный эффект.
- Сохранить фото.
Camly
Приложения, чтобы сделать радугу на фото помогут создать необычный и волшебный эффект. Еще одна программа, которая поможет вам украсить ваши снимки, называется Camly.
Как сделать радугу на фото:
- Открыть приложение.
- Выбрать фото, на которое нужно наложить эффект.
- Из списка инструментов нажать на линейку с карандашом.
- Далее тапнуть на эффект Сдвиг.

- Пальцем выбрать волну или кружок.
- Обработать фото по своему вкусу.
- Сохранить снимок в фотопленку.
К сожалению, этот эффект входит в платный набор. Но не стоит расстраиваться, можно просто сделать скрин полученной фотографии.
Будьте самыми стильными! Используйте супер эффекты:
Еще куча лайфхаков, секреты обработки, лучшие фильтры, о том, как сделать радугу на лице, как наложить текст, сделать правильную раскладку на фото собраны в нашей общей статье. Кликайте на картинку! Теперь вы знаете, как сделать радугу на фото. Преображайте свои снимки, чтобы они стали оригинальными и уникальными. Пускай ваши фото собирают огромное количество лайков.
Спасибо за ваше потраченное время
Добавляем радугу на фото в Фотошоп
В этом уроке мы создадим реалистичную радугу и добавим её на фото. Это очень простой урок, рассчитанный на начинающих с подробными объяснениями каждого шага.
Финальное изображение.
Материалы для урока:
Архив
Шаг 1
Откройте в Фотошоп стоковое изображение с деревом. Это будет ваше основное изображение, на котором и будет создана радуга. Прежде всего создайте новый слой Ctrl + Shift + Alt + N. Далее выберите инструмент Rectangular Marque Tool (Прямоугольное выделение) и создайте выделение, как показано ниже.
Это будет ваше основное изображение, на котором и будет создана радуга. Прежде всего создайте новый слой Ctrl + Shift + Alt + N. Далее выберите инструмент Rectangular Marque Tool (Прямоугольное выделение) и создайте выделение, как показано ниже.
Шаг 2
Выберите инструмент Gradient Tool (G) (Градиент) и кликните на окно градиента, как показано ниже, чтобы получить доступ к его настройкам.
Откроется окно, которое называется Gradient Editor (Редактор Градиента). Нижние маркеры в нижней части окна задают цвета, которые образуют градиент. Для того, чтобы добавить новый цвет в градиент, нужно кликнуть где-нибудь под полосой градиента. Появится новый маркер цвета. Для того, чтобы изменить цвет, кликните два раза по нужному маркеру. Вы так же можете перемещать маркеры, тем самым продолжая изменять градиент.
Добавьте в Редакторе Градиента цвета, как показано ниже и нажмите ОК. Цвета должны располагаться в таком порядке: красный, оранжевый, желтый, зеленый, голубой, синий, фиолетовый.
Убедитесь, что Градиент по-прежнему активен. Щёлкните у верхнего края выделения и протащите к нижнему, зажав клавишу Shift, чтобы наложить градиент с созданными ранее цветами. Для снятия выделения нажмите Ctrl + D.
Шаг 3
Дублируйте слой с градиентом (Ctrl + J)просто, чтобы иметь резервную копию слоя, если что то пойдёт не так. Отключите видимость оригинального слоя с градиентом, нажав на значок глаза слева от иконки слоя в палитре слоев.
Выберите инструмент Eraser Tool (E) (Ластик), выберите мягкую круглую кисть и подотрите с левого и правого краёв градиента, как показано на рисунке ниже.
Вы так же можете использовать маску слоя, чтобы скрыть ненужные части градиента, но Ластик проще в использовании.
Шаг 4
Теперь давайте добавим немного размытия, чтобы смешать цвета. Для этого пройдите в меню Filter > Blur > Gaussian Вlur (Фильтр-Размытие-Размытие по Гауссу) и установите радиус размытия 20 рх. Убедитесь, что выделение отключено (на всякий случай нажмите Ctrl + D), в противном случае вы получите нежелательный эффект.
Шаг 5
Наша радуга почти готова. Придадим ей небольшой изгиб, как подобает радуге. Выберите слой с градиентом, нажмите Ctrl + T, чтобы включить режим трансформации. Щёлкните правой кнопкой мыши внутри рамки трансформации и выберите в контекстном меню пункт Warp (Деформация).
Для того, чтобы создать равномерный правильный изгиб, на верхней панели параметров инструмента выберите из выпадающего списка Arc (Арка). Поэкспериментируйте с величиной изгиба, чтобы создать реалистичный изгиб радуги. Для выхода из режима трансформации нажмите Enter.
Примечание переводчика: так же изменять изгиб можно перемещением вверх-вниз среднего узла на рамке деформации.
Шаг 6
Давайте увеличим размер радуги и изменим её местоположение. Нажмите Ctrl + T, чтобы войти в режим свободной трансформации и измените размер и расположение, как на изображении ниже. Для соблюдения пропорций при трансформации удерживайте сочетание клавиш Shift+Alt.
Шаг 7
Выглядит красиво, но эффект слишком яркий. Чтобы смягчить его, у слоя с радугой измените режим смешивания на Color (Цветность) и уменьшите Opacity (Непрозрачность) до 51%.
Чтобы смягчить его, у слоя с радугой измените режим смешивания на Color (Цветность) и уменьшите Opacity (Непрозрачность) до 51%.
Шаг 8
Теперь выглядит неплохо. Но я думаю, что результат можно немного улучшить, придав нашей радуге немного свечения. Дублируйте этот слой (Ctrl + J), щёлкните два раза по нему в палитре слоёв, чтобы открыть окно стилей. Установите следующие настройки.
Мы закончили!
Вот как должно выглядеть финальное изображение. Если вы хотите получить более интересный эффект, то поэкспериментируйте с непрозрачностью слоя и/или измените эффект арочного сгиба (Шаг 5)
Автор урока: Adrian Scheff
Как добавить радугу на фото с помощью Фотошопе
Как вы сможете убедиться, добавить радугу на фото в Adobe Photoshop очень просто. Все, что вам понадобится – это Инструмент Градиент – Gradient Tool (G), так как в Photoshop уже есть встроенный радужный градиент. Затем мы немного подредактируем его для большей реалистичности.
Действия описанные в этом уроке можно выполнить в версиях Photoshop CC и CS6.
Для начала откройте в Photoshop ваш пейзаж.
Шаг 2. Создание нового слоя.
Затем создайте новый слой (Ctrl + Shift + N), назовите его, например, “Радуга”.
Шаг 3. Добавление градиента.
Далее возьмите Инструмент Градиент – Gradient Tool (G)
Шаг 4. Добавление градиента.
Далее кликните на стрелочку справа от миниатюры градиента.
Шаг 5. Добавление градиента.
Теперь кликните иконку шестеренки в правом верхнем углу
и выберите пункт Специальные эффекты (Special Effects)
Шаг 6. Добавление градиента.
Появится окошко, где вам будет предложено заменить градиенты. Нажмите кнопку Добавить (Append).
Шаг 7. Применение градиента Радуга Рассела (Russell’s Rainbow).
Итак, теперь выберите из предложенных градиент Радуга Рассела (Russell’s Rainbow)
Шаг 8. Применение градиента Радуга Рассела (Russell’s Rainbow).
Далее измените тип градиента на Радиальный (Radial), кликнув на соответствующую иконку.
Шаг 9. Применение градиента Радуга Рассела (Russell’s Rainbow).
Теперь кликните и протяните градиент, как показано на рисунке ниже:
Шаг 10. Применение градиента Радуга Рассела (Russell’s Rainbow).
Примерно такой градиент должен получиться:
Шаг 11. Редактирование Градиента.
Теперь измените режим наложения слоя с градиентом на Экран (Screen):
Шаг 12. Редактирование Градиента.
Вот так теперь будет выглядеть ваше изображение:
Шаг 13. Редактирование Градиента.
Далее кликните правой кнопкой мыши по слою с радугой и выберите в меню Преобразовать в смарт-объект (Convert to Smart Object).
Шаг 14. Применение фильтра Размытие по Гауссу (Gaussian Blur)
Теперь добавьте Фильтр > Размытие > Размытие по Гауссу (Filter > Blur > Gaussian Blur)
Шаг 15. Применение фильтра Размытие по Гауссу (Gaussian Blur)
Установите Радиус (Radius) 50 пикселей и нажмите ОК. Вы можете установить этот параметр на свое усмотрение (чем он больше, тем сильнее эффект размытия).
Шаг 16. Применение фильтра Размытие по Гауссу (Gaussian Blur)
Вот так выглядит результат размытия с радиусом 50 пикселей:
Шаг 17. Добавление маски слоя (Layer Mask).
Итак, теперь нам нужно скрыть части градиента, находящиеся на земле. Для этого кликните по иконке Добавить маску слоя (Add layer mask) внизу панели Слои (Layers):
Шаг 18. Добавление маски слоя (Layer Mask).
Вы увидите, что рядом со слоем появилась миниатюра маски – маска позволит скрыть ненужные части изображения, не удаляя их.
Шаг 19. Добавление маски слоя (Layer Mask).
Теперь выберите в качестве Основного цвета (Foreground color) черный. Для этого нажмите клавишу D (устанавливает основной и фоновый (Background) цвета по умолчанию), затем нажмите X, чтобы поменять эти цвета местами.
Шаг 20. Работа с градиентом и маской.
Далее: снова возьмите Инструмент Градиент – Gradient Tool (G) и кликните на стрелочку (как вы делали ранее).
Шаг 21.
 Работа с градиентом и маской.
Работа с градиентом и маской.Затем выберите градиент от Основного цвета к прозрачному
Шаг 22. Работа с градиентом и маской.
и установите тип градиента Линейный (Linear)
Шаг 23. Работа с градиентом и маской.
Перейдите на маску слоя с радугой, кликнув по ее миниатюре. Затем, удерживая клавишу Shift, кликните и растяните Градиент, как показано на рисунке ниже. Вы получите прямой градиент снизу вверх:
Шаг 24. Работа с градиентом и маской.
У вас должно получиться что-то подобное:
Шаг 25. Скрываем другие части радуги (по желанию).
Далее вы можете скрыть другие части радуги, применив такой же Градиент, как и в предыдущем шаге. Например, скроем часть радуги, как будто она исчезает за облаками:
Шаг 26. Скрываем другие части радуги (по желанию).
Результат:
Шаг 27. Скрываем другие части радуги (по желанию).
Или скроем часть радуги сбоку:
Шаг 28. Скрываем другие части радуги (по желанию).
Результат:
Шаг 29. До и после.
Итак, поскольку мы сделали радугу на отдельном слое, вы всегда можете увидеть эффект “до” и “после”, включая/выключая видимость слоя:
Шаг 30. Финальное изображение.
Вот и все, поздравляем!
Ссылка на источник
Фотоэффекты без фотошопа
В настоящее время принято считать, что любой эффект на фотографию можно добавить с помощью графических редакторов. Однако, бо̀льшую часть работы можно сделать еще при съемке. Так и поступали фотографы во времена ее величества пленки, а некоторые поступают так и сейчас. При этом вы убиваете сразу двух зайцев: сокращаете до минимума время обработки и делаете фотографию уникальной, так как повторить эффекты в точности будет невозможно.
Использование светосильного объектива
Уже само по себе использование светосильного объектива при съемке избавляет фотографа от многих процессов обработки. Каким образом?
Объектив Canon EF 85L f/1.2, диафрагма f/1.4
Дело в том, что съемка на диафрагме, близкой к открытой (либо полностью открытой), позволяет сильно размыть задний план, что естественным образом выделяет объект съемки. Можно даже не обращать особого внимания, что находится на заднем плане – все будет размыто. Кроме того, более мягкий рисунок объектива на открытой диафрагме позволит не выделять текстуру кожи, что практически избавляет от необходимости производить ретушь.
Объектив Canon EF 135L f/2, диафрагма f/2
Если на заднем плане есть интересные яркие объекты, огоньки, листва деревьев, через которую просвечивает небо – в полной мере себя проявит боке объектива.
Очень интересные эффекты дает техника, когда фотограф держит перед объективом какой-либо прозрачный предмет. Это может быть целлофановая обертка, например, от коробки конфет. Можно помять ее, чтобы образовались складки, преломляющие и отражающие свет. Пробуйте держать пленку на различном расстоянии от объектива, прикрывая его полностью или частично вы получите самые разнообразные эффекты. Например, вот такой эффект дымки. Розоватое пятно снизу – это мой палец, попавший в кадр (вот, кстати, еще одна идея для вас, если ничего под рукой нет, используйте свои руки)
Если использовать пленку с теплым оттенком (он не должен быть сильным!), можно сделать эффект тонирования уже при съемке. Здесь я использовал пленку с желтоватым оттенком. В конвертере я всего лишь уменьшил насыщенность, больше ничего не делал. Фотография получилась в мягких пастельных тонах.
Если перекрывать кадр не полностью, а частично, можно получить еще более интересные эффекты
Если держать перед камерой небольшое зеркало, можно получить очень своеобразные эффекты, основанные на отражении объектов, находящихся за пределами кадра, в объектив. Естественно, что придется много экспериментировать и ловить наиболее удачные отражения.
Лучше, если зеркальце будет складное, состоящее из двух половинок, с помощью которых можно ловить отражения сверху и снизу.
Полный сюрреализм получается, если использовать компакт-диск как отражающий предмет. Он дает радужные блики. Такой результат, конечно, на любителя, но я все же приведу несколько примеров.
Можно пробовать снимать и через другие предметы, например, использовать кусок стекла, что позволит как ловить отражения, так и использовать его прозрачность. Можно наносить на стекло капли воды или глицерина, раскрашивать его маркерами. В общем, простор для фантазии не ограничен.
Пользуясь возможностью, хочу поблагодарить прекрасных девушек, Сашу и Алишу, за замечательную фотопрогулку.
Буду рад увидеть ваши работы, снятые с использованием перечисленных техник, на форуме.
Автор: Евгений Карташов
Сортировать: Новые Комментируемые ПросматриваемыеСочетание естественного света и вспышки – не самая простая техника. Ведь при её использовании вы опираетесь на правила съемки двух разных видов освещения сразу….
Читать дальше →04/09/2018. Фотосъёмка — Приемы и техники. Перевод: Алексей Шаповал
6 044
0Вспышки обычно считают тем инструментом, который используется в помещении и уж никак не в горных регионах с переменчивой погодой. Сейчас на улице +23, а через минуту налетит ветер…
Читать дальше →17/08/2018. Фотосъёмка — Приемы и техники. Перевод: Алексей Шаповал
3 153
2Чувствуете ли вы «Жажду скорости»? Вы наверняка видели крутые фотографии, когда определенное динамическое действие показывается навеки застывшим во времени, и хотели…
Читать дальше →20/11/2017. Фотосъёмка — Приемы и техники. Перевод: Алексей Шаповал
18 649
11Исследовать новые техники съемки и делиться ими с другими – один из самых приятных аспектов работы профессионального фотографа дикой природы. Это мотивирует меня постоянно…
Читать дальше →24/08/2017. Фотосъёмка — Приемы и техники. Перевод: Алексей Шаповал
8 068
1Поляризованный свет – это свет, волны которого колеблются в одном направлении. Можно создать потрясающие фотографии с замерзшими кристаллами льда, которые…
Читать дальше →19/05/2017. Фотосъёмка — Приемы и техники. Перевод: Алексей Шаповал
7 662
3Фокусная (фокальная) точка – термин, который часто используют фотографы и блоги о фотосъемке. Они говорят: «Создайте фокальную точку. Она должна быть первым и последним местом…
Читать дальше →20/03/2017. Фотосъёмка — Приемы и техники. Перевод: Алексей Шаповал
24 223
7пошаговая инструкция как сделать радужный макияж
Как выполнить модный радужный стробинг подручными средствами? Каждый охотник желает знать!
Содержание:
Кожа с эффектом сияния или свечения, «стеклянная» или будто влажная — в последние годы главные бьюти-тенденции сосредоточены в области тона. Один из самых интересных трендов — радужный стробинг. Разбираемся, откуда он взялся и как создать на лице эффект радуги за считанные минуты (и без специального арсенала для грима!).
© kriteechadha
Радуга на лице: как появился тренд?
Радужный стробинг — инстаграм-тренд, который не сдает позиций. Результаты первых экспериментов с разноцветным сиянием на лице появились в соцсетях еще весной 2016-го — и до сих пор по хэштегу #rainbowhighlighter в инстаграм ежедневно появляются десятки новых фото.
© everythingscomingup_rainsbows
Бьюти-бренды быстро подхватили волну и стали выпускать соответствующие палетки хайлайтеров – например, Temptation от Maybelline New York.
А также отдельные кисти для радужного стробинга. Однако охотиться за этими средствами необязательно, радужные переливы на коже можно создать и с помощью косметики, которая уже есть в вашей косметичке. Подробнее о том, как это сделать, читайте в следующем разделе.
Джиджи Хадид © maybelline.com
Как нарисовать радугу на лице?
Как известно, в радуге семь цветов: красный, оранжевый, желтый, зеленый, голубой, синий, фиолетовый. Однако при создании радужного макияжа можно ограничиться пятью, «объединив» синий и голубой, а также оранжевый и желтый. Вместо первого «дуэта» используйте только синий, вместо второго — только желтый. При растушевке границ между красным и желтым как раз получится оранжевый, а при растушевке голубого и фиолетового — синий.
© mrsalexandraaa
Чаще всего радугу рисуют с помощью хайлайтеров или теней разных оттенков на скулах — здесь переливы будут заметнее всего. Но можно нарисовать радугу и в рамках макияжа глаз.
© sally_intherain
Визажист NYX Professional Makeup Мария Белова составила краткую пошаговую фотоинструкцию по образцовому радужному стробингу на скулах в домашних условиях. Модель — бьюти-блогер Лисса Авеми.
© Makeup.ru
Для этого образа вам понадобятся:
- палетка теней и хайлайтеров Temptation от Maybelline New York,
- палетка хайлайтеров Love Lust Disco Highlight Pallete от NYX Professional Makeup,
- палетка теней Love You So Mochi от Urban Decay.
1
Сделайте базовый макияж, как следует поработав над тоном: создавать радугу лучше на идеально ровной поверхности, так эффект будет максимальным. Пригодится тональный крем Fit Me от Maybelline New York. Кстати, дневной мейкап необязательно должен быть скучным в этом случае, можете, например, довольно ярко накрасить глаза. Если вам нравится макияж Лиссы, как на фото, вот здесь лежит инструкция.© Makeup.ru
2
Нанесите на скулы кремовый хайлайтер и дайте ему как следует впитаться. Например, Away We Glow Liquid Highlighter от NYX Professional Makeup.Излишки можете промокнуть сухой салфеткой.© Makeup.ru
3
Затем пригодятся сухие хайлайтеры из палетки Temptation. Средний оттенок растушуйте в нижней части скулы, первый оттенок из палетки — по центру скулы, самый светлый — на верхнем уровне скулы.© Makeup.ru
4
Используйте тени из палетки Love You So Mochi — в ней есть все оттенки, которые необходимы для создания радуги. где найти?Палетка Love You So Mochi, NYX Professional Makeup © nyxcosmetic.ru
Наносите оттенки в следующем порядке, двигаясь сверху вниз: 10, 5, 7, 8, 4. Затем как следует растушуйте чистой кистью границы между оттенками.
© Makeup.ru
Радуга на лице готова! Если вы хотите получить более заметную радугу (например, чтобы ее было видно на фото), продублируйте слой теней.
Как еще можно добиться эффекта радуги на лице?
Радуга не дает покоя бьюти-блогерам, и рисуют ее не только на скулах. Выбор самых смелых девушек — «радужные брови». Но если для вас это слишком экстремально, то есть варианты и попроще.
1
Макияж глаз в радужных оттенках — отличная идея для поклонниц яркого макияжа. Совет: чтобы после растушевки макияж не выглядел «грязным», меняйте кисти на каждом этапе растушевки границ между оттенками.
© Getty images
2
Как вам такой разноцветный рот? Используйте кремовые тени (они будут лучше держаться на губах), а поверх нанесите прозрачный глянцевый блеск.
© Getty images
3
Радуга и на глазах, и на скулах — почему бы и нет?
© jasminelouisejones
А вы когда-нибудь примеряли «радужный макияж»? Поделитесь своими советами и секретами!
как создать на лице радугу
Многие видели подобный радужный эффект у блоггеров и пользователей инстаграма. Он заметно оживляет снимки и придает им особого колорита. Давайте детальнее рассмотрим, как сделать радугу на фото?
CD-диск
Для простого эффекта вам потребуется обычный CD-диск и солнечный свет. Если вы решили сделать фото в темноте, то можно использовать простой или телефонный фонарик, зеркало или фольгу. Радужный эффект получается из-за преломления света. Как сделать радугу на фото? Достаточно поиграть с диском.
Еще несколько советов для создания радужного эффекта:
- Солнце должно быть на закате, чтобы солнечные лучи проходили низко и прямо и давали насыщенный световой эффект.
- Необходимо стоять спиной к солнцу.
- Диск должен быть повернут той стороной, на которой записывают.
- Солнце должно отражаться от диска, а радуга попадать вам на лицо и тело.
- Чтобы радуга проявилась насыщеннее, нужно, чтобы солнце сначала проходило через зеркало или стекло вашего окна, а затем уже через диск.
- Вместо зеркала и солнца можно использовать любой фонарик.
- Чем тоньше луч, допустим, он будет проходить через шторы, тем четче и яснее будет радуга.
- Размер и изгиб зависит от положения диска.
Как сделать эффект радуги на фото с помощью приложений? Можно воспользоваться масками в инстаграме! Пошаговая инструкция достаточно простая:
- Открыть программу Instagram.
- Создать историю, нажав на плюсик в левом верхнем углу.
- Выбрать маску «Радуга».
- Примерить на себя фильтр.
- Готово! Вы великолепны.
- Теперь вы знаете, как сделать радугу на лице для фото.
Glitché
Помимо радужных бликов можно создать необычную радужную дымку вокруг какого-то объекта. Делается это с помощью приложения Glitché и Glitche Cam . Обе программы бесплатны и похожи между собой. Принцип создания эффекта в обоих приложениях одинаковый:
- Открыть программу.
- Тапнуть на вкладку Photo Editor.
- Выбрать нужный снимок.
- На панели найти пункт Screen.
- Пальцем аккуратно поводить по фото, чтобы создать необычный эффект.
- Сохранить фото.
Camly
Приложения, чтобы сделать радугу на фото помогут создать необычный и волшебный эффект. Еще одна программа, которая поможет вам украсить ваши снимки, называется Camly.
Как сделать радугу на фото:
- Открыть приложение.
- Выбрать фото, на которое нужно наложить эффект.
- Из списка инструментов нажать на значок кисточки с краской.
- Далее тапнуть на эффект Сдвиг.
- Пальцем выбрать волну или кружок.
- Обработать фото по своему вкусу.
- Сохранить снимок в фотопленку.
К сожалению, этот эффект входит в платный набор. Но не стоит расстраиваться, можно просто сделать скрин полученной фотографии.
Будьте самыми стильными! Используйте супер эффекты.
Пройдет дождик и вот уже на небе появилась красавица радуга. А еще радугу можно увидеть над фонтаном, около поливальной машины, а если постараться и запастись необходимыми принадлежностями, то радугу можно сделать самому дома!
Очень хорошо помню, когда в детстве ходила на кружок рисования, нам приносили треугольную стеклянную призму и показывали волшебное превращение луча света. Белый луч света, проходя сквозь грани призмы, распадается на все цвета радуги. У нас дома пока нет треугольной стеклянной призмы, поэтому для производства маленьких радуг используем сережки с камешками и хрустальные подвески от люстры.
Есть еще один очень простой предмет, который поможет сделать радугу дома на стене. Не верите? Проверьте!
Разложение белого света в спектр с помощью диска
Возьмите:
- старые CD -диски,
- белую бумагу,
- фонарик,
- хорошо бы, если будет солнечный день.
С радугой мы играли долго, вот и солнышко спряталось за тучку, тогда пригодился фонарик. Только от фонарика радуга получилась менее яркая.
В начале я писала о том, что луч света, проходя через треугольную призму, распадается на семь цветов радуги. Зеркальная поверхность диска изготовлена из пластика, на которой расположены многочисленные бороздки. Эти бороздки действуют, как множество маленьких призм, помещенных по кругу. Поэтому, когда свет попадает на диск, образуется радуга.
Иногда радуга образуется совершенно случайно, а бывает, что нужны приспособления для ее получения. Однажды я пила чай, а лучик света, пробравшись в стакан, превратился в яркую радугу на стене. Но случилось такое только один раз:scratch: Был еще случай, когда мы изучали преломление луча света в воде, то радуга образовалась с помощью прозрачной тарелки, наполненной водой .
Если Вы вместе с ребенком займетесь изучением радуги, то не забудьте добавить к уроку загадки про это замечательное природное явление.
Раскрасить мир вокруг яркими красками — вам вполне по силам. Сегодня мы рассказали вам как сделать радугу дома и подарить детям массу положительных эмоций. Теперь в каждой вашей комнате могут красоваться семь цветов радуги. Поиграли со светом? Пора перевернуть страницу и продолжить увлекательное путешествие в мир науки. У меня для вас ПОДАРОК . Сборник занимательных опытов со звуком. Пусть наука будет для вас не только яркой, но и звонкой. До скорой встречи на страницах Веселой науки.
Удачных экспериментов! Наука — это весело!
В этом уроке мы научим вас, как просто добавить на фотографию радугу, а при желании — даже двойную! В Photoshop есть готовый радужный градиент. Мы расскажем, где его найти и как загрузить, как обратить цвета градиента, и что потребуется для создания правдоподобной двойной радуги. Естественно, как и в большинстве случаев, необходимо подобрать фотографию, где этот спецэффект будет смотреться уместно. Если вы найдете пейзаж, снятый после бури, — еще лучше! Мы будем объяснять на примере Photoshop CS5, но для данного урока подойдет любая свежая версия программы.
Вот с чего мы начнем:
А вот как будет выглядеть эта же фотография с двойной радугой:
Давайте начнем!
Шаг 1: Добавим чистый слой
Blank LayerОткрыв фотографию, в панели слоев Photoshop мы видим, что на данный момент у нас всего один слой — Background L ayer, в котором и находится наш снимок:
Фото находится в слое Background L ayer
Первым делом нам надо создать над ним чистый слой. Для этого нажимаем на иконку New Layer в нижней части панели слоев:
Нажимаем на иконку New Layer
Photoshop над оригинальным слоем Background L ayer добавляет новый чистый слой Layer 1 . После двойного щелчка мыши по имени слоя можно его поменять; давайте назовем его Rainbow, поскольку именно здесь мы будем создавать радугу. Нажмите Enter (Win) / Return (Mac), чтобы ввести новое имя:
Назовем новый слой Rainbow
Шаг 2: Выбираем градиент с радугой
Как мы уже сказали, в Photoshop есть готовый радужный градиент. Но чтобы он стал доступен, его надо загрузить вручную. Для этого выберите Gradient Tool в панели инструментов:
Выбираем инструмент Gradient Tool
Затем в опциях, расположенных в верхней части экрана, выбираем панель градиентов :
Откроется редактор градиентов Photoshop, представляющий собой несколько рядов с миниатюрами доступных нам градиентов. Изначально радужного градиента там нет, нам потребуется его загрузить. Нажмите на указывающую вправо стрелку , которая находится в правом верхнем углу редактора градиентов:
Появляется дополнительный список. Нас интересует пункт Special Effects . Выбираем его из списка:
Выбираем набор градиентов под названием Special Effects
Photoshop спросит, нужно ли заменить предыдущие градиенты новыми или просто добавить набор Special Effects к уже имеющимся. Нажмите Append , чтобы сохранить старые градиенты. Новые добавятся ниже:
Выбираем Append, чтобы градиенты из списка Special Effects добавились к старым
Из появившегося набора нас интересует Russell’s Rainbow , он самый последний снизу. Если у вас включены подсказки к инструментам Photoshop (они включены по умолчанию, настраивается эта опция в пункте меню Preferences ), то при наведении мыши на миниатюру градиента вы должны увидеть надпись Russell’s Rainbow . Выберите его, щелкнув мышью по этой миниатюре, а потом нажмите OK , чтобы закрыть редактор градиентов:
Выбираем градиент, для чего нажимаем на миниатюру Russell’s Rainbow
Шаг 3: В панели опций выбираем радиальный градиент
Чтобы нарисовать именно дугу, вернитесь в панель опций, расположенную в верхней части экрана, и выберите радиальный градиент :
Шаг 4: Рисуем радугу с помощью инструмента
Gradient ToolЧтобы добавить радугу, нам предстоит растянуть градиент на фотографии. Мы хотим, чтобы наша радуга как будто касалась земли за группой деревьев с левой стороны и поднималась над самым большим деревом справа. Для этого мы поставим курсор мыши почти у самого края в нижнем правом углу, на той же горизонтальной линии, что и нижние деревья слева. Щелкнув там мышью, мы зададим начальную точку градиента и, все еще удерживая кнопку мыши, проведем линию через всю фотографию до точки немного за левой группой деревьев. Если мы будем удерживать при этом клавишу Shift , направление движения будет ограничено, и нарисовать ровную горизонтальную линию будет проще:
Когда вы отпустите клавишу мыши, Photoshop нарисует радугу. Пока она не особо похожа на настоящую, но это всего лишь начало:
Шаг 5: Поменяем режим смешивания слоя с радугой на
ScreenВ списке режимов смешивания , который находится в левом верхнем углу панели слоев (он представляет собой выпадающее меню, где по умолчанию установлен вариант Normal ), выберите Screen :
Меняем режим смешивания слоя с радугой на Screen
Теперь радуга на фотографии стала смотреться органичнее:
Радуга после изменения режима смешивания слоев на Screen
Шаг 6: Применяем фильтр
Gaussian BlurСделаем радугу еще более реалистичной, сгладив переход между цветами. В меню в верхней части экрана выберите Filter , затем Blur , затем Gaussian Blur :
Откройте Filter > Blur > Gaussian Blur
Photoshop откроет диалоговое окно Gaussian Blur . Сдвигаем вправо ползунок Radius , расположенный в нижней части диалогового окна, и цвета радуги станут более размытыми. Не забывайте оценивать происходящие с фотографией изменения. Продолжайте сдвигать ползунок, пока переход между цветами радуги не станет мягким и естественным. Показатель Radius во многом будет зависеть от размера и разрешения вашего снимка. В нашем случае подходит значение 50 pixels . Закончив, нажмите OK, и диалоговое окно закроется:
Сдвигая ползунок Radius , делаем переход между цветами радуги мягче
Вот как выглядит наше фото после применения фильтра Gaussian Blur:
С фильтром Gaussian Blur радуга больше похожа на настоящую
Шаг 7: Добавляем маску слоя
Нажмите на иконку Layer Mask в нижней части панели слоев:
Нажимаем на иконку Layer Mask
С фотографией пока ничего не произошло, но Photoshop добавил миниатюру маски слоя справа от основной миниатюры слоя Rainbow. Если посмотреть пристально, вы заметите белый контур вокруг миниатюры маски. Это говорит о том, что в настоящий момент активна маска, а не сам слой:
Шаг 8: Выбираем градиент
от черного к беломуКогда выбран инструмент Gradient Tool, щелчком правой кнопки мыши (Win) / щелчком с удержанием клавиши Control (Mac) в окне документа сразу же открывается панель пресетов для градиентов, та же самая, которую мы только что видели в диалоговом окне редактора градиентов. Выбираем градиент Black to White gradient , щелкнув по его миниатюре (верхний ряд, третий слева). Потом нажмите Enter (Win) / Return (Mac), и список градиентов закроется:
Нажимаем на миниатюру градиента от черного к белому
Шаг 9: В панели опций выбираем линейный градиент
Вернитесь в панель опций и на этот раз выберите Linear Gradient :
Нажимаем на иконку градиента Linear
Шаг 10: Растягиваем градиент
от черного к белому по маске слояЧем дальше от земли, тем ярче кажется настоящая радуга, так что и мы создадим такое же ощущение, растянув градиент от черного к белому от основания радуги (там, где она должна касаться земли) до самого верха. При выбранном инструменте Gradient Tool мы подведем курсор к нижней границе левой группы деревьев и нажмем кнопку мыши. Потом, не отпуская ее, нажмем Shift и проведем вертикальную линию до верха. Удерживая Shift, проще рисовать строго вертикальную линию:
Растягиваем градиент от черного к белому от основания радуги до верхней границы кадра
Когда вы отпустите клавишу мыши, Photoshop растянет градиент от черного к белому . Поскольку мы работаем с маской слоя, а не с ним самим, на фотографии мы градиента не увидим. Но теперь создалось ощущение, что радуга начинается не снизу, а от деревьев, и чем ближе к небу, тем ярче она становится:
Шаг 11: Создадим копию слоя с радугой, чтобы увеличить ее яркость
Чтобы сделать радугу ярче, просто нажмите Ctrl + J (Win) / Command + J (Mac), и появится дубликат слоя. Если теперь вам кажется, что она стала слишком яркой, чуть-чуть приглушите ее, снизив непрозрачность дубликата. Эта опция, Opacity , находится прямо напротив опции Blend Mode в верхней части панели слоев. Мы снизим ее до 70 %:
Нажимаем Ctrl + J (Win) / Command + J (Mac), чтобы создать копию слоя с радугой, и при необходимости снижаем непрозрачность дубликата
Вот что получилось у нас после создания копии слоя и снижения его непрозрачности:
Шаг 12: Объединим два слоя с радугой
Давайте наведем порядок в панели слоев, объединив два слоя с радугой. Если сгруппировать взаимосвязанные слои, ориентироваться в панели слоев будет проще. Выберите верхний слой и, удерживая Shift , нажмите на второй слой с радугой Rainbow, который находится чуть ниже, чтобы выделить оба сразу. Вы увидите, что теперь оба они подсвечены синим:
Открываем в верхнем меню Layer и выбираем Group Layers :
Открываем Layer > Group Layers
Photoshop объединит два выбранных слоя. В панели слоев они получат название Group 1. По умолчанию группа закрыта, мы не видим слои, которые она в себя включает, пока нас это устраивает:
Теперь оба слоя, содержащие радугу, находятся в группе Group 1
Шаг 13: Добавим чистый слой
Blank LayerУ нас есть первая радуга. Давайте теперь добавим вторую, чтобы она стала двойной! Для начала создадим еще один слой, нажав на иконку New Layer в нижней части панели слоев:
В панели слоев он появится над сгруппированными слоями. После двойного щелчка по имени слоя переименуйте его в Second rainbow, затем нажмите Enter (Win) / Return (Mac), чтобы сохранить это название:
Назовем новый слой Second rainbow
Шаг 14: Снова выбираем градиент
Rainbow GradientЗатем в опциях, расположенных в верхней части экрана, опять открываем панель градиентов :
В данный момент выбран градиент от черного к белому
Когда откроется редактор градиентов, снова выберите Russell’s Rainbow , то есть радугу, но пока редактор градиентов не закрывайте. Надо сделать кое-какие изменения:
Снова выбираем градиент Russell’s Rainbow
Шаг 15: Меняем порядок цветов градиента
На настоящей двойной радуге цвета всегда следуют в противоположном порядке, а это значит, что и нам нужно поменять цвета в нашем градиенте. Если редактор градиента еще открыт, непосредственно под панелью предварительного просмотра вы найдете синий ползунок ; сдвигайте его влево. Потом сделайте то же самое с зеленым и желтым ползунками . Не важно, насколько далеко влево их сдвигать, главное, чтобы между ними оставалось какое-то расстояние. Просто следите, чтобы они не слипались. А красный оставьте на месте:
Теперь нажмите на красный ползунок и введите в поле Location значение 82 % . После этого красный ползунок встанет туда, где изначально был синий:
Выбрав красный ползунок, в поле Location вводим значение 82%
Потом нажимаем на желтый и задаем значение Location 85% . Желтый становится на место зеленого:
Выбрав желтый ползунок, в поле Location вводим значение 85%
Нажав на зеленый , в поле Location введите 88% , и он переместится на место желтого:
Выбрав зеленый ползунок, в поле Location вводим значение 88%
И наконец выбираем синий ползунок и меняем значение в поле Location на 92% , ставя его, таким образом, туда, где раньше был красный:
Выбрав синий ползунок, в поле Location вводим значение 92%
Непосредственно над панелью предварительного просмотра градиентов находятся и другие ползунки: белый, черный и разные оттенки серого. От них зависит, насколько цвета проступают через градиент (непрозрачны). Нажмите на светло-серый ползунок (второй слева) и смените значение Opacity с 20 на 0% . Затем нажмите OK, и редактор градиентов закроется:
Выбрав светло-серый ползунок, задаем значение его непрозрачности Opacity 0%
Шаг 16: Растягиваем еще один радужный градиент
Обратив цвета градиента, мы готовы перейти к созданию второй радуги. Сначала мы временно скроем из вида первую радугу, нажав на иконку visibility (глаз) на панели слоев:
Иконка visibility делает слои или группы слоев видимыми или невидимыми
Потом растянем градиент радуги, как и в шаге 4. Для этого надо выбрать в панели опций радиальный градиент , чтобы у нас получилась дуга:
Снова выбираем опцию Radial Gradient
Затем, нажав на кнопку, мы проведем линию через те же точки, что и в первый раз:
Когда мы отпускаем кнопку мыши, Photoshop рисует градиент. Он сильно похож на первый, только на этот раз цвета следуют в другом порядке:
Шаг 17: Меняем режим смешивания слоев на
ScreenКак и с первой радугой, меняем режим смешивания с Normal на Screen :
Меняем режим смешивания слоев на Screen
Теперь цвета радуги на фотографии стали смотреться органичнее:
Режим смешивания для второй радуги — Screen
Шаг 18: Применяем фильтр
Gaussian BlurПоскольку в последний раз мы работали именно с фильтром Gaussian Blur , теперь мы можем быстро применить его с теми же настройками, нажав Ctrl + F (Win) / Command + F (Mac). Как и в прошлый раз, переход между цветами радуги становится более мягким и естественным:
Шаг 19: Копируем маску слоя на слой со второй радугой
Теперь нам необходимо добавить маску слоя и снова провести линейный градиент от черного к белому , чтобы скрыть нижнюю часть радуги, начиная с того уровня, где она касается земли, а яркость при этом должна увеличиваться по мере набора высоты. То же самое мы делали с первой радугой в шагах 7-10. Но зачем мучиться повторно, если можно просто скопировать уже имеющуюся маску на слой со второй радугой! В первую очередь надо открыть группу слоев, нажав на треугольничек слева от названия группы:
Развернув группу, вы видите два слоя с первой радугой. Теперь, удерживая Alt (Win) / Option (Mac), нажмите на миниатюру маски слоя Rainbow copy и перетащите ее на слой со второй радугой:
Удерживая Alt (Win) / Option (Mac), перетаскиваем миниатюру маски слоя на верхний слой
Когда увидите выделение вокруг слоя S econd R ainbow (это показано на предыдущем скриншоте), отпустите кнопку мыши. Photoshop скопирует маску слоя на слой со второй радугой:
Взглянув в окно документа, вы увидите, что вторая радуга, доходя до деревьев, становится едва заметной, как и первая:
Шаг 20: Поставим вторую радугу на место
Теперь осталось лишь правильно расположить вторую радугу. В панели инструментов Photoshop выбираем Move Tool или же нажимаем V на клавиатуре:
Выбираем инструмент Move Tool
Прежде чем что-либо двигать, необходимо снова «включить» первую радугу, для чего потребуется щелчок по иконке visibility в панели слоев:
Когда обе радуги будут видны, мы с помощью инструмента Move Tool щелкаем мышью по кадру, и, удерживая кнопку, перемещаем вторую радугу. Мы сдвинем ее влево так, что останется виден лишь небольшой участок в левом верхнем углу:
С помощью инструмента Move Tool перемещаем вторую радугу
Шаг 21: Понижаем непрозрачность слоя
Second RainbowИ под конец, поскольку мы не хотим, чтобы вторая радуга была такой же яркой, как и первая, мы снизим непрозрачность слоя (в верхней части панели слоев) до 70 %:
Понижаем непрозрачность слоя Second Rainbow
И все, готово! Вот как выглядит наша созданная в Photoshop двойная радуга после снижения непрозрачности слоя:
Нам кажется, что свет — белый. Но на самом деле он состоит из разных цветов. Бывает, что во время дождя выглянет солнце, и тогда солнечный свет преломляется в капельках воды и «распадается» на несколько цветов. Этих цветов всегда семь, и они расположены в строгой последовательности: красный — оранжевый — желтый — зеленый — голубой — синий — фиолетовый . Так в небе и возникает красивая разноцветная радуга.
А как сделать радугу в домашних условиях? Не обязательно дожидаться дождя, чтобы увидеть это природное явление. Она также может появиться и в брызгах воды, если поливать растения в саду в яркий солнечный день.
Все дети любят рисовать радугу, изображая ее яркими, насыщенными цветами:
Однако на самом деле цвета радуги непрерывны и плавно переходят из одного в другой. В реальности они сменяют тысячи оттенков, а значит, их гораздо больше семи.
Чтобы полюбоваться игрой цветов и оттенков, можно провести эксперименты и получить радугу дома .
Домашние эксперименты по получению радуги
I. С использованием солнечного света
1. Самый простой способ
Дождитесь солнечной погоды. Возьмите стакан воды и лист белой бумаги.
Последовательность ваших действий должна быть такой:
2. Способ с помощью зеркала и фонарика
Эксперимент должен проводиться в солнечную погоду. Для его проведения требуются миска с водой, зеркало, фонарик и лист белого картона.
Действия таковы:
- положите зеркальце в неглубокую миску с водой, как показано на нижеприведенном рисунке;
- расположите миску так, чтобы луч света — от фонарика или от солнца — отразился от зеркальца на лист белого картона;
- при необходимости меняйте угол наклона предметов.
В воде свет должен преломиться и разбиться на цвета, так что на картоне отразится маленькая радуга:
Таким образом, благодаря солнечному свету получить радугу несложно. А вот можно ли ее «устроить» с помощью предметов способа 2 в темноте?
II. Без использования солнечного света (в темноте)
Итак, мы решили провести эксперимент в ванной, в условиях полной темноты, пользуясь лишь фонариком.
Надеялись на положительный результат, в идеале похожий на такой:
Но это ожидания 🙂
Реальность не особо впечатляет… Хотя круговую радугу разглядеть можно. Луч света от фонарика отразился от зеркала на ванну:
Вот как выглядит изображение участка радужного спектра на ванне:
В целом, эксперимент удался.
Таким образом, сделать радугу в домашних условиях вполне реально, даже без солнечного света. Что и требовалось доказать 🙂
Магические диски
Кстати, есть и другие способы получения радуги дома, даже без воды. Вместо зеркальца для этой цели прекрасно подойдет старый CD-диск.
Как сделать радугу в домашних условиях?: my19edwin — LiveJournal
.Радуга нравится всем – и детям, и взрослым. Её красочные переливы так и притягивают взгляд, однако ценность её не ограничивается одной лишь эстетикой: это к тому же отличный способ заинтересовать ребёнка наукой и превратить познание мира в увлекательную игру! Для этого предлагаем родителям провести с детьми несколько экспериментов и получить настоящую радугу прямо у себя дома.
По стопам Ньютона
В 1672 году Исаак Ньютон доказал, что обычный белый цвет — это смесь лучей разного цвета. «Я затемнил мою комнату, — писал он, — и сделал очень маленькое отверстие в ставне для пропуска солнечного света». На пути солнечного луча учёный поставил особое трёхгранное стёклышко — призму. На противоположной стене он увидел разноцветную полоску, которую впоследствии назвал спектром. Ньютон объяснил это тем, что призма разложила белый свет на составляющие его цвета. Затем на пути разноцветного пучка он поставил ещё одну призму. Этим учёный заново собрал все цвета в один обычный солнечный луч.
Чтобы повторить опыт учёного, не обязательно нужна призма — можно использовать то, что найдётся под рукой. В хорошую погоду поставьте стакан с водой на стол вблизи окна на солнечной стороне помещения. Расположите лист обычной бумаги на полу недалеко от окна таким образом, чтобы на него падали солнечные лучи. Смочите окно горячей водой. Затем меняйте положение стакана и листа бумаги до тех пор, пока на бумаге не заиграет маленькая радуга.
Радуга из зазеркалья
Эксперимент тоже можно проводить как в солнечную погоду, так и в пасмурную. Для его проведения требуются неглубокая миска с водой, небольшое зеркало, фонарик (если за окном нет солнца) и лист белой бумаги. Погрузите зеркальце в воду, а саму миску расположите так, чтобы на него попадали солнечные лучи (либо направьте на зеркало луч фонарика). При необходимости меняйте угол наклона предметов. В воде свет должен преломиться и разбиться на цвета, так что листом белой бумаги можно будет «поймать» небольшую радугу.
Химическая радуга
Все знают, что мыльные пузыри имеют радужную окраску. Толщина стенок мыльного пузыря меняется неоднородно, постоянно двигаясь, поэтому его цвет постоянно меняется. Например, при толщине 230 нм пузырь окрашивается в оранжевый цвет, при 200 нм — в зелёный, при 170 нм — синий. Когда из-за испарения воды толщина стенки мыльного пузыря становится меньше длины волны видимого света, пузырь перестает переливаться цветами радуги и становится почти невидимым, перед тем как лопнуть — это происходит при толщине стенки примерно 20-30 нм.
То же самое же происходит с бензином. Это вещество не смешивается с водой, поэтому оказываясь в луже на дороге, оно растекается по её поверхности и образует тончайшую плёнку, которая создаёт красивые радужные разводы. Этим чудом мы обязаны так называемой интерференции – или, проще говоря, эффекту преломления света.
Музыкальная радуга
Интерференция обусловливает радужные переливы и на поверхности компакт-дисков. Это, кстати, один из самых простых способов «добывания» радуги домашних условиях. При отсутствии солнца подойдет и настольная лампа, и фонарик, но в этом случае радуга получается менее яркой. Просто изменяя угол наклона CD-диска, можно получить и радужную полоску, и круговую радугу, и непоседливых радужных зайчиков на стене или любой другой поверхности.
Кроме того, чем не повод научить ребёнка основам музыкальной грамоты? Ведь изначально Ньютон различал в радуге всего пять цветов (красный, жёлтый, зелёный, голубой и фиолетовый), но потом добавил ещё два — оранжевый и фиолетовый. Таким образом учёный хотел создать соответствие между числом цветов спектра и количеством нот музыкальной гаммы.
Проектор-ночник
Если временного решения вам не достаточно, можно завести дома радугу «на совсем» — например, с помощью такого миниатюрного проектора. Он проецирует радугу на стены и потолок — хоть ночью, хоть в пасмурный день, когда так не хватает бодрящих красок… Проектор может работать в двух режимах: все цвета вместе, или каждый по отдельности. В преддверии новогодних праздников это, пожалуй, неплохая идея подарка для ребёнка или просто творческого человека.
Оконная подвеска
Ещё один вариант «радуги без забот» (которой, правда, можно будет наслаждаться только в светлое время суток, и только в солнечную погоду) – так называемый радужный диск, изготовленный с применением современных лазерных технологий. Стеклянная призма размером 10 сантиметров в диаметре заключена а хромовый пластиковый корпус. Она крепится на окно с помощью присоски и, преобразуя солнечный свет, проецирует его на стены, пол и потолок комнаты. Всего 48 цветных линий: красных, оранжевых, жёлтых, зелёных, синих, цвета индиго, фиолетовых и всех промежуточных оттенков.
Флип-бук с 3D-эффектом
В последние несколько лет стали появляться книги с интересными и необычными эффектами – например, «флип-буки» с бегущими картинками. Многим из нас эта технология знакома из собственного детства: мы рисовали картинки на полях тетради, а потом оживляли их, быстро пролистывая странички. Книгу по принципу этой забавы создал японский дизайнер Масаши Кавамура (Masashi Kawamura). Если быстро перелистать её то можно увидеть объёмную радугу!
При желании похожую ручную радугу можно сделать и своими руками, а заодно наглядно продемонстрировать ребёнку эффект анимации. Для этого нужно распечатать на бумаге или нарисовать на каждой страничке блокнота квадратики цветов радуги. Всего нужно 30-40 листков. При этом важно учитывать, что с одной стороны каждой страницы нужно рисовать их в обычной последовательности, а с другой – в обратной, иначе радуга у вас не получится.
Радуга, которую можно потрогать
И ещё один забавный способ получения радуги, которая здорово украсит любой современный интерьер, не отнимая ни сантиметра пространства и наполняя его радужным сиянием. Для этого мексиканский дизайнер Габриэль Доу (Gabriel Dawe) предлагает использовать искусно натянутые швейные нитки. С такой инсталляцией, конечно, придётся часок-другой повозиться, однако результат того стоит. Не даром работы художника имели огромный успех во многих странах, в том числе в США, Бельгии, Канаде и Великобритании.
Как можно сделать радугу в домашних условиях. Как сделать радугу на лице? Трендовое фото из Instagram
В этой статье мы попытаемся разобраться в том, сложно ли делать фотографии с эффектом радуги, и в том, как именно это сделать. Откроем не так и сложно, нужно только подобрать самый подходящий способ. Ведь если не получится с первой попытки, всегда есть вторая, третья и последующие, которые вполне могут стать удачными.
Как сделать радугу на лице? Это сложно?
Многие, кто увлекается фотографией, хотя бы раз задавались вопросом: «Как сделать радугу на лице?». Данный тренд появился благодаря социальной сети Instagram и it-girl Некоторое время назад она выложила у себя в аккаунте снимки с эффектом радуги. И буквально сразу же обрела множество последователей, ведь большинству ее подписчиков и людям, случайно находящим ее снимки, понравилась идея с эффектом преломления света. И многие задались вопросом о том, как сделать фото с радугой на лице. Как бы там ни было, тренд есть тренд. И в этой статье мы попытаемся разобраться в том, сложно ли делать фотографии с эффектом радуги. Что для этого необходимо. И в том, как сделать фото с радугой на лице. Следуйте рекомендациям из этой статьи. Испытывая на собственном опыте представленные способы, вы больше не будете задаваться вопросом: «Как сделать фотографию с радугой на лице?». Ведь вы точно будете знать, как добиться этого трендового эффекта!
Ловим радугу или рисуем?
Для начала разберемся в элементарном: получить эффект радуги на фотографии можно двумя способами — с помощью светоотражателей и с помощью фоторедакторов. Первый способ может показаться довольно трудоемким и сложным, что является правдой только частично, тогда как второй, в свою очередь, покажется легким для тех, кто хотя бы немного разбирается в «Фотошопе» и фоторедакторах. Первый способ частично обречен на провал, если у вас недостаточно терпения или рук (что и правда может послужить препятствием), потому что с первого раза не обязательно получится именно тот эффект, которого вы ожидаете. Для реализации идеи вам нужен будет помощник, который будет направлять радугу в нужное вам место и сразу же фотографировать. Второй же способ является менее рискованным и менее затратным в ресурсах — как человеческих, так и материальных, но для него нужно будет постараться самостоятельно разобраться в фоторедакторах.
Вода и зеркало
Как сделать радугу на лице с помощью воды и зеркала? Способов для получения эффекта — два. Для первого нам нужна темная комната со светлыми стенами. Нужно поставить зеркало в миску с водой так, чтобы одна его половина была в воде, а вторая — снаружи. Затем нужно взять фонарик и направлять его лучи по зеркалу так, чтобы в итоге увидеть радугу в качестве отражения на поверхности лица. Для второго же способа нужна солнечная погода, светлый фон, все те же миска с водой и зеркало. Зеркало снова нужно поместить в миску с водой так, чтобы только одна его половина была под водой, а вторая — снаружи. Всю эту конструкцию расположите рядом с окном, чтобы солнечные лучи падали прямо на нее. Дальше с помощью белого листа, который выступит в качестве светоотражателя, ловите радугу сперва на нем, а потом, приноровившись, уже на лице фотомодели.
Стакан
Как сделать радугу на лице с помощью стакана воды? Сперва нам понадобится старый советский граненый стакан или его современная стилизация (или, к примеру, хрустальная вазочка из той же эпохи с гранями), который нужно наполнить водой и поместить перед окном в солнечный день. Далее нужно взять светлый фон и стать напротив стакана с водой. После этого необходимо смочить окно горячей водой и регулировать стакан с водой, пока не увидите радугу.
В ход идут призмы!
Если у вас совершенно случайно оказались в доме призмы, которые обычно используются на уроках физики, вы — абсолютный счастливчик! Такие призмы могут быть в виде треугольника, шара, куба и прочих форм, и, снимая сквозь них, можно добиться интересного эффекта ломанных или перевернутых фотографий, которые находятся будто в дымке. Если же с помощью такой призмы попытаться отразить солнечный луч на лицо, вы легко и без особых усилий получите эффект радуги.
С помощью компакт-диска
Как сделать радугу на лице с помощью компакт-диска? Для начала найдите диск без царапин и потертостей на зеркальной стороне, тщательно протрите его, чтобы он не был пыльным. Есть два способа получить радугу с его помощью — в темном и светлом помещении. Для того чтобы получить радугу в мрачном помещении, нужно посветить фонариком на диск и отразить его на лицо. Для того же, чтобы получить эффект радуги в светлом помещении, достаточно поймать солнечные лучи на диск и отразить с его помощью их на лицо. Для того чтобы получить радугу в движении, если вы снимаете видео, этот способ наиболее подходящий. Ведь диск можно аккуратно крутить в разные стороны и смотреть, как передвигаются цвета на вашем лице.
Рисуем!
Как сделать эффект радуги на лице без использования подручных материалов? Для продвинутых пользователей соцсетей Instagram и Snapchat это уже давно не секрет. Ведь в режиме Stories можно найти фильтр радуги и сделать фото или видео. Такая же функция есть и в фоторедакторе PicsArt, где можно найти фильтр Rainbow Dreams, с помощью которого можно нарисовать радугу на фото, не прибегая к помощи «Фотошопа». В общем, способов немало.
Если же вы все так и не решили, на лице, «Фотошоп» станет лучшим помощником в этом. Зная о том, как работать со слоями в данной программе, вы легко сможете добиться желаемого эффекта. Для этого нужно создать новый слой и использовать инструмент «Градиент», выбрать подходящий градиент, место расположения будущей радуги, ее яркость и насыщенность.
Пройдет дождик и вот уже на небе появилась красавица радуга. А еще радугу можно увидеть над фонтаном, около поливальной машины, а если постараться и запастись необходимыми принадлежностями, то радугу можно сделать самому дома!
Очень хорошо помню, когда в детстве ходила на кружок рисования, нам приносили треугольную стеклянную призму и показывали волшебное превращение луча света. Белый луч света, проходя сквозь грани призмы, распадается на все цвета радуги. У нас дома пока нет треугольной стеклянной призмы, поэтому для производства маленьких радуг используем сережки с камешками и хрустальные подвески от люстры.
Есть еще один очень простой предмет, который поможет сделать радугу дома на стене. Не верите? Проверьте!
Разложение белого света в спектр с помощью диска
Возьмите:
- старые CD -диски,
- белую бумагу,
- фонарик,
- хорошо бы, если будет солнечный день.
С радугой мы играли долго, вот и солнышко спряталось за тучку, тогда пригодился фонарик. Только от фонарика радуга получилась менее яркая.
В начале я писала о том, что луч света, проходя через треугольную призму, распадается на семь цветов радуги. Зеркальная поверхность диска изготовлена из пластика, на которой расположены многочисленные бороздки. Эти бороздки действуют, как множество маленьких призм, помещенных по кругу. Поэтому, когда свет попадает на диск, образуется радуга.
Иногда радуга образуется совершенно случайно, а бывает, что нужны приспособления для ее получения. Однажды я пила чай, а лучик света, пробравшись в стакан, превратился в яркую радугу на стене. Но случилось такое только один раз:scratch: Был еще случай, когда мы изучали преломление луча света в воде, то радуга образовалась с помощью прозрачной тарелки, наполненной водой .
Если Вы вместе с ребенком займетесь изучением радуги, то не забудьте добавить к уроку загадки про это замечательное природное явление.
Раскрасить мир вокруг яркими красками — вам вполне по силам. Сегодня мы рассказали вам как сделать радугу дома и подарить детям массу положительных эмоций. Теперь в каждой вашей комнате могут красоваться семь цветов радуги. Поиграли со светом? Пора перевернуть страницу и продолжить увлекательное путешествие в мир науки. У меня для вас ПОДАРОК . Сборник занимательных опытов со звуком. Пусть наука будет для вас не только яркой, но и звонкой. До скорой встречи на страницах Веселой науки.
Удачных экспериментов! Наука — это весело!
Что может быть красивее и фантастичнее радуги? Только радуга, созданная собственными руками. Самый простой способ сделать радугу — это пропустить свет через призму. Но призма не всегда есть под рукой, а с радугой поэкспериментировать очень хочется.
Есть несколько способов, чтобы сделать радугу в домашних условиях из подручных средств, давайте рассмотрим несколько из них.
Радуга из диска
Это очень простой способ получить радугу из предмета, который сегодня есть почти в каждом доме — компакт диска. Диск подойдет любой CD\DVD\Blueray достаточно отразить от него солнечный свет и на белой стене заиграет красавица радуга.
Радуга от воды
Для этого нужно пропустить свет через воду. Например, можно поставить стакан с водой на подоконник в солнечный день и свет, проходя через воду, создаст радугу. Если это не получается, можно взять зеркальце и опустить его в стакан с водой и попробовать отразить им солнечный свет.
Можно также взять плоскую неглубокую емкость и под углом положить в него зеркало так, чтобы одна половина была над водой и отразить им на белую поверхность солнечный свет. Радуга незамедлительно появится. Чем больше будут емкость с водой и зеркало, тем больше и радуга.
Если небо заволокло тучами и солнце совсем не светит, радугу можно сделать этими же способами с использованием фонарика. Но такая радуга будет не настолько яркой, поэтому придется плотно занавесить шторы и уже тогда приступать к экспериментам.
Ну а если солнце ярко светит, есть еще один верный способ сделать радугу. Но для него придется выйти на улицу и найти шланг, подключенный к крану с водой. Теперь остается пережать конец шланга так, чтобы вода выходила из него мелко распыляясь, и направить ее вверх на солнце. В брызгах воды заиграет радуга.
Чтобы увидеть радугу, не обязательно ждать, пока утихнет гроза. Мы расскажем, как в домашних условиях . Такой непременно понравится детям. К тому же, на его примере вы сможете доступно объяснить ребенку, как появляется радуга в небе.
Прохладные деньки — лучшее время, чтобы провести время с ребенком за . Разнообразные опыты очень нравятся детям, а еще с их помощью очень просто можно объяснить физические, химические и природные явления. Предлагаем , при помощи которого все наглядно смогут узнать принцип образования радуги.
Дети очень любят рисовать радугу и изображают ее самыми яркими цветами. Когда во время дождя выглядывает солнце, солнечный свет преломляется в капельках воды и «распадается» на несколько цветов. Всем известно, что цветов радуги семь и они расположены в строгой последовательности: красный — оранжевый — желтый — зеленый — голубой — синий — фиолетовый .
Но чтобы увидеть все цвета радугу, не стоит выглядывать дождь за окном. Радугу можно сделать своими руками в домашних условиях. Как? Сейчас мы вам все расскажем.
Чтобы сделать радугу своими руками, вам понадобится:
- Мелкая посудина (кастрюля)
- Солнечный свет или электрический
- Белая поверхность или лист бумаги
- Зеркало
1. Наполните небольшую посудину водой наполовину.
2. Поместите в воду зеркало под углом.
3. Направьте свет от фонарика в воду в том месте, где зеркало уходит под нее (или, если вы предпочитаете выполнять эксперимент с дневным светом, вынесите посудину на улицу и поставьте так, чтобы лучи били прямо в зеркало, находящееся под водой).
4. Держите над зеркалом белый лист бумаги, подстроив угол так, чтобы появилась радуга.
Конечно, ваша мини-радуга отличается от той, что возникаете в небе после дождя, но основные цветовые характеристики у них одинаковые. Почему? У вашей демо-версии радуги и у оригинала одинаковый принцип работы: преломление и отражение.
Преломление — это искривление света, когда он проходит через разную среду, например, стекло или воду. Преломление может даже заставить стрелки часов идти в обратную сторону при просмотре через стакан воды.
Когда вы направляете светлый луч фонаря (или белый свет, исходящий от солнца) в воду, свет искривляется. Но белый свет состоит далеко не из одного цвета — он является сочетанием всех видимых цветов. Поэтому, когда искривляется белый свет, все его компоненты (красный, оранжевый, желтый, зеленый, синий и цвет индиго) тоже искривляются. Каждый из этих цветов делает это под разным углом, потому что каждый цвет перемещается с разной скоростью внутри воды или стекла.
Когда вы отражаете свет из воды с помощью зеркала, вы отражаете белый свет, который разбивается (от преломления) до полного спектра цветов. Так и появляется радуга!
Когда на небе образуется радуга, применяется тот же принцип. Миллионы маленьких капель воды преломляют солнечный свет. Угол, под которым мы рассматриваем эти капли воды, определяет, какой цвет мы в них видим.
Поэкспериментируйте с ребенком и проверьте, где еще можно увидеть все цвета радуги. Может быть, в капля воды в саду или на CD-диске? Объяснение природных явлений на конкретных примерах поможет ребенку лучше усвоить еще сложную для него научную информацию.
В этом уроке мы научим вас, как просто добавить на фотографию радугу, а при желании — даже двойную! В Photoshop есть готовый радужный градиент. Мы расскажем, где его найти и как загрузить, как обратить цвета градиента, и что потребуется для создания правдоподобной двойной радуги. Естественно, как и в большинстве случаев, необходимо подобрать фотографию, где этот спецэффект будет смотреться уместно. Если вы найдете пейзаж, снятый после бури, — еще лучше! Мы будем объяснять на примере Photoshop CS5, но для данного урока подойдет любая свежая версия программы.
Вот с чего мы начнем:
А вот как будет выглядеть эта же фотография с двойной радугой:
Давайте начнем!
Шаг 1: Добавим чистый слой
Blank LayerОткрыв фотографию, в панели слоев Photoshop мы видим, что на данный момент у нас всего один слой — Background L ayer, в котором и находится наш снимок:
Фото находится в слое Background L ayer
Первым делом нам надо создать над ним чистый слой. Для этого нажимаем на иконку New Layer в нижней части панели слоев:
Нажимаем на иконку New Layer
Photoshop над оригинальным слоем Background L ayer добавляет новый чистый слой Layer 1 . После двойного щелчка мыши по имени слоя можно его поменять; давайте назовем его Rainbow, поскольку именно здесь мы будем создавать радугу. Нажмите Enter (Win) / Return (Mac), чтобы ввести новое имя:
Назовем новый слой Rainbow
Шаг 2: Выбираем градиент с радугой
Как мы уже сказали, в Photoshop есть готовый радужный градиент. Но чтобы он стал доступен, его надо загрузить вручную. Для этого выберите Gradient Tool в панели инструментов:
Выбираем инструмент Gradient Tool
Затем в опциях, расположенных в верхней части экрана, выбираем панель градиентов :
Откроется редактор градиентов Photoshop, представляющий собой несколько рядов с миниатюрами доступных нам градиентов. Изначально радужного градиента там нет, нам потребуется его загрузить. Нажмите на указывающую вправо стрелку , которая находится в правом верхнем углу редактора градиентов:
Появляется дополнительный список. Нас интересует пункт Special Effects . Выбираем его из списка:
Выбираем набор градиентов под названием Special Effects
Photoshop спросит, нужно ли заменить предыдущие градиенты новыми или просто добавить набор Special Effects к уже имеющимся. Нажмите Append , чтобы сохранить старые градиенты. Новые добавятся ниже:
Выбираем Append, чтобы градиенты из списка Special Effects добавились к старым
Из появившегося набора нас интересует Russell’s Rainbow , он самый последний снизу. Если у вас включены подсказки к инструментам Photoshop (они включены по умолчанию, настраивается эта опция в пункте меню Preferences ), то при наведении мыши на миниатюру градиента вы должны увидеть надпись Russell’s Rainbow . Выберите его, щелкнув мышью по этой миниатюре, а потом нажмите OK , чтобы закрыть редактор градиентов:
Выбираем градиент, для чего нажимаем на миниатюру Russell’s Rainbow
Шаг 3: В панели опций выбираем радиальный градиент
Чтобы нарисовать именно дугу, вернитесь в панель опций, расположенную в верхней части экрана, и выберите радиальный градиент :
Шаг 4: Рисуем радугу с помощью инструмента
Gradient ToolЧтобы добавить радугу, нам предстоит растянуть градиент на фотографии. Мы хотим, чтобы наша радуга как будто касалась земли за группой деревьев с левой стороны и поднималась над самым большим деревом справа. Для этого мы поставим курсор мыши почти у самого края в нижнем правом углу, на той же горизонтальной линии, что и нижние деревья слева. Щелкнув там мышью, мы зададим начальную точку градиента и, все еще удерживая кнопку мыши, проведем линию через всю фотографию до точки немного за левой группой деревьев. Если мы будем удерживать при этом клавишу Shift , направление движения будет ограничено, и нарисовать ровную горизонтальную линию будет проще:
Когда вы отпустите клавишу мыши, Photoshop нарисует радугу. Пока она не особо похожа на настоящую, но это всего лишь начало:
Шаг 5: Поменяем режим смешивания слоя с радугой на
ScreenВ списке режимов смешивания , который находится в левом верхнем углу панели слоев (он представляет собой выпадающее меню, где по умолчанию установлен вариант Normal ), выберите Screen :
Меняем режим смешивания слоя с радугой на Screen
Теперь радуга на фотографии стала смотреться органичнее:
Радуга после изменения режима смешивания слоев на Screen
Шаг 6: Применяем фильтр
Gaussian BlurСделаем радугу еще более реалистичной, сгладив переход между цветами. В меню в верхней части экрана выберите Filter , затем Blur , затем Gaussian Blur :
Откройте Filter > Blur > Gaussian Blur
Photoshop откроет диалоговое окно Gaussian Blur . Сдвигаем вправо ползунок Radius , расположенный в нижней части диалогового окна, и цвета радуги станут более размытыми. Не забывайте оценивать происходящие с фотографией изменения. Продолжайте сдвигать ползунок, пока переход между цветами радуги не станет мягким и естественным. Показатель Radius во многом будет зависеть от размера и разрешения вашего снимка. В нашем случае подходит значение 50 pixels . Закончив, нажмите OK, и диалоговое окно закроется:
Сдвигая ползунок Radius , делаем переход между цветами радуги мягче
Вот как выглядит наше фото после применения фильтра Gaussian Blur:
С фильтром Gaussian Blur радуга больше похожа на настоящую
Шаг 7: Добавляем маску слоя
Нажмите на иконку Layer Mask в нижней части панели слоев:
Нажимаем на иконку Layer Mask
С фотографией пока ничего не произошло, но Photoshop добавил миниатюру маски слоя справа от основной миниатюры слоя Rainbow. Если посмотреть пристально, вы заметите белый контур вокруг миниатюры маски. Это говорит о том, что в настоящий момент активна маска, а не сам слой:
Шаг 8: Выбираем градиент
от черного к беломуКогда выбран инструмент Gradient Tool, щелчком правой кнопки мыши (Win) / щелчком с удержанием клавиши Control (Mac) в окне документа сразу же открывается панель пресетов для градиентов, та же самая, которую мы только что видели в диалоговом окне редактора градиентов. Выбираем градиент Black to White gradient , щелкнув по его миниатюре (верхний ряд, третий слева). Потом нажмите Enter (Win) / Return (Mac), и список градиентов закроется:
Нажимаем на миниатюру градиента от черного к белому
Шаг 9: В панели опций выбираем линейный градиент
Вернитесь в панель опций и на этот раз выберите Linear Gradient :
Нажимаем на иконку градиента Linear
Шаг 10: Растягиваем градиент
от черного к белому по маске слояЧем дальше от земли, тем ярче кажется настоящая радуга, так что и мы создадим такое же ощущение, растянув градиент от черного к белому от основания радуги (там, где она должна касаться земли) до самого верха. При выбранном инструменте Gradient Tool мы подведем курсор к нижней границе левой группы деревьев и нажмем кнопку мыши. Потом, не отпуская ее, нажмем Shift и проведем вертикальную линию до верха. Удерживая Shift, проще рисовать строго вертикальную линию:
Растягиваем градиент от черного к белому от основания радуги до верхней границы кадра
Когда вы отпустите клавишу мыши, Photoshop растянет градиент от черного к белому . Поскольку мы работаем с маской слоя, а не с ним самим, на фотографии мы градиента не увидим. Но теперь создалось ощущение, что радуга начинается не снизу, а от деревьев, и чем ближе к небу, тем ярче она становится:
Шаг 11: Создадим копию слоя с радугой, чтобы увеличить ее яркость
Чтобы сделать радугу ярче, просто нажмите Ctrl + J (Win) / Command + J (Mac), и появится дубликат слоя. Если теперь вам кажется, что она стала слишком яркой, чуть-чуть приглушите ее, снизив непрозрачность дубликата. Эта опция, Opacity , находится прямо напротив опции Blend Mode в верхней части панели слоев. Мы снизим ее до 70 %:
Нажимаем Ctrl + J (Win) / Command + J (Mac), чтобы создать копию слоя с радугой, и при необходимости снижаем непрозрачность дубликата
Вот что получилось у нас после создания копии слоя и снижения его непрозрачности:
Шаг 12: Объединим два слоя с радугой
Давайте наведем порядок в панели слоев, объединив два слоя с радугой. Если сгруппировать взаимосвязанные слои, ориентироваться в панели слоев будет проще. Выберите верхний слой и, удерживая Shift , нажмите на второй слой с радугой Rainbow, который находится чуть ниже, чтобы выделить оба сразу. Вы увидите, что теперь оба они подсвечены синим:
Открываем в верхнем меню Layer и выбираем Group Layers :
Открываем Layer > Group Layers
Photoshop объединит два выбранных слоя. В панели слоев они получат название Group 1. По умолчанию группа закрыта, мы не видим слои, которые она в себя включает, пока нас это устраивает:
Теперь оба слоя, содержащие радугу, находятся в группе Group 1
Шаг 13: Добавим чистый слой
Blank LayerУ нас есть первая радуга. Давайте теперь добавим вторую, чтобы она стала двойной! Для начала создадим еще один слой, нажав на иконку New Layer в нижней части панели слоев:
В панели слоев он появится над сгруппированными слоями. После двойного щелчка по имени слоя переименуйте его в Second rainbow, затем нажмите Enter (Win) / Return (Mac), чтобы сохранить это название:
Назовем новый слой Second rainbow
Шаг 14: Снова выбираем градиент
Rainbow GradientЗатем в опциях, расположенных в верхней части экрана, опять открываем панель градиентов :
В данный момент выбран градиент от черного к белому
Когда откроется редактор градиентов, снова выберите Russell’s Rainbow , то есть радугу, но пока редактор градиентов не закрывайте. Надо сделать кое-какие изменения:
Снова выбираем градиент Russell’s Rainbow
Шаг 15: Меняем порядок цветов градиента
На настоящей двойной радуге цвета всегда следуют в противоположном порядке, а это значит, что и нам нужно поменять цвета в нашем градиенте. Если редактор градиента еще открыт, непосредственно под панелью предварительного просмотра вы найдете синий ползунок ; сдвигайте его влево. Потом сделайте то же самое с зеленым и желтым ползунками . Не важно, насколько далеко влево их сдвигать, главное, чтобы между ними оставалось какое-то расстояние. Просто следите, чтобы они не слипались. А красный оставьте на месте:
Теперь нажмите на красный ползунок и введите в поле Location значение 82 % . После этого красный ползунок встанет туда, где изначально был синий:
Выбрав красный ползунок, в поле Location вводим значение 82%
Потом нажимаем на желтый и задаем значение Location 85% . Желтый становится на место зеленого:
Выбрав желтый ползунок, в поле Location вводим значение 85%
Нажав на зеленый , в поле Location введите 88% , и он переместится на место желтого:
Выбрав зеленый ползунок, в поле Location вводим значение 88%
И наконец выбираем синий ползунок и меняем значение в поле Location на 92% , ставя его, таким образом, туда, где раньше был красный:
Выбрав синий ползунок, в поле Location вводим значение 92%
Непосредственно над панелью предварительного просмотра градиентов находятся и другие ползунки: белый, черный и разные оттенки серого. От них зависит, насколько цвета проступают через градиент (непрозрачны). Нажмите на светло-серый ползунок (второй слева) и смените значение Opacity с 20 на 0% . Затем нажмите OK, и редактор градиентов закроется:
Выбрав светло-серый ползунок, задаем значение его непрозрачности Opacity 0%
Шаг 16: Растягиваем еще один радужный градиент
Обратив цвета градиента, мы готовы перейти к созданию второй радуги. Сначала мы временно скроем из вида первую радугу, нажав на иконку visibility (глаз) на панели слоев:
Иконка visibility делает слои или группы слоев видимыми или невидимыми
Потом растянем градиент радуги, как и в шаге 4. Для этого надо выбрать в панели опций радиальный градиент , чтобы у нас получилась дуга:
Снова выбираем опцию Radial Gradient
Затем, нажав на кнопку, мы проведем линию через те же точки, что и в первый раз:
Когда мы отпускаем кнопку мыши, Photoshop рисует градиент. Он сильно похож на первый, только на этот раз цвета следуют в другом порядке:
Шаг 17: Меняем режим смешивания слоев на
ScreenКак и с первой радугой, меняем режим смешивания с Normal на Screen :
Меняем режим смешивания слоев на Screen
Теперь цвета радуги на фотографии стали смотреться органичнее:
Режим смешивания для второй радуги — Screen
Шаг 18: Применяем фильтр
Gaussian BlurПоскольку в последний раз мы работали именно с фильтром Gaussian Blur , теперь мы можем быстро применить его с теми же настройками, нажав Ctrl + F (Win) / Command + F (Mac). Как и в прошлый раз, переход между цветами радуги становится более мягким и естественным:
Шаг 19: Копируем маску слоя на слой со второй радугой
Теперь нам необходимо добавить маску слоя и снова провести линейный градиент от черного к белому , чтобы скрыть нижнюю часть радуги, начиная с того уровня, где она касается земли, а яркость при этом должна увеличиваться по мере набора высоты. То же самое мы делали с первой радугой в шагах 7-10. Но зачем мучиться повторно, если можно просто скопировать уже имеющуюся маску на слой со второй радугой! В первую очередь надо открыть группу слоев, нажав на треугольничек слева от названия группы:
Развернув группу, вы видите два слоя с первой радугой. Теперь, удерживая Alt (Win) / Option (Mac), нажмите на миниатюру маски слоя Rainbow copy и перетащите ее на слой со второй радугой:
Удерживая Alt (Win) / Option (Mac), перетаскиваем миниатюру маски слоя на верхний слой
Когда увидите выделение вокруг слоя S econd R ainbow (это показано на предыдущем скриншоте), отпустите кнопку мыши. Photoshop скопирует маску слоя на слой со второй радугой:
Взглянув в окно документа, вы увидите, что вторая радуга, доходя до деревьев, становится едва заметной, как и первая:
Шаг 20: Поставим вторую радугу на место
Теперь осталось лишь правильно расположить вторую радугу. В панели инструментов Photoshop выбираем Move Tool или же нажимаем V на клавиатуре:
Выбираем инструмент Move Tool
Прежде чем что-либо двигать, необходимо снова «включить» первую радугу, для чего потребуется щелчок по иконке visibility в панели слоев:
Когда обе радуги будут видны, мы с помощью инструмента Move Tool щелкаем мышью по кадру, и, удерживая кнопку, перемещаем вторую радугу. Мы сдвинем ее влево так, что останется виден лишь небольшой участок в левом верхнем углу:
С помощью инструмента Move Tool перемещаем вторую радугу
Шаг 21: Понижаем непрозрачность слоя
Second RainbowИ под конец, поскольку мы не хотим, чтобы вторая радуга была такой же яркой, как и первая, мы снизим непрозрачность слоя (в верхней части панели слоев) до 70 %:
Понижаем непрозрачность слоя Second Rainbow
И все, готово! Вот как выглядит наша созданная в Photoshop двойная радуга после снижения непрозрачности слоя:
Добавление радужных фильтров с фотоэффектами в стиле поп-арт
Когда дело доходит до редактирования фотографий, фильтры нужны каждому, и на то есть веские причины. Они не только помогают превратить обычные фотографии в нечто необычное, но и позволяют добиться желаемого эффекта одним нажатием кнопки!
В редакторе фотографий BeFunky доступно множество настраиваемых фотофильтров для любого образа, от едва заметного до жирного.Некоторые особенно смелые фотоэффекты, которые обязательно привлекут внимание к вашим фотографиям, — это фильтры «Поп-арт» на вкладке «Эффекты». Они красочные, веселые и содержат коллекцию радужных фотофильтров, которые сделают ваши фотографии невероятно сказочными.
Радуга Фотография Вдохновение
Как мы уже упоминали, существует множество радужных фотофильтров, которые сделают ваши изображения яркими.Ниже мы собрали четыре наших самых универсальных эффекта, чтобы показать вам возможные удивительные результаты. Имейте в виду, что каждый из фотоэффектов BeFunky полностью настраивается — это означает, что вы всегда получите желаемый вид!
Поп-арт 14
Этот эффект поп-арта очень хорошо подходит для портретов, особенно для портретов, снятых на однотонном или пустом фоне.Он создает шедевр, напоминающий знаменитые портреты Энди Уорхола в стиле поп-арт с использованием оттенков синего, красного и оранжевого.
Вы заметите, что с Pop Art 14 более темные цвета радуги применяются к теням вашего изображения, а более пастельные оттенки применяются к светлым участкам.
Поп-арт 15
Если вы хотите преобразить фотографию с изображением неба, этот эффект в стиле поп-арт может быть для вас.Одним щелчком мыши он мгновенно добавляет множество цветов к вашему изображению, придавая ему эффект радуги.
Вы можете сделать цвета эффекта более яркими, удерживая ползунок «Сила» на 100%, или уменьшив ползунок, чтобы получить более пастельные тона.
Поп-арт 16
Подобно предыдущему эффекту, этот фильтр Pop Art добавляет намного больше контраста, позволяя сделать вашу фотографию такой же красочной и смелой, как и прежде.Как и многие другие фотоэффекты радуги в категории «Поп-арт», он применяет большую часть цвета радуги к более светлым частям изображения, в результате чего более темные части выглядят как силуэты.
И снова, если вы хотите, чтобы цвета в фотоэффекте радуги казались более яркими, просто установите ползунок «Сила» на 100%.Уменьшение силы даст вам больше пастельных тонов.
Поп-арт 18
Этот эффект поп-арта с его сказочными оттенками заката лучше всего работает на светлых пейзажах или неземных декорациях.Посмотрите, как он превращает этот пляж в волшебную страну чудес?
Мы думаем, что эта коллекция фотоэффектов радуги просто необычна! В следующем разделе вы узнаете, как применить их к вашим фотографиям и настроить их так, чтобы они выглядели так, как вам нужно.
Как добавить радужные фильтры к фотографиям
Когда вы будете готовы добавить фотоэффект радуги к своему изображению, перейдите в редактор фотографий BeFunky.Загрузите желаемое изображение, затем перейдите на вкладку Effects (символ звездочки) в боковом меню. Отсюда вы можете прокрутить вниз до Pop Art и выбрать желаемый эффект радуги. В этом уроке мы будем работать с Pop Art 14.
Когда вы выбираете эффект, вы видите три основных параметра на его миниатюре: «Настройки», «Отмена» и «Применить».Хотя и «Отмена», и «Применить» говорят сами за себя, нажатие на меню «Настройки » (значок микшерной панели) открывает целый ряд новых возможностей!
В меню «Настройки» вы можете настроить Amount и Silhouette Amount , перемещая ползунок под каждым из них.Величина относится к силе эффекта, в то время как регулировка количества силуэта увеличивает или уменьшает яркость цветов.
Также есть опция Paint , расположенная рядом с вкладкой «Регулировка» в меню «Настройки».Щелкнув по нему, вы сможете нарисовать свой эффект на выбранных частях изображения. Вы можете настроить такие элементы, как размер кисти, жесткость кисти и прочность кисти, сдвинув соответствующий ползунок влево или вправо. Над ползунками расположена кнопка Inverse . При его выборе инвертируется эффект и исходное изображение, что идеально подходит, когда вы хотите вручную нарисовать эффект на желаемой области (в отличие от удаления его с изображения).
Если вы случайно нарисуете эффект не на той части фотографии, вы можете выбрать Стереть и с помощью мыши удалить его снова.Также есть кнопка «Сброс», которая позволяет отменить все мазки кисти в режиме рисования.
Когда вы будете довольны окончательным изображением, все, что останется сделать, это нажать кнопку Применить (галочка) и сохранить фотографию.Нажмите Сохранить в верхней части экрана, чтобы сохранить свою работу на свой компьютер, а также в Facebook, Dropbox и другие! Если вы хотите вернуться к своему проекту позже (например, чтобы добавить к нему дополнительные эффекты), мы также рекомендуем опцию Save as Project (которая позволяет вам сохранить его как редактируемый файл BeFunky Project на вашем BeFunky. аккаунт или компьютер).
До и после
Та-да! Теперь у вас есть собственный шедевр, в котором представлены все цвета радуги.
Готовы создать свои собственные радужные фильтры? Зайдите в редактор фотографий, чтобы начать!
Упрощенное редактирование фотографий.
Как снимать призматическую фотографию для получения потрясающих результатов
Prism photography — это интересный способ добавить к вашим фотографиям творческие эффекты. От цветов с эффектом радуги до мечтательных взглядов и отражений — способность призм отклонять свет дает потрясающие результаты. Вы даже можете использовать его для удаления нежелательных элементов с вашей фотографии.
В призмах замечательно то, что все это можно сделать без Photoshop или постобработки.Еще одно преимущество — призмы доступны по цене и помещаются практически в любую сумку.
Вот наше руководство о том, как использовать призму для достижения наилучших результатов! [ Примечание: ExpertPhotography поддерживается читателями. Ссылки на продукты на ExpertPhotography — это реферальные ссылки. Если вы воспользуетесь одним из них и что-то купите, мы заработаем немного денег. Нужна дополнительная информация? Посмотрите, как все это работает. ]
Что вам нужно для призменной фотографии?
Одна из лучших сторон призменной фотографии — это то, что вам не нужно много дополнительного оборудования.Все, что вам нужно для начала для получения классных фотографий с призмой, — это призма и любая камера. Вы даже можете использовать свой смартфон для такой фотографии. Если вы используете зеркалку, вы можете выбрать свой объектив. Объектив с большой диафрагмой даст более плавные эффекты. Попробуйте объективы 24 мм, 35 мм и 50 мм.
Вам, наверное, интересно, что можно использовать в качестве призмы. Лучше всего начать со стеклянной треугольной призмы. Не волнуйтесь, это не будет стоить вам много денег. Вы можете начать с любого размера. Я использовал простую призму 15 см (вы также можете легче удерживать более длинные).
Самое замечательное в том, что вы можете легко поместить это маленькое оборудование в сумку в любое время, когда захотите, что позволяет легко всегда делать классные фотографии. Убедитесь, что у вас есть ткань, чтобы очистить отпечатки пальцев на призме.
Как использовать призму в фотографии?
Призма — это прозрачный объект, который преломляет свет, и по крайней мере две его стороны имеют угол между собой. Когда свет перемещается из одной среды в другую (в нашем случае из воздуха в стекло), он вызывает преломление.Преломление — это когда свет изгибается или меняет направление.
Луч света состоит из света многих длин волн. Каждая длина волны создает свой цвет, и каждая из них проходит через призму с большим или меньшим сопротивлением, чем другие световые волны. Таким образом, разные длины волн, которые обычно проходят вместе, рассеиваются. И мы видим их по отдельности, как радугу.
Как создать эффект призмы?
Работа с призматической фотографией требует обучения методом проб и ошибок.Есть много изменяющихся факторов, которые влияют на конечный результат. К ним относятся размер и форма призмы, угол света, угол, под которым вы держите призму, и т. Д.
Каждый раз, когда вы хотите работать с призмой, вам нужно разместить ее близко к линзе в той области кадра, где вы хотите получить эффект. Затем медленно перемещайте и вращайте призму, чтобы исследовать эффекты, которые вы можете создать, и способы их получения.
Иногда бывает сложно удерживать призму и одновременно делать снимок.Чтобы помочь вам, попробуйте использовать штатив. Используйте Live View на своей камере. Таким образом, вы можете легко настроить положение призмы для создания желаемого эффекта, не беспокоясь о том, чтобы все оборудование было в ваших руках.
Переключитесь в ручной режим для поиска точки фокусировки
Вы когда-нибудь пробовали сделать фото через стекло с помощью автофокуса? Фотокамера не может найти точку фокусировки. В конечном итоге происходит постоянная перефокусировка, не делая ничего резкого в кадре.
Это связано с тем, что автофокусировка использует визуальные подсказки на основе светового контраста, чтобы определить, где следует сфокусироваться. При съемке через стекло, помимо нашего объекта, камера видит много других элементов. На переднем плане появляются отражения, отпечатки пальцев и другие недостатки, и камера пытается сфокусироваться на них.
Даже если вы не закрываете призмой весь объектив, ваша камера может с трудом найти точку фокусировки. Вот почему вам следует переключиться на ручную фокусировку для призменной фотографии.
Вы также можете сначала использовать автофокус без призмы. Удерживая точку фокусировки, переключитесь в ручной режим. Расположите призму перед камерой и сделайте снимок.
Установите маленькую диафрагму для сглаживания эффекта призмы
Вы можете делать призменную фотографию с любым объективом, который у вас есть. Но есть несколько вещей, которые вы должны принять во внимание.
Небольшая диафрагма от f / 1.8 до f / 3.5 сделает переход между закрытой призмой частью объектива и открытой частью намного более плавным.
Это дело вкуса. Если вы хотите получить более сильный контраст между двумя частями, вы можете использовать большие значения f. Это также повлияет на вашу глубину резкости.
Если вы используете большее значение f, у вас будет большая глубина резкости, поэтому фон будет более резким. Это могло быть хорошо или плохо. Это просто зависит от того, какой эффект вы хотите получить от призменной фотографии.
Используйте дисплей Live View для защиты глаз
Делая фотографии и играя с призмой, легко забыть, что мы перенаправляем свет прямо в объектив.
Этот свет может быть очень ярким. Если вы смотрите в окуляр, это может иметь тот же эффект, что и смотреть прямо на солнце. Будьте осторожны и переключитесь в режим Live View.
Как создать эффект радужной призмы
Чтобы создать фотографию с радужной призмой, вам нужно направить один из краев призмы в сторону камеры. Перемещайте и вращайте призму, чтобы исследовать искажения, пока не появятся радуги.
В своих исследованиях я увидел, что вы можете создать два эффекта.Вы можете сделать фото через призму. По краям объектов на вашем изображении появятся радуги.
Или вы можете использовать призму, чтобы пролить радугу на ваш объект. Вы можете выбрать более сказочный, сюрреалистический вид или более утонченный стиль. Оба могут хорошо работать, в зависимости от вашей цели.
Еще один способ добавить радугу в изображение — спроецировать ее на ровную поверхность. Игра с формами, созданными светом, тенями и цветами, может привести к очень интересному и абстрактному изображению.
Вы также можете попробовать создать радугу на портретных фотографиях. Эффект радуги на лице или коже человека может создавать очень интересные изображения.
Размер радуги зависит от размера используемой призмы. Если ваша призма больше, радуга тоже будет больше. Размер радуги также зависит от расстояния между призмой и поверхностью, на которую она отражается. Чем дальше призма, тем крупнее радуга. Но помните, что это также уменьшит интенсивность радуги и сделает ее более тусклой.
Как создавать зеркальные изображения с помощью отражений
Один прекрасный эффект, который вы можете добавить с помощью призмы, — это отражения. Поместите призму перед объективом камеры и перемещайте ее, пока не увидите отражения.
Возможно, вам придется попробовать разные отражения. Попробуйте разместить призму на разных участках линзы или измените ее ориентацию и угол.
Вы даже можете создавать двойники своих моделей — это отлично подходит для детей, так как заставляет их много смеяться.
Или вы можете попытаться создать частичное отражение, которое может выглядеть как отражение воды, стекла или призраков.Они отлично подходят для абстрактных или концептуальных снимков.
Добавьте дополнительный свет для еще более творческих результатов
Одно из моих любимых занятий с фотографической призмой — это добавить немного дополнительного света к изображению.
Я поместил призму на одну сторону или угол линзы и поворачивал ее, пока рамка не стала более светлой.
Проблема здесь в том, что легко переусердствовать и передержать изображение или даже сжечь его. Чтобы этого избежать, убедитесь, что вы не закрываете слишком большую часть линзы призмой.
Без использования призм для фотографии Один и тот же объект может выглядеть совершенно иначе, если добавить немного света с помощью призменной фотографии!Как использовать призму, чтобы скрыть беспорядок на заднем плане
При съемке портрета следует избегать любых отвлекающих элементов. Вы можете либо удалить их, либо изменить свое положение, чтобы избежать их. Или вы можете скорректировать композицию и затянуть рамку. Но как насчет случаев, когда вы не можете этого сделать? Если у вас есть фотопризма, вы можете использовать ее в этом случае!
Возьмите призму и поместите ее на линзу.Перемещайте его, пока отражение, радуга или дополнительный свет не смогут скрыть нежелательный элемент. Таким образом вы не только скрываете нежелательный элемент от фона, но и добавляете творческий эффект призмы к своему портрету.
Вы также можете использовать призму, чтобы сосредоточить внимание на главном объекте. Это особенно полезно для портретных фотографий. Размещение призмы по горизонтали и создание горизонтальной линии под основным объектом направит внимание зрителя на объект.
Добавьте эффект мечтательной фотографии с призмой
Фотография с призмойидеально подходит для создания сказочно выглядящих фотографий. Искажения, световые пятна и эффекты радуги помогают придать фотографии неповторимое настроение.
Увеличьте творческие эффекты, чтобы изображение выглядело более сюрреалистично. Вы даже можете разместить призму так, чтобы она пересекала центр линзы, а не сбоку. Это сделает вашу фотографию размытой и со странными цветами, как во сне.
Лучший способ сделать это — поэкспериментировать с разными видами света.Выйти на солнечный свет или ночью в город. Попробуйте разные варианты для создания крутых изображений.
Как соединить объекты вместе
Раньше я думал, что для смешивания двух изображений нужно использовать Photoshop. Но я был рад обнаружить, что вы можете смешивать элементы на месте с помощью фотографической призмы.
Я знаю, что это не то же самое, что делать при постобработке, но это хорошая практика. Это позволяет вам поэкспериментировать и увидеть, что будет хорошо сочетаться, а что нет.А главное, это действительно весело!
Для смешивания нужно проделать то же самое, что и для создания зеркальных отражений.
Не ловите отражение объекта. Вместо этого попытайтесь поймать отражения других элементов, которые у вас есть. Это может быть дерево, облака, здание или любой другой интересный элемент.
Я использовал призму, чтобы отразить другие ветви… и в то же время я добавил немного дополнительного света к изображению.Как создать эффект калейдоскопа
Если вы хотите поиграть еще больше, вы можете использовать фотографическую призму для создания эффекта калейдоскопа!
Для этого необходимо разместить призму так, чтобы одно из ее оснований было обращено к линзе.А теперь найдите что-нибудь интересное для съемок. Вы можете снимать портреты или любой интересный предмет. Этот эффект также создает иллюзию движения на статичном изображении.
Для получения наилучших результатов убедитесь, что призма закрывает как можно большую часть объектива.
Моя зеркалка с объективом 35 мм не могла сфокусироваться через стекло. Он продолжал фокусироваться на местах, которые не были закрыты фотографической призмой. Поэтому вместо этого я использовал камеру своего телефона.
Может быть немного сложно удерживать призму и телефон одновременно.Но проявив немного терпения, вы справитесь!
Заключение
ФотографияPrism — отличный способ добавить классные эффекты и создать интересные изображения. Самое приятное, что вам даже не нужно использовать Photoshop или какой-либо другой инструмент для постобработки.
Призмапозволяет создавать фантастические изображения с некоторыми искажениями, отражениями и даже радугами. Вы также можете использовать его, чтобы добавить немного света к темному изображению или избавиться от нежелательных элементов фона!
Получение эффектов требует немного проб и ошибок, что делает весь процесс игривым и увлекательным.Поэкспериментируйте с разными значениями диафрагмы, пока не получите желаемый эффект. И помните, в призменной фотографии нет правил или правильных настроек!
Хотите узнать больше о том, как выделить свою фотографию? Ознакомьтесь с нашим курсом Фотография Wow Factor дальше!
Вы видели новые цветные фильтры для лица в Instagram?
За последние две недели Instagram запустил новый настраиваемый фильтр для лица «1960-е», а совсем недавно — красочный «радужный» фильтр для лица, вдохновленный его сообществом.Чувствуете вдохновение?
В наши дни социальные платформы очень разнообразны. Будь то добавление пищевого красителя ко всему, окрашивание волос более чем в три или четыре (или более) цвета или посещение цветных дней (не обязательно индийского фестиваля), люди делают все возможное, чтобы добавить больше цвета в свою жизнь и свою жизнь. … Социальные профили. Да, нет ничего более «красочного», чем… радуга, что говорит о 2017 году.
Фильтр «цветочная корона» может быть немного устаревшим, но с радугой, безусловно, нет.Новый тренд — радужные светофильтры — уже некоторое время захватывает Instagram. И поэтому, вдохновленный своим сообществом, Instagram наконец-то добавил новый «радужный» фильтр для лица, чтобы помочь своим пользователям проявить творческий подход, не прибегая к подходам DYI. Новая функция позволяет создавать вертикальную или горизонтальную радугу и размещать ее именно там, где вы хотите, на своих селфи.
Как и все фильтры для лица, он работает в Boomerang, Rewind и, конечно же, в других форматах Instagram.Следующий шаг? Просто добавьте в свою историю или отправьте другим через Instagram Direct! Если у вас его еще нет, убедитесь, что у вас установлена версия Instagram 10.28 и выше для iOS или версия 10.29 и выше для Android.
Ранее в этом месяце Instagram также запустил новый настраиваемый фильтр для лица, «который воплощает в жизнь культуру и стиль 1960-х годов». Вы получите несколько аксессуаров в стиле 60-х, с которыми можно поиграть и исследовать — разные шляпы, очки и наряды, которые вы можете «комбинировать и комбинировать, чтобы создать свой собственный образ».» Но это не все! Instagram говорит, что вы также можете «коснуться фона для калейдоскопического сюрприза».
Чтобы увидеть все фильтры лица, просто откройте камеру и коснитесь значка лица в правом нижнем углу.
Читать дальше: Instagram добавляет селфи-фильтры AR, волшебный ластик и #StickersВозможно вам понравится
Ещё из Instagram
Ошибка Instagram, из-за которой лайки исчезают у некоторых пользователей
Отправлено: 4 марта 2021 г. Джордж Кэри-Симос 0Если вы внезапно заметили, что отметки «Нравится» исчезли из ваших сообщений в Instagram на этой неделе, значит, вы не единственный.
В Instagram теперь могут жить до 3 человек
Отправлено: 2 марта 2021 г. Джордж Кэри-Симос 0Новые комнаты для прямых трансляций в Instagram позволяют работать на платформе одновременно с тремя людьми.
Facebook и Instagram представляют обмен сообщениями между приложениями
Отправлено: 23 февраля 2021 г. Джефф Дезремо 0Facebook и Instagram представили обмен сообщениями между приложениями, позволяя пользователям из одного приложения находить вас и отправлять вам сообщения в другом.
Instagram празднует лунный Новый год
Отправлено: 11 февраля 2021 г. Джефф Дезремо 0Instagram отмечает Лунный Новый год специальными наклейками, фильтром AR и специальными выступлениями создателей.
Instagram, чтобы начать удаление учетных записей, отправляющих оскорбительные электронные письма
Отправлено: 11 февраля 2021 г. Джордж Кэри-Симос 0Instagram объявил о новых мерах против недобросовестного поведения на своей платформе, включая удаление учетных записей, отправляющих оскорбительные электронные письма.
Instagram лишит приоритета контент, переработанный из других приложений
Отправлено: 9 февраля 2021 г. Джефф Дезремо 0Алгоритм Instagram сделает контент, переработанный из других приложений, таких как TikTok, менее заметным на барабанах.
Instagram, TikTok и Twitter объединяются для борьбы со взломом имен пользователей
Отправлено: 4 февраля 2021 г. Джефф Дезремо 0Взлом имен пользователей заключается в краже редких и желанных имен пользователей на таких платформах, как Instagram, а затем их продаже с целью получения прибыли.
Instagram работает над новой вертикальной лентой историй
Отправлено: 3 февраля 2021 г. Джефф Дезремо 0Instagram подтвердил, что работает над новым вертикальным фидом историй, чтобы его приложение больше напоминало TikTok.
6 хитростей в творческой фотографии, которые вы можете попробовать дома
Снимок экрана YouTube / Джессика КобейсиЯ уверена, что вы похожи на меня и знаете, что значит попасть в творческую колею.
Это худшее чувство, потому что оно может быть невероятно неприятным, и от него трудно избавиться.
Но иногда все, что вам нужно, — это несколько простых советов для вдохновения, чтобы ваши творческие соки снова текли.
Видео выше посвящено простым приемам домашней фотосъемки, которые помогут вам создавать более креативные фотографии.
В нем Джессика Кобейси показывает, насколько просто сделать что-то уникальное и необычное.
Дайте видео быстрый просмотр, подробности о каждом трюке см. Ниже.
Эффект дождя Снимок экрана YouTube / Джессика КобейсиС помощью камеры легко вызвать дождь …
Просто возьмите распылитель, наполните его водой и найдите пустую рамку для изображения .
Снимите заднюю часть рамы, закрепите стекло на месте и опрыскайте переднюю часть из бутылки с водой.
Скриншот YouTube / Джессика Кобейси
Как видите, эффект сразу бросается в глаза!
Глядя на эту фотографию, вы никогда не узнаете, что она была сделана с использованием только старой фоторамки и баллончика с распылителем!
Совет редактора. Получите еще больше творческих фотографий, улучшив свою игру постобработки.Попробуйте Luminar и его инструменты на базе искусственного интеллекта уже сегодня. Fairy LightsСкриншот YouTube / Джессика Кобейси
Эта старая полоска огней в вашем гараже не только для праздничных украшений …
Ее также можно использовать чтобы добавить к фотографиям интересные световые эффекты!
Скриншот YouTube / Джессика Кобейси
Как вы можете видеть на скриншоте выше, добавление волшебных огней к этому портрету добавляет великолепные капли света, которые делают фотографию более уникальной.
Просто позвольте модели держать источники света перед собой или, для более глубокого эффекта, пусть модель удерживает один конец источников света, а вы держите другой.
Поместив источники света в поле зрения объектива, вы можете получить великолепные эффекты боке, которые поднимут ваши портреты на новый уровень.
Кружевная скатертьСкриншот YouTube / Джессика Кобейси
Свет — не единственный предмет домашнего обихода, который можно использовать для добавления интересных эффектов к своим фотографиям.
Если у вас есть кружевная скатерть, просто попросите модель поднять ее перед своим лицом, пока вы делаете снимок.
Скриншот YouTube / Джессика Кобейси
Чистое качество шнурка означает, что вы по-прежнему можете хорошо рассмотреть модель.
Но если на скатерти есть интересные рисунки, как на скриншоте выше, вы получите красивые трехмерные эффекты, которые сделают фотографию особенной.
Подробнее: ПризмаСнимок экрана YouTube / Джессика Кобейси
Призма — это еще один простой объект, который может оказывать комплексное воздействие на создаваемые вами фотографии.
Поскольку он преломляет свет, он добавляет к вашим изображениям красивые световые эффекты, как показано ниже.
Скриншот YouTube / Джессика Кобейси
Просто держите призму перед объективом во время съемки.
Переместите призму влево, вправо, вверх и вниз и отрегулируйте ее расстояние от линзы, чтобы изменить создаваемые ею эффекты.
Ключ — поиграться, чтобы увидеть, что лучше всего подходит для вашего творческого видения.
Совет редактора: после того, как вы сделали и обработали фотографию, пора превратить ее в достойное произведение искусства. Посмотрите, как выглядят ваши фотографии как произведения искусства. Хрустальная люстраСнимок экрана YouTube / Джессика Кобейси
Хрусталь люстры, как и призма, является забавным и простым инструментом для добавления визуальных эффектов к вашим фотографиям.
Опять же, поскольку кристалл преломляет свет, удерживание кристалла перед объективом создает прекрасные эффекты.
Снимок экрана YouTube / Джессика Кобейси
Как вы можете видеть на изображении выше, удерживание кристалла в нижнем левом углу кадра придает этому кадру нотку прихоти.
Это также придает этому портрету немного больше глубины и уникальности, которые помогают ему выделиться. И все, что потребовалось, это простой кристалл!
CD RainbowСкриншот YouTube / Джессика Кобейси
Я знаю, что некоторым молодым фотографам может быть интересно, что такое компакт-диск, но это круглая штука, которую мы использовали для сохранения таких вещей, как фотографии.
Нижняя часть компакт-диска отражает свет, и когда это происходит, создается радуга.
Снимок экрана YouTube / Джессика Кобейси
Как и другие объекты в этом списке, для получения этого эффекта легко использовать компакт-диск.
Включите фонарик телефона, посветите им на компакт-диск и держите оба перед объективом камеры (вам нужно поставить камеру на штатив и использовать его таймер).
Затем поработайте с углами света и компакт-диска, пока не получите желаемый эффект там, где вы хотите.
Как вы можете видеть на изображении выше, это еще один способ создать более интересную фотографию.
И с этим у вас есть шесть супер простых приемов фотографии, которые помогут улучшить ваши фотографии!
Подробнее:Привет из PT!
Советы для начинающих
Не знаете, что сфотографировать дальше?
Пройдите наш 30-дневный конкурс Creative Eye Challenge и раскройте последние секреты получения потрясающих снимков в любом месте и в любое время (с любой камерой).
Проект цветной фотографии радуги
Радужный зонт. Гонконг, 2013. Пленка Kodak Portra 400 (35 мм)Дорогой друг,
Забавное прозрение, которое я испытал в фотографии: СНИМИТЕ БОЛЬШЕ ЦВЕТА, чтобы добиться большего успеха в фотографии!
Color вызывает улыбку на моем лице! 🙂
Итак, я недавно сделал кое-что забавное в WordPress.org (в этом блоге): я начал искать некоторые старые «теги» цветов в моей «Медиатеке». Например, я искал слова желтый, синий, красный, красный-зеленый и т. Д.Затем я заново открыл для себя все эти прекрасные цвета, которые я фотографировал в прошлом, с разбивкой по каждому цвету. Это вызвало у меня ОГРОМНЫЙ прилив радости — просто видеть все эти разные цвета, красиво расположенные, стимулировало мои глаза и мои художественные соки.
Описание радужного проекта.
(Некоторые) из широкого диапазона цветности / цветов, видимых человеческому глазу.Поэтому у меня возникла такая маленькая идея для фотопроекта: это проект «радуга».
Основная концепция такова:
- В своей фотографии старайтесь задокументировать и сфотографировать ВСЕ цвета радуги (ROYGBIV: красный, оранжевый, желтый, зеленый, синий, индиго, фиолетовый и все оттенки ~).Сделать это можно разными способами. Во-первых, в течение длительного периода времени вы можете просто продолжать снимать красочные вещи, которые у вас есть (а затем классифицировать цвета), или вы можете целенаправленно поставить себе «творческое ограничение», снимая только определенный цвет в определенный день. Например, в определенный день снимайте ТОЛЬКО красный цвет. Или в другой день, снимайте ТОЛЬКО синий цвет. Это поможет стимулировать ваши глаза, чтобы лучше видеть определенные цвета. Чтобы узнать больше о том, как фотографировать, возьмите копию моей книги «КАК УВИДЕТЬ: Визуальное руководство по композиции, цвету и редактированию в фотографии».
- Или вы можете просмотреть свою старую медиабиблиотеку со всеми своими фотографиями, а затем потратить несколько часов на категоризацию всех различных цветов, которые вы уже сфотографировали . Затем спросите себя: «Какие цвета мне нравятся больше всего?» Я обнаружил, что меня действительно привлекает красный цвет — а сам цвет пробуждает страсть, энергию и интерес к жизни!
Красочное вдохновение
Если вам нужно вдохновение для цветных фотографов, рекомендую изучить или посмотреть работы:
Узнайте, как снимать в цвете
Красный ковбой.Красный, желтый, синий. Лос-Анджелес, 2013 г.Если вы хотите научиться делать цветные фотографии лучше, воспользуйтесь ресурсами ниже:
Веселитесь и будьте яркими!
ЭРИК
Добавьте красок в свою жизнь с ремешком Henri ограниченного выпуска CHROMA LIMITED EDITION>
Посмотреть все продукты HAPTIC INDUSTRIES на AMAZON>
Мои личные любимые цветные фото
Стамбул, 2014 Мельбурн, 2014 Мельбурн, 2014 Красный кран.Розовый велосипед. Розовое ухо. Сексуальные розовые губы. Красное пальто в машине. Розовый дозатор мыла.Как редактировать фотографии на iPhone, чтобы они выглядели так, как вам хочется
Совет 01
Выбор рамок из живых фотографий
Live Photo, функция iPhone, позволяющая создавать 3-секундные видеоклипы, — удобная функция, позволяющая запечатлеть нужный момент. Это удобно, когда вы не хотите полагаться на одну миллисекунду для своей фотографии, а вместо этого выберите один кадр из ряда выражений лица или движений.iPhone Photos автоматически выбирает кадр из «клипа» Live Photo, но вы также можете вручную выбрать свой собственный и преобразовать его в отдельный кадр.
Как редактировать живые фотографии: Поднимите Live Photo, перейдите в режим редактирования, затем выберите значок «Live» в виде трех концентрических кругов. Внизу вы увидите серию рамок, которые вы можете сдвинуть, чтобы выбрать свой любимый.После того, как вы нажмете «Сделать ключевую фотографию», вы также можете нажать желтую кнопку «Живое» вверху, чтобы выключить режим «Живое фото», преобразовав выбранный вами кадр в единое изображение.
Совет 02
Мыслить ярко
Мы большие поклонники «яркой кнопки». Этот инструмент, также известный как экспозиция, является секретом выделения ваших изображений на экране (и при печати). Потому что после осветления фото оно оживает.Будьте осторожны, не переусердствуйте, поскольку вы рискуете переэкспонировать и потерять визуальную информацию в светлых участках (см. Совет 06). Обратите внимание, что осветление — это основа для всех остальных монтажных работ, а иногда и увеличение экспозиции — это все, что вам нужно .
Как настроить экспозицию на iPhone: Находясь в режиме редактирования, нажмите кнопку «Настроить» в папке «Фотопленка» (обозначена значком круглого диска).Коснитесь значка плюс / минус и, в зависимости от исходной темноты фотографии, перетащите переключатель вверх примерно от 1/3 до 1/2 пути.
Совет 03
Создать контраст
Контрастность придает глубину вашей фотографии и освещает детали. По сути, этот эффект затемняет ваши тени и выделяет остальные. Это мощный инструмент, поэтому, как и все советы по редактированию iPhone, применяйте его понемногу, пока не получите желаемый результат.
Как изменить контрастность на iPhone: Выполните те же шаги, что и выше, чтобы перейти в режим редактирования. В разделе настройки вы найдете параметр «контраст» с иконкой в виде наполовину заполненного круга. Поиграйте со скользящей шкалой ровно настолько, чтобы ваша фотография стала яркой (мы предлагаем примерно на полпути).
Совет 04
Crop It
Обрезка меняет все: она привлекает внимание к изображению, подчеркивает детали сцены и убирает отвлекающие факторы.Хотите убрать занятость с изображения? Создать пространство? Выделить одну часть? Обрежьте это. Это верный способ добавить художественный элемент к вашему изображению, и он сразу же создает фокус. Чтобы узнать, как добиться этого при фотографировании, посетите наш путеводитель по правилу третей.
Как обрезать фотографии на iPhone: В режиме редактирования нажмите квадратную кнопку с левой стороны, затем перетащите края, чтобы обрезать изображение так, как хотите.Совет от профессионала: попробуйте несколько вариантов (с плотной обрезкой, обрезкой разных объектов и т. Д.), Чтобы увидеть, что вам больше всего нравится.
Совет 05
Улучшение цветов
Насыщенность или интенсивность цветов влияет на то, насколько яркие или приглушенные они выглядят на фотографии. Ключом к редактированию насыщенности является внесение небольших пошаговых корректировок, чтобы просто улучшить или даже приглушить цвета, сохраняя при этом реалистичность того, что действительно видит ваш глаз.Это имеет место с любым эффектом, когда вы учитесь редактировать фотографии на iPhone — начните с малого, чтобы избежать чрезмерных изменений.
Как изменить насыщенность на iPhone: Войдите в режим редактирования и перейдите на вкладку «Настройка», обозначенную значком круглого циферблата. Прокрутите вправо до значка сплошного радужного круга, обозначающего насыщенность, и отрегулируйте скользящую шкалу, чтобы либо приглушить цвета для успокаивающего эффекта, либо сделать их более яркими, чтобы оживить фотографию.
Совет 06
Регулировка светлых участков
Области на фотографии, на которые попадает больше всего света, называются «бликами». Если эти пятна потеряли детализацию из-за передержки или, наоборот, выглядят слишком тусклыми, им может быть полезна регулировка яркости.
Как настроить подсветку на iPhone: На вкладке «Настройка» в режиме редактирования прокрутите вправо до значка круга с линиями и сплошной белой заливкой.Оттуда переместите скользящую шкалу вправо, чтобы увеличить, или влево, чтобы уменьшить экспозицию в самых светлых областях фотографии.
Совет 07
Тонкая настройка теней
В отличие от светлых участков, тени — это области на фотографии с наименьшим количеством света, освещающего их. Этим пятнам может не хватать визуальных деталей, если они слишком темные, или может не хватать контраста, если они слишком светлые по сравнению с их окружением.При правильном балансе интенсивность теней может сделать вашу фотографию более глубокой и объемной.
Как настроить тени на iPhone: Снова на вкладке «Настройка» режима редактирования прокрутите вправо до значка круга с сплошной черной заливкой и штриховкой. Используйте скользящую шкалу, чтобы осветлить (вправо) или затемнить (влево) любые тени, обращая особое внимание, чтобы тени не затмевали лица, присутствующие на фотографии.
Совет 08
Применить фильтры
Фильтры служат удобным вариантом для простого и универсального редактирования любой фотографии. В приложении iPhone Photos есть девять стандартных фильтров, от ярких до монохромных, и применить их очень просто. Одно из преимуществ применения фильтров заключается в том, что это действие является «неразрушающим», то есть просто добавляет эффект, накладываемый на вашу фотографию, без изменения состава самого исходного файла.Это позволяет вам удалить или отредактировать его в том же приложении позже!
Ищете большее разнообразие предустановок? Есть несколько приложений, которые вы можете загрузить, чтобы расширить параметры фильтрации, включая VSCO. (Направляйтесь сюда, чтобы ознакомиться с нашими советами по редактированию VSCO.)
Как использовать фильтры на iPhone: Найдите значок трех взаимосвязанных кругов в режиме редактирования, прокрутите по горизонтали параметры фильтра и нажмите, чтобы выбрать его для текущей фотографии.Если эффект фильтра, который вы выбрали, слишком выражен, вы можете использовать индикатор скользящей шкалы под фильтром, чтобы отрегулировать его интенсивность вниз (справа налево) для большей тонкости.
Совет 09
Act Natural
Независимо от того, какие инструменты и эффекты вы используете для своей фотографии, помните одно: сохраняйте естественность. Будь то применение фильтра, фокусировка на одном цвете или обесцвечивание другого, вспомните то, что вы видели, когда делали снимок — как солнце отражалось от здания, насколько голубым был океан.Редактирование может показаться методом проб и ошибок, чтобы найти правильное совпадение с тем, что лучше всего представляет момент, как он действительно появился. Но все эти тонкости складываются в фотографию, которая каждый раз возвращает вас назад.
Как добиться успеха в своем родном приложении для камеры iPhone: При редактировании вы всегда можете нажать на фотографию, чтобы взглянуть на оригинал и визуально сравнить, где вы его сделали. Иногда эта заземляющая перспектива может вдохновить вас начать с нуля, что вы всегда можете сделать, нажав «вернуться».«Изучение того, как редактировать изображения на iPhone, — это искусство, поэтому не забывайте проявлять терпение по отношению к себе и своей фотопленке.
20 подписей к вашим радужным фотографиям в Instagram, которые наполнят вас радостью
Яркая радуга может означать очень многое для разных людей. Для некоторых это может быть символ обещания; для других это может быть признаком надежды. Если вы ирландец, это может быть знаком удачи. (Миф о том, что лепреконы прячут свои сокровища и золото на концах радуги, очень заманчиво поверить, разве не думаете?) И, более того, это символ гордости, особенно среди сообщества ЛГБТК +.Если вам посчастливилось сделать снимок с красочным явлением в небе или даже флаг с семью оттенками, вам понадобятся отличные радужные подписи в Instagram, чтобы сопровождать его.
Хотя некоторым может быть сложно найти общие радужные каламбуры или забавные цитаты, будьте уверены, есть множество прекрасных песен и книг, которые можно использовать для вдохновения. Возьмем, к примеру, The Wizard of Oz . Вы никак не могли не прослезиться из-за исполнения Джуди Гарланд «Over the Rainbow» раньше.О, и я, , знаю . Я не единственный, кто подпевал «Rainbow Connection» из The Muppet Movie . Понимаете, что я имею в виду?
Есть еще много цитат, которые вызовут у вас улыбку, и не все они являются общепринятыми. Итак, если у вас есть радужная фотография, которую вам нужно , чтобы поделиться со своими подписчиками в Instagram — потому что фото или этого не было, амирит? — тогда вот 20 забавных цитат, которые вы можете использовать в качестве сопровождения.
Shutterstock1 . «Не бойтесь любить себя, как если бы вы были радугой с золотом на обоих концах». — Абержани, Путешествие через силу радуги: цитаты из жизни, сотворенной из поэзии
2 . «Жизнь бросает вызовы, и каждое испытание сопровождается радугой и светом, чтобы победить». — Амит Рэй, Мир во всем мире: Голос горной птицы
3 . «Как я вижу, если ты хочешь радугу, ты должен мириться с дождем.- Долли Партон
4 . «Радуга — это обещание» — Мэри Кларк Далтон
5 . «Попытайся быть радугой в чьем-то облаке». — Майя Энджелоу
6 . «Цвет всегда заставит вас улыбнуться» — Энтони Т. Хинкс
7 . «Не упустите все прекрасные цвета радуги в поисках горшка с золотом».
8 . «Когда-нибудь мы найдем это, радужную связь.Влюбленные, мечтатели и я ». — Маппеты,« Rainbow Connection »
9 . « Нет двух людей, которые видят радугу одинаково ».
10 . « Мы верили, что мы «Ловлю радугу, поеду на ветру к солнцу, уплыву на чудесных кораблях». — Радуга, «Поймай радугу»
11 . «Мы радуги, я и ты. Каждый цвет, каждый оттенок ». — Майли Сайрус,« Страна радуги »
12 . « Я вижу радугу в твоих слезах, когда выходит солнце, когда выходит солнце.« — Sia,« Радуга »
13 . « Радуга: дар небес для всех нас ». — Энтони Т. Хинкс
14 . «Нет зависти, ревности или ненависти между разными цветами радуги. И никакого страха. Потому что каждый существует для того, чтобы делать любовь других прекраснее». — Абержани, Путешествие по силе радуги: цитаты из жизни, сотворенной из поэзии
15 . «Я не могу терять надежду, то, что осталось от моего сердца, по-прежнему сделано из золота.« — Кеша,« Радуга »
16 . « В жизни вы либо выбираете петь радугу, либо нет. Продолжайте петь ». — Кэтлин Лонг, Chasing Rainbows
17 . « Если бы у радуги был восьмой цвет, это были бы вы ».