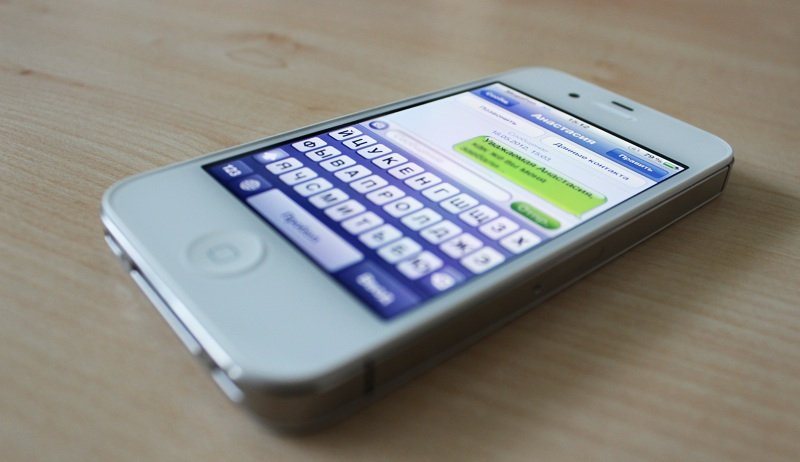Отправка фото и видео в приложении «Сообщения» на iPhone
В приложении «Сообщения» можно отправлять сообщения с фото и видео. Можно также редактировать фото и видео перед отправкой, а также делиться вложениями, сохранять их или распечатывать.
Чтобы отправлять вложения в сообщениях SMS/MMS на моделях с двумя SIM-картами, необходимо настроить две SIM-карты.
Примечание. Максимальный размер вложения зависит от оператора связи. При необходимости iPhone может сжать вложенную фотографию или видеозапись.
Отправка фотографии или видеозаписи
В приложении «Сообщения» во время составления сообщения можно выполнить любое из описанных ниже действий.
Съемка фотографии из приложения «Сообщения». Коснитесь кнопки , выберите ракурс в видоискателе, затем коснитесь кнопки .
Съемка видео из приложения «Сообщения». Коснитесь кнопки , выберите режим «Видео», затем коснитесь кнопки .

Выбор фото или видео. Коснитесь , чтобы просмотреть недавние снимки, затем смахните вверх, чтобы найти фото или просмотреть все фотографии и альбомы.
Коснитесь кнопки , чтобы отправить сообщение, или кнопки , чтобы отменить отправку.
Если Вы получаете одновременно несколько фото или видео, они автоматически объединяются в коллаж (два или три объекта) или стопку (больше четырех объектов). Вы можете смахнуть по стопке, чтобы просмотреть каждое фото или видео отдельно, ответить на него или взаимодействовать с ним.
Чтобы сохранить фото или видео, коснитесь рядом с нужным фото или стопкой.
Примечание. Вы можете включить или выключить функцию безопасности общения на устройстве члена семьи. Если этот параметр включен, приложение «Сообщения» на устройстве Вашего ребенка может определить присутствие обнаженных людей на фотографиях до их отправки или получения и предоставить Вашему ребенку информацию о том, что следует предпринять в такой ситуации (доступно не во всех странах и регионах).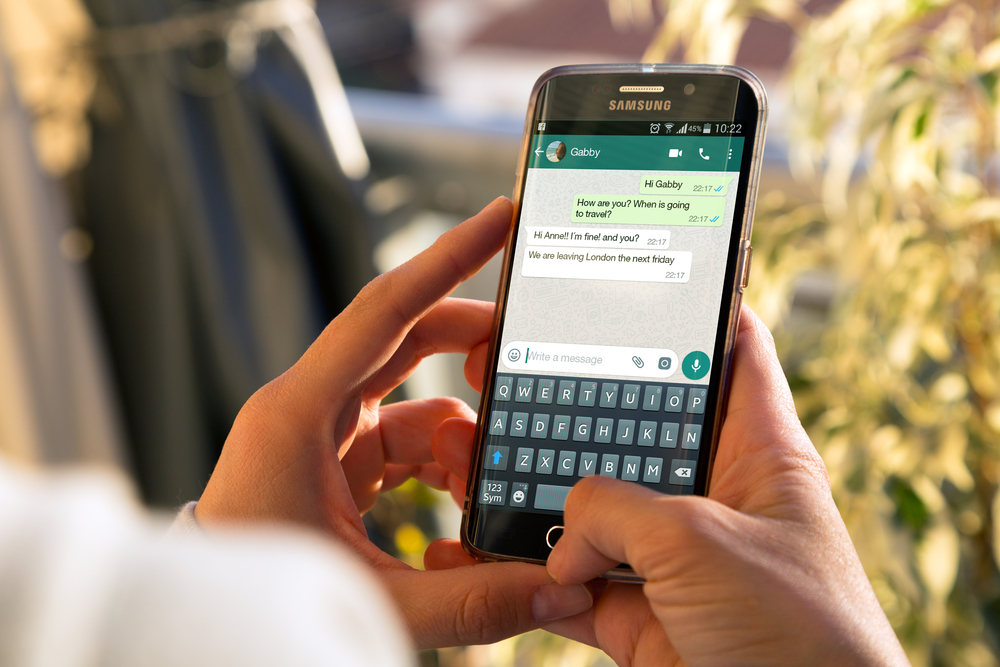 В случае использования данной функции Apple не получает доступ к таким фотографиям.
В случае использования данной функции Apple не получает доступ к таким фотографиям.
Разметка или редактирование фотографии
Вы можете разметить и отредактировать фотографию, которую собираетесь отправить в разговоре в приложении «Сообщения».
Коснитесь кнопки под текстовым полем, затем выберите фото.
Коснитесь фото в облачке сообщения, затем выполните любое из следующих действий.
Коснитесь «Разметка» и рисуйте на фото с помощью инструментов Разметки. Затем коснитесь «Сохранить».
Коснитесь «Изменить» и отредактируйте снимок с помощью инструментов редактирования.
Коснитесь «Готово», введите сообщение (необязательно), затем коснитесь кнопки , чтобы отправить фото, или кнопки , чтобы удалить фото из сообщения.
Применение эффектов камеры к фотографии или видеозаписи
Когда Вы прямо во время разговора в приложении «Сообщения» снимаете фото или видео, к нему можно применить эффекты камеры: фильтры, стикеры, метки и фигуры.
В разговоре в Сообщениях коснитесь , затем выберите режим «Фото» или «Видео».
Коснитесь кнопки и выполните любое из перечисленных ниже действий.
Коснитесь , затем выберите нужного персонажа Memoji (на поддерживаемых моделях).
Коснитесь кнопки , затем выберите фильтр, который хотите применить к своему изображению.
Коснитесь кнопки , чтобы добавить надпись, или коснитесь кнопки , чтобы добавить фигуру.
Коснитесь кнопки , чтобы добавить стикер Memoji или кнопки , чтобы добавить стикер «Эмодзи».
Коснитесь , чтобы закрыть окно эффектов.
Коснитесь кнопки , чтобы сделать снимок, или коснитесь кнопки , чтобы записать видео.
Коснитесь «Готово», чтобы добавить фото или видео в сообщение. Затем введите текст или сразу коснитесь кнопки , чтобы отправить только фото или видео.
Работа с вложениями
В разговоре можно выполнять приведенные ниже действия с вложениями.
Сохранение вложения. Коснитесь справа от облачка сообщения с вложением.
Копирование, сохранение или печать вложения и отправка вложения другим пользователям. Коснитесь вложения, затем коснитесь кнопки и выберите нужный вариант.
Сохранение или копирование вложения. Коснитесь вложения и удерживайте его, затем коснитесь параметра «Сохранить» или «Скопировать».
Пересылка сообщения или вложения. Коснитесь и удерживайте сообщение или вложение, коснитесь «Еще», выберите другие объекты при желании, затем коснитесь кнопки .
Удаление вложения. Коснитесь и удерживайте сообщение или вложение, коснитесь «Еще», выберите другие объекты при желании, затем коснитесь кнопки .
Примечание. Вложения, которые Вы отправляете через iMessage (например, фото или видео), можно выгружать на сервер Apple и шифровать, чтобы доступ к вложениям был только у отправителя и получателя. Чтобы ускорить этот процесс, Ваше устройство может автоматически выгружать вложения на сервер Apple, пока Вы создаете сообщение iMessage. Если сообщение не отправлено, через несколько дней вложения будут удалены с сервера.
Чтобы ускорить этот процесс, Ваше устройство может автоматически выгружать вложения на сервер Apple, пока Вы создаете сообщение iMessage. Если сообщение не отправлено, через несколько дней вложения будут удалены с сервера.
См. такжеАнимация сообщений на iPhoneОтправка контента другим пользователям на iPhoneИспользование Memoji в Сообщениях на iPhoneОтправка эффекта Digital Touch в Сообщениях на iPhone
Отображение своих имени и фото в приложении «Сообщения» на Mac
Поиск по этому руководству
В macOS 11 и новее можно показать свои имя и фото в отправляемых сообщениях. Используйте личную фотографию или Memoji, чтобы отразить свою личность и эмоции в отправляемых сообщениях.
Открыть Сообщения
Настройка отображаемых имени и фото
В приложении «Сообщения» на компьютере Mac выберите пункт меню «Сообщения» > «Настройки», затем нажмите «Основные».

Нажмите «Настройте отображаемые имя и фото», затем следуйте инструкциям на экране для настройки следующих параметров.
Фото. Выберите один из стандартных объектов или выберите «Настроить», чтобы выбрать фотографию, эмодзи, монограмму или собственного Memoji.
Примечание.
Имя. Введите свое имя так, как оно должно отображаться.
Делиться автоматически. Нажмите всплывающее меню, чтобы автоматически делиться своими именем и фото с контактами. Можно также настроить приложение «Сообщения» на показ запроса, прежде чем отображать Ваши имя и фото в новом разговоре. Запрос выглядит следующим образом:
Примечание. Если Вы делитесь именем и фото в приложении «Сообщения», Вашим контактам придет запрос на обновление Вашей карточки контакта в приложении «Контакты».
 Они не будут видеть новую информацию о Вас, пока не обновят Вашу карточку.
Они не будут видеть новую информацию о Вас, пока не обновят Вашу карточку.
Нажмите «Готово».
Изменение пользователей, которые могут видеть Ваши имя и фото
В приложении «Сообщения» на компьютере Mac выберите пункт меню «Сообщения» > «Настройки», затем нажмите «Основные».
Нажмите всплывающее меню «Делиться автоматически», затем выберите один из следующих вариантов.
Только с контактами. Ваши имя и фото будут автоматически отображаться в разговорах для Ваших контактов.
Спрашивать всегда. Приложение «Сообщения» будет выводить запрос для каждого разговора, чтобы подтвердить, что Вы хотите поделиться своими именем и фото.
Примечание. Если Вы делитесь именем и фото в приложении «Сообщения», Вашим контактам придет запрос на обновление Вашей карточки контакта в приложении «Контакты». Они не будут видеть новую информацию о Вас, пока не обновят Вашу карточку.
Прекращение отображения своих имени и фото
В приложении «Сообщения» на компьютере Mac выберите пункт меню «Сообщения» > «Настройки», затем нажмите «Основные».
Снимите флажок «Делиться именем и фото».
Нажмите «Закрыть общий доступ».
Приложение «Сообщения» больше не будет делиться Вашими именем и фото. Можно в любой момент снова включить отображение.
Если Вы и люди из Вашего списка контактов не делитесь фотографиями или Memoji (в macOS 11 и новее) или если другие люди используют macOS 10.15 и более ранней версии, то у них отображается Ваша картинка из их приложения «Контакты» , а у Вас отображается их картинки из Вашего приложения «Контакты».
См. такжеИзменение настроек раздела «Основные» в приложении «Сообщения» на компьютере MacСоздание собственного Memoji в приложении «Сообщения» на Mac
Максимальное количество символов: 250
Не указывайте в комментарии личную информацию.
Максимальное количество символов: 250.
Благодарим вас за отзыв.
100+ изображений сообщений [HQ] | Скачать бесплатные изображения и стоковые фото на Unsplash
100+ Message Pictures [HQ] | Download Free Images & Stock Photos on Unsplash- A framed photoPhotos 1.4k
- A stack of photosCollections 10k
- A group of peopleUsers 30
person
technology
electronic
communication
design
social
мобильный телефон
интернет
сотовый телефон
iphone
pick up phonetalk on phonemessaging
telegramHd android wallpapersApps images & photos
estoniatallinnwall
Hd laptop wallpapersHd computer wallpapersactive seniors
icon design3d designillustration
Hd grey wallpaperspagediary
mobile phonesittingthai ethnicity
florenceItaly pictures & imagesponte vecchio bridge
flinttexasspojené státy americké
Love imagesvalentinesibley street
–––– –––– –––– – –––– – –––– –– – –– –––– – – –– ––– –– –––– – –.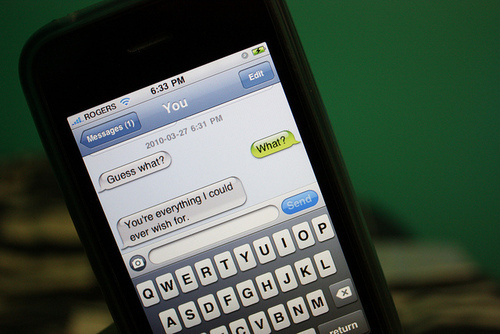
connectwritecontact
Hd neon wallpapersspeech bubblehelp
Hd phone wallpaperswarsawpoland
matinhosbrazilbottle
türkiyehandnetwork
budapestmagyarországHd pink wallpapers
ideainformationbusiness
valentinesHd red wallpapersrecover
i̇stanbulsmartsmartphone
Related collections
message
217 photos · Curated by Florent KMessage
149 photos · Curated by Isaac BordonsMessage
110 photos · Curated by Lucas Alvarezinvolvedinterestedfocused
pick up phonetalk on phonemessaging
Hd neon wallpapersspeech bubblehelp
Hd обои для ноутбукаHd обои для компьютераактивные пожилые люди
budapestmagyarországHd розовые обои
валентинкиHd красные обоиrecover
flinttexasspojené státy americké
ConnectWriteContact
Estoniatallinnwall
Matinhosbrazilbottle
Мобильные телефоны Этническая принадлежность
̇stanbulsmartsmartphone
.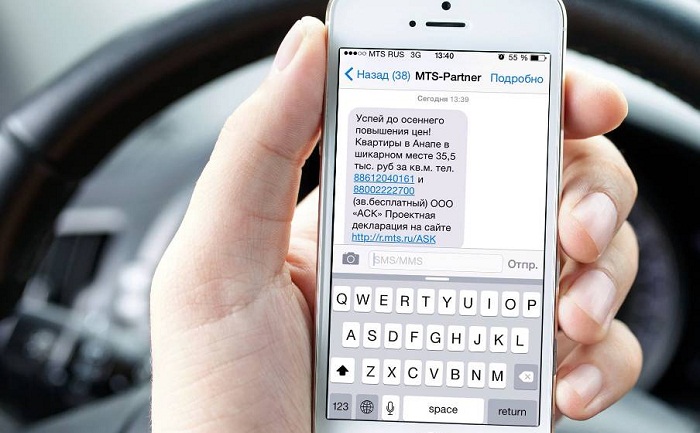 ––– – – –– ––– –– –––– – –.
––– – – –– ––– –– –––– – –.
телеграммаHd обои на андроидApps images & photos0071
Сообщение
217 Фотографии · Куратор Florent KСообщение
149 Фотографии · Куратор Isaac BordonsСообщение
110 Фотографии · Идеальность. vecchio bridge
Love imagesvalentinesibley street
Логотип UnsplashUnsplash+В сотрудничестве с Getty Images
Unsplash+
Разблокировать
Поднять трубку Разговор по телефонуОбмен сообщениями
Владимир Грищенко
connectwritecontact
–––– –––– –––– – –––– – –––– –– – –– –––– – – –– ––– –– –––– – –.
Christian Wiediger
telegramHd android wallpapersApps images & photos
Jason Leung
Hd neon wallpapersspeech bubblehelp
Daria Nepriakhina 🇺🇦
estoniatallinnwall
freestocks
Hd phone wallpaperswarsawpoland
Unsplash logoUnsplash+In collaboration with Getty Images
Unsplash+
Unlock
Hd laptop wallpapersHd computer wallpapersactive seniors
Guilherme Stecanella
matinhosbrazilbottle
Alexander Shatov
icon design3d designillustration
Adem AY
türkiyehandnetwork
Диана Полехина
Hd серые обоиpagediary
Сабо Виктор
budapestmagyarországHd розовые обои
Unsplash logoUnsplash+In collaboration with Getty Images
Unsplash+
Unlock
mobile phonesittingthai ethnicity
AbsolutVision
ideainformationbusiness
Belinda Fewings
florenceItaly pictures & imagesponte vecchio bridge
Belinda Fewings
valentinesHd red wallpapersrecover
Adem AY
i̇stanbulsmartsmartphone
JESHOOTS. COM
COM
flinttexasspojené Staty American
Логотип UnsplashUnsplash+В сотрудничестве с Getty Images
Unsplash+
Разблокировать
вовлеченоинтереснофокусировано
Rhand McCoy
Love imagesvalentinesibley street
Просмотр премиальных изображений на iStock | Скидка 20% на iStock
Логотип UnsplashСделайте что-нибудь потрясающее
Отправка фотографий и видео в сообщениях на iPhone
В приложении «Сообщения» вы можете отправлять сообщения с фотографиями и видео. Вы также можете редактировать фотографии и видео перед их отправкой, а также делиться, сохранять или распечатывать вложения.
Для отправки вложений SMS/MMS на моделях с двумя SIM-картами необходимо настроить две SIM-карты.
Примечание: Ваш оператор связи может установить ограничения на размер вложений; iPhone может сжимать вложенные фото и видео, когда это необходимо.
Отправить фото или видео
В Сообщениях при написании сообщения выполните одно из следующих действий:
Сделайте снимок в Сообщениях: Коснитесь , кадрируйте кадр в видоискателе, затем коснитесь .

Снимите видео в сообщениях: Коснитесь , выберите Режим видео, затем коснитесь .
Выберите существующую фотографию или видео: Нажмите, чтобы просмотреть последние снимки, затем проведите пальцем вверх, чтобы найти или просмотреть все фотографии и альбомы.
Нажмите, чтобы отправить сообщение или отменить его.
Если вы одновременно получаете несколько фотографий или видео, они автоматически группируются в коллаж (два-три элемента) или стопку (четыре и более). Вы можете прокручивать стопку, чтобы просматривать, отвечать или взаимодействовать с каждой фотографией или видео по отдельности.
Чтобы сохранить фото или видео, коснитесь рядом с фото или стопкой.
Примечание: Вы можете включить или отключить безопасность связи на устройстве члена семьи. Когда вы включаете этот параметр, приложение «Сообщения» может обнаруживать наготу на фотографиях на устройстве вашего ребенка до того, как фотографии будут отправлены или получены, и предоставляет ресурсы, которые помогут вашему ребенку справиться с ситуацией (доступно не во всех странах и регионах). Apple не получает доступ к фотографиям из-за этой функции.
Apple не получает доступ к фотографиям из-за этой функции.
Добавление пометок или редактирование фотографии
Вы можете пометить или отредактировать фотографию перед ее отправкой в чате Сообщений.
Нажмите под текстовым полем, затем выберите фотографию.
Коснитесь фотографии во всплывающей подсказке, затем выполните одно из следующих действий:
Коснитесь «Разметка», используйте инструменты «Разметка», чтобы нарисовать на фотографии, затем коснитесь «Сохранить».
Коснитесь «Редактировать», затем используйте инструменты для редактирования фотографий, чтобы отредактировать фотографию.
Нажмите «Готово», добавьте сообщение (необязательно), затем нажмите, чтобы отправить фотографию, или нажмите, чтобы удалить фотографию из всплывающей подсказки.
Добавление эффектов камеры к фото или видео
Когда вы снимаете фото или видео в беседе «Сообщения», вы можете добавлять к ним эффекты камеры, например фильтры, наклейки, метки и формы.
В чате «Сообщения» коснитесь , затем выберите режим «Фото» или «Видео».
Коснитесь , затем выполните одно из следующих действий:
Нажмите , затем выберите Memoji (на поддерживаемых моделях).
Коснитесь , затем выберите фильтр, который нужно применить к изображению.
Нажмите, чтобы добавить текстовую метку или фигуру.
Нажмите, чтобы добавить стикер Memoji или чтобы добавить стикер Emoji.
Нажмите, чтобы закрыть окно эффекта.
Коснитесь, чтобы сделать фото или записать видео.
Нажмите «Готово», чтобы добавить фото или видео в всплывающую подсказку, где вы можете добавить сообщение, или нажмите, чтобы отправить фото или видео напрямую.
Работа с вложениями
В беседе с вложениями можно выполнять одно из следующих действий:
Сохранить вложение: Коснитесь справа от всплывающей подсказки с вложением.

Поделитесь, скопируйте, сохраните или распечатайте вложение: Коснитесь вложения, затем коснитесь и выберите параметр.
Сохранение или копирование вложения: Нажмите и удерживайте вложение, затем нажмите «Сохранить» или «Копировать».
Пересылка сообщения или вложения:
Удаление вложения: Коснитесь и удерживайте сообщение или вложение, коснитесь «Еще», при необходимости выберите дополнительные элементы, затем коснитесь .
Примечание. Вложения, которые вы отправляете через iMessage (например, фотографии или видео), могут быть загружены в Apple и зашифрованы, чтобы никто, кроме отправителя и получателя, не мог получить к ним доступ. Чтобы повысить производительность, ваше устройство может автоматически загружать вложения в Apple, пока вы составляете сообщение iMessage.


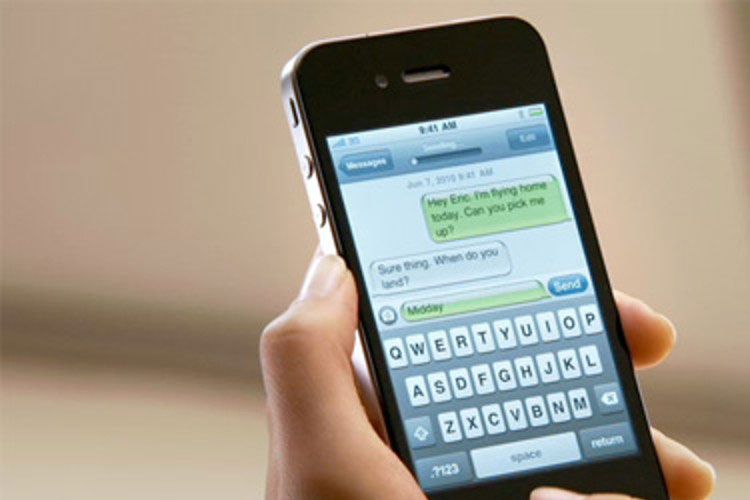
 Они не будут видеть новую информацию о Вас, пока не обновят Вашу карточку.
Они не будут видеть новую информацию о Вас, пока не обновят Вашу карточку.