Как преобразовать фотографию в масляную живопись с помощью бесплатного программного обеспечения или онлайн-инструментов
В этом руководстве мы покажем вам, как преобразовать ваши фотографии в картины маслом в Windows 11/10. Мы собираемся перечислить различные бесплатные программы и онлайн-инструменты, которые помогут вам создать картину маслом из вашего цифрового изображения. Они обеспечивают специальный эффект масляной живописи, с помощью которого вы можете сделать свои изображения похожими на картину маслом. Отлично, не так ли? Итак, без лишних слов, давайте проверим это программное обеспечение для конвертации фотографий в масляную живопись и онлайн-инструменты.
Преобразование фотографии в картину маслом с помощью бесплатного программного обеспечения или онлайн-инструментов
Вы можете использовать это бесплатное программное обеспечение для конвертации и онлайн-инструменты, чтобы превратить фотографию в картину маслом на холсте на ПК с Windows:
- GIMP
- Часис Ничья КЭС
- ФотоСкетчер
- ИрфанВью
- Артвивер
- BeFunky
1]ГИМП
Программы для Windows, мобильные приложения, игры — ВСЁ БЕСПЛАТНО, в нашем закрытом телеграмм канале — Подписывайтесь:)
GIMP — популярное бесплатное программное обеспечение для редактирования фотографий с открытым исходным кодом для Windows 11/10. Используя его, вы можете выполнять множество задач по редактированию изображений, включая преобразование фотографий в масляную живопись. Он содержит множество эффектов и фильтров, один из которых включает эффект масляной живописи. Этот эффект относится к категории «Художественные эффекты». Вы можете просто выбрать его, чтобы быстро преобразовать простое изображение в картину маслом. При применении эффекта вы даже можете отредактировать некоторые параметры, чтобы соответствующим образом настроить эффект, например радиус маски, количество интенсивностей и показатель степени.
Используя его, вы можете выполнять множество задач по редактированию изображений, включая преобразование фотографий в масляную живопись. Он содержит множество эффектов и фильтров, один из которых включает эффект масляной живописи. Этот эффект относится к категории «Художественные эффекты». Вы можете просто выбрать его, чтобы быстро преобразовать простое изображение в картину маслом. При применении эффекта вы даже можете отредактировать некоторые параметры, чтобы соответствующим образом настроить эффект, например радиус маски, количество интенсивностей и показатель степени.
Кроме того, он предлагает различные другие художественные эффекты, такие как Cartoon, Cubism, Softglow, Van Gogh, Waterpixels, Weave, Clothify и т. Д. Кроме того, вы также можете размывать, искажать, добавлять шум и делать многое другое. Давайте теперь посмотрим на шаги по преобразованию фотографии в картину маслом в GIMP.
Как преобразовать фотографии в масляную живопись в GIMP?
Вот процесс превращения ваших фотографий в картины маслом в GIMP:
- Сначала загрузите и установите GIMP на свой компьютер, а затем запустите приложение.

- Теперь просмотрите и импортируйте в него исходное изображение, используя Файл > Открыть.
- Затем перейдите в меню «Фильтры» и нажмите «Художественный» > «Масляный эффект».
- После этого настройте параметры эффекта, такие как радиус маски, количество интенсивностей и показатель степени, и нажмите OK.
- Наконец, сохраните картину маслом в одном из поддерживаемых форматов, таких как JPG, PNG, GIF, BMO, TIFF, ICO, SVG и т. д.
GIMP — отличный редактор изображений, который позволяет удалять фон с фотографии, пакетно изменять размер изображений, создавать закругленные круглые изображения, использовать фильтры улучшения, создавать анимированные GIF-файлы и делать многое другое. Итак, если вы являетесь активным пользователем GIMP, вы можете использовать его для создания картины маслом из существующих изображений.
См.: Как добавить тень к тексту или изображению в GIMP?
2]Часис Ничья IES
Chasys Draw IES — это бесплатное программное обеспечение, которое вы можете использовать для преобразования фотографий в масляную живопись на ПК с Windows. По сути, это набор для обработки изображений, который поставляется с различными приложениями для просмотра, редактирования, создания и преобразования изображений. Вы можете использовать его Chasys Draw IES Artist, чтобы превратить изображение в картину маслом. Другие его приложения называются Chasys Draw IES Viewer и Chasys Draw IES Converter.
По сути, это набор для обработки изображений, который поставляется с различными приложениями для просмотра, редактирования, создания и преобразования изображений. Вы можете использовать его Chasys Draw IES Artist, чтобы превратить изображение в картину маслом. Другие его приложения называются Chasys Draw IES Viewer и Chasys Draw IES Converter.
Chasys Draw IES Artist поставляется с несколькими эффектами и фильтрами, включая эффект Oilify. Вы можете применить его и сделать свои фотографии картин маслом. Кроме того, вы также можете использовать различные другие эффекты на своих фотографиях, такие как Pixelate, Diffuse Glow, Swirl, Pinch, Drop Shadow, Posterize, Emboss, Edge Detect, Shrink Opacity, Dissolve, и т. д. Давайте проверим отсортированную процедуру преобразования изображений в масляную живопись.
Как преобразовать фотографию в картину маслом в Chasys Draw IES?
Вы можете выполнить следующие шаги, чтобы превратить изображение в картину маслом, используя это бесплатное программное обеспечение:
- Сначала загрузите и установите Chasys Draw IES.

- Теперь запустите Chasys Draw IES Artist.
- Затем нажмите «Редактировать фото» и загрузите исходное изображение.
- После этого перейдите в меню Эффекты > Стилизация и выберите эффект Oilify.
- Затем выберите размер кисти, чтобы применить эффект масляной живописи.
- Когда закончите, вы можете сохранить изображение масляной живописи в его собственном формате или преобразовать его в какой-либо другой формат изображения, такой как JPEG, GIF, PNG, ICO, WebP, BMP, CUR и т. д.
Хотите использовать его? Вы можете скачать его с здесь. Его также можно использовать для создания листовок, анимированных и статических курсоров, анимированных GIF-файлов и многого другого.
Читайте: Krita — это бесплатное программное обеспечение для рисования для иллюстраторов и художников по текстурам.
3]ФотоСкетчер
Другое программное обеспечение, которое вы можете использовать, — это FotoSketcher. По сути, это художественный фоторедактор, который вы можете использовать для преобразования фотографий в картины маслом и другие виды искусства. В нем вы можете найти категорию эффектов под названием «Эффекты рисования». Вы также получаете эффекты, такие как карандашный набросок, акварель, двусторонний фильтр, оживление, винтаж, пикселизация, мультфильм, линейное полутоновое изображение и многое другое.
В нем вы можете найти категорию эффектов под названием «Эффекты рисования». Вы также получаете эффекты, такие как карандашный набросок, акварель, двусторонний фильтр, оживление, винтаж, пикселизация, мультфильм, линейное полутоновое изображение и многое другое.
Вы можете просто выбрать эффект масляной живописи, а затем настроить различные параметры. Эти параметры включают в себя силу эффектов, интенсивность цвета, упрощение изображения, затемнение/осветление, интенсивность мазков, смягчение краев, добавление рамки, текстуры и т. д. При редактировании параметров можно предварительно просмотреть выходное изображение.
Как преобразовать фотографию в картину маслом в FotoSketcher?
Вот основные шаги по созданию картины маслом из цифрового изображения в FotoSketcher:
- Сначала загрузите и установите FotoSketcher, а затем запустите приложение.
- Теперь откройте изображение, которое вы хотите превратить в картину маслом.
- Затем нажмите кнопку «Параметры рисования» на главной панели инструментов и установите для параметра «Стиль рисования» значение «Живопись 6» («Живопись маслом»).

- После этого отредактируйте соответствующие параметры эффекта, как описано выше, и нажмите кнопку Draw, чтобы применить эффект.
- Наконец, перейдите к Файл > Сохранить рисунок как и сохраните выходное изображение в формате JPG, PNG или BMP.
Это специальный фоторедактор для добавления художественных эффектов к вашим цифровым изображениям, включая картины маслом.
СВЯЗАННЫЕ: Speedy Painter — это бесплатное программное обеспечение для рисования для ПК с Windows.
4]ИрфанВью
IrfanView — довольно известная программа для просмотра и редактирования изображений, которую также можно использовать для преобразования изображений в картины маслом. Он предоставляет специальное меню «Эффекты», в котором вы также можете найти эффект масляной живописи. Кроме того, есть такие эффекты, как размытие по Гауссу, тиснение, взрыв, пикселизация, резкость, вращение, завихрение, капля дождя, рыбий глаз, металлик, смещение цвета, круговые волны и т. д.
Как преобразовать фотографии в картину маслом в IrfanView?
Прежде всего, убедитесь, что вы установили приложение с его официального сайта. А затем запустите его. После этого импортируйте исходное изображение и перейдите в меню «Изображение» > «Эффекты» > «Обозреватель эффектов». Затем выберите эффект «Масляная краска», настройте интенсивность и нажмите кнопку «ОК». Эффект будет применен к вашему изображению, которое вы можете сохранить.
Читайте: Лучшее бесплатное программное обеспечение Photo to Sketch для ПК с Windows.
5]Ткач
Artweaver может стать вашим вторым помощником для преобразования ваших изображений в масляную живопись на ПК с Windows. Это хорошее бесплатное программное обеспечение для редактирования фотографий, специально разработанное для создания художественных изображений. Используя его, вы можете применять к своим фотографиям многочисленные художественные эффекты и создавать художественные изображения.
Чтобы преобразовать фотографии в масляную живопись с его помощью, вам сначала нужно загрузить и установить это приложение на свой компьютер. После этого просто запустите его и импортируйте в него исходное изображение. Затем перейдите в меню «Фильтр» и нажмите «Стилизация» > «Масло». Затем вы можете настроить радиус кисти, чтобы применить эффект масляной живописи. Он показывает предварительный просмотр в реальном времени. Когда вы закончите применять эффект, просто нажмите кнопку «ОК» и сохраните выходное изображение.
После этого просто запустите его и импортируйте в него исходное изображение. Затем перейдите в меню «Фильтр» и нажмите «Стилизация» > «Масло». Затем вы можете настроить радиус кисти, чтобы применить эффект масляной живописи. Он показывает предварительный просмотр в реальном времени. Когда вы закончите применять эффект, просто нажмите кнопку «ОК» и сохраните выходное изображение.
См. раздел «Использование Autodesk Sketchbook»; Креативный и мощный инструмент для рисования.
6]Будь фанки
BeFunky — это бесплатный онлайн-инструмент для редактирования фотографий, с помощью которого вы можете превратить изображение в картину маслом. С его помощью вы можете делать изображения мультяшными, добавлять к изображениям водяные знаки, делать коллажи, выполнять общее редактирование и делать многое другое.
Как преобразовать фотографию в картину маслом онлайн с помощью BeFunky?
Вы можете выполнить следующие шаги, чтобы создать картину маслом из цифровых изображений онлайн с помощью BeFunky:
- Во-первых, откройте веб-сайт BeFunky в веб-браузере.

- Теперь просмотрите и импортируйте входное изображение.
- Затем в меню «Художественный» выберите категорию «Эффекты масляной живописи».
- После этого выберите один из доступных эффектов масляной живописи, который вы хотите применить к своей фотографии.
- Наконец, сохраните изображение масляной живописи на свой компьютер.
Направляйтесь к его интернет сайт превратить фотографию в картину маслом.
Надеюсь это поможет!
Как превратить фотографию в картину?
Чтобы преобразовать изображение в картину на вашем ПК, вы можете использовать бесплатный художественный фоторедактор, который предоставляет вам различные эффекты рисования. Чтобы назвать некоторые, вы можете попробовать FotoSketcher, который является специальным художественным редактором изображений, или использовать Artweaver, который содержит набор художественных эффектов. Если вы используете GIMP, он также предоставляет несколько приятных эффектов рисования, которые вы можете применить к своим цифровым фотографиям.
Есть ли приложение, которое превращает фотографии в картины?
Чтобы преобразовать фотографии в картины на ПК с Windows, вы можете использовать такие приложения, как FotoSketcher, Artweaver или Chasys Draw IES. Если вы хотите применить эффекты рисования онлайн, попробуйте BeFunky, который предоставляет отличные эффекты рисования и художественные эффекты.
Программы для Windows, мобильные приложения, игры — ВСЁ БЕСПЛАТНО, в нашем закрытом телеграмм канале — Подписывайтесь:)
Фото в живопись — Как легко и бесплатно создать картину маслом по фотографии
Последнее обновление 15 ноября 2021 г. by Питер Вуд
Будет весело, если ты превратите вашу фотографию в картину. Нет необходимости в профессиональном рисовании и инструментах. Вам нужно импортировать свои селфи-фотографии и подождать, пока редактор фотографий с красками получит краски с помощью нескольких щелчков мышью. Большинство людей предпочтут превращать изображения в картины маслом.
Более того, вы можете выполнить базовое редактирование фотографий, прежде чем использовать фотографию для рисования конвертера. Если у вас, как и у меня, есть те же интересы, что и у меня, вы можете прочитать эту статью, чтобы получить новые идеи и хорошие рекомендации.
Часть 1. Редактирование фото в краски на iPhone и Android
Для людей, которые любят сфотографируй со смартфоном хорошей идеей будет установка фоторедактора Paint на iPhone или Android. Вы можете предотвратить ненужную передачу фотографий. И поменять фотографию на рисование тоже будет легко, ведь ты настоящий художник.
1. Мазок — превратите фотографии iPhone в живопись
Мазок — один из лучших фоторедакторов iPhone для создания картин с несколькими фотофильтрами. Brushstroke может превратить фотографии iPhone в акварельные рисунки и предоставить различные стили рисования, цветовые палитры, подписи и выбор поверхности холста. Просто поиграйте с Brushstroke с фотографиями iPhone, чтобы насладиться изображениями в живописном стиле.
Ключевые особенности мазка кистью
Когда вам нужно использовать различные кисти Brushstroke для создания картин Ван Гога, Моне, Сезанна или Ренуара, вы выбираете только различные стили рисования, чтобы с легкостью получить фото-картины.
- Рисовать: Существует более 13 различных групп фотофильтров эффектов рисования. Вы можете нанести художественные картины одним щелчком кисти.
- цвет: Имея более 35 различных цветовых вариантов, вы можете добавлять или удалять тени и эффекты мазка кистью, чтобы сделать картины красочными.
- Полотна: Если вам нужно изменить текстуру картин в Brushstroke, вы можете использовать разные текстуры, такие как холст, бумага и поверхность.
- Подпись: Подпись — еще одна уникальная особенность Brushstroke. Вы можете подписать шедевр живописи как произведение искусства в разных цветах и позициях.
Существуют и другие параметры для настройки рисования мазком кисти, включая основные функции редактирования и несколько размеров фотоизображений.
Тест и обзор
По сравнению с халявой iPhone фоторедакторы, Мазок стоит 2.99 доллара США, чтобы превратить фотографии iPhone в картины. А рисовать как профессию легко. Даже если вы хотите напечатать картины с фотографиями, вы можете оформить заказ на современном оборудовании.
Плюсы
- Существуют разные стили рисования, цветовые палитры и рамки для создания картин.
- Возможность сделать вашу цифровую подпись должна быть плюсом, чтобы иметь большой опыт рисования картин.
- Легко поделиться картиной в социальных сетях с другими.
Минусы
- Это не бесплатное ПО. И цена за печать может быть немного высокой, чтобы клиенты могли повеселиться.
Как превратить фотографии iPhone в картины
Если вы все еще не установили последнюю версию, вы можете загрузить приложение Brushstroke для iPhone, чтобы создать картину с фотографиями. В редактор фото Code Organa может помочь вам нарисовать фото-картину.
В редактор фото Code Organa может помочь вам нарисовать фото-картину.
Шаг 1. Запустите Brushstroke, чтобы создать картину, нажмите левую кнопку, чтобы получить доступ к библиотеке изображений вашего iPhone или iPad. Выберите фотографии iPhone, чтобы превратить их в красивую фотокартину.
Шаг 2. Мазок предоставляет различные варианты масштабирования и обрезать изображение соответственно. Вы можете превратить изображение частично или полностью в картину.
Шаг 3. А затем нажмите стрелку вправо в верхнем правом углу Brushstroke, чтобы преобразовать фотографии iPhone в картины. Мазку нужно всего несколько штрихов, чтобы преобразовать изображения в картины.
Шаг 4. После того, как вы превратите свои фотографии iPhone в картины, вы сможете применить новые фотофильтры, которые представляют собой другую стильную картину. Вы также можете изменить цвета или другие параметры.
Шаг 5. Если вы хотите, чтобы вся картина выглядела великолепно, вы также можете изменить текстуру фона, например, искусство, нарисованное на деревянном блоке или листе бумаги.
Шаг 6. Используйте функции для дальнейшего редактирования фотографий с яркостью, контраст, насыщение, плотность, экспозиция, и другие функции, позволяющие безупречно рисовать кистью.
Шаг 7. Вы можете поставить цифровую подпись под свою картину. Вы можете сохранить картину или поделиться ею в социальных сетях, как и другие инструменты для редактирования фотографий iPhone.
2. Prisma Photo Editor.
Prisma это приложение для редактирования фотографий для пользователей iPhone и Android. Вы можете слышать его раньше, в Instagram, Facebook или где-то еще, из-за его высококачественного преобразования фотографий в живопись и использования художественных рекламных фильтров. Вам не нужно выполнять никаких дополнительных операций.
Просто импортируйте изображения, а затем примените фильтры в Prisma. Преобразование фотографии в картину на iPhone или Android с помощью одного фильтра будет стоить 10 или 20 секунд. Кроме того, вы можете перемещать ползунок интенсивности, чтобы отрегулировать интенсивность фотографии от 0 до 100.
Есть много других функций, которые вы можете получить от Prisma, помимо мгновенного предварительного просмотра и интенсивности. Если вы хотите установить редактор фотографий на iPad, он все равно будет стоить вам 2.99 доллара. Вы можете конвертировать фотографии в картины на iPhone и Android уже бесплатно.
3. Pikazo AI Art for Photo to Painting.
Пиказо это редактор фотографий для рисования с долгой историей. Вы можете использовать предлагаемые бесплатные фильтры для настройки изображений на картины и применить фильтр персонализации. Это означает, что вы можете создать свой уникальный инструмент для редактирования фотографий Pikazo для создания фото картин с характеристиками. В тот момент, когда вы выбираете одно изображение из своей фотогалереи, Pikazo готов предложить вам простые в использовании и хорошо продуманные шаблоны для применения.
Выберите предварительно загруженные шаблоны рисования, а затем добавьте настраиваемый рисунок. Позже выберите фильтры в фоторедакторе с красками, чтобы бесплатно создавать картины с фотографиями.
Часть 2. Превратите фотографию в живопись онлайн бесплатно
Или вы можете использовать онлайн-редактор, чтобы получить фото с эффектами рисования. Большинство из них бесплатны и просты в использовании. Кроме того, вы можете улучшить опыт редактирования фотографий, заняться рисованием и подготовить работу. Итак, здесь я покажу вам два хороших онлайн-редактора фотографий для рисования, которые помогут вам. управлять изображениями без труда.
1. Пейнт.нет
Paint.net — это бесплатный онлайн-редактор фотографий, с помощью которого вы можете бесплатно обрабатывать новаторские картины. Вы можете выбрать множество профессиональных фильтров. Хорошо продуманный интерфейс позволяет пользователям получать эти фильтры как можно быстрее. Вы можете получить неограниченное количество отмен, специальных эффектов, широкий выбор и поддержку слоев.
В тот момент, когда вы загружаете одну фотографию в Paint.net, фильтры оказываются на левой панели, а меню вверху готовы. Вы можете применить все фильтры для сравнения эффектов редактирования фотографий. Наконец, сохраните преобразованные картины напрямую на компьютер. Или вы можете поделиться с социальной платформой, такой как Facebook, Twitter, Instagram и т. Д. Вы можете рассматривать это как замену Photoshop, чтобы обрабатывать изображения профессионально, ну, ну, бесплатно.
Вы можете применить все фильтры для сравнения эффектов редактирования фотографий. Наконец, сохраните преобразованные картины напрямую на компьютер. Или вы можете поделиться с социальной платформой, такой как Facebook, Twitter, Instagram и т. Д. Вы можете рассматривать это как замену Photoshop, чтобы обрабатывать изображения профессионально, ну, ну, бесплатно.
2. Бефанки
BeFunky — это известный онлайн-фоторедактор, о котором, по-моему, должен знать каждый. Вы можете использовать BeFunky для выполнения большинства задач по редактированию фотографий онлайн и бесплатно. Никаких наценок. Есть так много хорошо продуманных фильтров и привлекательных шаблонов, которые вы можете попробовать. Превратить фотографию в рисование онлайн — это просто кусок пирога для BeFunky.
Если быть более конкретным, живопись — это большая тема. BeFunky поддерживает пользователей, чтобы изменить изображения на Мультфильмы, включая масляную живопись, эскизы, цифровое искусство, акварель, подмалевок и многое другое. BeFunky может помочь вам превратить фотографии в рисование онлайн с несколькими вариантами.
BeFunky может помочь вам превратить фотографии в рисование онлайн с несколькими вариантами.
Сначала вам нужно импортировать изображение в BeFunky. Позже найдите часть картины на левой панели и выберите. И есть другие базовые фильтры для редактирования фотографий, которые вы можете выбрать. Или вы можете добавить стикеры, измените фон и добавьте текст со шрифтами и множеством изменяемых настроек.
Рекомендация: получите больше эффектов, чем фото для рисования на Windows и Mac
Если вы хотите превратить свои фотографии в больше эффектов, чем рисование, вы можете выбрать WidsMob Ретушер. WidsMob Retoucher — это универсальный редактор фотоэффектов. Вы можете получить 28 различных профилей камеры с множеством цветовых режимов и зернистостью пленки. Более того, вы также можете получить отличные функции ретуши фотографий, такие как регулировка цвета, ретушь портрета, подавление шума, фокусировка изображения и многое другое.
1. 4 разных цветовых профиля с 28 классическими и разными профилями камеры.
2. Пользовательское зерно пленки, цветовой режим, параметры цвета, режим фокусировки и тонирование.
3. Оптимизируйте фотографии с помощью ретуши, уменьшения шума и т. Д.
4. Комбинируйте различные эффекты от аналоговый фильм, шумоподавление и другие для достижения желаемого результата.
Win СкачатьMac Скачать
Заключение
Поменять фото на живопись не сложно. А достаточно ли красивая фото картина зависит от жанра картины и предыдущей подготовки. Это означает, что вам нужно отредактировать изображения, прежде чем преобразовывать их в эффекты рисования. В дальнейшем, обрабатывать фото на смартфоне или в Интернете, на самом деле не так уж и важно. Вы можете настаивать на применении определенных фильтров для редактирования фотографий или конкретного эффекта рисования.
Если вам что-то сложно понять из приведенного выше описания, не стесняйтесь обращаться к нам. Или вы можете оставить свои комментарии ниже, чтобы поделиться фотографией с опытом токарной живописи ниже, чтобы привлечь людей с аналогичным опытом.
Эффект картины маслом онлайн, как превратить фото в картину Блог Ивана Кунпана
Оглавление:
- Где можно использовать фото с эффектом картины маслом
- Эффект картины маслом онлайн, какие сервисы можно использовать
- Как создается картина из фото за пару минут на практике
- Программы для создания картин из фото
- Приложение Varnist для Андроида
- Заключение
Эффект картины маслом онлайн создается в сервисах через Интернет и с помощью программ. В статье рассмотрим оба варианта создания картин маслом. Данные рисунки вам пригодятся, чтобы зарабатывать деньги и для личного использования.
Здравствуйте, друзья! Фотографии с эффектом картины маслом, используются во многих сферах деятельности человека. Пользователи их добавляют в социальные сети, публикуют на сайтах и блогах. Распечатывают на бумагу через цветной принтер.
Авторскую картину можно сохранить на память или показать родным и близким. Создают из картин фотоальбомы. Картины маслом используют для заработка денег. Их можно продать на фотостоках Интернете.
Картина маслом создается за 1 минуту. В Интернете есть сервисы и специальные утилиты, которые их создают. Далее, по шагам разберем, как делаются такие картины.
к оглавлению ↑
Эффект картины маслом онлайн, какие сервисы можно использоватьЗдесь покажем бесплатные сервисы, которые создают эффект картины маслом онлайн:
- Photofunia.com/ru/. Название сервиса – ФотоФания. На него достаточно загрузить фото, чтобы сделать картину маслом.
 Регистрация на этом сайте не требуется, он работает бесплатно.
Регистрация на этом сайте не требуется, он работает бесплатно. - Imgonline.com.ua. Данный сервис не только создает рисунки маслом, он умеет обрабатывать картинки.
- Funny.pho.to/ru/. У ресурса есть рисунки с эффектом, под него создается художественная картина.
- Loonapix.com. Этот ресурс создает картины маслом по аналогии, как предыдущие сервисы.
Далее, на одном из перечисленных сервисов покажем, как из рисунка сделать картину маслом. О том, как делать картинки из фотографий показано в этой статье.
к оглавлению ↑
Как создается картина из фото за пару минут на практикеИтак, чтобы создать художественную картину, используем ресурс – «photofunia.com/ru/effects/oil_painting». Переходите по ссылке и выбираете эффекты для картинки, например «Галерея». Затем, нажимаете кнопку «Выбрать фото» (Скрин 1).
Далее, перетаскиваем фотографию с компьютера (Скрин 2).
Когда фотография загрузится на сервис, выделите нужную область на фото и обрезаете картинку (Скрин 3).
После чего нажимаем кнопку «Создать», чтобы получилась картина маслом (Скрин 4).
Данную картину можно загрузить на компьютер. Для этого нажмите кнопку «Скачать» вверху сервиса.
к оглавлению ↑
Программы для создания картин из фотоКонечно, сервисы намного удобнее программ, их не надо устанавливать на компьютер. Но программы имеют дополнительные инструменты для создания картин маслом:
- Программа Фотошоп. Она позволяет не только обрабатывать картинки. Может накладывать на них различные эффекты, например, картины маслом и другое. Открываете фото в этой программе, далее, выбираете в ней коррекцию изображения и настраиваете насыщенность. Затем, нажимаете «Фильтр» и из галереи фильтров устанавливаете эффект – Масляная живопись.
- Программа Иллюстратор. В данной программе создаются художественные картины. Помогают их создавать инструменты редактирования и рисования картинок.
- Утилита GIMP.
 Об этой программе есть статья на блоге. В нее загружаете фотографию и применяете эффект картины маслом. В программе встроены фильтры, для создания подобных эффектов.
Об этой программе есть статья на блоге. В нее загружаете фотографию и применяете эффект картины маслом. В программе встроены фильтры, для создания подобных эффектов. - Приложение Varnist. Данная программа предназначена для ОС Андроид. Устанавливаете ее на телефон и открываете. Затем, загружаете фото в программу, чтобы применить к нему эффект картины маслом.
С помощью этих программ, сможете изменить свое фото на картину.
к оглавлению ↑
Приложение Varnist для АндроидаДля начала, скачайте и установите приложение Varnist с Плей Маркета на телефон. Далее, нажмите по нему, чтобы его запустить. В открытом приложении выберите фотографию или используйте из галереи (Скрин 5).
Применяете стиль эффекта, который выдает приложение (Скрин 6).
Эффектов может быть несколько.
Если нажать на кнопку карандашика, можно поменять насыщенность цвета, точность и другое. После изменений рисунка, нажимаем кнопку «Применить» (Скрин 7).
Когда картина маслом будет готова, нажмите внизу кнопки «Поделиться», либо «Скачать», чтобы ее сохранить на телефон или в Интернете.
к оглавлению ↑
ЗаключениеСегодня было показано, как создается эффект картины маслом онлайн и в программах. Данная информация поможет пользователям делать уникальные картины и использовать их в своих целях. Если вам нужны качественные картины маслом, воспользуйтесь программами. Они имеют набор функций для редактирования таких рисунков.
Спасибо за внимание!
С уважением, Иван Кунпан.
Просмотров: 3597
3DNews Программное обеспечение Программы, утилиты Магия Photoshop: четыре способа превраще… Самое интересное в новостях В Photoshop CS6 появился новый инструмент Oil Paint, но другие методы имитации живописи не утратили актуальности. ⇣ Содержание Превращение фотографии в картину — это одна из самых востребованных тем уроков по работе с графическими редакторами. Современные 2D-приложения столь совершенны, что дают возможность попробовать себя в роли настоящего художника даже тем, кто никогда не умел хорошо рисовать. Ползунки, флажки и прочие варианты настроек работают не хуже, чем палитра с красками и холст. Одно из подтверждений высокого интереса пользователей к теме рисования — появление в арсенале последней версии Photoshop фильтра Oil Paint («Масляная краска»), при помощи которого можно превратить изображение в картину за считаные секунды. А при наличии современного графического адаптера — в режиме реального времени наблюдать за вносимыми изменениями в окне предпросмотра. Однако, как и любой другой инструмент, фильтр Oil Paint несовершенен. В частности, он не дает возможности по отдельности управлять величиной и характером мазков в разных частях изображения. ⇡#Использование фильтра Oil PaintOil Paint — один из новых фильтров Photoshop CS6, задействующих движок Mercury Graphics Engine (MGE). Последний использует технологии OpenGL и OpenCL и дает возможность заметно ускорить получение результата, перекладывая часть работы на GPU. Впрочем, в отличие от некоторых других новых фильтров CS6, Oil Paint работает и со старыми видеокартами, однако в этом случае для вычислений используются только ресурсы процессора. Для удобства команда для вызова фильтра Oil Paint вынесена прямо в меню Filter («Фильтр»). Фильтр содержит шесть ползунков: четыре из них имеют отношение к параметрам кисти, а два — к настройке освещения. Ползунки Stylization («Стилизация») и Bristle Detail («Сведения о щетине») предназначены для добавления контрастности на имитируемые мазки кисти. Ползунок Cleanliness («Чистота») дает возможность изменять детализацию каждого мазка кисти. Высокие значения этого параметра соответствуют рисованию новой мягкой кистью, а при низких значениях можно получить эффект рисования уже загрязненной кистью со слипшимися щетинками — на изображении будет больше «зерна». При помощи параметра Scale («Масштаб») можно, по сути, изменить размер кисти. Что касается настроек, имеющих отношение к освещению, то Angular Direction («Под углом») определяет угол, под которым имитируемый свет достигает поверхности холста, что, в свою очередь, влияет на контраст между мазками. При изменении освещения мазки могут выглядеть яркими или, наоборот, темными. Параметр Shine («Блеск») задает общую выраженность эффекта. ⇡#Превращение фотографии в картину при помощи фильтровЭтот способ создания картины из фотографии интересен тем, что позволяет получить вполне приемлемый результат без использования виртуальной кисти. Секрет кроется в последовательном применении фильтров, которых в Photoshop великое множество. Отметим, что настройки фильтров будут отличаться для изображений с разным разрешением, поэтому, возможно, вам нужно будет их корректировать. Мы приводим настройки для разрешения 1024×768. Итак, после загрузки исходной картинки в Photoshop воспользуйтесь сочетанием клавиш CTRL+U, чтобы открыть окно Hue/Saturation («Цветовой тон/Насыщенность»). Увеличьте насыщенность изображения до сорока пяти. Откройте галерею фильтров, выбрав ее в меню Filter («Фильтр»). Перейдите к фильтру Glass («Стекло»). Поскольку мы хотим получить такое изображение, будто бы оно помещено на холсте, установите в его настройках тип текстуры, напоминающей холст (Canvas). Другие параметры стоит подбирать в зависимости от разрешения изображения. Нажмите на кнопку New effect layer («Новый слой эффектов») в нижней части окна галереи фильтров, чтобы добавить дополнительный слой для применения фильтра. Назначьте фильтр Angled Strokes («Наклонные штрихи»). Он имитирует мазки кисти, нанесенные под определенным углом. Для параметра длины штриха (Stroke Length) установите значение 3, а значение параметра Sharpness («Резкость»), определяющего, насколько резким будет изображение, уменьшите до единицы. Добавьте еще один слой эффекта с помощью той же кнопки New effect layer. Назначьте фильтр Paint Daubs («Масляная живопись»). Ключевой параметр настройки тут — тип кисти (Brush Type). В данном случае нужно выбрать тип Simple («Простая»), а затем уменьшить размер кисти до четырех и понизить значение Sharpness («Резкость»), чтобы мазки были менее четкими. Создайте последний слой эффекта. Основная работа завершена. Чтобы применить фильтры к изображению, нажмите на кнопку OK. Осталось сделать мазки более четкими. Создайте копию слоя, воспользовавшись командой CTRL+J. Выберите команду обесцвечивания слоя Image → Adjustments → Desaturate («Изображение» → «Коррекция» → «Обесцветить»). Теперь примените к верхнему слою фильтр Filter → Stylize → Emboss («Фильтр» → «Стилизация» → «Тиснение»). В его настройках уменьшите значение параметра Height («Высота») до единицы, а значение параметра Amount («Эффект»), наоборот, увеличьте до 500. Для текущего слоя измените тип смешивания на Overlay («Перекрытие»). Готово! ⇡#«Нарисованная» картина масломА вот еще один интересный способ превращения любой фотографии в картину, написанную маслом. Откройте изображение. Создайте новый слой и, выбрав инструмент Fill («Заливка»), залейте его белым цветом. Выберите инструмент Art History Brush («Архивная художественная кисть»). На палитре History («История») установите отметку Set the Source for History Brush («Определяет источник для архивной кисти»). В настройках инструмента выберите кисть для рисования маслом 63 Oil Pastel («Широкий мазок масляной пастелью») и в поле Area («Диаметр») задайте для нее область распространения, равную тридцати. Щелкните по изображению правой кнопкой мыши и уменьшите размер кисти и раскрасьте слой. Чем меньше размер, тем меньше будет размер мазка и тем более детальной будет картина. Примените фильтр Filter → Sharpen → Unsharp Mask («Фильтр» → «Усиление резкости» → «Контурная резкость»), чтобы сделать мазки более выразительными. Увеличьте значение параметра Amount («Эффект»). Теперь изображение выглядит как картина, написанная маслом. ⇡#Почти настоящая живопись в PhotoshopБольшинство методов имитации живописи в Photoshop основано на применении определенной последовательности фильтров. Эти способы имеют один серьезный недостаток — они часто лишены индивидуальности художника. В этом уроке мы расскажем об одном методе имитации живописи, который позволит создать уникальную, единственную в своем роде картину на базе любой фотографии. Секрет оригинальности изображений, получаемых с помощью данного метода, состоит в том, что пользователь сам наносит мазки произвольным образом. Итак, откройте изображение, которое послужит основой картины. Немного увеличьте размер холста. Для этого выполните команду Image → Canvas Size («Изображение» → «Размер холста»). Выполните команду Edit → Define pattern («Определить узор»). Создайте новый слой и залейте его белым цветом, используя инструмент Fill («Заливка»). Сделайте его чуть-чуть прозрачным, уменьшив значение параметра Opacity («Непрозрачность») до 80%, чтобы сквозь верхний слой проглядывало исходное изображение. Создайте новый слой и вооружитесь инструментом Pattern Stamp («Узорный штамп»). В списке образцов на панели инструментов выберите вариант, сохраненный ранее при помощи команды Define pattern («Определить узор»). Установите флажок Aligned («Выравн.») для правильного позиционирования мазков и флажок Impressionist (Effect) для придания им стиля импрессионизма. Выберите одну из кистей в настройках инструмента Pattern Stamp («Узорный штамп»). В процессе рисования картины размер кисти можно и даже нужно изменять. В тех участках изображения, где детализация низкая, например там, где небо или море, можно использовать кисти большего размера. В тех же участках, где много мелких деталей, лучше уменьшить размер используемой кисти, чтобы элементы картины были лучше обозначены на полотне. Процесс создания картины занимает достаточно много времени, поскольку приходится уделять внимание каждой узнаваемой детали на изображении. Однако именно эта «ручная работа» и делает картину реалистичной. Положение мазков не поддается описанию каким-то алгоритмом, это исключительно работа художника. ⇡#ЗаключениеВ этой статье было рассмотрено несколько способов получения картины из фотографии в Adobe Photoshop, но существует и множество других программ, в которых можно достичь похожего эффекта. Среди них немало и бесплатных, например FotoSketcher. Эта программа предлагает более двадцати стилей рисования, от акварельных красок и карандашного рисунка до создания мультяшного изображения. Каждый стиль имеет несколько настроек, при помощи которых можно влиять на внешний вид готовой «картины». Несмотря на то, что средствами FotoSketcher можно быстро получить ряд интересных художественных эффектов, все-таки в программах такого рода не хватает свободы для реализации творческих идей. Многие операции делаются по шаблону, и поэтому результат в большей или меньшей степени повторяет полученные ранее картины. Так что Photoshop был, есть и остается главным инструментом для художника, работающего с цифровой живописью.
⇣ Содержание
Если Вы заметили ошибку — выделите ее мышью и нажмите CTRL+ENTER. Материалы по теме Постоянный URL: https://3dnews.ru/632563 Теги: фотошоп, adobe photoshop, картина, инструмент, фильтры ⇣ Комментарии |
Картины маслом космос киберпанк фантастика и как их превратить в NFT / Хабр
Город-космонавт Илон МаскНедавно я размещал свой арт, обычные картины маслом на космическую и киберпанк тематику в соцсети Reddit, и ко мне обратился человек, представившийся соучредителем bitnifty. Он сказал, что это организация (скорее всего только начинающая), которая позволяет художникам по всему миру получать постоянный доход, облегчая продажу оригинального искусства как NFT. Оригинального, то есть обычного — картины маслом на холсте, из палок, бисером вышитые и тому подобное.
Он сказал, что это организация (скорее всего только начинающая), которая позволяет художникам по всему миру получать постоянный доход, облегчая продажу оригинального искусства как NFT. Оригинального, то есть обычного — картины маслом на холсте, из палок, бисером вышитые и тому подобное.
Я мог бы на это ответить спустя пару минут раздумья нечто вроде ээээ.. или мммм.., но что-то мне подсказало забить в поиск Хабр nft и я был просвещен.
Действительно, почему бы и нет. Сегодня любой удачный арт, созданный не в диджитал формате, а на бумаге, холсте или как-то иначе, в конечном итоге превращается в пиксели, распространяется по сети и вполне может стать мемом. Даже у меня есть такие, но тут не покажу по этическим и другим соображениям. В итоге, где бы и чьей не была оригинальная картина, в сети есть ее электронная версия, которую каждый пользует как хочет если на нее не установлены авторские права.
И какая действительно разница какой это арт — диджитал или оригинальный, если перед вами просто img? Для nft разница есть. У оригинального арта существует физический носитель.
У оригинального арта существует физический носитель.
Следовательно, чтобы он смог стать полноценным nft, физический носитель должен быть уничтожен как это сделал Бэнкси со своим произведением при помощи встроенного в него устройства сразу после продажи на аукционе. То есть, теоретически, обычный художник может создать nft. Но лично я могу кромсать свои картины сколько угодно чтобы продать их как nft и в итоге остаться с кучей мусора если они не стали реальным мэмом.
То что происходит сейчас на nft рынке, насколько я понял, то же самое что и происходит на рынке обычных картин. Продать за «мильйоны» их можно только в том случае, если кому-то надо отмыть деньги и художник оказался в нужное время и в нужном месте. При этом уметь рисовать ему вовсе не обязательно. Здесь важен только пиар и полезные знакомства. Хайп на актуальные темы так же может повысить известность художника и привлечь к нему внимание тех кто использует его для своих схем. Реальное искусство, имеющее художественную ценность, всегда продается по относительно реальной цене, включающей в себя материалы, затраченное время и прочее. Правда существует еще один фактор, который может справедливо влиять на цену искусства — чем старше художник, тем дороже его картины и особенно дорожают они после его смерти. Здесь есть некоторая ироническая аналогия с nft — сам художник как незаменяемый токен. Поэтому картины Ван Гога и ценятся высоко — он их уже не нарисует. А при его жизни ими затыкали дыры в сарае.
Правда существует еще один фактор, который может справедливо влиять на цену искусства — чем старше художник, тем дороже его картины и особенно дорожают они после его смерти. Здесь есть некоторая ироническая аналогия с nft — сам художник как незаменяемый токен. Поэтому картины Ван Гога и ценятся высоко — он их уже не нарисует. А при его жизни ими затыкали дыры в сарае.
В общем зная это, зариться на миллионные доходы от превращения моих картин в nft я не стал. Но подумал, реален ли какой-то небольшой, пусть микроскопический пассивный доход если превратить в nft в качестве эксперимента одну из своих картин?
Суть предложения bitnifty заключается в следующем (перевод):
«bitnifty устраняет барьеры между традиционным искусством и NFT — искусством будущего.
Мы хотим забрать фантастическое искусство у художников и превратить их в NFT.
Мы платим за их размещение в блокчейне, продвигаем их, размещаем на нашем веб-сайте (WIP) и в профилях в социальных сетях. Мы выплачиваем художникам львиную долю выручки наличными или криптовалютой, взимая лишь небольшую комиссию.
Половина собранных денег идет в ** пул комиссионных bitnifty **
Комиссионный фонд будет использоваться для заказа произведений искусства художниками, живущими в сложных условиях по всему миру, что позволит им получить доступ к совершенно новым потокам доходов с минимальными усилиями. Мы можем помочь многим людям, живущим в странах с тяжелыми экономическими условиями, которые не позволяют им покупать Ethereum, необходимый для создания NFT.»
В принципе это звучит неплохо. Какая разница куда мне продать свой арт? Пусть его забирают, шматуют, жгут или я не знаю как там происходит превращение в цифровое искусство, но я одинаково получаю свои бабки и рисую дальше. И при этом блокчейном мне вовсе не хочется заниматься, цифровой ренессанс делается без меня. Главное чтобы арт кто-то купил и это уже задача bitnifty.
Как бы там ни было, я думаю в будущем это станет реальным источником дохода от оригинального арта по мере того как криптовалюта станет обыденностью и ее рынок как-то утрясется. Сейчас существует множество онлайн арт галерей, которые позволяют продавать художникам свои картины не только в оригинале но и в электронном виде, и даже лимитированной серией для принта по небольшой цене. У нас это не пользуется спросом, но в других странах вроде как становится популярным. Если криптовалюта захватит весь мир и потребность в nft возрастет, то в самую пору будет добавить туда кнопку купить живопись как nft. А пока лично я сомневаюсь что таким образом можно колотить бабло самому не окунувшись при этом с головой в технологии блокчейна и прочие сопутствующие мероприятия, но возможно быть в курсе дела стоит. Когда-нибудь может картины маслом станут редкостью и их фото будет цениться выше. Но это так, фантазии.
Сейчас существует множество онлайн арт галерей, которые позволяют продавать художникам свои картины не только в оригинале но и в электронном виде, и даже лимитированной серией для принта по небольшой цене. У нас это не пользуется спросом, но в других странах вроде как становится популярным. Если криптовалюта захватит весь мир и потребность в nft возрастет, то в самую пору будет добавить туда кнопку купить живопись как nft. А пока лично я сомневаюсь что таким образом можно колотить бабло самому не окунувшись при этом с головой в технологии блокчейна и прочие сопутствующие мероприятия, но возможно быть в курсе дела стоит. Когда-нибудь может картины маслом станут редкостью и их фото будет цениться выше. Но это так, фантазии.
Вот кстати еще мой арт, который стал кандидатом в nft. Это я рисую для души, по работе я рисую цветы и птицы. Пользуясь случаем вставлю сюда галерею своих потенциальных nft
Покорители космосаЛюди ракетыНЛО контактАнтигравитацияКосмический корабль планета ЗемляРыба ракетаТемный городСамая темная ночьБар роботовИспользование фильтра «Масляная краска» в Photoshop
Руководство пользователя Отмена
Поиск
Последнее обновление Mar 14, 2022 04:24:22 PM GMT
- Руководство пользователя Photoshop
- Введение в Photoshop
- Мечтайте об этом.
 Сделайте это.
Сделайте это. - Новые возможности Photoshop
- Редактирование первой фотографии
- Создание документов
- Photoshop | Часто задаваемые вопросы
- Системные требования Photoshop
- Перенос наборов настроек, операций и настроек
- Знакомство с Photoshop
- Мечтайте об этом.
- Photoshop и другие продукты и услуги Adobe
- Работа с графическим объектом Illustrator в Photoshop
- Работа с файлами Photoshop в InDesign
- Материалы Substance 3D для Photoshop
- Photoshop и Adobe Stock
- Работа со встроенным расширением Capture в Photoshop
- Библиотеки Creative Cloud Libraries
- Библиотеки Creative Cloud в Photoshop
- Работа в Photoshop с использованием Touch Bar
- Сетка и направляющие
- Создание операций
- Отмена и история операций
- Photoshop на iPad
- Photoshop на iPad | Общие вопросы
- Знакомство с рабочей средой
- Системные требования | Photoshop на iPad
- Создание, открытие и экспорт документов
- Добавление фотографий
- Работа со слоями
- Рисование и раскрашивание кистями
- Выделение участков и добавление масок
- Ретуширование композиций
- Работа с корректирующими слоями
- Настройка тональности композиции с помощью слоя «Кривые»
- Применение операций трансформирования
- Обрезка и поворот композиций
- Поворот, панорамирование, масштабирование и восстановление холста
- Работа с текстовыми слоями
- Работа с Photoshop и Lightroom
- Получение отсутствующих шрифтов в Photoshop на iPad
- Японский текст в Photoshop на iPad
- Управление параметрами приложения
- Сенсорные ярлыки и жесты
- Комбинации клавиш
- Изменение размера изображения
- Прямая трансляция творческого процесса в Photoshop на iPad
- Исправление недостатков с помощью восстанавливающей кисти
- Создание кистей в Capture и их использование в Photoshop
- Работа с файлами Camera Raw
- Создание и использование смарт-объектов
- Коррекция экспозиции изображений с помощью инструментов «Осветлитель» и «Затемнитель»
- Бета-версия веб-приложения Photoshop
- Часто задаваемые вопросы | Бета-версия веб-приложения Photoshop
- Общие сведения о рабочей среде
- Системные требования | Бета-версия веб-приложения Photoshop
- Комбинации клавиш | Бета-версия веб-приложения Photoshop
- Поддерживаемые форматы файлов | Бета-вервия веб-приложения Photoshop
- Открытие облачных документов и работа с ними
- Совместная работа с заинтересованными сторонами
- Ограниченные возможности редактирования облачных документов
- Облачные документы
- Облачные документы Photoshop | Часто задаваемые вопросы
- Облачные документы Photoshop | Вопросы о рабочем процессе
- Работа с облачными документами и управление ими в Photoshop
- Обновление облачного хранилища для Photoshop
- Не удается создать или сохранить облачный документ
- Устранение ошибок с облачными документами Photoshop
- Сбор журналов синхронизации облачных документов
- Общий доступ к облачным документам и их редактирование
- Общий доступ к файлам и комментирование в приложении
- Рабочая среда
- Основные сведения о рабочей среде
- Более быстрое обучение благодаря панели «Новые возможности» в Photoshop
- Создание документов
- Работа в Photoshop с использованием Touch Bar
- Галерея инструментов
- Установки производительности
- Использование инструментов
- Сенсорные жесты
- Возможности работы с сенсорными жестами и настраиваемые рабочие среды
- Обзорные версии технологии
- Метаданные и комментарии
- Комбинации клавиш по умолчанию
- Возможности работы с сенсорными жестами и настраиваемые рабочие среды
- Помещение изображений Photoshop в другие приложения
- Установки
- Комбинации клавиш по умолчанию
- Линейки
- Отображение или скрытие непечатных вспомогательных элементов
- Указание колонок для изображения
- Отмена и история операций
- Панели и меню
- Помещение файлов
- Позиционирование элементов с привязкой
- Позиционирование с помощью инструмента «Линейка»
- Наборы настроек
- Настройка комбинаций клавиш
- Сетка и направляющие
- Разработка содержимого для Интернета, экрана и приложений
- Photoshop для дизайна
- Монтажные области
- Просмотр на устройстве
- Копирование CSS из слоев
- Разделение веб-страниц на фрагменты
- Параметры HTML для фрагментов
- Изменение компоновки фрагментов
- Работа с веб-графикой
- Создание веб-фотогалерей
- Основные сведения об изображениях и работе с цветом
- Изменение размера изображений
- Работа с растровыми и векторными изображениями
- Размер и разрешение изображения
- Импорт изображений из камер и сканеров
- Создание, открытие и импорт изображений
- Просмотр изображений
- Ошибка «Недопустимый маркер JPEG» | Открытие изображений
- Просмотр нескольких изображений
- Настройка палитр цветов и образцов цвета
- HDR-изображения
- Подбор цветов на изображении
- Преобразование между цветовыми режимами
- Цветовые режимы
- Стирание фрагментов изображения
- Режимы наложения
- Выбор цветов
- Внесение изменений в таблицы индексированных цветов
- Информация об изображениях
- Фильтры искажения недоступны
- Сведения о цвете
- Цветные и монохромные коррекции с помощью каналов
- Выбор цветов на панелях «Цвет» и «Образцы»
- Образец
- Цветовой режим (или режим изображения)
- Цветовой оттенок
- Добавление изменения цветового режима в операцию
- Добавление образцов из CSS- и SVG-файлов HTML
- Битовая глубина и установки
- Слои
- Основные сведения о слоях
- Обратимое редактирование
- Создание слоев и групп и управление ими
- Выделение, группировка и связывание слоев
- Помещение изображений в кадры
- Непрозрачность и наложение слоев
- Слои-маски
- Применение смарт-фильтров
- Композиции слоев
- Перемещение, упорядочение и блокировка слоев
- Маскирование слоев при помощи векторных масок
- Управление слоями и группами
- Эффекты и стили слоев
- Редактирование слоев-масок
- Извлечение ресурсов
- Отображение слоев с помощью обтравочных масок
- Формирование графических ресурсов из слоев
- Работа со смарт-объектами
- Режимы наложения
- Объединение нескольких фрагментов в одно изображение
- Объединение изображений с помощью функции «Автоналожение слоев»
- Выравнивание и распределение слоев
- Копирование CSS из слоев
- Загрузка выделенных областей на основе границ слоя или слоя-маски
- Просвечивание для отображения содержимого других слоев
- Слой
- Сведение
- Совмещенные изображения
- Фон
- Выделения
- Рабочая среда «Выделение и маска»
- Быстрое выделение областей
- Начало работы с выделениями
- Выделение при помощи группы инструментов «Область»
- Выделение при помощи инструментов группы «Лассо»
- Выбор цветового диапазона в изображении
- Настройка выделения пикселей
- Преобразование между контурами и границами выделенной области
- Основы работы с каналами
- Перемещение, копирование и удаление выделенных пикселей
- Создание временной быстрой маски
- Сохранение выделенных областей и масок альфа-каналов
- Выбор областей фокусировки в изображении
- Дублирование, разделение и объединение каналов
- Вычисление каналов
- Выделение
- Ограничительная рамка
- Коррекции изображений
- Деформация перспективы
- Уменьшение размытия в результате движения камеры
- Примеры использования инструмента «Восстанавливающая кисть»
- Экспорт таблиц поиска цвета
- Корректировка резкости и размытия изображения
- Общие сведения о цветокоррекции
- Применение настройки «Яркость/Контрастность»
- Коррекция деталей в тенях и на светлых участках
- Корректировка «Уровни»
- Коррекция тона и насыщенности
- Коррекция сочности
- Настройка насыщенности цвета в областях изображения
- Быстрая коррекция тона
- Применение специальных цветовых эффектов к изображениям
- Улучшение изображения при помощи корректировки цветового баланса
- HDR-изображения
- Просмотр гистограмм и значений пикселей
- Подбор цветов на изображении
- Кадрирование и выпрямление фотографий
- Преобразование цветного изображения в черно-белое
- Корректирующие слои и слои-заливки
- Корректировка «Кривые»
- Режимы наложения
- Целевая подготовка изображений для печатной машины
- Коррекция цвета и тона с помощью пипеток «Уровни» и «Кривые»
- Коррекция экспозиции и тонирования HDR
- Фильтр
- Размытие
- Осветление или затемнение областей изображения
- Избирательная корректировка цвета
- Замена цветов объекта
- Adobe Camera Raw
- Системные требования Camera Raw
- Новые возможности Camera Raw
- Введение в Camera Raw
- Создание панорам
- Поддерживаемые объективы
- Виньетирование, зернистость и удаление дымки в Camera Raw
- Комбинации клавиш по умолчанию
- Автоматическая коррекция перспективы в Camera Raw
- Обратимое редактирование в Camera Raw
- Инструмент «Радиальный фильтр» в Camera Raw
- Управление настройками Camera Raw
- Обработка, сохранение и открытие изображений в Camera Raw
- Совершенствование изображений с улучшенным инструментом «Удаление точек» в Camera Raw
- Поворот, обрезка и изменение изображений
- Корректировка цветопередачи в Camera Raw
- Краткий обзор функций | Adobe Camera Raw | Выпуски за 2018 г.

- Обзор новых возможностей
- Версии обработки в Camera Raw
- Внесение локальных корректировок в Camera Raw
- Исправление и восстановление изображений
- Удаление объектов с фотографий с помощью функции «Заливка с учетом содержимого»
- Заплатка и перемещение с учетом содержимого
- Ретуширование и исправление фотографий
- Коррекция искажений изображения и шума
- Основные этапы устранения неполадок для решения большинства проблем
- Преобразование изображений
- Трансформирование объектов
- Настройка кадрирования, поворотов и холста
- Кадрирование и выпрямление фотографий
- Создание и редактирование панорамных изображений
- Деформация изображений, фигур и контуров
- Перспектива
- Использование фильтра «Пластика»
- Масштаб с учетом содержимого
- Трансформирование изображений, фигур и контуров
- Деформация
- Трансформирование
- Панорама
- Рисование и живопись
- Рисование симметричных орнаментов
- Варианты рисования прямоугольника и изменения обводки
- Сведения о рисовании
- Рисование и редактирование фигур
- Инструменты рисования красками
- Создание и изменение кистей
- Режимы наложения
- Добавление цвета в контуры
- Редактирование контуров
- Рисование с помощью микс-кисти
- Наборы настроек кистей
- Градиенты
- Градиентная интерполяция
- Заливка и обводка выделенных областей, слоев и контуров
- Рисование с помощью группы инструментов «Перо»
- Создание узоров
- Создание узора с помощью фильтра «Конструктор узоров»
- Управление контурами
- Управление библиотеками узоров и наборами настроек
- Рисование при помощи графического планшета
- Создание текстурированных кистей
- Добавление динамических элементов к кистям
- Градиент
- Рисование стилизованных обводок с помощью архивной художественной кисти
- Рисование с помощью узора
- Синхронизация наборов настроек на нескольких устройствах
- Текст
- Добавление и редактирование текста
- Универсальный текстовый редактор
- Работа со шрифтами OpenType SVG
- Форматирование символов
- Форматирование абзацев
- Создание эффектов текста
- Редактирование текста
- Интерлиньяж и межбуквенные интервалы
- Шрифт для арабского языка и иврита
- Шрифты
- Поиск и устранение неполадок, связанных со шрифтами
- Азиатский текст
- Создание текста
- Ошибка Text Engine при использовании инструмента «Текст» в Photoshop | Windows 8
- Добавление и редактирование текста
- Видео и анимация
- Видеомонтаж в Photoshop
- Редактирование слоев видео и анимации
- Общие сведения о видео и анимации
- Предварительный просмотр видео и анимации
- Рисование кадров в видеослоях
- Импорт видеофайлов и последовательностей изображений
- Создание анимации кадров
- 3D-анимация Creative Cloud (предварительная версия)
- Создание анимаций по временной шкале
- Создание изображений для видео
- Фильтры и эффекты
- Использование фильтра «Пластика»
- Использование эффектов группы «Галерея размытия»
- Основные сведения о фильтрах
- Справочник по эффектам фильтров
- Добавление эффектов освещения
- Использование фильтра «Адаптивный широкий угол»
- Фильтр «Масляная краска»
- Эффекты и стили слоев
- Применение определенных фильтров
- Растушевка областей изображения
- Сохранение и экспорт
- Сохранение файлов в Photoshop
- Экспорт файлов в Photoshop
- Поддерживаемые форматы файлов
- Сохранение файлов в других графических форматах
- Перемещение проектов между Photoshop и Illustrator
- Сохранение и экспорт видео и анимации
- Сохранение файлов PDF
- Защита авторских прав Digimarc
- Сохранение файлов в Photoshop
- Печать
- Печать 3D-объектов
- Печать через Photoshop
- Печать и управление цветом
- Контрольные листы и PDF-презентации
- Печать фотографий в новом макете раскладки изображений
- Печать плашечных цветов
- Дуплексы
- Печать изображений на печатной машине
- Улучшение цветной печати в Photoshop
- Устранение неполадок при печати | Photoshop
- Автоматизация
- Создание операций
- Создание изображений, управляемых данными
- Сценарии
- Обработка пакета файлов
- Воспроизведение операций и управление ими
- Добавление условных операций
- Сведения об операциях и панели «Операции»
- Запись инструментов в операциях
- Добавление изменения цветового режима в операцию
- Набор средств разработки пользовательского интерфейса Photoshop для внешних модулей и сценариев
- Управление цветом
- Основные сведения об управлении цветом
- Обеспечение точной цветопередачи
- Настройки цвета
- Работа с цветовыми профилями
- Управление цветом документов для просмотра в Интернете
- Управление цветом при печати документов
- Управление цветом импортированных изображений
- Выполнение цветопробы
- Подлинность контента
- Подробнее об учетных данных для содержимого
- Идентичность и происхождение токенов NFT
- Подключение учетных записей для творческой атрибуции
- 3D-объекты и технические изображения
- 3D в Photoshop | Распространенные вопросы об упраздненных 3D-функциях
- 3D-анимация Creative Cloud (предварительная версия)
- Печать 3D-объектов
- 3D-рисование
- Усовершенствование панели «3D» | Photoshop
- Основные понятия и инструменты для работы с 3D-графикой
- Рендеринг и сохранение 3D-объектов
- Создание 3D-объектов и анимаций
- Стеки изображений
- Процесс работы с 3D-графикой
- Измерения
- Файлы формата DICOM
- Photoshop и MATLAB
- Подсчет объектов на изображении
- Объединение и преобразование 3D-объектов
- Редактирование 3D-текстур
- Коррекция экспозиции и тонирования HDR
- Настройки панели «3D»
Фильтр «Масляная краска» позволяет придать фотографии вид классической картины. При помощи нескольких простых слайдеров можно задать нужный уровень стилизации, масштаб кисти, чистоту и другие параметры.
При помощи нескольких простых слайдеров можно задать нужный уровень стилизации, масштаб кисти, чистоту и другие параметры.
Чтобы воспользоваться фильтром, выберите Фильтр > Стилизация > Масляная краска. Задать можно следующие настройки фильтра.
Стилизация
Стиль мазков: от неряшливых при значении 0 до ровных при значении 10.
Чистота
Длина мазков: от коротких и прерывистых при значении 0 до длинных и гладких при значении 10.
Масштаб
Рельеф и видимая толщина краски: от тонкого слоя при значении 0 до толстого слоя в стиле картин Винсента Ван Гога при значении 10
Сведения о щетине
Видимость следов кисти: от еле заметных следов при значении 0 до отчетливых борозд при значении 10.
Освещение
Угол:
Угол падения света (не движения кисти). эта настройка полезна при использовании масляной картины в другой сцене.
эта настройка полезна при использовании масляной картины в другой сцене.
Блеск:
яркость источника света и степень отражения от поверхности с нанесенной краской.
Улучшенный фильтр «Масляная краска»
Обновлено в Photoshop 23.2 и выше
В выпуске Photoshop 23.2 фильтр «Масляная краска» был переписан, чтобы эффективнее использовать ресурсы графического процессора в macOS и Windows для более быстрой работы, особенно с большими файлами. Никаких других изменений в фильтр не вносилось.
Для версий ниже Photoshop 23.2:
- Если фильтр «Масляная краска» отключен, проверьте, поддерживает ли ваш компьютер OpenCL 1.1 или более новую версию. Дополнительные сведения: Вопросы и ответы о графических процессорах.
- На компьютерах с графическими процессорами AMD под управлением Mac OS X 10.11 или более поздних версий вы можете использовать для фильтра «Масляная краска» платформу графического ускорения Apple Metal.
 Выполните следующие действия.
Выполните следующие действия.- Выберите Установки > Производительность.
- Удостоверьтесь, что выбран пункт Использовать графический процессор.
- Откройте диалоговое окно Дополнительные настройки графического процессора.
- Выберите Используйте ускорение графического процессора собственной операционной системы.
Видео | Фильтр «Масляная краска» снова в Photoshop
Фильтр «Масляная краска» снова в Photoshop.
Говард Пински (Howard Pinsky)
https://www.youtube.com/channel/UC48fSJKMFBka3Zl0u7DGf0A
Похожие темы
- Справочник по эффектам фильтров
Вход в учетную запись
Войти
Управление учетной записью
6 лучших бесплатных веб-сайтов по конвертации фотографий в масляную живопись
Вот список из лучших бесплатных веб-сайтов по конвертации фотографий в масляную живопись . Масляная живопись — это тип живописи, который в основном создается масляными красками. Этот вид живописи довольно популярен во всем мире. После цифровой революции многие пользователи хотят, чтобы их стандартные изображения выглядели как картины маслом. Для этого пользователи обычно используют программное обеспечение для редактирования фотографий, которое может быть довольно сложно использовать для новых пользователей. Если вам нужны более простые альтернативы, ознакомьтесь с этими онлайн-конвертерами фото в масляную живопись.
Масляная живопись — это тип живописи, который в основном создается масляными красками. Этот вид живописи довольно популярен во всем мире. После цифровой революции многие пользователи хотят, чтобы их стандартные изображения выглядели как картины маслом. Для этого пользователи обычно используют программное обеспечение для редактирования фотографий, которое может быть довольно сложно использовать для новых пользователей. Если вам нужны более простые альтернативы, ознакомьтесь с этими онлайн-конвертерами фото в масляную живопись.
Эти веб-сайты позволяют пользователям преобразовывать одно стандартное изображение в изображение в стиле масляной живописи. Кроме того, эти конвертеры поддерживают изображения различных форматов, таких как JPG, PNG, BMP, TIFF, и т. д. Используя некоторые конвертеры, пользователи могут также настроить эффект масляной живописи, отрегулировав тип кисти, ширину кисти, контрастность, яркость и т. д. После внесения всех необходимых изменений пользователи могут начать процесс преобразования. Все преобразованные изображения можно легко загрузить в JPG, PNG, и т. д., форматы изображений.
д. После внесения всех необходимых изменений пользователи могут начать процесс преобразования. Все преобразованные изображения можно легко загрузить в JPG, PNG, и т. д., форматы изображений.
Эти веб-сайты также предлагают множество дополнительных инструментов, которые могут пригодиться. Используя дополнительные инструменты, пользователи могут редактировать изображения, обрезать изображения, поворачивать изображения, и улучшать изображения . Пройдите через список, чтобы узнать больше об этих веб-сайтах.
Мой любимый онлайн-конвертер фотографий в картины маслом Веб-сайт:
suncatcherstudio.com — мой любимый веб-сайт, поскольку он позволяет пользователям настраивать свойства выходных картин маслом. Кроме того, он быстро преобразует изображение в картину маслом.
Вы также можете ознакомиться со списками лучших бесплатных веб-сайтов для выбора цвета онлайн-изображения, онлайн-компрессора изображений и онлайн-сайтов для искажения изображений.
suncatcherstudio.com
suncatcherstudio.com — это бесплатный онлайн-конвертер фото в масляную живопись . С помощью этого веб-сайта пользователи могут легко конвертировать свои стандартные изображения в фотографии, написанные масляной краской. Он также позволяет пользователям вручную указывать размер кисти , яркость, свойства контрастности и , чтобы повлиять на стиль масляной живописи. Перед локальным сохранением окончательного изображения пользователи также могут указать качество изображения (низкое, среднее или высокое). В конце концов, пользователи могут скачать финальное изображение в форматах JPG и PNG .
Как онлайн преобразовать фотографию в картину маслом с помощью suncatecherstudio.com:
- Посетите этот веб-сайт и нажмите кнопку Choose File , чтобы загрузить изображение.
- Далее укажите качество изображения.

- Теперь настройте эффект масляной живописи, отрегулировав размер кисти , яркость, и контрастность ползунками.
- Наконец, нажмите кнопку Сохранить в формате JPG или Сохранить в формате PNG , чтобы сохранить фотографию локально.
Дополнительные функции:
- Этот веб-сайт также предлагает дополнительные инструменты для создания монограмм, классных надписей, узоров, и т. д.
Заключительные мысли:
Это один из лучших бесплатных онлайн-конвертеров фотографий в картины маслом, с помощью которого пользователи могут конвертировать стандартные фотографии в картины маслом.
Домашняя страница
photofunia.com
photofunia.com — еще один бесплатный онлайн-конвертер фотографий в масляную живопись. Через его веб-сайт пользователи могут конвертировать стандартные изображения PNG, JPG, BMP, и т. д. в виртуальные картины маслом. Он добавляет тонкий эффект масляной краски поверх исходных изображений. Пользователи также могут обрезать входное изображение на этом веб-сайте, прежде чем преобразовать его в картину маслом. После успешного преобразования пользователи могут загрузить финальное изображение в формате Large, Regular, 9.0004 и Маленькие размеры . Теперь проверьте следующие шаги.
д. в виртуальные картины маслом. Он добавляет тонкий эффект масляной краски поверх исходных изображений. Пользователи также могут обрезать входное изображение на этом веб-сайте, прежде чем преобразовать его в картину маслом. После успешного преобразования пользователи могут загрузить финальное изображение в формате Large, Regular, 9.0004 и Маленькие размеры . Теперь проверьте следующие шаги.
Как онлайн преобразовать фотографию в картину маслом с помощью photofunia.com:
- Запустите этот сайт, используя данную ссылку.
- После этого нажмите кнопку Choose Photo , чтобы загрузить изображение.
- Теперь обрежьте изображение, если хотите, с помощью инструмента обрезки .
- Затем нажмите кнопку Перейти , чтобы начать процесс преобразования.
- Наконец, загрузите окончательный образ в большие, обычные, и маленькие размеры .

Дополнительные возможности:
- Этот веб-сайт предлагает множество забавных эффектов для фотографий, таких как эффекты Хэллоуина, рождественские эффекты, эффекты плаката, и другие.
Заключительные мысли:
Это еще один хороший онлайн-конвертер фотографий в масляную живопись, который любой может использовать для преобразования стандартных изображений в картины маслом.
Домашняя страница
funny.pho.to
funny.pho.to — еще одна бесплатная онлайн-фотография на сайте масляной живописи. Через этот веб-сайт пользователи могут преобразовывать стандартные изображения в древние картины маслом. Хотя за раз он может конвертировать только одну фотографию в картину маслом. Преимущество этого веб-сайта в том, что он может извлекать изображения из локальных хранилищ, онлайн-серверов, и Facebook . Кроме того, он поддерживает стандартные форматы изображений, такие как JPG, PNG, TIFF, BMP, и т. д. Теперь выполните следующие шаги.
д. Теперь выполните следующие шаги.
Как онлайн преобразовать фотографию в картину маслом с помощью funny.pho.to:
- Перейдите на этот сайт, используя предоставленную ссылку.
- После этого выберите источник, из которого вы хотите получить изображение, например компьютер, URL-адрес сервера, или Facebook .
- Наконец, загрузите изображение, чтобы начать процесс преобразования фотографии в картину маслом.
Дополнительные возможности:
- На этом веб-сайте пользователи также получают полезные ретушь лица, редактирование фотографий, мгновенное исправление, и т. д., онлайн-инструменты.
Заключительные мысли:
Это еще один хороший онлайн-сайт, посвященный масляной живописи, который быстро преобразует фотографию в древнюю масляную живопись.
Домашняя страница
tuxpi.com
picturetopeople.org — еще один бесплатный онлайн-сайт с фотографиями для масляной живописи. Это еще один хороший веб-сайт, с помощью которого пользователи могут превратить стандартное изображение в изображение, написанное маслом. Помимо этого, он также позволяет пользователям настраивать цвет, контрастность, размер, и ориентацию изображения. Удобно Добавить текст Инструмент для добавления пользовательского текста поверх изображения также присутствует в нем. Он также предлагает большую область предварительного просмотра , в которой пользователи могут анализировать окончательные изображения с помощью инструмента масштабирования . Теперь выполните следующие шаги.
Это еще один хороший веб-сайт, с помощью которого пользователи могут превратить стандартное изображение в изображение, написанное маслом. Помимо этого, он также позволяет пользователям настраивать цвет, контрастность, размер, и ориентацию изображения. Удобно Добавить текст Инструмент для добавления пользовательского текста поверх изображения также присутствует в нем. Он также предлагает большую область предварительного просмотра , в которой пользователи могут анализировать окончательные изображения с помощью инструмента масштабирования . Теперь выполните следующие шаги.
Как онлайн преобразовать фотографию в картину маслом с помощью picturetopeople.org:
- Посетите этот веб-сайт и загрузите одно стандартное изображение.
- После этого этот веб-сайт автоматически преобразует входное изображение в картину маслом, которую пользователи смогут просматривать в своем превью раздел.

- Теперь пользователи могут добавлять текст и настраивать контрастность, цвет, размер и т. д. параметры.
- Наконец, сохраните результат в формате JPG .
Дополнительные функции:
- Этот веб-сайт предлагает множество инструментов для редактирования и настройки фотографий, таких как плитки холста, рамки, границы, тон, перекрашивание, и многое другое.
Заключительные мысли:
Это еще один способный онлайн-сайт для рисования маслом, который также можно использовать для редактирования и улучшения изображений.
Домашняя страница
pictorem.com
pictorem.com — это еще один бесплатный веб-сайт, посвященный масляной живописи. Этот веб-сайт может конвертировать изображения JPEG, JPG, и PNG в изображения, написанные маслом. Хотя одновременно он может конвертировать только одно стандартное изображение в нарисованное маслом изображение . В отличие от других подобных веб-сайтов, он предлагает три эффекта масляной краски. Помимо эффектов масляной краски, он также предоставляет мультфильма, эскиза, тиснения, и т. Д., Фотоэффекты. Теперь выполните следующие шаги.
В отличие от других подобных веб-сайтов, он предлагает три эффекта масляной краски. Помимо эффектов масляной краски, он также предоставляет мультфильма, эскиза, тиснения, и т. Д., Фотоэффекты. Теперь выполните следующие шаги.
Как онлайн преобразовать фотографию в картину маслом с помощью pictorem.com:
- Посетите этот веб-сайт и нажмите кнопку Select File , чтобы загрузить изображение.
- После этого выберите один из трех доступных эффектов масляной краски.
- В последнее время сохраняйте изображение в формате JPG .
Дополнительные функции:
- Он также предоставляет множество полезных онлайн-инструментов, таких как анализатор размера изображения , калькулятор DPI, эффект фотокраски, и другие.
Заключительные мысли:
Это еще один способный онлайн-сайт для рисования маслом, который любой может использовать без особых хлопот.
Домашняя страница
convertimage.net
convertimage.net — это еще один бесплатный веб-сайт, посвященный масляной живописи. Используя этот веб-сайт, пользователи могут добавить эффект масляной живописи поверх стандартного изображения. Кроме того, он поддерживает хороший набор форматов изображений, таких как JPG, PNG, BMP, GIF, и другие. Это также позволяет пользователям выбирать тип кисть (тонкая кисть, средняя кисть, большая кисть и толстая кисть), которую этот веб-сайт будет использовать для добавления эффекта масляной краски. Теперь выполните следующие шаги.
Как онлайн преобразовать фотографию в картину маслом с помощью convertimage.net:
- Посетите этот веб-сайт и загрузите изображение.
- Далее выбираем выходной формат изображения (BMP, GIF, PCX, GIF и т.д.).
- Теперь нажмите кнопку Отправить это изображение для обработки.

- После этого выберите кисть тип из имеющихся.
- Наконец, нажмите кнопку Подтвердить , чтобы начать процесс преобразования.
Дополнительные функции:
- Этот веб-сайт поставляется с несколькими дополнительными инструментами, такими как средство для создания удостоверений личности с фотографиями, средство для создания значков, компрессор изображений, инструмент для создания водяных знаков, и многое другое.
Заключительные мысли:
Это еще один хороший веб-сайт, который предлагает все необходимые инструменты для преобразования стандартного изображения в красивое изображение, написанное маслом.
Домашняя страница
Похожие сообщения
Написать комментарий
Как преобразовать фотографию в картину маслом с помощью бесплатного программного обеспечения или онлайн-инструментов
В этом руководстве мы покажем вам, как преобразовать ваши фотографии в картины маслом в Windows 11/10. Мы собираемся перечислить различные бесплатные программы и онлайн-инструменты, которые помогут вам создать картину маслом из вашего цифрового изображения. Они обеспечивают специальный эффект масляной живописи, с помощью которого вы можете сделать свои изображения похожими на картину маслом. Отлично, не так ли? Итак, без лишних слов, давайте проверим это программное обеспечение для конвертации фотографий в масляную живопись и онлайн-инструменты.
Мы собираемся перечислить различные бесплатные программы и онлайн-инструменты, которые помогут вам создать картину маслом из вашего цифрового изображения. Они обеспечивают специальный эффект масляной живописи, с помощью которого вы можете сделать свои изображения похожими на картину маслом. Отлично, не так ли? Итак, без лишних слов, давайте проверим это программное обеспечение для конвертации фотографий в масляную живопись и онлайн-инструменты.
You can use these free converter software and online tools to turn a photo into an oil painting on canvas on your Windows PC:
- GIMP
- Chasys Draw IES
- FotoSketcher
- IrfanView
- Artweaver
- BeFunky
1] GIMP
GIMP — популярное бесплатное программное обеспечение для редактирования фотографий с открытым исходным кодом для Windows 11/10. Используя его, вы можете выполнять множество задач по редактированию изображений, включая преобразование фотографий в масляную живопись. Он содержит множество эффектов и фильтров, один из которых включает эффект масляной живописи. Этот эффект относится к категории «Художественные эффекты». Вы можете просто выбрать его, чтобы быстро преобразовать простое изображение в картину маслом. При применении эффекта вы даже можете отредактировать некоторые параметры, чтобы соответствующим образом настроить эффект, например радиус маски, количество интенсивностей и показатель степени.
Он содержит множество эффектов и фильтров, один из которых включает эффект масляной живописи. Этот эффект относится к категории «Художественные эффекты». Вы можете просто выбрать его, чтобы быстро преобразовать простое изображение в картину маслом. При применении эффекта вы даже можете отредактировать некоторые параметры, чтобы соответствующим образом настроить эффект, например радиус маски, количество интенсивностей и показатель степени.
Кроме того, он предлагает различные другие художественные эффекты, такие как мультфильм, кубизм, мягкое свечение, Ван Гог, водяные пиксели, переплетение, ткань и т. д. Кроме того, вы также можете размывать, искажать, добавлять шум и делать многое другое. . Давайте теперь посмотрим на шаги по преобразованию фотографии в картину маслом в GIMP.
Как преобразовать фотографии в масляную живопись в GIMP?
Вот процесс превращения ваших фотографий в картины маслом в GIMP:
- Сначала загрузите и установите GIMP на свой компьютер, а затем запустите приложение.

- Теперь просмотрите и импортируйте в него исходное изображение, используя Файл > Открыть .
- Затем перейдите в меню «Фильтры» и щелкните эффект Художественный > Масляный эффект .
- После этого настройте параметры эффекта, такие как радиус маски, количество уровней интенсивности и показатель степени, и нажмите OK.
- Наконец, сохраните картину маслом в одном из поддерживаемых форматов, таких как JPG, PNG, GIF, BMO, TIFF, ICO, SVG и т. д.
GIMP — отличный редактор изображений, который позволяет удалять фон с фотографии, пакетное изменение размера изображений, создание закругленных круглых изображений, использование фильтров улучшения, создание анимированных GIF-файлов и многое другое. Итак, если вы являетесь активным пользователем GIMP, вы можете использовать его для создания картины маслом из существующих изображений.
См.: Как добавить тень к тексту или изображению в GIMP?
2] Chasys Draw IES
Chasys Draw IES — это бесплатное программное обеспечение, которое можно использовать для преобразования фотографий в картины маслом на ПК с ОС Windows. По сути, это набор для обработки изображений, который поставляется с различными приложениями для просмотра, редактирования, создания и преобразования изображений. Вы можете использовать его Chasys Draw IES Artist , чтобы превратить изображение в картину маслом. Другие его приложения называются Chasys Draw IES Viewer и Chasys Draw IES Converter.
По сути, это набор для обработки изображений, который поставляется с различными приложениями для просмотра, редактирования, создания и преобразования изображений. Вы можете использовать его Chasys Draw IES Artist , чтобы превратить изображение в картину маслом. Другие его приложения называются Chasys Draw IES Viewer и Chasys Draw IES Converter.
Chasys Draw IES Artist поставляется с несколькими эффектами и фильтрами, в том числе с эффектом Oilify. Вы можете применить его и сделать свои фотографии картин маслом. Кроме того, вы также можете использовать различные другие эффекты на своих фотографиях, такие как Pixelate, Diffuse Glow, Swirl, Pinch, Drop Shadow, Posterize, Emboss, Edge Detect, Shrink Opacity, Dissolve, и т. д. Давайте проверим отсортированную процедуру. конвертировать изображения в масляную живопись.
Как преобразовать фотографию в картину маслом в Chasys Draw IES?
Вы можете выполнить следующие шаги, чтобы превратить изображение в картину маслом, используя это бесплатное программное обеспечение:
- Сначала загрузите и установите Chasys Draw IES.

- Теперь запустите Chasys Draw IES Artist.
- Затем щелкните параметр «Редактировать фото» и загрузите исходное изображение.
- После этого перейдите в меню Эффекты > Стилизация и выберите эффект Oilify .
- Затем выберите размер кисти, чтобы применить эффект масляной живописи.
- Когда закончите, вы можете сохранить изображение масляной живописи в исходном формате или преобразовать его в какой-либо другой формат изображения, например JPEG, GIF, PNG, ICO, WebP, BMP, CUR и т. д.
Хотите использовать его? Вы можете скачать его отсюда. Его также можно использовать для создания листовок, анимированных и статических курсоров, анимированных GIF-файлов и многого другого.
Читать: Krita — это бесплатная программа для рисования, предназначенная для иллюстраторов и художников по текстурам.
3] FotoSketcher
Другое программное обеспечение, которое вы можете использовать, это FotoSketcher. По сути, это художественный фоторедактор, который вы можете использовать для преобразования фотографий в картины маслом и другие виды искусства. В нем вы можете найти категорию эффектов под названием «Эффекты рисования». Вы также получаете эффекты, такие как карандашный набросок, акварель, двусторонний фильтр, оживление, винтаж, пикселизация, мультфильм, линейное полутоновое изображение и многое другое.
По сути, это художественный фоторедактор, который вы можете использовать для преобразования фотографий в картины маслом и другие виды искусства. В нем вы можете найти категорию эффектов под названием «Эффекты рисования». Вы также получаете эффекты, такие как карандашный набросок, акварель, двусторонний фильтр, оживление, винтаж, пикселизация, мультфильм, линейное полутоновое изображение и многое другое.
Вы можете просто выбрать эффект масляной живописи, а затем настроить различные параметры. Эти параметры включают силу эффектов , интенсивность цвета, упрощение изображения, затемнение/осветление, интенсивность мазков, смягчение краев, добавление рамки, текстуры, и т. д. Пока вы редактируете параметры, вы можете просмотреть выходное изображение.
Как преобразовать фотографию в картину маслом в FotoSketcher?
Вот основные этапы создания картины маслом из цифрового изображения в FotoSketcher:
- Сначала загрузите и установите FotoSketcher, а затем запустите приложение.

- Теперь откройте изображение, которое вы хотите превратить в картину маслом.
- Затем нажмите кнопку Параметры рисования на главной панели инструментов и установите Стиль рисования на Живопись 6 (Масляная живопись) .
- После этого отредактируйте соответствующие параметры эффекта, как описано выше, и нажмите кнопку Draw , чтобы применить эффект.
- Наконец, идите к Файл > Сохранить рисунок как параметр и сохранить выходное изображение в формате JPG, PNG или BMP.
Это специальный фоторедактор для добавления художественных эффектов к вашим цифровым изображениям, включая картины маслом.
СВЯЗАННЫЕ: Speedy Painter — бесплатная программа для рисования на ПК с ОС Windows.
4] IrfanView
IrfanView — довольно известная программа для просмотра и редактирования изображений, которую также можно использовать для преобразования изображений в картины маслом. Он предоставляет специальное меню «Эффекты», в котором вы также можете найти эффект масляной живописи. Кроме того, есть такие эффекты, как размытие по Гауссу, тиснение, взрыв, пикселизация, резкость, вращение, завихрение, капля дождя, рыбий глаз, металлик, смещение цвета, круговые волны и т. д.
Он предоставляет специальное меню «Эффекты», в котором вы также можете найти эффект масляной живописи. Кроме того, есть такие эффекты, как размытие по Гауссу, тиснение, взрыв, пикселизация, резкость, вращение, завихрение, капля дождя, рыбий глаз, металлик, смещение цвета, круговые волны и т. д.
Как конвертировать фотографии в масляную живопись в IrfanView?
Прежде всего, убедитесь, что вы установили приложение с его официального сайта. А затем запустите его. После этого импортируйте исходное изображение и перейдите к опции Изображение > Эффекты > Браузер эффектов . Затем выберите эффект Oil Paint , настройте интенсивность и нажмите кнопку OK. Эффект будет применен к вашему изображению, которое вы можете сохранить.
Читать: Лучшее бесплатное программное обеспечение Photo to Sketch для ПК с Windows.
5] Artweaver
Artweaver может стать вашим вторым помощником для преобразования ваших изображений в масляную живопись на ПК с Windows. Это хорошее бесплатное программное обеспечение для редактирования фотографий, специально разработанное для создания художественных изображений. Используя его, вы можете применять к своим фотографиям многочисленные художественные эффекты и создавать художественные изображения.
Это хорошее бесплатное программное обеспечение для редактирования фотографий, специально разработанное для создания художественных изображений. Используя его, вы можете применять к своим фотографиям многочисленные художественные эффекты и создавать художественные изображения.
Чтобы с его помощью преобразовать фотографии в картины маслом, сначала необходимо загрузить и установить это приложение на свой компьютер. После этого просто запустите его и импортируйте в него исходное изображение. Далее переходим к Меню «Фильтр » и выберите пункт «Стилизация» > «Масло ». Затем вы можете настроить радиус кисти, чтобы применить эффект масляной живописи. Он показывает предварительный просмотр в реальном времени. Когда вы закончите применять эффект, просто нажмите кнопку «ОК» и сохраните выходное изображение.
См.: Использовать Autodesk Sketchbook; Креативный и мощный инструмент для рисования.
6] BeFunky
BeFunky — это бесплатный онлайн-инструмент для редактирования фотографий, с помощью которого вы можете превратить изображение в картину маслом. С его помощью вы можете делать изображения мультяшными, добавлять к изображениям водяные знаки, делать коллажи, выполнять общее редактирование и делать многое другое.
С его помощью вы можете делать изображения мультяшными, добавлять к изображениям водяные знаки, делать коллажи, выполнять общее редактирование и делать многое другое.
Как превратить фотографию в картину маслом онлайн с помощью BeFunky?
Вы можете выполнить следующие шаги, чтобы создать картину маслом из цифровых изображений онлайн с помощью BeFunky:
- Во-первых, откройте веб-сайт BeFunky в веб-браузере.
- Теперь просмотрите и импортируйте входное изображение.
- Затем в меню «Художественный» выберите категорию «Эффекты масляной живописи».
- После этого выберите один из доступных эффектов масляной живописи, который вы хотите применить к своей фотографии.
- Наконец, сохраните изображение масляной живописи на свой компьютер.
Зайдите на его веб-сайт, чтобы преобразовать фотографию в картину маслом.
Надеюсь, это поможет!
Как превратить фотографию в картину?
Чтобы преобразовать изображение в картину на вашем ПК, вы можете использовать бесплатный художественный фоторедактор, который предоставляет вам различные эффекты рисования. Чтобы назвать некоторые, вы можете попробовать FotoSketcher, который является специальным редактором художественных изображений, или использовать Artweaver, который содержит набор художественных эффектов. Если вы используете GIMP, он также предоставляет несколько приятных эффектов рисования, которые вы можете применить к своим цифровым фотографиям.
Чтобы назвать некоторые, вы можете попробовать FotoSketcher, который является специальным редактором художественных изображений, или использовать Artweaver, который содержит набор художественных эффектов. Если вы используете GIMP, он также предоставляет несколько приятных эффектов рисования, которые вы можете применить к своим цифровым фотографиям.
Есть ли приложение, которое превращает фотографии в картины?
Чтобы преобразовать фотографии в картины на ПК с Windows, вы можете использовать такие приложения, как FotoSketcher, Artweaver или Chasys Draw IES. Если вы хотите применить эффекты рисования онлайн, попробуйте BeFunky, который предоставляет отличные эффекты рисования и художественные эффекты.
Теперь прочтите: Лучшие бесплатные онлайн-инструменты и программное обеспечение для создания цифрового искусства на ПК с Windows.
Мгновенно превращайте фотографии в картины онлайн, как художник
Создавайте эстетические фотографии на любом устройстве
Media. io — это бесплатный онлайн-инструмент, который хорошо работает на любом устройстве и позволяет превратить вашу фотографию в произведение искусства. Этот конвертер фотографий в картины представляет собой творческий набор, который предлагает универсальное решение, позволяющее пользователям добавлять уникальные художественные эффекты к выбранному изображению.
io — это бесплатный онлайн-инструмент, который хорошо работает на любом устройстве и позволяет превратить вашу фотографию в произведение искусства. Этот конвертер фотографий в картины представляет собой творческий набор, который предлагает универсальное решение, позволяющее пользователям добавлять уникальные художественные эффекты к выбранному изображению.
Превратите фотографию в
Другой художественный стиль
Создавайте множество вещей, например, нарисуйте маслом натюрморт или пейзаж. Это отличный способ выразить другую сторону творчества в наброске и акварели без использования кистей или красок.
Powered by AI Technology
Сетевая программа для рисования с использованием технологии AI превращает изображения в картины эпохи Возрождения. Он оснащен нейронным алгоритмом, который автоматически превращает фотографии в картины быстро и эффективно, экономя время и энергию.
Защита данных и конфиденциальность
Гарантия
Media.io — это веб-сайт со 100% безопасным подключением по протоколу HTTPS (SSL), позволяющий без проблем загружать файлы, сохраняя конфиденциальность и безопасность данных. Кроме того, он автоматически удаляет все загруженные и сжатые файлы со своих серверов в течение 24 часов.
Кроме того, он автоматически удаляет все загруженные и сжатые файлы со своих серверов в течение 24 часов.
Как перейти от фотографий к визуально ярким картинам?
Media.io Photo to Art Converter — это веб-инструмент для превращения изображения в картину за пару кликов с использованием автоматических предустановок на основе ИИ. Эта программа для преобразования фотографий в картины позволяет за несколько шагов превратить фотографии в фантастические произведения искусства.
Шаг 1. Загрузите изображение, которое хотите преобразовать
Запустите центр Media.io AI Lab в своем веб-браузере, будь то Google Chrome, Safari, Firefox или Microsoft Edge. Вы можете нажать на Кнопка «Добавить фото» для загрузки вашего локального файла или просто перетащите изображение, которое вы конвертируете. Кроме того, вы также можете ввести URL-адрес онлайн-изображения в верхней части интерфейса.
Шаг 2.
 Загрузите нарисованное изображение и начните обработку
Загрузите нарисованное изображение и начните обработкуЕсли вы хотите превратить свои фотографии в картину маслом, вы можете загрузить известную картину маслом, такую как Мона Лиза, в область чуть ниже исходной фотографии. Затем нажмите Кнопка Start to Process и подождите, пока технология искусственного интеллекта Media.io сделает остальную работу. Это супер быстро! PS: Вы можете превратить свои фотографии во множество художественных стилей!
Шаг 3. Предварительный просмотр и загрузка результирующего изображения.
Теперь пришло время просмотреть полученное изображение. Затем не стесняйтесь нажать кнопку «Загрузить», чтобы получить его. Это супер легко и быстро!
Загрузить изображение сейчас
Дайте волю своему творчеству и сделайте свои фотографии эстетичными
Превратите свои фотографии в текстурированные картины маслом
Перейдите от фотографии к рисованию с помощью Media. io AI Lab, которая позволяет создавать красивые текстурированные картины маслом за пару кликов. Он предоставляет вам простой способ преобразовать изображение из фотопленки и превратить его в произведение искусства. Media.io предоставляет изображения с профессиональными изображениями высокого качества и высокого разрешения, когда вы превращаете свои снимки и фотографии в уникальные картины, и вам не нужно беспокоиться о качестве.
io AI Lab, которая позволяет создавать красивые текстурированные картины маслом за пару кликов. Он предоставляет вам простой способ преобразовать изображение из фотопленки и превратить его в произведение искусства. Media.io предоставляет изображения с профессиональными изображениями высокого качества и высокого разрешения, когда вы превращаете свои снимки и фотографии в уникальные картины, и вам не нужно беспокоиться о качестве.
Часто задаваемые вопросы о превращении фотографии в произведение искусства
1. Можно ли сделать фотографию похожей на картину?
Всякий раз, когда вы будете готовы включить свои простые фотографии, вы можете сделать любую фотографию похожей на картину за считанные секунды с помощью Media.io. От портрета до пейзажа и селфи, он работает с эффектами Magic на любой фотографии в вашей фотопленке.
2.
 Какое приложение превращает картинки в акварели?
Какое приложение превращает картинки в акварели?Media.io — лучшее веб-приложение для превращения ваших изображений в акварель благодаря простому в использовании интерфейсу.
3. Как сделать так, чтобы вставленная картинка выглядела как нарисованная или нарисованная?
Легко сделать так, чтобы вставленное изображение выглядело так, будто оно было набросано или нарисовано, только если вы используете Конвертер фотографий Media.io в искусство . Вот шаги:
Шаг 1. Загрузите исходное изображение.
Шаг 2. Загрузите изображение в том художественном стиле, в который вы хотите преобразовать исходное изображение.
Шаг 3. Нажмите Start to Process, а затем Save.4. Как превратить картину в картину эпохи Возрождения?
Шаг 1.
 Выберите из библиотеки любое четкое изображение по вашему выбору.
Выберите из библиотеки любое четкое изображение по вашему выбору.
Шаг 2. Выберите в меню стиль ренессансной живописи, который вы хотите использовать.
Шаг 3. Запустите процесс, просмотрите и сохраните фотографию на свое устройство.5. Как сделать картину похожей на импрессиониста?
Шаг 1. Загрузите исходное изображение из локального файла.
Шаг 2. Выберите в Интернете известную картину импрессионистов, например «Впечатление восхода солнца» Клода Моне, и загрузите ее.
Шаг 3. Запустите процесс, просмотрите и сохраните фотографию или поделитесь ею с друзьями.6. Как я могу превратить свою фотографию в мультфильм?
Шаг 1. Откройте Media.io и загрузите свое изображение на сайт.
Шаг 2. Нажмите кнопку «Начать обработку» и подождите, пока технология искусственного интеллекта Media.io сделает всю остальную работу за вас.
Нажмите кнопку «Начать обработку» и подождите, пока технология искусственного интеллекта Media.io сделает всю остальную работу за вас.
Шаг 3. Предварительно просмотрите полученное изображение и сохраните его.
Исследуйте дополнительные ресурсы
Jennelle White
Media.io Photo to Painting сделали именно то, что обещали, и создали превосходную картину, которая превзошла все наши ожидания.
Сельма Нильссон
Это первый раз, когда я использовал фотографию Media.io для рисования, и должен признаться, что не разочарован.
João Ronaldo
Инструмент преобразования фотографий просто фантастический от начала до конца. Media.io — это платформа, которую я очень рекомендую.
Оскар К.
Я дизайнер, иногда мне нужно изменить стиль изображения, что требует много времени, если я делаю это вручную. К счастью, я наткнулся на Media.io, это очень экономит мое время. Спасибо команде!
Спасибо команде!
Wes Stinger
Честно говоря, мне нравится простота использования этой универсальной программы. Нет назойливой рекламы и скрытых платежей. Просто честный сервис. Рекомендуемые!
Универсальные онлайн-инструменты для редактирования фотографий и видео через минуту.
Больше, чем просто конвертер фотографий в картины!
Начать сейчас
Дизайны, темы, шаблоны и загружаемые графические элементы с фотоэффектами для масляной живописи на Dribbble
Экшен Photoshop «Просмотр векторного эскиза»
Экшен Photoshop Векторный Эскиз
Просмотр экшена DigitalArt Photoshop
Действие Photoshop DigitalArt
View Abstract Paint FX — Плагин Photoshop
Абстрактная краска FX — Photoshop Plugin
Посмотреть экшен Photoshop с водой
Действие Photoshop с водой
Посмотреть портрет 2 📷🖼🎨
Портрет 2 📷🖼🎨
Просмотр экшена Photoshop HDR Oil Portrait
HDR Oil Portrait Photoshop Action
Посмотреть экшен Big Foot Photoshop
Экшен Photoshop Big Foot
Просмотр экшена Photoshop «Журнал»
Журнал Экшен Photoshop
Посмотреть Экшен Photoshop Акварель
Экшен Photoshop «Акварель»
Просмотр фотоэффекта масляной живописи
Фотоэффект масляной живописи
Просмотр анимации надстройки Real Paint FX Photoshop
Анимация надстройки Real Paint FX Photoshop
Посмотреть ИСПОЛНИТЕЛЬ
ХУДОЖНИК
Посмотреть экшен Pencil Photoshop
Экшен Photoshop «Карандаш»
Подсолнухи и девушка в белом
Подсолнухи и девушка в белом
Просмотр экшена Spectrum Photoshop
Экшен Photoshop Spectrum
Просмотр экшена Photoshop «Пузыри»
Экшен Photoshop «Пузыри»
Просмотр красочных художественных экшенов Photoshop
Красочные художественные экшены Photoshop
Посмотреть фирменный стиль Gravallese
Фирменный стиль Gravallese
Посмотреть анимацию логотипа для Conegree
Анимация логотипа для Conegree
Посмотреть анимацию цветокоррекции Polaroid
Анимация с цветокоррекцией Polaroid
Посмотреть пакет действий по рисованию
Набор действий по рисованию
Посмотреть художественные материалы
Товары для творчества
Посмотреть вызов Apple #1
Apple Challenge #1
Посмотреть суперреалистичные художественные эффекты
Суперреалистичные художественные эффекты
Зарегистрируйтесь, чтобы продолжить или войдите
Идет загрузка еще…
Фото в картину — Как создать картину маслом из фото легко и бесплатно
Последнее обновление 15 ноября 2021 г. , автор Peter Wood
, автор Peter Wood
Будет весело, если вы превратите свою фотографию в картину . Нет необходимости в профессиональном чертеже и инструментах. Вам нужно импортировать свои селфи-фотографии и дождаться, пока фоторедактор с красками получит краски несколькими щелчками мыши. Большинство людей предпочтут превратить изображения в картины маслом.
Кроме того, вы можете выполнить базовое редактирование фотографий, прежде чем использовать фотографию для рисования конвертера. Если вы, как и я, интересуетесь преобразованием фотографии в картину, вы можете прочитать эту статью, чтобы получить новые идеи и хорошие рекомендации.
Часть 1. Редактирование фото в Paint на iPhone и Android
Людям, которые любят фотографировать на смартфон, будет хорошей идеей установить редактор фотографий Paint на iPhone или Android. Вы можете предотвратить ненужную передачу фотографий. И изменить фотографию на картину тоже будет легко, так как вы настоящий художник.
1.
 Brushstroke — превращайте фотографии iPhone в картины
Brushstroke — превращайте фотографии iPhone в картиныBrushstroke — один из лучших фоторедакторов iPhone для создания рисунков с несколькими фотофильтрами. Brushstroke может превратить фотографии iPhone в акварельные картины и предоставить различные стили рисования, цветовые палитры, подписи и выбор поверхности холста. Просто поиграйте с Brushstroke с фотографиями iPhone, чтобы насладиться изображениями в живописном стиле.
Основные возможности Brushstroke
Когда вам нужно использовать различные кисти Brushstroke для создания картин, таких как Ван Гог, Моне, Сезанн или Ренуар, вы выбираете только различные стили рисования, чтобы с легкостью создавать фотокартины.
- Paint : Существует более 13 различных групп фотофильтров с эффектами рисования. Вы можете применить искусные картины одним щелчком мазка кисти.
- Цвет : более 35 различных цветовых вариантов, вы можете добавлять или удалять тени и эффекты мазка, чтобы сделать картины красочными.

- Холсты : Если вам нужно изменить текстуру картины Мазка, вы можете использовать различные текстуры, такие как Холст, бумага и поверхность.
- Подпись : Подпись — еще одна уникальная функция Brushstroke. Вы можете подписать шедевр живописи как свое произведение искусства в разных цветах и положениях.
Существуют и другие различные параметры для настройки рисования мазка кистью, включая основные функции редактирования и несколько размеров фотокартин. Brushstroke открывает простые дизайнерские функции для преобразования фотографий iPhone в визуализированные фотокартины.
Тестирование и обзор
По сравнению с бесплатными фоторедакторами для iPhone, Brushstroke стоит 2,99 доллара США за превращение фотографий iPhone в картины. И легко делать картины как профессию. Даже если вы хотите напечатать фотокартины, вы можете оформить заказ на современном оборудовании.
Pros
- Существуют различные типы стилей рисования, цветовых палитр и рамок для создания картин.

- Возможность сделать свою цифровую подпись должна быть плюсом, если у вас есть большой опыт рисования картин.
- Картинкой легко поделиться с другими в социальных сетях.
Минусы
- Это не бесплатная программа. И цена за печать может быть немного высокой, чтобы клиенты могли получить удовольствие.
Как превратить фотографии с iPhone в картины
Если у вас еще не установлена последняя версия, вы можете загрузить приложение Brushstroke для iPhone, чтобы создать фотокартину. Фоторедактор Code Organa поможет вам нарисовать фотокартину.
Шаг 1 . Запустите Brushstroke, чтобы создать картину, нажмите левую кнопку, чтобы получить доступ к библиотеке изображений вашего iPhone или iPad. Выберите фотографии iPhone, чтобы превратить их в красивую фотокартину.
Шаг 2 . Brushstroke предоставляет различные параметры для соответствующего масштабирования и обрезки изображения. Вы можете превратить часть или все изображение в картину.
Вы можете превратить часть или все изображение в картину.
Шаг 3 . А затем нажмите стрелку вправо в правом верхнем углу мазка, чтобы преобразовать фотографии iPhone в картины. Brushstroke требуется всего несколько тиков, чтобы преобразовать изображения в картины.
Шаг 4 . После того, как вы превратите свои фотографии с iPhone в картины, вы сможете применить новые фотофильтры, которые представляют собой различные стильные фотокартины. Вы также можете изменить цвета или другие параметры.
Шаг 5 . Если вы хотите, чтобы вся картина выглядела великолепно, вы также можете изменить текстуру фона, например рисунок, нарисованный на деревянном бруске или листе бумаги.
Шаг 6 . Используйте функции для дальнейшего редактирования фотографий с яркостью, контрастностью, насыщенностью, плотностью, экспозицией и другими функциями, чтобы сделать идеальную картину с помощью Brushstroke.
Шаг 7 . Вы можете сделать цифровую подпись для вашей картины.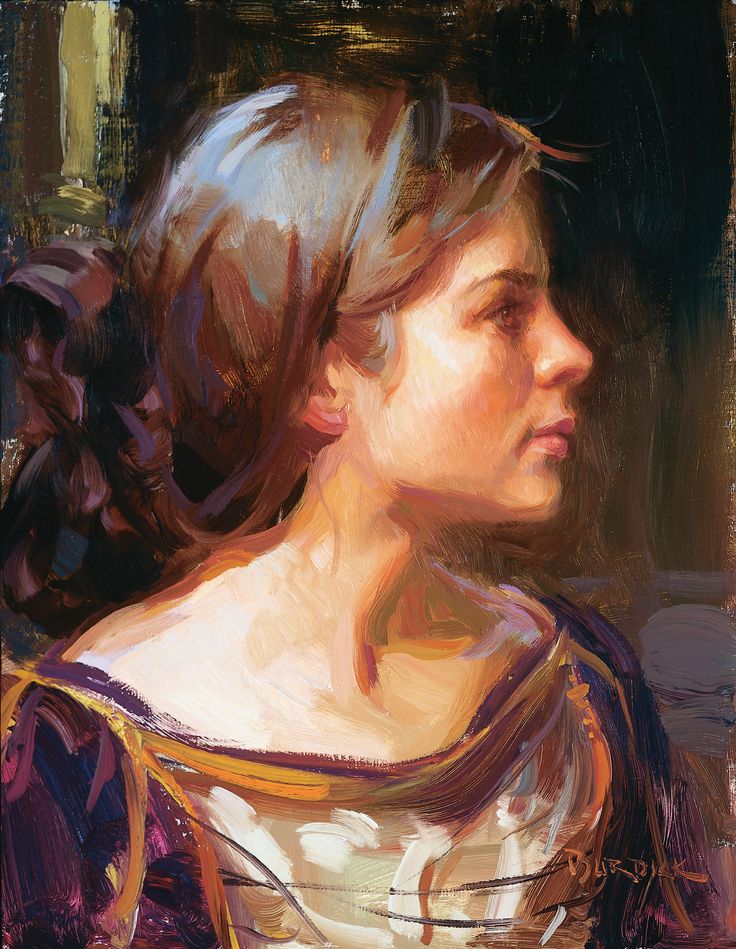 Вы можете сохранить фотокартину или поделиться ею в социальных сетях, как и другие инструменты для редактирования фотографий iPhone.
Вы можете сохранить фотокартину или поделиться ею в социальных сетях, как и другие инструменты для редактирования фотографий iPhone.
2. Prisma Photo Editor
Prisma — это приложение для редактирования фотографий для пользователей iPhone и Android. Вы могли слышать это раньше, в Instagram, Facebook или где-то еще, из-за его высококачественного преобразования фотографий в картины, использования рекламных художественных фильтров. Никаких дополнительных операций вам делать не нужно.
Просто импортируйте свои изображения, а затем примените фильтры в Prisma. Вам понадобится 10 или 20 секунд, чтобы изменить фотографию на картину на iPhone или Android с помощью одного фильтра. Кроме того, вы можете перемещать ползунок интенсивности, чтобы настроить яркость фотографии от 0 до 100.
Prisma предлагает множество других функций, помимо мгновенного предварительного просмотра и интенсивности. Если вы хотите установить фоторедактор на iPad, это все равно будет стоить вам 2,99 доллара. Вы уже можете бесплатно конвертировать фотографии в картины на iPhone и Android.
Вы уже можете бесплатно конвертировать фотографии в картины на iPhone и Android.
3. Pikazo AI Art for Photo to Painting
Pikazo — это фоторедактор с многолетней историей. Вы можете использовать предлагаемые бесплатные фильтры для настройки изображений на картины и применения фильтра персонализации. Это означает, что вы можете создать свой уникальный инструмент для редактирования фотографий Pikazo, чтобы создавать фотокартины с характеристиками. В тот момент, когда вы выбираете одно изображение из своей фотогалереи, Pikazo готов предложить вам простые в использовании и хорошо продуманные шаблоны для применения.
Выберите предварительно загруженные шаблоны рисунков, а затем добавьте настраиваемый рисунок. Позже выберите фильтры в редакторе фотографий для рисования, чтобы бесплатно получить созданные фотокартины.
Часть 2. Превратите фотографию в рисунок онлайн бесплатно
Или вы можете использовать онлайн-редактор, чтобы преобразовать фотографию в рисунок. Большинство из них бесплатны и просты в использовании. Кроме того, вы можете получить лучший опыт редактирования фотографий, заняться созданием рисунков и подготовить работу. Итак, здесь я покажу вам два хороших онлайн-редактора фотографий, которые помогут вам легко управлять изображениями.
Большинство из них бесплатны и просты в использовании. Кроме того, вы можете получить лучший опыт редактирования фотографий, заняться созданием рисунков и подготовить работу. Итак, здесь я покажу вам два хороших онлайн-редактора фотографий, которые помогут вам легко управлять изображениями.
1. Paint.net
Paint.net — бесплатный онлайн-редактор фотографий, с помощью которого вы можете бесплатно обрабатывать инновационные картины. Есть много профессиональных фильтров для вас на выбор. Хорошо продуманный интерфейс позволяет пользователям получать эти фильтры как можно быстрее. Вы можете получить неограниченную отмену, специальные эффекты, широкий выбор и поддержку слоев.
В тот момент, когда вы загружаете одну фотографию в Paint.net, фильтры находятся на левой панели, а меню вверху готовы. Вы можете применить все фильтры, чтобы сравнить эффекты редактирования фотографий. Наконец, сохраните преобразованные картины непосредственно на компьютер. Или вы можете поделиться на социальной платформе, такой как Facebook, Twitter, Instagram и т. Д. Вы можете рассматривать это как замену Photoshop для профессиональной обработки изображений, ну, бесплатно.
Д. Вы можете рассматривать это как замену Photoshop для профессиональной обработки изображений, ну, бесплатно.
2. Befunky
BeFunky — известный онлайн фоторедактор, о котором должен знать каждый, ну, на мой взгляд. Вы можете использовать BeFunky для выполнения большинства задач по редактированию фотографий онлайн и бесплатно. Никаких дополнительных сборов. Есть так много хорошо продуманных фильтров и привлекательных шаблонов, которые вы можете попробовать. Превратить фотографию в рисунок онлайн для BeFunky совсем несложно.
Чтобы быть более конкретным, рисование — это большая тема. BeFunky поддерживает пользователей для изменения изображений на мультфильмы, включая масляную живопись, эскизы, цифровое искусство, акварель, подмалевок и многое другое. BeFunky может помочь вам превратить фотографии в картины онлайн с несколькими вариантами выбора.
Сначала вам нужно импортировать изображение в BeFunky. Позже найдите часть картины на левой панели и выберите. И есть другие основные фильтры для редактирования фотографий, которые вы можете выбрать. Или вы можете добавить наклейки, изменить фон и добавить несколько текстов со шрифтами и множеством изменяемых настроек.
И есть другие основные фильтры для редактирования фотографий, которые вы можете выбрать. Или вы можете добавить наклейки, изменить фон и добавить несколько текстов со шрифтами и множеством изменяемых настроек.
Рекомендация: получите больше эффектов, чем фото, для рисования на Windows и Mac
Если вы хотите превратить свои фотографии в больше эффектов, чем рисование, вы можете выбрать WidsMob Retoucher . WidsMob Retoucher — универсальный редактор фотоэффектов. Вы можете получить 28 различных профилей камеры со многими цветовыми режимами и зернистостью пленки. Более того, вы также можете получить некоторые отличные функции ретуширования фотографий, такие как регулировка цвета, ретушь портрета, шумоподавление, фокусировка изображения и многое другое.
1. 4 различных цветовых профиля с 28 классическими и различными профилями камеры.
2. Настраиваемая зернистость пленки, цветовой режим, параметры цвета, режим фокусировки и тонирование.
3. Оптимизируйте фотографии с помощью портретной ретуши, шумоподавления и т. д.
Оптимизируйте фотографии с помощью портретной ретуши, шумоподавления и т. д.
4. Комбинируйте различные эффекты аналоговой пленки, шумоподавления и другие, чтобы получить желаемый результат.
Win Загрузить Mac Загрузить
Заключение
Превратить фотографии в картины несложно. И будет ли фотокартина достаточно красивой, зависит от жанра картины и предшествующей подготовки. Это означает, что вам нужно редактировать изображения, прежде чем преобразовывать их в эффекты рисования. Позже, обрабатывать фотографии на смартфонах или в Интернете, на самом деле не очень важно. Вы можете настаивать на применении определенных фильтров для редактирования фотографий или определенного эффекта рисования.
Если вам что-то непонятно из приведенных выше описаний, свяжитесь с нами. Или вы можете оставить свои комментарии ниже, чтобы поделиться фотографией с опытом рисования ниже, чтобы привлечь людей с аналогичным опытом.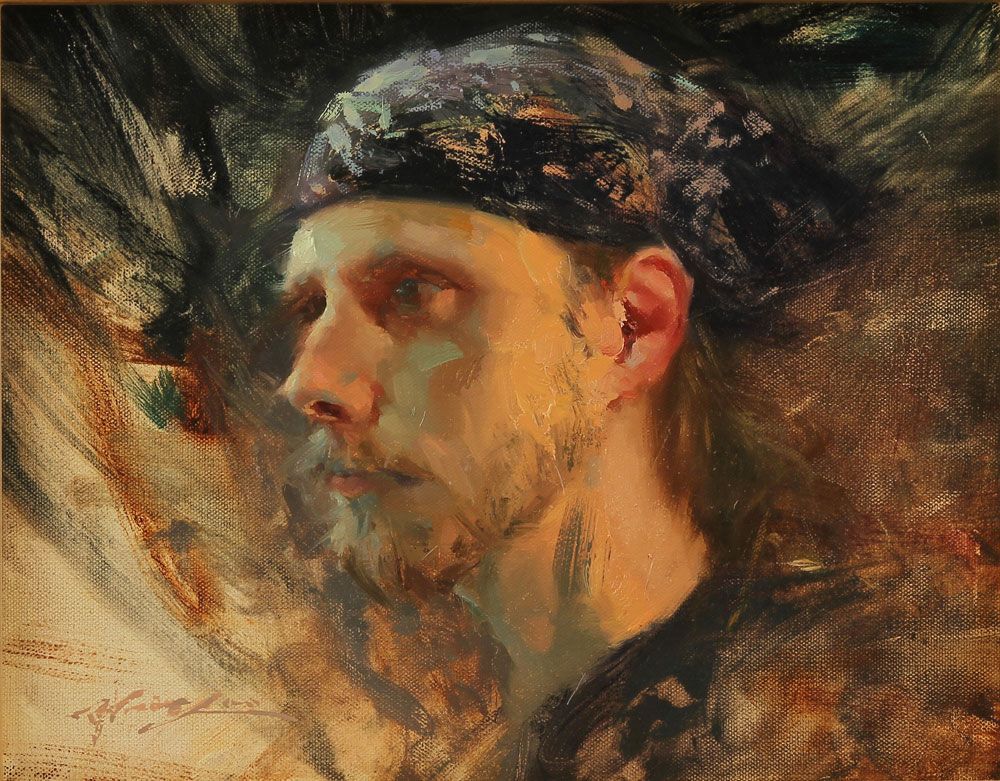
Превратите любую фотографию в эскиз или картину маслом за 30 секунд
Как здорово было бы, если бы вы могли превратить свою фотографию в эскиз или даже картину маслом!?
Хорошая новость заключается в том, что вы можете сделать это всего за несколько кликов!
Но прежде взгляните на эти экшены Photoshop и удивитесь сами.
В этом кратком руководстве я собираюсь продемонстрировать некоторые из моих любимых функций и эффектов с помощью Colorcinch для преобразования моих фотографий в произведения искусства. И когда все сказано и сделано, обязательно ознакомьтесь с прекрасной коллекцией эскизных экшенов Photoshop для истинного вдохновения.
Давайте приступим!
Как превратить любую фотографию в эскиз: Шаг 1. Загрузите изображениеНажмите Загрузить и выберите изображение.
Шаг 2. Выберите эффект
В левом столбце выберите Эффекты , а затем Sketcher .
Фото Оскара Саттона на Unsplash.
Выбрав Sketcher , вы увидите на выбор целый ряд различных дизайнов на основе эскизов. Мы предлагаем как бесплатные эффекты, так и множество дополнительных эффектов Plus Feature, которые являются частью наших планов подписки Colorcinch Plus. (Это обеспечивает доступ ко всем нашим премиальным функциям и эффектам!)
Однако в этом примере я буду использовать один из наших бесплатных эффектов эскиза. Эффект IC221 .
А теперь о волшебстве!
Все, что вам нужно сделать, это нажать один раз на один из наших эффектов эскиза. Бум!
Достаточно просто, правда!?
Хотя некоторые эффекты сразу выглядят великолепно, мне всегда нравится вносить небольшие корректировки в свои эффекты.
В следующем разделе я покажу вам, как дополнительно настроить эффекты эскиза.
Шаг 3. Настройка эскиза Часть 1.
 Использование ползунка эффектов
Использование ползунка эффектов Первое, что нужно сделать, это отрегулировать ползунок Эффект .
По умолчанию эффект применяется на 100%. Чем дальше вы перемещаете ползунок влево, тем менее интенсивным будет эффект.
Если вы переместите ползунок до упора влево, эффект вообще не будет отображаться.
Ниже вы можете увидеть этот эффект в масштабе 100%.
Вот как будет выглядеть эффект при 50%.
Все зависит от личного вкуса, так что получайте удовольствие и экспериментируйте с ползунком, пока не найдете то, что вам нужно!
Часть 2. Использование настроек эффекта
Для дальнейшей настройки эффекта просто нажмите кнопку Настройки .
Здесь у нас есть 3 дополнительные опции: Деталь , Цветовая гамма и Оттенок .
- Detail: Этот ползунок существенно добавляет эффекту текстуры/резкости
- Цветовой диапазон: Если выбранный эффект имеет цвет, вы сможете добавить дополнительную насыщенность изображению, переместив ползунок вправо
- Оттенок: Это изменит цвет/тона в изображении
В моем примере я добавил 9 к Detail , 35 к Color Range и 3 к Hue.
СОВЕТ ПРОФЕССИОНАЛА: Я считаю, что обычно лучше вносить небольшие корректировки, чем вносить серьезные изменения. Когда вы будете довольны своими настройками, не забудьте нажать синюю кнопку Применить как для поля Настройки эффекта , так и для основного ползунка Эффект эскиза . Чтобы узнать, как сохранить изображение, нажмите здесь. Прежде чем мы перейдем к следующему разделу, я хотел бы продемонстрировать один из моих любимых эффектов эскиза, FX003 , используя те же шаги, что и выше. ПРИМЕЧАНИЕ РЕДАКТОРА: Пропустите этот пример и перейдите к разделу «Как превратить любую фотографию в картину маслом». Вот результат всего за один клик. Довольно удивительно, правда!? Лично мне нравится, насколько гладко выглядит этот эффект черно-белого наброска, а также все детали, которые он дает. Давайте сделаем еще один шаг и воспользуемся некоторыми из Настройки эффектов . В этом примере я хотел сохранить некоторые цвета, а не сделать изображение чисто черно-белым. Чтобы добиться этого, я просто немного уменьшил ползунок FX003 Effect , чтобы удалить часть общего эффекта, и добавил немного Detail , что добавило больше деталей эскиза. Я не хотел, чтобы цвета были слишком тяжелыми, просто намек, и с двумя быстрыми корректировками вот результат. ПРИМЕЧАНИЕ РЕДАКТОРА: Если вам нужно напомнить, как сохранить/экспортировать, нажмите здесь. Шаг 1. Выберите эффект Мы предлагаем несколько эффектов рисования, и в этом примере я собираюсь использовать один из моих самых любимых эффектов, FX006 ! После нажатия на этот эффект эффект будет применен на 100%. Сразу — в один клик — уже выглядит потрясающе! Как обычно, мне нравится вносить дополнительные изменения, и в этом случае я хотел добавить больше деталей к этому эффекту рисования. Ниже приведены настройки, которые я использовал для дальнейшего улучшения этого изображения. Я немного опустил основной ползунок FX006 Эффект , чтобы эффект не был супер интенсивным перед нажатием на Эффект Настройки кнопка. Большая настройка, которую я сделал, была связана с ползунком Detail . Я поднял значение ползунка Detail до 35, так как хотел, чтобы изображение было более четким. Кроме того, я также немного увеличил ползунок Color Range с 50 (по умолчанию) до 59, просто чтобы немного увеличить насыщенность. Это определенно субъективно, так что получайте удовольствие от этого слайдера! Как всегда, не забудьте нажать кнопку Применить для поля Настройки эффектов , а также ползунок FX006 Эффект , когда вы довольны своими настройками. ПРИМЕЧАНИЕ РЕДАКТОРА : Если вам нужно обновить информацию о том, что делают эти ползунки, нажмите здесь. И вот результат! Серьезно, как же это круто!? Хотите ли вы создать наброски из своих фотографий для Instagram, распечатать их или сделать инфографику, Colorcinch — это универсальный магазин для достижения ваших целей редактирования. Как видите, одним или двумя нажатиями кнопки можно с легкостью превратить любую фотографию в набросок или картину маслом. Легче не бывает! Со всеми различными эффектами, которые мы предлагаем, вы можете легко потерять несколько часов, пробуя их все, превращая свои фотографии в произведения искусства. (По крайней мере, я!) Я очень надеюсь, что вам понравился этот урок и вы смогли превратить некоторые из своих изображений в цифровое искусство. Так что до следующего урока получайте удовольствие от этих эффектов и дайте волю своему воображению! Начать редактирование.








 Регистрация на этом сайте не требуется, он работает бесплатно.
Регистрация на этом сайте не требуется, он работает бесплатно. Назначьте фильтр Texturizer («Текстуризатор»). Он добавляет на изображение текстуру холста. В его настройках выберите подходящий тип текстуры — Canvas («Холст»). Затем подберите масштаб текстуры (параметр Scaling) и ее рельефность (параметр Relief).
Назначьте фильтр Texturizer («Текстуризатор»). Он добавляет на изображение текстуру холста. В его настройках выберите подходящий тип текстуры — Canvas («Холст»). Затем подберите масштаб текстуры (параметр Scaling) и ее рельефность (параметр Relief). Он более трудоемкий, чем использование нового фильтра Oil Paint («Масляная краска»), но зато дает больше возможностей для творчества.
Он более трудоемкий, чем использование нового фильтра Oil Paint («Масляная краска»), но зато дает больше возможностей для творчества. Наконец, примените фильтр Texturizer («Текстуризатор»), чтобы создать иллюзию холста. В Photoshop CS6 этого фильтра в меню Filter («Фильтр») по умолчанию нет, и он вызывается через Filter Gallery («Галерею фильтров»). Выберите в списке Texture («Текстура») — Canvas («Холст») и, ориентируясь на окно предварительного просмотра, подберите значения параметров Scaling («Масштаб») и Relief («Рельеф»).
Наконец, примените фильтр Texturizer («Текстуризатор»), чтобы создать иллюзию холста. В Photoshop CS6 этого фильтра в меню Filter («Фильтр») по умолчанию нет, и он вызывается через Filter Gallery («Галерею фильтров»). Выберите в списке Texture («Текстура») — Canvas («Холст») и, ориентируясь на окно предварительного просмотра, подберите значения параметров Scaling («Масштаб») и Relief («Рельеф»). Но, чтобы нарисовать таким образом картину, совсем не обязательно обладать талантом художника.
Но, чтобы нарисовать таким образом картину, совсем не обязательно обладать талантом художника. Настройте ее профиль, используя настройки на палитре Brush («Кисть»). Желательно, чтобы профиль был похож на мазок настоящей кисти — в нем должен проглядываться след от ворсинок и должна быть видна текстура холста. Начните рисовать прямо на изображении, короткими маленькими мазками. Их можно накладывать совершенно произвольным образом, стараясь, чтобы на каждом мазке просматривался профиль кисти.
Настройте ее профиль, используя настройки на палитре Brush («Кисть»). Желательно, чтобы профиль был похож на мазок настоящей кисти — в нем должен проглядываться след от ворсинок и должна быть видна текстура холста. Начните рисовать прямо на изображении, короткими маленькими мазками. Их можно накладывать совершенно произвольным образом, стараясь, чтобы на каждом мазке просматривался профиль кисти. Когда светлых пятен на изображении не останется, можно сохранять результат.
Когда светлых пятен на изображении не останется, можно сохранять результат.
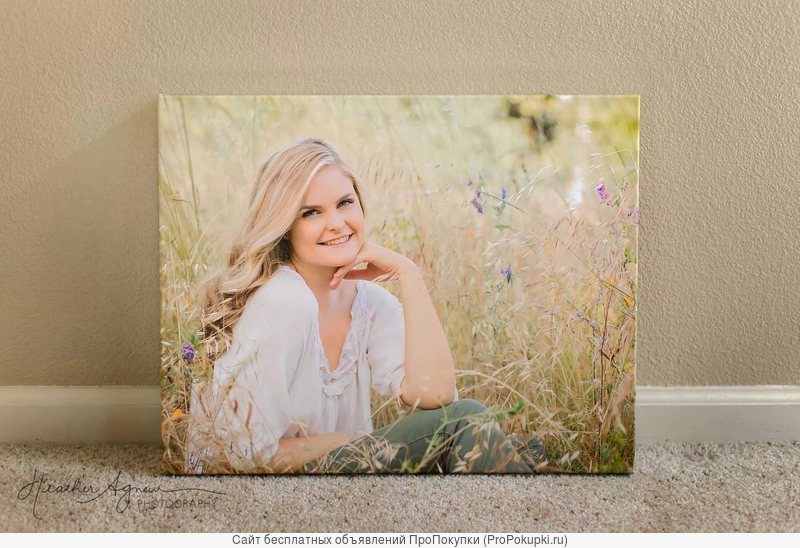 Сделайте это.
Сделайте это.
 Выполните следующие действия.
Выполните следующие действия.






 Загрузите нарисованное изображение и начните обработку
Загрузите нарисованное изображение и начните обработку Какое приложение превращает картинки в акварели?
Какое приложение превращает картинки в акварели? Выберите из библиотеки любое четкое изображение по вашему выбору.
Выберите из библиотеки любое четкое изображение по вашему выбору.  Нажмите кнопку «Начать обработку» и подождите, пока технология искусственного интеллекта Media.io сделает всю остальную работу за вас.
Нажмите кнопку «Начать обработку» и подождите, пока технология искусственного интеллекта Media.io сделает всю остальную работу за вас. 
