Как сделать рисунок из фотографии в Фотошопе
Adobe Photoshop предоставляет очень широкие возможности для творческой обработки фотографий. В фоторедакторе можно не только улучшить кадр, но и добиться необычных художественных эффектов.
В этом уроке вы узнаете, как сделать рисунок из фотографии в Фотошопе. В качестве основного инструмента будем использовать фильтры.
Для примера возьмём вот такой снимок, сделанный в Португалии:
А вот что получится после наших манипуляций:
Чтобы сделать рисунок из фото в Фотошопе, открываем снимок в программе и создаём цветовой слой: Layer/«Слои» → New Fill Layer/«Новый слой-заливка» → Solid Color…/«Цвет…».
В появившемся диалоговом окне зададим цвет бумаги, на которой будет наш набросок. Можно выбрать оттенки белого, серого или сепии.
После этого создадим копию основного слоя (Background) и применим к нему фильтр Photocopy/«Рваные края» из набора Filter/«Фильтр» → Filter Gallery…/«Галерея фильтров…»

Новый слой назовём «Грубый набросок». Установим ему режим наложения Multiply/«Умножение». Здесь мы имитируем набросок, который художники делают перед прорисовкой деталей.
Но художники никогда не рисуют чёткие и точные линии с первого раза. Мы же хотим сделать что-то похожее на набросок, и черновых линий должно быть больше. Потому создаём копию слоя «Грубый набросок» и немного увеличиваем её. Нажимаем комбинацию клавиш Command + T и в верхнем меню ставим ширину и высоту в 105%.
Холст немного растянется, и линии рисунка будут двоиться. После этого установим непрозрачность этого слоя около 10–20%, чтобы линии стали почти незаметными, как будто бы художник прицеливался и размечал лист для дальнейшего рисунка.
Теперь сделаем то же самое, но уменьшим первоначальный холст, чтобы сделать ещё больше линий-набросков.
Копируем слой «Грубый набросок» и с помощью трансформации уменьшаем ширину и высоту до 95% Устанавливаем для этого слоя непрозрачность 10–20%.
Теперь надо добавить больше графических эффектов, чтобы стилизация была ещё сильнее похожа на рисунок.
Создаём копию базового слоя Background.
После этого воспользуемся фильтром Cutout/«Аппликация» из набора фильтров Filter/«Фильтр» → Filter Gallery…/«Галерея фильтров…». Параметры фильтра можно подобрать на свой вкус или воспользоваться нашими настройками.
Перетащим стилизованный слой на верхнюю часть панели слоёв и применим к нему фильтр Filter/«Фильтр» → Stylize/«Стилизация» → Find Edges…/«Выделение краёв…». Он позволит сильнее выделить основные линии и границы объектов, которые на рисунке должны быть прорисованы лучше.
Теперь сделаем выделенные на предыдущем шаге границы чёрно-белыми: Image/«Изображение» → Adjustments/«Коррекции» → Desaturate/«Обесцветить».
Назовём новый слой «Эскиз» и установим ему режим наложения Color Burn. Отрегулируем непрозрачность.
Отрегулируем непрозрачность.
Предыдущий шаг можно повторить, чтобы добавить больше деталей.
Итак, у нас почти получилось из фотографии сделать рисунок в Фотошопе. Сейчас нужно добавить немного карандашной штриховки.
Создаём ещё одну копию базового слоя Background и перетаскиваем её в верхнюю часть панели слоёв. Применяем к новому слою фильтр Filter/«Фильтр» → Stylize/«Стилизация» → Find Edges…/«Выделение границ…».
Теперь обесцвечиваем его.
Воспользуемся фильтром Angled Strokes/«Наклонные штрихи» из набора Brush Strokes/«Штрихи» в меню Filter/«Фильтр» → Filter Gallery…/«Галерея фильтров…».
Отрегулируем длину штриха, направление и детализацию.
Новому слою установим режим наложения Multiply/«Умножение» и непрозрачность около 60%. Видно, что на изображение добавились штрихи.
Продолжаем добавлять детали. Сделаем ещё больше штрихов.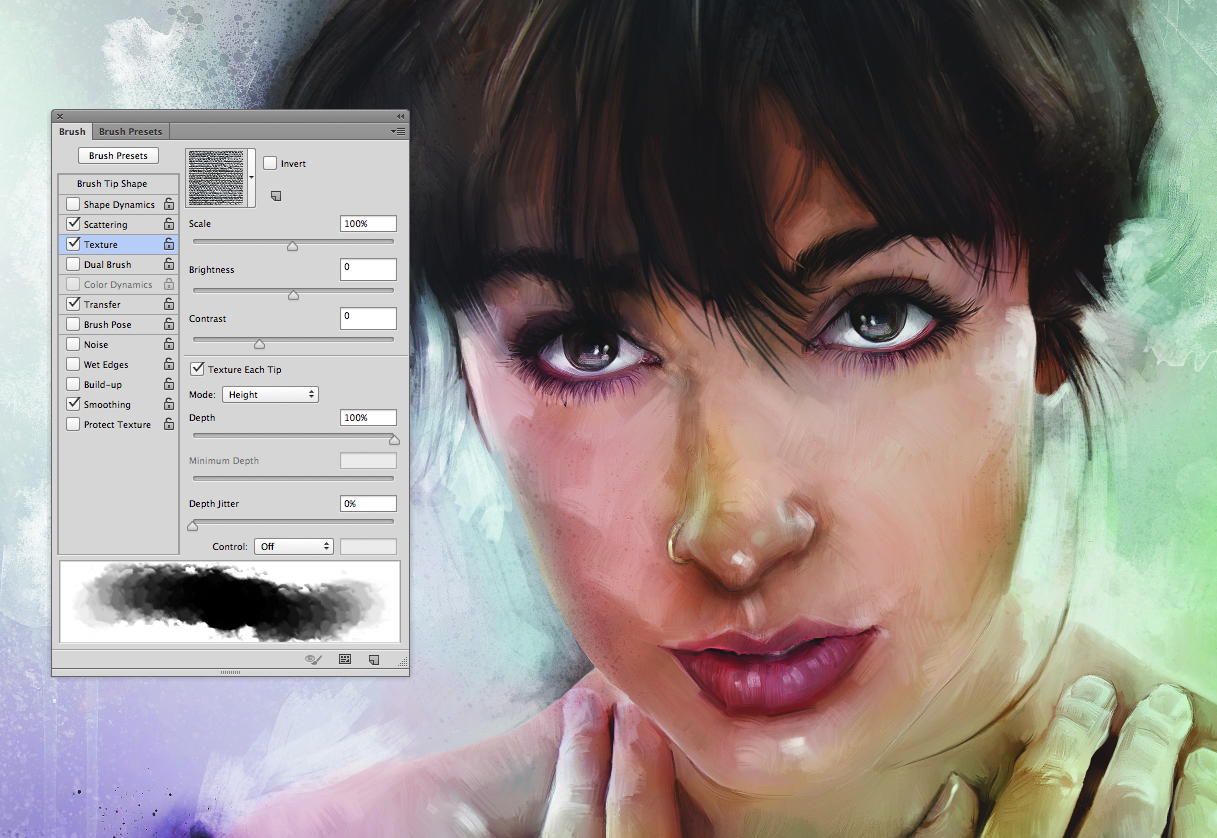
Так же дублируем базовый слой Background, применяем фильтр Crosshatch/«Наклонные штрихи» из набора Brush Strokes/«Штрихи» в меню Filter/«Фильтр» → Filter Gallery…/«Галерея фильтров…».
Обесцвечиваем его.
Устанавливаем режим наложения Multiply/«Умножение» и регулируем непрозрачность.
На данном этапе у нас уже получилось сделать из фотографии рисунок в Фотошопе. Если ваша цель — чёрно-белый набросок, то на этом можно остановиться.
Тем, кто хочет пойти дальше, предлагаем способ создания эффекта раскраски: одни части изображения будут цветными, а другие останутся монохромными.
Создаём ещё одну копию базового слоя Background и перетаскиваем её в верхнюю часть панели слоёв. Устанавливаем режим наложения Color/«Цвет». Рисунок сразу «раскрасился». Осталось по маске оставить раскрашенными отдельные части изображения.
Добавим к слою маску, нажав на пиктограмму Add Layer Mask/«Добавить маску» в нижнем меню на панели слоёв. По умолчанию добавится маска белого цвета, нам нужно её инвертировать: кликаем по пиктограмме маски и нажимаем комбинацию клавиш Command + I.
По умолчанию добавится маска белого цвета, нам нужно её инвертировать: кликаем по пиктограмме маски и нажимаем комбинацию клавиш Command + I.
После этого выбираем кисть на свой вкус. Это может быть имитация карандаша, мелков или акварели из стандартного набора Adobe Photoshop или какие-то дополнительные кисти.
Выбранной кистью на маске белым цветом нарисуем те области, где должен быть цвет. Можно экспериментировать с размером и типом кисти, её плотностью.
У нас получилось так:
С помощью этих нехитрых манипуляций мы смогли сделать из фото рисунок карандашом в Фотошопе. Каждый шаг находится на отдельном слое, так что можно в любой момент усилить или ослабить тот или иной эффект, что-то добавить или убрать с помощью маски.
Взяв принципы этого метода за основу, можно придумать алгоритм с другими фильтрами из набора Filter/«Фильтр» → Filter Gallery…/«Галерея фильтров…» и в Фотошопе сделать из фото рисунок карандашом.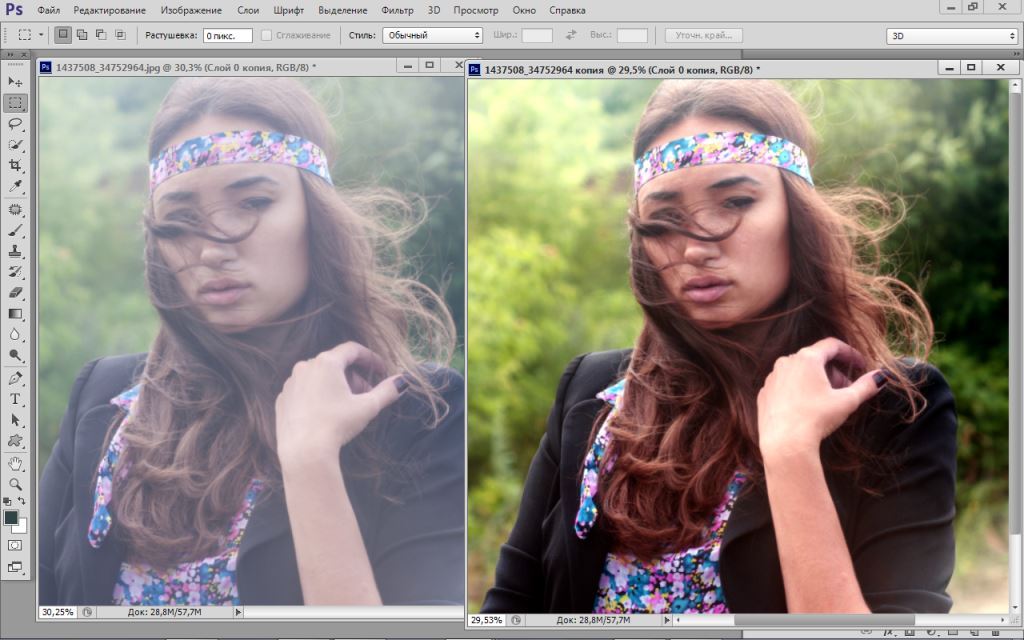
Как сделать рисунок из фото в Фотошопе: фильтры, инструменты
В программе Photoshop можно обрабатывать изображения множеством различных способов, дополняя новыми элементами, работая с фильтрами, яркостью, контрастом, цветовым балансом, уровнями и т.д.
В данной статье мы разберемся, каким образом можно из обычного фото сделать рисунок.
Примечание: Для обработки фотографий потребуется использование фильтров, некоторые из которых не применимы к изображениям с низким разрешением, поэтому убедитесь в том, что ваше изображение имеет достаточно большой размер.
Подготовка фотографии
В качестве примера будем использовать фотографию очаровательной актрисы Нины Добрев.
Итак, приступим к обработке фото.
- Открываем фото в программе и создаем копию исходного слоя, нажав комбинацию клавиш Ctrl+J.
- Нажимаем сочетание клавиш Ctrl+Shift+U, чтобы обесцветить только что созданный слой.
- Создаем копию обесцвеченного слоя, затем убираем с него видимость и переключаемся обратно на первую копию.

- На этом подготовка фото завершена и можно переходить, непосредственно, к его обработке.
Применение фильтров
Большую часть работы мы будем выполнять с помощью фильтров программы.
- Заходим в меню “Фильтр” и выбираем в нем пункт “Галерея фильтров”.
- В группе “Штрихи” нам нужен фильтр “Перекрестные штрихи”. Выставляем параметры (ориентироваться можно на скриншот ниже) и щелкаем OK.
- Должен получиться примерно следующий результат.
- Переключаемся на самый верхний слой и активируем его видимость.
- Нажимаем клавишу D, чтобы сбросить цвета. В качестве основного должен быть выбран черный, в качестве фонового – белый.
- Снова переходим в Галерею фильтров. В ней выбираем “Ксерокопию” в группе “Эскиз”. Выставляем параметры (можно отталкиваться от настроек на скриншоте ниже) и жмем OK.
- Получаем вот такой результат.
- Теперь для каждого слоя с примененным фильтром меняем режим наложения на “Мягкий свет”.
 Для этого щелкаем по текущему варианту и выбираем нужный.
Для этого щелкаем по текущему варианту и выбираем нужный. - Теперь фотография выглядит так.
- Здесь стоит учитывать, что полностью оценить полученный результат можно лишь при стопроцентном масштабе.
- Находясь на самом верхнем слое нажимаем комбинацию Ctrl+Alt+Shift+E, чтобы создать отпечаток всех слоев.
- Открываем Галерею фильтров. В группе “Имитация” выбираем вариант “Масляная живопись”. Настраиваем параметры фильтра таким образом, чтобы сохранить побольше деталей, т.е. эффект не должен быть слишком явным. Ориентироваться можно по глазам актрисы.
- Полученный результат выглядит примерно так.
Настройка цвета и текстуры
Вот мы и подошли к завершающему этапу обработки фотографии. Здесь нам нужно немного “поиграть” с настройками, чтобы убрать излишнюю яркость и насыщенность красок.
- Нажимаем на специальный значок в Палитре для создания корректирующего слоя.
- В открывшемся перечне выбираем пункт “Цветовой тон/Насыщенность”.

- В появившихся настройках:
- убираем насыщенность;
- делаем цветовой тон слегка теплее.
- Мы почти закончили. Но остается еще один нюанс – нужно наложить текстуру холста.
- Текстуру легко найти в интернете с помощью соответствующего поискового запроса. Находим и скачиваем файл с изображением на компьютер.
- Открываем изображение со скачанной текстурой в программе. Нажимаем Ctrl+A, чтобы выделить его. Затем выбрав инструмент “Перемещение”, зажав левую кнопку мыши, тянем выделенное изображение на вкладку с нашей фотографией.
- Когда программа переключит нас на вкладку со снимком актрисы, не отпуская кнопку мыши перетаскиваем изображение на рабочий холст.
- Растягиваем (или сжимаем) перемещенное изображение до размеров исходной фотографии.
- В Палитре меняем режим наложения “Мягкий свет”.
- Скорее всего, текстура полуится слишком явной.
- Чтобы немного убавить видимость текстуры, можно уменьшить непрозрачность слоя на свое усмотрение.

- На этом можно сказать, что обработка фотографии завершена, и нам удалось сделать из нее рисунок.Примечание: Как мы ранее упоминали, в полной мере насладиться полученным результатом можно только в масштабе 100%. Увы, на сайте продемонстрировать это не получится, новы можете оценить часть рисунка в оригинальном размере.
Заключение
Таким образом, благодаря вполне понятным и простым действиям с использованием нескольких фильтров и слоев, в программе Photoshop можно превратить обычную фотографию в рисунок. Приведенные выше настройки и параметры выполнены на наше усмотрение, вы можете выставлять их по-своему, тем самым получив отличный от нашего результат, который считаете наиболее приближенным к реальности.
Как превратить фото в рисунок карандашом в Фотошопе
В этом уроке мы узнаем, как превратить фото в рисунок карандашом в Adobe Photoshop (cs5, cs6, cc).
Шаг 1.
Открываем изображение
Откройте фото с девочками.
Шаг 2.
Обесцвечиваем изображениеОбесцветьте изображение с помощью корректирующего слоя: перейдите в меню Слой > Новый корректирующий слой > Цветовой тон/Насыщенность (Layer > New Adjustment Layer > Hue/Saturation), затем установите значение Насыщенности (Saturation) -100.
Шаг 3.
Усиливаем контрастТеперь добавьте еще один корректирующий Слой > Новый корректирующий слой > Кривые (Layer > New Adjustment Layer > Curves) и перетяните правый ползунок еще немного вправо, чтобы немного усилить контраст.
Шаг 4.
Создаем копию слоевСоздайте слитую копию всех видимых слоев, нажав Ctrl + Shift + Alt + E.
Шаг 5.
Используем фильтрыДалее перейдите в меню Фильтр > Стилизация > Выделение краев (Filter > Stylize > Find Edges)
Шаг 6.
 Добавляем корректирующий слой
Добавляем корректирующий слойЗатем добавьте корректирующий слой Кривые (Curves): Слой > Новый корректирующий слой > Кривые (Layer > New Adjustment Layer > Curves) и перетяните правый и левый ползунки по направлению к центру (см. рисунок ниже). Так мы уберем ненужные серые тона и усилим контраст.
Шаг 7.
Добавляем новый слойСоздайте новый слой (Ctrl + Shift + Alt + N) и залейте его (Alt + Delete) цветом #eaeaea. Переместите его ниже слоя с фильтром Выделение краев (Find Edges).
Шаг 8.
Изменяем непрозрачность слояТеперь измените Непрозрачность (Opacity) слоя с фильтром Выделение краев (Find Edges) до 22% (вы можете установить значение, наиболее подходящее для вашего фото).
Шаг 9.
Работаем с кистьюСоздайте новый слой. Возьмите мягкую круглую
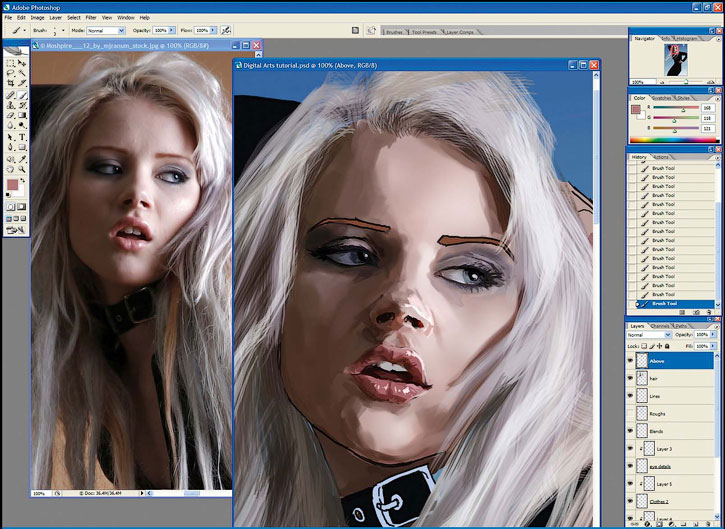 Начните раскрашивать области, которые, на ваш взгляд слишком сильно искажены стилизацией (например, волосы). После того, как закончите, возьмите черный цвет и добавьте немного штрихов по краям, чтобы изображение выглядело более реалистично. Для большего эффекта можете также добавить подпись.
Начните раскрашивать области, которые, на ваш взгляд слишком сильно искажены стилизацией (например, волосы). После того, как закончите, возьмите черный цвет и добавьте немного штрихов по краям, чтобы изображение выглядело более реалистично. Для большего эффекта можете также добавить подпись.
Шаг 10.
Добавляем текстуру бумаги
Теперь мы сымитируем текстуру бумаги.
Создайте слитую копию всех видимых слоев, нажав Ctrl + Shift + Alt + E. Далее перейдите в меню Фильтр > Текстура > Текстуризатор (Filter > Texture > Texturizer) и установите настройки на свое усмотрение. Для смягчения эффекта уменьшите Непрозрачность (Opacity) слоя до 30-40%.
Шаг 11.
Добавляем фото карандаша
Все выглядит достаточно хорошо, но давайте добавим еще и карандашик для большего реализма. Откройте изображение с карандашом. Выделите карандаш любым удобным для вас способом (например, Инструментом Перо — Pen tool (P) и затем скопируйте и вставьте (Ctrl + C > Ctrl + V) карандаш в ваш документ.
Шаг 12.
Добавляем тень к карандашуДобавьте тень от карандаша: дважды кликните левой кнопкой мыши по слою, чтобы открыть окно Стилей слоя (Layer Style), отметьте галочкой стиль Тень (Drop Shadow) и установите такие настройки:
— режим наложения: Умножение (Multiply)
— Цвет (Color): черный
— Непрозрачность (Opacity): 75%
— Угол (Angle): 137
— поставьте галочку Глобальное освещение (Use Global Light)
— Смещение (Distance): 5 пикселей
— Размах (Spread): 0 %
— Размер (Size): 5 пикселей
— Контур (Contour): Линейный (Linear)
— снимите галочку в окошке Сглаживание (Anti-aliased)
— Шум (Noise): 0%
— поставьте галочку в окошке Слой выбивает тень (Layer Knocks Out Drop Shadow)
Шаг 13.
 Добавляем цветокоррекцию
Добавляем цветокоррекцию
Мы почти закончили.
Перейдите в меню Слой > Новый корректирующий слой > Кривые (Layer > New Adjustment Layer > Curves) и установите ползунки, как показано на рисунке ниже:
Шаг 14.
Финальное изображение.
Вот и всё!
В этом уроке мы узнали, как превратить фото в рисунок карандашом в Adobe Photoshop (cs5, cs6, cc).
Ссылка на источник
Переделать фото в рисунок, переделать фото в рисунок онлайн, фото переделать в рисунок карандашом, переделать фото в рисунок карандашом онлайн, переделать фото в карандашный рисунок, фотошоп переделать фото в рисунок, как сделать рисунок из фото, как из фото сделать рисунок, сделать из фото рисунок онлайн, как из фото сделать рисунок в фотошопе, как из фото сделать рисунок карандашом, сделать из фото рисунок карандашом в фотошопе, как из фото сделать контурный рисунок.
Уроки Фотошопа для начинающих. Бесплатные уроки по Photoshop с нуля. Фотошоп cs5, cs6, cc. Уроки Фотошопа с нуля. Обучение Фотошопу cs5, cs6, cc. Видео уроки Фотошопа (Photoshop) для начинающих на русском. Как научиться фотошопу с нуля. Как научиться работать в фотошопе с нуля. Фотошоп для новичков.
Стилизуем фото в рисунок карандашом в Adobe Photoshop / Creativo.one
Чтобы достичь мастерства в искусстве рисования, требуются годы. Но вы легко можете создать свой шедевр в программе Photoshop. В этом уроке вы узнаете, как создать рисунок из фотографии с помощью кистей в сочетании с графическим планшетом или использовать их по отдельности, это ваш выбор. Итак, давайте приступим!
Итоговый результат:
Скачать архив с материалами к уроку
Примечание: Автор использует платное изображение.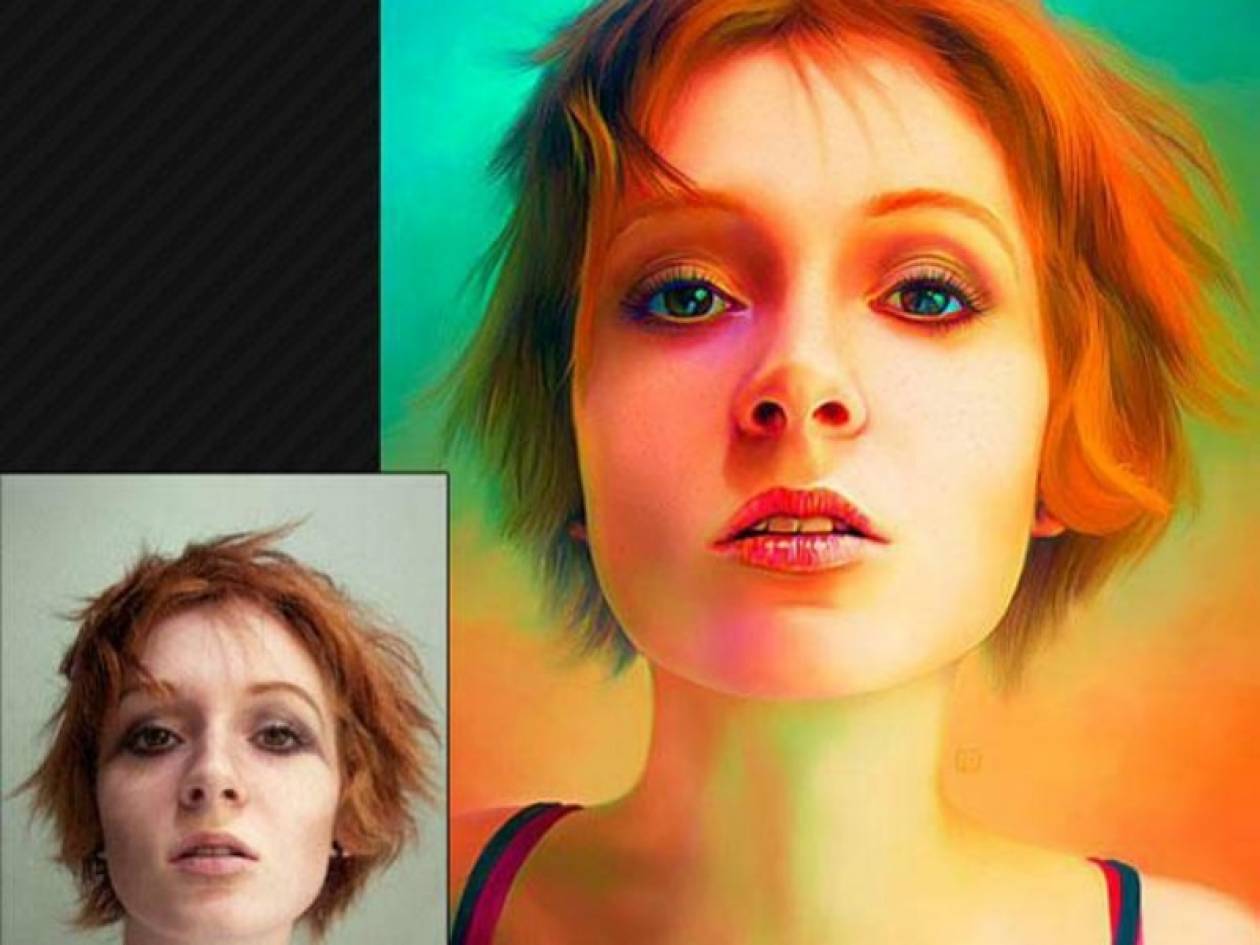 В архиве вы найдёте альтернативный вариант материалов для выполнения урока.
В архиве вы найдёте альтернативный вариант материалов для выполнения урока.
1. Настраиваем Изображение
Шаг 1
Откройте исходное изображение в программе Photoshop. Для создания эффекта карандашного рисунка, я использую красивое изображение тигра. Дважды щёлкните по слою Задний фон (background layer), чтобы разблокировать его, назовите этот слой Слой 1 (Layer 1). Установите цвет переднего плана на белый оттенок, а затем с помощью инструмента Заливка (Paint Bucket Tool (G)), выполните заливку белым цветом. Убедитесь, чтобы слой с белой заливкой был расположен ниже слоя с исходным изображением.
Если ваше исходное изображение цветное, то преобразуйте его в чёрно-белое. Для этого, перейдите на слой с фотографией, а затем идём Изображение – Коррекция — Цветовой тон / Насыщенность (Image > Adjustments > Hue & Saturation) и в появившемся окне настроек данной коррекции уменьшите значение Насыщенности (Saturation) до -100.
2. Создаём Эффект Рисунка
Шаг 1
Теперь пришло время создать эффект рисунка! К слою с фотографией добавьте слой-маску. Щёлкните по миниатюре слой-маски, а затем залейте слой-маску чёрным цветом с помощью инструмента Заливка (Paint Bucket Tool (G)).
Далее, установите цвет переднего плана на белый оттенок, а цвет заднего плана на чёрный оттенок. Используя свой графический планшет, выберите инструмент Кисть(Brush Tool (B)). Начните наносить штрихи белой кистью поверх чёрной слой-маски. Для традиционного рисунка, используйте кисть, имитирующую карандаш или штрихи кисти. В данном случае, мы используем кисть Плоская тупая с короткой жёсткой щетиной (Flat Blunt Short Stiff Brush) из набора кистей Photoshop.
Шаг 2
Продолжайте наносить мазки кистью белого цвета на маске слоя. С помощью белой кисти, вы восстановите изображение, которое расположено ниже, придавая ему текстуру рисунка. Постарайтесь, чтобы мазки кисти напоминали штриховку или пересекающую штриховку, имитируя традиционную технику рисунка. При необходимости, изучите карандашные рисунки, чтобы воссоздать их в своей работе.
Шаг 3
Почистите отдельные участки с помощью инструмента Ластик (Eraser (E)). Вы можете нанести штрихи по всему холсту или оставить белые участки на изображении для получения нужного эффекта. Расположите изображение тигра по центру с помощью инструмента Перемещение (Move Tool (V)). Продолжайте добавлять штрихи, пока вас не устроит результат. Когда вы завершите работу, нажмите клавиши (Ctrl+J), чтобы продублировать слой.
Шаг 4
Давайте усилим рисунок. Идём Изображение – Коррекция – Уровни (Image > Adjustments > Levels), установите настройки для RGB канала (RGB Channel), которые указаны ниже для усиления контраста и выделения штрихов. Теперь объедините все слои вместе.
Примечание переводчика: чтобы объединить все слои, нажмите клавиши (Ctrl+Alt+Shift+E).
Входные значения (Input Level) для:
- Теней (Shadow): 0
- Средних тонов (Mid tone): 0.79
- Световых бликов (Highlight): 255
Шаг 5
На данном этапе, если хотите, то можете оставить рисунок как он есть или сделать рисунок немного похожим на рисунок, сделанным на бумаге. Для этого мы добавим лёгкий эффект градиента, чтобы картина выглядела, как фотография рисунка.
Щёлкните правой кнопкой по объединённому слою с рисунком и в появившемся меню выберите опцию Параметры наложения (Blending Options). Далее, выберите стиль слоя Наложение градиента (Gradient Overlay), установите Линейный градиент (Linear Gradient), цвет градиента от тёмно-синего до светло-синего, режим наложения Исключение (Exclusion), Непрозрачность (Opacity) 40%, Масштаб (Scale) 150%.
Результат должен быть, как на скриншоте ниже.
Шаг 6
В заключение, добавьте ещё одну коррекцию Уровни (Levels). На этот раз для RGB канала (RGB Channel), установите следующие настройки 18, 0.73, и 248. Поставьте подпись и ваш рисунок завершён!
Если вы никогда не думали, что вы могли бы сделать это раньше, то подумайте еще раз! Надеюсь, что вам понравился этот урок, и вы получите массу удовольствия, превращая свои фотографии в рисунки! До новых встреч!
Итоговый результат:
Работа переводчика:
Автор: blog.123rf.com
Источник: blog.123rf.com
Как сделать карандашный рисунок из фото в фотошопе
Приветствую всех, любителей фотошопа! Сегодня рассмотрим урок по созданию карандашного рисунка из фото в фотошопе. Этот рисунок также можно назвать скетчем (от англ. sketch — эскиз, набросок, зарисовка). Нарисовать рисунок карандашом с фотографии может не каждый, для этого необходимо иметь навыки рисования, знать анатомические особенности человека даже при срисовывание с фотографии.
Смыслом нашего урока будет, научиться создавать эффект карандашного рисунка из фото, не имея навыков художника. Также используя подобный урок фотошопа можно создать быстрый скетч, что помогает сэкономить кучу времени при создание многих работ по отрисовке.
Приступим к реализации нашей задумки, откроем наш графический редактор (Adobe Photoshop), загрузим в него фото из которого мы сделаем рисунок и начнем обработку.
Первым делом идем в фильтры > усиление резкости > умная резкость, тем самым добавим резкости нашему изображению. Благодаря чему контуры фото станут более резкими и рисунок получился более четким.
Следующим нашем шагом будет обесцвечивание фото, для этого идем в изображения > коррекция > обесцветить. Также вы можете ознакомиться со статьей как сделать цветное черно-белое фото в которой описан один из наилучших способов создания черно белой фотографии.
После того как фотография обесцвечена нам необходимо продублировать слой и инвертировать верхний слой. Чтобы выполнить инверсию идем в изображения > коррекция > инверсия.
У инвертированного слоя изменим режим наложения на осветление основы.
После всех манипуляций что мы сделали нам необходимо применить размытие по гауссу, таким образом чтобы были четко видны контуры но в меру. Мы получим некое подобие штрихов карандашом. Для этого идем в фильтры > размытие > размытие по гауссу.
Ну вроде как наш рисунок из фото карандашом готов, но в нем очень много шума и выглядит он не особо привлекательно. Давайте его немного доработаем при помощи инструментов «осветлитель» и «затемнитель». Выбираем в панели инструментов инструмент затемнитель, выставляем настройки режим рисования: тени, и экспонирование: 10%. После чего на нижнем слое пройдемся по волосам и местам затемнения (теням), контурным линиям.
Готово мы добавили темные акценты на рисунок, теперь нам необходимо убрать шумы которые у нас образовались, для этого выбираем в панели инструментов инструмент осветлитель, выставляем настройки режим рисования: средний тон, и экспонирование: 10 — 16 %. И также на нижнем слое производим коррекцию, удаляем шумы и высветляем некоторые места. Тем самым приложив немного больше усилий, мы получаем более реалистичный рисунок карандашом из фото.
И в заключение у нашего верхнего слоя уменьшим процент заливки, я уменьшил совсем немного до 95%. И наш рисунок готов.
Сегодня мы разобрали один из способов создания карандашного рисунка из фото в фотошопе, надеюсь урок вам понравился. В заключение хочется пожелать всем творческих успехов. Экспериментируйте с настройками фильтров, чтобы получать более реалистичные рисунки.
Не забудьте подписаться на новости сайта fotodizart.ru чтобы узнавать первыми о новых уроках и статьях. В ближайшие дни будет новый урок по стилизации фото в пастельных тонах.
Как сделать рисунок из фото в фотошопе карандашом и не только?
Продолжим постобработку фотографий в Adobe Photoshop. Сегодня будет несколько иное редактирование фотографии, чем когда мы делали черно-белые фото . Наверняка многим хочется почувствовать себя известными художниками и нарисовать картину.
Но вот беда, нет способностей к такому виду творчества. Однако не беда. Фотошоп поможет из ваших снимков сделать рисунок. Самый простой вариант – использовать галерею фильтров. Находим ее в разделе меню – «фильтр«.
Выбрав эту галерею увидим в открывшемся окне целый набор различных фильтров. Выбираем, например раздел «имитация«, где так же видим много разных вариантов. Берем, скажем, акварель и применяем. Справа во вкладке можно поэкспериментировать с различными вариантами этого фильтра. После чего получаем готовое изображение.
Это опять-таки, простой способ. Есть несколько более трудоемкий, но с лучшим результатом.
Создаем копию слоя, затем выбираем «Изображение – Коррекция — Обесцветить». Таким образом мы обесцвечиваем фотографию.
Затем создаем дубликат этого обесцвеченного слоя.
Теперь полученную копию инвертируем. Идем «Изображение — Коррекция — Инверсия«. В результате получим негатив фотографии.
Теперь необходимо изменить режим наложения этого слоя на «Осветление основы«.
В результате увидим, что рабочее окно со снимком стало полностью белым.
Теперь необходимо применить фильтр. Идем во вкладку «Фильтр«, затем «Размытие» и далее — «Размытие по Гауссу«.
В открывшемся окне необходимо передвигать ползунок радиус до тех пор, пока не увидим появившийся эскиз. Передвигаем, пока не получим нужный эффект.
После этого жмем ОК. Затем правой клавишей мыши кликаем на активный слой (фон копия 2). В открывшемся меню выбираем пункт «Объединить видимые» и одновременно нажимаем на клавиатуре Alt, а кнопкой мыши по этому пункту.
Появится новый слой, который состоит из двух объединённых верхних (видимых) слоёв. Но остальные слои при этом останутся. Если же вы нажмете только мышкой, то у вас все слои объединятся в один!
Режим наложения этого нового слоя изменяем с «обычного» на «умножение«.
Сейчас мы получили черно-белый рисунок. Если вам нужен таковой, то сохраняем картинку. Если же нужен цветной — продолжаем дальше. Для этого выделяем оригинальный слой (он самый первый) и делаем его копию (Фон копия 3), которая разместится над оригиналом. Эту копию надо будет перетащить в самый верх палитры слоев:
Далее, режим наложения этого слоя- копии изменяем с «обычного» на «цветность«.
Уменьшаем непрозрачность до нужного значения и получаем такой вот результат.
Другой вариант создания рисунка из фотографии – это рисунок сделанный карандашом.
Открываем будущий рисунок в программе. Затем в «палитре слоев» кликаем по нему два раза, что бы разблокировать (убрать замочек сбоку) и переименовываем в «слой 1»
Далее, дублируем этот слой, но называем его «слой 2«. Цвет переднего плана делаем белым и с помощью инструмента «Заливка»(G), заливаем все белым цветом. После этот слой перемещаем под исходный слой.
Слой 1 – цветной переводим в черно-белое изображение. Для этого заходим в меню «Изображение» – «Коррекция» — «Цветовой тон / Насыщенность«.
В появившемся окне уменьшаем «Насыщенность» до минус 100.
В результате получим черно-белое изображение. Теперь для слоя 1 создаем слой-маску. Нажимаем внизу на иконку слоя-маски и заливаем ее черным цветом.
Иконка в панели слоев окрасится в черный цвет, а рабочее окно – в белый. Затем цвет переднего плана делаем белым, а заднего – черным. После этого выбираем инструмент «Кисть«(B) и из набора кистей активируем «Плоскую тупую» с короткой жёсткой щетиной, устанавливаем для нее размер 60 пикс:
Рисуем кистью до тех пор, пока на белом фоне не станет проявляться рисунок.
В результате получим что-то похожее на карандашный рисунок.
Далее идем в меню «Изображение» – «Коррекция» – «Уровни«. Здесь мы будем придавать более карандашный вид рисунку.
В окне настроек ставим следующие параметры:
В итоге контрастность и штриховка будет несколько сильнее. Затем все слои необходимо объединить (Ctrl+Alt+Shift+E). Или же выделяем два слоя вместе (зажатой клавишей shift) и вызвав правой клавишей мыши меню, где находим «объединить слои«.
Можно добавить еще немного карандашности рисунку. Дважды кликаем по слою, откроется окно свойств, где выбираем «наложение градиента» и устанавливаем параметры как на рисунке.
Затем два раза кликаем по полоске «градиент» и вызываем окно настройки градиента. Здесь кликаем два раза по очереди по каждой из двух нижних контрольных точек и в новом окне устанавливаем для каждой из них следующие значения: точка 1 — deedfd, точка 2 — 031c3b.
Внизу на рисунке показан пример для точки 1.
В результате получаем такой вот рисунок карандашом.
Впрочем, значения указанные на рисунке могут быть и несколько иными. Ваша задача поэкспериментировать с ними, может вы найдете что-то свое. Многое в первую очередь зависит от оригинала. Вот так можно достаточно быстро и просто изменить свою фотографию, придав ей несколько иной вид. Успехов!
Автор публикации
не в сети 2 дня
admin
0 Комментарии: 66Публикации: 391Регистрация: 04-09-2015Узнаем как изготовить из фото рисунок в Фотошопе?
В программе Adobe Photoshop не только ретушируют портреты – его часто используют для создания иллюстраций. Любой снимок можно превратить в необычный рисунок, выполнив несколько простых шагов. Особенность программы в том, что для работы в ней не обязательно обладать художественным талантом и уметь рисовать. Даже не обладая особыми знаниями, вы сможете создать красивую открытку, а немного потренировавшись и освоив функционал программы – стилизованный портрет или пейзаж. Новичку, который только знакомится с Adobe Photoshop, лучше начать с открытки. Ее создание состоит из 3 этапов: обводка контура, заливка цветом, нанесение светотени.
Как выбрать фотографию для создания иллюстрации?
Прежде чем узнать, как сделать из фото рисунок в «Фотошопе», нужно установить его, скачав с официального сайта. Производитель позволяет пользоваться программой бесплатно в течение двух недель – этого времени будет достаточно, чтобы познакомиться с интерфейсом и научиться рисовать простые иллюстрации. Для того чтобы из фото сделать рисунок, программа Adobe Photoshop подходит лучше всего. В качестве основы для создания открытки удобнее всего использовать фотографию в стиле Flatlay – предметы на таком снимке расположены на ровной поверхности и сфотографированы сверху, под углом в 90 градусов. Желательно сделать фото самостоятельно, чтобы не нарушать ничьих авторских прав.
Настройки программы для создания иллюстрации по контуру
Существует способ, как из фото сделать контурный рисунок быстро и без особых усилий. Для этого нужно познакомиться с таким инструментом, как «Перо». Но сначала нужно настроить программу Adobe Photoshop особым образом. На первом этапе создайте новый документ. Для этого на панели инструментов нажмите «Файл», затем «Создать» и в появившемся окне введите следующие параметры: разрешение 300 пикселей на дюйм, белый фон, цветовой режим RGB — и нажмите кнопку «Создать». Размер документа выбирайте самостоятельно, он должен быть в сантиметрах. Затем нужно особым образом настроить инструмент «Кисть». Обратите внимание, что рисовать контур вы будете «Пером», но настраивать нужно именно «Кисть». Выбрав инструмент, активируйте его и перейдите к настройке: размер будет меняться, но для начала можно выбрать около 15 пикселей. Вид кисти – твердая, с четкими краями. Прозрачность и нажим должны быть равны 100%, режим выберете «Нормальный». Затем на правой панели инструментов перейдите в настройки и отметьте галочкой пункт «Динамика формы» и «Сглаживание».
Учимся работать с инструментом «Перо»
Прежде всего, создайте новый слой, нажав на «конвертик» в окошке со слоями. Назовите его «Контур». Далее все действия по созданию контура будут производиться на этом слое. Теперь нужно немного потренироваться, чтобы понять, как работать инструментом «Перо». Выберете его на панели и, кликнув левой кнопкой мыши по холсту, поставьте первую опорную точку в любом месте. Затем отведите мышь и поставьте еще одну точку – получится линия. Ее можно изгибать в различных направлениях – для этого поставьте еще одну точку в любой части прямой, зажмите клавишу Ctrl на клавиатуре и «потяните» ее мышью, удерживая левую кнопку. Рядом с точкой появится «усик» — он также позволяет менять кривизну линии. Создав изгиб, отпустите клавишу Ctrl – линия зафиксируется.
Как создать плавную линию при помощи «Пера»?
Добавьте еще одну опорную точку и поэкспериментируйте с линией, изгибая ее в разные стороны. Теперь приступаем непосредственно к созданию контура: кликните правой кнопкой мыши по холсту, чтобы вызвать подменю, выберете в нем пункт «Выполнить обводку контура». Появится диалоговое окно, в котором нужно выбрать инструмент «Кисть» и отметить пункт «Имитировать нажим». Вы получите плавную, четкую линию с острыми краями. Вновь кликните правой кнопкой мыши по холсту и выберете пункт «Удалить контур». Попробуйте создать плавную линию, не отмечая пункт «Имитировать нажим», и сравните результаты. Вы сделали первый шаг к пониманию того, как из фото сделать рисунок.
Первый шаг к созданию иллюстрации: контур изображения
Перетяните фотографию, по которой собираетесь сделать иллюстрацию, в программу Adobe Photoshop. Зажмите кнопку Shift на клавиатуре, потяните на край фотографии мышью, чтобы изменить ее размер без искажения. Размеры холста и изображения должны совпадать. Расположите слой с фотографией между фоном и слоем, где будет располагаться контур. Если изображение не перетягивается в программу, кликните по нему правой кнопкой мыши и выберете «Открыть в программе», а затем перетяните в рабочий документ при помощи инструмента «Перемещение». Перед тем как из фото сделать рисунок, потренируйтесь создавать контур на какой-нибудь иллюстрации с четкими линиями, а затем приступайте к обводке контура на выбранной фотографии. Вначале ставьте по две опорные точки, затем еще одну посередине получившейся линии, зажимайте Ctrl и тяните линию, придавая ей нужный изгиб. Меняйте толщину кисти, чтобы сделать линию тоньше или толще. Начинайте обводить основные контуры предметов. Для удобства непрозрачность слоя с фотографией можно уменьшить, чтобы лучше видеть получающиеся линии. Излишки и неверно нарисованный контур можно убрать при помощи инструмента «Ластик». Сохраните картинку в формате PSD.
Как выбрать цветовую гамму для открытки?
Для заливки цветом создайте новый слой и назовите его «Заливка». Слой поместите под слоем «Контур» — это очень важно, иначе вы начнете раскрашивать рисунок поверх контура, перекрывая его. Перед тем как из фото сделать рисунок, придется немного разобраться с искусством колористики. Чтобы картинка смотрелась более гармонично, старайтесь ограничить количество используемых цветов. Желательно, чтобы некоторые предметы были окрашены одинаково. Нагромождение различных оттенков сделает вашу иллюстрацию безвкусной. Выберете 4-5 базовых цветов и меняйте их тон на более светлый. Цвет можно взять при помощи инструмента «Пипетка» с самой фотографии или же выбрать из панели «Образцы». Старайтесь брать не слишком темные оттенки – они еще понадобятся для создания теней.
Второй шаг к созданию иллюстрации: заливка цветом
Для заливки объекта цветом перейдите на слой с заливкой и начинайте обводить пером его контур, который нарисовали на предыдущем шаге. Затем кликнете правой кнопкой мыши и выберете пункт «Выполнить заливку контура». Объект зальется выбранным цветом. Если этого не происходит – проверьте настойки на верхней панели. В подменю выберете значок в виде двух пересекающихся квадратов и проследите, чтобы в настройках стояла галочка на пункте «Исключить перекрывающиеся фигуры». Продолжайте обводить контуры фигур и заливать их цветом, пока полностью не раскрасите иллюстрацию. На этом этапе не нужно трогать фон – изменить его цвет можно на финальном этапе работы. Использование «Пера» – это вариант того, как сделать из фото «мультяшный» рисунок. Если остановиться на этом шаге, то получится плоское изображение без теней и полутеней, напоминающее то, как рисуют персонажей мультфильмов.
Третий шаг к созданию иллюстрации: тени и свет
Сделать картинку более похожей на фотографию, а предметы на ней – объемными и яркими поможет расстановка света и тени. У объектов, попадающих в область восприятия человека, всегда есть более светлые и темные части. Как из фото сделать рисунок с элементами, которые человеческий глаз будет воспринимать в объеме? Для этого нужно понимать, как в реальности распределяется свет по поверхности предметов. Свет, падая на предмет, создает блик – это наиболее светлая часть поверхности. Далее идет полутень – она темнее блика, но светлее тени. Тень – самая темная часть поверхности предмета. Но существует еще собственная тень – ее отбрасывает сам предмет на ту плоскость, на которой находится. Это пространство – самое темное. Чтобы сделать фото цветным рисунком, передавая градации света и тени на поверхности предметов, нужно брать более темные и светлые оттенки основного цвета, потому при заливке не стоит выбирать слишком темные тона, иначе не получится нарисовать тень.
Как определить расположение блика, полутени и тени?
Перед началом работы по фотографии определите источник света и его направление. Затем создайте новый слой и назовите его «Светотень». При помощи пера рисуйте контуры сначала для полутени, затем для тени, а после – для блика. Заливайте их тем же способом, что на предыдущем шаге – используя команду «Выполнить заливку контура». Закончив, создайте собственные тени предметов.
Небольшая подсказка по направлению света:
- если источник находится слева, то справа будет тень, полутень, а слева – блик;
- если источник находится справа, то слева будет тень, полутень, а справа – блик;
- если источник находится сверху, то тень, полутень и блик находятся по центру.
Теперь осталось лишь сделать фон. Для этого переходим на самый первый слой и заливаем его нужным цветом или градиентом. Можете добавить любой текст, выбрав красивый шрифт и воспользовавшись соответствующим инструментом. Сохраните получившуюся у вас иллюстрацию в формате JPEG, распечатайте на цветном принтере – и открытка готова.
Карандашный рисунок в «Фотошопе»
Также попробуйте сделать из фото рисунок карандашом в «Фотошопе». Это гораздо проще и быстрее, чем создание цветной иллюстрации, но результат удивит вас. Для начала откройте в программе выбранную картинку и создайте дубликат слоя, нажав комбинацию клавиш Ctrl+J. Кликните на круглую иконку в нижней части окна со слоями и выберете пункт «Цветовой тон/Насыщенность». Измените значение «Насыщенность», перетащив ползунок до -100. Кликните на «Слой 1», сделав его активным, и в выпадающем меню выберете вид наложения «Осветление основы». Нажмите Ctrl+I, чтобы выполнить инверсию слоя. Перейдите в меню «Фильтр» на верхней панели, выберете пункт «Размытие», а затем «Размытие по Гауссу». Передвигайте ползунок, чтобы добиться желаемого эффекта.
Снова вернитесь к окошку со слоями и кликните по круглой иконке, чтобы вызвать подменю «Уровни». Передвигайте крайний левый ползунок, стараясь сделать изображение максимально похожим на рисунок. Если какие-то его части покажутся вам слишком темным, выберете инструмент «Кисть» и, сделав цвет кисти черным и установив непрозрачность в 40%, пройдитесь им по нужным участкам, высветляя их. Чтобы «почистить» фон от серых пятен, установите цвет кисти белый, фон черный и измените непрозрачность до 100%. Сохраните изображение в нужном формате. Теперь вы знаете, как из фото сделать рисунок карандашом. Пользуйтесь новыми знаниями и создавайте свои маленькие шедевры.
Как превратить изображение в рисунок в Photoshop
Бекки Килимник
Иллюстрации могут сделать ваш сайт электронной коммерции более привлекательным и стильным. Однако создание иллюстраций (или найм опытных иллюстраторов) может быть дорогостоящим и трудоемким.
К счастью, вы можете узнать, как превратить изображение в рисунок в Photoshop CC 2019, выполнив следующие действия. Изображения объектов, изолированных на белом фоне, лучше всего подходят для этой техники, что делает ее отличным вариантом для изменения или улучшения фотографий продуктов.
Перед тем, как начать: как очертить изображение в Photoshop
Если вы хотите превратить фотографию в карандашный набросок в Photoshop, но не хотите, чтобы она выглядела так, как в Photoshop, вам нужно обратить внимание на детали и правильно подготовить изображение, прежде чем применять какие-либо фильтры. .
В следующем уроке мы рассмотрим один метод, который покажет вам, как безупречно преобразовать ваше изображение в карандашный набросок, а затем обсудим конкретные инструменты, которые вы можете использовать для достижения других эффектов контуров изображения в Photoshop.
Не все фотографии одинаковы, поэтому вам нужно будет использовать свое суждение при настройке фильтров, размытия и непрозрачности слоев каждый раз, когда вы используете Photoshop для преобразования фотографии в линейный рисунок, используя следующие шаги.
Как превратить картинку в рисунок в Photoshop
- Отрегулируйте контрастность вашей фотографии
- Настройте слои
- Преобразуйте изображение в оттенки серого с помощью корректирующего слоя
- Преобразуйте фотографию в рисунок
- Установите цвета фона и переднего плана
- Добавьте штриховку карандашом к вашему изображению
- Добавьте к изображению эффект штриховки
- Сделайте ваши последние настройки
Шаг 1. Отрегулируйте контрастность вашей фотографии
На фотографии в качестве примера изображение обуви и солнцезащитных очков значительно контрастирует с белым фоном.Однако изображение кошелька для мелочи и флакона с духами настолько светлое, что почти сливается с фоном.
Мы настроим контраст всей фотографии, чтобы сумочка и тубус выделялись больше.
Перейдите на панель Layers и убедитесь, что выбран слой, содержащий ваше изображение. Если вы работаете со сведенным изображением (например, JPG), этот слой будет заблокированным фоновым слоем.
Выберите «Изображение »> «Коррекция»> «Кривые » в раскрывающемся меню в верхней части окна приложения Photoshop.
Появится диалоговое окно Curves . Убедитесь, что установлен флажок Preview .
На графике в левой части диалогового окна щелкните по середине линии, идущей по диагонали через график, и потяните вниз, создав изогнутую линию на графике. Вы заметите, что темные области изображения станут темнее, а более светлые области останутся светлыми.
Примечание. Если вы работаете с изображением CMYK, потяните вверх середину линии, а не вниз.
Когда вы будете удовлетворены повышенной контрастностью изображения, нажмите OK .
Шаг 2. Настройте слои
На панели Layers продублируйте слой, содержащий ваше изображение, три раза, чтобы у вас было четыре идентичных слоя.
Чтобы дублировать слой, выберите слой на панели Layers , щелкните меню панели Layers в верхнем правом углу панели и выберите Duplicate Layer .
Шаг 3. Преобразование изображения в оттенки серого с помощью корректирующего слоя
Выберите дублированный слой в верхней части панели Layers .
Выберите значок Adjustment Layer внизу панели Layers (значок выглядит как наполовину черный, наполовину белый круг). В раскрывающемся меню выберите Hue / Saturation .
Вы только что создали корректирующий слой для Hue / Saturation , что означает, что все слои, которые появляются под корректирующим слоем, сохранят свойства Hue / Saturation , которые вы установили для этого корректирующего слоя.
Не снимая выделения с корректирующего слоя, перейдите на панель Properties , которая по умолчанию расположена справа от изображения. Если вы не видите панель Properties , вы можете выбрать «Окно »> «Свойства » в раскрывающемся меню в верхней части окна приложения Photoshop.
На панели Properties вы увидите три ползунка: Hue , Saturation и Lightness . Перетащите ползунок Saturation до упора влево, чтобы значение, указанное для Saturation , теперь было -100.
Ваше изображение теперь отображается в оттенках серого.
Как преобразовать изображение в оттенки серого: дополнительный метод
Наличие корректирующего слоя Hue / Saturation делает изображение в оттенках серого, но если вы хотите полностью удалить весь цвет из изображения во время работы, вы можете преобразовать изображение в оттенки серого, выбрав Image> Mode> Grayscale из раскрывающегося меню вверху окна приложения.
Если у вас есть корректирующий слой при преобразовании в оттенки серого, корректирующий слой будет удален.
Шаг 4. Преобразуйте фотографию в рисунок
На этом этапе вы узнаете, как очертить или обвести изображение в Photoshop, используя серию эффектов слоя. Если ваша цель состоит в том, чтобы создать только контур вашей фотографии, вы можете решить, что ваша фотография завершена после этого шага.
Сделайте два верхних дублированных слоя невидимыми, щелкнув значки глаз рядом со слоями на панели Layers . Затем выберите видимый слой, второй снизу панели «Слои».
Щелкните раскрывающееся меню в верхней части панели Layers рядом с Normal . Выберите Color Dodge .
Не снимая выделения с того же слоя, инвертируйте изображение, набрав CTRL + I (COMMAND + I на Mac). Вы также можете инвертировать изображение, выбрав Image> Adjustments> Invert из раскрывающегося меню в верхней части окна приложения Photoshop.
Затем выберите Filter> Blur> Gaussian Blur из раскрывающегося меню в верхней части окна приложения.
В появившемся диалоговом окне Gaussian Blur отрегулируйте ползунок до тех пор, пока изображение не станет похожим на рисунок линии.
Перемещение ползунка влево приведет к более тонким линиям; перемещение ползунка вправо и увеличение размытия приведет к сгущению и затемнению линий и добавлению оттенков к изображению.
Убедитесь, что Preview отмечен в диалоговом окне, чтобы вы могли видеть, как изображение изменяется при перемещении ползунка вправо или влево.
Как сделать штрихи на рисованной линии более толстыми в Photoshop
Если вы хотите сделать штрихи рисунка более толстым, продублируйте исходный слой еще раз и переместите новый слой над слоем, который вы только что настроили (слой с режимом наложения Color Dodge).
Выберите Фильтр> Галерея фильтров … в раскрывающемся меню в верхней части окна приложения.
Выберите Glowing Edges под Stylize .Здесь вы можете настроить ширину края в правой части окна. Уменьшение яркости краев приведет к более чистому краю.
Щелкните ОК .
Вернувшись на свой слой, нажмите CTRL + I (COMMAND + I на Mac), чтобы инвертировать слой, и измените режим наложения слоя на Multiply.
Контуры вашего изображения теперь будут толще и темнее.
Шаг 5. Установите цвета фона и переднего плана
На панели инструментов установите для Background Color белый цвет, дважды щелкнув значок Background Color .В диалоговом окне Color Picker (Background Color) щелкните в верхнем левом углу большого цветового поля.
Затем установите для Foreground Color средний серый цвет. Дважды щелкните квадрат Foreground Color на панели инструментов. В диалоговом окне «Палитра цветов (Цвет переднего плана) » щелкните в середине левой части большого цветового поля.
Другие цвета в большом цветовом поле (например, синий и красный, видимые на изображении панели Color Picker ниже) не имеют значения, поскольку вы держите курсор полностью слева от большого цветового поля.
По теме: 9 альтернатив фотографии продукта на белом фоне
Шаг 6. Добавьте штриховку карандашом к изображению
На панели Layers выберите слой над слоем, с которым вы только что работали. Щелкните значок глаза, чтобы слой снова стал видимым. Теперь ваше изображение снова будет выглядеть как черно-белая фотография.
Выберите Фильтр> Галерея фильтров … в раскрывающемся меню в верхней части окна приложения.
В окне Filter щелкните папку с пометкой Sketch и выберите Charcoal .
Отрегулируйте ползунки Charcoal Thickness , Detail и Light / Dark Balance до тех пор, пока изображение в окне предварительного просмотра не будет иметь необходимое количество деталей. Помните, что у вас уже есть штриховой рисунок фотографии на нижнем слое, поэтому вам нужно только создать штриховку на этом этапе.
Щелкните ОК .
На панели Layers щелкните раскрывающееся меню рядом с Normal и настройте Layer Blend Mode для угольного слоя на Multiply .
Шаг 7. Добавьте к изображению эффект перекрестной штриховки.
На панели Layers щелкните значок глаза на верхнем слое, чтобы сделать слой видимым. Теперь все слои должны быть видны на вашем изображении.
Выделив последний слой, выберите Фильтр> Галерея фильтров… еще раз из раскрывающегося меню в верхней части окна приложения. Если вы видите опцию Filter Gallery более одного раза в раскрывающемся списке, убедитесь, что вы выбрали нижнюю опцию.
В окне Фильтр щелкните по опции с пометкой Sketch и выберите Torn Edges . Отрегулируйте переключатели в правой части окна, пока не увидите детали изображения.
Когда вы будете довольны появлением фильтра Torn Edges , щелкните значок New , расположенный в правом нижнем углу окна Filter .(Этот значок выглядит как лист бумаги со загнутым уголком, как и значок New Layer на панели Layers .)
Вы увидите, что Torn Edges дважды появляется в правой части окна Filter . Пока выбран верхний экземпляр Torn Edges , щелкните фильтр Graphic Pen и измените Stroke Diagonal на Left Diagonal .
Вы также можете настраивать ползунки для фильтра Graphic Pen , пока не будете удовлетворены изображением в окне предварительного просмотра.Как и в случае с предыдущим слоем, на этом этапе вы только создаете штриховку.
Щелкните ОК .
Измените Layer Blend Mode с Normal на Умножьте , как вы делали с предыдущим слоем.
Наконец, поскольку фильтр графического пера более четкий, чем угольный фильтр, который мы применили к нижнему слою, мы добавим небольшое размытие в движении.
Не снимая выделения с того же слоя, выберите Filter> Blur> Motion Blur из раскрывающегося меню в верхней части окна приложения.
В диалоговом окне Motion Blur установите угол -45 ° и переместите ползунок Distance влево, чтобы создать очень легкое размытие. Убедитесь, что Preview отмечен галочкой, чтобы вы могли видеть размытие, прежде чем применять его.
Щелкните ОК .
Шаг 8: Внесите последние настройки
Вы еще не закончили! Поиграйте с непрозрачностью ваших слоев и очистите все темные пятна, которые вы видите на своем изображении, внесет последний штрих в ваш новый карандашный набросок.
Отрегулируйте непрозрачность слоев
Вы можете настроить непрозрачность двух верхних слоев, чтобы уменьшить интенсивность штриховки карандаша.
На изображении ниже непрозрачность верхнего слоя уменьшена до 60%, а непрозрачность следующего нижнего слоя составляет 70%.
Не следует изменять прозрачность двух нижних слоев, поскольку это может подорвать созданный вами эффект рисования линий.
Убрать артефакты
На изображении в качестве примера есть несколько мест, где белый фон выглядит так, как будто на нем есть пятна или темные пятна.
Чтобы удалить такие темные пятна, нанесите штамп на слои, выбрав все слои, включая корректирующий слой «Цветовой тон / насыщенность» на панели «Слои». Введите CTRL + A + E (COMMAND + OPTION + E на Mac), чтобы создать штампованный слой, который появится в верхней части панели «Слои».
Установите белый цвет переднего плана на панели инструментов и выберите инструмент Brush на панели инструментов . Внутри нового слоя с тиснением аккуратно закрасьте все пятна с помощью кисти.
Известно ли вам обо всех инструментах, доступных в Photoshop CC 2018?
Готовое изображение теперь будет похоже на карандашный набросок.
Теперь, когда вы знаете, как превратить изображение в рисунок в Photoshop, обязательно ознакомьтесь с другими нашими уроками по Photoshop, чтобы улучшить свои навыки.
Просмотрите уроки Photoshop и настройте свои навыки редактирования изображений
Бекки Килимник
Bio: Имея более чем 18-летний опыт работы в качестве графического дизайнера, Бекки увлечена тем, что помогает людям улучшать их контент, осваивая программное обеспечение для обработки изображений.Бекки работала с различными издательствами в сфере образования в США и Великобритании и преподавала дизайн в шести университетах.
[FREE ✨] Line Art Photoshop Tutorial & Action
Преобразование фотографии в штриховой рисунок с помощью Photoshop. И узнайте, как делать чистые линии, используя наш бесплатный экшен Photoshop для рисования линий.
Итак, как делать линии в Photoshop ? В Photoshop есть несколько методов создания штриховых рисунков.
- Нарисуйте линии вручную с помощью инструмента Brush Tool или Pen Tool (время: 30 минут)
- Используйте фильтр Photocopy , чтобы нарисовать линейный рисунок в Photoshop (время: 10 минут).
- Воспользуйтесь нашим бесплатным экшеном Line Art Photoshop Action . Это самое быстрое решение (время: 1 минута)
Quick Line Art Photoshop TUTORIAL
В этом уроке вы узнаете, как создать эффект штрихового рисунка в Photoshop. Это очень полезно, если вы хотите преобразовать фотографию в рисунок.
Откройте фотографию в Photoshop . Фотография с чистым фоном, вероятно, лучший выбор.
Затем установите цвет фона на белый, а цвет переднего плана на черный.
Чтобы преобразовать фотографию в линейный рисунок, перейдите в Фильтр (Галерея фильтров)> Эскиз и выберите фильтр Фотокопия . Выбирайте размер детали в зависимости от размера вашего изображения. Для изображения размером до 1000 пикселей установите для параметра Detail значение 2.
Затем перейдите в Filter> Stylize> Diffuse и выберите Mode Anisotropic .
Чтобы добавить контрастности штриховому изображению, добавьте настройку Levels .
Чтобы изменить цвет штрихового изображения, добавьте корректирующий слой Gradient Map . Используйте градиент от черного (цвет по вашему выбору) к белому.
Как удалить фон с рисунка в Photoshop? Выделите все слои и объедините их.Затем добавьте Layer Mask .
Чтобы удалить белый фон, выберите Image> Apply Image .
Если вам интересно, как раскрасить внутри линий в Photoshop, ответ довольно прост. Создайте слой за слоем с линиями и используйте инструмент Brush Tool , чтобы раскрасить линии в Photoshop .
1. Экшен Photoshop «Штриховая графика» [Бесплатная загрузка✨]
Превратите фотографию в штриховой рисунок — простой способ! Итак, если вам нужен еще более быстрый метод преобразования фотографии в рисунок, вы можете использовать наш бесплатный экшен Photoshop.
Насколько мне известно, Photoshop — лучший инструмент для автоматического преобразования изображения в рисование линий. Итак, конвертируйте фотографию в штриховой рисунок за секунды.
Преобразование ручного рисунка в штриховой рисунок в экшене Photoshop (проверьте кнопку СКАЧАТЬ БЕСПЛАТНО ).
Создайте штриховых рисунков Photoshop менее чем за минуту, используя наш экшен Line Art !
Описание предмета
Этот бесплатный набор содержит 2 экшена Photoshop для создания штриховых рисунков с отдельным фоном.
Как установить и использовать экшены Photoshop
Если вы никогда раньше не использовали экшены Photoshop и не знаете, как их использовать, уделите пару минут и ознакомьтесь с этими замечательными ресурсами:
Эффект рисования линий [видеоурок ]
Что входит в этот пакет
Пакет содержит два действия, которые помогут вам преобразовать изображение в штриховой рисунок . Давайте посмотрим, как сделать штриховой рисунок из фотографий или карандашных набросков. Так.Вот включены линейные рисунки: от
- от 1 до создать линейный рисунок из фотографии . Превратите цветное изображение в черную линию. Черные линии отделены от фона. Измените цвет белого фона и цвета черных линий. От
- 1 до — создание чистых штриховых рисунков из отсканированного изображения чертежа / линий / эскиза. Отделите отсканированный штриховой рисунок от фона на отдельном слое, чтобы вы могли раскрасить его под ним.
Как сделать штриховой рисунок из эскиза в Photoshop , если у вас нет навыков рисования? Или, что лучше превратить фотографию в рисование линий методом Photoshop ? Вы также можете задаться вопросом, как легко выделять линии в Photoshop ? Или как раскрасить отсканированный рисунок в Photoshop ?
Я видел, как многие люди спрашивали, как отделить свой штриховой рисунок от фона или как очистить штриховой рисунок. С помощью этого действия вы получите чистые черные линии на прозрачном фоне.
Изолированная штриховая графика в Photoshop полезна для всех видов проектов. Итак, удалить белый фон с штрихового рисунка теперь очень просто, всего одним щелчком мыши!
Как оцифровать рисунок
Вот несколько полезных советов Lineart для создания простых штриховых рисунков. Советы по рисованию линий помогут новичкам сделать простые рисунки или действительно классные рисунки из своих фотографий или карандашных рисунков.
- Отсканированный чертеж. Чтобы оцифровать рисунок, сначала вы должны сканировать карандашный набросок с помощью сканера.Лучше установить разрешение не менее 600 dpi.
- Оцифровать чертеж. Второй шаг — сделать рисунок в Photoshop . Итак, откройте отсканированный рисунок в фотошопе.
- Чистые чертежи. Используйте экшен Photoshop , чтобы очистить эскиз и сделать фон белым.
- Линии утолщения. Чтобы затемнить линии, а также сделать их толще, используйте утолщенные линии в действии Photoshop.
- Раскрашиваем рисунок. Как раскрасить штриховой рисунок? Используйте инструмент Brush Tool и нарисуйте слой за штриховой графикой.
Как отделить линии от фона? Как удалить фон отсканированного изображения с помощью Photoshop ?
Да, все эти вопросы решаются просто путем бесплатного скачивания и использования нашего экшена Photoshop .
Загрузите экшен Photoshop «Удалить белый фон».
Научиться делать рисунок прозрачным в Photoshop или как удалить белый фон в Photoshop не так-то просто, особенно если вы новичок.Приходится делать много ручных настроек и использовать фильтры.
Если у вас есть рисунки или наброски, нарисованные от руки, вы можете выделить линии на прозрачном фоне. Отсканированные изображения с прозрачным фоном полезны для раскраски штрихового рисунка или если вы хотите заменить фон .
Как очистить отсканированный документ в Photoshop
Итак, вы знаете, как очистить отсканированные рисунки. Но с помощью этого действия можно также очистить отсканированный документ в Photoshop , очистить подпись и т. Д.
Преобразование ручного рисунка в штриховой рисунок в Photoshop . Создавайте прозрачные штриховые рисунки с помощью этого полезного бесплатного экшена Photoshop, который, я надеюсь, вам понравится!
3. Утолщение линий в Photoshop [Бесплатная загрузка✨]
Вы также можете воспользоваться этим бесплатным экшеном, если хотите сделать линии более толстыми в Photoshop. Если этот экшен Photoshop создает изображение со слишком тонкими линиями, вы можете использовать этот новый экшен, чтобы сделать линии толще и темнее .
Итак, вы хотите преобразовать фотографию в штриховой рисунок всего за несколько секунд? Попробуйте наш экшен Line Art Photoshop , а затем этот экшен, чтобы увеличить толщину линии!
Чтобы сделать линию работающей в Photoshop , очень легко использовать наши действия.Это, безусловно, самая быстрая и лучшая программа для рисования линий.
Как масштабировать чертежи
Если вы хотите увеличить чертежи, вы можете использовать метод сетки. Чтобы добавить сетку в Photoshop, вы можете использовать наш бесплатный экшен Photoshop, который представляет собой простой в использовании генератор сетки для фотографий и рисунков.
Вы также можете добавить сетку к фотографии онлайн с помощью программного обеспечения для графического дизайна MockoFun.
4. Эффект контурного портрета [Бесплатное действие✨]
С помощью этого действия вы можете сделать этот контурный портрет эффектом .Обведите изображение в фотошопе и сделайте крутые фотоэффекты.
Чтобы создать эффект контура изображения, выделите человека / объект, который вы хотите выделить. Затем создайте слой из выделенной области ( Control + J ) и примените к новому слою экшен Photoshop штриховой рисунок.
Используйте наше изображение Outline в экшене Photoshop, если вы хотите добавить белый контур вокруг человека / объекта / и т. Д.
Другие ресурсы, которые могут вам понравиться:
Превратите фотографию в эскиз карандаша Photoshop
Преобразуйте фотографию в изображение, напоминающее карандашный набросок, с помощью фильтров Photoshop, режимов наложения и инструмента «Кисть».Мы также продублируем слои и внесем изменения в определенные слои, и когда мы закончим, у нас будет то, что выглядит карандашным наброском.
Перечисленные здесь процедуры работают с Photoshop для всех версий Adobe Creative Cloud и Adobe Creative Suite 6.
LifewireКак создать карандашный набросок в Photoshop
Чтобы отредактировать фотографию, чтобы она выглядела как карандашный набросок:
Выберите File > Save As с цветной фотографией, открытой в Photoshop.Выберите Photoshop в качестве формата файла и нажмите Сохранить . Выполнение операции «Сохранить как» защищает исходное изображение от деструктивного редактирования.
Откройте панель «Слои», выбрав Window > Layers . Щелкните правой кнопкой мыши фоновый слой и выберите Duplicate Layer . Вы также можете использовать сочетание клавиш: Cmd + J на Mac или Ctrl + J в Windows. Выделив дублированный слой, выберите Image > Adjustments > Desaturate .
Дублируйте слой, в который вы только что внесли изменения, с помощью сочетания клавиш Command + J (Mac) или Ctrl + J (Windows). Этот шаг даст вам два ненасыщенных слоя.
Измените режим наложения с Normal на Color Dodge с выбранным верхним слоем.
Выберите Image > Adjustments > Invert .Изображение исчезнет, оставив белый экран.
Выберите Filter > Blur > Gaussian Blur . Перемещайте ползунок с галочкой рядом с «Предварительный просмотр», пока изображение не будет выглядеть так, как если бы оно было нарисовано карандашом. Установите радиус на 100,0 пикселей , что хорошо подходит для изображения, которое мы здесь используем. Затем нажмите ОК .
Сделайте несколько корректировок, чтобы сделать изображение еще более реалистичным.Выделив верхний слой, нажмите кнопку слоя Create New Fill или Adjustment в нижней части панели Layers. Выберите Levels , затем переместите средний ползунок немного влево. Такой прием немного осветлит изображение.
Исправьте это, если изображение теряет слишком много деталей. Выберите слой прямо под слоем «Уровни», затем нажмите на инструмент Brush на панели инструментов. Выберите Airbrush на панели параметров.Укажите, что вы хотите, чтобы он был мягким и круглым. Установите непрозрачность на 15 процентов и измените поток на 100 процентов . Затем, установив черный цвет переднего плана на панели инструментов, перейдите только в те области, где вы хотите увидеть больше деталей.
После восстановления детали выберите Image > Duplicate . Установите флажок в поле, указывающее, что вы хотите дублировать только объединенные слои, затем нажмите OK .Это сгладит копию, сохранив оригинал.
Мы можем оставить изображение как есть или добавить текстуру. Если оставить его в покое, получается изображение, которое выглядит так, как если бы оно было нарисовано на гладкой бумаге и смешано по участкам. При добавлении текстуры он будет выглядеть так, как если бы он был нарисован на бумаге с шероховатой поверхностью. Выберите Filter > Sharpen > Unsharp Mask , если вы хотите изменить текстуру, затем измените величину на 185 процентов .Сделайте Ratios 2,4 пикселя и установите для Threshold значение 4 . Вам не обязательно использовать эти точные значения — они будут зависеть от ваших предпочтений. Вы можете немного поиграть с ними, чтобы найти эффект, который вам больше всего нравится. Галочка рядом с Preview позволяет увидеть, как будет выглядеть изображение, прежде чем вы его зафиксируете.
Сохраните файл, когда будете довольны результатами. Теперь у вас есть то, что выглядит карандашным наброском.
Спасибо, что сообщили нам!
Расскажите, почему!
Другой Недостаточно подробностей Сложно понять20 лучших экшенов Photoshop для невероятных эффектов рисования
Если вы хотите придать фотографии больше впечатления, лучше всего превратить ее в наброски.Это будет выглядеть фантастически, а также придать практическую привлекательность вашей работе.
Как этого добиться? Конечно, с помощью экшенов Photoshop. Здесь вы найдете солидный ресурс эскизных эффектов, которые можно добавить к вашим фотографиям с помощью экшенов Photoshop. Эти действия позволяют превратить фотографию в рисунок наугад, уделяя внимание важности света и тени.
Чтобы вам не приходилось действовать в одиночку, мы собрали коллекцию невероятно полезных экшенов Photoshop для создания набросков, которые призваны упростить ваш рабочий процесс и помочь в создании новых эффектов при постобработке фотографий.
Дополнительные действия : 3D-эффекты, художественные эффекты, черно-белые эффекты, эффекты боке, эффекты кино и кино, эффекты комиксов и мультфильмов, эффекты дуплекса, эффекты рассеивания, эффекты двойной экспозиции, эффекты глюков, эффекты HDR, эффекты световых лучей, ретро и винтаж Эффекты или текстовые эффекты.Первым в нашем списке идет набор экшенов Photoshop «Карандашный набросок». На самом деле он включает в себя 15 различных действий, которые вы можете использовать, чтобы превратить портреты в наброски. Он поставляется с инструкциями, является неразрушающим, имеет редактируемые слои и может использоваться для фотографий, которые будут использоваться как в Интернете, так и в печати.
Экшен Photoshop «Эскиз да Винчи» мгновенно превращает любую фотографию, которую вы хотите, в иллюстрацию в тонах сепии, которая выглядит так, как будто она сделана из альбомов для рисования да Винчи. Он лучше всего работает с портретами и объектами, а также создает готовые фотографии, состоящие из слоев, которые можно настраивать и т. Д. Он также имеет 5 цветовых тонов пера и 10 цветовых предустановок.
Экшен Photoshop Pencil Sketch 2 — еще один отличный способ быстро превратить фотографию в произведение цифрового искусства.Вы можете редактировать отдельные слои и использовать их для самых разных целей. Это действие также сопровождается инструкциями на тот случай, если вы когда-нибудь застрянете.
Другой вариант — это экшены Photoshop для архитектурного эскиза. Этот набор поставляется с инструкцией по эксплуатации, полным контролем слоев и является неразрушающим. Он подходит для широкого спектра фотографий, например пейзажей и портретов. Это действие одним щелчком можно использовать как для Интернета, так и для печати.
Вот еще один интересный выбор.Экшен Photoshop Pen Sketch придает вашим фотографиям вид нарисованного от руки эскиза. Что отличает это от других, так это то, как экшен создает узор перекрестной штриховки для затенения. Он включает хорошо организованные слои и полные инструкции.
Еще один экшен, который вы можете рассмотреть, — это экшен Photoshop Digital Sketch. Это создает эффект цифрового эскиза при добавлении к вашим фотографиям. Он лучше всего работает с портретами, и у него действительно привлекательная мягкость. Он также имеет 10 цветовых эффектов.
Вот еще один интересный вариант для создания эскиза по фотографии. Это можно реализовать одним щелчком мыши, и конечный результат приятно смотреть. Однако, если вы хотите поиграть с доступными настройками, вы тоже можете это сделать. Он имеет редактируемые слои и может использоваться на широком спектре фотографий.
Экшены Photoshop Sketch Art позволяют создать на фотографиях мягкий вид эскиза. Конечным результатом является реалистично выглядящий набросок, во многом напоминающий исходное изображение.Более того, исходный слой изображения останется невредимым, поэтому вы всегда можете вернуться к нему при необходимости. Он также поставляется с инструкциями в формате PDF.
Этот экшен действительно выгодно отличается от других. Экшен Photoshop Color Sketch позволяет создать профессиональный красочный набросок из ваших фотографий. Это достигается с помощью штриховки и абстрактных эффектов. В нем есть редактируемые слои и цвета, а также есть видеоурок для упрощения навигации.
Экшен Photoshop Archi Sketch идеально подходит для архитектурных фотографий.Он превращает любое ваше изображение в архитектурный эскиз профессионального вида. Он имеет 10 цветовых эффектов, включает хорошо организованные слои и настройки, которые вы можете настроить, чтобы получить желаемый вид.
Экшен Photoshop «Высококачественный карандашный набросок» — еще один простой способ создания цифровых изображений из фотографий одним щелчком мыши. Он имеет множество слоев, которые вы можете настраивать и настраивать. Поставляется с полными инструкциями. И, в конце концов, вы получите фотографию, которая выглядит так, как будто она имеет штриховку, наложение и многие другие особенности рисованного искусства.
Экшен PhotoshopPortretum Sketch Drawing идеально подходит для добавления изюминки вашей портретной фотографии. Это действие одним щелчком мыши может быть применено к любому портрету и включает файл действия, кисти, 10 цветовых предустановок, графические элементы и руководство пользователя.
Экшены Photoshop «Эскиз портрета» обеспечивают гладкий эффект рисования. Полученное изображение выглядит глянцевым, но при этом остается реалистичным. Он включает хорошо организованные слои и отлично экономит время.Лучше всего он работает с черно-белыми фотографиями.
Экшен Photoshop Concept Sketch — настоящий восторг для инженеров или архитекторов! Это позволяет легко превратить любой архитектурный чертеж в профессионально выглядящий эскиз. Это может быть использовано для строительства интерьеров, экстерьеров, а также для дизайна продуктов. Он поставляется с нарисованными вручную кистями и текстурами, включая 12 кистей и 18 узоров.
Экшен Photoshop «Карандашный набросок» может превратить любую портретную фотографию в цифровое произведение искусства, которое выглядит так, как если бы оно было нарисовано от руки.Он также работает с объектами, и вы можете выбрать из 10 предустановок цвета. Все можно нанести одним щелчком мыши, и конечный результат будет полностью многослойным и неразрушающим.
Вы также можете рассмотреть предварительные настройки действий Sketch Photoshop. Примените это к одному месту на фотографии, затем запустите действие. Это превратит эту область в набросок со всеми тонкими штрихами и деталями настоящего нарисованного вручную произведения искусства. Это действие также имеет полностью редактируемые слои.
Вы также можете попробовать умный экшен Photoshop Sketch Art.С хорошо организованными слоями вы можете настроить это действие в соответствии с вашими конкретными потребностями и сделать выбор относительно фона, цвета и т. Д. Он поставляется с 10 кистями, 5 текстурами и кратким руководством по началу работы.
Вот еще один отличный вариант, если вы хотите добавить немного изюминки архитектурным фотографиям. Это действие превращает ваши фотографии зданий в эскизы одним щелчком мыши. Он предлагает 10 стилей, полагается на ИИ для достижения наилучших результатов и полностью настраивается в соответствии с вашими конкретными потребностями.У него даже есть эффект подчеркивания зелени, чтобы выделить листву на вашей исходной фотографии.
Это действительно интересный вариант в нашем списке. Экшен Photoshop Cartoonize превращает любую портретную фотографию в цифровую картину. Конечным результатом является изображение, похожее на мультфильм, и вы можете сделать это одним щелчком мыши. вы можете использовать полученное изображение в Интернете и в печати. К тому же действие неразрушающее.
Последним в нашем списке стоит экшен Photoshop Vintage Sketch, который превращает любую фотографию в винтажный набросок.Конечный результат — реалистичный рисунок, который можно сделать одним щелчком мыши. Он поставляется с 15 предустановками цвета и видеоуроком, которые упрощают запуск этого действия.
Как установить экшены Photoshop
- Загрузите и разархивируйте файл действия
- Запустите Photoshop
- Перейти к Окно> Действия
- Выберите Загрузить действия в меню и перейдите в папку, в которой вы сохранили разархивированный файл действия, чтобы выбрать его
- Действие будет установлено
- Чтобы использовать только что установленное действие, найдите его на панели Action
- Щелкните треугольник слева от имени действия, чтобы просмотреть список доступных действий.
- Щелкните действие, которое хотите воспроизвести, и нажмите кнопку воспроизведения в нижней части панели Действия
Вот и все! Наш список экшенов Photoshop предназначен для превращения любой фотографии, которую вы выберете, в профессиональный набросок.Эти действия просты в использовании и позволяют существенно сократить время, которое вы тратите на редактирование фотографий. Мы желаем вам удачи в ваших проектах и надеемся, что эти действия будут вам полезны!
Преобразование фотографии в штриховой рисунок в Photoshop — Новостной блог Photoshop
Вы когда-нибудь видели идентичный эскиз известной знаменитости и задавались вопросом, как этот художник это сделал? Этим художником вполне может быть несколько умных фильтров, слоев и режимов наложения в Photoshop. В этой статье рассказывается, как их использовать в двух руководствах.Перечисленные методы Photoshop преобразуют фотографию в штриховой рисунок — и тоже быстро. Они просты, эффективны и могут занять от пяти до 10 минут.
В каждом руководстве представлены простые инструменты для начинающих и опытных пользователей, использующих Photoshop CC и CS6. Он может помочь любому создать черно-белый или цветной штриховой рисунок. Окраска может быть добавлена из исходного цвета фотографии или сплошных цветов для достижения качественной штриховой графики.
Фильтр Гаусса: черный и белый
Сначала необходимо создать дублирующий слой изображения, чтобы сохранить исходное изображение.Затем он обесцвечивается, чтобы скопированное изображение стало черно-белым. Затем изображение инвертируется, и режим наложения слоя настраивается на осветление цвета. Наконец, чтобы создать эффект рисования штриховой графикой, добавляется интеллектуальный фильтр, а затем к фотографии применяется размытие по Гауссу. Вот краткий обзор того, как эти шаги частично выглядят на экране.
1. Дублируйте изображение, перетащив фоновый слой на значок «Новый слой», затем отпустите для мгновенного копирования или выберите «Ctrl + J». Поместите скопированный слой над исходным фоновым слоем.
2. Щелкните «Изображение»> «Настройки»> «Обесцветить». Дублируйте слой и поместите его вверху над всеми слоями.
3. Вернитесь в «Меню настроек» и выберите «Инвертировать». Измените режим наложения, выбрав «Нормальный»> «Осветление»> «Преобразовать в смарт-объект», нажав Ctrl + Alt + Shift + E.
4. Перейдите в «Фильтры»> «Размытие»> «По Гауссу». Отрегулируйте интенсивность с помощью ползунка радиуса.
Иногда рисунки могут получиться слишком светлыми при низком уровне контрастности.Это решается добавлением слоя «Уровни» для увеличения или уменьшения контрастности. На экране найдите значок меню корректирующего слоя> Уровни, чтобы начать. Примените режим наложения Multiply и перемещайте уровни непрозрачности вперед и назад по мере необходимости.
Фильтр Гаусса с цветом
В этом руководстве представлены два варианта раскраски рисунка. Оба используют режимы наложения, чтобы синхронизировать окраску с другими уже используемыми слоями. Чтобы работать с истинными цветами изображения, создайте дублированный слой исходного изображения и примените режим наложения «Цвет», чтобы раскрасить рисунок.Этого можно легко добиться на экране, выполнив ранее предпринятые шаги.
Альтернативный вариант — отказаться от исходных цветов изображения и использовать вместо них простой сплошной цвет. Этот вариант использует тот же режим наложения, но не требует дублирования слоев. Вместо этого добавьте слой Solid Color, щелкнув значок корректирующего слоя и уменьшив непрозрачность, чтобы получить один цвет на рисунке.
Вот и все! Пришло время создавать рисунки, которые являются законно художественными.В списке желаний может быть значимое лицо или достопримечательность. Независимо от того, какой предмет выбран, представленные здесь инструменты могут дать хорошие результаты. Если нужен только простой эффект, в галерее фильтров в меню «Фильтр» есть ряд настраиваемых предустановленных параметров, которые можно быстро выбрать и применить к любому изображению.
Как редактировать рисунки в Photoshop | Small Business
Когда ваш клиент представляет вам отсканированный штриховой рисунок и просит отредактировать его, у вас может возникнуть соблазн открыть его в Adobe Photoshop и использовать программное обеспечение для имитации реальных инструментов художника.Многие задачи редактирования, которые вы выполняете, могут потребовать именно этого подхода, но как только вы перенесете рисунок в цифровую сферу, программное обеспечение предложит вам варианты, которые традиционный набор инструментов не может предоставить. Воспользуйтесь преимуществами некоторых сильных сторон Photoshop, чтобы повысить скорость и мощность вашего подхода к редактированию.
Откройте отсканированный рисунок в Adobe Photoshop. Откройте меню «Изображение», найдите его подменю «Режим» и выберите «RGB», чтобы изменить цветовой режим вашего файла, если он в настоящее время установлен на режим оттенков серого.RGB дает вам более широкий спектр функций Photoshop, которые можно использовать при редактировании иллюстраций.
Откройте меню «Окно» и выберите «Слои», чтобы открыть панель «Слои». Перетащите слой «Фон» на немаркированную кнопку «Новый слой» в нижней части панели, чтобы создать слой 1, дубликат исходного мастер-слоя. Щелкните значок глаза перед списком исходного фонового слоя на панели «Слои», чтобы отключить его видимость. Работа над копией оригинального произведения искусства дает вам запасной вариант, если позже вы будете недовольны своими изменениями.
Щелкните список дублированных слоев на панели «Слои», чтобы выбрать его. Нажмите кнопку без надписи «Добавить маску слоя» в нижней части панели. Photoshop добавляет к слою маску на основе пикселей и автоматически выбирает маску для редактирования.
Нажмите «B», чтобы переключиться на инструмент «Кисть», и «D», чтобы установить цвета переднего плана и фона на значения по умолчанию в Photoshop — черный и белый. Увеличьте детали изображения, которые вы хотите удалить с вашего рисунка, и закрасьте их на маске слоя.Если вы допустили ошибку, нажмите «Ctrl-Z», чтобы отменить последнее действие, или откройте панель «История» и вернитесь к предыдущим изменениям.
Нажмите кнопку без надписи «Добавить новую заливку или корректирующий слой» в нижней части панели «Слои» и выберите «Уровни» из списка типов корректирующего слоя. Выберите пипетку «Установить точку черного» без надписи и щелкните элемент чертежа, который должен быть черным, но вместо этого отображается серым. Photoshop корректирует изображение, чтобы сделать рисунок более темным и более заметным.Используйте пипетку «Установить точку белого», чтобы щелкнуть по областям, которые должны быть цвета бумаги для рисования, но отображаются светло-серым цветом в зависимости от того, как сканер интерпретировал исходное изображение.
Нажмите кнопку без надписи «Добавить новую заливку или корректирующий слой» в нижней части панели «Слои» и выберите «Цветовой тон / насыщенность» из списка типов корректирующего слоя. Установите флажок «Раскрасить», чтобы можно было подкрасить свои работы. Измените настройку оттенка, чтобы изменить цвет оттенка, и установите насыщенность, чтобы сделать цвет более или менее ярким.Увеличьте или уменьшите яркость, чтобы сделать общий эффект светлее или темнее. Нажмите кнопку «ОК», чтобы применить настройку.
Ссылки
Ресурсы
- Adobe Photoshop CS6 Класс в книге; Adobe Creative Team
- Photoshop CS3 / CS4 WOW! Книга; Линни Дейтон и Кристен Гиллеспи
- Восстановление и ретушь в Photoshop, третье издание; Катрин Эйсманн и Уэйн Палмер
- Photoshop Masking and Compositing, Second Edition; Катрин Эйсманн
Советы
- Чтобы отменить редактирование маски слоя, которое больше не остается доступным через панель «История», вы можете переключить цвета с черного на белый и закрасить редактирование с помощью инструмента «Кисть» или переключиться на Ластик и удалите черную краску, которая стерла деталь, которую вы хотите восстановить.
- Отредактируйте маску слоя на слое оттенка / насыщенности, чтобы ограничить ее эффект частью вашего файла. Вы можете добавить несколько слоев оттенка / насыщенности, каждый из которых влияет на разные области изображения.
- Используйте слой-фигуру, чтобы поместить заливку в определенную область вашего рисунка. Поместите слой под слоем иллюстрации и нарисуйте векторную маску с помощью инструмента «Перо», чтобы определить область цвета. Если вы используете эту технику, поместите свой слой рисунка и все слои, которые влияют на его цвет, в группу слоев и установите режим наложения группы на Нормальный.Чтобы создать группу, выберите слои на панели «Слои» и выберите «Новая группа из слоев» во всплывающем меню в правом верхнем углу панели.
- Создайте собственную кисть для добавления мазков, имитирующих внешний вид работы художника. Выберите область изображения, которая представляет подходящую деталь обводки. Откройте меню «Правка» и выберите «Определить набор кистей», чтобы добавить выделение как пользовательскую кисть. Дайте кончику кисти отличительное имя, чтобы вы узнали его на панели «Кисть».
Предупреждения
- При использовании уровней для настройки черных и белых точек штрихового изображения следите за утолщенными, пиксельными штрихами рисования, которые могут появиться при чрезмерной настройке изображения.
Писатель Биография
Элизабет Мотт — писатель с 1983 года. Мотт имеет большой опыт написания рекламных текстов для всего, от кухонной техники и финансовых услуг до образования и туризма. Она имеет степень бакалавра искусств и магистра искусств по английскому языку в Университете штата Индиана.
Как превратить фотографию в эскиз в Photoshop [РУКОВОДСТВО] Sleeklens
Как превратить фотографию в эффект эскиза в Photoshop www.sleeklens.ком
Привет всем и добро пожаловать в еще один увлекательный урок по Photoshop. Сегодня давайте посмотрим, как я могу создать эффект карандашного наброска в Photoshop, используя свои изображения и некоторые быстрые настройки. Это классный эффект, который можно использовать для композитов и т. Д. Кто знает, какое применение вы найдете от него в будущем.
Мне показалось полезным для друга, который делает татуировки. Ей было трудно найти время для набросков портретов с ее рабочей нагрузкой. Несколько человек были опрошены, чтобы узнать, смогут ли они нарисовать точный портрет для переноса татуировок.К сожалению, она не смогла, поэтому я сказал, пробовали ли вы когда-нибудь использовать эффект эскиза в Photoshop.
Она такая: «А это вообще возможно?» — я сказал, держи пиво!
Хорошо, давайте найдем изображение, которое мы хотели бы использовать. У вас есть одно из ваших изображений, которое вы бы хотели использовать? Тогда обязательно воспользуйтесь им.
Если бы вы могли выполнять работу, одновременно обучаясь, это было бы прекрасно и сделало бы меня счастливым.
Итак, вот изображение, которое я буду использовать сегодня, я получил от Pixabay.
Круто, так что давайте начнем с создания дубликата слоя, так как это всегда хорошая практика, но она мне понадобится.
Я определенно не хочу редактировать свой оригинал на случай, если позже у меня возникнут проблемы.
Для создания «дублирующего слоя»
Перейдите в верхнее меню и там вы увидите «Layer»
Щелкните по нему, и там вы увидите второй вниз «Дубликат слоя»
Теперь посмотрите на правую сторону, чтобы увидеть, как он появляется на вашей панели слоев.
Если ваша панель «Слои» не отображается, перейдите в то же меню вверху и найдите «Окно»
Здесь вы увидите возможность открыть его.
Кроме того, вы также можете ввести на клавиатуре F7 для сочетания клавиш.
Затем нам нужно превратить наше изображение в черно-белое.
Легкий способ сделать это — перейти к «Image»
Нажмите на «Корректировки»
Затем просканируйте вниз по направлению к низу, пока не увидите слово «Обесцветить»
Насыщение означает увеличение яркости цветов, поэтому при обесцвечивании вы начинаете истощать цвета.
Вы можете управлять этой опцией в «Оттенке и насыщенности», так что просто кратко об этом.
На данный момент нам просто нужно обесцветить.
Теперь у вас есть полностью черно-белый верхний слой.
Теперь, как и в предыдущем случае, давайте создадим еще один дублирующий слой.
Только на этот раз используйте Ненасыщенное изображение.
Теперь вы увидите 3-й слой на панели слоев.
Теперь убедитесь, что вы щелкнули по 3-му слою, и он активирован.
Уже должно быть но на всякий случай.
Теперь, удерживая Ctrl, введите (I) на клавиатуре.
Теперь у вас есть сумасшедшая перевернутая версия вашего изображения!
Это будет полная противоположность тому, что было у вас.
Черные теперь будут белыми, а белые станут черными.
Далее мы будем использовать небольшой под названием «Режимы наложения»
Итак, что и где есть режимы наложения… ну, если вы еще не знаете.
В основном, не вдаваясь в подробности.
Режимы наложения — это в значительной степени эффекты, которые можно применять к слоям.
Они могут объединять изображения вместе, и их можно найти на панели слоев.
Посмотрите туда, и вы увидите слово «Нормальный»
Когда вы нажмете на это, появится раскрывающийся список, полный параметров режима наложения.
просканируйте вниз, пока не увидите параметр «Осветление цвета».
Эта опция «Осветление цвета» смешает два черных и белых слоя вместе и нейтрализует друг друга.
Теперь у вас будет белый экран, так что не беспокойтесь, ничего не будет удалено или что-то в этом роде.
Хорошо, теперь пора создать настоящий эффект.
Итак, в Filter уже есть галерея предустановленных эффектов.
Имеют различные типы эффектов, которые можно использовать как эффекты карандаша.
Но я обнаружил, что с годами их немного не хватает.
Я обнаружил, что есть более эффективные способы воссоздать некоторые из них с годами.
Переходим к «Фильтр» в верхнем меню.
Теперь перейдите в «Размытие», а затем в «Размытие по Гауссу».
Когда кажется, что панель использует ползунок, чтобы довести изображение до точки, в которой, по вашему мнению, оно выглядит довольно хорошо.
Теперь обратите внимание, что после этого действия нужно сделать больше, поэтому вам не нужно, чтобы он выглядел «идеально» в точности как рисунок.
Итак, для меня оптимальной настройкой было около 5 пикселей.
Когда вы будете довольны своим, нажмите ОК, и мы будем готовы перейти к следующей части.
Теперь давайте объединим эти два слоя в группу.
Для этого нужно сначала щелкнуть нижнюю, затем, удерживая Shift, щелкнуть верхнюю.
Просто примечание сбоку: если бы между верхним и нижним были какие-либо другие слои, это выделило бы их все.
Чтобы выбрать только отдельные числа, удерживайте Ctrl, а затем щелкните те, которые вам нужны.
Чтобы сгруппировать ключ в Ctrl + G.
Теперь вы увидите, что ваши слои сгруппированы внутри папки.
Для более сложной работы я бы посоветовал маркировать папки, но сделайте это сейчас просто для упражнения.
Также создайте копию, как мы делали раньше, этой папки…
Помните «Слой — Дублировать слой»
Теперь мы собираемся повторить процесс, только на этот раз мы собираемся добавить к изображению немного больше размытия по Гауссу.
Это поможет немного заполнить изображение.
Когда вы будете счастливы и нажмете ОК.
Следующее, что нужно сделать, это изменить режим наложения папки.
То есть мы можем делать это не только с отдельными слоями, но и с папками.
На самом деле и слои на вашей панели слоев вообще можно изменить таким же образом с помощью режимов наложения.
Режим наложения, который я выберу на этот раз, будет «Темнее», так как я чувствую, что он немного заполняет мое изображение.
Но, сказав это, просканируйте себя и посмотрите, что еще могут предложить режимы наложения.
Если что-то еще выглядит лучше и больше похоже на набросок, то, во что бы то ни стало, используйте это.
Варианты редактирования будут иметь отношение к изображению, поэтому полезно иметь представление о том, что работает на вашей стороне.
Еще одна небольшая боковая опция, на которую я хочу, чтобы вы также посмотрели, — это опция «Непрозрачность».
Заглянув внутрь панели слоев, вы увидите слово «Непрозрачность».
Щелкните по нему и переместите ползунок, чтобы увидеть, что он делает с вашим изображением.
А лучше?
Попробуйте его в обеих группах, чтобы увидеть, дает ли он какой-либо лучший результат.
Если не беспокойтесь, просто посмотреть…
Затем повторите процесс еще раз, только на этот раз мы собираемся дать нашему слою большое размытие по Гауссу.
Это заполнит множество пустых областей.
Вы можете почувствовать, как и я, изображение становится слишком сильным, хорошо уберите непрозрачность папок, о чем мы говорили.
Сделайте немного более вкусным.
Так что этих трех шагов должно хватить для этой части.
А теперь давайте продолжим.
Выберите все эти папки.
Затем сделайте дубликат, как мы делали ранее.
Затем, пока они выделены, щелкните правой кнопкой мыши.
Когда появится панель параметров, нажмите «Объединить слои»
Теперь перейдите к Gaussian Blur и сделайте небольшое размытие или около 2 или 3.
Чем больше ваше изображение, тем большее число вам нужно будет выбрать, но я бы не стал больше четырех.
Теперь уменьшите непрозрачность слоя до 50%
Далее мы собираемся использовать High Pass.
High Pass — это способ использовать режимы наложения для повышения резкости.
Дублируя слои высоких частот в сочетании с регулировкой непрозрачности, вы можете получить действительно мелкие детали при резкости.
Вы также можете стереть области, если хотите, чтобы элементы, расположенные впереди, казались более резкими.
Радиус передачи высоких частот около 25.
Возможно, вам придется еще больше уменьшить непрозрачность слоя.
Если вы счастливы, перейдите в «Изображение» и выберите «Уровни».
Переместите все ползунки к центру, чтобы все касалось краев гистограммы.
Затем вы можете немного отрегулировать центральный бегунок, если он слишком темный или светлый.
Последнее, что мы сейчас сделаем, это добавим немного зерна.
Я делаю это, используя «Шум» в параметре фильтра.
Дайте ему достаточно зерна, чтобы он по-прежнему выглядел естественно, 20 мне подойдет.
И теперь мы закончили 🙂
Надеюсь, вам понравилось.
Рейтинг: 012345 5.00 на основе 2 Рейтинги
Следующие две вкладки изменяют содержимое ниже.Закончив колледж в 2002 году по специальности «Искусство и дизайн», я начал изучать свой путь в области графического дизайна и профессионального постпродакшна.Фрилансер, работающий полный рабочий день с 2011 года.
Самые популярные сообщения в июле
.

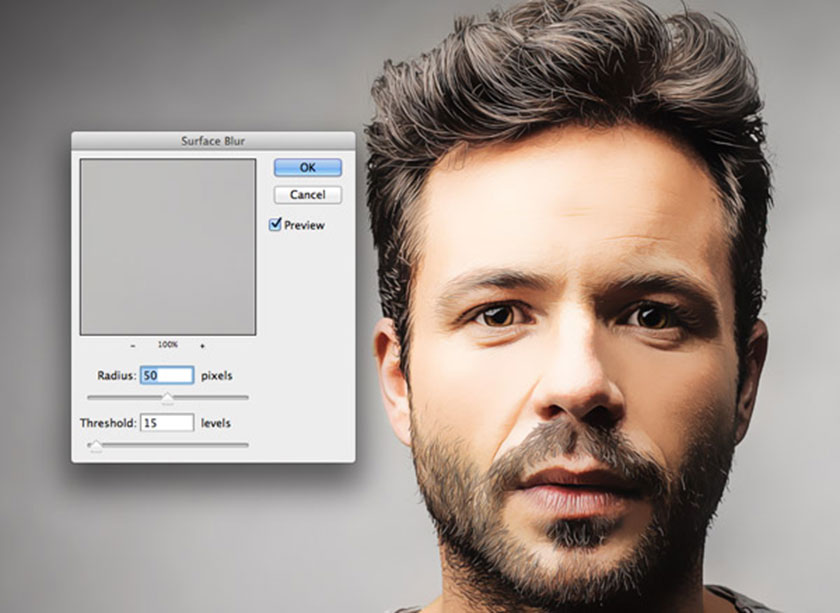 Для этого щелкаем по текущему варианту и выбираем нужный.
Для этого щелкаем по текущему варианту и выбираем нужный.
