Как использовать зеркалки и беззеркалки для Zoom и Skype? | Статьи | Фото, видео, оптика
Несмотря на то, что большинству работников офисов предстоит вернуться в привычную рабочую атмосферу, многие оценили преимущества видеоконференций. Более того, онлайн интервью стали очень популярным направлением на YouTube. Вот только качество видео привязано к камере смартфона или ноутбука, но это можно исправить. Мы расскажем о том, как подключить зеркальную или беззеркальную камеру к компьютеру и использовать ее в качестве записывающего устройства для Zoom и Skype.
Источник: PCWorld
В первую очередь, зададимся вопросом, не лучше ли использовать качественную веб-камеру? Здесь есть несколько решений: если она у вас уже есть, то конечно, не стоит тратить лишние деньги. Но спрос на камеры вырос, и найти хорошую модель довольно трудно. В то же время, если у вас уже есть современная зеркалка или беззеркалка с возможностью записи видео, то нет смысла приобретать дополнительную камеру, особенно если учесть, что качество веб камер не может сравниться с тем, что предлагают фотоаппараты.
Процесс подключения тоже не так прост, невозможно просто включить камеру в ноутбук, даже несмотря на то, что компания Canon уже разработала удобное решение, с помощью которого подключаться можно через USB, а не HDMI. Однако, доступен такой вариант пока лишь жителям США. То, как именно будет происходить процесс подключения, зависит еще и от бренда камеры. Canon, Nikon и Sony, все предлагают различные варианты синхронизации для того, чтобы использовать зеркальную или беззеркальную камеру. Надо отметить и тот факт, что не каждая модель подходит для этих задач. Поэтому будьте внимательны при выборе.
Источник: Medium
Стандартный способ
Подключить камеру к компьютеру через USB можно без дополнительных устройств, но необходимо иметь в виду, что из-за программного обеспечения, камера, при подключении через USB может не дать такого же качественного результата как при работе через HDMI.
Если супер качество для вас не принципиально, можно обойтись простыми приложениями Sparko Cam (для Windows), Ecamm Live (для Mac) или vMix (для Windows и Mac). Если камера поддерживается устройством, и приложение работает с видеочатом, то это самый простой и доступный всем вариант. Все три приложения платные, но предлагают бесплатный пробный период.
Если камера поддерживается устройством, и приложение работает с видеочатом, то это самый простой и доступный всем вариант. Все три приложения платные, но предлагают бесплатный пробный период.
После установки нужно будет выбрать источник захвата изображения (опция выбрать веб-камеру в настройках видео в Skype).
Источник: iviewdata.com
Более продвинутый способ
Несмотря на то, что проще всего подключиться через USB, HDMI порт позволит получить более высокое качество изображения. Для того, чтобы использовать этот метод, потребуется три важных предмета: карта захвата видео, HDMI и USB кабели и специальное По. Последнее не принципиально, и рекомендуется только тем, кто всерьез намерен получить максимум опций обработки видео.
Кроме того, для того, чтобы усовершенствовать собственные условия, можно добавить внешний микрофон, штатив для камеры и специальное видео освещение. Мы рассмотрим исключительно принципиальные предметы и то, как с ними правильно работать.
Опять же, нужно учесть, что камере нужен и выход HDMI, и функция подачи чистого HDMI сигнала. Это значит, что он не должен включать накладные графические эффекты (такие как частота и автофокус). На большинстве камер их можно убрать в настройках или через кнопки info и display на задней части корпуса. Как только этот вопрос решен, можно переходить к следующему шагу.
Установите устройство захвата видео
Если вы выбираете HDMI вариант, значит вам потребуется устройство захвата, которое поддерживает UVS или USB видео класс. Этот протокол и есть то, что позволяет веб камерам работать в приложениях Zoom и Skype. На эти устройства спрос сейчас тоже вырос. Самый популярный и универсальный вариант — это Elgato Cam link 4K. Но помимо него есть и другие оптимальные модели, такие как Elgato HD60 S+, Magewell USB Capture HDMI gen 2, и Mirabox Capture Card. Стоимость таких устройств различается, в зависимости от их характеристик, но в среднем, цена колеблется в пределах 15-30 т.р.
Определившись с устройством захвата, необходимо подключить его к камере и ноутбуку. В некоторых случаях вам потребуется HDMI-micro HDMI адаптер, а USB кабель — это обязательная часть конструкции. Чаще всего, он имеется в комплекте с устройством захвата, но всегда лучше проверить заранее.
Далее HDMI провод включается в камеру и устройство, а оно, в свою очередь, подключается к компьютеру через USB. Иногда для нормальной работы требуются дополнительные драйвера, поэтому всегда нужно проверять инструкцию. Если все запустилось, можно переходить к последнему шагу.
Если вы не планируете ничего особенного, достаточно того ПО, которое у вас уже есть. Ну а если вы собираетесь обрабатывать и использовать видео, то всегда можно использовать сторонние приложения. Nikon, к примеру, рекомендует в качестве универсального варианта OBS — бесплатное open source приложение для Mac, Windows и Linux. Оно включает аудио микшер и другие продвинутые функции. Альтернативные варианты тоже есть: Streamlabs и Xsplit.
Это максимально распространенный способ, который позволит вам использовать фотоаппарат в качестве веб-камеры. Подходит он для всех производителей: Sony, Fuji, Canon, Nikon, Olympus и т.д. Однако, для камер Canon и Nikon есть дополнительные рекомендации, советы от производителей, которыми можно воспользоваться для достижения еще более высоких результатов, ведь совершенству предела нет.
Источник: PetaPixel
Рекомендации для камер Canon
Специальное приложение Canon пока доступно только в США и только в режиме бета теста, кроме того, работает оно только на 64-битном Windows. Есть вероятность, что в недалеком будущем приложение будет доработано и станет более универсальным. Пока же оно работает с рядом зеркальных, беззеркальных и компактных камер серии PowerShot. Что же касается доступности за пределами США, представители Canon утверждают, что таких планов нет.
Если же вы оказались среди тех, кто может использовать приложение, то вам достаточно зайти на сайт EOS Webcam Utility Beta, выбрать модель камеры, и скачать программу. После этого необходимо перезагрузить компьютер и подключить камеру через USB.
После этого необходимо перезагрузить компьютер и подключить камеру через USB.
Источник: Nikon
Рекомендации для камер Nikon
Компания Nikon также предлагает свои советы по поводу того, как подключить камеру к компьютеру. В первую очередь, стоит выбрать настройки камеры в 4К правда, перед этим следует убедиться в том, что ноутбук справится с нагрузкой, поскольку она существенно увеличится. Если вы используете внешний микрофон, не забудьте отключить встроенный, который имеется на камере.
После того, как вы выбрали качество, стоит перевести камеру в ручной режим и выбрать настройки самостоятельно.
Для диафрагмы стоит подбирать низкое значение, оно позволит вам выделить разницу между вами и фоном. Идеальные опции — это f/2.8 и f/4.
ISO можно выставить на 64 или на 100, это зависит от нативного ISO камеры, после чего включите Авто ISO. Все таймеры для автоотключения нужно будет заранее деактивировать.
Фокусироваться необходимо либо с помощью ручного фокуса или трекинга лица, на тех камерах, где присутствует такая функция.
Подходящий объектив нужно брать исходя из пространства, в котором вы планируете снимать и стиля вашего звонка или записи. Оптимальные варианты — это 24-70мм f/2.8 или f/4, поскольку они дадут вам пространство для компоновки кадра.
Можно также использовать 35мм или 50мм объективы с диафрагмой f/1.8, но на максимальных значениях апертуры нужно будет внимательно фокусироваться. Если вы используете фикс, композиции придется уделять особое внимание.
Для того, чтобы вести стримы с фотоаппарата, помимо уже предложенных приложений, представители Nikon рекомендуют OBS. Таким образом вы получаете не только стандартные возможности, но и интересные дополнения, например, возможность использовать эффект зеленого экрана на фоне. Иногда эта опция отлично подходит для тех, у кого нет подходящего фона.
Один из наиболее подходящих для конференций/стримов микрофон, это Yeti USB. Он популярен среди геймеров и ведущих подкастов. Кроме того, он синхронизируется через приложение с видеосигналом. Помимо этого, можно использовать Razer Siren Elite.
Помимо этого, можно использовать Razer Siren Elite.
Источник: Spectrum
Свет для записи
Даже если вы настроите камеру и микрофон по высшему разряду, есть вероятность того, что картинка не будет удовлетворять ваши требования. Нередко проблема решается дополнительными источником освещения. Перед вами и за камерой по диагонали можно установить LED лампу постоянного света. При этом, необходимо убедиться в том, что лампа не дает резких теней. Чтобы предотвратить этот эффект, можно использовать рассеиватель. Приятный эффект появляется при использовании кольцевых светильников.
Yongnuo YN-608 — это как раз такой осветительный прибор, который питается от сети и имеет цветовую температуру 5500К. Он управляется с пульта и состоит из 608 LED ламп, расположенных по кругу и закрытых рассеивателем. Такая лампа дает мягкие тени и приятный визуальный эффект. Свет постоянен, а питаться устройство также может от аккумулятора.
Слишком большие студийные лампы использовать не стоит, поскольку они дают куда больше света, чем вам может потребоваться для звонка или стрима.
Цифровые камеры невероятно удобны для тех, кто планирует запустить собственный стрим-канал или видеоблог, но совершенно нет причин, по которым невозможно пригласить на трансляцию гостей через Skype или Zoom. Сейчас эти приложения приобрели особую популярность и, вероятнее всего, большинство пользователей по достоинству оценили их удобство. Поэтому такой формат видео вполне может стать универсальным.
Если вы хотите поддержать тренд или просто находите качественное видео во время видеозвонка важной частью процесса, то надеемся, что наш материал вам помог.
И конечно же не забывайте о том, что вы всегда можете вернуться к классической веб-камере. Многие из них предлагают Full HD разрешение, которое не дает слишком высокой нагрузки на компьютер, и в то же время обеспечивает качественную видео дорожку.
Еще одним вариантом может стать смартфон с качественной фронтальной камерой, этот вариант универсален и скорее всего, именно его и выберет большинство. В любом случае, опций у вас достаточно!
Как использовать цифровую фотокамеру в качестве веб-камеры
Зеркалка в качестве вебки: как настроить.
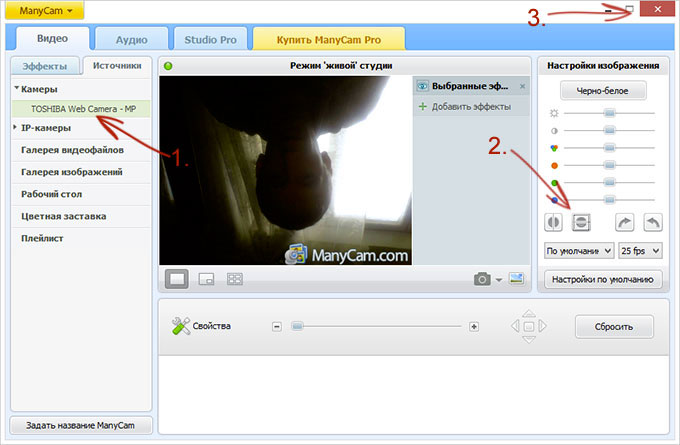
Устройство для передачи через Интернет изображения в реальном времени – веб-камера – становится все более актуальным, особенно в нынешние времена, когда людей разъединяет угроза ковида-19 и они вынуждены больше времени проводить дома. Веб-камера – это возможность полноценно общаться в видеочатах и играх, на вечеринках, участвовать в видеоконференциях по работе или говорить с друзьями или родственниками по Discord и Skype. Сейчас огромное число людей работают из дома, а веб-камера позволяет создавать эффект присутствия в комнате для совещаний или кабинете начальника.
Может случиться, что общение необходимо, но в настоящий момент веб-камеры нет под рукой, хотя это вполне доступное устройство и его легко приобрести. В этом случае, если у вас имеется цифровая фотокамера, вы можете превратить ее в полноценно работающую веб-камеру. Работа из дома тоже может быть очень эффективной. При этом мы, не вставая с любимого мягкого дивана, будем принимать решения, полагаясь на выражение лиц коллег, руководства или дорогих нам людей.
1Gai.Ru расскажет, как это осуществить.
В примерах в этой статье конкретно используется фотоаппарат Canon Eos Rebel T6 (Canon EOS 1300D), программное обеспечение для веб-камеры Canon и устройство захвата HDMI с открытым программным обеспечением для вещания (OBS) .
Что нужно знать
- Если ваша цифровая камера имеет выход USB, вы сможете использовать программное обеспечение для веб-камеры, которое предоставляется производителем вашей цифровой камеры.
- Если ваша цифровая камера может обеспечивать чистый видеовыход HDMI, но при этом программное обеспечение для функции веб-камеры отсутствует, вы сможете использовать устройство захвата с HDMI на USB.
- Если в вашей цифровой зеркальной фотокамере или экшен-камере имеется автоматический режим «наведи и снимай», то он может использоваться в функции веб-камеры.
В статье вы получите разъяснения, как при необходимости использовать свою фотокамеру для функционирования в качестве веб-камеры. Будут даны инструкции к фотокамерам с имеющимся USB-подключением и наличием программного обеспечения веб-камеры. Другой вариант – как можно использовать выход HDMI на вашей фотокамере с устройством захвата. В приведенных примерах используется конкретная камера Canon Eos Rebel T6, а также программное обеспечение, применяемое для веб-камеры Canon, устройство захвата HDMI, имеющее открытое программное обеспечение для вещания (OBS).
Будут даны инструкции к фотокамерам с имеющимся USB-подключением и наличием программного обеспечения веб-камеры. Другой вариант – как можно использовать выход HDMI на вашей фотокамере с устройством захвата. В приведенных примерах используется конкретная камера Canon Eos Rebel T6, а также программное обеспечение, применяемое для веб-камеры Canon, устройство захвата HDMI, имеющее открытое программное обеспечение для вещания (OBS).
Можно ли использовать обычную фотокамеру в качестве веб-камеры?
Getty
Для осуществления функции веб-камеры вы можете использовать обычную стандартную цифровую камеру, однако стоит учесть, что не всякая камера подходит для этого. Для успешного использования простой фотокамеры в качестве веб-камеры она должна иметь некоторое оснащение. Во-первых, это порт USB в сочетании с наличием программного обеспечения веб-камеры, которое предоставляет производитель вашего цифровика. Во-вторых, как альтернатива – порт HDMI, способный выводить чистое видео, при этом присутствуют хотя бы некоторые элементы экранного меню (OSD).
При условии, что у вас в руках фотокамера, соответствующая одному из этих критериев, вы сможете успешно использовать свое оборудование в качестве веб-камеры. Имейте в виду, что некоторые камеры могут сочетать эти два условия – у них есть и порт USB, и выход HDMI. Вам повезло – это даст возможность выбирать методы вывода, которые вы захотите и сможете использовать.
И наоборот, если фотокамеры не оснащены этими выходами, а необходимое программное обеспечение отсутствует для веб-камеры или камеры без выходов HDMI и, соответственно, нет элементов экранного меню, то такие девайсы вам не подойдут для применения их в качестве веб-камеры.
Какое оборудование понадобится для работы цифровой камеры в функции веб-камеры
Для того чтобы начать работу с цифровой камерой в функции веб-камеры, нужно будет позаботиться о приобретении некоторого оборудования и иметь нужное программное обеспечение. Какие конкретно элементы вам нужно будет подобрать, зависит от варианта использования средств передачи данных – будет ли это соединение USB или же интерфейс HDMI, чтобы иметь возможность выводить видео. Для осуществления задуманной вами операции в первую очередь потребуются:
Для осуществления задуманной вами операции в первую очередь потребуются:
Крепление или штатив
Какой штатив или крепление вы выберете для переоборудования штатного цифровика в веб-камеру, зависит от ваших конкретных предпочтений. Это может быть небольшой штатив, удобно устанавливающийся на вашем рабочем столе. Или вы предпочтете монопод с креплением к поверхности, или захотите выбрать какой-либо иной вариант крепления. Главное – чтобы штатив правильно позиционировал камеру, зафиксировав ее на одном месте, что позволит использовать это оборудование как веб-камеру для ваших потребностей.
Источник питания
nytimes.com
Еще один необходимый элемент для нормального функционирования – это то, откуда будет поступать питание к вашей камере в качестве веб-камеры. Так как сессия может длиться достаточно долго, а прерывание стрима нельзя допустить, это важная составляющая.
Во-первых, можно позволить камере работать от собственной батареи. Только она в этом случае очень быстро разрядится, поскольку не предназначается для проведения непрерывной видеосъемки в течение длительного периода времени. Лучше всего подключить камеру к постоянному источнику питания через провод. Однако если проводной источник питания для камеры недоступен, то есть еще один способ организовать непрерывное питание – фиктивный аккумулятор, который позволит подключить цифровую камеру к источнику питания.
Только она в этом случае очень быстро разрядится, поскольку не предназначается для проведения непрерывной видеосъемки в течение длительного периода времени. Лучше всего подключить камеру к постоянному источнику питания через провод. Однако если проводной источник питания для камеры недоступен, то есть еще один способ организовать непрерывное питание – фиктивный аккумулятор, который позволит подключить цифровую камеру к источнику питания.
Устройство захвата
cnet.com
Вам понадобится устройство захвата в случае, если имеется HDMI-выход на вашей камере, чтобы подключить камеру к компьютеру. Подыщите и приобретите устройство захвата HDMI, подключаемое к компьютеру посредством порта USB, которое специально предназначается, чтобы смотреть видео в реальном времени.
Программное обеспечение
Lexy Savvides / CNET
Когда вы намереваетесь пользоваться USB-соединением для передачи видеоданных со своей камеры, вам придется купить или получить иным способом программное обеспечение от производителя камеры, которое позволит использовать камеру в качестве веб-камеры. Когда используется устройство захвата, карта захвата будет служить способом видеовхода в приложении для видеоконференций или захватывать видео в OBS или ином потоковом программном обеспечении.
Когда используется устройство захвата, карта захвата будет служить способом видеовхода в приложении для видеоконференций или захватывать видео в OBS или ином потоковом программном обеспечении.
Как зеркальную камеру DSLR превратить в веб-камеру
pexels.com
Вероятно, вы захотите использовать свою зеркалку в качестве веб-камеры, если в том будет необходимость. Это можно осуществить при помощи программного обеспечения для веб-камеры. Первым делом для этого проверьте, имеется ли у зеркалки выходной порт USB, а также предоставил ли производитель фотооборудования программное обеспечение, дающее возможность работать ему в качестве веб-камеры. Найти программное обеспечение можно, посмотрев документацию, – оно могло поставляться вместе с камерой при ее покупке. Если же нет, то всегда можно загрузить нужную программу с сайта производителя.
Первым делом зайдите на сайт производителя и посмотрите нужную программу там. Или же задайте в поисковике запрос по типу «модель камеры – программа для веб-камеры».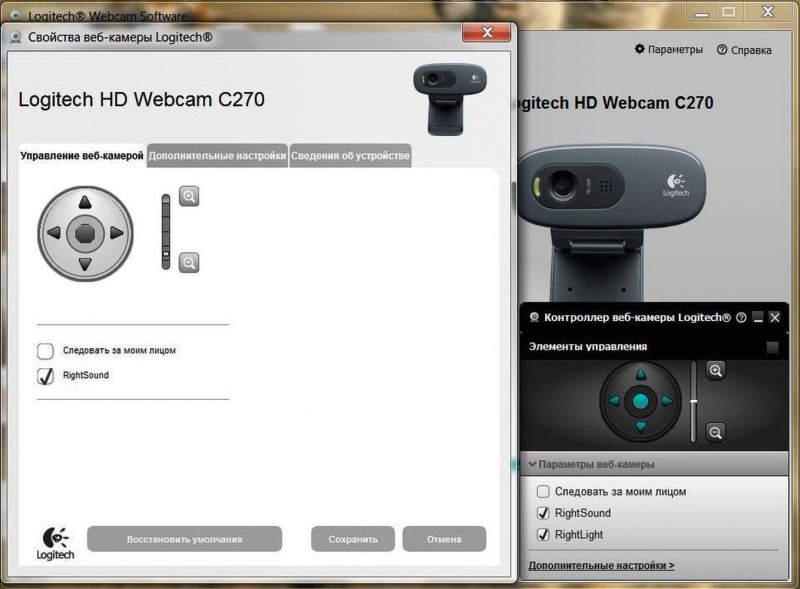
Итак, вы запустили программное обеспечение веб-камеры от производителя, подключили свою зеркальную цифровую камеру через кабель USB. Теперь компьютер будет распознавать зеркалку как устройство захвата. Далее вы открываете приложение для видеоконференций или же программное обеспечение для потоковой передачи, затем выбираете камеру в качестве видеовхода.
Если случилось так, что производитель не предоставляет для модели вашей зеркалки программное обеспечение для веб-камеры, при этом вы не нашли в Интернете сторонних решений, то в этом случае можно использовать зеркальную камеру в качестве веб-камеры USB.
Как настроить обычную камеру, чтобы она работала как веб-камера, это каждый производитель решает по-своему, и способы могут отличаться. Однако шаги будут одними и теми же. Рассмотрим их на примере использования камеры Canon Eos Rebel T6 (Canon EOS 1300D):
Однако шаги будут одними и теми же. Рассмотрим их на примере использования камеры Canon Eos Rebel T6 (Canon EOS 1300D):
canon.ru
- Загрузите со страницы производителя и установите на компьютер программное обеспечение для веб-камеры в соответствии с вашей моделью камеры.
- Если при установке программа установки предложит перезагрузить компьютер, то обязательно перезагрузите, прежде чем продолжить.
- Подключите вашу зеркальную камеру к компьютеру через кабель USB.
- Установите на зеркальной камере режим видео и только потом включите камеру.
- Откройте приложение видеоконференций или программу для обеспечения потоковой передачи, после чего переходите к настройкам видеовхода.
- Выберите свою модель камеры из списка источников. В итоге ваша цифровая зеркальная камера будет работать как веб-камера.
Как «заставить» работать обычную камеру как веб-камеру через HDMI
Если на камере отсутствует порт USB для передачи данных и нет программы, которая обеспечивала бы функцию для веб-камеры, однако в наличии порт HDMI, выводящий чистое видео, то в этом случае вам потребуется устройство захвата.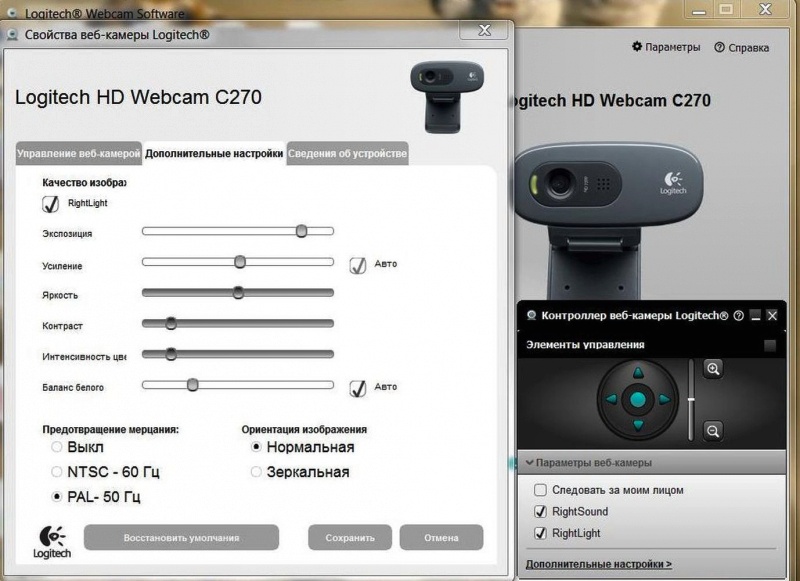 Эти устройства захвата могут принимать вход видеоданных через HDMI, а выводить видео на компьютер они могут через USB. Поступающее через устройство захвата видео далее можно использовать как изображение с веб-камеры. Кроме того, его можно вывести в потоковую программу, при необходимости записать.
Эти устройства захвата могут принимать вход видеоданных через HDMI, а выводить видео на компьютер они могут через USB. Поступающее через устройство захвата видео далее можно использовать как изображение с веб-камеры. Кроме того, его можно вывести в потоковую программу, при необходимости записать.
Рассмотрим инструкцию, как нужно использовать зеркальную камеру в функции веб-камеры с устройством захвата:
1. Подключите HDMI-кабель к зеркальной камере.
2. Затем подключите HDMI-кабель к устройству видеозахвата.
3. Далее подключите устройство видеозахвата к USB-порту на компьютере.
4. Установите на камере видеорежим и затем включите камеру.
5. Откройте на компьютере программу, обеспечивающую потоковую передачу либо приложение для видеоконференций. После чего выберите USB-видео как источник видео. В результате ваших действий зеркальная камера будет работать как веб-камера.
Часто задаваемые вопросы по теме преобразования камеры в веб-камеру
Какие цифровые камеры я могу использовать как веб-камеры?
К счастью, большинство цифровых камер, у которых есть видеорежим и порт USB, могут работать в качестве веб-камер. Есть некоторые модели, например Fujifilm X-A7, которые способны к интеграции с такими программами для общения, как Zoom и Skype. В этом случае вам не понадобится находить и использовать любые дополнительные программы.
Могу ли я использовать камеру, работающую как веб-камера, в качестве камеры наблюдения?
Можете. Существует такое программное обеспечение, как iSpy, с которым веб-камера может использоваться в функции камеры видеонаблюдения. Следовательно, вы сможете свою цифровую камеру использовать в качестве охранной веб-камеры при наличии таких программ.
Можно ли использовать камеру на моем телефоне как веб-камеру?
Можете. Есть возможность для использования вашего телефона на Android в качестве веб-камеры для ПК. Кроме того, можно также использовать смартфон iPhone как веб-камеру.
Кроме того, можно также использовать смартфон iPhone как веб-камеру.
Обложка: 1Gai.Ru
Смотрите также
15 способов исправить нерабочую веб-камеру в Windows 10
Смотрите также
Как из смартфона сделать веб-камеру
Смотрите также
Как настроить камеру для качественной повседневной съемки
Можете ли вы использовать DSLR в качестве веб-камеры? Да
Веб-камера вашего ноутбука выглядит немного пиксельной. Несколько лет назад веб-камера, установленная на вашем мониторе, стоила больших денег, но почему-то заставляет вас выглядеть так, будто вы живете в видеоигре.
Короче говоря, ваши встречи в Zoom выглядят нелепо, и вы теряете авторитет из-за отсутствия разрешения видео. Бюджет не потянется на новую веб-камеру, но нет причин, по которым это нужно. В конце концов, у вас уже есть зеркальная камера.
В конце концов, у вас уже есть зеркальная камера.
Вот что вам нужно знать о том, как использовать цифровую зеркальную камеру в качестве веб-камеры.
Зачем использовать цифровую зеркальную камеру вместо стандартной веб-камеры?
Камера DSLR (цифровая зеркальная камера с одним объективом) обеспечивает более точное представление о том, что вы фотографируете, поскольку в видоискателе отображается именно то, что находится перед объективом. Цифровые зеркальные фотокамеры использовались в течение многих лет — с тех пор, как они заменили традиционные зеркальные камеры — для профессиональной фотографии. В то время как они медленно уступают ходу технологий и нового поколения беззеркальных камер, для многих DSLR — это идеальное сочетание фотографии старой школы и цифровой эры.
Связанный: В чем разница между беззеркальными и зеркальными камерами?
Веб-камера, напротив, более компактна, с небольшим объективом, меньшей CMOS-матрицей и меньшим разрешением. Они оптимизированы для отправки данных по проводам, а не напрямую на карту памяти, что означает, что веб-камеры более эффективны, но результат может быть, как вы уже догадались, пиксельным.
Цифровые зеркальные камеры могут заменить веб-камеры для потоковой передачи видео через Zoom, Skype или любое другое программное обеспечение для видеоконференций, которое вы используете. Если вы когда-либо смотрели прямые трансляции на YouTube с потрясающим качеством изображения, скорее всего, стример использовал DSLR.
Связано: Лучшие приложения для бесплатных видеоконференций
В результате получается более качественное изображение, более разумное позиционирование (благодаря штативу) и преимущество использования любого прикрепленного объектива для создания глубины, которую веб-камера просто не может. Также есть преимущество автофокуса, хотя иногда он может быть шумным. Однако разумнее использовать это для видеозвонков, чем оставаться на месте или постоянно тянуться к кольцу фокусировки.
Недостатки использования DSLR вместо веб-камеры
Однако есть несколько причин не использовать DSLR в качестве веб-камеры.
Веб-камеры имеют довольно широкие линзы. Если вы много перемещаетесь, вам понадобится такой же широкоугольный объектив на вашей цифровой зеркальной фотокамере или установите объектив по умолчанию с зумом, отодвинутым назад. Проблема здесь в том, что вы можете подобрать предметы на заднем плане, которые вы, возможно, не хотите видеть.
Если вы много перемещаетесь, вам понадобится такой же широкоугольный объектив на вашей цифровой зеркальной фотокамере или установите объектив по умолчанию с зумом, отодвинутым назад. Проблема здесь в том, что вы можете подобрать предметы на заднем плане, которые вы, возможно, не хотите видеть.
Наконец, если оставить DSLR включенной и подавать видео, разрядится батарея, что может привести к перегреву камеры. Это может привести к отключению устройства во время остывания. Чтобы избежать этого, делайте звонки относительно короткими, хорошо проветривайте помещение и выключайте камеру, когда она не используется.
Прежде чем приступить к работе: что вам понадобится
Чтобы использовать цифровую зеркальную камеру в качестве веб-камеры, убедитесь, что у вас есть:
- Штатив, подходящий для вашей камеры.
- Аккумулятор большой емкости или питание от сети. Сетевые блоки питания для цифровых зеркальных фотокамер обычно имеют фиктивную батарею, которая вставляется в аккумуляторный отсек.
 Затем он подключается к адаптеру для питания камеры.
Затем он подключается к адаптеру для питания камеры. - Кабель micro-USB, поставляемый с камерой, или кабель mini-HDMI.
- Дополнительно: светодиодное кольцо или другое освещение, микрофон.
Прежде чем продолжить, убедитесь, что у вас есть эти элементы и что они подключены или настроены.
Встроена ли функция веб-камеры?
Некоторые цифровые камеры включают функцию веб-камеры, включая некоторые цифровые зеркальные камеры.
Итак, прежде чем продолжить, проверьте диск с драйверами, поставляемый с камерой, а также меню на устройстве. Если есть настройка веб-камеры, которую вы можете использовать, вы можете продолжить подключение устройства к компьютеру с включенным режимом веб-камеры. Затем камера должна быть определена как стандартная веб-камера USB, готовая к использованию с вашим программным обеспечением для видеочата. Обратите внимание, что если это вариант для вас, разрешение будет ниже, чем обычно, из-за ограничений USB-кабеля.
Однако обычно эта опция ограничивается стандартными цифровыми камерами. DSLR не часто имеют встроенную функцию веб-камеры. Итак, как вы можете заменить свою веб-камеру на популярную зеркальную камеру?
DSLR не часто имеют встроенную функцию веб-камеры. Итак, как вы можете заменить свою веб-камеру на популярную зеркальную камеру?
Как использовать цифровую зеркальную камеру Canon в качестве веб-камеры
Владельцы цифровых зеркальных фотокамер Canon могут использовать свои камеры в качестве веб-камер. Таким образом можно использовать невероятные 43 модели. Для получения полной информации посетите страницу загрузки Canon EOS Webcam Utility.
Загрузка: Canon EOS Webcam Utility для Windows или Mac (бесплатно)
После загрузки разархивируйте содержимое и запустите установочный файл для установки.
Установив программное обеспечение на свой компьютер, включите камеру Canon и переведите ее в режим видеосъемки. При необходимости отрегулируйте экспозицию, затем подключите USB-кабель, входящий в комплект поставки камеры. Подключите другой конец к компьютеру, затем откройте инструмент для видеоконференций. На экране настроек видео выберите EOS Webcam Utility в качестве выбранной камеры.
Вот и все.
Canon EOS Webcam Utility содержит полезную функцию, позволяющую сохранять отснятый материал на встроенную SD-карту камеры во время потоковой передачи. Это включается, нажав запись на камеру.
Для получения дополнительной информации посетите страницу загрузки Canon EOS Webcam Utility, где вы найдете другие советы и рекомендации.
Как настроить цифровую зеркальную камеру Nikon в качестве веб-камеры
Загрузка: Утилита Nikon Webcam для Windows или Mac (бесплатно)
После установки найдите USB-порт камеры и подключите ее к компьютеру с помощью USB-кабеля, входящего в комплект поставки. Устройство. Включите камеру, переведите ее в режим видео и выберите подходящий режим — P (программный автоматический режим) является самым простым для начала работы.
Затем настройте камеру так, чтобы веб-камера не переключалась в режим ожидания:
- Нажмите Меню
- Перейдите к Пользовательские настройки > Таймеры/Блокировка автоэкспозиции
- Установите Задержка отключения питания 9 0060 таймер режима ожидания до Без ограничений
Также не забудьте включить Автофокус (AF) и установить режим зоны АФ на Авто-зона AF .
Для работы со звуком утилите Nikon Webcam Utility требуется внешний микрофон, подключенный к цифровой зеркальной камере, а не встроенный микрофон. В качестве альтернативы используйте микрофон вашего компьютера.
Стоит проверить примечания к утилите Nikon Webcam Utility, так как в программном обеспечении есть некоторые особенности. Например, он может продолжать запись/трансляцию до тех пор, пока вы его не выключите и не включите снова.
Камера не поддерживается? Попробуйте устройство захвата вместо этого
Несмотря на широкую поддержку, не все DSLR работают с утилитами производителя веб-камеры.
Чтобы обойти это, вы можете использовать HDMI-выход устройства, карту видеозахвата и программное обеспечение для вещания OBS. Конкретные инструкции различаются между устройствами, и это может оказаться дорогостоящим, если вам также нужно купить карту захвата.
Чтобы найти правильное решение для вашей камеры и операционной системы, выполните поиск в Интернете, используя такой термин, как «Модель камеры + веб-камера + OBS», чтобы найти точную информацию.
Ваша цифровая зеркальная камера теперь может использоваться в качестве веб-камеры
Использование вашей цифровой зеркальной камеры гарантирует гораздо более высокое качество изображения по сравнению с обычной веб-камерой. Это легко сделать с совместимыми цифровыми зеркальными фотокамерами, но если у вас нет подходящей камеры для программного обеспечения производителя веб-камеры, вы можете использовать карту захвата.
В противном случае, почему бы не использовать вместо этого свой смартфон в качестве веб-камеры?
Как вести прямую трансляцию с камерами Nikon
Прямая трансляция на профессиональном уровне с камерами Nikon.
Живите с лучшей версией себя.
Независимо от того, начинаете ли вы познавать мир прямых трансляций или занимаетесь этим уже довольно давно, вы должны знать, что ваша камера Nikon уже может быть оснащена функциями, позволяющими подключать ее для получения высокого качества. потоковое видео через программное и/или аппаратное обеспечение.
Утилита для веб-камеры Nikon
Получите невероятную резкость, четкость и впечатляющую глубину резкости во время прямой трансляции с помощью совместимой беззеркальной или цифровой зеркальной камеры Nikon и утилиты Nikon Webcam Utility. Переходите на новый уровень во время прямых трансляций, телеконференций и игр.
Загрузить программное обеспечение
Утилита Nikon Webcam Utility настроена.
Зачем использовать беззеркальные или цифровые зеркальные камеры Nikon для прямых трансляций?
Если вы хотите выглядеть в кадре как можно лучше, вам нужно воспользоваться преимуществами высококачественной оптики и изображений, которыми обладают беззеркальные и цифровые зеркальные фотокамеры Nikon. Почему это важно? Потому что, когда вы пытаетесь привлечь новую аудиторию, вам нужно выделиться из массы прямых трансляций и поставить свою трансляцию на уровень выше остальных. Хотите ли вы лучшего качества при сложном освещении, выбора фокусных расстояний объектива, малой глубины резкости или большего контроля над внешним видом вашего контента, следующие советы помогут вам.
Что вам понадобится:
Требуется
- Беззеркальная фотокамера Nikon серии Z или совместимая* цифровая зеркальная фотокамера
- USB-кабель (входит в комплект поставки фотокамеры Nikon)
- Утилита для веб-камеры Nikon
- Совместимая видеоконференция ПО для сканирования
- Полностью заряженная камера аккумулятор или адаптер переменного тока
* Поддерживаемые цифровые фотокамеры: Z 9, Z 7II, Z 7, Z 6II, Z 6, Z 5, Z fc, Z 50, Z 30, D6, D5, D850, D810, D780, D750, D500, D7500, D7200, D5600, D5500, D5300 и D3500.
Дополнительные принадлежности
- Крепление (штатив, зажим и т. д.)
- Источник постоянного света (маленькие светодиодные панели, вспышка Nikon SB-500 AF и т. д.)
- Внешний микрофон (RØDE VideoMicro Mic, Nikon ME-1 Стереомикрофон и т. д.)
USB plug-n-play.
Quick & Easy
Идеально подходит для тех, кто ищет видеопоток высокого качества с простейшей настройкой и без дополнительного оборудования.

 Затем он подключается к адаптеру для питания камеры.
Затем он подключается к адаптеру для питания камеры.