Фотоаппараты Nikon, бюджетные и зеркальные
Японская компания Nikon является производителем оптики и устройств для обработки изображений. Была основана в 1917 году. Занималась производством оптики для флота Японии. После Второй Мировой войны переквалифицировались на производство продукции для населения. В 1946 году выпустили первый фотоаппарат Nikon. С тех пор компания стала совершенствовать свои технологии и производить новые фотоаппараты.
С 2006 года компания практически прекратила производство пленочных фотоаппаратов, и сконцентрировалась на производстве цифровых фотокамер. Кроме того Nikon производит фото-принадлежности, бинокли, сканеры и микроскопы. Под торговой маркой Nikkor выпускаются объективы для фотоаппаратов.
Компания Nikon одна из самых успешных компаний на рынке фотоаппаратуры. Их основными конкурентами являются Canon и Sony.
Модельная линейка фотоаппаратов компании Nikon довольно широка. Для любителей классики на данный момент выпускается пеленочная зеркальная усовершенствованная фотокамера F6.
Цифровые фотоаппараты делятся на три основные категории: зеркальные, серия COOLPIX и серия Nikon 1.
Зеркальные фотокамеры SLR разделяют на два вида: любительские и профессиональные. Зеркальные фотоаппараты отличаются уникальной системой позволяющей видеть предмет съемки, через объектив, используемый для выполнения снимка. Среди профессиональных очень популярна модель D700 а так же новинка D4.
Любительские зеркальные фотокамеры сейчас на гребне волны популярности. В топе продаж интернет магазинов такие модели как D7000, D3100, D5100 и конечно же D90. Любительские камеры отличаются от профессиональных тем, что они более компактные и несколько ограниченные в возможностях.
Серия COOLPIX это обычные компактные камеры с зуммированием. В свою очередь эта серия делится на три группы. Группа S (Style), отличаются компактностью, современным и красочным дизайном и невысокой стоимостью. Популярна модель S2600.
Группа L (Life) — это практичные фотокамеры с зуммированием. В модельной линейки представлены как суперзумы так и камеры с широкоугольным объективом. В группе L популярна модель L25.
В модельной линейки представлены как суперзумы так и камеры с широкоугольным объективом. В группе L популярна модель L25.
Группа P (Performance) разработана специально для тех, кто хочет многофункциональную камеру, идущую в ногу со временем по доступной цене. Это гибридные камеры внешне похожие на зеркальные фотокамеры. Одной из самых популярных моделей является P510.
Компания Nikon производит и специализированную камеру для людей ведущих активный образ жизни COOLPIX AW100. Модель водонепроницаема, морозостойка и прочна, оснащена встроенным компасом и GPS с картой мира.
Серия Nikon 1 — это компактные камеры со съемным объективом. Пока что представлены всего три модели: J1, J2, V1. Отличаются интеллектуальным выбором снимка, режимом моментальной съемки. Делает до 60 кадров в секунду.
Nikon продолжает искать новые технологии для внедрения в фотокамеры. Основные тенденции в развитии компании это усовершенствование оптики и фотоаппаратов.
Подключаем фотоаппарат к ПК через USB.
 Как подключить камеру canon к компьютеру
Как подключить камеру canon к компьютеруАвтор CS Gamer На чтение 9 мин Просмотров 4 Опубликовано
Содержание
Можно также использовать объектив 35 мм или 50 мм с диафрагмой f / 1,8, но при этом необходимо тщательно сфокусироваться на максимальной диафрагме. При использовании фиксажа особое внимание следует уделить композиции.
Как подключить фотоаппарат canon к компьютеру через usb
К сожалению, это нередкая проблема (хотя Windows и внутреннее устройство камеры с каждым годом становятся все умнее). Однако в большинстве случаев проблема кроется в небольшой детали, которую вы можете решить самостоятельно (об этом рассказывается в данной статье).
Поэтому, прежде чем отнести фотоаппарат в сервисный центр (и заплатить деньги за диагностику), обязательно следуйте рекомендациям, приведенным в этой статье.
Причины, по которым компьютер не может распознать камеру
Если камера новая.
Если устройство новое (например, доставлено курьером, пришло по почте), можно предположить, что батарея разряжена. Многие пользователи считают, что приобрели поврежденное устройство.
Важно отметить, что многие производители оборудования поставляют батареи почти плоскими (очевидно, безопасными для переноски).
Кстати, на многих камерах зарядное устройство показывает состояние батареи. Просто вставьте аккумулятор в зарядное устройство и включите его в розетку.
Например, на зарядных устройствах для камер Canon красный светодиод загорается, когда батарея разряжена. Зеленый светодиод горит, когда аккумулятор заряжается.
Зарядное устройство для фотоаппарата Canon
Также проверьте клеммы аккумулятора, если вы используете новую камеру. Часто они покрыты клейкой лентой (для той же безопасности при транспортировке). Кстати, пленка может быть едва заметна (она желтая и не такая яркая, как на фотографии ниже)!
Контакты аккумулятора замяты.
Кстати, подобные захваты встречаются в аккумуляторах многих устройств, включая телефоны, фотоаппараты и ноутбуки.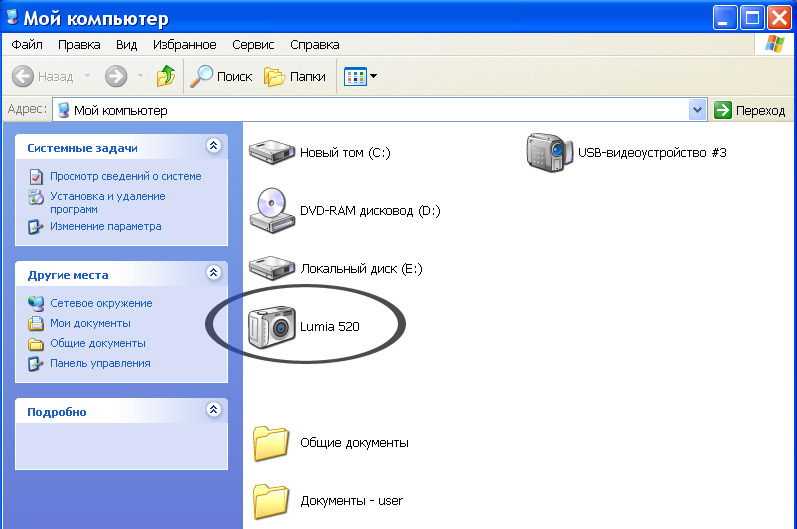 Многие пользователи часто вставляют аккумулятор в устройство, не замечая этого залипания.
Многие пользователи часто вставляют аккумулятор в устройство, не замечая этого залипания.
Конечно, устройство не работает, и его возвращают как нефункциональное (отклейте наклейку и вы должны увидеть лицо). Таковы плюсы и минусы покупки нераспакованного устройства.
Подключена ли камера?
Убедитесь, что камера включена. Важно отметить, что если камеру отключить от USB-порта компьютера, в большинстве случаев ничего не произойдет (некоторые модели позволяют камере работать без включения).
Кроме того, если устройство, подключенное к порту USB, включено
Если устройство также подключено к USB, рекомендуется попробовать выключить его, а затем снова включить. В этом случае Windows обычно запускает мастер нового оборудования и автоматически устанавливает его драйверы (по крайней мере, если вы используете последнюю версию Windows 10).
Кстати, вообще, в идеале, компьютер должен подтвердить, что устройство подключено и отреагировать на подключение (звук, и сообщение, что все в порядке или что устройство не распознано и драйвер не найден) в автоматическом режиме).
Canon Digital IXUS 220 HS
Как подключить камеру Canon Digital IXUS220HS к компьютеру.
Чтобы ответить на этот вопрос, вам необходимо войти или зарегистрироваться.
В этом нет ничего сложного. Подключите кабель к камере, а затем к компьютеру, и она будет обнаружена. Более подробно вы можете прочитать в руководстве!
Подключите камеру к компьютеру.
Вам понадобятся специальные кабели и программное обеспечение. Все это входит в комплект поставки камеры.
1. вставьте кабель из комплекта поставки в камеру. Если камера имеет функцию подключения к компьютеру, включите ее.
2.Найдите прилагаемый кабель USB и подключите его к любому порту USB на компьютере. Этот порт может находиться на передней или задней панели современных настольных персональных компьютеров, а иногда и на обеих. На ноутбуках порт USB может располагаться сбоку или сзади.
3.Когда кабель подключен к компьютеру, операционная система начнет распознавать новое устройство подключения и запустит новый драйвер оборудования. Если система запросит установочный диск, установите диск с CD-ROM камеры с пометкой «USB-драйвер». Установка занимает менее минуты. Подтвердите завершение, нажав кнопку ‘Finish’ в последнем окне драйвера установки.
Если система запросит установочный диск, установите диск с CD-ROM камеры с пометкой «USB-драйвер». Установка занимает менее минуты. Подтвердите завершение, нажав кнопку ‘Finish’ в последнем окне драйвера установки.
4. Затем на экране появится новое окно, предлагающее опции для камеры. Это распознает его как новый «съемный диск». Рекомендуется сохранить изображения в новой или существующей папке и скопировать их на жесткий диск компьютера.
Подключаем фотоаппарат к ПК через USB
Как подключить камеру к компьютеру через USB? Подключение камеры к компьютеру — это надежный способ передачи фотографий на компьютер и довольно быстрый процесс.
Некоторые моменты, на которые стоит обратить внимание:.
- Вы должны использовать кабель USB из комплекта поставки (стандартный кабель).
- Важно, чтобы компьютер был включен перед подключением.
При подключении камеры к компьютеру рекомендуется использовать трансформатор переменного тока ACK-E8 (продается отдельно) для питания камеры.
Подключение к компьютеру с помощью Windows
Выполните следующие шаги для подключения камеры
- Убедитесь, что камера не подключена к компьютеру, затем установите рабочий выключатель камеры в положение «Вкл. В разных моделях этот шаг будет немного отличаться, но в большинстве камер его можно активировать с помощью селектора в верхней части.
- Измените автоматическое смещение. Целесообразно временно отключить его. Для этого рекомендуется найти меню ‘Auto Off’ и выбрать ‘Off’. Для получения дополнительной информации о настройках автоотключения имеет смысл обратиться к руководству пользователя, прилагаемому к камере.
- Нажмите кнопку ‘Menu’, чтобы выключить ЖК-экран, и установите переключатель управления камерой в положение ‘Off’.
- Подключите прилагаемый кабель USB к прилагаемому порту USB.
- Подключите другой конец кабеля USB к разъему A / V Out / Digital камеры. Большинство фотомоделей имеют порт, но порт может быть скрыт под пластиковой крышкой.

- Установите переключатель управления камерой в положение «включено».
- Начинается синхронизация устройства. Подождите, пока драйвер будет установлен. Если камера подключается впервые, это может занять несколько минут. Если синхронизация не происходит автоматически, нажмите кнопку Пуск, а затем выберите Этот компьютер. Появится окно с доступными жесткими дисками. Камера отображается как съемный диск. Необходимо дважды щелкнуть значок нужного съемного диска. Сообщения, отображаемые на экране, зависят от операционной системы или программного обеспечения, установленного на компьютере, а также от того, подключается ли камера впервые или была подключена ранее. Когда появится экран для выбора программы (приложения), выберите ‘Съемка с камеры’ и нажмите OK.
- Дважды щелкните по папке с камерой. В большинстве последних моделей есть папка под названием ‘DCIM’, хотя название может отличаться.
- Изображение.
- После того как файлы будут обработаны, отсоедините устройство от компьютера.

- Примечание: Информацию о функциях после подключения камеры к компьютеру см. в руководстве пользователя.
Подключение к компьютеру Mac с помощью iPhoto
Чтобы выполнить эти шаги, вам нужно установить iPhoto. Обычно это можно сделать из Mac OS или загрузить из AppleAppStore.
Необходимо выполнить следующие действия.
- Включите камеру и подключите ее к компьютеру через USB-кабель. Подробные инструкции по эксплуатации см. в руководстве к камере. IPhoto открывается автоматически, а изображения и видео отображаются в окне ввода.
- Выберите файлы для импорта и нажмите Импортировать выбранные.
- После завершения импорта появится всплывающее окно с вопросом, хотите ли вы удалить файл или сохранить его на камере. В зависимости от требуемой опции нажмите Удалить файл или Сохранить файл.
- В разделе Библиотека на боковой панели iPhoto нажмите Фото. На экране появится введенная вами информация.
- Скопируйте данные из библиотеки в любую папку на вашем компьютере.

- По окончании отсоедините камеру от компьютера.
Зачем мне нужно знать, как подключить камеру к компьютеру? При съемке любой фотограф или тот, кто хочет запечатлеть интересные моменты, понимает, что память флеш-карты не бесконечна. Рано или поздно вам понадобится освободить место для новых фотографий.
Подключение к компьютеру с помощью Windows
Выполните следующие шаги для подключения камеры
- Убедитесь, что камера не подключена к компьютеру, затем установите рабочий выключатель камеры в положение «Вкл. В разных моделях этот шаг будет немного отличаться, но в большинстве камер его можно активировать с помощью селектора в верхней части.
- [Нажмите кнопку Menu для отображения меню.
- Измените автоматическое смещение. Целесообразно временно отключить его. Для этого рекомендуется найти меню ‘Auto Off’ и выбрать ‘Off’. Для получения дополнительной информации о настройках автоотключения имеет смысл обратиться к руководству пользователя, прилагаемому к камере.

- Нажмите кнопку ‘Menu’, чтобы выключить ЖК-экран, и установите переключатель управления камерой в положение ‘Off’.
- Подключите прилагаемый кабель USB к прилагаемому порту USB.
- Подключите другой конец кабеля USB к разъему A / V Out / Digital камеры. Большинство фотомоделей имеют порт, но порт может быть скрыт под пластиковой крышкой.
- Установите переключатель управления камерой в положение «включено».
- Начинается синхронизация устройства. Подождите, пока драйвер будет установлен. Если камера подключается впервые, это может занять несколько минут. Если синхронизация не происходит автоматически, нажмите кнопку Пуск, а затем выберите Этот компьютер. Появится окно с доступными жесткими дисками. Камера отображается как съемный диск. Необходимо дважды щелкнуть значок нужного съемного диска. Сообщения, отображаемые на экране, зависят от операционной системы или программного обеспечения, установленного на компьютере, а также от того, подключается ли камера впервые или была подключена ранее.
 Когда появится экран для выбора программы (приложения), выберите ‘Съемка с камеры’ и нажмите OK.
Когда появится экран для выбора программы (приложения), выберите ‘Съемка с камеры’ и нажмите OK. - Дважды щелкните по папке с камерой. В большинстве последних моделей есть папка под названием ‘DCIM’, хотя название может отличаться.
- Изображение.
- После того как файлы будут обработаны, отсоедините устройство от компьютера.
- Примечание: Информацию о функциях после подключения камеры к компьютеру см. в руководстве пользователя.
Подключение к компьютеру Mac с помощью iPhoto
Чтобы выполнить эти шаги, вам нужно установить iPhoto. Обычно это можно сделать из Mac OS или загрузить из AppleAppStore.
Необходимо выполнить следующие действия.
- Включите камеру и подключите ее к компьютеру через USB-кабель. Подробные инструкции по эксплуатации см. в руководстве к камере. IPhoto открывается автоматически, а изображения и видео отображаются в окне ввода.
- Выберите файлы для импорта и нажмите Импортировать выбранные.
- После завершения импорта появится всплывающее окно с вопросом, хотите ли вы удалить файл или сохранить его на камере.
 В зависимости от требуемой опции нажмите Удалить файл или Сохранить файл.
В зависимости от требуемой опции нажмите Удалить файл или Сохранить файл. - В разделе Библиотека на боковой панели iPhoto нажмите Фото. На экране появится введенная вами информация.
- Скопируйте данные из библиотеки в любую папку на вашем компьютере.
- По окончании отсоедините камеру от компьютера.
Подключитесь к Mac (с помощью Image Capture)
Если на вашем Mac не установлен iPhoto, вы можете импортировать данные с камеры с помощью Image Capture.
Для этого следуйте инструкциям:
- Включите камеру и подключите ее к компьютеру Mac с помощью кабеля USB.
- Откройте приложение Image Capture. Если он не открывается автоматически, перейдите в папку «Приложения» и дважды щелкните «Image Capture».
- Выберите элементы, которые необходимо импортировать.
- Выберите местоположение с помощью опции «Импортировать в». Затем нажмите «Импорт».
- После завершения процесса импорта можно отсоединить камеру от Mac.
Моя камера не подключается к компьютеру (9 шагов)
Джеймс Кларк
i digital camera age image Стив Брэйс с сайта Fotolia. com
com
Проблемы с подключением между цифровой камерой и компьютером могут быть вызвано различными проблемами и может произойти, даже если в остальном камера и компьютер работают нормально. В большинстве случаев камера подключается к компьютеру с помощью кабеля, а программное обеспечение на компьютере загружает изображения. Вы часто можете решить проблему, изучив каждую часть процесса, чтобы определить, в чем заключается неисправность.
Шаг 1
Отсоедините штекеры USB или Firewire, а затем надежно вставьте их в порты камеры и компьютера, чтобы зафиксировать соединения.
Шаг 2
Установите камеру в режим «Выгрузка», если она имеет ручную настройку. Многие цифровые камеры автоматически переходят в режим «Выгрузка» для передачи файлов после подключения к компьютеру, но некоторые этого не делают.
Шаг 3
Нажмите кнопку «Питание», чтобы убедиться, что камера не выключена и не находится в режиме ожидания. Также убедитесь, что компьютер работает
Шаг 4
Замените батареи камеры, если устройство не включается.
Шаг 5
Откройте программное обеспечение, позволяющее компьютеру обмениваться данными с камерой, если оно не запускается автоматически при подключении камеры. В Windows нажмите кнопку «Пуск» или кнопку с флажком в левом нижнем углу, выберите «Все программы», затем щелкните программное обеспечение камеры в появившемся списке программ. На Mac нажмите «Finder», выберите «Приложения, «, затем нажмите на название программного обеспечения, обычно это торговая марка камеры.
Шаг 6
Выключите камеру, нажав кнопку «Питание», затем перезагрузите компьютер.
Шаг 7
Подключите кабель USB или Firewire к другому порту компьютера, чтобы убедиться, что проблема с подключением не связана с конкретным портом.
Шаг 8
Подключите камеру к компьютеру с помощью другого кабеля того же типа. Цифровые камеры обычно подключаются к компьютеру с помощью USB-кабеля или кабеля IEEE 1394, широко известного как Firewire. Соответствующий кабель обычно входит в комплект поставки камеры.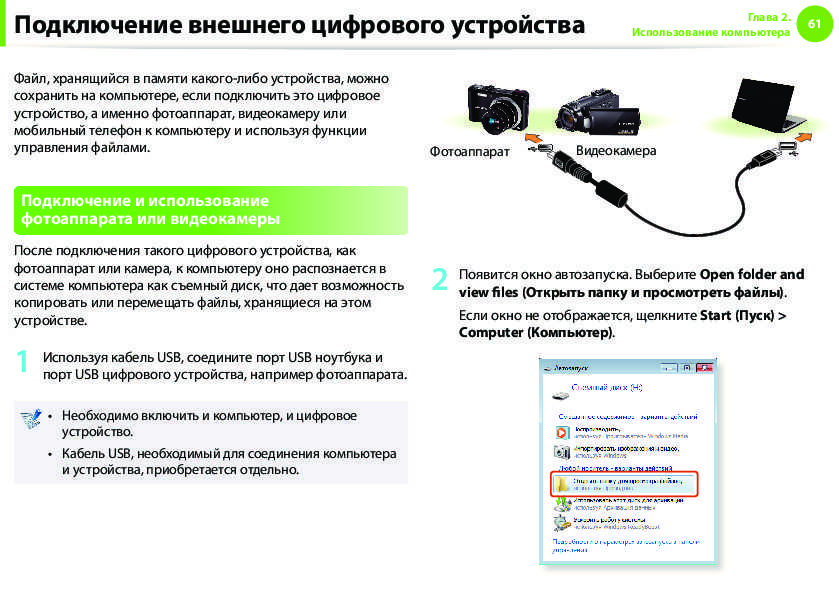 Замену неисправных кабелей обычно можно купить в магазинах компьютеров, фотоаппаратов и электроники. Однако для некоторых камер могут потребоваться специальные кабели, даже если они используют соединения USB или Firewire. Обратитесь к руководству по эксплуатации вашей камеры, чтобы определить, что она использует.
Замену неисправных кабелей обычно можно купить в магазинах компьютеров, фотоаппаратов и электроники. Однако для некоторых камер могут потребоваться специальные кабели, даже если они используют соединения USB или Firewire. Обратитесь к руководству по эксплуатации вашей камеры, чтобы определить, что она использует.
Шаг 9
Переустановите программное обеспечение камеры с компакт-диска, прилагаемого к камере. На компьютере может появиться сообщение о том, что программное обеспечение уже установлено. Нажмите соответствующую кнопку, чтобы продолжить установку. Если исходное программное обеспечение повреждено, переустановка с компакт-диска может решить проблему с подключением. Перезагрузите компьютер после переустановки программного обеспечения.
Каталожные номера
- Desk Share: подключение цифровой камеры к ПК с ОС Windows
Советы
- Ознакомьтесь с руководством пользователя камеры, чтобы найти советы по устранению неполадок, которые могут быть уникальными для конкретной модели.

Писатель Биография
Джеймс Кларк начал свою карьеру в 1985 году. Он писал об электронике, ремонте бытовой техники и наружных темах для различных изданий и веб-сайтов. Он имеет более чем четырехлетний опыт работы в области ремонта бытовой техники и электрооборудования. Кларк имеет степень бакалавра политических наук.
Подключение к компьютеру через USB
Этот веб-сайт использует файлы cookie. Используя сайт, вы соглашаетесь с нашей Политикой конфиденциальности.
- Соединения
- Подключение к компьютерам через USB
Введите поисковый запрос и нажмите .
Подключите камеру к компьютеру, чтобы загружать изображения или делать снимки удаленно.
- Привязная стрельба
- Копирование изображений на компьютер
- Подключение камеры
Привязная съемка
Удаленная съемка.
Mac OS X/macOS
Привязная съемка доступна для покупателей Adobe ® Photoshop ® Lightroom ® и подключаемых модулей FUJIFILM Tether Shooting PRO или Tether Shooting. Плагины FUJIFILM Tether Shooting PRO и Tether Shooting доступны на веб-сайте надстроек Adobe.
Плагины FUJIFILM Tether Shooting PRO и Tether Shooting доступны на веб-сайте надстроек Adobe.
Windows
Привязная съемка доступна для покупателей HS-V5 или Adobe ® Photoshop ® Lightroom ® и подключаемые модули FUJIFILM Tether Shooting PRO или Tether Shooting. Плагины FUJIFILM Tether Shooting PRO и Tether Shooting доступны на веб-сайте надстроек Adobe.
FUJIFILM X Acquire
Привязная съемка также доступна для пользователей FUJIFILM X Acquire, которую можно бесплатно загрузить с веб-сайта FUJIFILM.
Копирование изображений на компьютер
Изображения можно копировать на компьютеры с Windows и Mac OS X/macOS, как описано ниже. Для получения информации об использовании описанного программного обеспечения см. интерактивную справку.
Windows
Используйте MyFinePix Studio для копирования изображений на компьютер, где их можно хранить, просматривать, упорядочивать и распечатывать. MyFinePix Studio можно загрузить со следующего веб-сайта:
MyFinePix Studio
После завершения загрузки дважды щелкните загруженный файл («MFPS_Setup. EXE») и следуйте инструкциям на экране для завершения установки.
EXE») и следуйте инструкциям на экране для завершения установки.
Mac OS X/macOS
Изображения можно копировать на компьютер с помощью Image Capture (прилагается к компьютеру) или другого программного обеспечения.
Подключение камеры
Найдите карту памяти с изображениями, которые вы хотите скопировать на компьютер, и вставьте карту в камеру.
Потеря питания во время передачи может привести к потере данных или повреждению карты памяти. Перед подключением камеры вставьте новую или полностью заряженную батарею.
Выключите камеру и подключите кабель USB 3.0 или 2.0 стороннего производителя (можно использовать любой тип), убедившись, что разъемы полностью вставлены.
Micro-USB (Micro-B) USB 3.0 Micro-USB (Micro-B) USB 2.0 Используйте кабель USB 3.0 для более высоких скоростей с компьютерами, поддерживающими USB 3.
 0.
0.Включите камеру.
Скопируйте изображения на свой компьютер. Во время съемки с подключением вы можете копировать изображения с помощью программного обеспечения для съемки с подключением, такого как FUJIFILM Tethered Shooting Plug-in PRO. В противном случае вы можете использовать MyFinePix Studio или приложения, поставляемые с вашей операционной системой.
По завершении передачи выключите камеру и отсоедините кабель USB.
Если вставлена карта памяти с большим количеством изображений, может возникнуть задержка перед запуском программного обеспечения, и вы не сможете импортировать или сохранять изображения. Используйте устройство чтения карт памяти для переноса изображений.
Кабель USB должен быть не длиннее 1,5 м (4,9 фута) и подходить для передачи данных. Подключите камеру напрямую к компьютеру; не используйте концентратор USB или клавиатуру.
Прежде чем выключать фотокамеру или отсоединять кабель USB, убедитесь, что на компьютере не отображается сообщение о том, что идет копирование и что индикаторная лампа не горит (если количество копируемых изображений очень велико, индикаторная лампа может продолжают гореть после того, как сообщение исчезнет с дисплея компьютера).


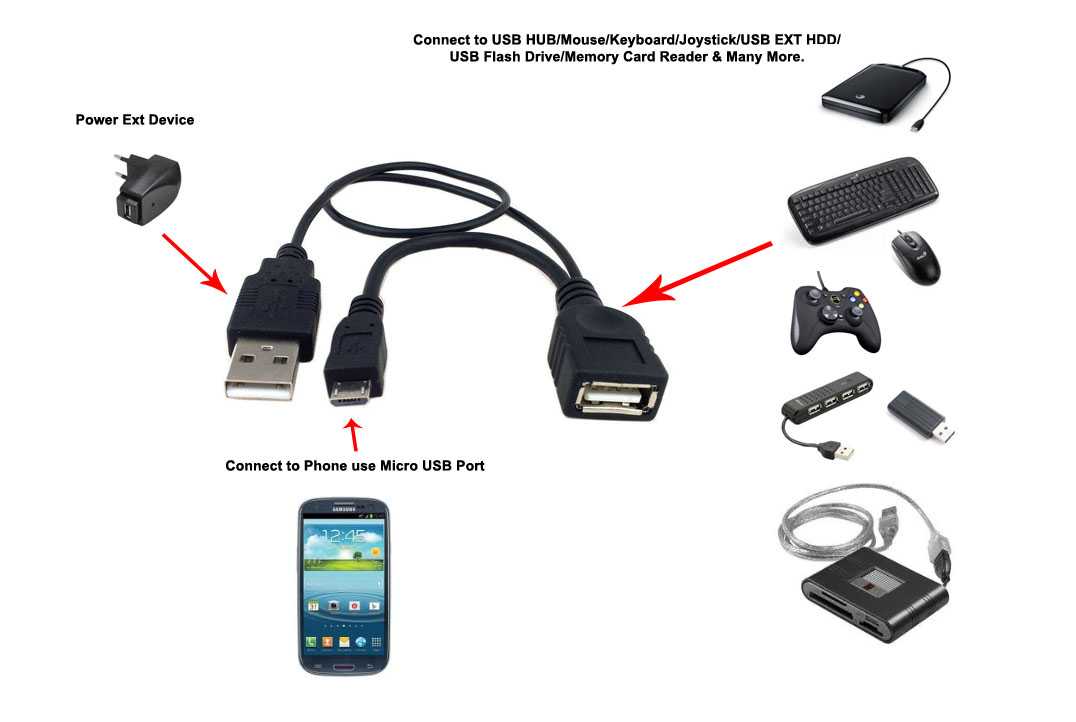
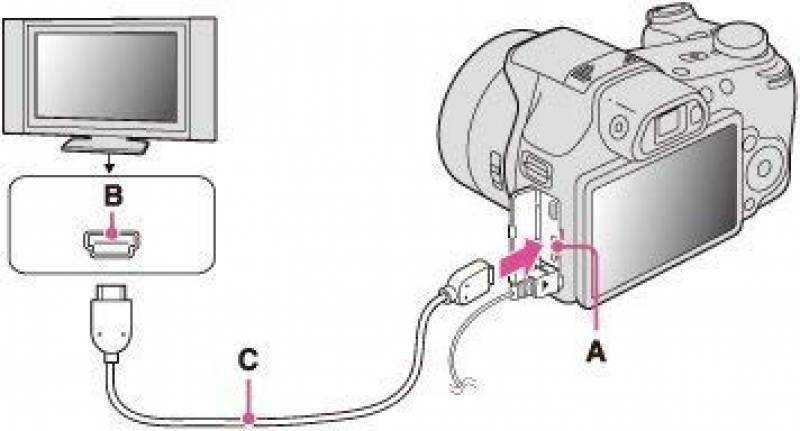

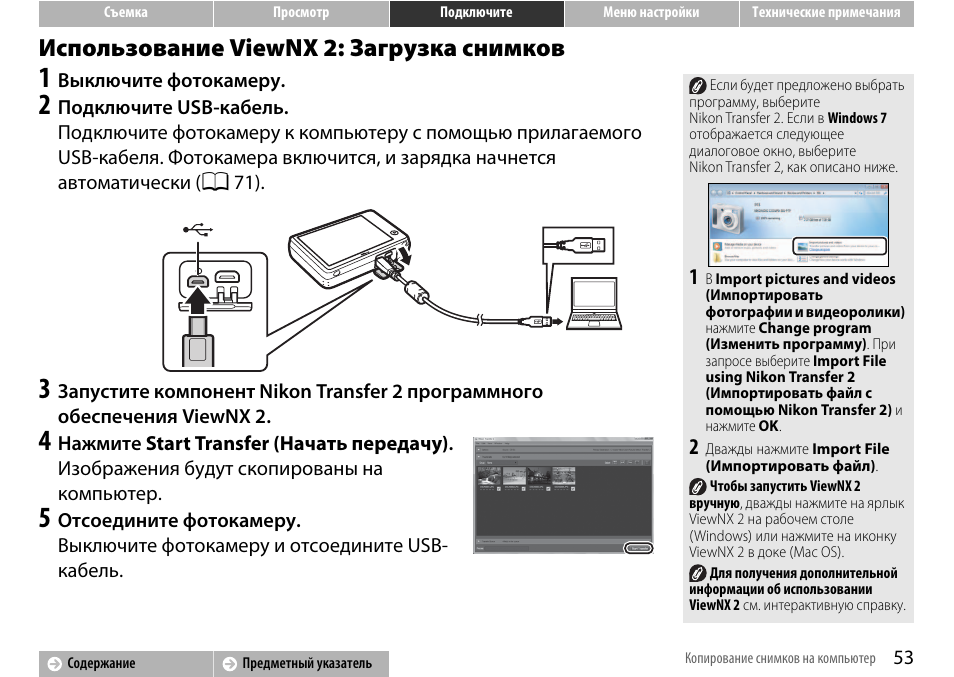 Когда появится экран для выбора программы (приложения), выберите ‘Съемка с камеры’ и нажмите OK.
Когда появится экран для выбора программы (приложения), выберите ‘Съемка с камеры’ и нажмите OK. В зависимости от требуемой опции нажмите Удалить файл или Сохранить файл.
В зависимости от требуемой опции нажмите Удалить файл или Сохранить файл.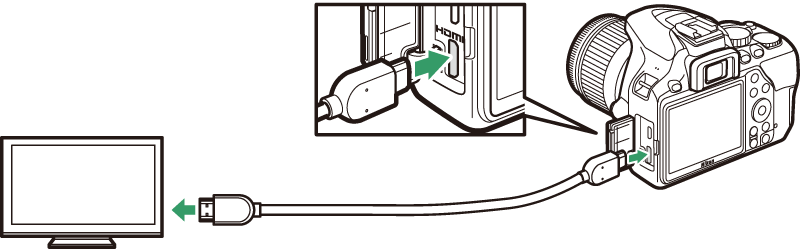
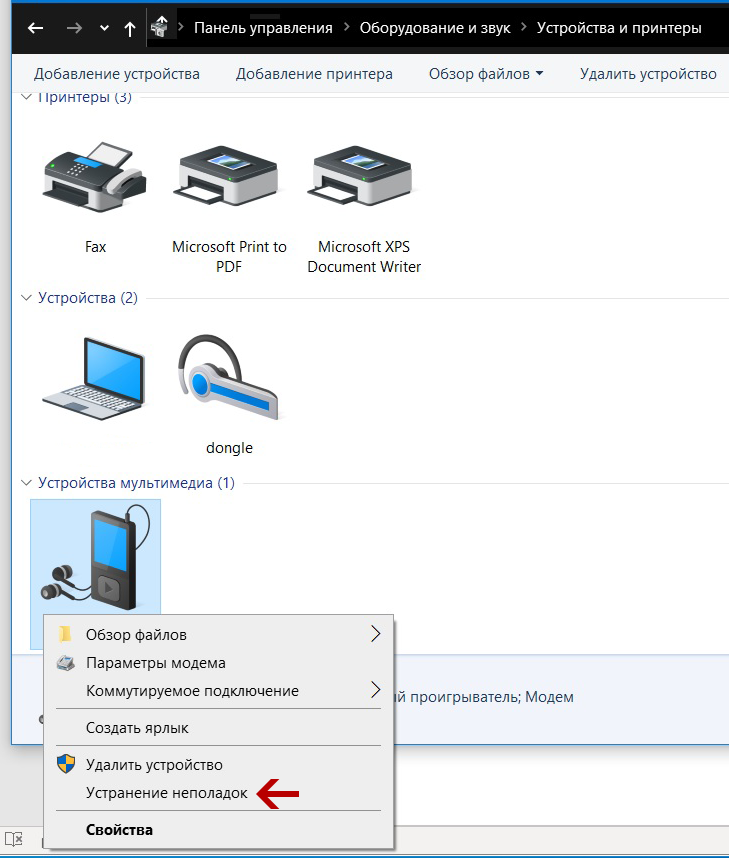 0.
0.