Программа для коррекции фотографий | Полный обзор ФотоМАСТЕР
Программа для коррекции фотографий
Хорошо, когда одна программа волшебным образом решает сразу много задач. Если вы ищете универсального помощника в обработке снимков, ФотоМАСТЕР – ваш вариант. Эта программа для коррекции фотографий объединяет все основные инструменты, необходимые для качественной работы, и будет полезна как начинающему фотолюбителю, так и профессионалу.
- Улучшайте фотографии в один клик
- Настраивайте тон фото вручную
- Легко устраняйте дефекты и удаляйте
лишние объекты из кадра
- Обрезайте и поворачивайте фото
- Избавьтесь от дисторсии и заваленного горизонта
- Добавляйте художественные эффекты и создавайте фильтры своими руками
Моментальное преображение с инструментами автокоррекции и эффектами
Забыли скорректировать баланс белого или ошиблись с настройкой экспозиции? Подобные проблемы ФотоМАСТЕР решает за секунду. Неудачный снимок вы спасёте одним нажатием. Если на фото неестественно много холодных или тёплых оттенков – выровняйте баланс, кликнув возле строки
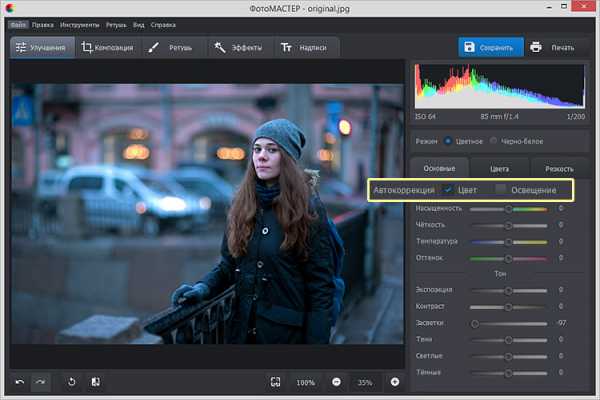
Если вы хотите сказочных преображений и художественных стилизаций, вам придётся по душе коллекция эффектов и фильтров. Готовые настройки позволят мгновенно улучшить качество фотографии, сымитировать старую плёнку или просто выразительно тонировать снимок. Пробуйте разные варианты!

Профессиональная цветокоррекция на страже качественных фото
Предпочитаете более точную и детальную настройку? Воспользуйтесь инструментами коррекции тона. С их помощью вы комплексно обработаете снимок: выправите экспозицию, добавьте больше насыщенных и контрастных оттенков, устраните засветки и слишком глубокие тени. Принцип работы с инструментами предельно прост – меняйте положение бегунка на шкале и наблюдайте за изменениями.
Для ФотоМАСТЕРА нет безнадёжных фотографий! Любой снимок вы без труда реабилитируете – нужно лишь подобрать верное сочетание настроек.
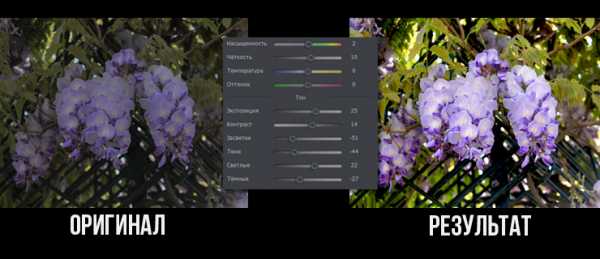
Программа для улучшения фото гарантирует полный контроль над цветом. Добавьте в кадр яркий акцент или, наоборот, приглушите чересчур кричащий оттенок. ФотоМАСТЕР позволит работать с конкретным тоном, не затрагивая остальные. Сделайте траву на фото сочно-зеленой, а небо окрасьте в глубокий синий. Для этого достаточно выбрать нужный оттенок и настроить его параметры по вкусу. Более того, в ФотоМАСТЕРЕ вы сможете изменить цвет предмета без масок и дополнительных слоев.
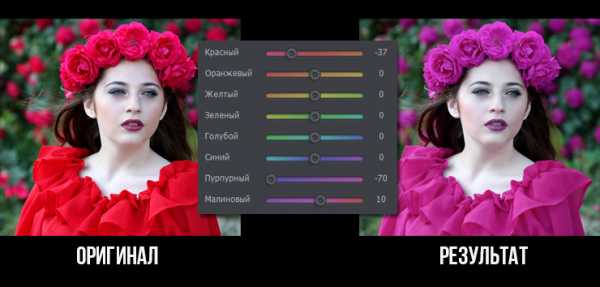
Для серьёзных экспериментов с цветом воспользуйтесь опцией Тонирование. Этот инструмент позволит выровнять общий тон изображения и добавить ему неповторимой выразительности. Придайте снимку загадочной атмосферности, окрасив его в холодные тона, или добавьте солнечного свечения, тонировав фото в тёплых оттенках. Для этого достаточно выбрать цвет из палитры, подобрать стиль смешивания и отрегулировать интенсивность эффекта.
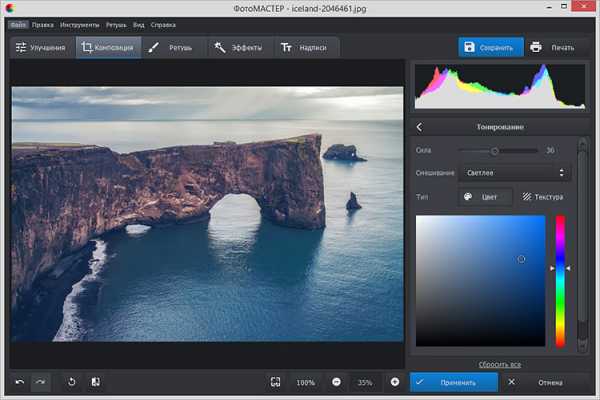
Пробуя разные сочетания параметров, вы сможете создавать своими руками фильтры и оригинальные стилизации. Подключайте текстуры из коллекции, чтобы сымитировать пленочные фотографии или добавить в кадр уютную засветку или эффект боке.
photo-master.com
Улучшение, коррекция фотографии или картинки онлайн
Обработка JPEG фотографий онлайн.Выберите улучшение, нажав на ссылку с его названием, после этого будет показана страница, где нужно указать фото для обработки, а также изменить дополнительные настройки для достижения наилучшего результата.
Примеры улучшений:
Авто контраст
Автоматическое добавление контрастности изображению
Авто уровни
Пример авто уровней, оригинальная и автоматически обработанная фотография
Добавить резкости
Сделать картинку «чёткой», регулируемое добавление резкости и нарезная маска онлайн

 Улучшить отсканированный текст
Улучшить отсканированный текстАвтоматическое улучшение отсканированного или сфотографированного текста с опциональной возможностью сразу исправить лёгкий перекос страницы, добавить резкость и контрастность тексту

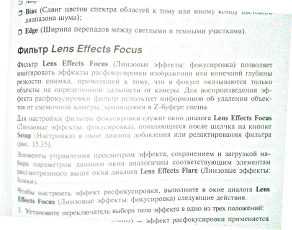 Shadow/Highlight
Shadow/HighlightТени и свет онлайн, осветление тёмных участков и затемнение светлых с коррекцией насыщенности цветов и контрастности средних тонов, почти как в Фотошопе
Нормализация
Автоматическое добавление контраста, насыщенности цветов и лёгкое осветление фотографии
Негатив в позитив
Качественное преобразование негатива плёночной или обычной фотографии в позитив онлайн
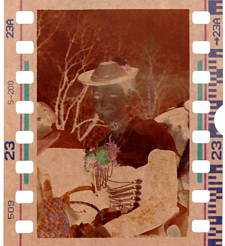


www.imgonline.com.ua
сколько стоит обработка фотографий (цветокоррекция), цены на YouDo
Воспользуйтесь возможностями сервиса YouDo, если требуется коррекция фотографий. Наши исполнители предоставляют в Москве весь спектр услуг по восстановлению и редактированию снимков. Ознакомиться с полным перечнем выполняемых ими работ, ценами и портфолио вы можете, изучив прайс-листы, размещенные в профилях мастеров на сайте youdo.com.
Особенности предоставления услуг
У исполнителей, чьи профили размещены на YouDo, можно по доступной стоимости заказать как стандартную ретушь, так и профессиональную обработку изображений в Фотошопе. Наши специалисты выполняют в Москве редактирование интерьерных, предметных снимков, портретов и пр.
По вашему желанию выбранный на YouDo мастер произведет:
- цветокоррекцию фото (улучшение контрастности, удаление эффекта красных глаз, увеличение или уменьшение объекта съемки)
- портретную обработку лица (нанесение макияжа, изменение цвета волос, глаз)
- дублирование изображения с размещением на любом фоне
- удаление или нанесение надписи на фото
- цветную обработку изображения в холодных или теплых тонах и пр.
После редактирования исполнитель сохранит фотографии в цифровом варианте или распечатает снимки в любом формате. Специалист, выбранный на сайте youdo.com, учтет все ваши пожелания, а свою работу выполнит качественно и строго в оговоренный срок.
Прейскуранты исполнителей Юду
Цены на услуги коррекции фотографий рассчитываются индивидуально, в соответствии с тарифами, указанными в прайсах, размещенных в профилях исполнителей на сайте youdo.com. Окончательная стоимость обработки будет зависеть от:
- формата и количества снимков
- сложности и методов редактирования фото (цветокоррекция, добавление эффектов, смена фона и т. п.)
- времени, затраченного мастером на работу
- необходимости в дополнительных услугах (печать, ламинирование и пр.)
- индивидуальных пожеланий заказчика
Расценки исполнителей Юду на такую услугу, как коррекция фотографий доступны и в среднем на 25% ниже, чем в специализированных салонах Москвы.
Быстрая коррекция фото в Adobe Photoshop
В этом уроке мы будем работать в Adobe Photoshop. Этот урок для начинающих пользователей, которые думают — что профессиональные фотографы часами сидят за ретушью фотографий «это не так». Мы покажем на примере как можно поднять четкость изображения, добавить лучи солнца которые всегда подчеркивают красоту фотографии, и сделаем её в теплых тонах с помощью простерших манипуляций.

Шаг 1. Применение фильтра High Pass (Цветовой контраст)

Для начала придадим немножко четкости, детализации фотографии. Заходим в меню Filter > Other > High Pass / Фильтр > Другое > Цветовой Контраст.
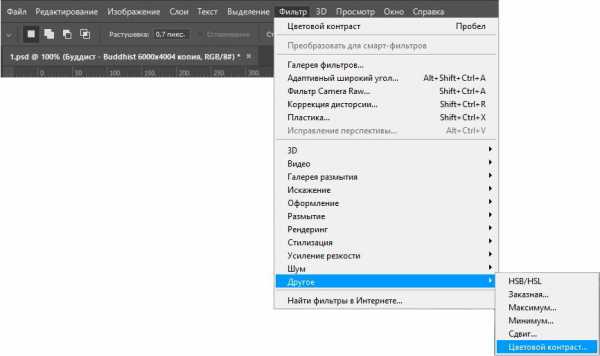
Шаг 1. Что такое резкость изображения?
Чтобы понять механизм работы фильтра «Цветовой контраст», необходимо иметь представление о резкости изображения. Мы не можем физически «обострить» резкость пикселей, подобно тому, как мы затачиваем ножи или пару коньков. Так что же такое резкость изображения? Как и любой другой фокус, резкость изображения не более чем иллюзия. Она работает путём увеличения контрастности на краях объектов изображения. Безусловно, Photoshop не может распознать какие-то конкретные объекты, считая за край любую область, где имеется резкое изменение яркости или цвета между соседними пикселями. При увеличении контрастности светлые участки становятся ещё светлее, а тёмные соответственно темнее и для нашего мозга изображение становится более резким. Чем больше мы будем усиливать контраст, тем резче будет казаться нам изображение.
Шаг 2. Для чего нужен фильтр High Pass (Цветовой контраст)?
Теперь мы знаем, что усилить резкость можно путём увеличения контрастности на краях объектов на фотографии. Но причём здесь фильтр High Pass (Цветовой контраст). Прежде чем увеличивать контрастность краёв, необходимо найти способ обнаружения этих самых краёв. Вот здесь-то нам и будет полезен этот фильтр. Именно он поможет обнаружить эти краевые контрасты. Изучив изображение Photoshop, обнаружит их, причём любые другие области проигнорируются. После того, как края будут определены, нам необходимо прибегнуть к помощи режима наложения для увеличения резкости на краях объектов изображения. Давайте более подробно рассмотрим на примере, как работает этот фильтр.
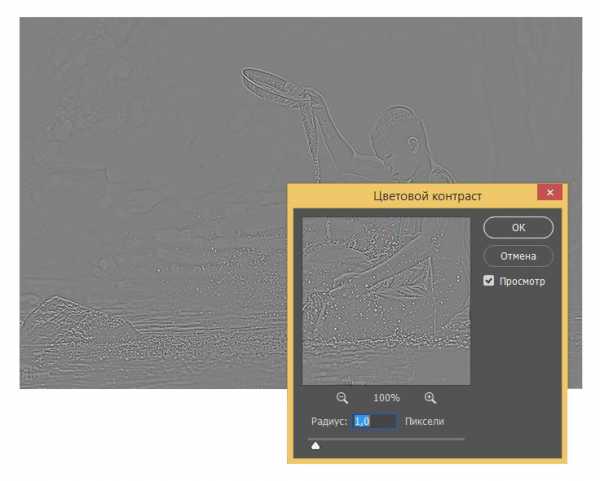
Цветовой контраст очень прост в использовании. У этого фильтра имеется только окно предварительного просмотра и один параметр Radius (Радиус). Как уже говорилось ранее, фильтр «Цветовой контраст» обнаруживает края объектов на изображении, а ползунок радиуса используется, чтобы контролировать насыщенность краевых контрастов. Остальные области изображения остаются заполненными нейтральным серым цветом.
Откройте этот фильтр и переместите ползунок влево до значения 1,0 пикселей.
3. Изменение режима наложения
Продолжаем работать над фотографией. Мы обозначили края. Теперь нам необходимо смешать результат примененного фильтра с исходным изображением. Для этого нам нужно подобрать правильный режим наложения к фильтру.
Посмотрите на панель слоёв, фильтр «Цветовой контраст» применён в качестве смарт-фильтра. Об этом говорит значок в нижнем правом углу миниатюры слоя. Чтобы сменить для него режим наложения, кликните дважды по значку справа от названия фильтра.

В результате откроется диалоговое окно, где вы можете изменить режим смешивания и непрозрачность для фильтра. На данный момент нас интересует режим смешивания. Нам необходимо выбрать такой режим, который позволит усилить резкость фотографии. Вообще их несколько, но, как правило, в этом случае лучше всего работает Overlay / Перекрытие.
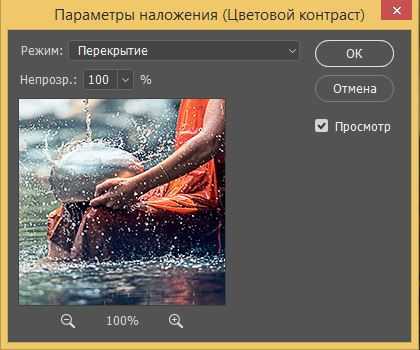
Он игнорирует области нейтрального серого цвета, поэтому серый фон исчезнет и никаких изменений в этих областях фотографии не произойдёт. Что касается краёв, то светлые участки станут ещё светлее, а тёмные темнее, в результате усилится контрастность и создастся иллюзия более чёткого изображения.

Мы не стали сильно увеличивать контраст и уменьшили Opacity / Непрозрачность до 40%
Сильно не переусердствуйте шум на фотографии тоже становиться детализирование. Также мы с помощью маски замазали ту область где контраст нам не нужен был.

Шаг 2. Применение Hue/Saturation / Цветовой тон/Насыщенность
Мы будем использовать в качестве инструмента Hue/Saturation / Цветовой тон/Насыщенность, как только он будет создан сразу откроется панель параметров, с основными настройками.

Где мы должны установить вот такие параметры:
- Saturation / Насыщенность +10
- Lightness / Яркость +20
- Overlay / Перекрытие
- Opacity / Непрозрачность до 15%

Шаг 3. Color Balance «Цветовой баланс»
Провести коррекцию цвета можно большим количеством инструментов способов и приемов для полного описания процесса нужно целую книгу написать. Мы же ограничимся одним, но эффективным приёмом, основанным на использовании корректирующего слоя Color Balance / Цветовой баланс.
Использовать Color Balance можно двумя способами – непосредственно командой доступной по нажатию комбинации клавиш (Ctrl+B), деструктивный метод применения, оправданный только тогда, когда имеется четкое представление о настройках команды и не предполагающий их изменения в дальнейшем.
Второй способ дающий возможность полёта фантазии и полный контроль за настройками на любом практически этапе работы над фото – использование корректирующего слоя. Мы используем именно его. Создаем корр. слой Color Balance / Цветовой баланс кликнув по иконке весов на панели Adjustments / Коррекция и в нашем случае добавим Red / красного +30
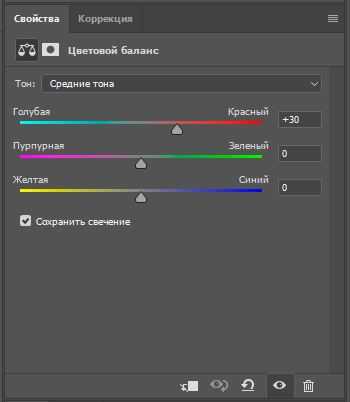

Шаг 4
Дальше мы воспользуемся инструментом Dodge Tool / Осветлитель и Born Tool / Затемнитель для подчеркивания определённых деталей в фотографии, в нашем случае это вода выливающаяся из тарелки. Для этого мы создадим слой с заливкой 50% серого.
Нажмите на иконку Create a New Layer / Создать новый слой в Палитре слоев с нажатой клавишей (Alt). В появившемся окне в строке Mode / Режим выберите режим наложения Overlay / Перекрытие и поставьте галочку напротив слов: Fill with Overlay — neutral color (50% gray) / Выполнить заливку нейтральным цветом режима «Перекрытие» (серым 50%). И по этому слою будем рисовать инструментом Dodge Tool / Осветлитель и Born Tool / Затемнитель. Немного выделите льющуюся воду, и брызги.
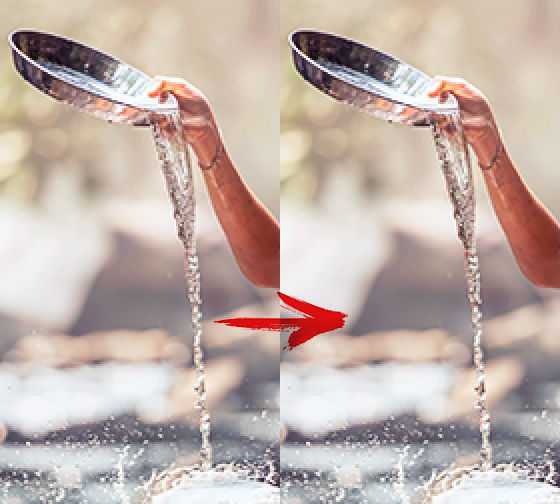
Шаг 5
Добавим солнечные лучи. Для этого мы возьмем изображение лучей из интернета, или можете прочитать статью по созданию кисти солнечных лучей в Adobe Photoshop здесь. В данном уроке мы использовали изображение из интернета и выбрали режим наложения Linear Dodge / Линейный осветлитель.


Результат
Обсуждаем урок и выкладываем свои работы
www.photoshop-creative.pro
Простая цветокоррекция и обработка фотографии за 5 шагов | Soohar
Часто сделанные нами фотографии получаются темными и тусклыми. Это может произойти по разным причинам, например вы фотографировали в плохую пасмурную погоду, в темное время суток или в плохо освещенном помещении. И конечно просматривая фотографии на мониторе или выводя их на печать вы попросту расстраивались и как бы вы не пытались подбирать диафрагму и выдержку результат вашей экспозиции оставлял желать лучшего. Но не расстраивайтесь, так как в этом уроке по Фотошопу, вы узнаете, как улучшить свои фотографии всего за несколько шагов!
Прелесть этого урока заключается еще и в том, что все эти шаги очень просты в понимании и универсальны практически для всех фотографий. На простом примере мы разберем с вами такие этапы обработки как: кадрирование и исправление горизонта, увеличение контрастности и яркости при помощи кривых, создание эффекта боке при помощи наложения текстуры и повышения четкости. Что же давайте приступим!
Для примера, я выбрал эту фотографию кота Снежка:
Фотография снята на Pentax K-5, 50 mm объектив при f/1.6, 1.40c и ISO 800
Результат:

Заметка: Сделаю небольшое отступление. Для обработки этой фотографии я использовал Photoshop CS2. Почему? Во-первых сейчас Adobe официально позволяет вам скачать и использовать Photoshop CS2 абсолютно бесплатно! Про это я писал здесь. Для начинающих это просто сказка. Во-вторых все инструменты здесь присутствуют все необходимые инструменты, как допустим в версии CS6. Итак, давайте уже наконец начнем корректировать фотографию.
Шаг 1 — Исправление горизонта и кадрирование
Некоторые снимки получаются с заваленным горизонтом, а также с лишними захваченными в кадре объектами. Чтобы это исправить нужно использовать два инструмента:
- Transform Selection (Инструмент трансформирования выделения)
- Crop (Инструмент Обрезка)
Про эти два инструмента, я писал отдельный урок: Кадрирование фотографий, где все подробно расписано и рассказано. Однако давайте вкратце рассмотрим их принцип работы еще раз.
Чтобы использовать инструмент Transform Selection, сначала вам необходимо сделать выделение холста, нажав сочетание клавиш CTRL+A.
Помните: без выделенного объекта, вы не сможете активировать инструмент трансформирования.
Вы заметите, как вокруг холста появились пунктирные линии. Это и есть наше выделение. Теперь можете активировать инструмент Transform Selection нажав сочетание клавиш CTRL+T:
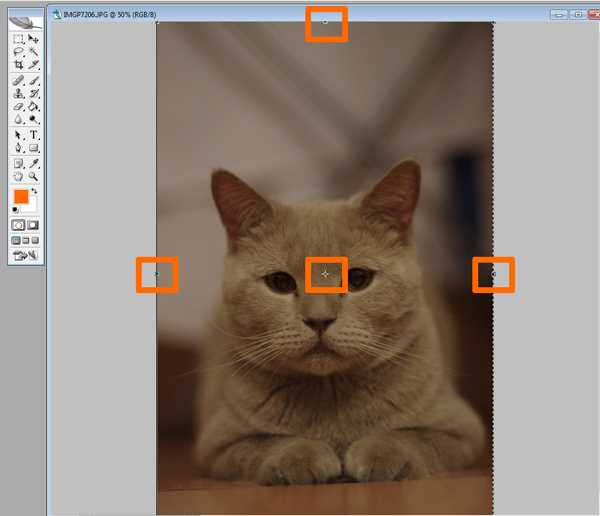
Обратите внимание на выделенные точки. Благодаря этим точкам вы сможете растягивать изображение. Однако сейчас нам нужно просто повернуть изображение и выровнять горизонт. Для этого передвиньте курсор мыши за пределы холста. Курсор должен принять вид двух стрелок. Теперь зажмите левую кнопку мыши и поворачивайте фотографию:
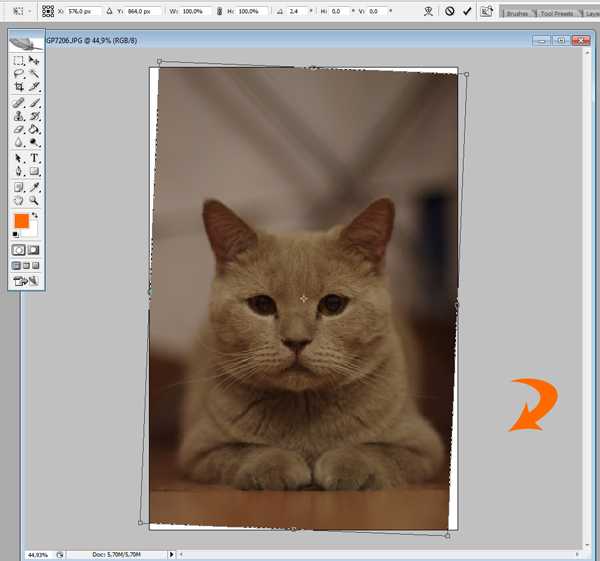
Теперь воспользуемся инструментом Crop для кадрирования и обрезки всего лишнего. Этот инструмент, вы можете активировать как из палитры, так и при мощи горячей клавиши C:
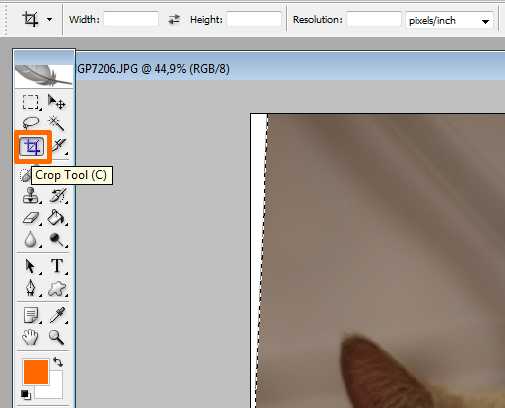
Снимите выделение нажав CTRL+D и потянув за точки, кадрируйте область, как показано ниже:
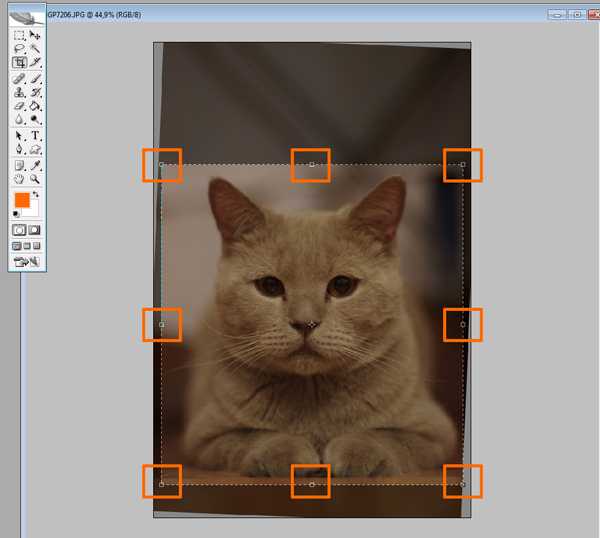
После этого нажмите клавишу Enter:

Шаг 2 — Повышение яркости с помощью уровней
Теперь давайте сделаем нашу фотографию ярче и контрастнее. Для этого мы можем использовать корректирующий слой
Для этой фотографии мы будем использовать инструмент Curves (Кривые), но прежде сделайте дубликат основного слоя, нажав сочетание клавиш CTRL+J:
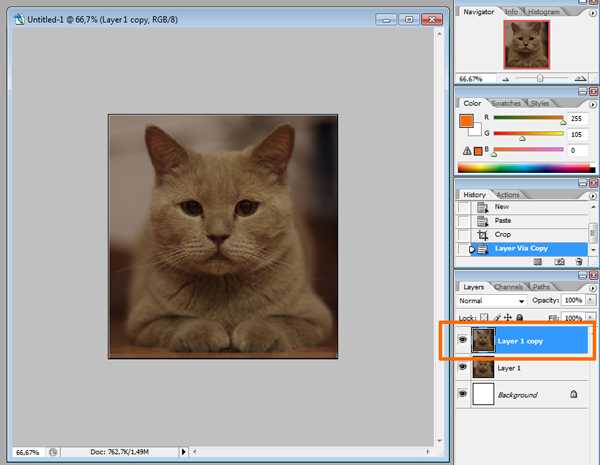
После этого нажмите CTRL+M для активации инструмента:
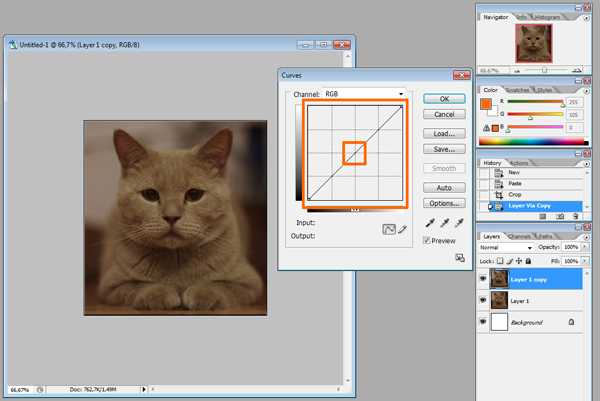
Экспериментируйте с кривой до тех пор, пока изображение не станет ярче и светлее. Поднимая точку кривой вверх, вы повышаете яркость, опуская точку вниз, вы делаете тона темнее. Вот что у меня получилось:
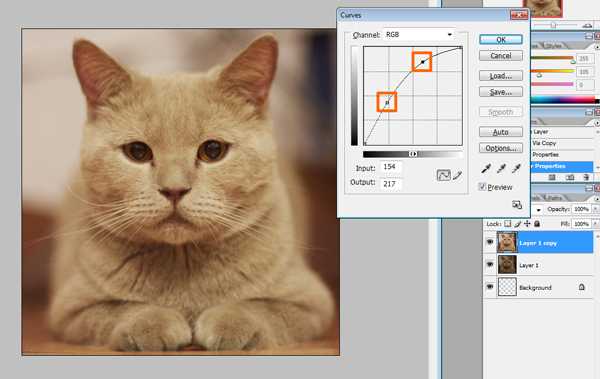
Чаще всего вам придется создавать несколько точек на кривой, как в этом случае. Более подробно о кривых вы можете знать здесь.
Шаг 3 — Создаем блики и тени в глазах и убираем дефекты
На этом шаге мы придадим глазам кота выразительности. Для этого лучше всего использовать два инструмента:
- Dodge Tool (Инструмент Осветлитель)
- Burn Tool (Инструмент Затемнитель)
Выберите Dodge Tool (Осветлитель) и в его настройках установите параметр Highlights (Света). Благодаря этому инструмент будет воздействовать только на светлые участки:

Теперь попробуйте сделать блики в глазах ярче:
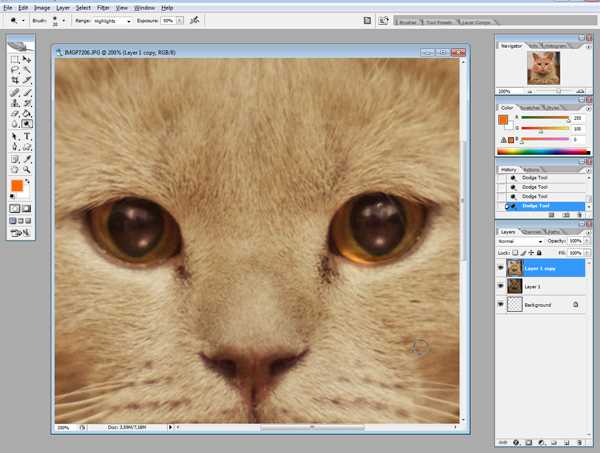
После этого, активируйте инструмент Burn (Затемнитель), а в его настройках установите значение Shadow (Тени), чтобы эффект затенения затрагивал только темные участки. Затемните некоторые области в глазах:

Помимо глаз, я также затемнил ноздри кота. Давайте удалим дефекты в области глаз. В данном случае удобнее и проще всего удалить дефекты с помощью обычного инструмента Stamp (Штамп). Но чтобы сделать это максимально качественно, вам необходимо понизить непрозрачность эффекта инструмента в его настройках.
Выберите инструмент Stamp (Штамп) и в его настройках поставьте параметру Opacity (Непрозрачность) значение в 25%
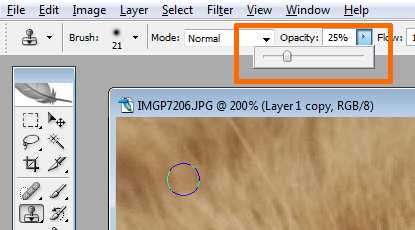
Этот инструмент позволяет использовать текстуру из любого места на холсте. Чтобы выбрать текстуру зажмите клавишу ALT и кликните по области рядом с глазом:

Все текстура выбрана, теперь отпустите клавишу и нескольким кликами мыши заретушируйте «грязную» область:
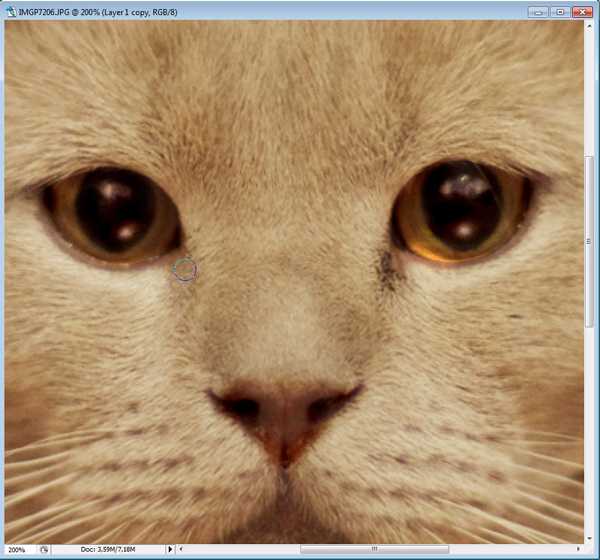
Тоже самое проделайте и с другим глазом:

Более подробно о ретуши вы можете узнать в уроке: Ретушь старой фотографии
Шаг 4 — Повышение резкости
Сейчас фотография выглядит не так четко как этого хотелось бы. Но Фотошоп позволяет исправить этот недостаток. Способ который здесь будет представлен на мой взгляд является одним из самых удачных и правильных, поскольку он более гибкий и к тому же не «разрушает» изображение в отличие от фильтров.
Для начала соедините все слои в один, нажав комбинацию клавиш CTRL+SHIFT+E. А после сделайте дубликат этого слоя (CTRL+J)
У первого слоя поменяйте режим наложения на Overlay (Перекрытие)
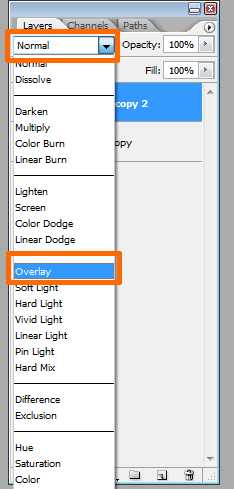
После этого примените фильтр Hight Pass… (Цветовой контраст)
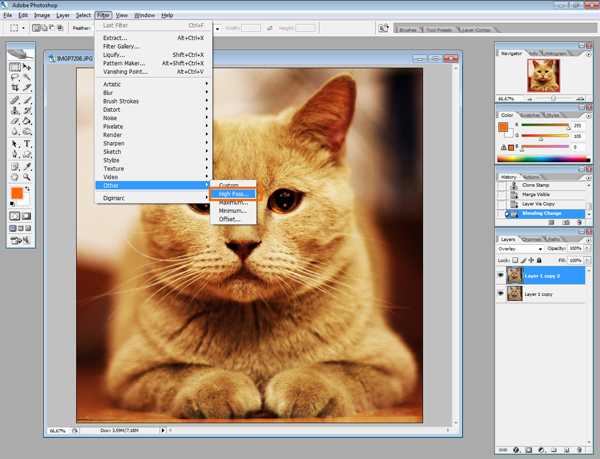
В настройках фильтра следите за контурами. Настройте его так, чтобы контуры стали немного заметны, но будьте внимательны, здесь главное не перестараться. Вы будете сразу видеть результат настройки четкости.
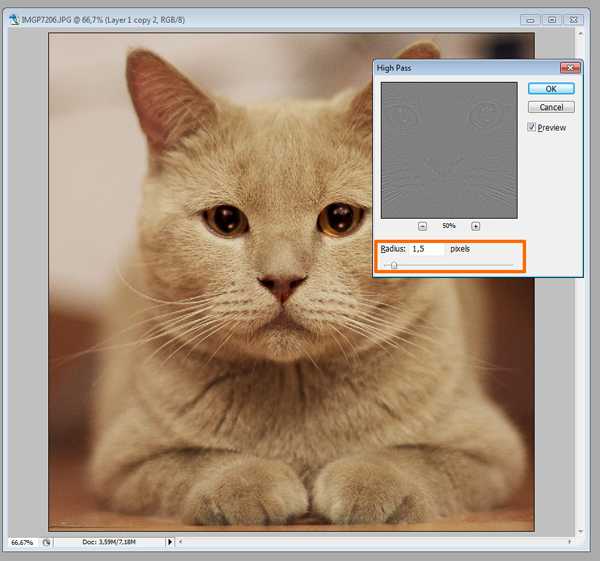
Когда будете удовлетворены результатом, нажмите OK и соедините все слои в один, нажав CTRL+SHIFT+E.
Более подробно о настройке четкости, вы можете узнать здесь.
Шаг 5 — Создание эффекта боке
На заключительном шаге, мы придадим фотографии настроение создав эффект боке. Для этого можно использовать разнообразные текстуры, например для этой фотографии я использовал текстуру вот из этого набора.
Все что вам нужно, это добавить необходимую текстуру на холст:
Затем поменять ее режим наложения на Soft Light (Мягкий свет) и немного понизить непрозрачность:
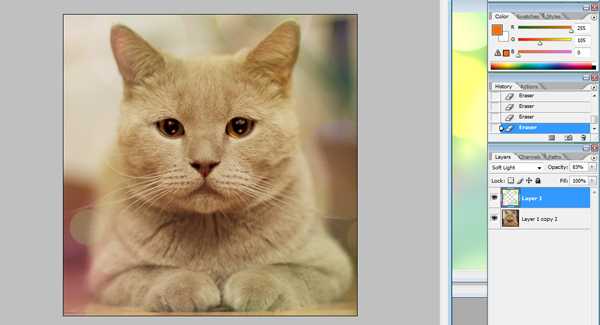
Вы можете воспользоваться ластиком, чтобы стереть часть текстуры на теле кота. Затем можете немного повысить яркость все тем же инструментом Curves.
Результат:

На этом все. Помните что эти шаги универсальны практически для всех фотографий. Теперь вы знаете последовательность действий и необходимые инструменты. Надеюсь вы нашли для себя что-то полезное. Задавайте вопросы,подписывайтесь на обновления сайта, добавляйтесь в соц сети, ставьте лайк и всего хорошего вам.
Soohar.ru
soohar.ru
Фоторедактор онлайн | Редактировать фото онлайн
Загрузка фотографий
Загрузить свою картинку
Вставить ссылку на картинку
Уменьшить размер картинки
100 пикселей200 пикселей300 пикселей400 пикселей500 пикселей600 пикселей700 пикселей800 пикселей900 пикселей1000 пикселей1100 пикселей1200 пикселей1300 пикселей1400 пикселей1500 пикселей1600 пикселей1700 пикселей1800 пикселей1900 пикселей2000 пикселей
Выбрать качество картинки
Минимум цветаМинимальный размерОптимальноеХорошее (прозрачность)МаксимальноеАнимация
Цвет фона
Размеры
Ширина картинки
Высота картинки
Сохранить пропорции изображения
Примечание
* Текущий размер картинки 600×449 пикселей
* Максимальный размер стороны — 2000 пикселей
* Минимальный размер стороны — 60 пикселей
Ориентация
Повернуть картинку
Зеркально отразить картинку
Фоторедактор онлайн поможет зеркально отразить или перевернуть ваше фото.
Настройка цвета
Примечание
* Вы можете выбрать величину изменения от 1% до 20%.
Трансформация
Примечание
Некоторые фильтры могут потребовать до 1 минуты для преобразования картинки.
Текст
Язык текста
Английский Украинский Русский Немецкий Японский Испанский Французский Португальский Итальянский Польский Турецкий Голландский Арабский Персидский Чешский Шведский Индонезийский Корейский Вьетнамский Румынский Греческий Датский Венгерский Тайский Финский Словацкий Болгарский Норвежские Иврит Литовский Хорватский Сербский Словенский Китайский
Идет загрузка шрифтов…
Размер шрифта
10 пикселей12 пикселей14 пикселей16 пикселей18 пикселей20 пикселей22 пикселей24 пикселей26 пикселей28 пикселей30 пикселей32 пикселей34 пикселей36 пикселей38 пикселей40 пикселей42 пикселей44 пикселей46 пикселей48 пикселей50 пикселей52 пикселей54 пикселей56 пикселей58 пикселей60 пикселей62 пикселей64 пикселей66 пикселей68 пикселей70 пикселей72 пикселей
Цвет текста
Размер окантовки
0 пикселей1 пикселей2 пикселей3 пикселей
Цвет окантовки текста
Выравнивание текста
Левый крайПо центруПравый край
Другие настройки
Примечание
* Длина текста до 500 символов.
Примечание
* Если выравнивание текста не сработало, то выберите другой размер шрифта либо другой шрифт.
Обрезка
Направление обрезки
Обрезать картинкуВырезать внутриВырезать снаружи
Координаты X
Координаты Y
Ширина
Высота
Выбрать цвет фона
Примечание
Минимальный размер стороны 60 пикселей
Настройки
Максимальное число шагов отмены
Выбрать качество картинки
Минимум цветаМинимальный размерОптимальноеХорошее (прозрачность)МаксимальноеАнимация
Цвет фона
Настройки онлайн фоторедактора — редактировать фото онлайн будет намного проще когда вы настроите редактор под свои потребности.
Контакты
Ошибка редактора
*Ваш комментарий
Пожелания и предложения
* Ваш email (для ответа): * Ваши пожелания:
Примечание
* Минимальная длина текста — 5 символов
* Максимальная длина текста — 3000 символов
Что дальше?
— Загрузить свою картинку.
— Изменить размер картинки.
— Повернуть картинку.
— Зеркально отразить картинку.
— Настройки яркости и контраста.
— Настроить цвета.
— Применить цвето-фильтр.
— Трансформировать рисунок.
— Добавить текст на картинку.
— Добавить фоторамку.
— Добавить фото фильтр.
— Вырезать часть картинки.
— Обрезать картинку.
— Добавить фигуру к изображению.
— Настройки.
— Написать нам письмо.
Фоторедактор онлайн может обрезать фото, настроить цвета, сделать надпись на фото, подобрать красивые рамки для фотографий, применить фотоэффекты, добавить фотофильтры. Редактировать фото онлайн легко и просто.
pro-photos.net
Возможности программы ФотоМАСТЕР
Уникальные возможности программы ФотоМАСТЕР
Программа ФотоМАСТЕР станет настоящей находкой для любителей фотографии. В нашем фоторедакторе вы найдете ряд уникальных функции, которые значительно упростят и ускорят процесс обработки снимков.
Моментальная замена фона
Меняйте скучный фон на фотографиях на интересный буквально за пару кликов мыши! В ФотоМАСТЕРЕ вам не потребуется тратить время на точную обводку, чтобы качественно заменить фон на изображении. Схематично обозначьте нужный элемент и фон, все остальное программа сделает автоматически.
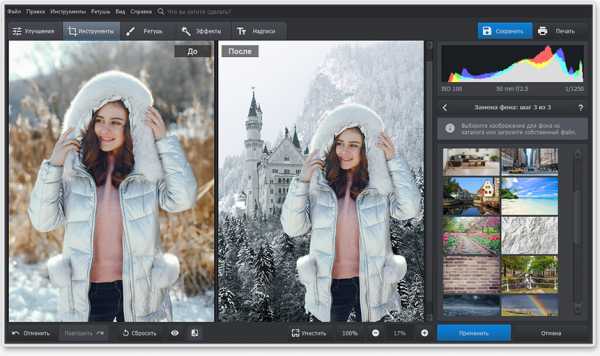
Эффектная обработка потретов
Избавляйтесь от дефектов на портретах и добавляйте макияж! С помощью функции «Идеальный портрет» вы сможете убрать покраснения, блеск и прыщи на лице, добавить загар и сделать акцент на глазах или губах. Используйте готовые пресеты или настраивайте все самостоятельно. Результат вас приятно удивит!
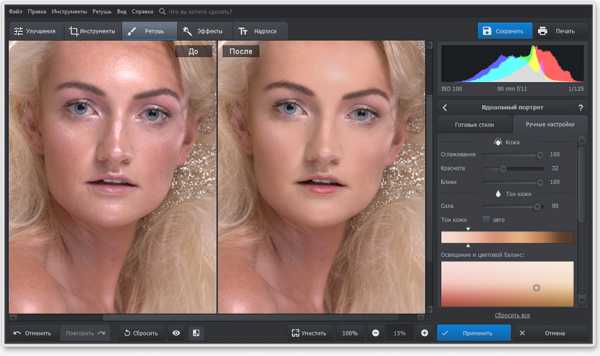
Простое удаление ненужных предметов с фото
Удаляйте лишние предметы с фото! От случайно попавших в кадр людей, портящих пейзаж проводов и других нежелательных объектов в кадре поможет избавиться штамп. Для быстрого устранения мелких дефектов используйте восстанавливающую кисть. Один клик по фото — и от проблемы не останется и следа.
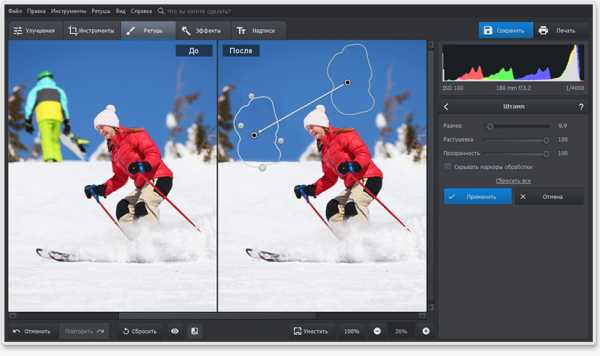
Быстрое изменение цвета
Перекрашивайте любые элементы на фотографиях! Превратить желтый в красный, а зеленый в синий в ФотоМАСТЕРЕ не составит никакого труда. Так вы сможете легко преобразить автомобиль на снимке, поэкспериментировать с оттенком волос, изменить цвет одежды на фото или любых других объектов в кадре.

100+ уникальных эффектов для фотографий
Подчеркивайте настроение снимков с помощью эффектов из каталога программы! В нем вы найдете десятки винтажных и световых фильтров, а также пресетов для красивого тонирования. Обрабатывайте пейзажные фото
и выполняйте стилизацию под популярные кинофильмы и фотопленки.
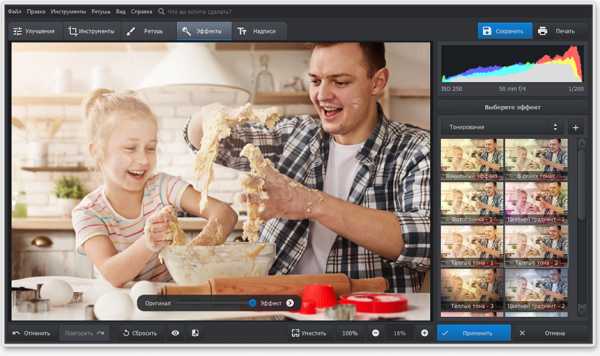
Реалистичная обработка пейзажей
Качественно обработать пейзаж всегда было сложно. Но не теперь! С помощью градиентного фильтра даже новичок сможет правильно и реалистично улучшать пейзажные фотографии. Подчеркивайте цвета, возвращайте утонувшие в потоке дневного света детали, добавляйте размытие! Результат будет выглядеть натурально.
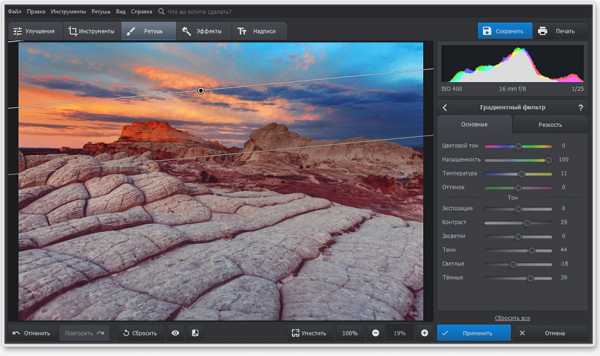
photo-master.com
