Как сделать фотомонтаж самому: инструкция для новичков
КупитьСкачать
Не выходит сделать даже
простой фотомонтаж онлайн?
Установите редактор ФотоКОЛЛАЖ! В этой удобной
программе нём вы найдёте:
- Понятные инструменты для вырезания объектов с фотографии
- Детальную настройку способов наложения слоёв при монтаже
- Коллекцию клипарта, фильтров и рамок для украшения фото
Скачайте программу и больше не думайте,
как сделать свой первый фотомонтаж!
Скачать бесплатно
25 марта 2020 Автор статьи: Ирина Орлова
4.7 Оценок: 6 (Ваша: )
Наверняка вы часто видели в интернете забавные картинки из нескольких совмещенных фотографий.
В программа ФотоКОЛЛАЖ вы можете быстро создавать композиции из нескольких фото, будь это простой школьный коллаж или сложная фотоманипуляция с совмещением нескольких фотографий. Вам понадобится лишь воображение и немного свободного времени.
Содержание:
Как сделать фотомонтаж?
- 1. Установите программу ФотоКОЛЛАЖ
- 2. Настройте размер холста
- 3. Добавляем слои
- 4. Работаем со слоями
- Классический фотомонтаж
- Фотомонтаж с помощью масок
- 5. Дополняем композицию
- 6. Сохраняем результат
1. Установите программу ФотоКОЛЛАЖ
Чтобы сделать фотомонтаж, нужно бесплатно скачать ФотоКОЛЛАЖ. После загрузки начните установку, два раза нажав на установочный файл. Чтобы в дальнейшем быстрее получать доступ к приложению, разместите ярлык на рабочем столе.
После загрузки начните установку, два раза нажав на установочный файл. Чтобы в дальнейшем быстрее получать доступ к приложению, разместите ярлык на рабочем столе.
Создавайте свои лучшие коллажи из фотографий легко!
Скачать
всего 148 Мб
Работает на Windows 11, 10, 8, 7, XP
2. Настройте размер холста
Запустите приложение и выберите пункт «Новый коллаж». Далее нажмите «Чистый проект».
На следующем шаге вам предложат настроить параметры новой страницы. Вы можете выбрать один из размеров в выпадающем меню «Форматы страницы». Либо самостоятельно введите данные в поля «Высота» и «Ширина».
Размер холста зависит от качества исходных фотографий. Если вы хотите сделать фотомонтаж из фотографий высокого разрешения, выбирайте формат монитора либо А4. Если картинки небольшие, при увеличении их качество станет хуже. В этом случае стоит выбрать размер страницы поменьше.
В этом случае стоит выбрать размер страницы поменьше.
3. Добавляем слои
Для начала установим фоновую картинку. Для этого в боковом меню слева найдите папку с фотографиями. В окошке внизу отобразятся находящиеся в директории файлы. Дважды кликните на фото или перетащите его на холст.
Чтобы зафиксировать изображение как подложку, увеличьте его, растягивая границы. Либо щелкните на него правой кнопкой мыши и нажмите «Сделать фоном страницы». Картинка автоматически подстроится под размер холста.
Перетягиванием добавьте остальные фотографии, из которых вы хотите создать композицию. Если размер картинки вас не устраивает, изменяйте его, растягивая границы фото.
4. Работаем со слоями
Существуют два типа создания фотомонтажа. В каждом применяются различные приемы и инструменты. Вы можете выбрать один из них либо совместить оба варианта. Рассмотрим, как сделать фотомонтаж на компьютере с применением обеих
Классический фотомонтаж
При таком монтаже объекты на фото вырезаются по границе и накладываются друг на друга. Чтобы обработать таким образом картинку, воспользуйтесь функцией «Вырезать объект» на панели инструментов.
Чтобы обработать таким образом картинку, воспользуйтесь функцией «Вырезать объект» на панели инструментов.
В новом окне выберите способ обрезки: произвольная форма, волшебная палочка, овал или квадрат. При произвольном обрезании вы сами регулируете края рисунка. Волшебная палочка автоматически определяет и выделяет границы. Подсказки в программе помогут понять, как пользоваться каждой функцией.
Если вы ошиблись, создавая обводку, воспользуйтесь опцией «Сбросить выделение». Чтобы просмотреть результат, нажмите «Скрыть фон».
Для добавления реалистичности воспользуйтесь опцией «Размытие границ». Эта функция слегка размывает края, естественно вписывая объект в общий фон. Когда вас устроит результат, нажмите «Применить».
Теперь настроим прозрачность одного из слоев, чтобы добиться эффекта слияния. Для этого нужно выделить нужный элемент и нажать «Свойства слоя».
В окне настроек во вкладке «Основное» изменяйте параметры, двигая ползунок на шкале «Прозрачность». Тут же вы можете продолжить ретушь фото, настроить яркость, контраст и степень насыщенности.
Тут же вы можете продолжить ретушь фото, настроить яркость, контраст и степень насыщенности.
В разделе «Эффекты» к объекту добавляется контур и тень. Так вы сможете создать создать симуляцию 3D объекта или сделать из фотографии наклейку.
Фотомонтаж с помощью масок
Еще один вариант создания фотомонтажа – с использованием встроенных масок. Такими фотоэффектами часто пользуются при создании детских коллажей из фото. Маски также могут быть полезны при создании фотомонтажа. С их помощью можно провести совмещение двух фотографий, не прибегая к обрезке.
В боковой панели найдите раздел «Эффекты и рамки». Перейдите во вкладку «Маски». В приложении встроено множество предустановленных масок. Они разбиты по категориям, просмотреть которые можно в выпадающем меню. Выберите понравившийся шаблон и дважды кликните, чтобы применить к фотографии.
5. Дополняем композицию
Для более интересного результата можно добавить к картинке надписи и клипарты.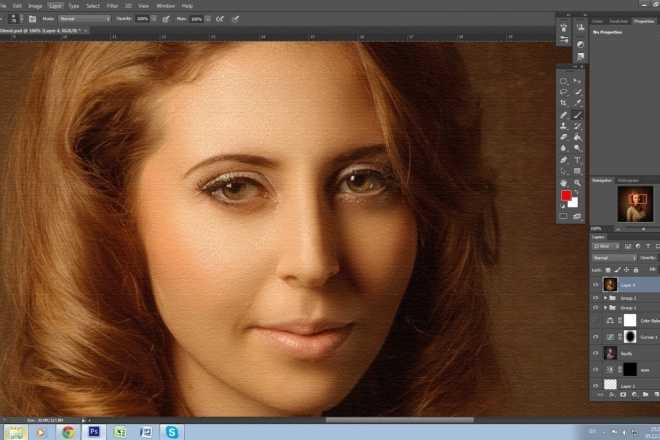 Графические элементы и текстовые эффекты находятся в разделе «Текст и украшения». Откройте вкладку «Клипарт» и выберите категорию из выпадающего меню. Найдите подходящую картинку и дважды кликните по ней мышкой.
Графические элементы и текстовые эффекты находятся в разделе «Текст и украшения». Откройте вкладку «Клипарт» и выберите категорию из выпадающего меню. Найдите подходящую картинку и дважды кликните по ней мышкой.
Надписи добавляются во вкладке «Текст». Напишите цитату в специальном поле и добавьте его в макет, нажав «Добавить текст». После этого можно изменить начертание, шрифт и размер или применить стиль кнопкой «Стили текста».
6. Сохраняем результат
Теперь, когда мы разобрались, как можно в фоторедакторе сделать фотомонтаж, сохраним результат. Чтобы экспортировать проект в формате JPEG без потери качества, сделайте следующее:
- Найдите в верхнем меню пункт «Сохранить».
- Выберите «Сохранить JPEG с настройкой качества».
- Отрегулируйте уровень сжатия файла. Изменения вы можете отслеживать справа в окне просмотра.
Также фото можно преобразовать во все популярные форматы изображений.
- Нажмите «Сохранить».
- Отыщите пункт «Сохранить как изображение».
- Укажите название и выберите тип сохраняемого файла.
Кроме того, вы можете экспортировать результат в PDF или поделиться картинкой в социальных сетях.
Как видите, ФотоКОЛЛАЖ не зря считается лучшей программой для коллажей. Благодаря ее богатому функционалу мы легко разобрались, что такое сложный фотомонтаж и как сделать его из нескольких элементов.
Возможности программы практически безграничны. С ее помощью вы поймете, как заменять на фотографиях лица, как сделать фотомонтаж своей фотографии, создавать забавные картинки, сложные фотоманипуляции или семейные коллажи. Скачайте программу и убедитесь, что это можно сделать легко и быстро!
Доступно более 300
готовых шаблонов коллажей!
Работает на Windows 11, 10, 8, 7, XP
[Учебник] 3 способа сделать фотомонтаж за 5 минут
Последнее обновление 23 февраля 2022 г. by Питер Вуд
by Питер Вуд
Когда вы объединяете несколько изображений в одну фотографию, известную как фотомонтаж, какой создатель фотомонтажа лучше всего подходит для получения желаемых фотографий? Существуют различные типы фотомонтажа, такие как монтажные фотографии, фотоколлажи и мозаичные фотографии. Для различных композитных методов может быть сложно сделать все виды фотомонтажа с помощью одного производителя фотомонтажа. В статье рассказывается о лучших программах для фотомонтажа для 3 различных типов файлов фотомонтажа. Просто узнайте подробнее и выберите подходящую для вас программу.
- Часть 1: Как создать фотографии с мозаичным монтажом с помощью WidsMob Montage
- Часть 2: Как сделать коллаж из фотографий с помощью My Memories Suite
- Часть 3: Как смешивать фотографии 3D-монтажа с помощью Photo Blend 3D
- Часть 4. Часто задаваемые вопросы о Montage Photos, которые вы должны знать
- Чем фотомонтаж отличается от фотоколлажа?
- Как найти популярную идею фотомонтажа?
- Можно ли оживить фотомонтаж?
Часть 1: Как создать фотографии с мозаичным монтажом с помощью WidsMob Montage
Когда вам нужно создать уникальный и особенный мозаика фото, WidsMob Монтаж это универсальный Photo Montage Maker. Это позволяет вам собирать фотографии в мозаику в формате JPEG и PNG. Более того, есть разные настройки, такие как подбор цвета, фоторамка и многое другое. Просто выберите понравившееся изображение в качестве фона. Вы можете добавить плитки, чтобы сделать фотомонтаж мозаики с потрясающими эффектами. Кроме того, он может создавать большие мозаичные фотографии для печати для различных сценариев.
Это позволяет вам собирать фотографии в мозаику в формате JPEG и PNG. Более того, есть разные настройки, такие как подбор цвета, фоторамка и многое другое. Просто выберите понравившееся изображение в качестве фона. Вы можете добавить плитки, чтобы сделать фотомонтаж мозаики с потрясающими эффектами. Кроме того, он может создавать большие мозаичные фотографии для печати для различных сценариев.
- Создание фотомонтажа фотомозаики в формате PNG без фона.
- Поддержка фото-мозаики, мозаичной плитки, мозаики формы и других типов.
- Удалите цвет с помощью Match Color, чтобы сделать мозаичные фотографии.
- Выбирайте разные рамки, чтобы сделать мозаичную или фотомонтажную фотографию особенной.
- Создавайте монтажные фотографии шириной до 16,000 XNUMX пикселей и неограниченной высотой.
Win СкачатьMac Скачать
Как сделать фотомозаику с помощью WidsMob Montage
Шаг 1: Выберите одно изображение в качестве фона. Когда вам нужно сделать мозаичные фотографии без фона, вы можете добавить файлы PNG без фона в средство для создания фотомонтажа. Кроме того, вы также можете настроить основные эффекты для фонового изображения.
Когда вам нужно сделать мозаичные фотографии без фона, вы можете добавить файлы PNG без фона в средство для создания фотомонтажа. Кроме того, вы также можете настроить основные эффекты для фонового изображения.
Шаг 2: Загрузите нужные фрагменты изображения в фотомонтаж. нажмите Выбрать плитки кнопку, чтобы выбрать более 5 фотографий. Как только вы загрузите неправильные фотографии, вы можете выбрать их и коснуться значка Удалить кнопку, чтобы удалить их из фотомонтажа.
Шаг 3: Настройте различные параметры. Выберите различные фоторамки, режимы стежков, количество столбцов, размеры плитки и даже удалите соответствующий цвет, чтобы сделать мозаичные фотографии или фотомонтажи, прежде чем нажимать кнопку Создать мозаику кнопка, чтобы сделать фотомонтаж.
Это настолько простая и интуитивно понятная программа для создания фотомонтажа, что вы можете создавать фотомонтажи без какой-либо технической подготовки, но вы можете создавать потрясающие и потрясающие монтажные фотографии.
Win СкачатьMac Скачать
Часть 2: Часть 2: Как сделать коллаж из фотографий с помощью My Memories Suite
Что касается производителей фотомонтажа для создания фотоколлажей или альбомов для вырезок, My Memories Suite 9 может быть одним из лучших производителей фотомонтажа. Программное приложение для создания цифровых фотоколлажей представляет собой полнофункциональную разработанную программу с полезными шаблонами и художественные фотоэффекты. Это простой редактор фотомонтажа для создания, печати и публикации фотомонтажа. Кроме того, вы также можете настроить фотомонтаж с календарем в соответствии с фестивалем.
- Автоматически заполните шаблон изображения любыми изображениями, которые вы выбрали.
- Добавьте завитки, чтобы он выглядел полным и праздничным на дни рождения или праздники.
- Пользовательские обычные шрифты, декоративные шрифты и многое другое для любых изображений.

- Предоставьте 4 шаблона поздравительных открыток, 7 шаблонов фотокниг и многое другое.
- Быстро редактируйте свойства любого изображения, текстового поля или украшения.
Как сделать фотоколлаж с помощью My Memories Suite
Шаг 1: Установите и запустите программу для создания фотомонтажа, после чего нажмите кнопку Вставить кнопка добавления шаблона. Программа предоставляет различные шаблоны фотоколлажей с потрясающими эффектами. Вы можете либо выбрать желаемый шаблон, либо начать с нуля.
Шаг 2: Нажмите на каждое изображение, чтобы заменить исходные фотографии. Вы также можете внести некоторые коррективы, чтобы получить фотоколлаж. Предварительный просмотр фотоколлажа для дальнейшей настройки фотографий коллажа. Вы можете быстро редактировать свойства любого изображения, текстового поля или украшения.
Шаг 3: Теперь вы можете щелкнуть Панель управления чтобы добавить слова, эффекты и другие элементы, чтобы получить потрясающий фотоколлаж. Имеются оттиски, календари, альбомы, краски и другие элементы, которые украсят ваши монтажные фотографии и содержимое альбомов.
Имеются оттиски, календари, альбомы, краски и другие элементы, которые украсят ваши монтажные фотографии и содержимое альбомов.
Мои воспоминания Suite 9 — еще одна программа для создания фотомонтажа с удивительно интуитивным методом объединения разных фотографий. Он также позволяет редактировать свойства любого изображения, текстового поля или украшения. Он доступен как на Windows, так и на Mac.
Часть 3: Как смешивать фотографии 3D-монтажа с помощью Photo Blend 3D
Если вы ищете производителей фотомонтажа для смешивания фотографий, Смешение фотографий 3D это лучший выбор, который вы можете рассмотреть. Программа представляет собой средство создания фотомонтажа нового поколения, позволяющее создавать быстрые фотокомпозиции, разработанные с нуля для удобного объединения объектов с нескольких фотографий в единую композицию. Кроме того, Virtual Stage Light Studio предоставляет полную систему виртуального освещения.
- Легко автоматически настраивайте окружающий свет и цвет объектов.

- Создавайте фотомонтаж в виде 3D-стереограмм и анаглифов одним щелчком мыши.
- Автоматическая кисть для маски волос и краев для обработки точки детализации для композиции.
- Методы распознавания объектов для создания нужной маски за считанные секунды.
- Добавьте свет в композицию и измените ощущение фотомонтажа.
Как сделать 3D-фотомонтаж с помощью Photo Blend 3D
Шаг 1: Выберите нужную часть и вырежьте некоторые элементы в качестве исходного изображения в редакторе фотомонтажа. Чтобы объединить больше исходных файлов, вы должны сначала поместить их в один проект. После этого вы можете объединить фотографии в 3D-изображение.
Шаг 2: Настройте позиции для каждого исходного файла, после этого вы можете выбрать лучший размер, мягкость и непрозрачность, чтобы плавно объединить их в желаемую фотомонтаж. Вы также можете настроить некоторые основные фотофильтры и эффекты, чтобы отполировать фотографии.
Шаг 3: Кроме того, вы можете настроить все изображение, например, свет и другие параметры, чтобы сбалансировать края между изображениями и объединить их в целый фотомонтаж с потрясающим эффектом. Затем вы можете создать фотографию на своем компьютере.
Затем вы можете создать фотографию на своем компьютере.
Смешение фотографий 3D использует несколько фантастических функций для создания уникальных фотомонтажей, с легкостью компонуя разные фотографии. Средство для создания фотомонтажа доступно для Windows 32/64.
Часть 4. Часто задаваемые вопросы о Montage Photos, которые вы должны знать
1Чем фотомонтаж отличается от фотоколлажа?
Фотоколлаж — это метод объединения разных фотографий. Вместо этого фотомонтаж — это логичный и художественный макет, созданный из нескольких изображений, в том числе мозаичных фотографий.
2Как найти популярную идею фотомонтажа?
Если вам просто нужно сделать интересный фотомонтаж, вы можете просто поискать какую-нибудь популярную тему на YouTube, TikTok или в последних трендах. Конечно, вы можете выбрать фотографии из своего альбома.
3Можно ли оживить фотомонтаж?
да. Выберите один из десятков различных стилей анимации, чтобы добавить движение к фотографиям или тексту в вашем дизайне. Вы также можете добавить стикеры на основе GIPHY прямо в свой коллаж. Загрузите фотомонтаж в формате MP4.
Выберите один из десятков различных стилей анимации, чтобы добавить движение к фотографиям или тексту в вашем дизайне. Вы также можете добавить стикеры на основе GIPHY прямо в свой коллаж. Загрузите фотомонтаж в формате MP4.
Заключение
Вы всегда можете найти лучших производителей фотомонтажа из приведенного выше списка в соответствии с вашими требованиями. А если вас не устраивают созданные фотомонтажи, вы также можете добавить специальные забавные фотоэффекты. Просто найдите забавные фотоэффекты бесплатно по ссылке. Дайте мне знать, если у вас есть другие вопросы.
Win СкачатьMac Скачать
Вы можете быть заинтересованы
- 3 метода скругления краев фотографий в Photoshop
- Способы удаления фотопотока на iPhone 13/12/11 / X / 8/7/6 и iPad Pro / Air / mini
- 5 лучших методов создания фотоколлажей с сердечками
Как сделать фотоколлаж за 4 шага
С появлением селфи у нас появляется все больше и больше снимков из отпуска, фотографий из выходных и фотографий самих себя в целом. Это отлично подходит для создания фотоколлажей и продуктов, которые сохранят ваши воспоминания на долгие годы.
Это отлично подходит для создания фотоколлажей и продуктов, которые сохранят ваши воспоминания на долгие годы.
Мы в Bags of Love знаем, как сложно бывает выбрать, какое из ваших воспоминаний вам больше всего нравится. Вместо того, чтобы просто выбрать один, было бы неплохо, если бы вы могли выбрать несколько? Ну, с нашим онлайн-инструментом дизайна вы можете! Посмотрите, как сделать фотоколлаж из нескольких фотографий (в зависимости от выбранного вами продукта) за несколько простых шагов.
Чтобы показать вам, как это легко сделать, мы составили это удобное руководство! Посмотрите, что вам нужно сделать, сколько изображений вы можете разместить на каких продуктах, и узнайте, как сделать фотоколлаж.
Шаг 1. Выберите свой продукт
Вы можете выбрать из нашего огромного ассортимента продуктов, чтобы сделать фотоколлаж. Учитывайте размер изделия и количество фотографий, которые вы хотите на нем разместить. Чем меньше фотографий, тем лучше для небольших продуктов, чтобы вы могли видеть их более четко.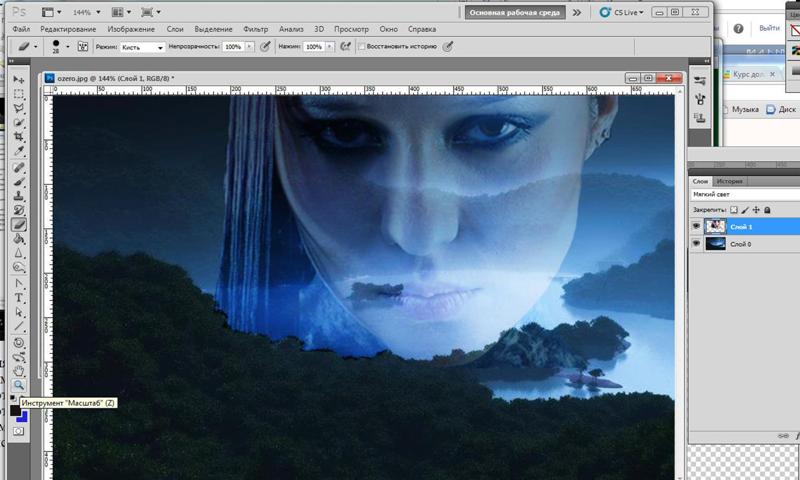 Для этого примера мы будем создавать фотоодеяло. После того, как вы выбрали свой продукт, просто нажмите «Начать дизайн».
Для этого примера мы будем создавать фотоодеяло. После того, как вы выбрали свой продукт, просто нажмите «Начать дизайн».
Шаг 2. Загрузите и выберите фотографии
После того, как вы выбрали параметры продукта, либо нажмите кнопку «Добавить изображения/текст» на предварительном просмотре продукта, либо выберите вкладку «Изображения и текстовые инструменты». Когда откроется окно ниже, нажмите «Выбрать изображения для загрузки». Это позволит вам просмотреть файлы и выбрать то, что вы хотите загрузить. Если хотите, вы также можете делать снимки прямо из Facebook или Instagram.
После загрузки изображений выберите те, которые хотите использовать. Если наша система обнаружит какие-либо проблемы с размером вашего фотофайла, она покажет вам предупреждение. Когда вы выбрали фотографии, которые хотите использовать, нажмите на эту кнопку:
Шаг 3a. Как сделать фотоколлаж с помощью шаблонов
Существует ряд предустановленных параметров, которые вы можете использовать для своего фотоколлажа, или вы можете попробовать наш инструмент Smart Collage .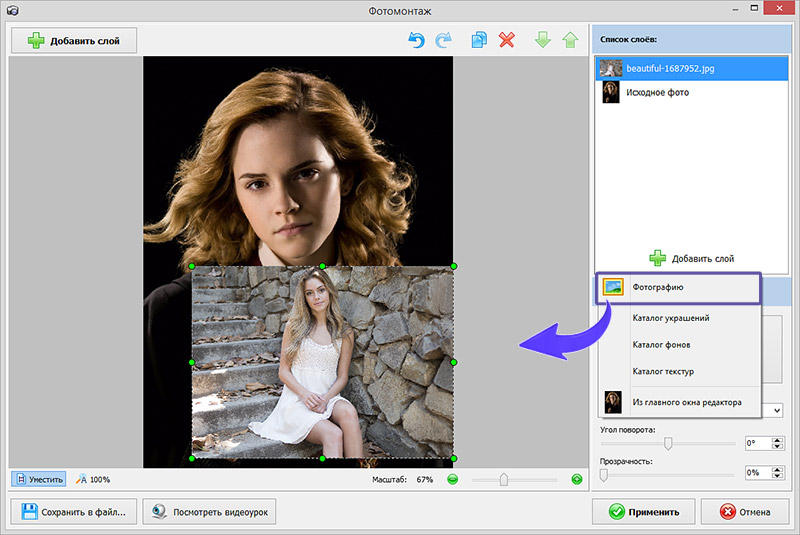 Этот новый инструмент создает для вас полностью настраиваемый коллаж.
Этот новый инструмент создает для вас полностью настраиваемый коллаж.
У вас есть полный контроль над размещением изображений, положением, масштабированием, порядком и размером. Дважды щелкните изображение, чтобы увеличить его, и оттуда вы можете расположить каждую фотографию по своему вкусу.
Попробуйте кнопку «смешать», чтобы получить еще больше возможностей!
Если вам больше нравятся готовые шаблоны, мы сделали всю тяжелую работу за вас. Выберите один из 5 предустановленных дизайнов и наблюдайте, как оживает ваш коллаж!
Во-первых, это наш классический Обычный (без фона) коллаж:
Затем у нас есть коллаж Photo Frame для большего количества цветов:
Это позволит расположить ваши фотографии под разными углами в виде сетки. Опция «без фона» будет иметь белый фон, но вы также можете выбрать однотонный фон. Опция «фоторамка» будет отображать слегка расфокусированную копию одного из ваших изображений в качестве фона — отлично подходит для того, чтобы цвета соответствовали вашей теме!
Далее идут наши коллажи с сердечками, идеально подходящие для оформления подарка любимому человеку.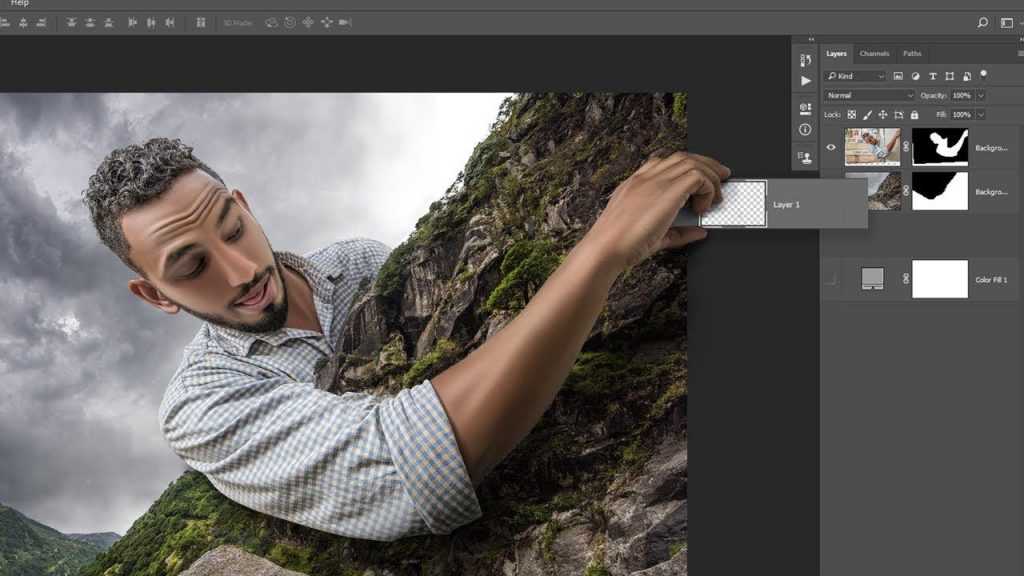 Вы можете выбрать один из наших Простое сердце (без фона) :
Вы можете выбрать один из наших Простое сердце (без фона) :
Или выбрать Сердце в рамке с размытой фотографией на заднем плане:
Ищете фотографии, фотографии и другие фотографии? Наш вариант Scatter покроет всю площадь вашими фотографиями:
Он иногда повторяет изображения, а иногда пропускает их, в зависимости от того, сколько вы выберете. Это будет объяснено вам, прежде чем вы добавите коллаж в свой продукт или дизайн. Вы получите предупреждающее сообщение, в котором будет точно указано, сколько изображений отсутствует/повторяется. Он также объяснит, как это исправить. Идея разбросанного фотоколлажа великолепна, если вы вообще не хотите иметь фон в своем дизайне.
Если вы используете один из предустановленных шаблонов фотомонтажа для создания собственного фотоколлажа, и вам не нравится порядок, вы можете нажать кнопку «Смешать», чтобы изменить порядок фотографий, как в случае с умный инструмент коллажа!
Если вы довольны своим фотоколлажем, просто нажмите «Добавить в дизайн», и он будет добавлен к выбранному вами продукту.
Шаг 3б. Как сделать фотомонтаж вручную
Если вы решите использовать опцию «сделай сам», то вы увидите экран, похожий на этот. Он будет отображать ваши фотографии в «кучке», и вы сможете изменить их порядок, как только добавите их в свой дизайн.
После того, как вы добавили изображения в свой дизайн, щелкните и перетащите их, чтобы переместить изображения. Вам будет предоставлен список ваших изображений, те, что вверху, будут находиться вверху, так что вы можете изменить порядок слоев по мере необходимости.
Если есть проблема с каким-либо из ваших изображений, наш инструмент дизайна покажет вам. Он делает это, помещая желтый восклицательный знак в проблемную область. Если вы выберете эту область, вам будет предоставлен список слоев.
Наш инструмент проектирования сообщит вам, с каким изображением возникла проблема. Вы получите зеленую галочку, если ваше изображение в порядке. Или у вас будет тот самый желтый восклицательный знак, если будет некачественное изображение. Отсюда вы можете попробовать изменить размер, изменить или удалить изображение, пока система не сообщит вам, что это изображение хорошего качества.
Отсюда вы можете попробовать изменить размер, изменить или удалить изображение, пока система не сообщит вам, что это изображение хорошего качества.
На заметку
Чем больше изображений вы выберете, тем меньше будет каждое изображение, а меньшее количество изображений даст вам гораздо больше четкости и детализации.
Вы также можете сохранить изображение на свой компьютер, щелкнув правой кнопкой мыши и выбрав «Сохранить как». Это загрузит файл .png на ваш компьютер, который вы сможете просмотреть и распечатать бесплатно!
Шаг 4. Завершение оформления заказа
После того, как вы закончите свой фотоколлаж, вам останется только просмотреть и купить продукт. Просто подтвердите количество и цену, а затем нажмите кнопку «Просмотреть и купить».
Перед тем, как перейти к оформлению заказа, вам покажут все стороны вашего дизайна, чтобы убедиться, что он вас устраивает. Просто перейдите в корзину и разместите заказ, если он вас устраивает. Если нет, у вас есть возможность вернуться и отредактировать его.
Если какое-либо из ваших изображений было отмечено предупреждением о качестве изображения, но выглядело нормально для вас, вы получите уведомление здесь. Ваш дизайн будет отправлен в нашу службу поддержки клиентов. Они посмотрят ваши изображения и, если у них возникнут какие-либо сомнения, свяжутся с вами, чтобы обсудить это.
Посмотрите наш видеоурок о том, как сделать свой собственный фотоколлаж ниже, где мы предлагаем пошаговое руководство по этому процессу:
Как сделать свой собственный фотоколлаж
Вы можете сделать фотоколлаж на любой из наших продуктов. Наши замечательные специалисты изготовят ваш продукт всего за несколько дней, так что вскоре вы сможете осчастливить близкого человека или себя.
5 Best Photo Montage Makers Online 2021
Фотомонтажное видео — это улучшенное слайд-шоу, которое объединяет набор неподвижных изображений с движением, динамическими элементами и текстовой анимацией, видеоклипами, музыкой, переходами и другими эффектами, чтобы заново пережить ваши фотовоспоминания.
Фотомонтажные видеоролики широко используются для годовщин свадьбы, дней рождения и поминок, дней святого Валентина или всего, что стоит запомнить и рассказать.
В наши дни создание фотомонтажа видео никогда не было таким простым. Поэтому, пожалуйста, идите с нами, чтобы проверить 5 лучших онлайн-создателей фотомонтажа, которые помогут вам создать завораживающее фотомонтажное видео за несколько кликов.
Предварительный просмотр
Пожелания на 6-й день рождения
Использовать этот шаблон
Предварительный просмотр
Приглашение на вечеринку в честь 25-й годовщины
Используйте этот шаблон
Вот чему вы научитесь :
Лучшее средство для создания фотомонтажа, чтобы сделать вечное фотомонтажное видео Your Move
Лучшее средство для создания фотомонтажа, позволяющее сделать вечное фотомонтажное видео
Держите стопку фотографий, но не хватает идей или опыта редактирования видео, чтобы превратить драгоценные изображения в запоминающееся видеомонтаж? Без проблем! FlexClip, многофункциональный онлайн-редактор, создан для того, чтобы оживить ваши фотовоспоминания.
Создавайте фото и видеомонтаж в одном месте с помощью FlexClip
Создать сейчас
Лучшие функции FlexClip для создания фотомонтажных видеороликов:
Более 1000 дизайнерских фотомонтажных видеошаблонов с музыкой . С помощью этих увлекательных и полностью настраиваемых видеошаблонов для фотомонтажа вы можете мгновенно приступить к созданию видео, не сталкиваясь с чистым холстом.
Превью
Свадебный коллаж
Использовать этот шаблон
Предварительный просмотр
Слайд-шоу «Похороны»
Использовать этот шаблон
4M+ безвозмездных и HD стоковых активов . Благодаря прекрасной интеграции Storyblocks и GIPHY FlexClip позволяет вам легко получить доступ к миллионам ценных ресурсов, включая видеоклипы, изображения и музыку, а также популярные GIF-файлы. Это заставит ваши творческие соки течь. Узнайте, как сделать анимированный GIF.
Это заставит ваши творческие соки течь. Узнайте, как сделать анимированный GIF.
Более 100 стильных текстовых анимаций и более 1000 динамических элементов . Анимированные тексты, прикольные смайлики и реквизит незаменимы для создания фотомонтажа видео. С FlexClip вы можете наслаждаться ими всеми и настраивать шрифты, цветовую схему, стили, а также определять движение входа/выхода, слой и т. д., чтобы добавить индивидуальности вашему фотомонтажу видео.
Простой в использовании интерфейс . Интуитивно понятный режим раскадровки не требует опыта редактирования. Вы можете легко ориентироваться и найти триммер, чтобы настроить продолжительность фотографий или видео, добавить музыку, текстовую анимацию, переходы, движение и т. д., а также легко загрузить и поделиться.
Как сделать видеомонтаж с помощью FlexClip Montage Maker
Если вы хотите провести пробный запуск, не стесняйтесь изучить вкладки «Видео» и «Фото» на левой боковой панели, где вы можете получить доступ к бесплатным и HD-видео, фотографии и GIF-ресурсы. Вы можете добавить его в медиатеку для дальнейшего использования.
Вы можете добавить его в медиатеку для дальнейшего использования.
Загрузка фото или видео ресурсов
Создать сейчас
Шаг 2
Выберите шаблон видео для фотомонтажа
Перейдите на вкладку «Шаблоны» на левой боковой панели > введите ключевые слова, например «день рождения, годовщина, мемориал и т. д.». > просмотрите и выберите шаблон видеомонтажа > добавьте его в раскадровку.
Выберите шаблон фотомонтажа и добавьте его в раскадровку
Создать сейчас
Не забудьте поставить галочку «заменить фоновую музыку». Таким образом, музыку в шаблоне видео также можно добавить в раскадровку.
Шаг 3
Настройка видеомонтажа фото
Перетащите свои фотографии, чтобы заменить готовые фотографии; настройте текст, его шрифты, цветовую схему, размер, выравнивание, спланируйте анимацию входа / выхода, добавьте видеопереходы или используйте фотофильтр или перейдите на вкладку «Элементы», чтобы добавить забавные динамические элементы, чтобы еще больше оживить видео. Или вы можете проверить вкладку «Музыка» и найти отрывок успокаивающей музыки, который подойдет к вашему фотомонтажу видео. Получайте удовольствие, играя с ним.
Или вы можете проверить вкладку «Музыка» и найти отрывок успокаивающей музыки, который подойдет к вашему фотомонтажу видео. Получайте удовольствие, играя с ним.
Настройте фотомонтаж видео ко дню рождения с помощью FlexClip
Создать сейчас
Шаг 4
Предварительный просмотр и экспорт вашего монтажа для совместного использования
Готово с редактированием. Вы можете напрямую загрузить его в формате MP4 на свой локальный компьютер или напрямую поделиться им на своем канале YouTube или сохранить в Dropbox. Или даже экспортируйте его как анимированный GIF.
4 Другие альтернативы созданию видеороликов с фотомонтажом
Помимо универсального средства для создания фотомонтажа FlexClip, не содержащего водяных знаков, следующие 4 средства для создания фотомонтажа в Интернете также могут помочь вам в создании отличных видеороликов для фотомонтажа с их отличительными особенностями. Кроме того, все они предлагают вам готовые шаблоны видео для фотомонтажа, для начала.
1. Canva
Canva со штаб-квартирой в Синдее является самой престижной платформой для графического дизайна в мире. Зарегистрируйтесь в качестве бесплатного члена и выберите бесплатный видео-шаблон для фотомонтажа в его мощном видеоредакторе и настройте все элементы, такие как тексты, анимация, переходы и несколько музыкальных произведений или звуковых эффектов, чтобы создать оригинальное фотомонтажное видео за считанные минуты. Некоторые из его бесплатных видеошаблонов для фотомонтажа можно использовать и загружать в формате 1080P MP4 без водяных знаков. Так что попробовать тоже стоит.
Воспользуйтесь бесплатным шаблоном для фотомонтажа Canva, чтобы создать фотомонтаж видео. видео в мгновение ока. Как и Canva, Clipchamp использует удобную временную шкалу для редактирования видео.
Сделать фотомонтаж видео с помощью Clipchamp
Вы можете выбрать шаблон видеомонтажа и легко настроить шрифты, цвет и движение текста или добавить музыку из музыкальной библиотеки. Единственным недостатком является то, что количество и категории шаблонов фотомонтажа настолько ограничены, потому что большинство шаблонов являются шаблонами для социальных сетей или промо-видео. Кроме того, он безупречно работает для создания фотомонтажа видео.
Единственным недостатком является то, что количество и категории шаблонов фотомонтажа настолько ограничены, потому что большинство шаблонов являются шаблонами для социальных сетей или промо-видео. Кроме того, он безупречно работает для создания фотомонтажа видео.
3. Animaker
Несмотря на то, что Animaker в основном известен как один из лучших создателей онлайн-анимации, он предлагает вам возможность создавать фото- и видеомонтажные видеоролики, используя готовые видеошаблоны для дня рождения, путешествия или дорожного путешествия. Самая большая особенность Animaker заключается в том, что вы можете легко создавать множество анимированных персонажей с яркими и полностью настраиваемыми выражениями лица и различными жестами, нарядами и реквизитом, которые будут добавлены в видеомонтаж фото. Между тем, вы можете легко переключаться между полным и упрощенным режимами редактирования, что упрощает работу пользователей с разным уровнем редактирования.
Создайте фотомонтаж видео ко дню рождения с помощью Animaker
Текстовые анимации, видео, изображения и аудио также доступны. Если ваши целевые зрители в основном дети, Animaker может стать вашим выбором. Для бесплатных пользователей, когда вы загружаете фотомонтаж видео, к правому углу видео будет виден водяной знак.
Если ваши целевые зрители в основном дети, Animaker может стать вашим выбором. Для бесплатных пользователей, когда вы загружаете фотомонтаж видео, к правому углу видео будет виден водяной знак.
4. Animoto
Animoto — еще один простой и удобный онлайн-редактор видео для создания фотомонтажных видеороликов. Он предлагает вам множество стильных и старинных видео-шаблонов для фотомонтажа с музыкой, начиная от свадьбы, мемориала, празднования годовщины, выпускного, дня отца, выпускного, воссоединения семьи и т. д.
Сделать юбилейный фотомонтаж видео от Animoto
Вы можете легко заменить готовые фотографии своими и настроить текстовую анимацию, музыку и загрузить фотомонтаж видео. Однако недостатком является то, что вы не можете настроить видеопереходы и движение текстов, а длительное время рендеринга видео может в какой-то момент разочаровать. В то время как для бесплатных пользователей вы ожидаете, что на вашем фотомонтаже будет водяной знак.
Теперь дело за вами
Подводя итог, можно сказать, что вечное фотомонтажное видео — это больше, чем просто набор неподвижных изображений.


