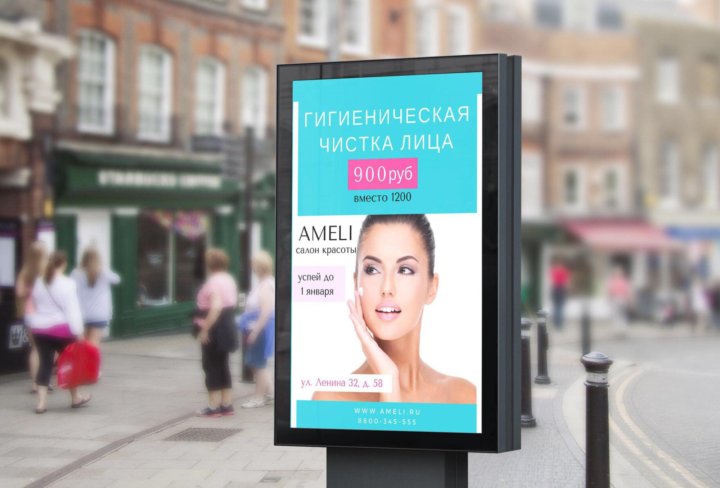Позиционирование элементов с привязкой в Photoshop
Руководство пользователя Отмена
Поиск
Последнее обновление Jul 31, 2020 05:07:43 AM GMT
- Руководство пользователя Photoshop
- Введение в Photoshop
- Мечтайте об этом. Сделайте это.
- Новые возможности Photoshop
- Редактирование первой фотографии
- Создание документов
- Photoshop | Часто задаваемые вопросы
- Системные требования Photoshop
- Перенос наборов настроек, операций и настроек
- Знакомство с Photoshop
- Photoshop и другие продукты и услуги Adobe
- Работа с графическим объектом Illustrator в Photoshop
- Работа с файлами Photoshop в InDesign
- Материалы Substance 3D для Photoshop
- Photoshop и Adobe Stock
- Работа со встроенным расширением Capture в Photoshop
- Библиотеки Creative Cloud Libraries
- Библиотеки Creative Cloud в Photoshop
- Работа в Photoshop с использованием Touch Bar
- Сетка и направляющие
- Создание операций
- Отмена и история операций
- Photoshop на iPad
- Photoshop на iPad | Общие вопросы
- Знакомство с рабочей средой
- Системные требования | Photoshop на iPad
- Создание, открытие и экспорт документов
- Добавление фотографий
- Работа со слоями
- Рисование и раскрашивание кистями
- Выделение участков и добавление масок
- Ретуширование композиций
- Работа с корректирующими слоями
- Настройка тональности композиции с помощью слоя «Кривые»
- Применение операций трансформирования
- Обрезка и поворот композиций
- Поворот, панорамирование, масштабирование и восстановление холста
- Работа с текстовыми слоями
- Работа с Photoshop и Lightroom
- Получение отсутствующих шрифтов в Photoshop на iPad
- Японский текст в Photoshop на iPad
- Управление параметрами приложения
- Сенсорные ярлыки и жесты
- Комбинации клавиш
- Изменение размера изображения
- Прямая трансляция творческого процесса в Photoshop на iPad
- Исправление недостатков с помощью восстанавливающей кисти
- Создание кистей в Capture и их использование в Photoshop
- Работа с файлами Camera Raw
- Создание и использование смарт-объектов
- Коррекция экспозиции изображений с помощью инструментов «Осветлитель» и «Затемнитель»
- Бета-версия веб-приложения Photoshop
- Часто задаваемые вопросы | Бета-версия веб-приложения Photoshop
- Общие сведения о рабочей среде
- Системные требования | Бета-версия веб-приложения Photoshop
- Комбинации клавиш | Бета-версия веб-приложения Photoshop
- Поддерживаемые форматы файлов | Бета-вервия веб-приложения Photoshop
- Открытие облачных документов и работа с ними
- Совместная работа с заинтересованными сторонами
- Ограниченные возможности редактирования облачных документов
- Облачные документы
- Облачные документы Photoshop | Часто задаваемые вопросы
- Облачные документы Photoshop | Вопросы о рабочем процессе
- Работа с облачными документами и управление ими в Photoshop
- Обновление облачного хранилища для Photoshop
- Не удается создать или сохранить облачный документ
- Устранение ошибок с облачными документами Photoshop
- Сбор журналов синхронизации облачных документов
- Общий доступ к облачным документам и их редактирование
- Общий доступ к файлам и комментирование в приложении
- Рабочая среда
- Основные сведения о рабочей среде
- Более быстрое обучение благодаря панели «Новые возможности» в Photoshop
- Создание документов
- Работа в Photoshop с использованием Touch Bar
- Галерея инструментов
- Установки производительности
- Использование инструментов
- Сенсорные жесты
- Возможности работы с сенсорными жестами и настраиваемые рабочие среды
- Обзорные версии технологии
- Метаданные и комментарии
- Комбинации клавиш по умолчанию
- Возможности работы с сенсорными жестами и настраиваемые рабочие среды
- Помещение изображений Photoshop в другие приложения
- Установки
- Комбинации клавиш по умолчанию
- Линейки
- Отображение или скрытие непечатных вспомогательных элементов
- Указание колонок для изображения
- Отмена и история операций
- Панели и меню
- Помещение файлов
- Позиционирование элементов с привязкой
- Позиционирование с помощью инструмента «Линейка»
- Наборы настроек
- Настройка комбинаций клавиш
- Сетка и направляющие
- Разработка содержимого для Интернета, экрана и приложений
- Photoshop для дизайна
- Монтажные области
- Просмотр на устройстве
- Копирование CSS из слоев
- Разделение веб-страниц на фрагменты
- Параметры HTML для фрагментов
- Изменение компоновки фрагментов
- Работа с веб-графикой
- Создание веб-фотогалерей
- Основные сведения об изображениях и работе с цветом
- Изменение размера изображений
- Работа с растровыми и векторными изображениями
- Размер и разрешение изображения
- Импорт изображений из камер и сканеров
- Создание, открытие и импорт изображений
- Просмотр изображений
- Ошибка «Недопустимый маркер JPEG» | Открытие изображений
- Просмотр нескольких изображений
- Настройка палитр цветов и образцов цвета
- HDR-изображения
- Подбор цветов на изображении
- Преобразование между цветовыми режимами
- Цветовые режимы
- Стирание фрагментов изображения
- Режимы наложения
- Выбор цветов
- Внесение изменений в таблицы индексированных цветов
- Информация об изображениях
- Фильтры искажения недоступны
- Сведения о цвете
- Цветные и монохромные коррекции с помощью каналов
- Выбор цветов на панелях «Цвет» и «Образцы»
- Образец
- Цветовой режим (или режим изображения)
- Цветовой оттенок
- Добавление изменения цветового режима в операцию
- Добавление образцов из CSS- и SVG-файлов HTML
- Битовая глубина и установки
- Слои
- Основные сведения о слоях
- Обратимое редактирование
- Создание слоев и групп и управление ими
- Выделение, группировка и связывание слоев
- Помещение изображений в кадры
- Непрозрачность и наложение слоев
- Слои-маски
- Применение смарт-фильтров
- Композиции слоев
- Перемещение, упорядочение и блокировка слоев
- Маскирование слоев при помощи векторных масок
- Управление слоями и группами
- Эффекты и стили слоев
- Редактирование слоев-масок
- Извлечение ресурсов
- Отображение слоев с помощью обтравочных масок
- Формирование графических ресурсов из слоев
- Работа со смарт-объектами
- Режимы наложения
- Объединение нескольких фрагментов в одно изображение
- Объединение изображений с помощью функции «Автоналожение слоев»
- Выравнивание и распределение слоев
- Копирование CSS из слоев
- Загрузка выделенных областей на основе границ слоя или слоя-маски
- Просвечивание для отображения содержимого других слоев
- Слой
- Сведение
- Совмещенные изображения
- Фон
- Выделения
- Рабочая среда «Выделение и маска»
- Быстрое выделение областей
- Начало работы с выделениями
- Выделение при помощи группы инструментов «Область»
- Выделение при помощи инструментов группы «Лассо»
- Выбор цветового диапазона в изображении
- Настройка выделения пикселей
- Преобразование между контурами и границами выделенной области
- Основы работы с каналами
- Перемещение, копирование и удаление выделенных пикселей
- Создание временной быстрой маски
- Сохранение выделенных областей и масок альфа-каналов
- Выбор областей фокусировки в изображении
- Дублирование, разделение и объединение каналов
- Вычисление каналов
- Выделение
- Ограничительная рамка
- Коррекции изображений
- Деформация перспективы
- Уменьшение размытия в результате движения камеры
- Примеры использования инструмента «Восстанавливающая кисть»
- Экспорт таблиц поиска цвета
- Корректировка резкости и размытия изображения
- Общие сведения о цветокоррекции
- Применение настройки «Яркость/Контрастность»
- Коррекция деталей в тенях и на светлых участках
- Корректировка «Уровни»
- Коррекция тона и насыщенности
- Коррекция сочности
- Настройка насыщенности цвета в областях изображения
- Быстрая коррекция тона
- Применение специальных цветовых эффектов к изображениям
- Улучшение изображения при помощи корректировки цветового баланса
- HDR-изображения
- Просмотр гистограмм и значений пикселей
- Подбор цветов на изображении
- Кадрирование и выпрямление фотографий
- Преобразование цветного изображения в черно-белое
- Корректирующие слои и слои-заливки
- Корректировка «Кривые»
- Режимы наложения
- Целевая подготовка изображений для печатной машины
- Коррекция цвета и тона с помощью пипеток «Уровни» и «Кривые»
- Коррекция экспозиции и тонирования HDR
- Фильтр
- Размытие
- Осветление или затемнение областей изображения
- Избирательная корректировка цвета
- Замена цветов объекта
- Adobe Camera Raw
- Системные требования Camera Raw
- Новые возможности Camera Raw
- Введение в Camera Raw
- Создание панорам
- Поддерживаемые объективы
- Виньетирование, зернистость и удаление дымки в Camera Raw
- Комбинации клавиш по умолчанию
- Автоматическая коррекция перспективы в Camera Raw
- Обратимое редактирование в Camera Raw
- Инструмент «Радиальный фильтр» в Camera Raw
- Управление настройками Camera Raw
- Обработка, сохранение и открытие изображений в Camera Raw
- Совершенствование изображений с улучшенным инструментом «Удаление точек» в Camera Raw
- Поворот, обрезка и изменение изображений
- Корректировка цветопередачи в Camera Raw
- Краткий обзор функций | Adobe Camera Raw | Выпуски за 2018 г.

- Обзор новых возможностей
- Версии обработки в Camera Raw
- Внесение локальных корректировок в Camera Raw
- Исправление и восстановление изображений
- Удаление объектов с фотографий с помощью функции «Заливка с учетом содержимого»
- Заплатка и перемещение с учетом содержимого
- Ретуширование и исправление фотографий
- Коррекция искажений изображения и шума
- Основные этапы устранения неполадок для решения большинства проблем
- Преобразование изображений
- Трансформирование объектов
- Настройка кадрирования, поворотов и холста
- Кадрирование и выпрямление фотографий
- Создание и редактирование панорамных изображений
- Деформация изображений, фигур и контуров
- Перспектива
- Использование фильтра «Пластика»
- Масштаб с учетом содержимого
- Трансформирование изображений, фигур и контуров
- Деформация
- Трансформирование
- Панорама
- Рисование и живопись
- Рисование симметричных орнаментов
- Варианты рисования прямоугольника и изменения обводки
- Сведения о рисовании
- Рисование и редактирование фигур
- Инструменты рисования красками
- Создание и изменение кистей
- Режимы наложения
- Добавление цвета в контуры
- Редактирование контуров
- Рисование с помощью микс-кисти
- Наборы настроек кистей
- Градиенты
- Градиентная интерполяция
- Заливка и обводка выделенных областей, слоев и контуров
- Рисование с помощью группы инструментов «Перо»
- Создание узоров
- Создание узора с помощью фильтра «Конструктор узоров»
- Управление контурами
- Управление библиотеками узоров и наборами настроек
- Рисование при помощи графического планшета
- Создание текстурированных кистей
- Добавление динамических элементов к кистям
- Градиент
- Рисование стилизованных обводок с помощью архивной художественной кисти
- Рисование с помощью узора
- Синхронизация наборов настроек на нескольких устройствах
- Текст
- Добавление и редактирование текста
- Универсальный текстовый редактор
- Работа со шрифтами OpenType SVG
- Форматирование символов
- Форматирование абзацев
- Создание эффектов текста
- Редактирование текста
- Интерлиньяж и межбуквенные интервалы
- Шрифт для арабского языка и иврита
- Шрифты
- Поиск и устранение неполадок, связанных со шрифтами
- Азиатский текст
- Создание текста
- Ошибка Text Engine при использовании инструмента «Текст» в Photoshop | Windows 8
- Добавление и редактирование текста
- Видео и анимация
- Видеомонтаж в Photoshop
- Редактирование слоев видео и анимации
- Общие сведения о видео и анимации
- Предварительный просмотр видео и анимации
- Рисование кадров в видеослоях
- Импорт видеофайлов и последовательностей изображений
- Создание анимации кадров
- 3D-анимация Creative Cloud (предварительная версия)
- Создание анимаций по временной шкале
- Создание изображений для видео
- Фильтры и эффекты
- Использование фильтра «Пластика»
- Использование эффектов группы «Галерея размытия»
- Основные сведения о фильтрах
- Справочник по эффектам фильтров
- Добавление эффектов освещения
- Использование фильтра «Адаптивный широкий угол»
- Фильтр «Масляная краска»
- Эффекты и стили слоев
- Применение определенных фильтров
- Растушевка областей изображения
- Сохранение и экспорт
- Сохранение файлов в Photoshop
- Экспорт файлов в Photoshop
- Поддерживаемые форматы файлов
- Сохранение файлов в других графических форматах
- Перемещение проектов между Photoshop и Illustrator
- Сохранение и экспорт видео и анимации
- Сохранение файлов PDF
- Защита авторских прав Digimarc
- Сохранение файлов в Photoshop
- Печать
- Печать 3D-объектов
- Печать через Photoshop
- Печать и управление цветом
- Контрольные листы и PDF-презентации
- Печать фотографий в новом макете раскладки изображений
- Печать плашечных цветов
- Дуплексы
- Печать изображений на печатной машине
- Улучшение цветной печати в Photoshop
- Устранение неполадок при печати | Photoshop
- Автоматизация
- Создание операций
- Создание изображений, управляемых данными
- Сценарии
- Обработка пакета файлов
- Воспроизведение операций и управление ими
- Добавление условных операций
- Сведения об операциях и панели «Операции»
- Запись инструментов в операциях
- Добавление изменения цветового режима в операцию
- Набор средств разработки пользовательского интерфейса Photoshop для внешних модулей и сценариев
- Управление цветом
- Основные сведения об управлении цветом
- Обеспечение точной цветопередачи
- Настройки цвета
- Работа с цветовыми профилями
- Управление цветом документов для просмотра в Интернете
- Управление цветом при печати документов
- Управление цветом импортированных изображений
- Выполнение цветопробы
- Подлинность контента
- Подробнее об учетных данных для содержимого
- Идентичность и происхождение токенов NFT
- Подключение учетных записей для творческой атрибуции
- 3D-объекты и технические изображения
- 3D в Photoshop | Распространенные вопросы об упраздненных 3D-функциях
- 3D-анимация Creative Cloud (предварительная версия)
- Печать 3D-объектов
- 3D-рисование
- Усовершенствование панели «3D» | Photoshop
- Основные понятия и инструменты для работы с 3D-графикой
- Рендеринг и сохранение 3D-объектов
- Создание 3D-объектов и анимаций
- Стеки изображений
- Процесс работы с 3D-графикой
- Измерения
- Файлы формата DICOM
- Photoshop и MATLAB
- Подсчет объектов на изображении
- Объединение и преобразование 3D-объектов
- Редактирование 3D-текстур
- Коррекция экспозиции и тонирования HDR
- Настройки панели «3D»
Привязка помогает точно расположить края выделенных областей, области кадрирования, фрагменты, фигуры и контуры. Однако, если привязка не позволяет правильно разместить элементы, ее можно отключить.
Однако, если привязка не позволяет правильно разместить элементы, ее можно отключить.
Включение или отключение привязки
Выберите команду меню «Просмотр > «Привязка». Флажок означает, что привязка включена.
Чтобы на время отключить привязку при работе с инструментом «Перемещение», удерживайте клавишу «Ctrl».
Указание, к каким объектам выполнять привязку
Выберите команду «Просмотр» > «Привязать к», затем выберите один или несколько параметров из подменю.
Направляющим
Привязка к направляющим.
Линиям сетки
Привязка к сетке. Нельзя выбрать этот параметр, если сетка скрыта.
Слою
Привязка к содержимому слоя.
Фрагментам раскройки
Привязка к границам фрагмента. Нельзя выбрать этот параметр, если фрагменты скрыты.

Границам документа
Привязка к границам документа.
Все
Выделяются все параметры «Привязать к».
Не определена
Снимается выделение всех параметров «Привязать к».
Флажок показывает, что параметр выбран и привязка включена.
Если нужно использовать только один вариант привязки, убедитесь, что команда «Привязка» отключена, затем выберите меню «Просмотр» > «Привязать к» и выберите нужный параметр. В результате включается привязка в выбранному объекту, а другие параметры «Привязать к» отключаются.
Справки по другим продуктам
- Сетка и направляющие
- Линейки
Вход в учетную запись
Войти
Управление учетной записью
Как сделать фотопривязку в coreldraw
Как сделать фотопривязку в coreldraw
1.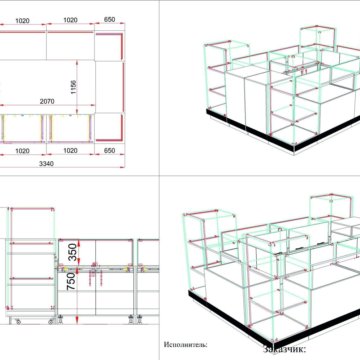 Приветствие. Краткий обзор тем, которые будут затронуты в данном
Приветствие. Краткий обзор тем, которые будут затронуты в данном
уроке.
2. Объяснение о необходимости использования привязок для увеличения
скорости, продуктивности и точности при работе в программе CorelDRAW
2019 на конкретных примерах.
3. Обзор режимов привязки объектов на простых практических примерах
черчения и рисования.
3.1. Привязка на уровне объектов. На простых практических примерах
рассмотреть все доступные режимы привязки (узел, пересечение, средняя
точка, квадрант, по касательной, поперечный, край, по центру, базовая
линия текста). Настройка привязки к объектам (радиус привязки, включение
и выключение меток расположения). Кнопки интерфейса и горячие
клавиши включения и выключения привязок (кнопка «Отключить привязку»,
Alt+Q, удержание Q, привязка к объектам Alt + Z, привязка к сетке Ctrl + Y).
3.2. Привязки объектов к сетке документа. Включение, выключение сетки, ее
настройка. Черчение инструментом «Ломаная линия» с включенной
привязкой.
3.3. Привязки объектов, текста к базовой сетке (базовые линии). Включение,
выключение сетки, ее настройка.
3.4.Привязки объектов к направляющим.
3.5.Привязки объектов к странице документа.
3.6. Привязка к пикселям.
4. Изучение прикрепленного окна «Выравнивание и динамические
направляющие» на конкретных примерах по черчению и точному
рисованию.
4.1.Использование автоматических направляющих выравнивания.
4.1.1. Выравнивание по краям объекта.
4.1.2. Выравнивание относительно центров объектов.
4.1.3. Отображение направляющих для отдельных объектов в группе.
4.1.4. Настраиваемое размещение.
4.1.5. Настраиваемое определение размеров и поворота.
4.1.6. Направляющие выравнивания полей.
4.2.Использование динамических направляющих, включение и выключение
динамических направляющих при помощи сочетания горячих клавиш Shift +
Alt + D, Alt+Q, удержание Q, Esc.
4.2.1. На практических примерах черчения рассмотреть использование
динамических направляющих:
— Расположение объекта относительно другого объекта.
— Построение объекта относительно другого объекта.
— Расположение объекта в точке автоматического пересечения
динамических направляющих. Построение инструментом «Ломаная
линия» с использованием динамических направляющих.
— Практическое применение инструмента при черчении «Ломаной
линией» объектов с точными размерами (настройка и привязка к
указанным невидимым делениям вдоль динамической
направляющей, настраиваемые углы привязки).
5. Заключение. Подведение итогов и выводы по практическому
использованию привязок в CorelDRAW 2019.
Как сделать фотопривязку в coreldraw
Разделы базы знаний
Как сделать привязку объекта в CorelDRAW Graphics Suite X8?
При перемещении или рисовании объекта можно привязывать его к другому объекту рисунка. Можно привязать объект к нескольким точкам привязки на конечном объекте. При приближении указателя к точке привязки она выделяется, указывая на то, что указатель перейдет к этой точке.
Объекты можно привязать к другим объектам, элементам страницы (таким как центр страницы), сетке документа, пиксельной сетке, базовой сетке или к направляющим.
Чтобы привязать объекты друг к другу с большей точностью, сначала следует установить курсор на точку привязки объекта, а затем привязать объект к точке привязки конечного объекта. Например, можно установить указатель в центр прямоугольника, перетащить прямоугольник за центр и привязать его к центру другого прямоугольника.
Указатель установили на конечный узел листа (вверху), а затем лист перетащили и привязали к конечному узлу ветви (внизу).
Режимы привязки определяют, какие точки привязки объекта можно использовать. В приведенной ниже таблице описаны все доступные режимы привязки.
1. Выделите объект, который требуется привязать к объекту назначения.
2. Перемещайте курсор по объекту до тех пор, пока точка привязки не будет выделена.
3. Перетаскивайте объект к объекту назначения, пока точка привязки на объекте назначения не будет выделена.
Чтобы привязать объект во время его рисования, перетаскивайте курсор в окне рисования, пока точка привязки объекта назначения не будет выделена.
Прилипание к направляющим под углом
И соответственно перемещение вдоль оных. может как-то скриптом можно?
Заранее спасибо!
Прилипание к направляющим под углом тоже работает.
Отметьте галочкой прилипание (привязка) к направляющим и к объектам тоже.
Хватайте объект за любое место, которым будете скользить вдоль направляющей (это может быть угол, сторона, любая точка или любое место внутри контура), подведите к направляющей и, когда появится подсказка «край», скользите вдоль направляющей.
Спасибо! Но если всей стороной фигуры (как поймать угол направляющей — грубо говоря повернуть фигуру на угол и переместить вдоль направляющей?)
Для начала можно попробовать просто повернуть фигуру на такой же угол, как и направляющая. Если не получится, тогда подвести объект одной точкой к направляющей, дважды на него кликнуть мышкой и переместить точку поворота на «прилипший» к направляющей угол. Потом просто поворачиваем объект пока сторона полностью не окажется лежащей на направляющей. Ну а дальше хватаем объект и двигаем.
Потом просто поворачиваем объект пока сторона полностью не окажется лежащей на направляющей. Ну а дальше хватаем объект и двигаем.
Ареновые комплексы рутения(ii), демонстрирующие фотосвязывание ДНК: роль основности монодентатного лиганда
Ареновые комплексы рутения (ii), демонстрирующие фотосвязывание ДНК: роль основности монодентатного лиганда†
Юнцзе Чен, и Сяохэ Луо, б Лицзюань Бай, и Сюэлян Ху, ак Цзин Чжоу, и Пу Чжан и а также Ю Ю* а
Принадлежности автора
* Соответствующие авторы
и Фармацевтический колледж, Исследовательский центр инженерных технологий фармакодинамической оценки Чунцина, Чунцинский медицинский университет, Чунцин 400016, КНР
Электронная почта: yuyu3519@163. com
com
б Центр клинических исследований эндокринологии и метаболических заболеваний в Чунцине и отделение лабораторной медицины, Центральная больница «Три ущелья» Чунцина, Чунцин 404000, КНР
с Факультет фармации, Второй филиал больницы, Третий военно-медицинский университет, Чунцин 400016, КНР
Аннотация
rsc.org/schema/rscart38″> Здесь ряд комплексов Ru(арена), [(η 6 — p -цимол)Ru(bpy)(X)] 2+ комплексов (bpy = 2,2′- бипиридин, X = пиридин, диазин, пиримидин и пиразин), и тщательно сравнили его фотохимические и фотобиологические свойства. Было обнаружено, что основность монодентатного лиганда оказывает значительное влияние на фотодиссоциацию лиганда и способность комплексов к фотосвязыванию ДНК. Снижение основности монодентатного лиганда приводит к уменьшению электронодонорной способности монодентатного лиганда; это усиливает способность ковалентного связывания фотоиндуцированной ДНК 1–4 . Анализ CCK8 предполагает, что 4 проявляет наиболее сильную фототоксичность в отношении клеток карциномы легкого человека A549 среди исследованных комплексов. При изменении основности монодентатного лиганда фотосвязывающие способности комплексов 1 увеличиваются до 4 ; это обеспечивает хорошую стратегию для разработки более эффективных металлолекарств с фотоактивностью.
Как начать бизнес по переплету фотографий
от Abdullah Sam
Хотите вести бизнес с небольшим капиталом? Начните бизнес по переплету фотографий. Потому что вложение меньшего количества денег может сделать этот бизнес прибыльным для вас. Благодаря удобству хранения воспоминаний людей и счастливых моментов в красочной рамке картина имеет большое значение. Сохранение изображений на долгие годы стало искусством заботы о счастье и памяти людей.
В данном случае «бизнес по производству картин» – это – одна из лучших бизнес-идей. Только если у вас есть хорошие навыки редактирования, печати и переплета фотографий, можно успешно начать бизнес. Безработные и молодые предприниматели могут организовать бизнес по переплету фотографий, чтобы помочь себе в финансовом отношении и построить блестящую карьеру.
С чего начать этот бизнес
Этот бизнес можно начать с небольшого магазина на рынке или рынке. При выборе места нужно иметь в виду, что система коммуникации в этом месте хорошая, а участие общественности высокое. Сообщите о местонахождении вашего бизнеса, разместив рекламу в Интернете.
Зачем заниматься переплетом картин
Этот бизнес можно легко начать. Инвестирование в этот сектор может быть самоокупаемым. Этот бизнес можно начать с небольших капиталовложений. Для начала этого бизнеса не требуется много места. Инвестируя сюда, любой предприниматель может построить красивую карьеру. Спрос на этот бизнес растет с каждым днем.
Потенциальный капитал
Капитал будет стоить тремя способами. Арендуйте магазин, купите два предмета первой необходимости и разместите рекламу. Общие соображения могут потребовать 5-7 лакхов Tk. Место может быть более или менее особенным.
Как начать бизнес
Чтобы начать этот бизнес, вы должны сначала купить рамку по оптовой цене. Затем распечатайте изображение, а затем в соответствии с потребностями клиентов. Вот как можно начать этот бизнес. Вы должны запустить рекламу в Интернете, чтобы получить больше клиентов.
Затем распечатайте изображение, а затем в соответствии с потребностями клиентов. Вот как можно начать этот бизнес. Вы должны запустить рекламу в Интернете, чтобы получить больше клиентов.
Клиенты: Это основные потребители этого бизнеса. Особенно для тех, кто сделал новый ответ, важность фоторамки имеет первостепенное значение. Кроме того, многие используют рамки для украшения магазинов, домов и предприятий.
Знать – бизнес-идеи, ориентированные на свадьбу
Квалификация: Для открытия бизнеса квалификация не требуется. Любой, у кого есть опыт в фотопереплете, может начать этот бизнес.
Потенциальный доход: Открывая этот бизнес, вы можете заработать до рупий. Обычно есть два способа заработать на этом бизнесе: один — плата за переплет фотографий и доход от фоторамки.
от Абдуллы Сэма
Я преподаватель, исследователь и писатель. Я пишу об учебных предметах, чтобы улучшить обучение студентов колледжей и университетов.