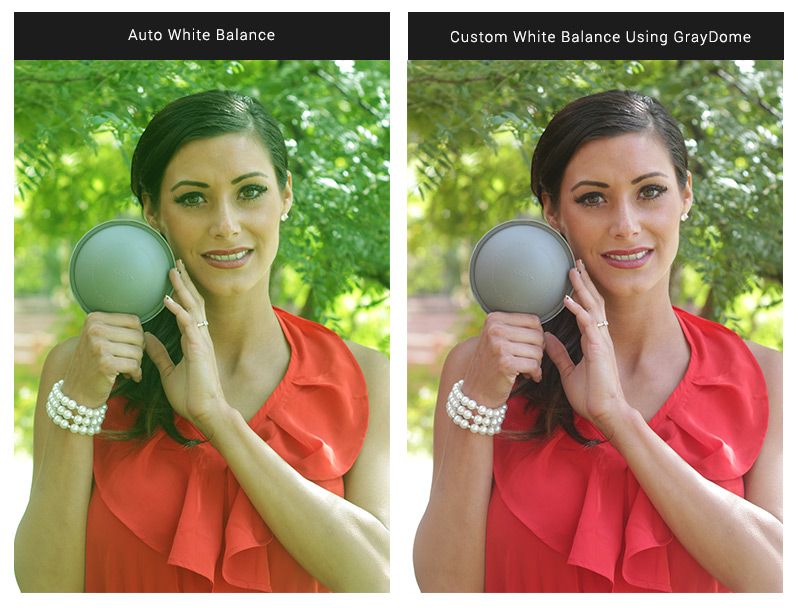Как исправить баланс белого в фотошопе
Обработка фотографий
О балансе белого на сайте написано уже довольно много, но важный вопрос о том, как его исправить в фотошопе, до сих пор был открытым. Правда я вскользь касался этой темы в статье про Adobe Camera Raw, но в ней мы рассматривали Raw-формат, который может быть доступен не на всех фотоаппаратах. Что ж, сейчас самое время рассказать о том, как исправить баланс белого в фотошопе для снимков в Jpg. Я покажу пару вариантов, хотя на самом деле их существенно больше, но все дают аналогичные результаты, поэтому какой выбрать — решать вам.
Уже больше пяти лет я в jpg не снимаю, на мой взгляд лучше потратить 5 минут на то, чтобы в авторежиме превратить raw в обычную картинку, но при этом иметь возможность что-то исправить в будущем, чем потерять нужные детали и кусать потом локти. Это небольшое лирическое отступление о пользе raw, чтож, приступим к исправлению баланса белого.
Вариант исправления баланса белого с использованием корректирующего слоя Levels
Фотография, которую мы будем исправлять, сделана ночью (вообще говоря, практически все ошибки автоматики случаются именно в темное время суток) и имеет сильный желто-оранжевый оттенок. Кому-то нравятся именно такие варианты ночных фотографий, но я бы сделал ее несколько холоднее, чтобы лучше показать динамику ночного города.
Кому-то нравятся именно такие варианты ночных фотографий, но я бы сделал ее несколько холоднее, чтобы лучше показать динамику ночного города.
Как всегда перед началом работы мы сделаем новый слой, но на этот раз не обычный, а корректирующий. Не стоит пугаться необычного названия, все очень просто — достаточно нажать на иконку создания корректирующих слоев в панели слоев справа в самом низу, и выбрать из появившегося меню «Levels» («Уровни«). На панели слоев появится новый, со значком, как наверху, и изменит вид панель «Adjustments» («Коррекция«). Если у вас более ранняя версия программы Фотошоп, то на экране может появится отдельная панель «Levels» («Уровни«), которая немного отличается внешним видом, но функции выполняет все те же самые.
В первую очередь нас интересует гистограмма в верхней части панели, а точнее серый ползунок внизу. Если подвигать его из стороны в сторону, то можно затемнить или осветлить изображение.
Теперь переходим непосредственно к балансу цветов, за них отвечает средняя пипетка из трех в нашем случае расположенных сбоку. Нажимаем на нее и выбираем на изображении участок, который, по нашему мнению, должен иметь серый цвет. При этом цветовой баланс снимка меняется. Вы можете попробовать выбрать разные области, и посмотреть на результат. Я в качестве серого объекта использовал стену здания на левой части снимка. В моем случае результат получился вот такой.
Не скажу, что идеально, но на мой взгляд выглядит интереснее, чем было. Этот способ позволяет не только исправлять баланс белого, но и тонировать снимок. Конечно, это скорее побочный эффект, но он позволяет в некоторых случаях получать интересные результаты.
Исправление баланса белого при помощи наложения цвета
Второй вариант, на мой взгляд, позволяет получать более достоверные результаты, но пространства для творчества оставляет меньше.
Берем то же изображение, что и в начале и копируем слой. Переходим на копию и применяем фильтр «Filter«-«Blur«-«Average» («Фильтр«-«Размытие«-«Среднее«). В результате получаем слой с «паразитным» оттенком цвета. Инвертируем его при помощи сочетания клавишь «CTRL«+»I«, таким образом мы получили как бы антицвет.
Переходим на копию и применяем фильтр «Filter«-«Blur«-«Average» («Фильтр«-«Размытие«-«Среднее«). В результате получаем слой с «паразитным» оттенком цвета. Инвертируем его при помощи сочетания клавишь «CTRL«+»I«, таким образом мы получили как бы антицвет.
Теперь меняем режим наложения этого слоя на «Color«(«Цвет«) и уменьшаем «Opacity» («Прозрачность«). В нашем случае я остановился на 29%. Меняя этот параметр, можно в большей или меньшей степени нейтрализовывать излишнюю желтизну (как у нас) или синеву (если баланс сбит в другую сторону) на фотографии.
Итак, полученный результат:
На мой взгляд картинка ближе к естественному состоянию, но в предыдущем варианте она смотрелась интереснее.
Выбор метода исправления баланса белого зависит от конкретного изображения. В некоторых случаях, когда освещение комбинированное и источники света имеют разную цветовую температуру, любые ухищрения все равно приводят к неудовлетворительному результату. В таких случаях остается лишь одно средство пусть не исправить баланс цветов, но сделать картинку более реалистичной — обесцветить изображение.
В некоторых случаях, когда освещение комбинированное и источники света имеют разную цветовую температуру, любые ухищрения все равно приводят к неудовлетворительному результату. В таких случаях остается лишь одно средство пусть не исправить баланс цветов, но сделать картинку более реалистичной — обесцветить изображение.
Безусловно от потери цвета снимок меняется, но в некоторых случаях это увы единственный вариант получения хорошего снимка.
Настройка баланса белого в фотошопе
Автор: Елена Король. Дата публикации: . Категория: Обработка фотографий в фотошопе.
Настройка баланса белого в фотошопе
Всем привет!
С вами снова Елена Король и я решила поделиться лайхфаком, как избавится от паразитного оттенка на фото.
По-другому это называется настройка баланса белого.
Все по порядку рассмотрим в уроке «Настройка баланса белого в фотошопе«.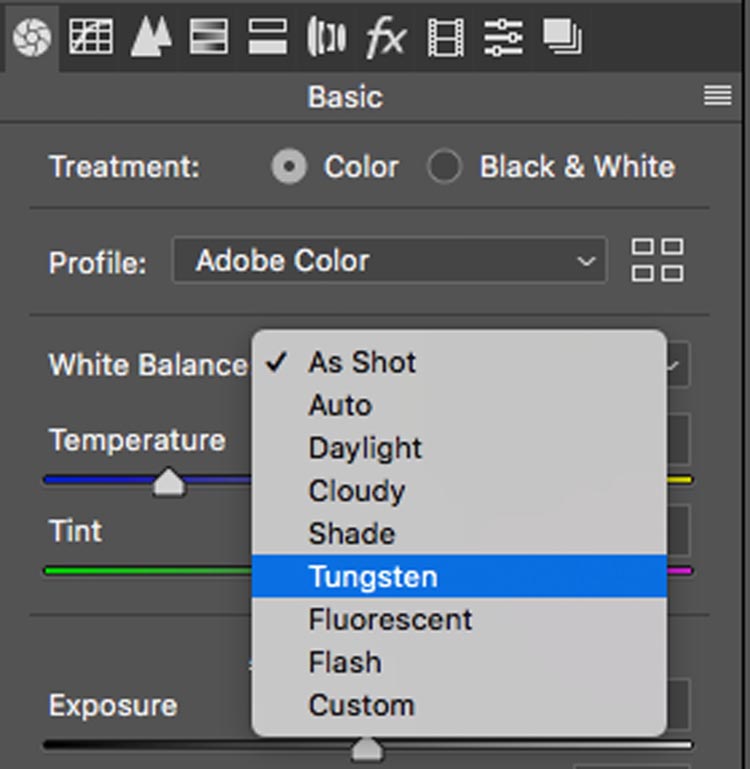
Все уроки по изучению новых возможностей в Adobe Photoshop 2021:
|
Для наглядности я подобрала фото, в котором вечернее солнце окрашивает снег оранжевым цветом.
Безусловно, фото очень красивое, и наверняка имеет право оставаться с такой тонировкой, но вот мне, как художнику, нужно придать снегу его естественную белизну. Есть множество разных методов, как это сделать (например, регулировать кривые или создавать корректирующий слой Цветовой баланс), но я за простые и гибкие решения.
Итак, для начала давайте определим, какой цвет нам мешает. Для этого сделайте забор цвета на том месте фото, которое должно быть белым.
Кликаем на «Выборе основного цвета», появится окошко «Палитра цвета».
Далее кликаем на самое светлое место на снегу (именно оно должно быть в идеале совершенно белым).
Программа показывает тот цвет, от которого нам надо избавиться. Нажимаем ОК.
Далее создаем новый корректирующий слой цвета. Нажимаем на пиктограмму, как на картинке.
В появившемся окне выбираем строку «Цвет».
Новое диалоговое окно оповещает нас, что создан новый слой с цветом, который является у нас основным. Нажимаем ОК.
В результате в палитре слоев у нас появился новый слой «Заливка цветом 1». Теперь нужно изменить этому слою режим наложения. Для этого над списком слоев нажимаем на маленький треугольник, как на картинке.
В выпадающем списке выбираем строку «Разделить»
И вот что у нас получилось! Программа убрала явный оранжевый оттенок со светлых областей.
На всякий случай, чтобы не потерять объемы, давайте чуточку подкорректируем наложение этого эффекта в яркости. Дважды кликаем на нашем корректирующем слое, чтобы снова попасть в настройки «Палитры цветов». Обращаем внимание, чтобы точка стояла на букве В (по-английски брайтнес, т.е., яркость). Там у нас стоит значение 95 %.
Дважды кликаем на нашем корректирующем слое, чтобы снова попасть в настройки «Палитры цветов». Обращаем внимание, чтобы точка стояла на букве В (по-английски брайтнес, т.е., яркость). Там у нас стоит значение 95 %.
Изменяем его на 100 %. Нажимаем ОК.
Фотография едва заметно изменилась, цвет стал более сочным.
Вот так всего лишь в несколько кликов мы избавились от паразитного оттенка на фото.
Этот метод хорош еще тем, что мы можем изменять силу эффекта при помощи регулировки непрозрачности, либо скрывая/проявляя его в нужных местах при помощи маски.
А как боролись с паразитными оттенками вы?
Урок «Настройка баланса белого в фотошопе» завершен.
БЕСПЛАТНЫЕ РАССЫЛКИ УРОКОВ ВКОНТАКТЕ:
Если Вы не хотите пропустить интересные уроки по обработке фотографий в фотошопе — подпишитесь на рассылку.
Форма для подписки находится ниже.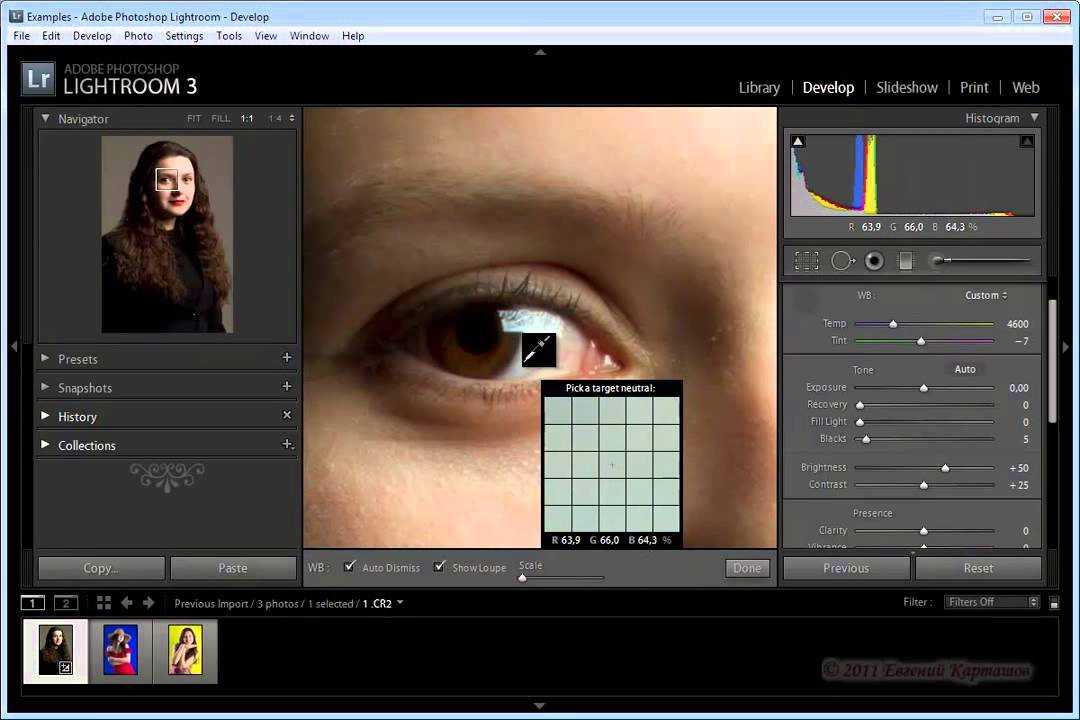
Понравилось? Поделитесь:
Добавить комментарий
Настройка баланса белого в Photoshop
Один из самых важных элементов, с которого нужно начинать при редактировании изображений, — это проверка баланса белого. Если ваш баланс белого слишком холодный или слишком теплый, ваши снимки не будут выглядеть ни хорошо, ни реалистично. Важно установить правильный баланс белого в вашей камере, прежде чем делать снимки, но, конечно, может случиться так, что ваш баланс белого все равно будет отключен. Photoshop предлагает множество способов впоследствии настроить баланс белого. Мы с удовольствием покажем вам три самых простых метода настройки баланса белого в Photoshop. Как видите, на следующем примере изображения баланс белого очень холодный, что делает изображение слишком синим.
В открывшемся меню отображаются «Исходное» изображение и «Текущий выбор», в котором показаны внесенные вами корректировки. Вам нужно узнать, как сбалансировать цвет вещей.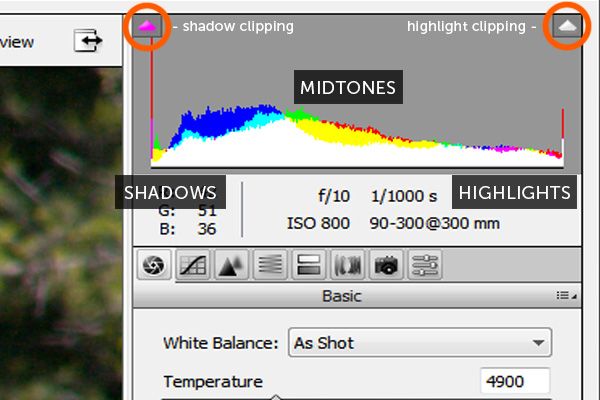 Вы можете, например, добавить больше пурпурного, больше зеленого, больше желтого и так далее. Если вы допустили ошибку, просто нажмите на исходное изображение, чтобы начать заново. Вам нужно узнать, как сбалансировать цвет вещей. Меню работает с противоположностями. Наше изображение для примера слишком синее. Способ убрать Синий — это перейти к противоположному Синему, Желтому, который уравновешивает его. Конечно, то же самое верно, когда ваше изображение слишком желтое. В этом случае большее количество синего уравновешивает желтое. Зеленый уравновешивает пурпурный, красный уравновешивает голубой и вика-верса. Поскольку у нас слишком много синего, просто нажмите «Больше желтого». «Текущий выбор» показывает, что ситуация уже улучшается. Нажмите «Больше желтого» еще раз. Все может стать лучше, или изображение может стать слишком желтым. Поиграйте со всеми цветами, чтобы получить желаемый результат и сделать изображение более сбалансированным по цветам.
Вы можете, например, добавить больше пурпурного, больше зеленого, больше желтого и так далее. Если вы допустили ошибку, просто нажмите на исходное изображение, чтобы начать заново. Вам нужно узнать, как сбалансировать цвет вещей. Меню работает с противоположностями. Наше изображение для примера слишком синее. Способ убрать Синий — это перейти к противоположному Синему, Желтому, который уравновешивает его. Конечно, то же самое верно, когда ваше изображение слишком желтое. В этом случае большее количество синего уравновешивает желтое. Зеленый уравновешивает пурпурный, красный уравновешивает голубой и вика-верса. Поскольку у нас слишком много синего, просто нажмите «Больше желтого». «Текущий выбор» показывает, что ситуация уже улучшается. Нажмите «Больше желтого» еще раз. Все может стать лучше, или изображение может стать слишком желтым. Поиграйте со всеми цветами, чтобы получить желаемый результат и сделать изображение более сбалансированным по цветам.
Если вы используете ползунок «Fine to Coarse» и, например, переместите его на «Coarse», меню покажет вам, как будет выглядеть ваше изображение, если вы несколько раз щелкнете по различным параметрам. Таким образом, это ускоряет работу и показывает, где вы окажетесь несколькими щелчками мыши.
Таким образом, это ускоряет работу и показывает, где вы окажетесь несколькими щелчками мыши.
Аналогичным образом, когда вы переключаетесь на «Хорошо», вы почти не можете обнаружить никакой разницы. Вы бы добавили очень незначительное количество изменений в цвете. Итак, если у вас возникли проблемы, всегда полезно поиграть с этим ползунком, чтобы увидеть, нужна ли микрорегулировка или нет.
Если вы довольны внесенными изменениями, нажмите «ОК». Вариации действительно оказываются очень удобным визуальным способом исправления баланса белого, показывая все различные варианты. Как видите, картинка выглядит намного лучше. Сейчас он может быть слишком желтым/красноватым, но наша главная цель в этом уроке — просто показать вам различные способы настройки баланса белого. Не подавайте на нас в суд, если результаты нашего примера не совсем идеальны ;-).
Способ 2. Добавьте корректирующий слой — используйте фотофильтр
Баланс белого можно настроить в Photoshop с помощью «Фотофильтра». В корректирующем слое нажмите «Фотофильтр».
В корректирующем слое нажмите «Фотофильтр».
Чтобы отрегулировать баланс белого с помощью «Фотофильтра», вы должны уравновесить синий цвет теплым цветом (и наоборот, если ваше изображение слишком желтое/красноватое). В списке фильтров выберите «Тепловой фильтр». Увеличьте «Плотность». Если ваше изображение приобретает неправильный цвет, переключитесь на другой «согревающий фильтр». Вы хотите убедиться, что белые области на вашем изображении выглядят белыми, а черные — черными. Поиграйте с «Плотностью», чтобы добиться этого. Как видите, вы можете улучшить баланс белого, если воспользуетесь «Фотофильтром». Продолжайте играть с «Фотофильтром», пока не получите желаемый результат.
Способ 3. Добавьте корректирующий слой — используйте цветовой баланс
Вы также можете настроить баланс белого с помощью «Цветового баланса». В корректирующем слое нажмите «Цветовой баланс».
Чтобы отрегулировать баланс белого, сдвиньте три разные вкладки.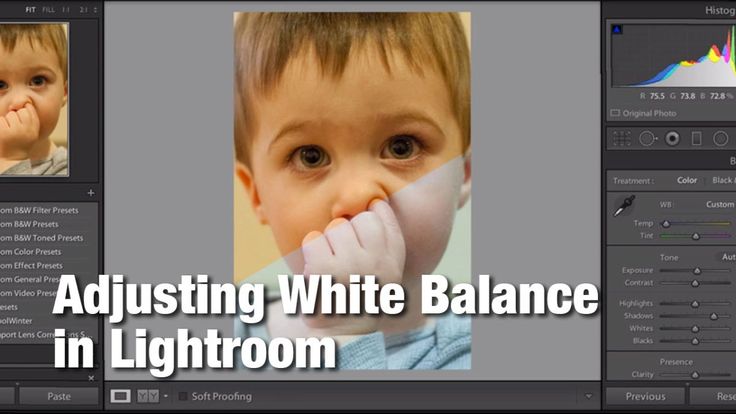 Поэкспериментируйте с различными вкладками. Как видите, вы можете значительно улучшить баланс белого, если используете «Цветовой баланс». Продолжайте играть с тремя вкладками, пока не получите нужный цвет.
Поэкспериментируйте с различными вкладками. Как видите, вы можете значительно улучшить баланс белого, если используете «Цветовой баланс». Продолжайте играть с тремя вкладками, пока не получите нужный цвет.
Используйте эти три простых метода для исправления баланса белого в Photoshop
Если мы не используем точные настройки или карту серого, некоторые камеры имеют тенденцию немного сбивать баланс белого. Это особенно верно для телефонных камер, и я должен признать, что мой Nikon тоже не очень хорошо справляется в некоторых условиях. Но это можно легко исправить. На самом деле, есть несколько способов сделать это правильно, и Кристи Керекеш представляет вам три из них, которые он считает самыми простыми и наиболее полезными.
Рекламные объявления
1. «Метод новичка»
Преобразуйте слой изображения в смарт-объект и выберите «Фильтр» > «Фильтр Camera Raw». Вы увидите пипетку под карточкой «Баланс белого». Нажмите на нее, а затем выберите область на фотографии, которая должна быть серой или белой. Этот метод похож на тот, который я иногда использую в Lightroom, если у меня есть белая или серая область на изображении. Это не всегда так, но читайте дальше, чтобы узнать, что делать с такими фотографиями.
Этот метод похож на тот, который я иногда использую в Lightroom, если у меня есть белая или серая область на изображении. Это не всегда так, но читайте дальше, чтобы узнать, что делать с такими фотографиями.
2. Кривые
Создайте корректирующий слой Кривые поверх изображения. Перейдите в свойства и щелкните значок в правом верхнем углу, чтобы увидеть дополнительные параметры.
Нажмите «Показать отсечение черных/белых точек». Теперь откройте красный канал и перетащите точку ввода вправо, пока не начнете видеть черные области. При необходимости также перетащите точку вывода влево, пока не начнут появляться красные области. Теперь сделайте то же самое для зеленого и синего каналов. Это удалит цветовой оттенок и сделает цвета на изображении более естественными.
Есть способ сделать этот процесс автоматическим. Когда вы создаете корректирующий слой Curves, перейдите в Auto Options и установите флажок «Snap Neutral Midtones». Проверьте приведенные выше параметры, чтобы увидеть, какой из них работает лучше всего, и для Кристи это обычно «Увеличить контрастность для каждого канала».
Рекламные объявления
3. Кривые и сплошной цвет
Этот метод работает лучше всего, если на вашем изображении нет белой области или если ни один из предыдущих методов не работает. Он начинается с корректирующего слоя Кривые поверх вашего изображения. Поверх него добавьте корректирующий слой «Сплошной цвет», который должен быть на 50% серым (введите #808080 для кода цвета). Установите для этого слоя Solid Color значение 9.0060 Difference режим наложения, и он покажет вам области, наиболее близкие к серому на исходном изображении.
Теперь добавьте корректирующий слой Threshold. Нажмите на ручку до упора влево, а затем медленно сдвиньте ее обратно вправо, пока не начнут появляться черные области. Это вышеупомянутые серые области, и так их легче увидеть. Теперь вернитесь к этому корректирующему слою Curves, выберите среднюю пипетку и нажмите на черную область на вашем изображении. Отключите корректирующие слои Solid Color и Threshold, и вы увидите результат.