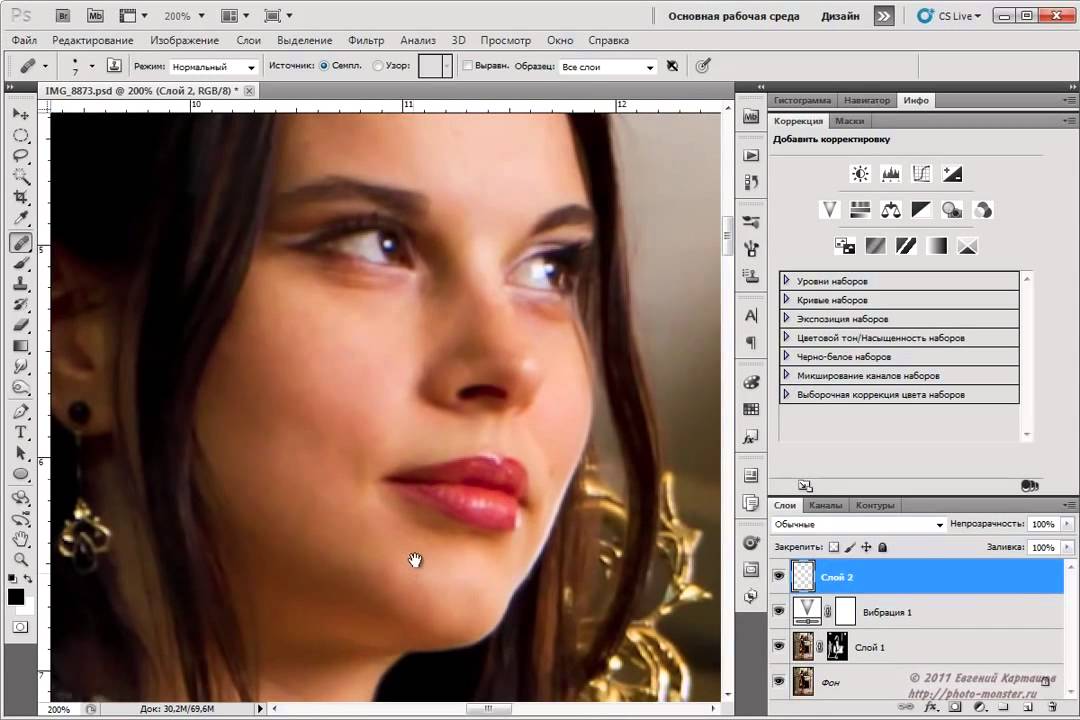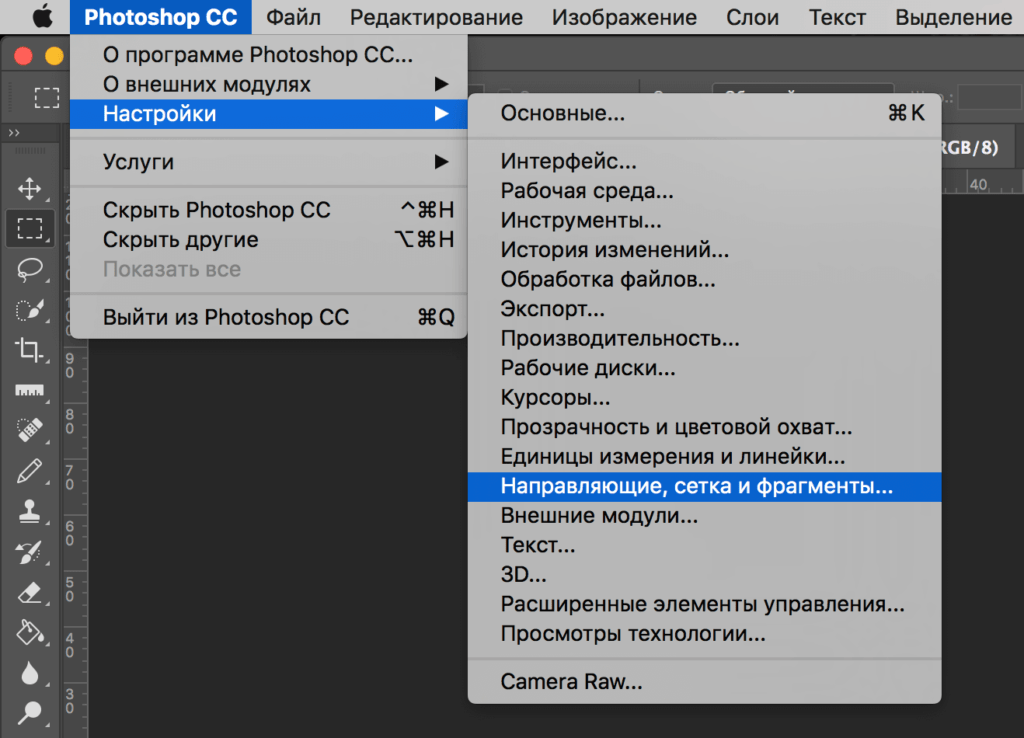Новые функции Photoshop CS6
Версия Photoshop CC 2017 теперь доступна! См. раздел Обзор новых функций.
Совет. Чтобы подсветить новые возможности в меню Photoshop, выберите «Окно» > «Рабочая среда» > «Новое в CS6».
Для подписчиков Adobe Creative Cloud доступны следующие дополнительные функции. Чтобы познакомиться с новыми функциями CS6, которые доступны не только для пользователей Adobe Creative Cloud, прокрутите страницу вниз.
Усовершенствования фильтра «Пластика»
В обновлении Creative Cloud для Photoshop фильтр «Пластика» работает значительно быстрее, чем предыдущие версии. Теперь фильтр «Пластика» поддерживает смарт-объекты, включая слои видео смарт-объектов, и применяется в качестве смарт-фильтра.
Другим усовершенствованием фильтра «Пластика» является добавленное поведение для инструмента «Реконструировать». Если удерживать нажатой клавишу «Alt» (Windows) или «Option» (Mac OS) при перемещении инструмента через деформацию, инструмент «Реконструировать» сгладит деформацию, вместо того чтобы уменьшить или удалить ее.
Дополнительные сведения см. в статьеФильтр «Пластика».
Применение эффектов «Галерея размытия» как смарт-фильтров
Фотографические эффекты размытия в галерее размытий теперь поддерживают смарт-объекты и могут быть применены как смарт-фильтры без негативных последствий. Эта функция также поддерживает слои видео смарт-объекта.
Дополнительные сведения см. в статьях Галерея размытия фотографий CS6, Применение смарт-фильтров.
Копирование свойств CSS из слоев-фигур или текстовых слоев
Команда Копировать CSS обеспечивает создание свойств каскадных таблиц стилей (CSS) из слоев фигуры или текста. Она позволяет получить значения размера, положения, цвета заливки (включая градиенты), цвета обводки и тени. Для текстовых слоев команда Копировать CSS также получает значения семейства шрифтов, размера и толщины шрифта, высоты линии, подчеркивания, зачеркнутого текста, надстрочного и подстрочного индексов, а также выравнивания текста.
Условные операции
Условные операции позволяют создавать операции, в которых можно выбрать необходимое действие на основе одного из нескольких различных условий. Во-первых, выбирается условие и затем дополнительно указывается операция, выполняемая, если документ удовлетворяет условию. Далее следует дополнительно указать операцию, выполняемую, если документ не удовлетворяет условию.
Дополнительные сведения см. в статьях Добавление условных операций, Сведения об операциях и панели «Операции» и Создание операций.
Поддержка мониторов с высоким разрешением
В Photoshop добавлена поддержка мониторов с высоким разрешением, например, на мониторах Retina. Одним из усовершенствований работы с мониторами с высоким разрешением является быстрый просмотр документов при выборе масштаба 200 %. Чтобы просмотреть документ в масштабе 200 %, выполните любое из следующих действий.
- Выберите Вид > 200 %.

- Удерживая клавишу «Ctrl» (Windows) или «Cmd» (Mac OS), дважды щелкните значок инструмента Масштаб.
- Удерживая клавиши «Shift»-«Ctrl» (Windows) или «Shift»-«Cmd» (Mac OS), щелкните значок инструмента Масштаб для просмотра всех открытых документов в масштабе 200 %.
Изменения в параметрах вида
На панели параметров инструментов Масштаб и Рука кнопка для просмотра изображение в его реальном размере была переименована в 100 %. Кроме того, на панелях параметров обоих инструментов больше нет кнопки Размер оттиска. В дополнение, команда Реальный размер в меню «Вид» изменена на 100 %.
Изменения и усовершенствования инструмента «Рамка»
Обновления инструмента Рамка включают в себя различные улучшения и исправления ошибок, в том числе:
- Изображение и новые наборы в меню «Пропорции».

- При нажатии двунаправленной стрелки изменяется ориентация кадрирования путем перестановки местами значений Ширина и Высота. Этот значок заменяет кнопку Повернуть рамку кадрирования.
- Выбор параметра Ш x В x разрешение в меню «Пропорции» приводит к отображению поля
- При нажатии кнопки Очистить значения полей Ширина и Высота на панели параметров удаляются. Если значение в поле Разрешение присутствует, оно также удаляется.
- Клавиатурное сокращение для параметра Изображение изменилось с F на I как для инструмента Рамка, так и для инструмента Рамка с перспективой.
A.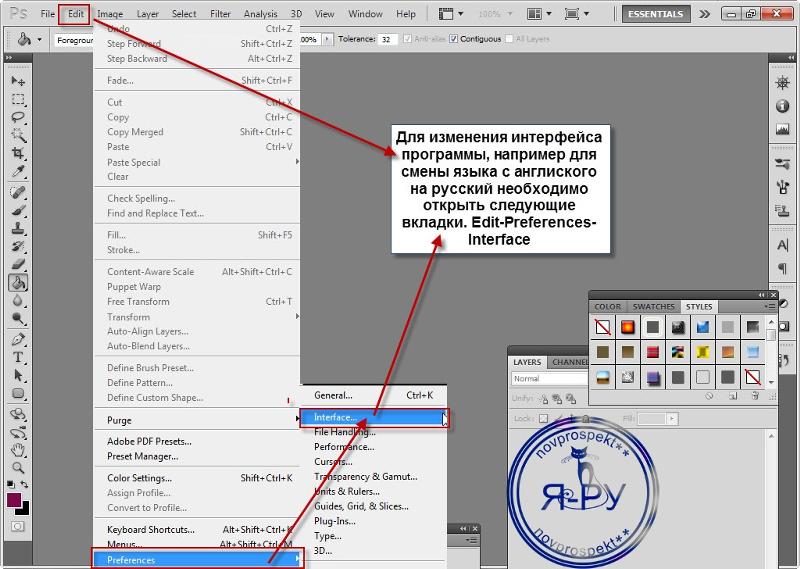 Меню «Пропорции» B. Поменять местами ширину и высоту C. Параметры наложения
Меню «Пропорции» B. Поменять местами ширину и высоту C. Параметры наложения
Стили шрифта по умолчанию
Стили символов и абзацев документа можно сохранять как стили шрифта по умолчанию. Эти стандартные стили автоматически загружаются на панели Стиль символа и Стиль абзаца при создания нового документа Photoshop. В любой существующий документ также можно загрузить стандартные стили с помощью команды Загрузить стили шрифта по умолчанию.
Дополнительные сведения см. в разделах Выбор стилей шрифта по умолчанию, Стили символов и Стили абзацев.
Усовершенствования определения лиц в цветовом диапазоне
Команда выбора цветового диапазона теперь сохраняет выбранные телесные тона в качестве набора. Она также может сохранить настройку параметра Определять лица при выборе параметров Телесные тона или По образцам.
Дополнительные сведения см. в разделах Сохранение параметров «Телесные тона» как наборов, Выбор цветового диапазона в изображении или в видеоролике Выбор телесных тонов в Photoshop CS6, подготовленном экспертом Photoshop, Мэттом Клосковским (Matt Kloskowski).
Чтение образцов из файлов CSS, HTML и SVG
Можно добавить цвета, указанные в документе HTML, CSS или SVG, на панель Образцы. Если цветовое значение повторяется в документе, будет добавлен только один экземпляр цвета, чтобы исключить наличие дубликатов. Данная функция распознает следующий синтаксис цветов HTML/CSS: #112233, #123, rgb (1, 2, 3), rgba (1, 2, 3, 4), hsb (1, 2, 3) и hsba (1, 2, 3, 4).
Дополнительные сведения см. в разделах Добавление образцов из CSS HTML и SVG и Пользовательская настройка палитр цветов и образцов.
Усовершенствования и изменения в работе с 3D
Photoshop CS6 версии Creative Cloud имеется множество новых возможностей и усовершенствований в работе с 3D.
Поддержка больших JPEG-файлов
Photoshop может теперь открывать и сохранять документы JPEG до 65,535 пикселов в ширину или высоту.
Панель «Цвет» изменяемого размера
Теперь можно изменять размер панели «Цвет».
Следующие новые возможности доступны для всех пользователей Photoshop CS6, а не только для подписчиков Adobe Creative Cloud.
Ретуширование и трансформирование
Инструмент «Перемещение с учетом содержимого»
Инструмент Перемещение с учетом содержимого позволяет быстро компоновать изображения без сложной работы со слоями или трудоемких процедур точного выбора. В режиме расширения можно наглядно удлинить или сжать такие объекты, как волосы, деревья и здания. В режиме перемещения можно переместить объекты в новое положение (наибольшая эффективность достигается, если фон остается похожим). На панели инструментов удерживайте нажатым инструмент 
Дополнительные сведения см. в разделе Перемещение с учетом содержимого.
Инструмент «Заплатка с учетом содержимого»
Обновленная Заплатка содержит параметр С учетом содержимого, который эффективно заменяет нежелательные элементы изображения, синтезируя соседнее содержимое. Можно получить такие же имеющие естественный вид результаты, как и при использовании заливки с учетом содержимого, но инструмент Заплатка также позволяет выбрать область, на основе которой отрисовывается заливка. На панели инструментов удерживайте нажатым инструмент Точечная восстанавливающая кисть и выберите инструмент Заплатка .
Дополнительные сведения см. в разделе Заплатка с учетом содержимого.
Модернизированные инструменты «Рамка»
Модернизированный инструмент Рамка обеспечивает интерактивный просмотр, благодаря чему можно лучше визуализировать результаты. Упрощенный набор параметров панели инструментов включает в себя полезный инструмент «Выпрямление» и элементы управления пропорциями, которые можно настроить, пока в окне изображения активен режим кадрирования. (Чтобы сохранить текущие пропорции или разрешение, щелкните изображение правой кнопкой мыши для доступа к дополнительным параметрам.)
(Чтобы сохранить текущие пропорции или разрешение, щелкните изображение правой кнопкой мыши для доступа к дополнительным параметрам.)
- Чтобы кадрировать изображение, выберите инструмент Рамка на панели инструментов. Затем настройте границы кадрирования по умолчанию в окне изображения или выполните перетаскивание в окне для задания определенных границ.
- Чтобы исправить перспективу изображения, удерживайте инструмент Рамка и выберите инструмент Перспективное кадрирование
Дополнительные сведения см. в разделе Кадрирование и выравнивание фотографий.
Фильтры
Коррекция широкоугольных объективов
Выберите Фильтр > Адаптивный широкий угол, чтобы быстро выровнять линии, которые кажутся кривыми на панорамах или фотографиях, снятых с помощью широкоугольных объективов и объективов типа «рыбий глаз». Фильтр использует физические характеристики отдельных объективов, чтобы автоматически исправлять изображения.
Дополнительные сведения см. в разделе Адаптивный широкоугольный фильтр или посмотрите видео Коррекция фото с учетом объектива, подготовленное RC Conception.
в разделе Адаптивный широкоугольный фильтр или посмотрите видео Коррекция фото с учетом объектива, подготовленное RC Conception.
Галерея размытия фотографий
Выберите Фильтр > Размытие по полю, Размытие по диафрагме или Сдвиг-наклон, чтобы быстро создать три разных фотоэффекта размытия с помощью интуитивно понятных элементов управления в изображении. Для добавления эффектов «боке» к изображениям используйте элементы управления эффектами размытия.
Дополнительные сведения см. в разделе Галерея размытия.
Галерея эффектов освещения
Повысьте производительность и улучшите результаты с помощью новой 64-разрядной галереи эффектов освещения. В специальной рабочей среде доступны элементы управления на холсте и изображения предварительно просмотра, упрощающие визуализацию улучшений освещения.
Дополнительные сведения см. в разделе Добавление эффектов освещения.
Фильтр «Масляная краска»
Выберите Фильтр > Масляная краска, чтобы с легкостью создать вид рисунка в классическом стиле.
Дополнительные сведения см. в разделе Фильтр «Масляная краска».
Модернизированная панель Временная шкала на основе функций обрезки содержит переходы и эффекты, которые позволяют создавать видеоролики профессионального класса. С легкостью изменяйте длительность и скорость воспроизведения клипа, а также применяйте эффекты движения к тексту, неподвижным изображениям и смарт-объектам.
Группы видео объединяют несколько видеоклипов и содержимое, например текст, изображения и фигуры, на одной дорожке временной шкалы. Отдельные аудиозаписи позволяют с легкостью выполнять редактирование и корректировку.
Модернизированная подсистема обработки видео также поддерживает более широкий диапазон форматов импорта. Когда видео подготовлено для экспорта, Photoshop обеспечивает полезные наборы и параметры для форматов DPX, H.264 и QuickTime.
Примечание. В Windows необходимо отдельно установить QuickTime.
Дополнительные сведения см. в разделе Редактирование видео.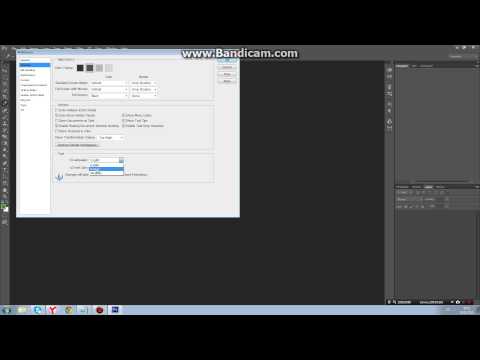
Коррекция цвета и тона
Выделение телесных тонов и определение лиц
Выберите Выделить > Цветовой диапазон. Затем во всплывающем меню диалогового окна «Цветовой диапазон» выберите Телесные тона, чтобы без труда изолировать эти тона. Для более точного выделения телесных тонов установите флажок Определять лица, а затем скорректируйте Разброс, чтобы указать, насколько низкий или высокий диапазон цветов будет выделен.
Посмотрите видеообзор Изменения функции «Цветовой диапазон» в CS6. Дополнительные сведения см. в разделе Выбор цветового диапазона.
Улучшенные автоматические исправления
Доведите до совершенства свои изображения одним действием, используя улучшенные параметры Авто для коррекции по направлениям Уровни, Кривые и Яркость/контрастность.
Чтобы настроить автоматическую коррекцию, нажмите клавишу «Alt» (Windows) или «Option» (Mac OS) и щелкните мышью кнопку «Авто». Дополнительные сведения о каждой настройке см. в разделе Настройка параметров автоматической коррекции. Видеообзор см. в видеоролике Автокоррекции.
Дополнительные сведения о каждой настройке см. в разделе Настройка параметров автоматической коррекции. Видеообзор см. в видеоролике Автокоррекции.
3D (только для Photoshop Extended)
Интуитивно создайте трехмерный объект с помощью упрощенного интерфейса, который предлагает редактирование сцены на холсте. Легко перетащите тени в требуемое место, анимируйте трехмерные объекты, придайте трехмерным объектам вид эскизов или мультфильмов и выполняйте другие задачи.
Дополнительные инструкции см. в разделе Процесс работы с 3D-графикой.
Автоматизация
Photoshop CS6 позволяет записывать инструменты, такие как «Кисть» в операции. Чтобы активировать эту функцию, выберите Разрешить запись инструмента в меню панели «Операции».
Дополнительные сведения см. в разделе Запись инструментов в операциях.
Рисование и узоры
Размываемые кончики кисти
Эрозийные карандаши и пастели по мере использования стираются естественным образом.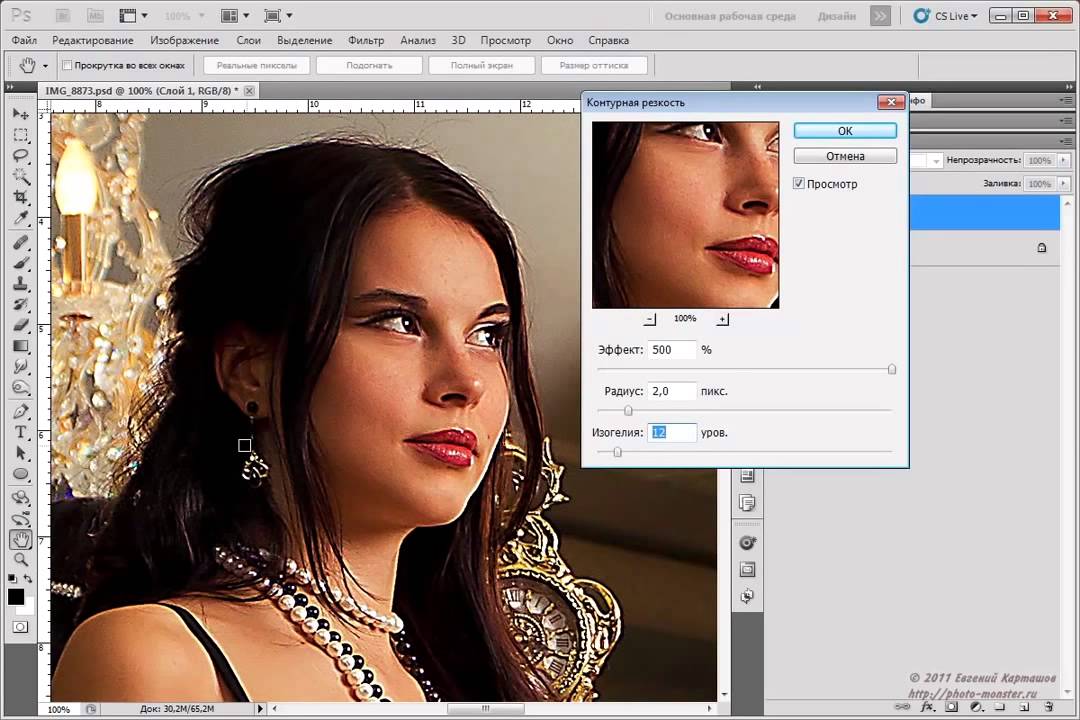 Настройте параметры Форма отпечатка кисти: параметр Сглаживание управляет скоростью стирания, Форма содержит параметры для выбора формы кисти от прямой до скругленной, а Острый кончик обеспечивает возврат к исходной четкости. В процессе рисования степень изнашивания можно оценить в разделе динамического просмотра кончика кисти, который находится в левом верхнем углу изображения.
Настройте параметры Форма отпечатка кисти: параметр Сглаживание управляет скоростью стирания, Форма содержит параметры для выбора формы кисти от прямой до скругленной, а Острый кончик обеспечивает возврат к исходной четкости. В процессе рисования степень изнашивания можно оценить в разделе динамического просмотра кончика кисти, который находится в левом верхнем углу изображения.
Выберите Окно > Параметры кисти, чтобы быстро получить доступ к новым размываемым кончикам кисти, или Окно > Кисть, чтобы настроить их. Дополнительные сведения см. в разделе Параметры размываемого кончика.
Кончики аэрографа
Кончики аэрографа копируют аэрозольные баллончики с трехмерным коническим разбрызгиванием. Настройте такие параметры меню Форма отпечатка кисти, как Степень детализации, Разбрызгивание, Жесткость и элементы управления Искажение. С помощью пера можно настроить размах аэрографа, изменяя нажим пера.
С помощью пера можно настроить размах аэрографа, изменяя нажим пера.
Выберите Окно > Параметры кисти, чтобы быстро получить доступ к новым кончикам аэрографа, или Окно > Кисть, чтобы настроить их. Дополнительные сведения см. в разделе Параметры кончиков аэрографа.
Положение кисти
Задайте наклон пера, поворот и нажим. Выберите Окно > Кисть, а затем Положение кисти для раскрашивания с указанным наклоном, поворотом и нажимом. Используйте перо, чтобы изменить обводку, относящуюся к стандартному положению, или выберите параметры Аннулировать, чтобы сохранить статическое положение. Дополнительные сведения см. в разделе Параметры положения кисти.
Проекция кисти
Используйте проекцию кисти, чтобы применить наклон и поворот пера к формам кончика. Выберите Окно > Кисть и выберите Динамика формы в списке слева. В нижней части списка параметров справа выберите Проекция кисти. По мере рисования пером при изменении наклона и поворота изменяется форма кончика. См. раздел Параметры динамики формы кисти.
В нижней части списка параметров справа выберите Проекция кисти. По мере рисования пером при изменении наклона и поворота изменяется форма кончика. См. раздел Параметры динамики формы кисти.
Динамика цвета кисти
Динамика цвета по умолчанию остается неизменной для каждой обводки. Параметры Динамика цвета позволяют автоматически изменять цвет по мере рисования. В предыдущих версиях Photoshop параметры динамики изменяли цвет для каждого отдельного отпечатка кончика в обводке. Однако в Photoshop CS6 изменения динамики происходят один раз в начале каждой обводки. Эта функция позволяет изменять цвет между обводками, а не в каждой отдельной обводке.
Чтобы восстановить поведение предыдущих версий, выберите Окно > Кисть и выберите Динамика цвета в списке слева. В верхней части раздела параметров справа выберите Применить для кончика. См. раздел Параметры кисти с динамикой цвета.
Узоры на основе сценариев
Выберите Редактирование > Заполнить, выберите пункт «Узор» в меню «Использовать», а затем выберите «Узоры по сценарию» для выбора одного из нескольких геометрических параметров. Создавайте сложные проекты, используя эти сценарии вместе с наборами «Заказной узор» и режимами смешивания.
Рисование
Векторные слои
Инструменты Линия и Фигура теперь позволяют создать объекты полностью на основе векторной графики. Применяйте обводки и заливки с помощью панели параметров. Объекты обводки с пунктирными линиями и другими объектами оформления. Заполняйте объекты заранее заданными или пользовательскими градиентами, цветами и узорами.
Чтобы впоследствии исправить настройки обводки и заливки, просто выберите слой объекта, а затем выберите инструмент «Выделение контура» или «Выделение узла» .
Подробнее: видеоролик, посвященный слоям фигур на основе векторов.
Интуитивное редактирование контура По умолчанию при перетаскивании с использованием инструмента «Стрелка» выполняется настройка нескольких связанных сегментов, что позволяет быстро трансформировать формы контуров. Чтобы отредактировать только сегменты между выбранными опорными точками, как в предыдущих версиях Photoshop, выберите параметр «Ограничить перетаскивание контура» на панели параметров.
Чтобы уменьшить сглаживание краев, убедитесь, что векторные объекты имеют максимальную резкость, а затем выберите Выровнять края на панели параметров.
Рабочая среда и рабочий процесс
Благодаря многочисленным улучшениям рабочего процесса общие задачи можно выполнять более эффективно.
Графический модуль Mercury
Испытайте молниеносную скорость взаимодействия при выполнении ресурсоемких команд, таких как Пластика, Деформация, Марионеточная деформация и Рамка.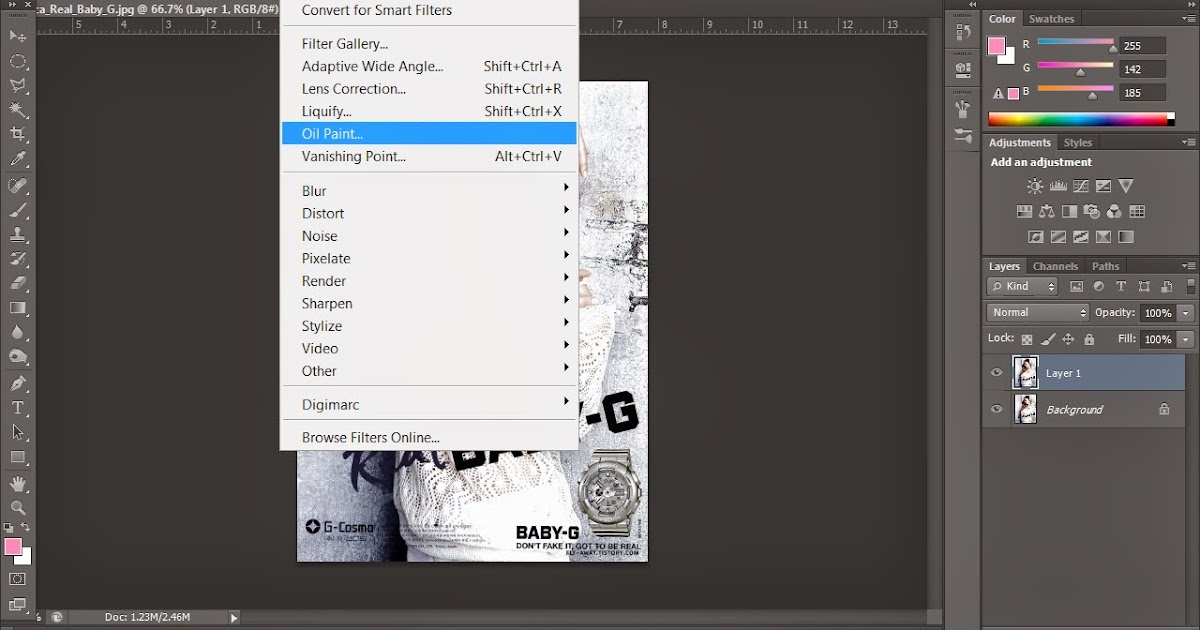
Обновленный вид
Работайте с новым изящным интерфейсом, который содержит улучшения, перечисленные ниже.
- Выберите один из четырех уровней яркости: выберите Редактирование > Установки (Windows) или Photoshop > Установки (Mac OS). В разделе Интерфейс выберите образец Цветовая тема.
Примечание. Чтобы быстро уменьшить яркость интерфейса, нажмите клавиши «SHIFT»+«F1». Чтобы увеличить яркость, нажмите SHIFT+F2. (Пользователи ноутбуков Mac также должны нажать клавишу FN.)
- Виды изображения уведомляют пользователя при работе с избранными инструментами путем отображения размеров для выделенных областей, углов для трансформаций и других действий. Чтобы скорректировать размещение этих значений, в установках Интерфейс выберите параметр в меню Показать значения преобразования.

- Новая галерея Mini Bridge предлагает более легкий доступ к изображениям и документам. Выберите Окно > Расширения > Mini Bridge.
- Чтобы максимально увеличить область экрана, функции, которые ранее находились на панели приложения, были перемещены в другие разделы. Для переключения стандартного и полноэкранного режимов нажимайте кнопку в нижней части панели инструментов.
Усовершенствования панели «Слои»
Новые параметры фильтрации, доступные в верхней части панели «Слои», помогают быстро находить основные слои в сложных документах. Отображайте подмножества слоев на основе имени, типа, эффекта, режима, атрибута или метки цвета. С помощью панели «Свойства» можно быстро изменять компоненты слоя, выделенные на панели «Слои».
Перенос и совместное использование наборов
Выберите Редактирование > Установки > Миграция, чтобы с легкостью переместить стили, рабочие среды, установки и параметры из Photoshop CS3 и более поздних версий в Photoshop CS6.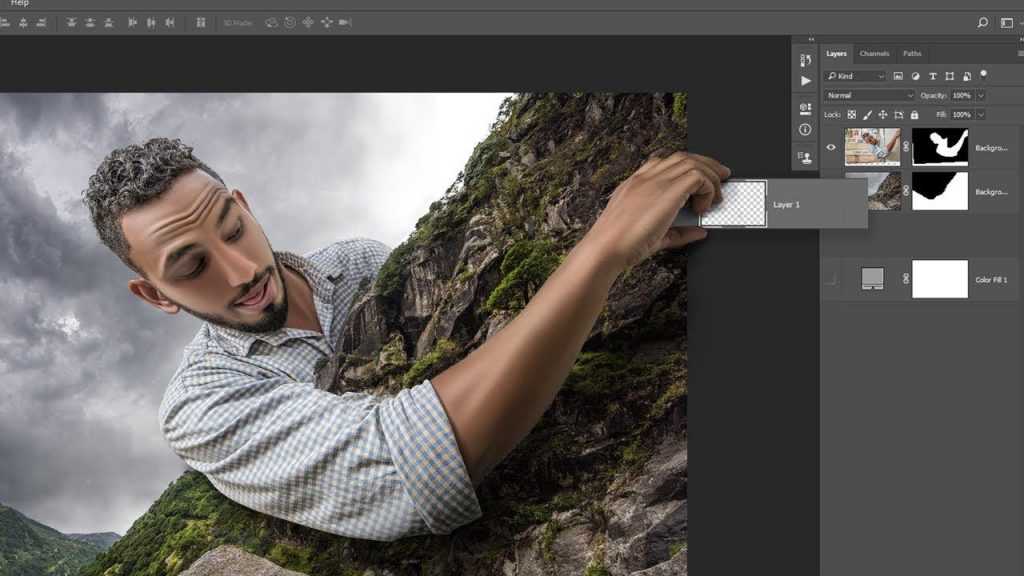 Выберите Редактирование > Установки > Установки экспорта/импорта, чтобы разрешить общий доступ к выборочной установке на всех компьютерах в рабочей группе.
Выберите Редактирование > Установки > Установки экспорта/импорта, чтобы разрешить общий доступ к выборочной установке на всех компьютерах в рабочей группе.
Дополнительные сведения см. в разделе Перенос наборов из более ранних версий Photoshop.
Фоновое сохранение
Благодаря сохранению в фоновом режиме можно продолжить работу после выбора команд сохранения, не дожидаясь завершения сохранения.
Примечание. Если требуется обеспечивать производительную работу Photoshop при частом сохранении больших файлов, отключите функцию Сохранять в фоновом режиме в настройках Обработка файлов.
Автоматическое восстановление
Функция автоматического восстановления сохраняет сведения для восстановления после сбоев через заданные интервалы времени. По умолчанию интервал равен десяти минутам. Если приложение завершает работу в аварийном режиме, проделанная работа восстанавливается при следующем запуске приложения.
Чтобы настроить интервал времени для сохранения информации для автоматического восстановления, выберите Редактирование > Установки > Обработка файлов (Windows) или Photoshop > Установки > Обработка файлов (Mac OS).
Выберите Сохранять в фоновом режиме, а затем выберите интервал в меню Автоматически сохранять информацию о восстановлении.
Стили абзацев и символов
На панели Окно > Стили абзацев создайте, сохраните и повторно примените характеристики групп выделенных предложений. На панели Окно > Стили символов укажите внешний вид выбранных букв, слов или фраз.
Дополнительные сведения см. в разделах Стили абзацев и Стили символов.
См. видеообзор Джулианны Кост (Julieanne Kost) Стили абзаца и символа в Photoshop CS6.
Добавлено новое меню «Текст», через которое можно вызвать большинство функций, связанных с текстом и шрифтами. Например, можно вызвать панели «Символ» и «Абзац» из меню «Текст» > «Панели».
Например, можно вызвать панели «Символ» и «Абзац» из меню «Текст» > «Панели».
Совместимость с Adobe Touch и сопутствующими приложениями Photoshop
Расширьте свой творческий потенциал за пределами Photoshop CS6 с помощью программного обеспечения Adobe Touch и сопутствующих приложений Photoshop (продаются отдельно). Оформляйте, редактируйте и изящно представляйте свою работу с помощью шести приложений Adobe Touch, предназначенных для планшетного ПК, включая Photoshop Touch, Adobe Kuler и Adobe Debut. Передавайте файлы через службу Adobe Creative Cloud для дальнейшего усовершенствования в Photoshop CS6 или для просмотра, доступа и совместного использования практически из любого места. Можно также непосредственно связаться с Photoshop CS6 по беспроводной сети с помощью сопутствующих приложений Photoshop компании Adobe и сообщества разработчиков.
Внешний модуль Camera Raw 7
Упрощенные стандартные элементы управления на вкладке Доработка улучшают рендеринг светов и теней. Новые локальные исправления доступны для баланса белого, светов, теней, уменьшения шумов и муара.
Новые локальные исправления доступны для баланса белого, светов, теней, уменьшения шумов и муара.
Новые стандартные ползунки и параметры локальных коррекций появляются при обработке новых изображений или преобразовании ранее обработанных изображений в версию Process Version 2012 (PV2012). Чтобы преобразовать изображение, щелкните значок с восклицательным знаком в правом нижнем углу области просмотра изображения.
Дополнительные сведения см. в разделах Коррекция цвета и тона в Camera Raw и Локальная коррекция в Camera Raw.
Видеообзор: см. это руководство от Iceflow Studios.
новые возможности для web и UI дизайнеров / Хабр
Здравствуй, дорогой хабрадруг! Photoshop CS6 стал огромным шагом вперед для web и UI дизайнеров. Сегодня я поделюсь с вами некоторыми из функций, которые предлагает Photoshop CS6 Beta, и продемонстрирую, как они смогут помочь в вашей работе.
Однажды утром я проснулся, заглянул проверить twitter-ленту, и что же я увидел! Adobe выпустил Photoshop CS6 Beta.
Сейчас я уверен, что в тот момент был не единственным перевозбужденным по поводу этого события человеком. Я работую с Фотошопом каждый день и возможно провожу с ним больше времени, чем со своей семьей. Вскоре я обнаружил 65 новых функций и понял, что это лучший апдейт для UI и web дизайнеров.
С момента выпуска последнего апдейта прошло уже около двух лет, и сегодня CS6 предлагает вам новый интерфейс. Видно, что Adobe проявил любовь к своему UI, и должен сказать, что я впечатлен. У вас есть выбор между четырьмя цветовыми схемами в серых тонах. Выбрать подходящую можно в Preferences > Interface.
Самый важный вопрос, который я хотел задать Adobe был следующий: “Почему в Фотошопе нельзя применить точечную или пунктирную рамку?”. Пожалуй, это один из самых популярных приемов, используемых в современном веб-дизайне. До 22 марта подобную рамку можно было сделать только при помощи нарезки линий или символа ‘-’.
Итак, Adobe наконец-таки реализовал эту функцию, которая позволит вам создать рамки легко и непринужденно.
Обводка может быть добавлена к любой фигуре или любому контуру с возможностью применения следующих опций:
- Align – Выбор внешней, внутренней или центрированной обводки.
- Caps – Эта функция предоставляет вам следующий выбор: обводка с квадратными концами, заканчивающимися там же, где и контур (Butt Cap), с закругленными концами (Round Cap) или с квадратными концами, заканчивающимися чуть дальше, чем контур (Square Cap).
- Corners – Выбор уровня закругленности углов: Milter, rounded и bevel.
Представьте, что вы только что получили от клиента ТЗ, которое содержит файл PSD. В этом файле находятся 10 папок, и в каждой из них лежит дизайн страницы для веб-сайта. Это очень большой файл, и клиент хочет поменять шрифт заголовка на каждой странице, он также просит вас поменять размер шрифта, дабы сделать заголовки удобочитаемыми. Это довольно-таки простая просьба, однако чтобы осуществить ее, придется проделать одну/две вещи несколько раз, редактируя шрифт в каждой папке. Все это займет кучу времени.
Это довольно-таки простая просьба, однако чтобы осуществить ее, придется проделать одну/две вещи несколько раз, редактируя шрифт в каждой папке. Все это займет кучу времени.
Photoshop CS6 представляет ‘стили заголовков styles’, что существенно уменьшает время работы с подобными просьбами. С помощью стилей заголовков вы можете эффективно манипулировать с текстом прямо как в CSS. Вы можете назначить теги ‘h2-6′ и ‘p’ или любой другой стиль. Когда вы создаете текст, вы можете просто выбрать любой стиль в Window > Paragraph Styles.
Часто бывает, что самые простые идеи становятся самыми гениальными, и c CS6 это именно тот случай. Сколько раз вам приходилось покидать Фотошоп, чтобы скопировать немного текста lorem ipsum? Теперь вам больше не нужно этого делать. Вы можете просто вставить lorem ipsum из меню.
Это очень полезная функция, но, на мой взгляд, было бы гораздо удобнее, если бы к этому действию можно было поставить шорткат.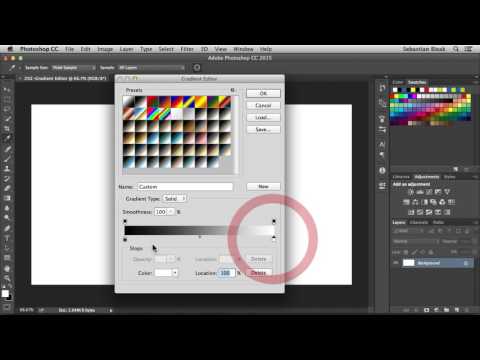
Если вы связаны с созданием и поддержанием веб-сайтов, то наверняка вы тратите много времени, перепрыгивая с Фотошопа на редактор кода, и обратно. В предыдущих версиях Фотошопа имела место одна проблема: поле, куда вводится значение цвета не поддерживало символ решетки (#).
Это приводило к проблемам с сопоставлением цветов, что в свою очередь требовало проверять цвета в браузере, редакторе кода и в Фотошопе. В CS6 эта проблема устранена. Мелочь, а приятно.
Это был лишь вопрос времени, когда Фотошоп представит стандартные размеры для девайсов типа iPhone. Эта небольшая функция сохранит нам немного времени. На мой взгляд, успешный UI или web дизайнер должен упрощать свою работу и выполнять ее за кратчайшие сроки.
Еще одна функция позволяет создать действие, которое будет создавать документ с выбранными заранее UI элементами. Например, я создал действие для iPhone, iPad и Android, которое будет автоматически создавать документ и вставлять в него элементы типа меню, контроллеров, направляющих и т. п.
п.
И в web, и в UI дизайне формы явлются очень важными элементами. Мы используем их для баннеров, боксов, полей ввода и во многих других случаях. Векторные формы «претерпели» очень важные изменения в CS6. Давайте взглянем на них.
- Snap Vector Tools и Transform to Pixel grid. – Этот инструмент был значительно улучшен в CS6 и теперь предлагает возможность привязать формы к границам пикселей, включая инструмент Pen и Ellipse. Это означает, что формы будут выглядеть гладкими и ровными, без заостренных углов. Эту опцию можно включить в Preferences > General
- Вставка атрибутов форм – Нажав правую кнопку мыши на слой с формой, теперь можно скопировать атрибуты формы (цвет и обводка) и вставить его в другую форму.
- Формы как слои – Раньше в панели слоев форма выглядела просто как цветной квадрат. Теперь вы можете видеть форму, как она выглядит на самом деле.

- Прячем контур. – Теперь можно спрятать контур формы, использовав шорткат Command+shift+H/Ctrl+Shift+H.
- Создаем формы с заданным размером. Чтобы нарисовать форму нужного размера, нужно ввести необходимое значение на панели опций.
Я даже не припомню, сколько раз мне нужно было использовать определенные фиксированные размеры изображений. Требовалось использовать панель информации, чтобы справиться с этим. На самом деле эта панель никуда не исчезла, поэтому трудно сказать «прощай панель информации», но теперь вы будете использовать ее все реже и реже.
В CS6 размеры того или иного элемента будут представлены в небольшом тултипе. Эта одна из тех функций, о которой трудно представить, почему она не была включена в Фотошоп ранее.
Вот эта функция является для меня самой необходимой. Обычно я не привожу в порядок файл PSD. Уверен, многие не согласятся с моей практикой, но я думаю, что если бы уделял организации слоев много времени, то мой творческий поток бы утих. Если вы действуете так же как и я, то вы оцените возможность поиска по словам. Поиск позволяет фильтровать слои по следующим параметрам:
Уверен, многие не согласятся с моей практикой, но я думаю, что если бы уделял организации слоев много времени, то мой творческий поток бы утих. Если вы действуете так же как и я, то вы оцените возможность поиска по словам. Поиск позволяет фильтровать слои по следующим параметрам:
- Тип – Эта опция позволяет вам фильтровать слои по пиксельным слоям, корректирующим слоям, текстовым слоям, фигурам и смарт объектам.
- Имя – Фильтр по названию слоя.
- Эффект – Фильтр слоев по примененному стилю слоя.
- Режим смешивания – Фильтр слоев по примененному режиму смешивания.
- Атрибут – Фильтр по назначенному атрибуту: например, «locked» или «visible».
- Цвет – Фильтр слоев по тому, какой цвет был назначен для группировки.
- Скорость – Когда вы запустите CS6 Beta, наверняка вы заметите, что общая скорость работы немного увеличилась.
 Это произошло благодаря новому движку Фотошопа, Mercury. Все, что вы делаете в Фотошопе теперь шустрее, чем раньше.
Это произошло благодаря новому движку Фотошопа, Mercury. Все, что вы делаете в Фотошопе теперь шустрее, чем раньше. - Переименовываем слой и нажимаем tab, чтобы переименовать следующий – Без комментариев. Замечательная функция!
- Скрываем стили слоя на панели слоев – Когда я передаю файл PSD клиенту или разработчику, очень важно отправить его чистым и организованным. Теперь можно скрыть стили слоя на панели слоев, кликнув на стрелочку возле слоя, зажав клавишу option/alt.
Я использую Фотошоп CS6 чуть больше недели, увеличивает ли он скорость моей работы? Ответ: да. Выполнение некоторых заданий теперь занимает гораздо меньше времени. CS6 стал большим усовершенствованием для UI и web дизайнеров. Я уже предвкушаю, какие добавления включит Adobe в релизе.
PS Все замечания по поводу перевода, орфографии и т.п. с удовольствием приму в личку. Спасибо!
Возможности видео в Adobe Photoshop
Руководство пользователя Отмена
Поиск
- Руководство пользователя Photoshop
- Знакомство с Photoshop
- Мечтай.
 Сделай это.
Сделай это. - Что нового в Photoshop
- Отредактируйте свою первую фотографию
- Создание документов
- Фотошоп | Общие вопросы
- Системные требования Photoshop
- Перенос предустановок, действий и настроек
- Знакомство с Photoshop
- Мечтай.
- Photoshop и другие продукты и услуги Adobe
- Работа с иллюстрациями Illustrator в Photoshop
- Работа с файлами Photoshop в InDesign
- Материалы Substance 3D для Photoshop
- Photoshop и Adobe Stock
- Использование встроенного расширения Capture в Photoshop
- Библиотеки Creative Cloud
- Библиотеки Creative Cloud в Photoshop
- Используйте сенсорную панель с Photoshop
- Сетка и направляющие
- Создание действий
- Отмена и история
- Photoshop на iPad
- Photoshop на iPad | Общие вопросы
- Знакомство с рабочим пространством
- Системные требования | Фотошоп на iPad
- Создание, открытие и экспорт документов
- Добавить фото
- Работа со слоями
- Рисовать и раскрашивать кистями
- Сделать выделение и добавить маски
- Ретушь ваших композитов
- Работа с корректирующими слоями
- Отрегулируйте тональность композиции с помощью Кривых
- Применить операции преобразования
- Обрезка и поворот композитов
- Поворот, панорамирование, масштабирование и сброс холста
- Работа с текстовыми слоями
- Работа с Photoshop и Lightroom
- Получить отсутствующие шрифты в Photoshop на iPad
- Японский текст в Photoshop на iPad
- Управление настройками приложения
- Сенсорные клавиши и жесты
- Сочетания клавиш
- Измените размер изображения
- Прямая трансляция во время создания в Photoshop на iPad
- Исправление недостатков с помощью Восстанавливающей кисти
- Создание кистей в Capture и использование их в Photoshop
- Работа с файлами Camera Raw
- Создание смарт-объектов и работа с ними
- Отрегулируйте экспозицию ваших изображений с помощью Dodge and Burn
- Photoshop в Интернете, бета-версия
- Общие вопросы | Photoshop в Интернете, бета-версия
- Введение в рабочее пространство
- Системные требования | Photoshop в Интернете, бета-версия
- Сочетания клавиш | Photoshop в Интернете, бета-версия
- Поддерживаемые типы файлов | Photoshop в Интернете, бета-версия
- Открытие и работа с облачными документами
- Сотрудничать с заинтересованными сторонами
- Применение ограниченных правок к вашим облачным документам
- Облачные документы
- Облачные документы Photoshop | Общие вопросы
- Облачные документы Photoshop | Вопросы рабочего процесса
- Управление и работа с облачными документами в Photoshop
- Обновление облачного хранилища для Photoshop
- Невозможно создать или сохранить облачный документ
- Устранение ошибок облачного документа Photoshop
- Сбор журналов синхронизации облачных документов
- Делитесь доступом и редактируйте свои облачные документы
- Делитесь файлами и комментируйте в приложении
- Рабочее пространство
- Основы рабочего пространства
- Настройки
- Учитесь быстрее с помощью Photoshop Discover Panel
- Создание документов
- Разместить файлы
- Сочетания клавиш по умолчанию
- Настройка сочетаний клавиш
- Инструментальные галереи
- Параметры производительности
- Использовать инструменты
- Предустановки
- Сетка и направляющие
- Сенсорные жесты
- Используйте сенсорную панель с Photoshop
- Сенсорные возможности и настраиваемые рабочие области
- Превью технологий
- Метаданные и примечания
- Сенсорные возможности и настраиваемые рабочие области
- Поместите изображения Photoshop в другие приложения
- Линейки
- Показать или скрыть непечатаемые дополнения
- Укажите столбцы для изображения
- Отмена и история
- Панели и меню
- Позиционные элементы с привязкой
- Положение с помощью инструмента «Линейка»
- Дизайн веб-сайтов, экранов и приложений
- Photoshop для дизайна
- Артборды
- Предварительный просмотр устройства
- Копировать CSS из слоев
- Разделение веб-страниц
- Опции HTML для фрагментов
- Изменить расположение фрагментов
- Работа с веб-графикой
- Создание фотогалерей в Интернете
- Основы изображения и цвета
- Как изменить размер изображения
- Работа с растровыми и векторными изображениями
- Размер изображения и разрешение
- Получение изображений с камер и сканеров
- Создание, открытие и импорт изображений
- Просмотр изображений
- Недопустимая ошибка маркера JPEG | Открытие изображений
- Просмотр нескольких изображений
- Настройка палитр цветов и образцов
- Изображения с высоким динамическим диапазоном
- Подберите цвета на изображении
- Преобразование между цветовыми режимами
- Цветовые режимы
- Стереть части изображения
- Режимы наложения
- Выберите цвет
- Настройка индексированных таблиц цветов
- Информация об изображении
- Фильтры искажения недоступны
- О цвете
- Цветовые и монохромные настройки с использованием каналов
- Выберите цвета на панелях «Цвет» и «Образцы»
- Образец
- Цветовой режим или Режим изображения
- Цветной оттенок
- Добавить условное изменение режима к действию
- Добавить образцы из HTML CSS и SVG
- Битовая глубина и настройки
- Слои
- Основы слоев
- Неразрушающий монтаж
- Создание и управление слоями и группами
- Выбрать, сгруппировать и связать слои
- Поместите изображения в рамки
- Непрозрачность слоя и смешивание
- Слои маски
- Применение смарт-фильтров
- Композиции слоев
- Переместить, сложить и заблокировать слои
- Слои-маски с векторными масками
- Управление слоями и группами
- Эффекты слоя и стили
- Редактировать маски слоя
- Извлечение активов
- Отображение слоев с помощью обтравочных масок
- Создание ресурсов изображения из слоев
- Работа со смарт-объектами
- Режимы наложения
- Объединение нескольких изображений в групповой портрет
- Объединение изображений с помощью Auto-Blend Layers
- Выравнивание и распределение слоев
- Копировать CSS из слоев
- Загрузить выделение из границ слоя или маски слоя
- Knockout для отображения содержимого других слоев
- Слой
- Выпрямление
- Композит
- Фон
- Выборки
- Рабочая область выбора и маски
- Сделать быстрый выбор
- Начало работы с выборками
- Выберите с помощью инструментов выделения
- Выберите с помощью инструментов лассо
- Выберите диапазон цветов в изображении
- Настройка выбора пикселей
- Преобразование между путями и границами выделения
- Основы канала
- Перемещение, копирование и удаление выбранных пикселей
- Создать временную быструю маску
- Сохранить выделение и маски альфа-канала
- Выберите области изображения в фокусе
- Дублировать, разделять и объединять каналы
- Расчет канала
- Выбор
- Ограничительная рамка
- Настройки изображения
- Деформация перспективы
- Уменьшить размытие изображения при дрожании камеры
- Примеры лечебных кистей
- Экспорт таблиц поиска цветов
- Настройка резкости и размытия изображения
- Понимание настроек цвета
- Применение регулировки яркости/контрастности
- Настройка деталей теней и светлых участков
- Регулировка уровней
- Настройка оттенка и насыщенности
- Настройка вибрации
- Настройка насыщенности цвета в областях изображения
- Быстрая настройка тона
- Применение специальных цветовых эффектов к изображениям
- Улучшите изображение с помощью настройки цветового баланса
- Изображения с высоким динамическим диапазоном
- Просмотр гистограмм и значений пикселей
- Подберите цвета на изображении
- Как обрезать и выпрямить фотографии
- Преобразование цветного изображения в черно-белое
- Корректирующие слои и слои-заливки
- Регулировка кривых
- Режимы наложения
- Целевые изображения для прессы
- Настройка цвета и тона с помощью пипеток «Уровни» и «Кривые»
- Настройка экспозиции и тонирования HDR
- Фильтр
- Размытие
- Осветлить или затемнить области изображения
- Выборочная настройка цвета
- Заменить цвета объектов
- Adobe Camera Raw
- Системные требования Camera Raw
- Что нового в Camera Raw
- Введение в Camera Raw
- Создание панорам
- Поддерживаемые объективы
- Эффекты виньетирования, зернистости и удаления дымки в Camera Raw
- Сочетания клавиш по умолчанию
- Автоматическая коррекция перспективы в Camera Raw
- Как сделать неразрушающее редактирование в Camera Raw
- Радиальный фильтр в Camera Raw
- Управление настройками Camera Raw
- Открытие, обработка и сохранение изображений в Camera Raw
- Исправление изображений с помощью инструмента Enhanced Spot Removal Tool в Camera Raw
- Поворот, обрезка и настройка изображений
- Настройка цветопередачи в Camera Raw
- Обзор функций | Adobe Camera Raw | 2018 выпусков
- Обзор новых функций
- Версии процесса в Camera Raw
- Внесение локальных корректировок в Camera Raw
- Исправление и восстановление изображений
- Удаление объектов с фотографий с помощью Content-Aware Fill
- Content-Aware Patch and Move
- Ретушь и исправление фотографий
- Исправить искажение изображения и шум
- Основные действия по устранению неполадок для устранения большинства проблем
- Преобразование изображений
- Преобразование объектов
- Настройка кадрирования, поворота и размера холста
- Как обрезать и выровнять фотографии
- Создание и редактирование панорамных изображений
- Деформация изображений, форм и путей
- Точка схода
- Используйте фильтр «Пластика»
- Контентно-зависимое масштабирование
- Преобразование изображений, форм и контуров
- Деформация
- Трансформация
- Панорама
- Рисунок и живопись
- Симметричные узоры красками
- Рисование прямоугольников и изменение параметров обводки
- О чертеже
- Рисование и редактирование фигур
- Малярные инструменты
- Создание и изменение кистей
- Режимы наложения
- Добавить цвет к путям
- Редактировать пути
- Краска с помощью кисти-миксера
- Наборы кистей
- Градиенты
- Градиентная интерполяция
- Выбор заливки и обводки, слоев и контуров
- Рисование с помощью инструментов «Перо»
- Создание шаблонов
- Создание рисунка с помощью Pattern Maker
- Управление путями
- Управление библиотеками шаблонов и пресетами
- Рисовать или рисовать на графическом планшете
- Создание текстурированных кистей
- Добавление динамических элементов к кистям
- Градиент
- Нарисуйте стилизованные мазки с помощью Art History Brush
- Краска с рисунком
- Синхронизация пресетов на нескольких устройствах
- Текст
- Добавить и отредактировать текст
- Единый текстовый движок
- Работа со шрифтами OpenType SVG
- Символы формата
- Формат абзацев
- Как создавать текстовые эффекты
- Редактировать текст
- Интервал между строками и символами
- Арабский и еврейский шрифт
- Шрифты
- Устранение неполадок со шрифтами
- Азиатский тип
- Создать тип
- Ошибка Text Engine при использовании инструмента «Текст» в Photoshop | Виндовс 8
- Добавить и отредактировать текст
- Видео и анимация
- Видеомонтаж в Photoshop
- Редактировать слои видео и анимации
- Обзор видео и анимации
- Предварительный просмотр видео и анимации
- Красить кадры в слоях видео
- Импорт видеофайлов и последовательностей изображений
- Создать анимацию кадра
- Creative Cloud 3D-анимация (предварительная версия)
- Создание анимации временной шкалы
- Создание изображений для видео
- Фильтры и эффекты
- Использовать фильтр «Пластика»
- Использовать галерею размытия
- Основы фильтра
- Ссылка на эффекты фильтра
- Добавить световые эффекты
- Используйте адаптивный широкоугольный фильтр
- Используйте фильтр масляной краски
- Эффекты слоя и стили
- Применить определенные фильтры
- Размазать области изображения
- Сохранение и экспорт
- Сохранение файлов в Photoshop
- Экспорт файлов в Photoshop
- Поддерживаемые форматы файлов
- Сохранять файлы в графических форматах
- Перемещение дизайнов между Photoshop и Illustrator
- Сохранение и экспорт видео и анимации
- Сохранение файлов PDF
- Защита авторских прав Digimarc
- Сохранение файлов в Photoshop
- Печать
- Печать 3D-объектов
- Печать из фотошопа
- Печать с управлением цветом
- Контактные листы и презентации в формате PDF
- Печать фотографий в макете пакета изображений
- Плашечные цвета для печати
- Дуотоны
- Печать изображений на коммерческой типографии
- Улучшение цветных отпечатков из Photoshop
- Устранение проблем с печатью | Фотошоп
- Автоматизация
- Создание действий
- Создание графики, управляемой данными
- Сценарий
- Обработать пакет файлов
- Воспроизведение и управление действиями
- Добавить условные действия
- О действиях и панели действий
- Инструменты записи в действиях
- Добавить условное изменение режима к действию
- Набор инструментов пользовательского интерфейса Photoshop для подключаемых модулей и сценариев
- Управление цветом
- Понимание управления цветом
- Поддержание согласованности цветов
- Настройки цвета
- Работа с цветовыми профилями
- Документы с управлением цветом для онлайн-просмотра
- Управление цветом документов при печати
- Импортированные изображения с управлением цветом
- Пробные цвета
- Подлинность контента
- Узнайте об учетных данных содержимого
- Идентичность и происхождение для NFT
- Подключить учетные записи для атрибуции креативов
- 3D и техническое изображение
- Photoshop 3D | Общие вопросы о снятых с производства 3D-функциях
- Creative Cloud 3D-анимация (предварительная версия)
- Печать 3D-объектов
- 3D живопись
- Усовершенствования 3D-панели | Фотошоп
- Основные концепции и инструменты 3D
- 3D-рендеринг и сохранение
- Создание 3D-объектов и анимации
- Стопки изображений
- Рабочий процесс 3D
- Измерение
- DICOM-файлы
- Photoshop и MATLAB
- Подсчет объектов на изображении
- Объединение и преобразование 3D-объектов
- Редактирование 3D-текстур
- Настройка экспозиции и тонирования HDR
- Настройки панели 3D
Модернизированная панель временной шкалы на основе клипов отражает видеоредакторы, такие как Adobe Premiere, включая переходы и эффекты, которые придают готовому видео профессиональный блеск.
Видеоуроки:
Как редактировать видео в Photoshop. Мэтью Гор (10:42)
Редактирование скольжения для настройки точек входа и выхода видео без изменения продолжительности клипа. Автор Meredith Payne-Stotzner (1:20)
Пропуск кадров и кэширование для повышения производительности воспроизведения. Автор Meredith Payne-Stotzner (2:07)
Группы видео
Группы видео объединяют несколько видеоклипов и другого содержимого, такого как текст, изображения и фигуры, на одной дорожке на временной шкале.
Создать группу видео
- Импорт видеофайла; он автоматически добавляется как новая группа видео.
- Чтобы создать пустую группу для добавления содержимого, щелкните значок диафильма слева от панели «Таймлайн» и выберите «Новая видеогруппа» во всплывающем меню.
Редактирование группы видео
- Чтобы изменить положение клипов, перетащите их на временной шкале.

- Чтобы изменить точки входа и выхода, перетащите границы клипа на временной шкале.
- Чтобы переместить элементы из одной группы в другую, перетащите их вверх или вниз на панели «Таймлайн» или «Слои».
- Чтобы разделить выбранный клип и отредактировать получившиеся части по отдельности, поместите ползунок временной шкалы в то место, где вы хотите разделить клип. Затем нажмите кнопку «Разделить на указателе воспроизведения» в верхнем левом углу панели «Таймлайн».
Звуковые дорожки и элементы управления
Отдельные звуковые дорожки на временной шкале позволяют легко редактировать и настраивать.
Настройка звука в клипах
- Щелкните правой кнопкой мыши аудиоклипы, чтобы отключить их звук, отрегулировать громкость или постепенное появление и исчезновение.
- Щелкните правой кнопкой мыши видеоклипы и щелкните музыкальные ноты, чтобы настроить звук, который они содержат.
Настройка звука: видеоруководство Ричарда Харрингтона.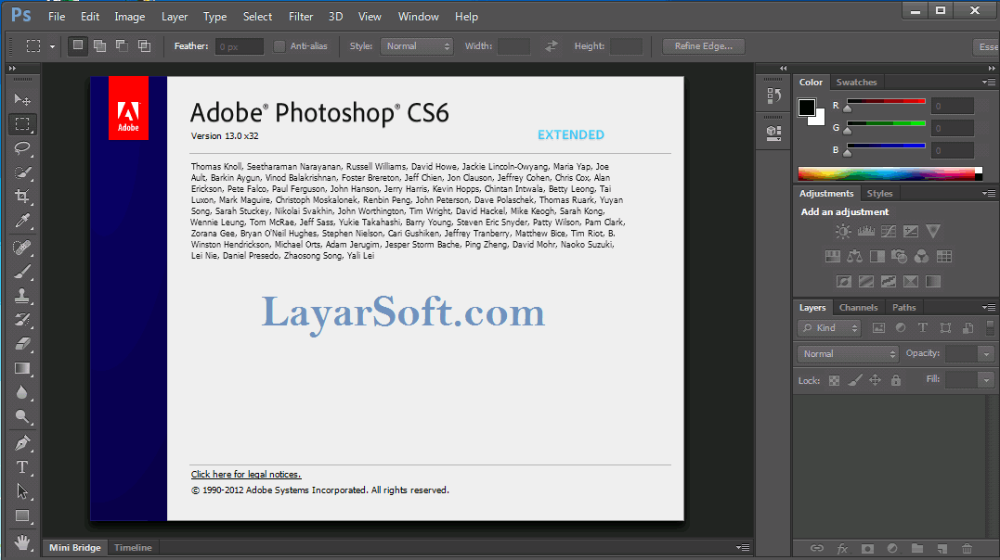 (3:31)
(3:31)
Создание или удаление звуковых дорожек
- Справа от названий звуковых дорожек на временной шкале щелкните музыкальные ноты и выберите «Новая звуковая дорожка» или «Удалить дорожку».
Добавление, дублирование, удаление или замена аудиоклипов
- Справа от названий аудиодорожек на временной шкале щелкните музыкальные ноты . Затем выберите «Добавить аудио», чтобы поместить на дорожку еще один клип.
- Выберите аудиоклип на временной шкале и щелкните музыкальные ноты справа от названия дорожки. Затем выберите «Дублировать», «Удалить» или «Заменить аудиоклип».
Видеопереходы
Переходы создают профессиональные эффекты затухания и перекрестного затухания. Щелкните значок перехода в левом верхнем углу панели «Таймлайн». Затем выберите продолжительность и перетащите тип перехода в начало или конец клипов. (Поместите переход между клипами для перекрестного затухания. ) Перетащите края предварительного просмотра перехода на временной шкале, чтобы точно установить точки входа и выхода.
) Перетащите края предварительного просмотра перехода на временной шкале, чтобы точно установить точки входа и выхода.
Щелкните правой кнопкой мыши переходы на временной шкале, чтобы заменить их другим типом перехода или указать точную числовую продолжительность.
Изменение продолжительности и скорости видеоклипа
Щелкните видеоклип правой кнопкой мыши, чтобы получить доступ к ползункам «Длительность» и «Скорость». Эти элементы управления взаимодействуют; например, скорость 400% ограничивает максимальную продолжительность до одной четверти исходной.
Чтобы применить фильтры ко всем кадрам видеослоя, сначала преобразуйте слой в смарт-объект. Любые последующие фильтры, которые вы применяете, становятся смарт-фильтрами, которые обеспечивают полную гибкость и позволяют в любое время изменить настройки фильтров.
- Выберите видеослой на панели «Таймлайн» или «Слои».
- Выберите «Слой» > «Смарт-объекты» > «Преобразовать в смарт-объект».

- Применение фильтров из меню «Фильтр». Чтобы позже изменить настройки, просмотрите панель «Слои» и дважды щелкните фильтр в списке смарт-фильтров для видеослоя.
Дополнительные сведения см. в разделе Неразрушающее редактирование.
Щелкните правой кнопкой мыши текст, неподвижное изображение и клипы смарт-объектов, чтобы получить доступ к предустановкам панорамирования, масштабирования и поворота, быстро применяя сложную анимацию. Перетащите полученные ключевые кадры Transform на временную шкалу, чтобы точно настроить результаты.
Чтобы создавать драматические эффекты при панорамировании, масштабировании и вращении клипов с течением времени, преобразуйте клип в смарт-объект и используйте трансформацию ключевых кадров с помощью инструмента «Свободная трансформация».
Видеоруководство: Создание анимации со звуком. Учебная статья Рафика Эльманси.
Благодаря переработанному видеодвижку вы можете импортировать более широкий спектр файлов видео, аудио и изображений.
Полный список см. в разделе Поддерживаемые форматы файлов.
Выберите «Файл» > «Экспорт» > «Рендеринг видео». В первом всплывающем меню выберите Adobe Media Encoder, чтобы выбрать один из следующих параметров формата:
- Формат DPX (Digital Picture Exchange) предназначен в первую очередь для последовательностей кадров, которые вы планируете включать в профессиональные видеопроекты с помощью редактора, такого как Adobe Premiere Pro.
- H.264 (MPEG-4) является наиболее универсальным, включая предустановки для видео высокой четкости и широкоэкранного видео, а также вывод, оптимизированный для планшетных устройств или веб-доставки.
- Формат QuickTime (MOV) необходим для экспорта альфа-каналов и несжатого видео. Меню Preset предоставляет дополнительные параметры сжатия.
Еще нравится это
- Обзор видео и анимации
Войдите в свою учетную запись
Войти
Управление учетной записью
Введение — Начало работы с Photoshop
Введение
Adobe Photoshop
— мощная программа для редактирования графики, позволяющая создавать и обрабатывать изображения для печати, размещения в Интернете и других медиа. Photoshop практически безграничен в возможностях манипулирования и редактирования изображений, но пусть это вас не пугает! Мы создали это руководство, чтобы помочь вам изучить и использовать многие функции этой программы.
Photoshop практически безграничен в возможностях манипулирования и редактирования изображений, но пусть это вас не пугает! Мы создали это руководство, чтобы помочь вам изучить и использовать многие функции этой программы.
Имейте в виду, что это руководство знакомит с основами; многие инструменты необходимо изучить, чтобы увидеть все их возможности. Кроме того, ищите в поле «Дополнительные ресурсы» на каждой странице дополнительные руководства и видео, которые помогут вам изучить каждую тему!
Типы правок
Разрушающее и неразрушающее редактирование
В Photoshop можно сделать миллионы правок, но знайте, что все правки можно разделить на две категории — разрушающие и неразрушающие.
- Деструктивные правки — эти правки изменяют или изменяют информацию об изображении. Деструктивное редактирование напрямую манипулирует пикселями изображения, и поэтому его нельзя или очень трудно отменить.

- Неразрушающее редактирование — редактирование, которое не влияет напрямую на пиксели изображения, пока слои изображения не будут сведены (путем сохранения в формате сведенного изображения или выравнивания слоев), поэтому можно вносить изменения с помощью неразрушающих инструментов без потеря любого качества изображения или информации.
Мы рекомендуем избегать деструктивного редактирования, если доступен недеструктивный метод. Ниже приведены несколько советов по распространенным деструктивным изменениям.
- Инструменты для лечения — Многие инструменты для лечения являются разрушительными, поэтому мы рекомендуем сделать дубликат или копию слоя, прежде чем вносить какие-либо изменения. (Щелкните правой кнопкой мыши на имени слоя и выберите Дублировать слой…)
- Фильтры — Фильтры также разрушительны, если вы сначала не измените свой слой на интеллектуальный слой.
 Фотошоп cs6 как работать: Как пользоваться Фотошопом CS6?
Фотошоп cs6 как работать: Как пользоваться Фотошопом CS6?


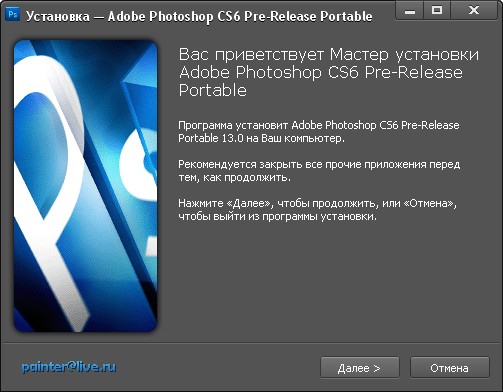
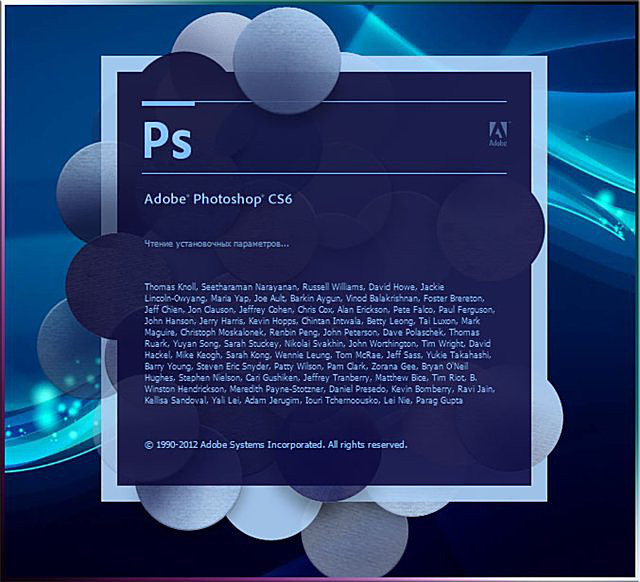

 Это произошло благодаря новому движку Фотошопа, Mercury. Все, что вы делаете в Фотошопе теперь шустрее, чем раньше.
Это произошло благодаря новому движку Фотошопа, Mercury. Все, что вы делаете в Фотошопе теперь шустрее, чем раньше.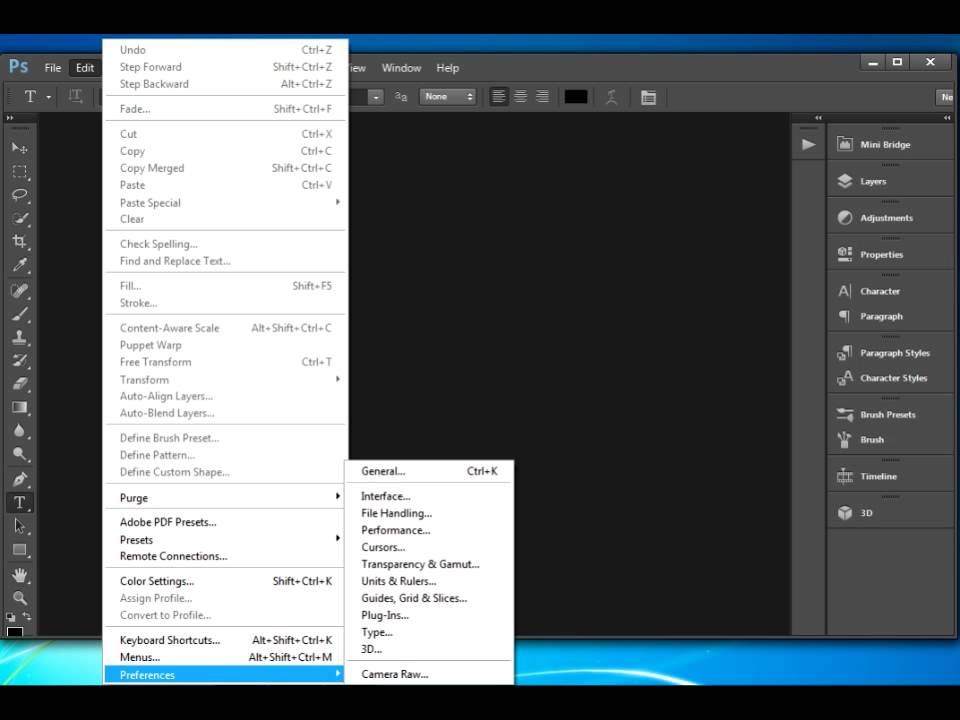 Сделай это.
Сделай это.