что это, как работает и зачем нужна
Цветовая коррекция — это замена исходного цвета, его насыщенности и контраста. Её единственная задача — сделать так, чтобы фотография смотрелась лучше. Выделить момент. Акцентировать детали. Удержать внимание. Или что-то сделать менее бросающимся в глаза. Цветокоррекция сочетает в себе творческие и технические приёмы.
Какие — разбираем в статье, а заодно делимся рекомендациями, как настроить цветокоррекцию в фотошопе.
Что такое цветокоррекция
Когда мы снимаем фотографию, в камере происходит магия, и на выходе получается невыразительный файл размером пару десятков мегабайт.
В послевоенные времена в США изобрели стандарт цветного телевидения NTSC, который описал трёхмерное цветовое пространство RGB (КЗС) — цвет предстал как смесь красного, зелёного и синего цветов.
NTSC — пространство очень ограниченное. Но на минутку представьте, что ваш монитор поддерживает процентов 50 от этих цветов.
Такие алгоритмы для каждой модели свои, поэтому каждый монитор отображает картинку по-своему. И чтобы хотя бы как-то это стандартизировать, применяют калибровку и цветовой профиль, что позволяет в определённой степени нивелировать искажение цвета.
Цветокоррекция нужна, чтобы исправить неточную передачу оттенков, неверно выставленные параметры съёмки или уменьшить влияние сложных условий. Например, при съёмке против солнца. Или чтобы сымитировать такую съёмку, чтобы получить естественный вид.
Виды графических редакторов
Все графические редакторы делятся на два типа.
1. Векторные. Модный Adobe Illustrator, олдскульный Corel DRAW и даже Autodesk Autocad предназначены для создания графики и идеально подойдут, чтобы нарисовать картинку с нуля.
2. Растровые.
Неважно, нарисовали вы дом в 2D, сделали рендер комнаты или сфотографировали любимого кота — во всех случаях потребуется расставить свет, подтянуть тени, сделать цвета поярче или, наоборот, более приглушёнными. Конечно, лучшим вариантом будет подготовить съёмочную площадку заранее, но если такой вариант не подходит, на помощь приходит фотошоп.
Цветокоррекция помогает выделить эмоциональный фон и подчеркнуть атмосферу фотографии.
Учитесь использовать цвет более художественно. Поищите палитру, которая отражает настроение, и поэкспериментируйте с уровнями разных цветов, чтобы задать эмоциональный тон. Например, весеннюю сцену счастья молодой семьи стоит тонировать, используя тёплые оттенки жёлтого и оранжевого. А сцену лагеря в постапокалиптической пустоши лучше сделать мрачной и окрашенной в синий цвет.
Где нужна цветокоррекция
Чаще всего цветокоррекция пригождается в кинематографе.
Раньше цвет кадра зависел от условий съёмки и химической характеристики плёнки. Советская «Свема» была редкостно неоднородной, и разные сцены выглядели по-разному. Сегодня же задать палитру для кинофильма не так сложно — всё делается на компьютерах. А фильм, смонтированный в единой гамме, воспринимается целостнее.
Палитра большинства современных фильмов — оранжево-синяя. Оранжевый выбрали потому, что в большинстве сцен снимаются люди и цвет кожи — это оттенок оранжевого — от бледно-персикового до тёмно-коричневого. А синие оттенки идеальны для контраста — они находятся с другой стороны цветовой схемы.
А ещё цветокоррекцию используют для:
- ретуши и творческой обработки фотографий (особенно в Lightroom),
- подготовки материалов для рекламы,
- создания фотореалистичной графики.
Этим цветокоррекция не ограничивается — работать с цветом нужно везде, где в приоритете качественная картинка. А в эпоху инстаграма, тиктока и ютуба знание нескольких приёмов цветокоррекции только сыграет вам на руку.
А в эпоху инстаграма, тиктока и ютуба знание нескольких приёмов цветокоррекции только сыграет вам на руку.
Как устроена цветокоррекция в фотошопе
Работать с цветом в фотошопе можно двумя способами:
- Непосредственно вносить изменения в изображение. Исходный файл останется лишь в истории, и любые изменения будут необратимы. Или очень долго придётся нажимать отмену снова и снова.
- Создать отдельные корректирующие слои. Этот вариант более продвинутый. Можно откатить все изменения, просто выключив корректирующий слой. А можно добавить ещё и сравнивать их по ходу дела. Для каждого слоя доступна настройка его непрозрачности — это сильно расширяет функционал.
Инструменты цветокоррекции в фотошопе
Рассмотрим разные приёмы цветокоррекции в фотошопе подробно.
Автопилот
Нет желания настроить что-то самому — редактор всё сделает за вас. Воспользовавшись автоматической цветовой коррекцией, вы сэкономите время и отвлекаться на множество функций не придётся.
Итак, самый простой способ цветокоррекции — подправить фотографию автоматически. Да-да, это та самая кнопочка «сделать красиво». Фотошоп предлагает буквально за одно нажатие применить к изображению автоматический тон, контраст или даже цветовую коррекцию.
Но будем честны, это функционал для очень нетребовательного пользователя. Каждый из инструментов работает по заранее заданному алгоритму и делает коррекцию так, как нравится программе, а не вам. То есть очень усреднённо. Настроек, соответственно, тоже нет.
Ищите автопилот в меню «Изображение»
Яркость/Контрастность
Самый простой и известный инструмент. Регулирует контраст и яркость картинки целиком, без разбора полутонов. При работе возникает большой риск пересветить картинку — легко сделать её излишне яркой без возможности восстановить цвет.
В первых версиях фотошопа этот инструмент работал плохо. Современные версии способны адекватно настраивать яркость и контраст.
Ищите в меню «Изображение → Коррекция → Яркость/Контрастность»
Сочность
Сочность — достаточно простой инструмент, который заслуженно любят начинающие дизайнеры (и фотографы с камерой, которая выдаёт сильно бледную картинку). Он позволяет за пару нажатий превратить блёклое и скучное изображение в яркую и насыщенную картинку. Но не стоит забывать о чувстве меры и не переборщить с чрезмерной насыщенностью.
Он позволяет за пару нажатий превратить блёклое и скучное изображение в яркую и насыщенную картинку. Но не стоит забывать о чувстве меры и не переборщить с чрезмерной насыщенностью.
Ищите в меню «Изображение → Коррекция → Сочность»
Цветовой тон/Насыщенность
Этот инструмент позволяет отредактировать цветовой тон изображения, его насыщенность и яркость. У него есть готовые предустановки. Вы можете применить его сразу ко всем цветам, или можно выбрать один определённый — из базовых или произвольно.
Пользоваться инструментом очень легко, но не всегда очевидно. Лучше попробовать поэкспериментировать и внести изменения творчески.
Ищите в меню «Изображение → Коррекция → Цветовой тон/Насыщенность».
Цветовой баланс
Довольно мощный инструмент, однако прост и понятен в применении. Он даёт возможность изменять цвета в теневых, средних или светлых тонах изображения независимо друг от друга. Например, если настраивать цвет на тёмных участках изображения, влияния на светлые оттенки не будут заметны.
Цветная картинка состоит из трёх цветовых каналов — красного, зелёного и синего. Смешивая их, можно получить любой цвет, видимый человеческим глазом. Поэтому и осей для настройки предлагается три. Перемещая бегунки вправо или влево, легко и наглядно можно подкрутить насыщенность оттенков — и тем самым заменить цвета.
Находится в меню «Изображение → Коррекция → Цветовой баланс»
Уметь пользоваться этими инструментами достаточно, чтобы владеть цветокоррекцией на среднем уровне. Пока вы не познакомитесь с кривыми.
Кто такие «кривые» и при чём здесь цветокоррекция
Давайте будем честны: вы боитесь кривых. Это нормально — почти все новички их боятся. Действительно, на первый взгляд, кривые выглядят пугающе. Это сложный, запутанный и малопонятный инструмент. Откройте инструмент «Кривые» в меню «Изображение → Коррекция» и вы увидите, что нет никаких кривых.
Есть лишь одинокая прямая линия, гистограмма, сетка и пара ползунков с градиентами. Давайте разбираться, что это такое.
Как работают кривые
«Кривые» позволяют с точностью регулировать цвет и яркость изображения в произвольных пределах. Это универсальный инструмент, который даёт возможность тонко настраивать цвета в определённой области изображения или вносить радикальные изменения во всю картинку.
Кривые хорошо подойдут, когда вы только начинаете учиться корректировать цвета. В этом инструменте, если вникнуть, наглядно представлены элементы управления цветовым балансом и настройка каждого цвета отдельно.
Через кривые можно назначить уровни чёрного и белого, осветлить или затемнить полутона, увеличить или уменьшить яркость. И даже сделать выборочную коррекцию и замену цвета. Кривые помогут вам эффективно использовать инструменты, изменяющие все цветовые каналы одновременно.
Несмотря на запутанное первое впечатление, использовать кривые довольно просто.
Как устроены кривые
Итак, вы открыли изображение и запустили окно кривых. Главная часть окна — прямоугольный график, в котором находится прямая, расположенная по диагонали.
Горизонтальная ось указывает входные значения цвета, а вертикальная — значения цвета на выходе, то есть уже после применения инструмента.
Чтобы сделать из этой прямой линии кривую и наконец оправдать название инструмента, требуется задать направляющие точки. Две из них уже готовы — это начало и конец диагонали. Чтобы добавить новую точку, щёлкните на линии. Теперь точку можно подвигать.
Исходное изображение, создаём точку в середине графика
Перемещая точки вверх или вниз, вы делаете определённую тональную область светлее или темнее.
Вверх-вниз
А перемещая влево или вправо — регулируете контраст.
Влево-вправо
Всего можно добавить до 14 контрольных точек. Чем больше точек, тем точнее корректировка цвета. Точки остаются на своих местах, пока вы не переносите их.
Если нужно воздействовать только на область средних тонов — создайте две контрольные точки с каждой стороны. При такой коррекции влияние на светлые и тёмные тона будет нивелировано. Когда вы будете увеличивать средние тона, самые тёмные и самые светлые участки изображения затронуты не будут.
Помимо направляющих точек, можно выбрать инструмент «Карандаш» и нарисовать произвольную кривую поверх существующей. После чего можно сгладить линию или оставить её как есть.
Вуаля, диагональная линия стала кривой, а изображение выглядит так, как хочется.
Отметим, что если в исходном файле несколько слоёв, то коррекцию через кривые можно применить не только ко всему изображению, но и к отдельно взятым слоям.
Но меня устраивают уровни!
Фотографа часто можно застать за бесконечным подкручиванием уровней. Да, на первых порах уровни действительно проще для понимания. На выбор есть несколько ползунков для настройки света, полутонов и теневых участков. А в окне — да-да, гистограмма.
А в окне — да-да, гистограмма.
Так, почти любой корректирующий инструмент в фотошопе — это сильно упрощённые кривые. Настолько упрощённые, что иногда инструмент воспринимается как нечто одномерное.
«Кривые» имеют гораздо больше областей применения, чем простая настройка яркости-контраста. Они способны заменить практически всё. Для работы с кривыми придётся потренироваться, но затраченное время того стоит. Воздействуя на кривую, можно осветлить или затемнить изображение, отредактировать контраст и насыщенность, а если набить руку, то получится сделать очень аккуратную цветокоррекцию, недоступную, если использовать другие инструменты.
Благодаря кривым вы можете создать собственный индивидуальный стиль, тонировать только отдельные участки изображения или вообще заменить цвета, и сделать любимый баланс белого именно таким, как хочется.
Какой инструмент выбрать
Резюмируем, в каких случаях какой инструмент лучше всего подойдёт.
- Автоматическая цветокоррекция — когда нет времени и желания настраивать что-то самостоятельно.

- Яркость/контраст — когда нужно отрегулировать яркость или контрастность.
- Сочность — когда картинка бледная.
- Цветовой тон/Насыщенность — когда нужно отредактировать цветовой тон изображения, его насыщенность и яркость.
- Цветовой баланс — когда нужно поменять цвета в теневых, средних или светлых тонах изображения независимо друг от друга.
- Кривые — когда нужно создать свой собственный стиль, тонировать только отдельные участки или заменить все цвета.
Но используйте эффекты в меру, чтобы не испортить фотографию. И постоянно делайте копии и дубликаты слоёв — это позволит вернуться к любой стадии обработки, если что-то пойдёт не так.
Цветокоррекция — классный способ полностью изменить настроение и характер кадра. Используя такой минимум среди инструментов фотошопа как цветокоррекция, уже возможно сделать фотографии яркими, запоминающимися и ощутимее передать атмосферу кадра.
Поделитесь материалом в соцсетях — обсудите его с друзьями и коллегами!5 способов обработки и цветокоррекции в Adobe Photoshop
Зачем делать цветокоррекцию в фотошопе?
Прежде чем подойти к описанию предметной цветокоррекции, разберемся – зачем она нам вообще нужна и почему нужно тратить львиную часть своего времени на проделку данных операций?
Цветокоррекция – это смена основной цветовой палитры изображения, его тона, оттенков, а также насыщенности.
Правка цветов в изображении нужна, когда видимые на глаз (реальные) цвета отличаются от снимка. Такое бывает не редко из-за неправильных настроек фотоаппарата, плохого освещения помещения, в котором был сделан снимок или из-за низкого качества аппаратуры.
Как сделать цветокоррекцию фотографии?
В отличие от глаза человека, который может самостоятельно регулировать видимость изображения (и конвертировать его в мозг), у техники нет такого навыка. Потому, важно разбираться в технической части цветокоррекции изображения, если на выходе у вас изображение, работать с которым невозможно из-за явного отличия цвета от реальности. Потому и делается цветокоррекция фотографии.
Очень часто фотографии бывают засвеченными или напротив – слишком темными; тусклыми или с большим порогом тонов и перенасыщенностью. Такая не натуральность цветовой палитры в контексте веб-дизайна обычно считается «моветоном» и является признаком не профессиональности цветокоррекции или полное ее отсутствие.
Другое дело, если коррекция применена со вкусом и вписывается в рамки идеи и концепции сайта, что позволяет воплотить определенный замысел — уйти в искусство и качественную типографику. А пока мы поможем тебе разобраться как сделать сайт в фотошопе качественно и где найти урок, который ответит на все твои вопросы.
Обычно происходит цветокоррекция Photoshop при помощи разложения фотографии на каналы – RGB или CMYK:
- RGB — Красный, Зеленый, Синий («Red», «Green», «Blue») – подгонка в отдельности каждого из видимых цветов;
- CMYK — Голубой, Пурпурный, Жёлтый, Чёрный («Cyan», «Magenta», «Yellow», «blacK») – работа в режиме, где белый цвет указывает на максимальное присутствие цвета, а черный, на его отсутствие.
Цветовая коррекция фото в фотошопе — многогранна. Здесь огромное множество инструментов для работы с цветокоррекцией. Например, перейди на вкладку «Изображение» — «Коррекция» (> Image > Adjustment) – она вся предназначена управлению цветом.
Самые необходимые из них для работы с цветом это для начинающих:
- Кривые (Curves) – комбинация клавиш — «Ctrl+M»;
- Уровни (Levels) – комбинация клавиш «Ctrl+L»;
- Цветовой тон/Насыщенность (Hue/Saturation) — комбинация клавиш «Ctrl+U»;
- Выборочная коррекция цвета;
- Тени/Света.
Кривые (Curves)
Итак, корректируем цвет. Чтобы открыть, жми «Изображение» — «Коррекция» — «Кривые» (> Image > Adjustment > Curves) или комбинацию клавиш «Ctrl+M».
Итак, перед тобой окно кривой. По оси «Х» показана исходная яркость, по оси «Y» – яркость после обработки, от «0» (тень) до «255» (свет).
На фоне здесь будет гистограмма, которая дает возможность распределять точки на изображении по яркости цвета. В процессе работы ты можешь усилить интенсивность определенных участков картинки, регулируя как яркость, так и три других цветовых канала – «красный», «зеленый», «синий».
Внизу имеются три пипетки. Они служат для задания точек черного, нейтрально-серого и белого цвета на фото. Это способ коррекции прост как для чайников. Черная пипетка – кликаешь по самой темной стороне части изображения, белой по самой светлой и серой – выбери участок максимально нейтрального серого. Здесь делаем нужные тональные задачи.
Это способ коррекции прост как для чайников. Черная пипетка – кликаешь по самой темной стороне части изображения, белой по самой светлой и серой – выбери участок максимально нейтрального серого. Здесь делаем нужные тональные задачи.
Уровни (Levels)
Чтобы открыть жми «Изображение» — «Коррекция» — «Уровни» (> Image > Adjustment > Levels) или комбинацию клавиш «Ctrl+L».
И первое что нужно усвоить и понять – «что такое гистограмма?». Гистограмма представляет собой график, по горизонтальной оси которого находятся все возможные уровни яркости (от показателя «0» до «255»), а по вертикальной оси – число пикселов изображения данной яркости, которую здесь и корректируем.
Крайняя левая точка – черный. Крайняя правая – белый. Чем у тебя будет шире тоновый диапазон, тем больше деталей будет видно на изображении, и тем выше будет являться качество.
При помощи ходунков ты можешь менять здесь диапазон тонов. Сдвинуть влево – станет картинка темнее, сдвинуть вправо – станет все светлее.
В раскрывающемся списке каналов (Channel) присутствуют гистограммы разных каналов – «RGB», «Красный», «Зеленый», «Синий».
В случае черно-белого изображения гистограммы всех каналов будут одинаковыми.
Цветовой тон / Насыщенность (Hue / Saturation)
Чтобы открыть, нажми «Изображение» — «Коррекция» — «Цветовой тон/Насыщенность» (> Image > Adjustment > Hue / Saturation) или комбинацию клавиш «Ctrl+U».
В этой команде ты можешь управлять тоновым диапазоном (цветом) изображения и его насыщенностью (чистотой), а также яркостью всей картинки и отдельных его цветовых составляющих.
Используя ползунок «Цветовой тон» для создания специальных эффектов и даже для окрашивания черно-белой фотографии или для применений изменений цветового диапазона на определенном фрагменте выбранного изображения. Также возможна инверсия цвета.
Чтобы увеличить яркость или приглушить ее – подвигай ползунок «Насыщенность». Таким образом, ты задашь новый вид блеклым картинкам и повысить уровень цвета как общего вида, так и для отдельно взятых объектов изображения.
Ползунок «Яркость» служит для осветления или затемнения отдельного фрагмента картинки. Важно помнишь, что данная настройка полезна для отдельных частей фото, поскольку она автоматически задает общий тоновой диапазон всему изображению.
Выборочная коррекция цвета (Selective color)
Чтобы открыть, нажми «Изображение» — «Коррекция» — «Выборочный цвет» (> Image > Adjustment > Selective color). Как уже можно было догадаться, данная команда помогает править цвет выборочно.
В работе с данной коррекцией важно помнить, что она очень легко может испортить изображение, потому здесь нужно делать очень небольшие правки. Поскольку она так же, как и «Цветовой тон/Насыщенность» вносит правки всему изображению разом, важно сразу задавать нужную область картинки и выбрать необходимый цвет для корректировки.
Выбрав необходимый цвет, далее можно править добавляя или убавляя в него «Голубой» цвет или, «Пурпурный», «Желтый» и «Черный».
Тени / Света (Shadow / Highlights)
Чтобы открыть жми «Изображение» — «Коррекция» — «Тени / Света» (> Image > Adjustment > Shadow / Highlights).
Данная команда предназначена для выравнивания уровней тени и света любого изображения, а также можно создать выделение на фото и корректировать лишь его. При помощи этой коррекции можно качественно поправить тени \ интенсивность света, добавить нужных эффектов, задать радиус и наклон.
Команда онлайн школы WebDesGuru прилагает все усилия для того, чтобы отойти от стандартных методов обучения, которые годами вырабатывались в системе образования. Мы ежедневно делаем шаг вперед и идём навстречу новым знаниям, которыми готовы поделиться с нашими клиентами. Оцените наши старания! Записывайтесь на курсы web-дизайна для начинающих, и учиться Вам теперь станет в удовольствие!
Цветокоррекция в Photoshop с помощью кривых
Цветокррекция в Photoshop — это одна из самых востребованных и часто используемых операций в данном графическом пакете, при условии, что он обладает по истине мощными инструментами для ее реализации. Не будем говорить о важности цветокоррекции, которая может вдохнуть жизнь и более глубокий смысл в любое фото, а сразу перейдем к делу.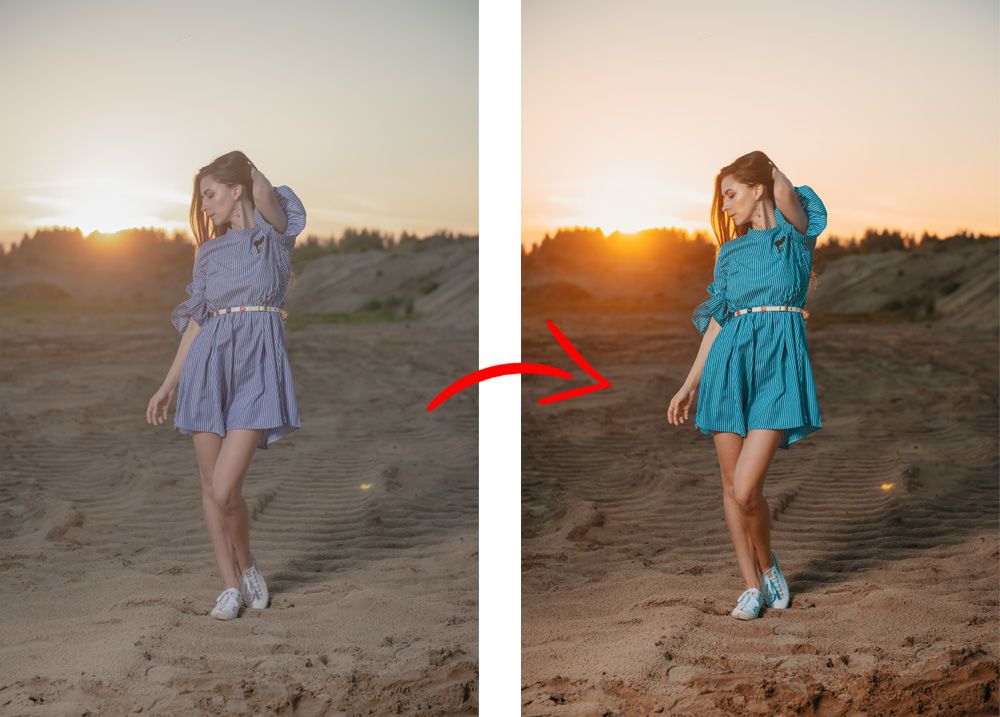 В случае цветокоррекции недооцененным является такой инструмент как Кривые, ему редко отдают предпочтение в данном случае, а зря. Разберемся почему.
В случае цветокоррекции недооцененным является такой инструмент как Кривые, ему редко отдают предпочтение в данном случае, а зря. Разберемся почему.
Рассмотрим на следующем примере, как быстро сделать цветокоррекцию в фотошопе.
Изначально фото выглядело так. Скачать исходник можно на одном из бесплатных фотостоках, о которых я писала в своей статье «ТОП 8 сайтов с бесплатными ресурсами для дизайнеров «
Шаг 1.
Откроем фото в Photoshop и сразу откадрируем его так, чтобы девушка была в правом углу. С точки зрения правил композиции это будет выглядеть лучше. Щелкните два раза левой клавишей мыши, чтобы снять замочек с фонового слоя. Название слоя Слой 0.
Шаг 2.
В окне Слои создайте для фотографии новый корректирующий слой Кривые. В появившемся окне с настройками кривых выберите стандартный набор Средняя контрастность RGB. Если окно с настройками кривых не открылось выберите Окно — Свойства. Можете поэкспериментировать с другими стандартными наборами кривых, чтобы понять, какие настройки они меняют.
Если окно с настройками кривых не открылось выберите Окно — Свойства. Можете поэкспериментировать с другими стандартными наборами кривых, чтобы понять, какие настройки они меняют.
Шаг 3.
Создайте новый корректирующий слой Кривые. И перейдите в его свойства. Сделаем цветокоррекцию фото так, чтобы создать эффект фиолетового свечения. Все мы знаем, что фиолетовый цвет получается от смешения красного и синего цветов. Значит в изображении нужно попробовать сделать красные тона менее насыщенными, чтобы были более заметны синие тона и вместе с оставшимся красным тоном они давали фиолетовый цвет.
Выберите в свойствах Кривых — Красный канал и измените кривую примерно, так, как это показано на рисунке ниже.
При этом нужно понимать, что индикатор с черным треугольником (1) обозначает самые темные тона в данном случае красного канала, а индикатор с белым треугольником (2) обозначает самые светлые тона красного канала. Создав узловую точку в центре кривой (3) и изменяя ее местоположение мы будем корректировать в равной степени и светлые и темные тона. Если мы потянем узловую точку вверх, то мы сделаем красные цвета более интенсивными и если наоборот вниз, то менее интенсивными. В данном случае нам нужно приглушить красный цвет.
Создав узловую точку в центре кривой (3) и изменяя ее местоположение мы будем корректировать в равной степени и светлые и темные тона. Если мы потянем узловую точку вверх, то мы сделаем красные цвета более интенсивными и если наоборот вниз, то менее интенсивными. В данном случае нам нужно приглушить красный цвет.
Шаг 4.
Понизьте непрозрачность слоя Кривые 2 до 82 %. А вообще, прелесть корректирующих слоев заключается в том, что мы можем применять то или иное свойство инструмента выборочно к конкретной детали фотографии. Для этого нужно лишь поработать с масками к корректирующему слою. Но об этом мы поговорим в других уроках.
Шаг 5.
Завершим цветокоррекцию фото, создав дополнительный источник свечения. В данном случае с помощью эффекта Боке. Возьмем готовую фотографию с данным эффектом, например, здесь. Поместим ее поверх всех слоев и растянем по размеру нашей фотографии. Изменим режим наложения на Экран.
Шаг 6.
Создайте слой маску для фотографии с эффектом Боке (Слои — Слой-маска — Показать все) и залейте черно-белым градиентом слой так, чтобы свечение шло с левого нижнего угла, так как на изначальной фотографии самый яркий источник света так же находится слева.
Цветокоррекция фотографии в Photoshop с помощью кривых готова.
Уверена, что инструмент Кривые произвел на вас впечатление и вы готовы и дальше знакомиться с его возможностями. Если это так, то напишите в комментариях и я подготовлю для вас еще уроки.
Данный подход позволяет не только изменить цветовой рисунок фотографии, но и добавить ему объема.
Подписывайтесь на обновления блога «Дизайн в жизни» по e-mail или социальных сетях и мы обязательно опубликуем для вас еще больше полезных статей! |
(Visited 1 050 times, 1 visits today)
Цветокоррекция в Фотошопе
Цветокоррекция – изменение цветов и оттенков, насыщенности, яркости и других параметров изображения, относящихся к цветовой составляющей.
 В этой статье мы поговорим об этой операции и приведем пару примеров
В этой статье мы поговорим об этой операции и приведем пару примеровКоррекция цвета в Фотошопе
Цветокоррекция может потребоваться в нескольких ситуациях. Основная причина заключается в том, что человеческий глаз видит не совсем то же самое, что и камера. Аппаратура фиксирует только те цвета и оттенки, которые реально существуют. Технические средства не могут подстроиться под интенсивность освещения, в отличии от наших глаз. Именно поэтому зачастую снимки выглядят совсем не так, как нам хотелось бы. Другой повод для проведения цветокоррекции – ярко выраженные дефекты фотографии, такие как пересвет, дымка, недостаточный (или высокий) уровень контраста, недостаточная насыщенность цветов.
В Фотошопе широко представлены инструменты для цветокоррекции изображений. Находятся они в меню «Изображение – Коррекция».
Наиболее часто используемыми являются Уровни (вызываются сочетанием клавиш CTRL+L), Кривые (клавиши CTRL+M), Выборочная коррекция цвета, Цветовой тон/Насыщенность (CTRL+U) и Тени/Света.
Цветокоррекцию лучше всего изучать на практических примерах.
Пример 1: «Неправильные» цвета
«Неправильность» цветов определяется либо субъективно, на основании общей идеи фото, либо сравнивается с реальными образцами. Допустим, имеем вот такую кошку:
Лев выглядит довольно сносно, цвета на фото сочные, но слишком много красных оттенков. Это выглядит немного неестественно. Исправлять данную проблему мы будем при помощи «Кривых».
- Нажимаем сочетание клавиш CTRL+M, затем переходим в Красный канал и выгибаем кривую примерно так, как показано на скриншоте ниже.
- Как видим, на снимке появились участки, провалившиеся в тень.
Не закрывая Кривые, переходим в канал RGB и немного осветляем фотографию.
Результат:
Это пример нам говорит о том, что, если на снимке какой-либо цвет присутствует в таком количестве, что это выглядит неестественно, необходимо воспользоваться Кривыми для коррекции фото. При этом можно не только убрать красный (синий или зеленый) цвет, но и добавить нужный оттенок.
При этом можно не только убрать красный (синий или зеленый) цвет, но и добавить нужный оттенок.
Пример 2: Тусклые цвета и пониженный контраст
Еще одно фото кошки, на котором мы видим тусклые оттенки, дымку, пониженный контраст и, соответственно, низкую детализацию.
Попробуем исправить это при помощи Уровней (CTRL+L) и других инструментов цветокоррекции.
- Открываем панель «Уровни». Сделать это можно сочетанием клавиш CTRL+L или через меню «Изображение – Коррекция». Справа и слева на диаграмме видим пустые участки (без черных всплесков), которые необходимо исключить, чтобы убрать дымку. Двигаем ползунки, как на скриншоте.
- Дымку мы убрали, но снимок стал слишком темным, и котенок почти слился с фоном. Давайте его осветлим. Выбираем инструмент «Тени/Света».
Выставляем значение для теней. В данном случае это 20 процентов.
- Снова многовато красного, но как понизить насыщенность одного цвета мы с вами уже знаем.
 Убираем немного красного цвета, как в примере со львом.
Убираем немного красного цвета, как в примере со львом. - В общем-то работа по цветокоррекции закончена, но не бросать же снимок в таком состоянии? Давайте добавим четкости. Создадим копию слоя с исходным изображением (CTRL+J) и применим к ней (копии) фильтр «Цветовой контраст».
- Фильтр настраиваем таким образом, чтобы видимыми остались только мелкие детали. Впрочем, это зависит от размера снимка.
- Затем меняем режим наложения для слоя с фильтром на «Перекрытие».
На этом можно остановиться. Надеемся, что в этим уроком мы смогли донести до вас смысл и основные принципы цветокоррекции снимков в Фотошопе.
Мы рады, что смогли помочь Вам в решении проблемы.Опишите, что у вас не получилось. Наши специалисты постараются ответить максимально быстро.
Помогла ли вам эта статья?
ДА НЕТХудожественная цветокоррекция.
 Подробно о цветокоррекции в Photoshop. Устранение дефектов изображения
Подробно о цветокоррекции в Photoshop. Устранение дефектов изображенияФотоаппарат из-за неправильных настроек исказил цвета? Или, может быть, вы делали снимок при специфическом освещении, из-за которого предметы и люди на фотографии приобрели неестественные оттенки? Сделайте цветокоррекцию ! В редакторе «ФотоМАСТЕР» представлено три удобных инструмента для исправления цветового баланса. Из этой статьи вы узнаете о каждом из них, а также о правилах цветокоррекции.
Настраиваем цвета фото за 1 щелчок мыши!
В программе «ФотоМАСТЕР» вы сможете преобразить фотографию за пару секунд. В редакторе предусмотрены две опции для автокоррекции. С ними обработка фото, цветокоррекция и другие работы по повышению качества изображений перестанут вызывать какие-либо проблемы. Одна из кнопок позволяет и слишком темные снимки, а вторая предназначена для быстрого редактирования цвета.
Откройте изображение в редакторе и на панели справа поставьте галочку рядом с пунктом «Цвет». Фотография будет автоматически обработана приложение, а все изменения тут же отобразятся в окне предпросмотра.
Фотография будет автоматически обработана приложение, а все изменения тут же отобразятся в окне предпросмотра.
Ручная коррекция цветового баланса
Контролируйте изменение фотографии до самых мелочей! Вы можете самостоятельно настроить цвет фотографии. Для этого кликните по одноименной вкладке в меню «Улучшения». Здесь вы можете и скорректировать «Цветовой баланс». Лучше инструмента цветокоррекции для новичка не найти!
Управляйте синими, красными и зелеными цветами в светлых и темных частях фотографии. Просто потяните бегунок на нужной шкале и следите за изменениями на экране.
Секретное оружие профессионалов: кривые
Если хотите получить полный доступ ко всем возможностям для цветокоррекции, то воспользуйтесь кривыми (Композиция > Кривые). При активации функции на панели справа появится координатная плоскость с кривой RGB.
RGB – это базовое цветовое пространство, которое состоит из красного (Red), зеленого (Green) и синего (Blue) цветов. Все остальные оттенки на изображении получаются в результате их смешивания.
Все остальные оттенки на изображении получаются в результате их смешивания.
Самая высокая точка на графике — это белый цвет, а самая нижняя — черный. Промежуточные точки, соответственно, это светлые тона, темные тона и полутона. Вот как это выглядит на схеме:
Работать с кривой просто. Создайте ключевую точку на том участке, который хотите изменить. Потяните её вверх, тогда яркость изображения будет усилена. Также вы можете передвинуть ее вниз и тем самым убавить значение этого параметра. Все уроки цветокоррекции через кривую строятся вокруг каналов: синего, зеленого и красного. Обратите внимание на то, что при усилении цвета из связки вы автоматически приглушаете противоположный ему цвет. Красный цвет здесь взаимосвязан с голубым, синий с желтым, а зеленый с пурпурным.
Попробуем отредактировать эту фотографию:
На изображении слишком много синего, поэтому начнем работу именно с этого канала. Создадим точку и потянем кривую вниз: так мы слегка приглушим синий цвет на фото и добавим желтый.
Если вам кажется, что снимок чересчур ушел в красный цвет, то вернитесь к RGB каналу и осветлите изображение. Для этого создайте ключевую точку на кривой и потяните ее вверх.
Готово! Разница видна невооруженным глазом:
С помощью кривой вы можете выполнить цветокоррекцию, а ещё тонировать снимок. Готовые пресеты помогут создать ванильный эффект или выполнить раздельное тонирование. Вы можете самостоятельно поиграть с цветом и подобрать наиболее подходящую тонировку для фото. Также не лишним будет заглянуть во встроенный каталог эффектов, в нем вы найдете киношные стили цветокоррекции фото и сможете стилизовать фото под «Дом летающих кинжалов», «Страх и ненависть в Лас-Вегасе», «Сияние» и другие популярные фильмы.
Теперь вы знаете, как сделать цветокоррекцию. Фотошоп и Lightroom больше не потребуется! Используйте при обработке готовые фильтры или настраивайте всё вручную за считанные минуты с помощью «ФотоМАСТЕРа». Скачайте редактор и опробуйте все его возможности прямо сейчас!
Цветокоррекция может быть интенсивным и трудоемким процессом. Если говорить про Голливуд, то там над цветокоррекцией работают целые команды монтажеров. Тем не менее, если вы из тех монтажеров, которые делают все сами – мастер на все руки, то знание нескольких приемов, действительно может вам помочь. И знание одного из самых мощных инструментов цветокоррецкии, будет вам совсем не лишним.
Если говорить про Голливуд, то там над цветокоррекцией работают целые команды монтажеров. Тем не менее, если вы из тех монтажеров, которые делают все сами – мастер на все руки, то знание нескольких приемов, действительно может вам помочь. И знание одного из самых мощных инструментов цветокоррецкии, будет вам совсем не лишним.
Инструмент «Кривые» позволяет вам делать точные настройки цвета и яркости для видеоизображения. Он не только универсален, но и очень многопрофильный, гибкий, дает вам возможность выполнять тонкие настройки в определенной области вашего изображения или делать резкие тональные изменения для всего вашего клипа. С помощью кривых вы можете быстро переназначить черно-белые уровни, скрасить или затемнить полутоны и даже совместить цвета между различными кадрами в последовательности. Первый шаг — понять, как они работают.
Большинство людей боится того, чего они не понимают. Поэтому я считаю, что большинство людей избегают кривых. Действительно, кривые могут быть на первый взгляд пугающими. Откройте инструмент в первый раз, и вы сразу заметите одно — кривых нет. Все, что вы увидите, — это прямая линия, выложенная по диагонали в квадратной коробке. Диагональная линия идет от нижнего левого угла в верхний правый угол окна. И иногда поле будет содержать гистограмму, сетку и, возможно, несколько ползунков внизу. Итак, откуда этот инструмент получил свое название?
Откройте инструмент в первый раз, и вы сразу заметите одно — кривых нет. Все, что вы увидите, — это прямая линия, выложенная по диагонали в квадратной коробке. Диагональная линия идет от нижнего левого угла в верхний правый угол окна. И иногда поле будет содержать гистограмму, сетку и, возможно, несколько ползунков внизу. Итак, откуда этот инструмент получил свое название?
Несмотря на иногда пугающее первое впечатление, использовать кривые, действительно довольно просто. Как только вы поймете, как инструмент устроен, вы быстро поймете, как успешно управлять и настраивать свои изображения.
По существу, диагональная линия инструмента кривых представляет диапазон значений яркости в вашем изображении. Нижний левый конец диагональной линии представляет темные, а верхний правый конец — светлые тоны. Средняя часть диагональной линии отображает средние значения. Чтобы выполнить настройку с помощью инструмента «Кривые», просто добавьте опорную точку в диагональную линию, а затем нарисуйте линию вверх, чтобы осветлить пиксели, вниз, чтобы затемнить их.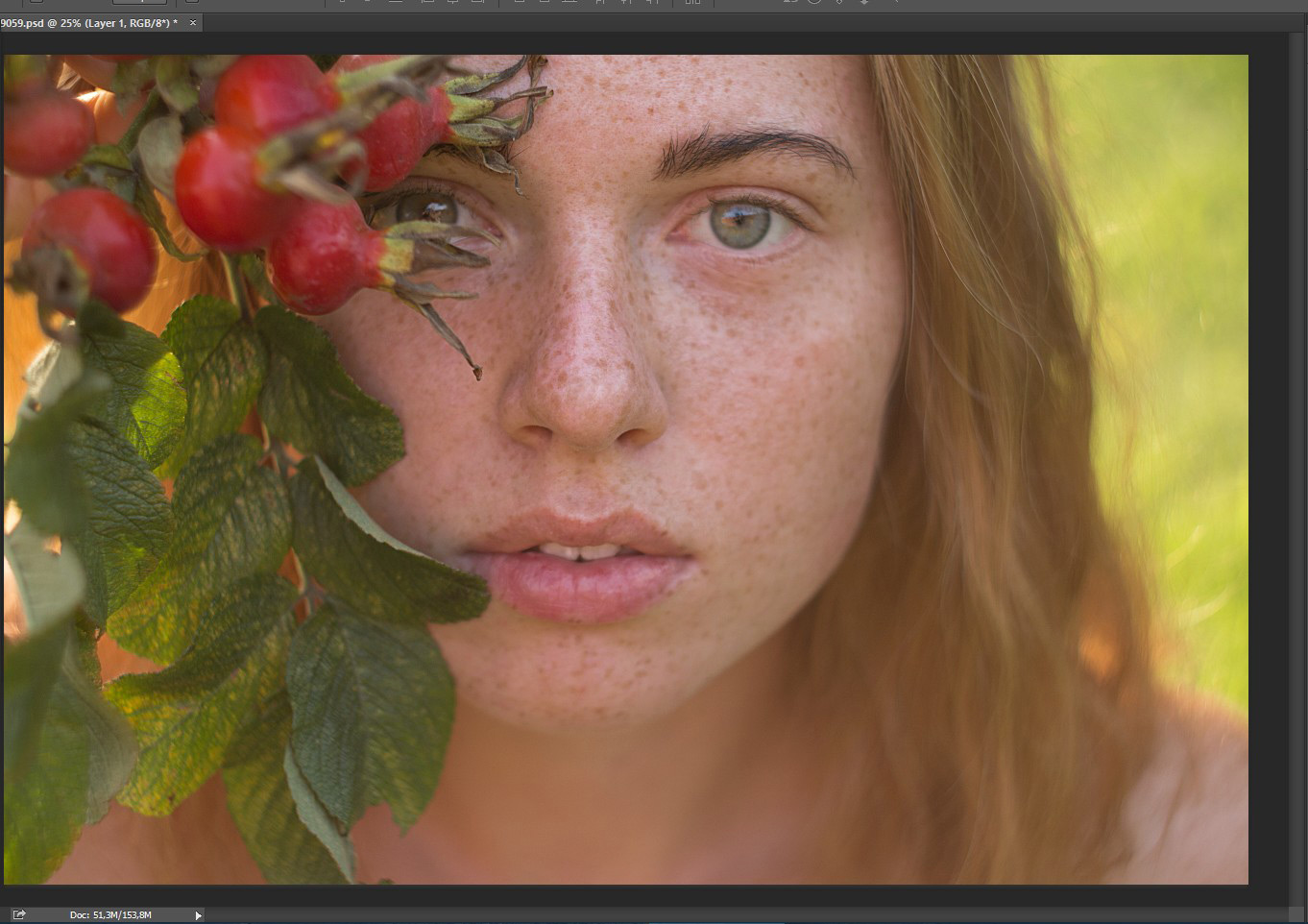 Добавьте несколько точек для более точных изменений. И готово, ваша диагональная линия теперь стала кривой .
Добавьте несколько точек для более точных изменений. И готово, ваша диагональная линия теперь стала кривой .
В приведенном выше примере мы схватили средние тени в левом нижнем углу и потащили их вниз, чтобы затемнить их. Мы также захватили средние максимумы в правом верхнем углу и подняли их, чтобы осветить их. Потемнение теней и осветление бликов, по сути, добавляет контраст.
Но я счастлив с уровнями …
Часто вы можете найти фотографов, используя инструмент «Уровни» (levels), чтобы сделать тональные настройки при работе в Photoshop. Это связано с тем, что интерфейс уровней очень легко понять.
Инструмент «уровни» (levels) , дает вам несколько ползунков для регулировки уровня белого, среднего тона и черного. Передвигайте эти ползунки горизонтально по шкале интенсивности, чтобы увеличить или уменьшить интенсивность по желанию. Тональные значения измеряются на 256 уровнях яркости слева направо, от 0 (черный) до 255 (чистый белый). Просмотрите уровни яркости изображения с включенным отображением гистограммы.
Просмотрите уровни яркости изображения с включенным отображением гистограммы.
Использование гистограммы и ползунков в инструменте уровней дает вам возможность быстро скорректировать белый и черный уровни или настроить средние тона по своему вкусу. Используя инструмент «Уровни», вы можете сделать плоское изображение «pop» с контрастом всего за несколько секунд.
Хотя вы можете добиться довольно многого с помощью инструмента уровней, он очень одномерный.
С другой стороны, кривые позволяют делать намного более тонкие настройки. Инструмент «Уровни» — это, по сути, упрощенный инструмент кривых, который дает вам только 3 предустановленные точки – самая верхняя, самая нижняя и центральная. Инструмент «Кривые» позволяет добавлять любое количество точек в любом месте графика. Перемещение якорной точки вверх или влево приведет к цветокоррекции выбранной части спектра, при этом движение вниз или вправо будет затемнять его.
При настройке тональных значений вашего изображения этот инструмент дает вам множество опций. Инструмент «Уровни» не позволил бы нам целенаправленно корректировать наши средне-черные и средние белые, как это было в нашем первом примере. Это может быть еще одной причиной, почему так много людей мгновенно запутываются и запуганы этим инструментом — вариантов слишком много.
Инструмент «Уровни» не позволил бы нам целенаправленно корректировать наши средне-черные и средние белые, как это было в нашем первом примере. Это может быть еще одной причиной, почему так много людей мгновенно запутываются и запуганы этим инструментом — вариантов слишком много.
До этого момента я обсуждал только редактирование значений яркости с помощью инструмента кривых. Тем не менее, вы можете еще больше контролировать свой образ, изменяя определенные цветовые каналы.
Вы можете не только настраивать тональные настройки яркости на видеоролик, но также добавлять кривые на уровне цветового канала. Вы можете создавать настройки кривой для красного, зеленого и синего каналов по отдельности. Это даст вам возможность создать свой собственный стилизованный вид, сопоставить снимки в последовательности и исправить любые проблемы с балансом белого.
Давайте проверим несколько способов внесения изменений в изображение с использованием кривых.
Хорошо, но как я смогу их использовать?
Хотя использование кривых так же просто, как добавление точки и изгиб линии вверх или вниз, это может быть одновременно и сложным и простым. Это зависит от вас. Используйте кривые, чтобы добавить разные уровни контраста к вашему изображению, переназначить белый и черный уровни, настроить оттенки и тени, а также значительно изменить значения цвета. Давайте подробнее рассмотрим, что вы можете сделать с этим инструментом:
Это зависит от вас. Используйте кривые, чтобы добавить разные уровни контраста к вашему изображению, переназначить белый и черный уровни, настроить оттенки и тени, а также значительно изменить значения цвета. Давайте подробнее рассмотрим, что вы можете сделать с этим инструментом:
Как я уже говорил ранее, левый конец диагональной линии представляет ваш уровень черного, а правый — белого. Вы можете переделать их, перемещая их в центр. Это точно так же, как настройка внешних белых и черных ползунков инструмента Levels.
Затемнение
Затемнить ваше изображение так же просто, как добавление одной точки в середину линии, а затем перетаскивание этой точки вниз. Чем сильнее вы сгибаете линию, тем темнее станет изображение. Это примерно эквивалентно перемещению вправо среднего ползунка в инструменте «уровни».
Осветление
Осветление делается также как и затемнение, но только точка перемещается вверх. После того, как вы добавите одиночную опорную точку в свою кривую, вы можете слегка наклонить кривую вверх. Это осветлит пиксели вашего изображения. Это примерно эквивалентно перемещению влево среднего ползунка в инструменте «уровни».
После того, как вы добавите одиночную опорную точку в свою кривую, вы можете слегка наклонить кривую вверх. Это осветлит пиксели вашего изображения. Это примерно эквивалентно перемещению влево среднего ползунка в инструменте «уровни».
Добавление
контрастаБыстрый способ добавить контраст к изображению является использование популярной кривой S . Кривая S популярна благодаря своей простоте, поскольку имя действительно объясняет все. Для этого метода попытайтесь создать S-образную кривую из диагональной линии. Сделайте это, добавив две точки к вашей линии: одну в нижнем конце линии, а другую в верхнем конце. Перетащите нижнюю опорную точку вниз, чтобы создать более темные тени. Поднимите верхнюю точку вверх, чтобы осветлить ваши блики.
Создание эффекта негатива
Если вы хотите сделать что-то необычное, вы можете полностью поменять местами белый и черный цвет, полностью изменив их. Тем самым, сделав негативное изображение. Для этого сначала нужно перетащить правый конец диагональной линии в нижнюю правую сторону графика. Затем перетащите левый конец диагональной линии в верхнюю левую часть графика. Теперь вы просто поменяли свои черные оттенки белыми, а былые оттенки — черными.
Затем перетащите левый конец диагональной линии в верхнюю левую часть графика. Теперь вы просто поменяли свои черные оттенки белыми, а былые оттенки — черными.
Отрегулировать цвет
Инструмент «Кривые» позволяет настроить изображение на уровне цветового канала. Так же, как вы можете сделать множество настроек яркости, у вас также есть тот же контроль над цветом. Отрегулируйте основные, средние и темные цвета любого из трех цветовых каналов (красный, зеленый и синий) или полностью уберите цветной канал. Используйте кривые цветного канала, чтобы соответствовать снимкам, устранять проблемы с балансом белого или просто создать свой собственный стилизованный вид.
Соответствие кадров
Как я уже говорил, кривые могут помочь сопоставить информацию о яркости и цвете различных кадров в последовательности. Часто я использую кривые, чтобы фиксировать тонкие различия в значениях тона кожи между видеоклипами. Использование кривых в сочетании с областями цветов RGB позволит мне быстро и легко сопоставить эти снимки.
Корректирующие слои
Хорошая практика — использовать кривые на корректирующем слое. Это позволит вам быстро включить и отключить коррекцию, и это дает вам возможность применять эффект сразу ко многим клипам. Это также сильно облегчит работу над крупным проектом. Вы можете просто добавить трек специально для этой цели и переименовать его Curves или CC .
Пресеты
Некоторые программы, такие как After Effects и Photoshop, позволяют создавать и сохранять пресеты кривых. Это может быть особенно полезно, когда вы ищете возможность применения и повторного использования различных настроек цветокоррекции в разное время во всем проекте. У Photoshop фактически есть несколько предустановок по умолчанию, включая Color Negative, Negative, Cross Process, Darker, Lighter, Increase Contrast, Linear Contrast, Medium Contrast, and Strong Contrast .
Использование Reference Scopes
Поскольку инструмент кривых дает вам такой подробный контроль над информацией о яркости и цвете, важно иметь возможность отслеживать изображения, которые вы изменяете. Чтобы правильно это сделать, используйте видеообъекты, такие как waveform , vectorscope , parade , и histogram .
Чтобы правильно это сделать, используйте видеообъекты, такие как waveform , vectorscope , parade , и histogram .
Вы можете использовать кривые RGB в тандеме с областью RGB, чтобы точно соответствовать значениям цвета между кадрами в последовательности. Чтобы сопоставить один кадр с другим, отрегулируйте конкретные кривые цветового канала до тех пор, пока красные, зеленые и синие значения не будут совпадать с соответствующими областями диапазона RGB. Это довольно легко и полезно, когда у вас есть некоторая практика.
Умеренность.
При работе с кривыми очень легко перейти за крайности. Особенно, если вы новичок в цветокоррекции. Обязательно используйте инструмент в умеренных количествах. Опять же, используйте ваши видео, чтобы приобрести опыт. И если у вас есть сомнения, отложите проект на пару дней, затем, откройте свой проект через день или два и посмотрите свежими глазами, чтобы увидеть, как все выглядит.
Колокола и свистки
Независимо от того, какую программу вы используете, основы редактирования с кривыми одинаковы. Вы будете добавлять точки и корректировать кривую для настройки тональности. Тем не менее, колокола и свистки для каждой программы могут различаться.
Вы будете добавлять точки и корректировать кривую для настройки тональности. Тем не менее, колокола и свистки для каждой программы могут различаться.
В зависимости от программного приложения, в котором вы находитесь, у вас могут быть дополнительные инструменты для работы. Они могут включать в себя множество разнообразных вещей, в том числе гистограмму, различные параметры сетки, выбор цвета, обрезающие дисплеи, ползунки ввода, пресеты, до и после разделения, маски, дополнительные инструменты коррекции цвета и даже инструменты для ручного рисования собственной кривой.
Просто взгляните на разницу между эффектом кривых в Adobe After Effects и Premiere Pro. After Effects дает вам возможность сохранять пресеты и вручную рисовать кривую.
Панель Premiere Pro Lumetri дает вам более урезанный и упрощенный вид.
Davinci Resolve, разработанный в основном для цветокоррекции, добавляет некоторые вспомогательные инструменты и режимы.
На первый взгляд кривые могут пугать. Но помните, что все, что вам нужно сделать, это просто попрактиковаться. Откройте кривые и начните возиться с несколькими видеоклипами. Следуйте приведенным выше рекомендациям и придайте вашему изображению некоторую популярность, добавив S-образную кривую. Экспериментируйте, создавая свой собственный внешний вид, настраивая отдельные цветовые каналы. После того, как вы получше узнаете этот инструмент, вы начнете использовать их в каждом своем проекте.
Но помните, что все, что вам нужно сделать, это просто попрактиковаться. Откройте кривые и начните возиться с несколькими видеоклипами. Следуйте приведенным выше рекомендациям и придайте вашему изображению некоторую популярность, добавив S-образную кривую. Экспериментируйте, создавая свой собственный внешний вид, настраивая отдельные цветовые каналы. После того, как вы получше узнаете этот инструмент, вы начнете использовать их в каждом своем проекте.
Этой статьей я хочу начать серию заметок о несложных приемах обработки фотографий. Профессиональные фотографы вряд ли почерпнут отсюда много нового, а новичкам и любителям данная информация возможно будет полезна. В каждой статье я планирую разбирать обработку одной-двух фотографий, касаясь исправления наиболее распространенных и тяжелых ошибок новичков. Фотографии, разбираемые в статьях, либо мои, либо были присланы мне для обработки и опубликованы с согласия автора. Для обработки фотографий будут использованы программы Adobe
Photoshop
(на примере CS
3 Ru
), Adobe
Lightroom
(на примере 3й версии Eng
) и некоторые другие. Хотя статьи рассчитаны на начинающих и любителей, предполагается, что читатели знакомы с минимальными основами работы в этих программах.
Хотя статьи рассчитаны на начинающих и любителей, предполагается, что читатели знакомы с минимальными основами работы в этих программах.
Прежде, чем начать обсуждение, оговоримся заранее: мы не касаемся техники съемки и того, как можно было избежать ошибок на этапе фотографирования — этому посвящено много статей и книг. Но каждый, кто хоть раз брал в руки фотоаппарат, знает — бывает, что интереснейшие по содержанию кадры приходится выбрасывать из-за технического брака. И переснять такие фото иногда просто не представляется возможным. Надеюсь, данная серия статей поможет Вам спасти ценные кадры, снятые с техническими ошибками.
Итак, в данной заметке поговорим о цветокоррекции изображений с помощью инструмента «кривые». Вообще, кривые — пожалуй, один из мощнейших инструментов программ обработки изображений. Умелое использование этого инструмента позволяет поистине творить чудеса, и обходиться без множества плагинов с непонятным и неконтролируемым режимом работы. С другой стороны, инструмент этот довольно сложен, что отпугивает начинающих фотолюбителей от его использования.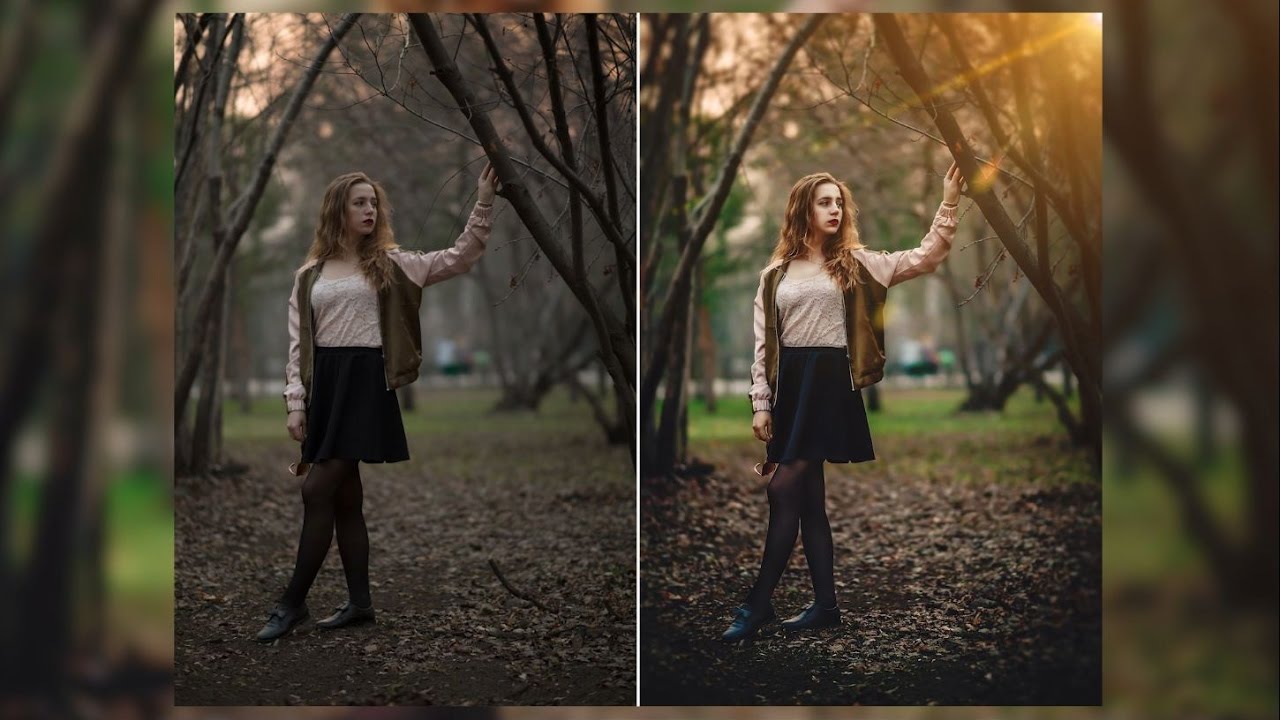 Попробуем разобраться в основах работы инструмента «кривые» и научиться применять его для наших задач — коррекции цвета и яркости изображений.
Попробуем разобраться в основах работы инструмента «кривые» и научиться применять его для наших задач — коррекции цвета и яркости изображений.
1. Основы теории цвета и цветокоррекции
Для того чтобы разобраться с цветокоррекцией, нам надо сначала понять, что же такое цвет в цифровой фотографии, какими параметрами он задается и как эти параметры менять, чтобы получить нужный результат. Разумеется, всем, занимающимся цифровой фотографией, известны буквы RGB . Это — основное цветовое пространство, с которым работает большинство фотоаппаратов и воспроизводящей цифровой техники (есть и другие цветовые пространства, но речь сейчас не об этом). Все цвета в этом пространстве получаются «смешиванием» 3 базовых тонов (их часто называют каналами) — красного (Red ), зеленого (Green ) и синего (Blue ). Записываются значения обычно последовательно, красный-зеленый-синий, например 125-80-245. Яркость каждого тона задается значением от 0 до 255. Это — всем известная истина.
Еще одна истина, менее известная, но тоже важная: при равных значениях всех трех каналов мы получаем нейтрально-серый цвет. 0-0-0 — абсолютно черный, 255-255-255 — абсолютно белый, между ними — все оттенки серого. Как же получаются остальные цвета, кроме трех основных? Понимание этого также является важнейшим для работы с цветами. Наиболее наглядно цветообразование в RGB
можно изобразить в виде цветового круга. На нем, помимо трех основных цветов, присутствуют дополнительные (а лучше сказать, противоположные) цвета: CMY
— зелено-голубой (Cyan
), пурпурный (Magenta
) и желтый (Yellow
).
0-0-0 — абсолютно черный, 255-255-255 — абсолютно белый, между ними — все оттенки серого. Как же получаются остальные цвета, кроме трех основных? Понимание этого также является важнейшим для работы с цветами. Наиболее наглядно цветообразование в RGB
можно изобразить в виде цветового круга. На нем, помимо трех основных цветов, присутствуют дополнительные (а лучше сказать, противоположные) цвета: CMY
— зелено-голубой (Cyan
), пурпурный (Magenta
) и желтый (Yellow
).
Этот простой на вид круг дает важнейшую для осознанной цветокоррекции информацию. Имея 3 основных канала (RGB
), мы можем также управлять дополнительными цветами. Увеличение интенсивности любого из основных каналов (равно как и одновременное ослабление двух оставшихся основных каналов) приводит к усилению основного цвета. Уменьшение интенсивности каждого основного канала (или одновременное усиление двух оставшихся оосновных каналов) ведет к усилению противоположного цвета. То есть, уменьшая синий канал, усиливаем желтые цвета, усиливая зеленый — уменьшаем пурпурные оттенки, уменьшая одновременно красный и зеленый — усиливаем синий и т. д. Если нам надо, скажем, сделать фото более теплым — нам понадобится добавить оранжевого и желтого. С желтым понятно — уменьшаем интенсивность синего канала. А оранжевый = красный+желтый. Значит надо добавить еще интенсивности красному каналу. Постепенно использование этого цветового круга доходит до автоматизма, но пока можно нарисовать что-то вроде шпаргалки. Итак, теория нам более-менее ясна, теперь перейдем к практике.
д. Если нам надо, скажем, сделать фото более теплым — нам понадобится добавить оранжевого и желтого. С желтым понятно — уменьшаем интенсивность синего канала. А оранжевый = красный+желтый. Значит надо добавить еще интенсивности красному каналу. Постепенно использование этого цветового круга доходит до автоматизма, но пока можно нарисовать что-то вроде шпаргалки. Итак, теория нам более-менее ясна, теперь перейдем к практике.
2. Инструмент «кривые» и полуавтоматическая цветокоррекция по «трем точкам» (простой случай)
Чтобы не углубляться окончательно в теоретические дебри, возьмем фото с заведомо неверным балансом белого: снятое при свете ламп накаливания в режиме фотоаппарата «дневной свет». Результат работы фотоавтоматики виден невооруженным глазом. Предположим, мы не догадались снять в RAW (там проблема баланса белого решается одним кликом), и теперь будем воевать с JPEG ’ом.
Первым делом, давайте разберемся, какие инструменты нам предлагает процедура «кривые», и какие настройки надо сделать, прежде чем приступить к цветокоррекции. Открываем «кривые» (Ctrl
-M
), щелкаем «параметры отображения кривой». Мне нравится более частая сетка, но это на любителя. Нажимаем справа кнопку «параметры», ставим отсечение черных и белых цветов по 0.10 %, чтобы при коррекции яркости программа не уходила в глухой пересвет (255-255-255) и глухую тень (0-0-0), ставим галочку «использовать по умолчанию». Остальные настройки можно не трогать. Итак, мы видим окно кривой. По оси Х откладывается исходная яркость, по оси Y
— яркость после обработки, от 0 (полная тень) до 255 (полный свет). Фоном показана гистограмма, дающая нам распределение точек на фото по яркости. По диагонали проходит собственно кривая — до обработки она представляет собой прямую линию: исходное = обработанному. В процессе работы мы можем как усиливать интенсивность определенных участков (тянем кривую вверх), так и понижать (кривую вниз). Работать можно как с кривой RGB
(серая кривая, регулирует яркость одновременно по всем 3 каналам), так и с кривой каждого канала по отдельности.
Открываем «кривые» (Ctrl
-M
), щелкаем «параметры отображения кривой». Мне нравится более частая сетка, но это на любителя. Нажимаем справа кнопку «параметры», ставим отсечение черных и белых цветов по 0.10 %, чтобы при коррекции яркости программа не уходила в глухой пересвет (255-255-255) и глухую тень (0-0-0), ставим галочку «использовать по умолчанию». Остальные настройки можно не трогать. Итак, мы видим окно кривой. По оси Х откладывается исходная яркость, по оси Y
— яркость после обработки, от 0 (полная тень) до 255 (полный свет). Фоном показана гистограмма, дающая нам распределение точек на фото по яркости. По диагонали проходит собственно кривая — до обработки она представляет собой прямую линию: исходное = обработанному. В процессе работы мы можем как усиливать интенсивность определенных участков (тянем кривую вверх), так и понижать (кривую вниз). Работать можно как с кривой RGB
(серая кривая, регулирует яркость одновременно по всем 3 каналам), так и с кривой каждого канала по отдельности. Ниже окна кривых есть 3 пипеточки. Они служат для задания точек черного, нейтрально-серого и белого цвета на фотографии. В простейших случаях достаточно использования этих пипеточек, коррекцию цвета и яркости умная программа выполнит за Вас.
Ниже окна кривых есть 3 пипеточки. Они служат для задания точек черного, нейтрально-серого и белого цвета на фотографии. В простейших случаях достаточно использования этих пипеточек, коррекцию цвета и яркости умная программа выполнит за Вас.
Попробуем воспользоваться этим приемом: сначала нам нужно понять, где на фото нейтральные точки — это те точки, которые в реальности были серыми. На них не должны падать отражения объектов (например, на нашем фото на краях бутылки серая фольга имеет другой оттенок за счет рефлексов). Кроме того, надо определить самую яркую и самую темную точку. Важно, что эти 2 точки не должны быть в мертвой тени (0-0-0) и мертвом пересвете (255-255-255), т.к. из таких точек программа не получит информации для коррекции. Алгоритм работы следующий: определяем белую точку (тыкаем белой пипеткой), затем черную (соответственно черной пипеткой), а дальше тыкаем серой пипеткой по потенциально серым местам, пока результат нас не устроит. Программа при этом автоматически пересчитывает баланс кривых, что можно видеть в соответствующем окне.![]()
После того, как нас устраивает баланс белого, можно подрегулировать баланс яркостей либо инструментом «уровни», либо коррекцией кривой RGB (по сути те же уровни, но с гораздо большими возможностями). Я немного уменьшил яркость светов и чуть повысил контраст (это делается S -образной кривой RGB ). Вот и все. Процентах в 50 случаев такая простейшая цветокоррекция полностью выручает.
3. Цветокоррекция с использованием эталонных точек
К сожалению, далеко не всегда все так просто, и иногда пипетками не обойтись. Да и в нашем относительно простом случае коррекция пипетками дает не идеальный результат (мне, например, не нравится красноватый оттенок верхней части фото). Вернемся к исходному фото и попробуем второй вариант — ручная цветокоррекция. Здесь мы будем сами двигать кривые до достижения желаемого результата. Но простое движение кривых «на глаз» требует опыта и, хорошо бы, калиброванного монитора, который будет передавать реальный цвет фото. Калибровки мы касаться не будем, это тема других статей, и фотографы, работающие с калиброванными мониторами, обычно уже не задаются вопросом, как делать цветокоррекцию. Нам же остается полагаться на те же «реально серые» точки, т.е. точки, которые при съемке были нейтрально-серыми. Программа Adobe
Photoshop
позволяет выбрать эталонные точки, по которым мы будем следить за коррекцией. Делается это инструментом «цветовой эталон», разновидностью инструмента «пипетка». В настройках инструмента надо выбрать размер образца среднее 3х3 или 5х5 пкс, чтобы исключить попадание пипеткой в случайный пиксель, который может являться и цветовым шумом. Информация о цветовых эталонах отображается в панели «инфо». Мы можем выбрать до 4 эталонных точек.
Нам же остается полагаться на те же «реально серые» точки, т.е. точки, которые при съемке были нейтрально-серыми. Программа Adobe
Photoshop
позволяет выбрать эталонные точки, по которым мы будем следить за коррекцией. Делается это инструментом «цветовой эталон», разновидностью инструмента «пипетка». В настройках инструмента надо выбрать размер образца среднее 3х3 или 5х5 пкс, чтобы исключить попадание пипеткой в случайный пиксель, который может являться и цветовым шумом. Информация о цветовых эталонах отображается в панели «инфо». Мы можем выбрать до 4 эталонных точек.
Лучше выбирать серые в реальности точки, желательно разной яркости (тени, средние тона, света) и из разных областей фото. В моем случае я выбрал 3 точки и все на бутылке, т.к. особого выбора больше не было:
Информация о точках отражается в панели, и теперь мы ясно видим, что у нас не сбалансированы каналы. Собственно, итогом цветокоррекции станет выравнивание значений в эталонных точках, а заодно и исправление цвета всего изображения.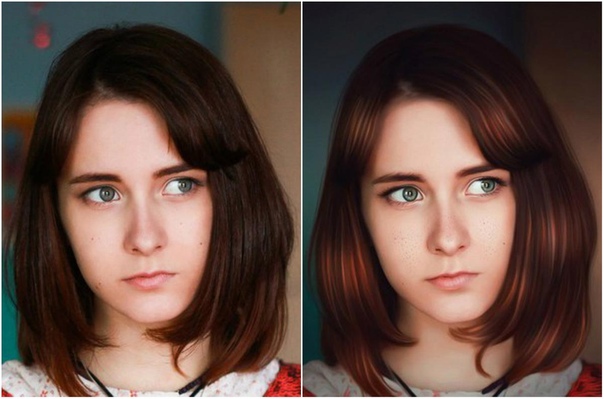 Какой канал взять за основу, к которой мы будем приводить 2 остальных канала? Обычно выбирается канал с наиболее сбалансированной гистограммой, чаще всего это зеленый. Тогда из эталонных точек можно видеть, что нам надо понизить интенсивность красного канала и усилить синий. Что ж, приступим. Начнем с красного. Во-первых, видно, что мы имеем пересвет по красному каналу (гистограмма обрезана справа). Это печально, но не смертельно. И означает это то, что мы спокойно можем двигать точку 255 (самую яркую), чтобы достичь результата. Теперь двигаем кривую так, чтобы для всех эталонных точек достичь значений R
=G
(примерно, ±2 ед.). Одной точки для этого мало. Точки на кривую можно ставить как непосредственно мышкой, так и «брать» их с фото (Ctrl
+щелчок по области фото). Здесь важно, чтобы на кривой не было резких перегибов (если мы не имеем нескольких источников освещения разной цветовой температуры, например лампа накаливания и дневной свет, но это уже гораздо более сложный случай). На цвет картинки не обращаем внимания — работа еще не закончена.
Какой канал взять за основу, к которой мы будем приводить 2 остальных канала? Обычно выбирается канал с наиболее сбалансированной гистограммой, чаще всего это зеленый. Тогда из эталонных точек можно видеть, что нам надо понизить интенсивность красного канала и усилить синий. Что ж, приступим. Начнем с красного. Во-первых, видно, что мы имеем пересвет по красному каналу (гистограмма обрезана справа). Это печально, но не смертельно. И означает это то, что мы спокойно можем двигать точку 255 (самую яркую), чтобы достичь результата. Теперь двигаем кривую так, чтобы для всех эталонных точек достичь значений R
=G
(примерно, ±2 ед.). Одной точки для этого мало. Точки на кривую можно ставить как непосредственно мышкой, так и «брать» их с фото (Ctrl
+щелчок по области фото). Здесь важно, чтобы на кривой не было резких перегибов (если мы не имеем нескольких источников освещения разной цветовой температуры, например лампа накаливания и дневной свет, но это уже гораздо более сложный случай). На цвет картинки не обращаем внимания — работа еще не закончена.
Аналогично поступаем с синим каналом. Здесь гистограмма обрезана слева — недосвет синего канала, и недотягивает до правого края. Значит, скорее всего придется двигать точку 0 (самую темную) и 255. Выровняли эталонные точки, стало лучше, но не идеально — верхняя часть фото явно краснит:
Нужно подкорректировать отдельную область красной кривой, отвечающей за точки этой яркости. Через Ctrl +щелчок ставим точку из проблемной области на кривой. Чтобы не испортить остальные области, ставим блокирующую точку на кривой, и двигаем основную точку до желаемого результата.
После этого остается подкорректировать яркость и контраст изображения (командой «уровни», или коррекцией кривой RGB ), и вуаля! Мы провели ручную цветокоррекцию.
Конечно, с данным изображением можно еще повозиться, но принцип, думаю, ясен. Что важно, коррекция по эталонным точкам практически лишена проблемы с калибровкой мониторов — мы приводим эталонные точки к серому по цифровым значениям каналов, которые не зависят от того, как настроен монитор.
Что же делать в более сложных случаях? Иногда при всем желании не удается с помощью одной кривой адекватно откорректировать фото. А если сцена освещалась несколькими источниками света с разной цветовой температурой, это практически невозможно. Здесь поможет только выделение отдельных областей с помощью лассо с мягкими краями, и раздельная коррекция вышеописанными методами.
Вот так, при наличии некоторой сноровки, можно «победить» практически любой неверный баланс белого. Дело, как Вы убедились, не очень простое, что лишний раз доказывает, что лучше снимать в RAW и с правильно установленными параметрами. Надеюсь, данная статья поможет Вам сделать Ваши фото лучше. Удачи, и отличных снимков!
P .S . В целом в данной статье не сказано ничего сверхнового, это скорее обобщение моего личного опыта по цветокоррекции с помощью «кривых». Буду рад критике и уточняющим замечаниям, которые помогут улучшить статью, а также с удовольствием отвечу на вопросы.
P
.P
.S
. Все права на данную статью принадлежат автору.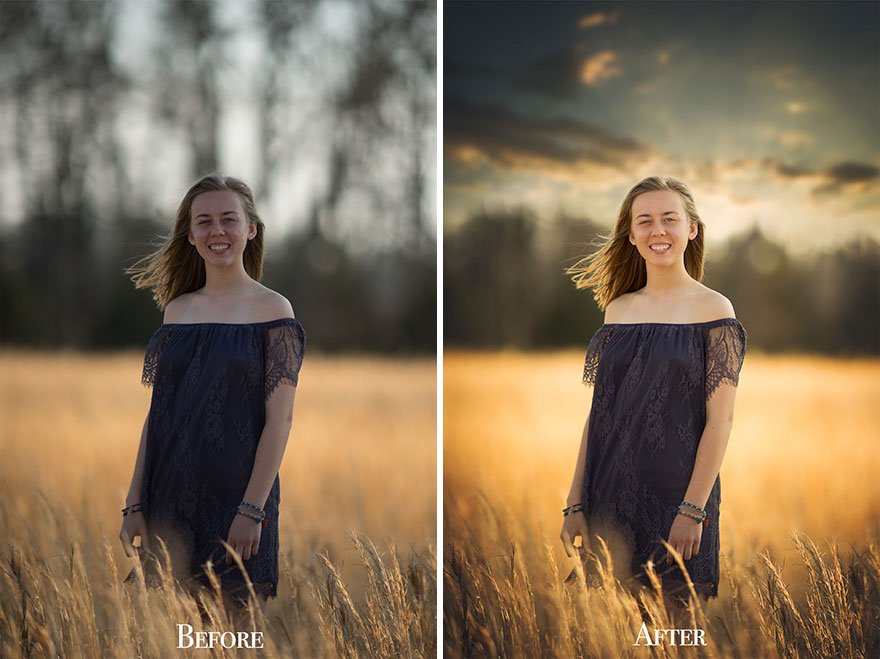 Любое копирование статьи или ее части без разрешения автора, или без ссылки на данную страницу, запрещено.
Любое копирование статьи или ее части без разрешения автора, или без ссылки на данную страницу, запрещено.
Цветокоррекция
Редактирование изображений (лат. redactus — приведённый в порядок) — изменение оригинала изображения аналоговыми или цифровыми методами. Также может обозначаться термином ретуширование , ретушь (фр. retoucher — подрисовывать, подправлять). Целью редактирования является коррекция дефектов, подготовка к публикации, решение творческих задач.
Кроме статичных двухмерных изображений, обрабатывать требуется также последовательности изображений (см. Редактирование видеоизображений).
Что такое цвет и изображение
Источники изображений
- Изображение с цифрового фотоаппарата может быть скопировано напрямую в компьютер для редактирования.
- Негативные фотоплёнки и слайды после оцифровки с помощью сканера можно обрабатывать на компьютере. Преимуществом такого изображения является широкий динамический диапазон, отсутствие цифрового шума.
 Недостаток — зернистость плёнки, обычно низкое качество сканирования (получить изображение с плёнки, сопоставимое по качеству с изображением с профессиональной цифровой камеры, можно только на дорогом профессиональном сканере). С широкоформатных негативов и слайдов можно получить изображения очень большого размера и высокого качества.
Недостаток — зернистость плёнки, обычно низкое качество сканирования (получить изображение с плёнки, сопоставимое по качеству с изображением с профессиональной цифровой камеры, можно только на дорогом профессиональном сканере). С широкоформатных негативов и слайдов можно получить изображения очень большого размера и высокого качества.
- Печатные оригиналы, полиграфические оттиски, напечатанные фотографии после перевода в цифровой вид с помощью сканера, можно обрабатывать на компьютере. Недостатки — малый динамический диапазон, у полиграфических оттисков — растр , который может провоцировать образование муара .
- Фотобанки — большие хранилища цифровых и аналоговых изображений. Например , Corbis
- Серверы файлообмена и поисковые системы, например xchng , YotoPhoto и др. На этих ресурсах нередко можно встретить изображения без ограничений на использование.
Виды и цели редактирования изображений
Устранение дефектов изображения
- шум (случайные погрешности цвета в каждой точке изображения)
- недостаточная или избыточная яркость
- недостаточная или избыточная контрастность (вуаль или избыточный динамический диапазон изображения)
- неправильный цветовой тон
- нерезкость
- пыль, царапины, «битые пиксели»
- устранение дисторсии и виньетирования объектива
Структурное редактирование изображений
- кадрирование
- создание панорам
- устранение ненужных деталей изображения, изменение композиции
- фотомонтаж — создание из частей нескольких изображений нового изображения
- дорисовка, включение в изображение технических чертежей, надписей, символов, указателей и пр.

- применение спецэффектов, фильтров, теней, фонов, текстур, подсветки
Подготовка фотографий к публикации в печати, на телевидении, в интернете
У каждого устройства вывода (монитор , принтер , офсетная печатная машина и т. п.) есть свои возможности по цветовому охвату (не любой цвет можно воспроизвести). Например, на бумаге соотношение по светлоте между белым и чёрным достигает 40, в то время как у слайда оно более 200. Основной задачей является передать замысел автора с наименьшими потерями. Выполняется преобразование цвета, например, в случае печати на бумажном носителе, определение количества краски для передачи каждого цвета.
Редактирование изображений цифровыми методами
Сегодня редактирование аналоговых и цифровых изображений проводится в основном на компьютере растровыми редакторами в цифровом виде. Для этого изображение, даже полученное на аналоговом носителе (пленке), переводится в цифровой вид — например, при помощи сканера .
Инструменты технического редактирования цифровых изображений
Для редактирования изображений применяются различные программы, однако существуют основные возможности и алгоритмы работы программ и оператора. С помощью большинства графических редакторов можно:
С помощью большинства графических редакторов можно:
- Выделять фрагмент изображения для обработки. В большинстве программ используется метод обработки изображения по частям. Сначала часть изображения выделяется, после чего работа ведется только с ней, не затрагивая остаток изображения. Выделение определенных участков изображения можно реализовать как указание контура (например, инструмент лассо ), так и с использованием редактируемых масок . Последний вариант предоставляет больше возможностей. Выделенную часть изображения обычно можно также двигать, вращать, масштабировать , деформировать, дорисовывать и т. п.
- Выделение может быть как временное, так и постоянное — выделенная часть изображения в различных графических редакторах может быть оформлена как постоянный «слой» или «объект». Это позволяет разбивать изображение на фрагменты, которые накладываются друг на друга, и модифицировать каждый из них отдельно.
- Выбирать алгоритм , который программа применит ко всему изображению, группе изображений, выделенному фрагменту или объекту.

Инструменты структурного редактирования цифровых изображений
Изменение размера изображения, кадрирование
Размер изображения может быть изменён до необходимого с помощью математических алгоритмов, которые высчитывают цвет пикселей исходя из цвета пикселей оригинала. Следует учитывать, что при увеличении изображений теряется резкость, при уменьшении — детализация.
Часто композицию изображения можно также улучшить, удалив лишние области по краям. Это называется кадрированием.
Коллажирование (монтаж)
Создание из частей нескольких изображений нового изображения.
Обтравка
Обтравкой называется процесс отделения какого-то объекта на изображении от фона.
Подавление шума
В программах редактирования изображения присутствуют различные алгоритмы для удаления или уменьшения шума. Это в первую очередь цифровой шум матрицы цифровой фотокамеры. В подобной коррекции также могут нуждаться зерно плёнки, артефакты сжатия, пыль и царапины на оригинале.
Ретушь
В узком смысле ретушь — устранение ненужных деталей изображения, шумов, изменение композиции. Часто к ретуши приходится прибегать для того, чтобы убрать дефекты кожи, пыль на одежде модели.
Ориентация изображения
Программы редактирования могут поворачивать изображения под любым углом или отражать зеркально.
Фильтры и спецэффекты
Фильтры и спецэффекты используются для придания изображению необычного вида. С помощью фильтров картинка может быть искажена необычным образом, стилизована, может быть добавлена видимость объемного рельефа, изменены цвета.
Расширение динамического диапазона изображения
Расширение динамического диапазона изображения путём комбинирования фотографий одного сюжета, полученных с разной экспозицией . Для этого делается несколько кадров с одним положением камеры (желательно со штатива). При обработке, изображения с разной экспозицией объединяются в одно. Это позволяет зафиксировать высококонтрастный сюжет без выбеливания ярко освещённых объектов и без недопустимого зашумления тёмных деталей. Можно например, получить чёткое изображение ярко освещённых объектов за окном и при этом не потерять деталей в неосвещённых областях внутри помещения. Основной задачей здесь является:
Можно например, получить чёткое изображение ярко освещённых объектов за окном и при этом не потерять деталей в неосвещённых областях внутри помещения. Основной задачей здесь является:
- совмещение изображений
- адаптация высококонтрастного (HDR) изображения под устройство вывода
Цветокоррекция
Цветокоррекция — внесение изменений в цвет оригинала. Многие относят к цветокоррекции те процедуры, которые не связаны с изменением сюжета изображения. В более узком смысле цветокоррекция — это такое преобразование изображения, объекта или фрагмента, когда новый цвет обрабатываемого пикселя зависит от старого значения этого пикселя и не зависит от соседних пикселей.
Основная причина, по которой приходится выполнять коррекцию цвета, следующая: человеческий глаз имеет способность адаптироваться к силе и спектральным характеристикам освещения таким образом, что сохраняется восприятие цвета предметов в большинстве случаев независимо от спектрального состава освещения, камера же фиксирует световое излучение без адаптации и, при просмотре в других условиях, фотографии иногда сильно отличаются от того, что мы видели, когда фотографировали. Для устранения этой проблемы в фотографии используются алгоритмы выбора и настройки белого цвета . Эти алгоритмы уже можно назвать цветокоррекцией.
Для устранения этой проблемы в фотографии используются алгоритмы выбора и настройки белого цвета . Эти алгоритмы уже можно назвать цветокоррекцией.
Другие причины применения цветокоррекции: недостаточный или избыточный контраст изображения, вуаль, выцветание изображения. Также необходимо отметить цветокоррекцию с целью внесения гармонии между фотоизображениями и дизайном публикации либо содержанием материалов, подобную процессу фотопечати в фотографическом искусстве.
Как и любой другой метод, цветокоррекцию можно применить как инструмент реализации творческого замысла или пожеланий заказчика.
Цифровое изображение всегда представлено в какой-то цветовой модели ( Lab , и др.), подраземевающей несколько (три, как правило) характеристик для каждой точки изображения (пиксела). Характеристики всех точек изображения называют каналами . Например, в модели RGB каждый пиксел характеризуется значением яркости красной, зелёной и синей составляющих его цвета. Соответственно, в изображении можно выделять каналы красного, зелёного и синего цветов. Функции могут быть заданы как независимые для каждого канала, так и более сложные — например, «Смешение каналов» (Channel Mixer).
Функции могут быть заданы как независимые для каждого канала, так и более сложные — например, «Смешение каналов» (Channel Mixer).
Методы преобразования цвета могут быть самыми разными, однако наиболее часто используемыми методами цветокоррекции являются следующие:
- Указание аргументов для функций преобразования входных значений в выходные. В программах эти инструменты называются «уровни», «гамма» и т. п. Иногда наборы значений аргументов выбираются из перечня заранее заданных вариантов. К этому виду преобразований можно отнести так же
- Установка баланса белого (учёт освещения) при преобразовании электронного сигнала матрицы в файл изображения или сканировании пленки;
- Преобразования, непосредственно задающие изменения контрастности, яркости, гаммы , тона , светлоты , насыщенности изображения или его частей;
- Непосредственное задание графиков преобразования значений по каналам. Этот инструмент обычно называется «Кривые» (Curves). Он позволяет выполнить любые преобразования внутри каждого канала путём ручного формирования графика, аналогичного тем, которые вычисляются функциональными алгоритмами по заданным аргументам.
 При том, что функции типовых преобразований — уровней, контрастности, яркости, гаммы и т. п. — простые и довольно понятные, инструмент «Кривые» способен оказаться гибче и нагляднее отдельных функциональных преобразований.
При том, что функции типовых преобразований — уровней, контрастности, яркости, гаммы и т. п. — простые и довольно понятные, инструмент «Кривые» способен оказаться гибче и нагляднее отдельных функциональных преобразований.
Инструменты подготовки изображения к публикации
Изменение цветовых пространств (цветоделение)
Для разных целей (например, отображение на экране компьютера и печать на бумаге) используются разные способы воспроизведения изображений и разные математические модели, описывающие цвет (цветовые пространства) в зависимости от способа воспроизведения. Программы редактирования изображений способны конвертировать изображения из одного цветового пространства в другое.
Основная задача подготовки к публикации — привести изображение к требованиям технического процесса, максимально сохранив при этом само изображение. Например, при подготовке к офсетной печати необходимо провести цветовое преобразование в цветовое пространство печати (чаще всего — нерезкого маскирования).
Теория обработки изображений
Термины и определения
В широком смысле, обработка изображений — это любая форма обработки информации, для которой входом являются изображения, например, фотографии или видеокадры. Поэтому термин «Редактирование изображений» является частным случаем термина «обработка изображений». Редактирование изображений — изменение деталей оригинального изображения (в настоящее время, в основном, цифровыми методами).
Обработка фотографических изображений широко применяется в космической фоторазведке для распознавания военных объектов и оружия вероятного противника. При распознавании военных объектов и оружия вероятного противника редактирование изображений крайне нежелательно.
Большинство методов обработки изображений представляют изображения как двумерные сигналы, применяя к ним стандартные методы обработки сигналов .
Историческая справка по редактированию изображений
До широкого распространения компьютеров обработка изображений выполнялась аналоговыми методами, причем большинство доступных сейчас методов обработки также было доступно. Конечно, в те времена обработка была более сложной, менее гибкой и стоила гораздо дороже, в связи с чем выполнялась, в основном, профессионалами в коммерческих целях.
Конечно, в те времена обработка была более сложной, менее гибкой и стоила гораздо дороже, в связи с чем выполнялась, в основном, профессионалами в коммерческих целях.
Ретуширование изображений выполняли вручную, прорисовкой карандашами или специальными красками, выскабливанием отдельных участков или химической обработкой (травлением эмульсии фотографического слоя). Резкость повышалась классической технологией нерезкого маскирования .
Техническую ретушь применяли для устранения случайных, характерных только для аналоговой фотографии, дефектов (точки, пятна, царапины и т. п.) и градации плотности — усиления или ослабления отдельных участков полутонового изображения (с помощью подбора контраста на печати, а также с использованием масок).
Структурную ретушь тоже выполняли вручную — вырезали из негативов нужные части и склеивали их или склеивали готовые фотографии, переснимали или перепечатывали снимки с изменением экспозиции , используя светофильтры .
Подобные оптические методы до сих пор важны в таких областях как, например, голография . Тем не менее, с резким ростом производительности компьютеров эти методы всё в большей мере вытесняются методами цифровой обработки изображений . Методы цифровой обработки изображений являются более точными, надёжными, гибкими и простыми в реализации, нежели аналоговые методы. В цифровой обработке и редактировании изображений широко применяется специализированное оборудование, такое как процессоры с конвейерной обработкой инструкций и многопроцессорные системы. В особенной мере это касается систем обработки видео. Тем не менее, стандартные задачи редактирования изображений чаще всего могут быть решены и на электронная книга
Доброго времени суток, друзья. Наверняка вы не раз слышали о цветокоррекции в фотошопе . В этом уроке photoshop вас ждёт подробное объяснение принципов и приёмов цветокоррекции.
Вы узнаете:
- для чего нужна цветокоррекция
- какие инструменты фотошопа позволяют проводить цветокоррекцию
- цветокоррекция в примерах
- как не навредить изображению
Для чего нужна цветокоррекция
Не так давно я написал урок « «, однако в нём был показан лишь частный случай обработки фотографии. Сама по себе тема коррекции цвета фотографии заслуживает отдельного разговора. Для начала стоит определить, что такое цветокоррекция, и для чего она нужна.
Итак, цветокоррекция — это изменение цветовых составляющих изображения (оттенка, тона, насыщенности и т.д.). Причин для цветокоррекции несколько.
1. Иногда мы видим картинку с одними цветами, но на фотографии получаем совершенно другие. Это может произойти в силу неправильных настроек фотоаппарата (или по причине не качественности этого самого фотоаппарата 🙂) или специфичности освещения (технические средства не способны адаптироваться к освещению, как это делает человеческий глаз, они лишь передают реальный цветовой спектр).
2. Явные цветовые дефекты изображения. В таком случае цветокоррекция помогает справиться с засветами, слишком низким (или высоким) контрастом, дымкой, тусклостью цветов и т.д.
3. Творческий замысел. Цветокоррекция играет на пользу художнику/фотографу/дизайнеру, добавляет выразительности изображению. Также сюда относится цветокоррекция отдельных элементов коллажа, дабы они начали казаться единым целым.
Как правило, цветокоррекция в фотошопе производится с помощью разделения изображения на каналы. В зависимости от режима редактирования изображения выделяют:
- Красный, Зеленый, Синий (Модель RGB — Red Green Blue). Самый популярный режим редактирования изображения. Именно с ним мы чаще всего и будем работать.
- Голубой, Пурпурный, Жёлтый, Чёрный (Модель CMYK — Cyan Magenta Yellow blacK).
Запомните, белый цвет в канале означает, что цвет этого канала присутствует в изображении в максимальном количестве. Чёрный — в минимальном. Например, если красный канал полностью чёрный, это значит что красный цвет вовсе отсутствует в изображении.
Полагаю, теперь вы понимаете, что такое цветокоррекция и для чего она нужна. А значит довольно теории, перейдём к практике!
Фотошоп не даром считается мощнейшим инструментом для редактирования изображений. По сути, вся вкладка Image (Изображение) -> Adjustment (Коррекция) посвящена цветокоррекции изображения:
Конечно, мы не станем сейчас разбирать все инструменты. Отмечу лишь, что наиболее важными являются Levels (Уровни, горячая клавиша Ctrl+L), Curves (Кривые, горячая клавиша Ctrl+M), Selective Color (Выборочные цвета), Hue/Saturation (Цветовой тон/Насыщенность, горячая клавиша Ctrl+U) и Shadow/Highlights (Тень/Свет).
Цветокоррекция в примерах
Мы с вами выделили 3 случая, в которых может потребоваться цветокоррекция. Сейчас рассмотрим каждый из них на конкретных примерах.
Неверная цветопередача
Возьмём такую фотографию тигра:
Вы уже заметили, что здесь не так? Верно, слишком много красного цвета. К счастью, это легко исправить. Перейдите в Image (Изображение) -> Adjustment (Коррекция) -> Curves (Кривые), выберите красный канал, и спустите кривую таким образом:
А теперь посмотрим, что у нас получилось:
Так намного лучше, не так ли? На самом деле, кривые – очень мощный инструмент, к которому мы будем обращаться на протяжении уроков фотошопа на нашем сайте ещё много раз.
Итак, если вы видите, что на фотографии преобладает какой-либо цвет, и она из-за этого выглядит неестественно, зайдите в Curves, выберите канал с соответствующим цветом и опустите кривую там, где наблюдается переизбыток этого цвета.
Цветовые дефекты
Посмотрите на эту фотографию:
Она ужасна. И я сейчас не только о качестве самого снимка. Налицо тусклые цвета и белая “дымка”. Попробуем улучшить эту фотографию.
Первый делом уберем “дымку”. В этом нам поможет инструмент Levels. Нажмите Ctrl+L для вызова меню редактирования уровней и установите такие настройки:
Видите пробел слева? Это и есть наша “дымка”, если сдвинуть ползунок правее, мы получим такой результат:
Уже намного лучше. Но всё ещё “не айс”. Попробуем чуть осветлить кошку. Сделайте копию изображения (Ctrl+J) и перейдите в Image -> Adjustment -> Shadow/Highlights (Тень/Свет). Я подобрал такой параметр для теней:
Это позволило значительно высветлить изображение.
Однако, нам нужно было осветлить только кошку, поэтому создаём маску слоя, и чёрной мягкой кистью проходимся по фону:
Неплохо. Но я всё ещё не вижу в этой фотографии ничего хорошего. Давайте перейдём в Image -> Adjustment -> Photo Filter (Фото фильтр) и применим зелёный фильтр (можете выбрать любой другой, например тёплый):
Я же не удержался и немного подретушировал эту фотографию:
Творческий замысел
Это самый интересный, и самый спорный вид цветокоррекции. На вкус и цвет… Но мы всё-же разберем несколько способов художественной цветокоррекции в фотошопе .
Для первого примера я выбрал довольно неплохую исходную фотографию:
Применил к ней Image -> Adjustment -> Photo Filter:
Затем создал новый слой и залил его цветом #f7d39e, режим смешивания Exclusion (Исключение), непрозрачность 25%
Создайте копию слоя, и примените Filter -> Render (Визуализация) -> Lighting Effects (Световые эффекты) с такими параметрами:
Режим смешивания слоя Normal. Осталось удалить промежуточный слой с заливкой и любоваться результатом:
Для второго примера я выбрал фотографию девушки:
Сейчас мы реализуем популярный эффект «отбеливания». Скопируйте слой (Ctrl+J), нажмите сочетание клавиш Ctrl+U (Цветовой тон/Насыщенность) и задайте Saturation равную 0. Изображение станет чёрно-белым. Режим смешивания смените на Overlay, непрозрачность 70-80%
Ну и наконец, попробуем придать этой же фотографии эффект современного кино. Откройте фотографию заново и нажмите Ctrl+M для редактирования кривых. Перейдите в режим редактирования синего канала и добавьте синевы тёмным тонам. В то же время необходимо опустить кривую для светлые тонов, дабы добавить желтизны и не потерять цвет кожи:
После такой цветокоррекции в фотошопе фотография выглядит так:
Теперь избавимся от фиолетового оттенка, добавив в тёмные тона зеленого цвета:
И снова исправьте цвет кожи:
Пожалуй на этом результате мы и остановимся.
Как не навредить изображению
Здесь я не могу дать конкретные инструкции, потому что в большей степени всё зависит от вашего вкуса и чувства меры. Однако пару слов всё же скажу:
- Какой бы инструмент вы не использовали, не торопитесь, попробуйте разные варианты, разные параметры.
- Почаще делайте дубликаты изображения и сохраняйте файл на разный стадиях работы, дабы всегда можно было вернуться к более раннему результату, если что-то пойдёт не так.
- Развивайте свой вкус, просматривая работы хороших фотографов и художников 🙂
На этом всё. Надеюсь, вы узнали много нового про цветокоррекцию в фотошопе. А я прощаюсь с вами до следующего урока. Не забывайте оставлять комментарии и нажимать на социальные кнопки 😉
Тематические материалы:
Обновлено: 17.02.2021
103583
Если заметили ошибку, выделите фрагмент текста и нажмите Ctrl+Enter
Цветокоррекция в фотошопе | Уроки Фотошопа (Photoshop)
Доброго времени суток, друзья. Наверняка вы не раз слышали о цветокоррекции в фотошопе. В этом уроке photoshop вас ждёт подробное объяснение принципов и приёмов цветокоррекции.
Вы узнаете:
- для чего нужна цветокоррекция
- какие инструменты фотошопа позволяют проводить цветокоррекцию
- цветокоррекция в примерах
- как не навредить изображению
Для чего нужна цветокоррекция
Не так давно я написал урок «Цветокоррекция фотографии«, однако в нём был показан лишь частный случай обработки фотографии. Сама по себе тема коррекции цвета фотографии заслуживает отдельного разговора. Для начала стоит определить, что такое цветокоррекция, и для чего она нужна.
Итак, цветокоррекция — это изменение цветовых составляющих изображения (оттенка, тона, насыщенности и т.д.). Причин для цветокоррекции несколько.
1. Иногда мы видим картинку с одними цветами, но на фотографии получаем совершенно другие. Это может произойти в силу неправильных настроек фотоаппарата (или по причине не качественности этого самого фотоаппарата 🙂 ) или специфичности освещения (технические средства не способны адаптироваться к освещению, как это делает человеческий глаз, они лишь передают реальный цветовой спектр).
2. Явные цветовые дефекты изображения. В таком случае цветокоррекция помогает справиться с засветами, слишком низким (или высоким) контрастом, дымкой, тусклостью цветов и т.д.
3. Творческий замысел. Цветокоррекция играет на пользу художнику/фотографу/дизайнеру, добавляет выразительности изображению. Также сюда относится цветокоррекция отдельных элементов коллажа, дабы они начали казаться единым целым.
Как правило, цветокоррекция в фотошопе производится с помощью разделения изображения на каналы. В зависимости от режима редактирования изображения выделяют:
- Красный, Зеленый, Синий (Модель RGB — Red Green Blue). Самый популярный режим редактирования изображения. Именно с ним мы чаще всего и будем работать.
- Голубой, Пурпурный, Жёлтый, Чёрный (Модель CMYK — Cyan Magenta Yellow blacK).
Запомните, белый цвет в канале означает, что цвет этого канала присутствует в изображении в максимальном количестве. Чёрный — в минимальном. Например, если красный канал полностью чёрный, это значит что красный цвет вовсе отсутствует в изображении.
Полагаю, теперь вы понимаете, что такое цветокоррекция и для чего она нужна. А значит довольно теории, перейдём к практике!
Цветокоррекция в фотошопе
Фотошоп не даром считается мощнейшим инструментом для редактирования изображений. По сути, вся вкладка Image (Изображение) -> Adjustment (Коррекция) посвящена цветокоррекции изображения:
Конечно, мы не станем сейчас разбирать все инструменты. Отмечу лишь, что наиболее важными являются Levels (Уровни, горячая клавиша Ctrl+L), Curves (Кривые, горячая клавиша Ctrl+M), Selective Color (Выборочные цвета), Hue/Saturation (Цветовой тон/Насыщенность, горячая клавиша Ctrl+U) и Shadow/Highlights (Тень/Свет).
Цветокоррекция в примерах
Мы с вами выделили 3 случая, в которых может потребоваться цветокоррекция. Сейчас рассмотрим каждый из них на конкретных примерах.
Неверная цветопередача
Возьмём такую фотографию тигра:
Вы уже заметили, что здесь не так? Верно, слишком много красного цвета. К счастью, это легко исправить. Перейдите в Image (Изображение) -> Adjustment (Коррекция) -> Curves (Кривые), выберите красный канал, и спустите кривую таким образом:
А теперь посмотрим, что у нас получилось:
Так намного лучше, не так ли? На самом деле, кривые – очень мощный инструмент, к которому мы будем обращаться на протяжении уроков фотошопа на нашем сайте ещё много раз.
Итак, если вы видите, что на фотографии преобладает какой-либо цвет, и она из-за этого выглядит неестественно, зайдите в Curves, выберите канал с соответствующим цветом и опустите кривую там, где наблюдается переизбыток этого цвета.
Цветовые дефекты
Посмотрите на эту фотографию:
Она ужасна. И я сейчас не только о качестве самого снимка. Налицо тусклые цвета и белая “дымка”. Попробуем улучшить эту фотографию.
Первый делом уберем “дымку”. В этом нам поможет инструмент Levels. Нажмите Ctrl+L для вызова меню редактирования уровней и установите такие настройки:
Видите пробел слева? Это и есть наша “дымка”, если сдвинуть ползунок правее, мы получим такой результат:
Уже намного лучше. Но всё ещё “не айс”. Попробуем чуть осветлить кошку. Сделайте копию изображения (Ctrl+J) и перейдите в Image -> Adjustment -> Shadow/Highlights (Тень/Свет). Я подобрал такой параметр для теней:
Это позволило значительно высветлить изображение.
Однако, нам нужно было осветлить только кошку, поэтому создаём маску слоя, и чёрной мягкой кистью проходимся по фону:
Смотрим:
Неплохо. Но я всё ещё не вижу в этой фотографии ничего хорошего. Давайте перейдём в Image -> Adjustment -> Photo Filter (Фото фильтр) и применим зелёный фильтр (можете выбрать любой другой, например тёплый):
Вот теперь нормально, если не считать качества
На этом цветокоррекция закончилась. Дальше идёт ретушь. Но это уже немного другая тема. Про ретушь читайте уроки Обработка портрета и Ретушь фотографии.
Я же не удержался и немного подретушировал эту фотографию:
Творческий замысел
Это самый интересный, и самый спорный вид цветокоррекции. На вкус и цвет… Но мы всё-же разберем несколько способов художественной цветокоррекции в фотошопе.
Для первого примера я выбрал довольно неплохую исходную фотографию:
Применил к ней Image -> Adjustment -> Photo Filter:
Затем создал новый слой и залил его цветом #f7d39e, режим смешивания Exclusion (Исключение), непрозрачность 25%
Создайте копию слоя, и примените Filter -> Render (Визуализация) -> Lighting Effects (Световые эффекты) с такими параметрами:
Режим смешивания слоя Normal. Осталось удалить промежуточный слой с заливкой и любоваться результатом:
Для второго примера я выбрал фотографию девушки:
Сейчас мы реализуем популярный эффект «отбеливания». Скопируйте слой (Ctrl+J), нажмите сочетание клавиш Ctrl+U (Цветовой тон/Насыщенность) и задайте Saturation равную 0. Изображение станет чёрно-белым. Режим смешивания смените на Overlay, непрозрачность 70-80%
Ну и наконец, попробуем придать этой же фотографии эффект современного кино. Откройте фотографию заново и нажмите Ctrl+M для редактирования кривых. Перейдите в режим редактирования синего канала и добавьте синевы тёмным тонам. В то же время необходимо опустить кривую для светлые тонов, дабы добавить желтизны и не потерять цвет кожи:
После такой цветокоррекции в фотошопе фотография выглядит так:
Теперь избавимся от фиолетового оттенка, добавив в тёмные тона зеленого цвета:
И снова исправьте цвет кожи:
Пожалуй на этом результате мы и остановимся.
Как не навредить изображению
Здесь я не могу дать конкретные инструкции, потому что в большей степени всё зависит от вашего вкуса и чувства меры. Однако пару слов всё же скажу:
- Какой бы инструмент вы не использовали, не торопитесь, попробуйте разные варианты, разные параметры.
- Почаще делайте дубликаты изображения и сохраняйте файл на разный стадиях работы, дабы всегда можно было вернуться к более раннему результату, если что-то пойдёт не так.
- Развивайте свой вкус, просматривая работы хороших фотографов и художников 🙂
На этом всё. Надеюсь, вы узнали много нового про цветокоррекцию в фотошопе. А я прощаюсь с вами до следующего урока. Не забывайте оставлять комментарии и нажимать на социальные кнопки 😉
Цветокоррекция на примере фотографии пейзажа
Цветокоррекция на примере пейзажной фотографии
Автор статьи Сергей Шандин.
Статья публикуется с разрешения автора.
В этой статье я расскажу о некоторых приемах цветокоррекции. Из фотографии с сумрачным пейзажем мы попытаемся сделать картинку, более приятную для глаза, увеличив контраст и насыщенность цветов. Основным инструментом нам послужат корректирующие слои (adjustment layers) Фотошопа.
Перед вами исходный снимок. Пасмурная погода, синеватый рассеянный свет от облаков. Фото получилось неконтрастым, цвета — блеклыми. Посмотрим, что можно с ним сделать.
Мы будем использовать adjustment layers, поскольку этот инструмент удобнее в работе, чем просто команда Adjustment: мы получаем возможность создавать маски (подробнее об этом ниже), изменять степень влияния наших настроек на исходное изображение, изменять способ наложения, включать-выключать их, т.е. делать практически все, что вздумается в любой момент работы над изображением. Да, в принципе тот же результат можно получить, используя Adjustment и инструмент History Brush, но такой способ не даст нам возможности контролировать все наши изменения в любой момент. Если вы уверены в том, что собираетесь сделать, то, конечно, можете использовать Adjustment, но я предпочитаю работать с adjustment layers, как с более гибким инструментом. Несмотря на все свои достоинства, этот способ имеет и недостаток: он более ресурсоемкий, то есть вам понадобиться достаточно мощная машина с внушительной оперативной памятью, особенно если вы работаете с большими изображениями. Итак, для начала мы сделаем темные участки фотографии (ветки, кусты, деревья на заднем плане) более светлыми и контрастными. Для этого в палитре Layers (слои), в нижней ее части, нажмем на кнопочку «create new fill or adjustment layers» и из выпавшего списка выберем пункт Levels (Уровни).
Мы увидим гистограмму, показывающую распределение яркостей в нашем изображении.
Слева находятся тени, справа — света. Как видим, наше изображение имеет больше темных деталей, чем светлых («горб» гистограммы смещен влево). Двигая три ползунка внизу гистограммы, можно изменять распределение яркостей соответсвенно в тенях, средних тонах и светах. Сдвиг влево приводит к осветлению, вправо — к затемнению. Попробуйте подвигать эти ползунки и посмотрите, как при этом изменяется изображение. В нашем случае изображение стало контрастнее и ярче, но небо в результате стало совершенно белым, облака пропали… Не беда, сейчас мы это поправим.
Для этого выберем инструмент Brush, черный цвет, и начнем закрашивать те области, где у нас должно остаться небо (ну или любые места, чрезмерно выбеленные применением Levels). Так как мы при этом находимся в корректирующем слое, то рисование создает «маску» — в черных ее областях корректирующий слой не действует, в белых — действует на 100%, а в местах, закрашенных серым, степень действия варьируется в зависимости от интенсивности маски. Вообще, лучше использовать кисть с прозрачностью 30-60%, это позволяет получить более плавные естественные переходы.
В итоге, на миниатюре маски корректирующего слоя в палитре Layers мы видим сильно уменьшенную картинку маски, а на самом изображении — ура!- снова появились облака. Картинка, безусловно, стала лучше, но мы на достигнутом не остановимся, а пойдем дальше.
Немного уберем синеву на переднем плане, сделаем оттенки зелени более сочными. Для этого из уже знакомого нам списка create new fill or adjustment layers выберем selective color. На первый взгляд, этот инструмент может показаться сложным, но, единожды разобравшись с ним, можно получать поразительные результаты коррекции цветов за считанные секунды, и при этом гораздо удобнее, чем при использовании Levels или Curves. Этот инструмент просто незаменим, когда на картинке нужно убрать небольшой цветовой сдвиг — излишнюю синеву в пасмурную погоду (как в нашем случае), или желтизну при съемке на закате.
Я не буду здесь излишне подробно описывать, как работает Selective color, надеюсь, вы поймете это из примера.
Итак, в желтых цветах (Yellows) сдвинем ползунок yellow на +20% (в нижней части должно быть выбрано method: absolute). Дальше самое главное: в Greens ставим cyan +15%, yellow +23%, black -15%. Вы можете выбрать на картинке именно те цвета (точнее, некий диапазон), которые, по вашему мнению, являются зелеными. У компьютера на этот счет может быть свое мнение — ведь это вы знаете, что листья зеленые, а на самом деле на фото они могут быть коричневыми. Так вот, наши манипуляции с зеленью приведут к тому, что добавив голубого и желтого, и увеличив яркость (посредством вычитания черного), мы получим более сочную листву. В довершение немного «утеплим» нейтральные тона (Neutrals), добавив желтого и уменьшив голубой и пурпурный: Cyan — 5%, Magenta -3%, Yellow +3%. Наши манипуляции привели к тому, что небо слегка позеленело — не беда, в маске слоя Selective Color выделим его черной кистью, как перед этим мы поступили с Levels (гы… а теперь прочтите это предложение вашему товарищу, не знакомому с Photoshop, и посмотрите на его реакцию).
Чтобы окончательно создать из нашей картинки шедевр, немного поработаем над небом. Для этого уже привычным движением создадим новый корректирующий слой Curves. Curves — это, по сути, расширенный вариант Levels, только здесь мы имеем не три точки уровней яркости (света, тени, и середина), а столько, сколько захотим поставить на кривой (но все же соблюдайте меру). При этом наклон кривой показывает контраст — чем кривая круче, тем контрастнее. К сожалению, в отличие от Levels, кривые не показывают гистограммы распределения яркостей (к слову, в некоторых других программах такая возможность есть — но не в Photoshop).
Теперь исправим кривые, как показано на рисунке внизу. Я не показал здесь кривую для зеленого канала, потому что ничего с ней не делал. Если хотите, можете сделать что-нибудь и с ней. Расскажете потом, что получилось.
Делая все эти преобразования, обращайте внимание только на небо — все остальное, как вы уже, вероятно, догадались, мы позже закрасим в маске слоя.
Теперь немного увеличим насыщенность цветов. Создаем новый корректирующий слой Hue/Saturation. Ограничимся перемещением движков Hue -6 (слегка смещает цвета в фиолетовый), Saturation +24 (увеличивает насыщенность цветов). В закладке Edit выбрано Master — это означает, что мы работаем со всеми цветами. Вообще, это довольно высокое значение Saturation, но в данном случае оно вполне уместно. С маской слоя на этот раз ничего делать не будем, насыщенность добавляется ко всей картинке.
И, под занавес, добавим, как говорят наши зарубежные друзья, «dramatically effect». Создадим новый слой, на этот раз не корректирующий, а обычный (для этого достаточно нажать кнопку create new layer, внизу в палитре Layers). Выберем пурпурный цвет, инструмент Gradient, из выбранного цвета в прозрачность. И нарисуем в нашем новом слое градиент от верха картинки до конца неба. Изменим режим наложения слоя с normal на multiply (все в той же палитре Layers, но в верхнем левом углу). А значение Opacity (плотность) изменим по вкусу — я остановился на 30%. Палитра Layers в итоге имеет примерно такой вид, как показано ниже. На этом наша работа завершена.
Вконтакте
Basic Color Correction Tutorial using Photoshop
Фотография никогда не была так важна для недвижимости, как в наши дни. Это причина того, что рынки фотографии всегда востребованы. Редактирование фотографий, как мы знаем, позволяет воссоздать обычные изображения, чтобы они выглядели более привлекательными и привлекательными. Это помогает увеличить эстетическую красоту свойств за счет улучшения изображений.
При наличии надлежащих знаний это необходимо для получения прибыли от редактирования фотографий. Редактирование фотографий ценно для портретов для личного представления изображений.Продвижение товаров в Интернете очень важно. Вы можете подумать о создании собственного веб-сайта, улучшив свои навыки редактирования фотографий. Таким образом, вы также можете подать заявку на вакансии фрилансера, связанные с графикой, искусством и дизайном.
Методы цветокоррекции с помощью Photoshop: Урок
1. Для цветокоррекции добавьте настройку порога и кривые
- Если вы хотите, чтобы некоторые из ваших изображений выглядели черно-белыми, нажмите «Изображение» и перейдите в раздел «Настройка».Вы можете выбрать «Порог», и откроется диалоговое окно кривой. Перетаскивание уровня диалогового окна сделает изображение темнее, влево — светлее.
- У вас также есть возможность выбрать «Слой», затем «Новый корректирующий слой» и «Порог». Обратите внимание, что появится такое же диалоговое окно. Вместо этого вы можете переключиться на инструмент затемнения и расположить по средним тонам и отрегулировать экспозицию только до 10%, затем вы можете выбрать инструмент «Пипетка», одновременно удерживая кнопку Shift.
- Чтобы добавить четкости изображению, вы можете удерживать кнопку «Необязательный выход», чтобы затемнить или добавить экспозицию.
- Чтобы настроить баланс белого изображения, вам нужно выбрать любой белый объект и применить цветокоррекцию. Для этого убедитесь, что вы находитесь на Curves.
- Щелкните интересующую область, и появится 4-точечная кривая. На этот раз убедитесь, что все цветовые точки находятся на одной горизонтальной линии. Это можно сделать, щелкнув цветные кнопки и потянув каждый цвет вверх или вниз, чтобы расположить его на одной горизонтальной линии.
Кредит видео на 2 минуты Photoshop
2. Отрегулируйте цвет кожи
• Чтобы сделать цвет кожи идеальным, вам нужно поднять этот цвет, разбив белый, черный, латинский и азиатский цвета кожи.
• Сбалансируйте основной цвет: пурпурный, желтый, черный и голубой.
• Для этого используйте карты градиента для обновления цвета и тонов кожи. У вас также есть возможность выбрать «Слой», затем «Новый корректирующий слой», затем выбрать «Карты градиента» и нажать «ОК».
• Щелкните значок карты цветового градиента, выберите «Наборы кистей» и перейдите к «Фотографическое тонирование», затем «ОК».
• Теперь вам пора выбрать тон, который, по вашему мнению, лучше всего подходит для вас.
• Вы можете изменить режим наложения на мягкий свет, и все зависит от вас, чтобы настроить процент непрозрачности.
• Выбор параметра наложения просто регулирует тени вашего изображения.
Видеокредит принцу Мейсону
3. Используйте редактор Camera Raw для настройки баланса белого
• Чтобы настроить баланс белого изображения, вы можете открыть изображение в редакторе Camera RAW, чтобы преобразовать изображение в смарт-объект.
• Перейдите к фильтру, затем щелкните Camera Raw Filter
• Выберите инструмент «Баланс белого» и выберите «Как снимок» для автоматической корректировки баланса белого
• Перетащите Пипетку, чтобы выбрать ту часть, которую хотите исправить.
• Он автоматически изменит цвет изображения, чтобы получить баланс белого
Кредит видео для Pink Flower Photography
4. Исправьте слой оттенка и насыщенности
• Вы можете имитировать функции кривых с оттенком и насыщенностью.
• Оттенок и насыщенность важны для улучшения цветокоррекции.
• После открытия изображения выберите «Слой», затем «Новый корректирующий слой», затем выберите «Оттенок» и «Насыщенность».
• Откроется диалоговое окно «Свойства».
• Отрегулируйте уровень оттенка по своему усмотрению, и это изменит цвета всех объектов на изображении.
• Насыщенность, с другой стороны, либо добавит, либо удалит все цвета объекта на фотографии. Вы можете легко выполнить задания насыщения, щелкнув «Мизинец» в поле и выбрав на фотографии, какую часть вы хотите отредактировать. При перетаскивании вправо изображение увеличивает насыщенность, а влево — уменьшается.
• Регулировка параметра «Яркость» может сделать изображение очень светлым или очень темным. Это обязательно повлияет на контрастность изображения.
• Вы также можете использовать диапазон цветов в нижней части диалогового окна.Он определяет используемый диапазон и фокус.
• Если вы хотите добавить или уменьшить цвет, вы можете сначала щелкнуть пипеткой, а затем щелкнуть ею по выбранной части для редактирования. Чтобы добавить цвета, выберите Пипетку со знаком плюс (+). Чтобы уменьшить цвет, используйте пипетку со знаком минус (-).
Видео кредит для tutvid
Руководство по шести простым шагам для начинающих
Цветовая коррекция В Photoshop нет ничего нового и очень важно для постобработки.Чтобы упростить процесс редактирования фотографий, автоматическая цветокоррекция Photoshop сейчас очень популярна среди графических дизайнеров.
Итак, сегодня мы поговорим об автокоррекции цвета Photoshop. Это самый важный и самый простой прием в фотошопе. Обычно не каждое ваше изображение требует цветокоррекции. Но некоторые фотографии, сделанные с неправильным цветом, должны нуждаться в этом цвете. В этом уроке мы покажем вам возможности цветокоррекции Adobe Photoshop. Давайте посмотрим, как исправить цвет фотографий с помощью автоматической цветокоррекции в Photoshop .
Шаг 1. Открытие изображения
В этом уроке мы будем использовать Adobe Photoshop CS6. При желании вы можете использовать более новую версию Photoshop. Но мы думаем, что метод автоматической цветокоррекции очень хорошо работает в CS6 версии . Итак, откройте необработанное изображение, требующее цветокоррекции. Изображение, которое мы используем, имеет красноватый оттенок. Итак, придадим ему естественный цвет с помощью цветокоррекции Photoshop.
Шаг 2. Открытие корректирующих кривых
На панели «Слой» щелкните значок корректирующего слоя, затем выберите «Кривые» из опций.Другой способ выбрать опцию «Кривые» — выбрать «Слой»> «Новый корректирующий слой»> «Кривые». Теперь откроется цветовая кривая для изображения.
Шаг 3. Установка серой точки
В поле кривой вы увидите три инструмента пипетки слева. Выберите «Образец на изображении для установки серой точки». Если вам нужно выбрать черную точку, выберите верхнюю, а для белых точек выберите нижнюю. Но для этого изображения мы будем использовать средний.
Теперь щелкните изображение с помощью пипетки там, где оно кажется абсолютно серым.Проверьте различия, пробуя разные области. Продолжайте попытки, пока все изображение не будет выглядеть естественным без красного оттенка.
Шаг 4: Создание корректирующего слоя сплошного цвета
Теперь мы создадим слой регулировки сплошного цвета для выбора точной серой точки. Щелкните значок корректирующего слоя, чтобы выбрать «сплошной цвет» из вариантов. Теперь вы увидите инструмент выбора цвета. Вы также можете создать слой сплошного цвета, выбрав Слои> Новый слой заливки> Сплошной цвет. Теперь залейте цветовой код 50% серого.Используйте цветовой код # 808080 для точного серого.
Шаг 5: Создание порогового слоя
На этом шаге мы создадим пороговый слой. Щелкните значок корректирующего слоя, затем выберите «Порог» из вариантов. В Пороге свойства уменьшают уровень. Мы используем значение уровня 100 для этого изображения, но вы можете присвоить ему значение 100-115 в зависимости от его пикселя. Затем измените режим наложения Normal на Difference. Теперь вы можете выбрать самую темную часть изображения с помощью пипетки.
Шаг 6: Регулировка цвета
После выбора самой темной серой точки отключите значок видимости как для сплошного, так и для порогового слоя. Затем перейдите на слой кривых и настройте цвет изображения. Если в свойствах выбрать параметр «Авто», Photoshop автоматически настроит цвет изображения. Если вас что-то не устраивает, нажмите на панель RGB . Здесь вы найдете три разных цветовых варианта. Для каждого цвета вы увидите свою кривую.Отрегулируйте каждую кривую, пока не найдете идеальный цвет на фотографии.
Если вы выполнили все шаги внимательно, теперь вы должны увидеть результат. Ниже вы можете увидеть окончательный результат, который мы используем для этого урока. Чтобы понять Photoshop коррекции цвета, вам нужно практиковать этот процесс снова и снова. Но поскольку это простой процесс, не потребуется много времени, чтобы стать в нем экспертом.
Если вам нужны дополнительные услуги по цветокоррекции, без колебаний свяжитесь с нами . Мы предоставляем лучшие услуги цветокоррекции для фотографии Постпродакшн .
Заключение
Цветовая коррекция Photoshop может быть сложной задачей для некоторых сложных изображений. Но с правильной техникой и практикой вы можете поиграть с этим. Автоматическая цветокоррекция Photoshop широко используется для случайных изображений. Но наши опытные дизайнеры используют ручную технику для идеального результата. Сообщите нам, если у вас возникнут дополнительные вопросы о коррекции цвета Photoshop .
Дорогая ли цветокоррекция?Если изображения сложные, то это дорого.Коррекция цвета занимает очень много времени и может повредить изображение.
Зачем нужна цветокоррекция?Все мы знаем, что цвет изображения имеет большое влияние на внимание зрителя. Итак, цветокоррекция Photoshop помогает придать тусклому фото естественный цвет. Таким образом, это очень важно для фотографий, которые не имеют правильного цветового тона.
Photoshop 2: ретуширование и цветокоррекция
Photoshop 2: ретуширование и цветокоррекцияПортретное ретуширование и цветокоррекция
Добро пожаловать в Photoshop 2: ретушь портрета и цветокоррекция!
В этом классе мы будем развивать базовые навыки работы с Photoshop, поэтому важно, чтобы вы начали с базового понимания программы.Мы сконцентрируемся на цветокоррекции, ретуши и улучшении красоты. Мы расскажем о передовых методах ретуши портретов, используемых профессионалами отрасли.
В этом классе нас будет:
Изучите цветовые режимы RGB и CMYK с упражнениями по цветокоррекции и балансировке тона кожи.
Используйте Healing Tool group для удаления пятен, морщин и других нежелательных отвлекающих факторов.
Научитесь редактировать фотографии с помощью методов для улучшения красоты .
Добавьте цвет к черно-белому фото.
Этот класс описывает использование нескольких слоев и масок слоев для расширенного наложения и неразрушающего редактирования.
Предпосылки и требования
В этом упражнении мы возьмем портрет на открытом воздухе и исправим цвет на изображении несколькими способами.Мы будем работать с Curves и Levels Adjustments .
Введение в цветовые режимы
Во-первых, давайте кратко рассмотрим цветовые режимы. В мире графического дизайна существует несколько цветовых режимов, но двумя стандартными являются CMYK и RGB.
CMYK
CMYK — это пигмент Cyan Magenta Yellow Key . «Ключевым» цветом в CMYK всегда является чистый черный цвет.
CMYK используется только для печати и представляет собой субтрактивный цветовой режим , что означает, что отсутствие всего цвета создает белый цвет.CMYK является стандартом для всех печатающих устройств, но Photoshop может приблизить его внешний вид на дисплее. Значения CMYK могут быть очень полезны для определения баланса тона кожи, с которым мы будем работать в более позднем упражнении.
RGB
RGB означает Красный Зеленый Синий . RGB — это стандартный цветовой режим для любого типа устройства отображения , включая телевизоры, проекторы и компьютерные мониторы. Большинство цифровых фотоаппаратов также делают снимки в формате RGB. Изображение, которое мы будем использовать сегодня, находится в этом цветовом режиме.
RGB — это режим аддитивного цвета . Это означает, что сложение всех цветов на экране в полную силу дает белый цвет. Отсутствие всех трех цветов в этом цветовом режиме создает черный цвет. Мы можем использовать эти знания, чтобы оценить фотографию и определить, какой метод лучше всего ее исправить.
| Цвет в изображении | Значения RGB в информационной палитре |
|---|---|
| Белый | Все значения цвета равны 255 |
| Серый | Все значения цвета равны |
| Черный | Все значения цвета равны 0 |
Давайте продемонстрируем концепцию этих значений RGB с помощью инструмента Color Sampler Tool и панели Info.
Упражнение: выборка значений цвета
Перейдите в папку с файлами классов и откройте файл colorsample.jpg в Photoshop.
Найдите пипетку на панели инструментов. Щелкните и удерживайте значок пипетки, пока не появится меню параметров, затем выберите инструмент Color Sampler Tool.
Щелкните один раз в белой области. Вы увидите небольшой значок, похожий на цель, рядом с номером 1. Это образец цвета. Также появится информационная палитра, отображающая значения RGB пикселя, обозначенного вашим цветовым ограничителем №1.
Повторите то же самое с черной и серой областями.
Попробуйте навести указатель мыши на цветные области, не нажимая. Обратите внимание, как значения в верхней правой и верхней левой областях палитры информации отображают значения цвета как в RGB, так и в CMYK.
Инструмент Color Sampler Tool
Используется для просмотра значений RGB или CMYK для данной точки изображения.
Этот инструмент отличается от инструмента Eyedropper , который позволяет щелкнуть точку на изображении, чтобы установить цвет переднего плана / фона.
Обратите внимание, что все значения белого равны 255, все значения черного равны нулю, а значения серого равны.
В следующих нескольких упражнениях мы применим наши знания о значениях RGB, инструменте выборки цвета и панели «Информация» для определения цветового оттенка.
Определение цветового оттенка
Перейдите в папку с файлами классов и откройте файл colorcast.jpg в Photoshop.
Это изображение имеет приятную цветовую гамму, с которой мы можем работать. Однако все выглядит серовато. Мы хотим улучшить зеленые и коричневые тона естественного фона, сохранив при этом оттенок кожи нашей модели и цвета его рубашки.
Этот серый эффект называется цветовым оттенком.Цветовой оттенок возникает, когда один цвет накладывается на все изображение. Фотографии на открытом воздухе, как правило, имеют синий оттенок от естественного света, в то время как фотографии внутри помещений с лампами накаливания имеют желтый оттенок. Хотя мы можем визуально идентифицировать эту проблему, для точности мы собираемся использовать панель «Информация», чтобы определить цветовой оттенок.
Выберите инструмент «Образец цвета». Внимательно посмотрите на свое изображение, чтобы определить области, наиболее близкие к чистому белому, чистому черному и серому полутонам.Поместите цветную пробку в каждую из этих областей. Вы можете проследить, как мы разместили наши стопоры, следуя примеру здесь:
Ваша информационная палитра должна отображать значения, близкие к этим
Давайте посмотрим на значения RGB наших цветовых сэмплеров. Значения всех трех цветных ограничителей показывают наибольшее значение синего, а также более высокое значение зеленого. Это означает, что мы определили как синий, так и зеленый оттенок.
Кривые
Коррекция кривых — один из наиболее часто используемых инструментов для точной и точной цветокоррекции и улучшения. Кривые имеют много общих свойств с уровнями, но имеют больше параметров с повышенной точностью.
Как и уровни, настройка кривых позволяет нам выбирать отдельные каналы RGB. Мы воспользуемся быстрой техникой с использованием параметров автоматической цветокоррекции, а затем попробуем использовать панель кривых вручную.
Упражнение: Использование автоматической цветокоррекции
В этом упражнении мы будем использовать параметры автоматической функции, чтобы добиться быстрой и эффективной цветокоррекции.
Есть несколько способов добавить корректирующий слой кривых. Вы можете найти панель «Коррекция» справа (или перейти к ней в строке меню: «Окно»> «Настройки») и выбрать небольшой значок графика.
Вы также можете найти маленький кружок в нижней части панели слоев, щелкнуть по нему и выбрать «Кривые»… «в появившемся меню. На панели слоев появится новый слой кривых и всплывающая панель кривых.
На панели кривых найдите кнопку с надписью «Авто» в правом верхнем углу и щелкните ее, удерживая нажатой клавишу option / alt на клавиатуре. Появится новая панель параметров.
Сначала установите флажок «Привязать нейтральные средние тона».В разделе «Алгоритмы» выберите «Найти светлые и темные цвета» или «Повысить контрастность канала». Попробуйте оба варианта, чтобы увидеть, что выглядит лучше. Если результат вас устраивает, нажмите ОК.
Отлично! Наконец, включите и выключите слой кривых на панели слоев, чтобы увидеть до и после.
Уровни
Щелкните значок уровней в меню настройки, чтобы создать слой настройки уровней.Появится палитра свойств, отображающая наши параметры настройки уровней.
Канал: Это раскрывающееся меню позволяет нам работать со всеми цветами одновременно или с каждым цветом по отдельности. В этом упражнении мы будем работать с каждым цветом индивидуально.
Входные уровни: Эти три прямоугольника представляют черный серый и белый цвета в этом цветовом канале.Изменяя эти значения, мы можем настроить яркость и темноту изображения.
Гистограмма: Это графическое представление различных значений светлого и темного цвета на изображении. Темное изображение будет иметь большинство значений в левой части графика, а светлое изображение будет иметь большинство значений в правой части.
Уровни вывода: Этот раздел — еще один способ сделать изображение светлее или темнее.Нечасто использовать уровни входа и выхода на одном изображении, но в некоторых случаях это может быть целесообразно.
Упражнение: цветокоррекция с уровнями
Теперь мы настроим то же изображение, используя уровни вместо кривых. Убедитесь, что ваш слой кривых выключен для этого упражнения.
На гистограмме этого изображения мы видим, что информация неравномерно распределена по спектру; все упаковано к центру.Когда гистограмма выглядит так, мы должны использовать следующий метод.
Мы переместим черно-белые ползунки на каждом отдельном цветовом канале в точку, где начинается информация об изображении.
Начнем с канала синего цвета. В раскрывающемся меню каналов, обозначенных в настоящее время как RGB, выберите «Синий».
Щелкните и перетащите черный ползунок к центру гистограммы, пока он не достигнет области с информацией об изображении.Повторите то же самое с белым ползунком. Теперь ваши уровни должны выглядеть примерно так:
Повторите последний шаг с зеленым и красным каналами.
Цвета на вашей фотографии пока будут казаться немного дикими. Это всего лишь часть процесса. После проработки всех каналов цвета уравновесятся.
После того, как мы откорректировали все три канала, изображение начинает выглядеть намного лучше.
Выберите каналы RGB для окончательной корректировки. Появится новая гистограмма:
.Обратите внимание на то, что новая гистограмма намного более разбросана, и изображение выглядит намного лучше.
В канале RGB используйте серый ползунок в центре, чтобы сделать изображение ярче или темнее. При перемещении ползунка влево становится светлее, а при перемещении вправо — темнее.
В верхней строке меню щелкните Окно> Информация
Выберите синий канал в меню каналов на панели уровней. Щелкните и перетащите серый ползунок вправо, чтобы уменьшить его значение, пока оно не достигнет значения, близкого к красному и зеленому значениям на информационной панели. Сделайте то же самое с зелеными значениями.
Щелкните значок глазного яблока, чтобы переключить видимость корректирующего слоя уровней, чтобы сравнить наше скорректированное изображение с исходным изображением.
Сравнить оригинал и изображение с цветокоррекцией
Хотя наше изображение выглядит намного лучше, все же присутствует некоторый оттенок синего цвета. Давайте воспользуемся нашей информационной палитрой, чтобы проверить наши значения RGB.
Палитра информации предоставляет нам как значения RGB нашего исходного изображения (слева от косой черты), так и значения RGB после наших корректировок (справа от косой черты). Мы видим, что наши образцы белого цвета (№1) и образцы черного цвета (№2) имеют идеальные значения RGB для чистого белого и чистого черного.Однако наш образец серого цвета по-прежнему имеет более высокие значения синего и зеленого.
Отличная работа! Вы откорректировали цвет изображения с помощью некоторых из этих наиболее важных стандартных инструментов Photoshop.
В предыдущих упражнениях мы изучили несколько приемов цветовой коррекции нашего изображения. Они изменяют все изображение, но что, если мы хотим применить изменение цвета только к части изображения? В этом упражнении мы будем использовать маску слоя, чтобы изолировать определенную область.Маска позволит нам вносить правки в одной области, не влияя на цветовой баланс в остальной части фотографии.
Деревянные лестницы на этой фотографии посерели от погоды и возраста, поэтому давайте оживим их, придав им более теплый цвет. В этом упражнении мы замаскируем лестницы и улучшим их цвет с помощью настройки Кривые.
Общие сведения о масках слоев
Layer Masks позволяют нам выборочно отображать и скрывать объекты или эффекты на изображении.Маски слоя отображаются в виде миниатюры рядом с миниатюрой слоя:
В этом примере маска слоя была добавлена к корректирующему слою уровней
В маске слоя черный цвет скрывает, а белый раскрывает. Это означает, что там, где маска отображается черным цветом, эффект слоя отключен, а там, где маска отображается белым, будет отображаться эффект слоя. Мы можем рисовать прямо на маске слоя с помощью наших инструментов, что позволяет очень легко изменить нашу маску, закрасив ее в черный или белый цвет.
Думайте о Layer Mask как о трафарете. В области, которую он покрывает, эффекта нашего слоя не будет видно.
Использование быстрой маски
Инструмент «Быстрая маска» позволяет нам использовать инструмент «Кисть» и черный и белый цвета для создания выделения. Когда мы используем эти инструменты, все, что окрашено в красный цвет, считается за пределами нашего выделения, а все, что является нормальным цветом изображения, считается внутри выделения. Поскольку обычно это проще, мы начнем с заливки формы, которую хотим улучшить, красным, а позже инвертируем выделение.
Примечание. На этом этапе у вас должны быть слои «Кривые» и «Уровни» из нашего предыдущего упражнения. В данный момент должен быть виден только один.
Сначала создайте новый слой. Затем выберите значок быстрой маски на панели инструментов, чтобы активировать ее. Или просто используйте сочетание клавиш «Q» на клавиатуре, чтобы начать редактирование в режиме быстрой маски.
Начните рисовать вашу быструю маску, выбрав кисть.Убедитесь, что ваша кисть имеет низкую жесткость и непрозрачность около 60%. Закрасьте лестницу, грязь и листья справа от лестницы, перила и стволы деревьев черным цветом. Если вы по ошибке закрасили область, удалите маску с помощью ластика.
Нажмите Q, чтобы выйти из режима быстрой маски.Вы увидите рамку марширующего муравья вокруг вашего выбора.
При активном выборе перейдите на панель «Коррекция» и щелкните значок «Кривые». Photoshop автоматически превратит ваше выделение в маску слоя.
Щелкните непосредственно на миниатюре маски слоя в палитре слоев, чтобы открыть диалоговое окно масок. Нажмите , инвертировать , чтобы инвертировать маску слоя. Вернитесь к кривым, щелкнув значок кривых.
Если красный не появляется, когда вы рисуете в режиме быстрой маски, проверьте свои каналы и убедитесь, что нижний канал виден.
Миниатюра изображения также появится в палитре слоев. Помните, что белый цвет раскрывает, а черный скрывает. Нам потребуется инвертировать слой-маску, чтобы внести изменения в область деревянной лестницы.
Упражнение: настройка детальных кривых
Теперь, когда у нас есть маска слоя, мы можем редактировать слой кривых и изменять только эту новую замаскированную область.
В раскрывающемся меню каналов, в настоящее время обозначенном как RGB, выберите Красный.Чтобы увеличить значения красного, создайте точку, щелкнув по диагональной линии и перетащив вверх, чтобы создать настройку, как показано:
Выберите «Синий» в раскрывающемся меню «Цветовой канал» в диалоговом окне «Кривые». Чтобы усилить появление желтого на нашем изображении, уменьшите значение синего. Создайте кривую, как показано:
Выберите RGB в раскрывающемся меню «Каналы» и создайте s-образную кривую, выбрав точку в верхней части диагонали и перетащив ее вверх (сделав темную часть темнее, а светлую часть ярче). Затем выберите точку в нижней части диагонали и потяните вниз. Создайте кривую, как показано:
Чтобы создать более естественный вид, вы можете уменьшить непрозрачность корректирующего слоя кривых.Выберите корректирующий слой Curves на палитре слоев. Найдите ползунок «Непрозрачность» в правом верхнем углу палитры и уменьшите непрозрачность примерно до 80%. Это помогает смешать корректировку, делая эффект более прозрачным.
Наконец, мы смешаем края маски слоя. На панели свойств щелкните значок маски, чтобы переключиться на палитру масок. Увеличьте растушевку и уменьшите плотность. Растушевка создает более мягкие края, а плотность регулирует непрозрачность.
Давайте добавим последний контраст изображению, создав S-образную кривую в объединенном канале RGB.
Проверьте до и после корректировки кривых с помощью Layer Mask:
Дополнительные упражнения
Вы можете использовать эту технику для тонкого редактирования, подобного этому, или для достижения более сильных эффектов.
Попробуйте использовать эти настройки Layer Mask и Levels или Curves, чтобы внести больше изменений:
Изменить одежду. Подчеркните желтый цвет шорт модели или измените цвет ее клетчатой рубашки.
Повышение контрастности зеленой листвы.
Тон кожи — один из самых незначительных и разнообразных элементов, с которыми вы будете работать при редактировании фотографий. Все люди имеют разную цветовую репрезентацию тона кожи, и ваша работа в качестве ретушера заключается в том, чтобы использовать свои знания о цветовом балансе для улучшения внешнего вида всех вариаций тона кожи разных рас и национальностей.Наша цель — не изменить цвет кожи, а уменьшить цветовые оттенки, которые имеют тенденцию по-разному влиять на кожу, и улучшить цветовые каналы, чтобы кожа выглядела здоровой.
CMYK и оттенок кожи
При балансировке тона кожи ретушеры фотографий часто используют значения CMYK для корректировки цвета. К счастью, Photoshop дает нам возможность выбирать цвета как в RGB, так и в CMYK, независимо от того, какой цветовой режим мы выбираем при создании документа.
Кривые и CMYK
Настройка «Кривые» важна для балансировки тона кожи из-за ее совместимости со значениями CMYK.На первый взгляд кажется, что настройка «Кривые» использует только значения RGB, потому что параметры канала предлагают только красный, зеленый и синий. Однако, если мы применим наши знания о дополнительных цветах, «красный» канал на самом деле является красным / голубым каналом. Если вы нажмете и потянете вниз по красному каналу, вы увеличите голубой цвет. Точно так же зеленый канал является зеленым / пурпурным каналом, а синий канал — синим / желтым каналом.
Значения оттенков кожи
Открыть skin_tone.jpg
Начнем с анализа образца цвета в CMYK с нейтрального участка кожи.
Выберите инструмент «Образец цвета» на панели инструментов, щелкнув и удерживая инструмент «Пипетка» и выбрав его в появившемся раскрывающемся меню.
Найдите на фотографии нейтральный участок кожи; место, которое не находится в тени или бликах, и не содержит морщин или пятен.Хороший нейтральный район:
После размещения цветового сэмплера появится информационная панель, на которой будут отображаться значения RGB нашего цветового сэмплера, помеченные как «# 1». Чтобы изменить эти значения RGB на значения CMYK на информационной панели, щелкните значок пипетки под «№1». ‘и выберите CMYK в раскрывающемся меню.
На информационной панели теперь отображается значение CMYK для этого образца цвета.Каждый образец цвета можно индивидуально настроить для отображения различных цветовых режимов. Если вы выбрали область, аналогичную нашему примеру, ваши значения должны быть близки к этим:
C = 26, M = 48, Y = 60 и K = 4
Теперь мы можем использовать следующее руководство, чтобы решить, как нам следует увеличивать и уменьшать различные цветовые каналы.По сравнению с нашим текущим образцом цвета, ближайшим значением в нашем руководстве является светло-коричневый цвет.
Создайте корректирующий слой «Кривые».Наша цель — приблизить наши текущие значения CMYK к значениям CMYK, указанным в нашем руководстве.
Выберите красный канал в раскрывающемся меню «Канал». Чтобы уменьшить голубой (увеличить красный), создайте точку в центре диагональной линии и слегка потяните вверх. Значения голубого уменьшатся на информационной панели. Информационная панель поможет вам определить, когда вы приблизились к своему ориентировочному значению. Во время работы изображение может иметь странный цветовой оттенок.Не беспокойтесь об исправлении этого, пока не закончите настройку всех каналов.
Затем немного увеличьте значение пурпурного, открыв Зеленый канал из раскрывающегося меню. Щелкните и перетащите вниз, чтобы увеличить пурпурный, а затем уменьшить зеленый. На информационной панели значение пурпурного будет увеличиваться.
Увеличьте значение желтого, открыв синий канал.Щелкните и перетащите вниз, чтобы увеличить желтый и уменьшить синий. На информационной панели значение желтого будет увеличиваться.
Для настройки значения «K» или черного перейдите к объединенному каналу RGB. Чтобы уменьшить черный цвет и создать некоторую яркость, щелкните в верхней части диагонали и перетащите вверх.
Посмотрите на информационную панель, чтобы сравнить новые значения CMYK с исходными значениями.Новое значение может немного отличаться от значений в цветовой шкале, и это нормально. Все оттенки кожи уникальны, и цветовая шкала — это не закон, это просто руководство.
Исходные значения слева / Новые значения справа
Существует бесконечное количество вариаций тона кожи среди людей, и у каждого человека могут быть различия на лице и теле. Наша цель не в том, чтобы точно соответствовать этому значению, а в том, чтобы использовать его в качестве ориентира и визуально решить, какой эффект заставляет кожу нашей модели выглядеть лучше всего.
Photoshop имеет мощный набор инструментов исцеления, которые мы можем использовать для исправления портретных изображений. Эти инструменты могут показаться очень похожими, и может быть сложно решить, какой из них использовать.В этом разделе основное внимание уделяется их сравнению и сопоставлению, а также изучению того, какой инструмент лучше всего подходит для каких задач.
Обзор инструментов
В этом упражнении мы рассмотрим следующие инструменты:
- Инструмент для устранения эффекта красных глаз
- Кисть для лечения пятен
- Лечебная кисть
- Патч-инструмент
- Клон штамп
Анализировать фото
Это очень красивый портрет, но чтобы он выглядел более отполированным, есть некоторые мелочи, которые мы, возможно, захотим исправить.
Красный глаз. Это можно исправить с помощью инструмента «Красный глаз».
Некоторые пятна на коже. Это можно исправить с помощью инструмента Spot Healing Brush Tool
.У модели есть отпечаток линии между бровями от солнечных очков. Это отличная область для практики использования Healing Brush Tool.
Мы также попрактикуемся в использовании инструмента Patch, чтобы удалить знак «OGG» на его рубашке.
Наконец, мы попрактикуемся в использовании инструмента Clone Stamp, чтобы удалить тени на лбу и под глазами.
Красные глаза
Инструмент для красных глаз
Инструмент, специально разработанный для удаления эффекта красных глаз на фотографиях.
Выбрав инструмент, просто щелкните красную часть пораженного глаза, а Photoshop сделает все остальное.
Щелкните правой кнопкой мыши фоновый слой и выберите Дублировать слой .
Выберите инструмент «Красные глаза». Вы можете найти его под инструментом «Точечная лечебная кисть» вместе с другими нашими инструментами ретуши.
Наведите указатель мыши на зрачок и щелкните, чтобы убрать эффект красных глаз.Повторите то же самое с другим глазом.
Точечная восстанавливающая кисть
Точечная восстанавливающая кисть позволяет нам заменять небольшие исправления без предварительного выбора источника. Инструмент пытается найти подходящую область для выборки пикселей и автоматически заменяет их. В случае ретуши кожи Лечебные инструменты пытаются взять образцы чистой кожи без пятен. Для простых исправлений это работает очень хорошо. При более сложных исправлениях это может вызвать проблемы.Точечная восстанавливающая кисть может подтянуть нежелательные пиксели для коррекции, если мы нажмем и перетащим мышь. По этой причине лучше всего использовать инструмент либо одиночными щелчками, либо очень короткими движениями.
Инструмент для заживления пятен
Интеллектуально анализирует область изображения, на которую нажимает пользователь, и заменяет ее контекстным предположением о том, как должна выглядеть выбранная область.
Чрезвычайно полезен для быстрого исправления небольших высыпаний и других пятен.
Выберите инструмент «Точечная восстанавливающая кисть».
Создайте новый слой и назовите его «Исцеление». Убедитесь, что вы работаете с этим слоем для всех упражнений по ретуши.
Убедитесь, что в строке меню параметров вверху выбран «Content-Aware» и установлен флажок «Sample All Layers».
Установите нулевую жесткость кисти в меню параметров кисти.
Найдите пятна и наведите указатель мыши на область. Отрегулируйте размер кисти с помощью клавиши правой скобки, чтобы увеличить размер, и левой скобки, чтобы уменьшить размер. Отрегулируйте размер кисти, пока он не станет чуть больше пятна. Щелкните, чтобы пятно исчезло. Повторяйте действие, пока не будете довольны результатом.
Инструмент Healing Brush Tool против инструмента Clone Stamp
Инструмент «Восстанавливающая кисть» и инструмент «Клонирование штампа» работают очень похоже.Оба требуют, чтобы вы удерживали клавишу Alt / Option и щелкали, чтобы установить источник.
Основное различие между этими двумя инструментами состоит в том, что инструмент «Восстанавливающая кисть» сэмплирует исходную и окружающую область для смешивания; Инструмент Clone Stamp Tool — это прямая копия выбранного источника. Попробуйте выполнить следующий пример упражнения:
Инструмент Healing Brush Tool
Автоматически смешивает текстуру выбранной области с цветом и яркостью области, на которой рисует пользователь.
Удерживайте Alt / option и щелкните, чтобы задать точку образца / источника, затем используйте кисть, чтобы нарисовать эту текстуру на другой части изображения.
Откройте face_retouching.jpg.
С помощью Healing Brush Tool, удерживая клавишу Alt / Option, возьмите образец части кожи. Затем нажмите на бровь.
Обратите внимание, что бровь не сильно изменилась.
Попробуйте использовать инструмент Clone Stamp, чтобы сделать то же самое:
Обратите внимание, что область, которую я щелкнул, точно скопировала образец.
Теперь, когда мы понимаем разницу, у нас есть более четкое представление о том, какой инструмент использовать. Если вы хотите очистить некоторые края или узоры на изображении, лучше выбрать инструмент «Клонировать штамп».Если вы хотите смешать исходный образец с окружающим фоном, чтобы он выглядел естественно, используйте инструмент Healing Brush Tool.
Инструмент Healing Brush Tool
Лечебная кисть идеальна для коррекции более крупных участков, таких как морщины или шрамы. В отличие от инструмента «Точечная восстанавливающая кисть», который автоматически пытается найти и пробовать чистые области, «Восстанавливающая кисть» требует, чтобы вы выбрали область для проб, прежде чем начинать заживление. Поскольку вы выбираете, откуда брать сэмпл, у вас больше контроля над коррекцией.
Это хорошее место, чтобы попрактиковаться в Healing Brush Tool.
Выберите инструмент Healing Brush Tool на панели инструментов. Убедитесь, что вы все еще находитесь на лечебном слое.
Отрегулируйте размер кисти примерно до ширины отметки. В данном случае размер составляет около 20 пикселей. Убедитесь, что ваша жесткость по-прежнему равна нулю.
Задайте точку выборки для Healing Brush, удерживая Alt / Option и щелкнув. Ваша кисть превращается в маленькую мишень, пока удерживается Alt / Option.
Установив нашу точку отбора проб, мы готовы лечить.Рисуйте одним осторожным движением слева направо. Вы увидите перекрестие, появившееся прямо над областью, которую вы лечите. Это указывает на то, откуда Photoshop берет информацию о пикселях при использовании инструмента.
Прежде чем мы начнем лечение, мы должны установить точку отбора проб на чистой области как можно ближе к нашей проблемной области .Это помогает Photoshop использовать максимально похожую информацию о пикселях для создания реалистичной коррекции. Давайте установим нашу точку выборки прямо над местом начала метки с левой стороны.
Как только вы отпустите кнопку мыши, обратите внимание, как Photoshop автоматически смешивает область. Если результат не увенчался успехом, отмените действие с помощью Ctrl / Cmd + Z и повторите попытку. Для некоторых исправлений вам, возможно, придется несколько раз сбрасывать точку отбора проб по мере исправления.
Инструмент Clone Stamp
Clone Stamp работает как кисть. Мы выбираем хорошую область изображения, затем нажимаем и перетаскиваем область плохой информации. Когда мы перемещаем курсор, источник перемещается вместе с ним. Таким образом, мы можем даже заменять паттерны, если мы аккуратно размещаем источник.
Мы воспользуемся инструментом Clone Stamp Tool, чтобы напрямую скопировать область пикселей, чтобы нарисовать третий глаз на нашей портретной модели. Мы установим наш источник на левый глаз, а затем клонируем пиксели на лбу.
Инструмент для штампа клонирования
Похож на Healing Brush, но этот инструмент создает точную копию образца везде, где пользователь использует кисть.
Удерживайте нажатой клавишу Alt / option и щелкните, чтобы задать точку образца / источника, затем используйте кисть, чтобы нарисовать клон этой области на другой части изображения.
Создайте новый слой и переименуйте его «Clone Stamp». Создавая новый слой для наших исправлений Clone Stamp, мы практикуем неразрушающее редактирование.Это означает, что наши правки не изменяют исходное изображение на отдельном слое.
Выберите инструмент «Клонировать штамп». На панели параметров убедитесь, что ваша непрозрачность установлена на 100%, а образец установлен на «Текущая и ниже». Поскольку мы редактируем на отдельном слое, очень важно, чтобы мы установили наш инструмент Clone Stamp Tool на выборки слоев ниже , поскольку наш текущий слой пустой и не имеет информации о пикселях.
Установите источник в левом глазу, удерживая клавишу Alt / Option и щелкая зрачок.
Как только источник установлен, вы можете нарисовать новый глаз на его лбу. Если вы продолжите рисовать во всех направлениях, вы в конечном итоге перекрасите всю фотографию!
Теперь, когда вы попрактиковались и немного поиграли с инструментом Clone Stamp Tool, давайте воспользуемся им для практической работы по ретушированию. Удалите этот слой или используйте панель History, чтобы вернуться к последнему шагу перед инструментом Clone Stamp Tool.
Удаление теней под глазами с помощью инструмента Clone Stamp Tool
В этом упражнении мы будем использовать инструмент Clone Stamp Tool, чтобы уменьшить появление морщин и теней под глазами. Тени вокруг глаз — очень обычная вещь для ретуширования, и штамп клонирования — лучший инструмент для этой работы. Чтобы сохранить характер лица, убедитесь, что вы не устраняете тени и морщины, а только уменьшаете их внешний вид.Мы возьмем образец из яркой области кожи под темной областью под глазами и значительно уменьшим непрозрачность штампа клонирования, чтобы добиться естественного вида, используя наши параметры для смягчения и смешивания нашей ретуши.
На панели параметров отрегулируйте размер кисти примерно до 20 пикселей. В меню параметров кисти уменьшите жесткость до нуля, чтобы создать мягкую растушевку. Уменьшите непрозрачность до 10%. Выберите «Светлее» в параметрах режима.Опять же, убедитесь, что для образца установлено значение «Текущий и ниже».
Alt / Option щелкните, чтобы установить источник как яркую часть кожи по направлению к внутреннему углу левого глаза и под областью темного круга. Сопоставьте свое размещение с этим примером:
Закрасьте первую темную линию по длине, начиная с внутреннего угла.Мы работаем с очень низкой непрозрачностью, что дает нам точный контроль. Не забудьте при необходимости сбросить образец.
Убедитесь, что вы не переборщили, уменьшая масштаб и переключая видимость слоя «Инструмент клонирования», чтобы сравнить свою работу с оригиналом. Попробуйте уменьшить непрозрачность слоя Clone Stamp, чтобы растушевать и уменьшить его внешний вид.
Дважды проверьте панель слоев, чтобы убедиться, что вы работаете со слоем «Инструмент клонирования».
Патч-инструмент
Инструмент Patch позволяет нам перемещать выбранную часть изображения сразу.Это позволяет нам вылечить гораздо больший участок, чем мы могли бы с другими лечебными инструментами. Инструмент Patch Tool также лечит края выделения после его перемещения, скрывая исправление.
Patch Tool
Позволяет выбрать часть изображения и перетащить, чтобы заменить другую часть изображения его содержимым. Также автоматически лечит края выделения.
С помощью мыши выделите область, которую вы хотите заменить, и перетащите ее в новое место на изображении.
В этом упражнении мы будем использовать инструмент Patch Tool, чтобы удалить изображение с рубашки нашей модели.
Выберите инструмент Patch Tool на панели инструментов. Убедитесь, что вы все еще находитесь на лечебном слое.
Установите строку меню параметров для инструмента Patch Tool следующим образом:
Мы будем использовать Patch Tool, чтобы удалять примерно половину буквы за раз.С помощью Patch Tool щелкните и перетащите свободный выбор вокруг верхней половины первой буквы, как показано:
Наведите курсор на центр вашего выбора, нажмите и перетащите вверх в пустую область футболки. Photoshop отображает предварительный просмотр, когда вы это делаете. Старайтесь избегать участков рубашки со складками или воротника. Отпустите курсор, и верхняя часть буквы исчезнет.
Повторите шаги 4–5 с нижней половиной буквы.Затем переходите к следующим двум буквам. Когда вы закончите, у вас будет простая белая футболка!
В этом упражнении мы будем использовать то, что мы узнали о слоях, масках и цвете, чтобы раскрасить черно-белую фотографию.
Это метод, который редакторы портретов иногда используют для сохранения и улучшения старых семейных фотографий, которые часто являются черно-белыми.
Пример: до и после окрашивания
Открыть раскраску.jpg
Перейдите в меню «Изображение»> «Регулировка»> «Тень / свет» …. Установите значение тени примерно от 25% до 35%. Это эффективно уменьшает тени и упрощает раскрашивание.
Выберите инструмент быстрого выбора и начните выделять различные области фотографии, которые будут разных цветов. Чтобы исключить какой-либо выбор, удерживайте Alt / Option и щелкните по той части, которую вы не хотите выбирать.Используйте кисть небольшого размера 5-10 пикселей, чтобы сделать выделение более точным.
Выбрав нужный вариант, нажмите Refine Edge на верхней панели параметров. Установите флажок Smart Radius и отрегулируйте различные ползунки, чтобы уточнить свой выбор. Когда вы закончите, нажмите ОК.
В нижней части панели слоев щелкните значок Create a new fill or Adjustment Layer и выберите Solid Color …. Переименуйте слой в «Background».
Выберите цвет фона, который подходит к объекту.
Чтобы цвет выглядел естественно, попробуйте разные режимы наложения на панели слоев: Умножение, Наложение, Мягкий свет и Цвет и уменьшите непрозрачность слоя.
Повторите шаги 3–6 с волосами, одеждой, глазами, ртом, зубами и т. Д. Не забудьте переименовать слои, чтобы все было организовано.
Пришло время внести последние корректировки.Дважды щелкните маску слоя и увеличьте растушевку, чтобы края выглядели естественно. Затем щелкните каждую маску слоя и используйте инструмент «Кисть», чтобы при необходимости уточнить выбор. Помните, черный цвет скрывает, а белый раскрывает
Сделайте выбор, аналогичный этому
Для улучшения цвета кожи мы можем использовать руководство по тону кожи. Для этого изображения мы будем использовать третье руководство. Введите значение CMYK в правом нижнем углу цветовой панели. При необходимости отрегулируйте.
После некоторой тяжелой работы у вас будет несколько слоев вроде этого:
Поздравляем! Вы удачно раскрасили черно-белое фото! Хотя сделать черно-белое изображение похожим на исходное цветное фото сложно, это может быть отличным способом вдохнуть новую жизнь в старые фотографии.
До и после окраски
Людей естественным образом привлекает человеческое лицо. Так мы узнаем друг друга и передаем наши чувства и эмоции. Улучшение черт лица может создавать поразительные и драматические изображения, которые привлекают внимание зрителя и повышают качество любого портрета.
Здесь мы изучим техники, но то, как вы их используете, может зависеть от цели фотографии.Например, модели одежды и косметические товары часто подвергаются серьезному редактированию. Тем не менее, портрет или снимок в голову следует отполировать, но не изменять слишком сильно, чтобы сохранить индивидуальность объекта. Во многих случаях работа ретушера фотографий заключается не в том, чтобы изменить внешний вид объекта, а в том, чтобы уменьшить любые отвлекающие факторы и улучшить естественные черты для создания яркого изображения. В этих упражнениях мы сосредоточимся на этой цели.
Мы применим многие инструменты и функции Photoshop, которые мы уже знаем, а также представим новые инструменты и будем использовать режимы наложения для достижения быстрых и эффективных результатов.
Рабочий процесс ретуширования портретов
Давайте быстро рассмотрим некоторые из ключевых техник ретуши, которые мы изучили до сих пор. Откройте Enhance.psd
Найдите время, чтобы изучить изменения, уже внесенные в документ, на панели «Слои». Каждый слой помечен либо используемым инструментом, например лечебной кистью, либо достигнутым эффектом, например цветовым балансом.
Чтобы увидеть, как каждый слой изменяет изображение, переключите значок видимости на каждом слое.
При запуске нового проекта ретуши может быть полезно начать с основных техник, прежде чем делать улучшения красоты, поэтому мы будем следовать этому шаблону здесь. Давайте начнем!
Добавление резкости / сияния глаз
В портретах глаза обычно являются фокусом. С помощью этой простой техники мы можем усилить блеск и интенсивность глаз.
Инструмент для заточки
Инструмент повышения резкости используется для выборочного увеличения контрастности или резкости части изображения.
Он работает как кисть, то есть вы можете настроить размер, форму и интенсивность эффекта на панели параметров.
Инструмент «Резкость» находится под значком «Размытие» на панели «Инструменты». Щелкните и удерживайте значок инструмента «Размытие», чтобы открыть и выбрать инструмент «Резкость».
Выберите слой «Исходный» и щелкните значок «Новый слой», чтобы создать новый слой.
Не забудьте переименовать слой «Глаза», дважды щелкнув текст «слой 1».Именование слоев — хорошая привычка сохранять порядок.
Выберите инструмент Sharpen Tool из-под Blur Tool. Щелкните и удерживайте значок инструмента «Размытие», чтобы открыть и выбрать инструмент «Резкость».
Убедитесь, что на панели параметров вверху установлен флажок Образец всех слоев . Это позволяет нам создать эффект резкости на нашем новом слое при выборке исходного изображения.Стандартные настройки нормального режима и 50% силы подойдут для этого эффекта.
Отрегулируйте размер кисти примерно до 25 пикселей. Начните закрашивать глаза инструментом Sharpen Tool. По мере того, как вы рисуете, вы увидите, что блики, текстура и цвет становятся более четкими. Этот эффект особенно заметен для светлых глаз, но также определяет более темные тона.
Если вам кажется, что эффект слишком силен, перейдите на панель слоев и попробуйте немного уменьшить непрозрачность слоя, чтобы смешать эффект.
До и после заточки
Подводка для бровей и подводка для глаз
Создайте новый корректирующий слой Curves:
Щелкните верхний слой на панели слоев. Это означает, что следующий слой, который мы сделаем, будет самым верхним слоем.
Создайте новый корректирующий слой «Кривые», щелкнув значок «Кривые».
Переименуйте слой в «Брови для глаз».
Измените режим наложения слоя с «Нормальный» на «Умножение». Это приведет к затемнению всего изображения.
Мы будем использовать маску слоя, чтобы ограничить этот эффект затемнения областью бровей и подводкой для глаз.
Инвертируйте маску слоя на слое «Брови». Дважды щелкните, чтобы открыть «Свойство»> «Выбрать маску», и нажмите «Инвертировать».
Выберите инструмент «Кисть»,  уменьшите его жесткость до 0 и непрозрачность до 40%.
Активируйте белый цвет в качестве цвета переднего плана на панели инструментов.
После того, как вы заметно затемнили области бровей и подводки для глаз, растушуйте эффект, уменьшив непрозрачность слоя. Эту технику легко переусердствовать, поэтому не бойтесь уменьшать непрозрачность. Немного определений может иметь большое значение.
Теперь он будет выглядеть как черный квадрат. Помните, что черный скрывает в маске слоя. Выделив слой-маску, мы будем использовать инструмент «Кисть», чтобы аккуратно прокрасить белым цветом и выявить затемняющий эффект на бровях и подводке для глаз.
Если черный цвет является основным цветом, просто нажмите (X) на клавиатуре для переключения. Начните закрашивать брови белым цветом на 40%.Отрегулируйте размер кисти соответствующим образом, когда закрашиваете различные области.
В этом примере до и после уровень непрозрачности снижен до 68%.Как видите, эффект неуловимый. Однако, если вы включите и выключите видимость, вы увидите, что это все еще значительная разница.
Улучшение цвета губ и щек
В этом упражнении мы добавим несколько эффектов мягкого макияжа, улучшив цвет губ и щек на нашем портрете. Это еще один корректирующий слой с маской слоя.
Создайте корректирующий слой оттенка / насыщенности. При необходимости перетащите слой и переместите его в верхнюю часть панели слоев.Переименуйте слой «Губы и щеки».
Установите ползунок «Оттенок» на значение (-24), а для ползунка «Насыщенность» — на (+16). Оттенок и насыщенность всего изображения изменится, но мы это исправим. Если вы предпочитаете более пурпурный или красный оттенок для губ, не стесняйтесь настраивать ползунок «Оттенок» по своему вкусу.
Выполните шаги 3-5 в предыдущем упражнении, чтобы инвертировать маску слоя, и выберите мягкую кисть с непрозрачностью 30% белого цвета.
Давайте сначала займемся цветом губ. Отрегулируйте размер кисти примерно до 35 пикселей и начните закрашивать нижнюю губу. Уменьшайте размер кисти, когда начинаете закрашивать уголки губ и верхние губы. С помощью этой техники кисти с низкой непрозрачностью вы можете постепенно создавать цвет для естественного вида.
Перейдем к щекам, добавим эффект румянца.Уменьшите непрозрачность кисти до 10% и увеличьте размер кисти примерно до 100 пикселей. Закрасьте скулы и яблоки на щеках в местах, отмеченных в качестве примера ниже.
Вытяните панель маски слоя, дважды щелкнув значок маски слоя (в настоящее время отображается в основном как черный квадрат). Увеличьте Feather, чтобы смягчить и растушевать эффект.
Поэкспериментируйте с различными режимами наложения на панели «Слои», такими как «Цвет» или даже «Яркий свет», «Выгорание цвета» и т. Д.Уменьшите непрозрачность слоя, чтобы смешать эффект.
Отбеливание зубов
Мы будем использовать следующие инструменты для отбеливания зубов модели:
- Инструмент Dodge
- Губка
Dodge Tool для осветления
Инструмент Dodge
Позволяет выборочно осветлять области изображения.Это противоположно инструменту затемнения, который выборочно затемняет изображение.
Он работает как кисть, то есть вы можете настроить размер, форму и интенсивность эффекта на панели параметров.
Создайте копию слоя «Исходный», перетащив слой на значок нового слоя. Переименуйте слой «Зубы».
Выберите инструмент Dodge Tool. Он может скрываться под инструментом затемнения или губкой. В меню параметров вверху отрегулируйте настройки Dodge Tool, как показано:
Мы будем работать непосредственно над этим слоем, потому что инструмент Dodge Tool не позволяет сэмплировать слои ниже.Работа с копией слоя важна, потому что с этим эффектом легко переборщить, и у нас будет контроль непрозрачности и смешивания для этого отдельного слоя.
- Диапазон: Средние тона
- Выдержка: 20%
Установите жесткость щетки на ноль и размер щетки примерно на половину ширины большого зуба.Для этого портрета подойдет кисть размером 25 пикселей.
Начните закрашивать зубы. Отрегулируйте размер кисти, чтобы она соответствовала меньшим участкам зубов по направлению к краям рта.
Губка для отбеливания
Губка
Позволяет выборочно насыщать или обесцвечивать области изображения.
Он работает как кисть, то есть вы можете настроить размер, форму и интенсивность эффекта на панели параметров.
Щелкните и удерживайте значок Dodge Tool , чтобы открыть и выбрать инструмент Sponge Tool. Измените настройки инструмента Sponge Tool на следующее:
- Режим: Обесцвечивание
- Размер кисти: 20
- Расход 35%
Начните закрашивать зубы.Отрегулируйте размер кисти, чтобы она соответствовала меньшим участкам зубов по направлению к краям рта.
Теперь, когда зубы яркие и белые, отрегулируйте непрозрачность слоя «Зубы». Если оставить его полностью непрозрачным после применения этой техники отбеливания, он, скорее всего, будет выглядеть неестественно и превзойти изображение.
Коррекция распадающихся волос
Распущенные волосы — очень распространенная проблема ретуширования, которая может варьироваться от быстрого решения до серьезной проблемы.В зависимости от типа волос и фона вам может потребоваться использовать разные методы для решения проблемы.
В данном случае у нас чистый белый фон, который упрощает нашу работу. Чтобы исправить выпадение волос на правой стороне волос объекта, мы воспользуемся инструментом Clone Stamp Tool, чтобы закрасить проблемные области, взяв образцы с чистой области фона.
Создайте новый слой и переименуйте его в «Flyaways».Поместите слой «Flyaways» над слоем «Teeth».
Выберите инструмент Clone Stamp Tool и настройте параметры, как показано:
Определите область возле правого края, чтобы начать. Alt / Option Щелкните чистую область фона, чтобы задать область выборки. Начните закрашивать разлеты. Вам придется часто задавать новые области выборки, чтобы избежать случайного закрашивания новых разлетов.
По мере того, как вы приближаетесь к краю фактической структуры волос объекта, вам нужно будет увеличить жесткость кисти примерно до 60 процентов.Это поможет сохранить целостность края волос.
Прежде чем мы начнем, нам нужна стратегия для этой техники. Мы хотим использовать инструмент Clone Stamp Tool, чтобы начать очистку около правого края фотографии. По мере продвижения мы создаем большее поле чистого фона для выборки по мере приближения к объекту.
Смягчение кожи
Вы когда-нибудь листали журнал и задавались вопросом, как они заставляют все модели выглядеть так, будто у них нет пор? Смягчение кожи выходит за рамки удаления пятен и морщин, чтобы кожа выглядела гладкой. Существует множество техник и стилей сглаживания кожи, которые могут включать передовые методы выбора, использование фильтров и смешивание. В этом упражнении мы покажем вам упрощенный подход с использованием фильтров и режимов наложения, которые не только смягчают кожу, но и создают эффект гламурного свечения.
Объединил все наши текущие видимые слои с помощью сочетания клавиш Command + Shift + Option + E для Mac или Ctrl + Shift + Alt + E для Windows. Переименуйте слой «Смягчение кожи» и поместите его в верхней части панели слоев.
Перейдите в Фильтр> Размытие> Размытие по Гауссу.
Для этой техники нам нужен достаточно большой радиус.Для этого размера портрета установите радиус примерно 15 пикселей и нажмите ОК.
Измените режим наложения слоя на «Мягкий свет». Уменьшите Непрозрачность примерно до 30%.
Поэкспериментируйте с другими параметрами режима наложения, сгруппированными вместе с «Мягким светом», такими как «Наложение» и «Жесткий свет».
Сравнение до и после
До и после улучшения красоты
Поздравляем, вы завершили Photoshop 2: ретушь портрета и цветокоррекция! Это нелегкий подвиг.В этом классе мы рассмотрели много сложных концепций и техник. Имейте в виду, что ретушь фотографий — это обширная область работы, на освоение которой уходят годы. Продолжайте практиковаться и экспериментировать с этими новыми навыками и методами, и вы станете экспертом по ретуши.
Коррекция цветас помощью Photoshop за 7 простых шагов
Один из методов цветокоррекции, который мне нравится использовать, я узнал от гуру Photoshop, Дэна Маргулиса и Тэз Талли — любые ошибки в этом процессе — мои, а не их.
Процесс основан на чтении данных с изображения и последующей корректировке чисел, которые предоставляет изображение. Это относительно простой способ удалить цветовой оттенок, который предполагает считывание и установку значений RGB, а не принятие объективных решений относительно изображения. Я покажу вам, как это сделать, используя изображение, снятое ранним утром, которое является туманным, недоэкспонированным и с очень плохой цветопередачей.
Шаг 1
Для начала откройте изображение, которое, по вашему мнению, имеет цветовой оттенок.Выберите «Окно»> «Информация», чтобы отобразить палитру «Информация». Это дает вам информацию о пикселях на вашем изображении, и, если вы работаете со стандартной фотографией, у вас будет режим RGB, отображаемый в верхнем левом углу диалогового окна.
Шаг 2
Для цветокоррекции я воспользуюсь палитрой «Информация» для отображения информации об изображении. Для этого мне нужно создать несколько точек образца цвета на изображении, и я сделаю это с помощью инструмента Color Sampler, который разделяет позицию панели инструментов с пипеткой.Щелкните инструмент «Образец цвета» и на панели инструментов выберите «Средний образец 3 x 3». Это важно, так как вы хотите взять образец большей площади, чем один пиксель.
Шаг 3
Теперь найдите место на изображении, которое должно быть белого или светло-нейтрального серого цвета. Нажмите на него с помощью инструмента выбора цвета, и вы увидите, что на изображении появится маркер с цифрой 1 рядом с ним. Убедитесь, что выбранная точка должна быть белого или светло-серого цвета, и не выделяйте область изображения, которая выдувается, например, светлое пятно.
Повторите процесс, на этот раз щелкнув по другой точке, которая должна быть белой, черной или нейтрально-серой. Это дает вам вторую точку отсчета. Вы можете продолжить и при желании добавить в общей сложности четыре маркера. Каждый должен быть помещен в область изображения, которая должна быть белой, черной или нейтрально-серой.
Шаг 4
Вернитесь в палитру «Информация», чтобы прочитать информацию о цвете для каждой из этих точек. Для самых светлых точек вы должны увидеть значения около 245 для каналов R, G и B.Для самых темных точек значение должно быть около 15 для каждого из каналов. Для серых точек у вас должны быть эквивалентные значения R, G и B, хотя они могут быть любыми, просто они должны быть примерно одинаковыми для каждого.
Шаг 5
Если у вашего изображения проблемы с цветом, вы обнаружите, что числа в каждой точке не находятся в пределах диапазона 2 или 3 значений друг от друга. Чтобы скорректировать цвет изображения, вам нужно отрегулировать кривые для каждого из этих каналов, чтобы приблизить их друг к другу.Выберите «Слой»> «Новый корректирующий слой»> «Кривые» и нажмите «ОК». Вы будете корректировать отдельные каналы, поэтому в раскрывающемся списке «Канал» выберите «Красный», а затем, удерживая Ctrl, щелкните первую точку, отмеченную на изображении. Это добавляет небольшой маркер на линию кривой, который показывает, где эта точка на изображении появляется на кривой.
Определите, нужно ли вам на данном этапе увеличить или уменьшить значение. Чтобы увеличить его, перетащите вверх, а чтобы уменьшить — вниз. Вы увидите, что здесь вы не делаете субъективных суждений; вы просто настраиваете кривую так, чтобы числа были ближе друг к другу и ближе к желаемому значению 245 для белой точки и 15 для черной.
Шаг 6
Повторите этот последний шаг для всех точек выборки, которые вы создали на изображении, а затем повторите его для зеленого и синего каналов, чтобы в итоге все точки выборки содержали значения, которые находятся в пределах 2–3 значений друг от друга.
Шаг 7
Когда вы закончите, нажмите «ОК», чтобы закрыть диалоговое окно «Кривые». Теперь вы можете применить другие исправления, такие как добавление контраста к изображению с помощью дополнительной настройки «Кривые» или использование нового инструмента «Яркость / Контрастность» в Photoshop CS3.
Использование палитры «Информация» в сочетании с образцами точек на изображении упрощает удаление цветовых оттенков путем считывания и корректировки чисел.
Как исправить цветовую коррекцию изображений в Photoshop CC 2014 с помощью Camera Raw
В этой статье объясняется, как исправить цвет изображений в Photoshop. Инструкции относятся к Photoshop Creative Cloud 2014.
Применить коррекцию линзы
Все объективы фотоаппаратов, независимо от стоимости, искажают изображение. Photoshop распознает это и поможет вам удалить это искажение.
Изображение здесь было снято на Nikon D200 с объективом AF-S Nikkor 18-200 мм 13556.
- Выделив изображение, выберите Filter > Lens Correction .
- Убедитесь, что выбрана вкладка Автокоррекция , выберите соответствующую камеру марки и модель объектива . Изображение будет прямоугольным в углах.
- Нажмите ОК , чтобы принять изменение.
Если вам нужно сменить камеру или объектив, просто дважды щелкните Filter , чтобы открыть диалоговое окно Lens Correction .
Откройте диалоговое окно «Фильтр Camera Raw»
Выберите Filter > Camera Raw Filter . Это открывает довольно обширное окно. Вверху расположены инструменты, которые увеличивают изображение, устанавливают баланс белого, добавляют градуированный фильтр и многое другое.
Справа — гистограмма. Этот график покажет, что тональный диапазон пикселей вашего недоэкспонированного изображения сгруппирован на темной стороне тонов. Ваша стратегия состоит в том, чтобы перераспределить их по диапазону от левого (черные) до правого (белые.)
Выберите инструмент Basic , , который используется по умолчанию.
Используйте инструмент баланса белого Camera Raw
Ключевое слово здесь — баланс. Этот инструмент использует выбранный вами нейтральный серый в качестве средней точки. Продолжайте нажимать на инструмент, пока не добьетесь желаемого результата. На этом изображении образцы пены и снега были взяты несколько раз для достижения результата. Это также отличный инструмент для устранения цветового оттенка.
Используйте ползунки температуры и оттенка Camera Raw
Думайте о температуре как о «раскаленном» и «ледяном».”При перемещении ползунка вправо желтый цвет увеличивается, а при перемещении влево увеличивается синий цвет. Оттенок добавляет зеленый слева и голубой справа. Лучше всего небольшие изменения; позвольте вашему глазу судить о том, что выглядит лучше всего.
Добавление деталей к изображению Camera Raw
- Используйте ползунки под областью Баланс белого , чтобы внести глобальные корректировки в изображение. Здесь ползунки были отрегулированы, чтобы выделить детали на переднем плане. Опять же, позвольте вашему глазу подсказать вам, когда остановиться.
- Следите за гистограммой . Вы должны заметить, что график теперь распространился по тонам.
- Нажмите ОК , чтобы принять изменения.
- Если вы все еще чувствуете необходимость внести дополнительные изменения, все, что вам нужно сделать, это дважды щелкнуть фильтр Camera Raw на слое смарт-фильтров. Вы откроете окно Camera Raw, и настройки будут такими, на которых вы остановились.
Чтобы сравнить исходное изображение с вашими изменениями, нажмите кнопку До / После .Он выглядит как «y» в правом нижнем углу окна.
Как найти белые, черные и серые точки на изображении
Учебное пособие по цветокоррекции в Photoshop — Поиск белых черных и серых точекВ этом видеоуроке я покажу вам, как поиск точек белого, черного и серого может быть мощным методом удаления даже самых сильных цветовых оттенков с ваших изображений и восстановления естественных цветов.
По сути, мы устанавливаем белые, черные и серые точки, чтобы Photoshop мог соответствующим образом настроить цвета.Необходимые инструменты: Photoshop, слой Curves, слой Threshold, образец цвета, слой 50% серого и немного терпения.
Не стесняйтесь присоединиться к моему каналу на YouTube, чтобы получить больше уроков по фотографии .
Коррекция цвета путем поиска белых, черных и серых точек
1. Добавьте слой кривых.
2. Выберите инструмент для отбора проб, который выглядит так, как будто в нем есть белая жидкость.
3.Теперь нажмите на самую яркую часть изображения, которая, по вашему мнению, ближе всего к белому, чтобы установить точку белого.
4. Как только вы это сделаете, выберите инструмент для отбора проб, который выглядит так, как будто внутри него черная жидкость.
5. Щелкните по самой темной части изображения, чтобы установить точку черного.
6. Наконец, выберите инструмент для отбора проб посередине, который выглядит так, как будто внутри него серая жидкость.
7. Это сложная часть. Вам нужно щелкнуть там, где, по вашему мнению, ближе всего к 50% серому, то есть по оттенку, насыщенности и яркости.
8. Если коррекция цвета добавляет другой оттенок, это обычно происходит из-за того, что выделение 50% серого немного не так. Вы можете немного контролировать это, отрегулировав непрозрачность слоя кривых.
Как найти белые, черные и серые точки на изображении
Это продолжение описанных выше шагов.Итак, у вас уже должно быть как минимум два слоя на панели слоев. Слой изображения и поверх него слой Curves.
1. Добавьте новый корректирующий слой Threshold поверх слоя кривых.
2. Сдвиньте регулятор полностью вправо, затем медленно сдвиньте его назад к центру, пока не появятся белые области.
3. Щелкните правой кнопкой мыши инструмент «Пипетка» и выберите инструмент «Образец цвета».
4.Выбрав инструмент Color Sampler Tool, щелкните левой кнопкой мыши по белым областям, которые появились на вашем пороговом слое, чтобы оставить маркер.
5. Теперь снова выберите слой Threshold и сдвиньте элемент управления до упора влево. Медленно сдвиньте его к центру, пока на пороговом слое не появятся черные области.
6. У вас все еще должен быть выбран инструмент для отбора проб цвета. Если вы этого не сделаете, нажмите клавишу I (i), а затем щелкните левой кнопкой мыши по черной области на слое Threshold, чтобы оставить второй маркер.
7. Чтобы найти точную 50% -ную серую точку, вам нужно сначала скрыть слой Threshold, щелкнув значок глаза на миниатюре слоя.
8. Теперь выберите слой изображения. В этом примере это «Фоновый слой».
9. Добавьте новый слой над слоем изображения.
10. Выделив новый слой, перейдите в меню «Правка» и выберите «Заливка…».
11. В окне содержания используйте: 50% серого и нажмите OK.
12. Измените режим наложения слоя 50% серого на «Разница».
13. Теперь сделайте слой Threshold видимым, щелкнув значок глаза и щелкнув левой кнопкой мыши по миниатюре, чтобы выбрать пороговый слой.
14. Медленно перемещайте элемент управления вправо, пока не появятся черные области.
15. Как и раньше, используйте инструмент Color Sampler Tool, чтобы разместить третий и последний маркер в черных областях.
16. Нам больше не нужен слой «Порог» или слой 50% серого, поэтому мы можем полностью удалить их, перетащив их в корзину в нижней части панели «Слои».
17. Выберите слой Curves.
18. Щелкните левой кнопкой мыши инструмент White Point Sampler Tool.
19. Теперь, выбрав пробоотборник точки белого, щелкните левой кнопкой мыши по первому маркеру, который вы поместили на точку белого.
20. Выберите инструмент Black Point Sampler Tool.
21. Щелкните левой кнопкой мыши второй маркер, который вы поместите, чтобы установить черную точку.
22. Теперь щелкните пробоотборник Gray Point.
23. Щелкните левой кнопкой мыши на третьем и последнем маркере, который вы сделали, чтобы установить истинную 50% -ную точку серого. Увеличьте масштаб для большей точности.
Это даст вам наилучшие результаты при ручной цветокоррекции за счет точного определения истинных белых, черных и серых точек на вашем изображении.
Введите свой адрес электронной почты ниже и присоединитесь к нашему сообществу из более чем 100 000 фотографов, у которых есть такжеПодписался на нашу рассылку новостей.
Загрузил наш БЕСПЛАТНЫЙ курс Photoshop.
Получил нашу БЕСПЛАТНУЮ Easy Panel для Photoshop.
И получите нашу БЕСПЛАТНУЮ электронную книгу «Основные руководства по маскам яркости».
Предложение скоро заканчивается — получите скидку 25% сегодня
Чтобы перейти непосредственно к любому из наших продуктов, просто нажмите на изображение ниже.
Shutter Evolve Полный ассортимент продукции
Коррекция цвета | Photoshop вики
- См. Статью в Википедии на странице «Коррекция цвета ».
Коррекция цвета — это процесс применения настроек к изображению для устранения различий в освещении и условиях просмотра. Это важный предмет изучения фотографии и видео.
Сводка []
Человеческое зрение — это динамичный процесс, учитывающий множество факторов.Восприятие контраста и движения более важно, чем восприятие цвета, и поэтому многие вопросы, связанные с цветом, принимаются как должное, чтобы мозг мог сосредоточиться на других аспектах зрения.
Различные источники света в одних цветовых диапазонах сильнее, чем в других. Как правило, их можно расположить по оси от синего до янтарного, что соответствует так называемой цветовой температуре. Дневное небо освещает объекты ярким синим светом, а лампы накаливания и огонь излучают янтарный свет.Человеческое зрение склонно игнорировать эти различия в «белой точке» света.
Между тем пленочные и цифровые датчики изображения менее щадящие, когда дело касается цвета. Белый лист бумаги может иметь любой оттенок в зависимости от источника света. Коррекция цвета уменьшает такие отвлекающие факторы на изображении, позволяя этому листу бумаги казаться белым при просмотре или печати. Для коррекции цвета можно использовать оптические устройства, такие как цветные гелевые фильтры. При оцифровке изображения применяются программные алгоритмы.
Коррекция цвета в Photoshop []
До добавления цветового режима Lab в версии 3.0 цветокоррекция ограничивалась использованием настройки «Цветовой баланс». Часто это было методом проб и ошибок.
В цветовом режиме Lab с помощью Color Balance можно управлять каналом b , который является осью синего / желтого цветов. (Регулировка «Оттенок», которая часто регулирует баланс зеленого / пурпурного в телевизорах, может быть достигнута путем изменения канала на .)
Более поздние настройки, такие как Вариации и Фотофильтр, позволяют эффективно выполнять цветокоррекцию в других цветовых режимах.
В версии 7.0.1 добавлен инструмент Camera RAW, позволяющий пользователям Photoshop более эффективно редактировать изображения в формате RAW, включая цветокоррекцию. В конечном итоге для работы с изображениями RAW была создана отдельная программа под названием Adobe Lightroom.
.

 Убираем немного красного цвета, как в примере со львом.
Убираем немного красного цвета, как в примере со львом. Недостаток — зернистость плёнки, обычно низкое качество сканирования (получить изображение с плёнки, сопоставимое по качеству с изображением с профессиональной цифровой камеры, можно только на дорогом профессиональном сканере). С широкоформатных негативов и слайдов можно получить изображения очень большого размера и высокого качества.
Недостаток — зернистость плёнки, обычно низкое качество сканирования (получить изображение с плёнки, сопоставимое по качеству с изображением с профессиональной цифровой камеры, можно только на дорогом профессиональном сканере). С широкоформатных негативов и слайдов можно получить изображения очень большого размера и высокого качества.

 При том, что функции типовых преобразований — уровней, контрастности, яркости, гаммы и т. п. — простые и довольно понятные, инструмент «Кривые» способен оказаться гибче и нагляднее отдельных функциональных преобразований.
При том, что функции типовых преобразований — уровней, контрастности, яркости, гаммы и т. п. — простые и довольно понятные, инструмент «Кривые» способен оказаться гибче и нагляднее отдельных функциональных преобразований.