Создание коллажей и монтажей | Photoshop, Photoshop Elements
Последнее обновление Jun 07, 2022 04:30:47 PM GMT | Также применяется к Photoshop Elements
Можно создать коллаж или монтаж в Adobe Photoshop или Photoshop Elements несколькими способами, но следующий способ самый простой. После шагов, описанных ниже, необходимо добавить каждое новое изображение к изображению коллажа как отдельный слой. Этот процесс позволяет управлять каждым изображением в отдельности. Когда все изображения собраны в итоговом изображении, можно менять размер слоев или перемещать слои (добавленные изображения).
Если панель «Слои» не отображается, выберите «Окно» > «Слои».
Выберите «Файл» > «Создать», чтобы создать новое пустое изображение. Укажите размер изображения на основе значения требуемого размера печати (например, 8 дюймов на 10 дюймов (150 пикселов на дюйм на белом фоне)).
Примечание.

Выберите меню «Файл» > «Открыть» и откройте первое изображение (изображение 1), которое необходимо добавить к изображению коллажа. Теперь у вас есть изображение коллажа и первое изображение (изображение 1), открытые одновременно.
Выберите инструмент «Перемещение». Щелкните в любом месте на изображении 1, перетащите его за пределы окна изображения 1 к окну изображения коллажа и отпустите кнопку мыши. Изображение 1 отображается в окне изображения коллажа. Изображение 1 на новом слое называется Слой 1.
Дважды щелкните слова «Layer 1» на панели «Слои» и переименуйте Слой 1 так, чтобы можно было отслеживать ваши слои.

Закройте окно изображения 1 таким образом, что,s на экране было открыто только изображение коллажа. Ваша панель «Слои» теперь содержит фоновый слой и новый слой, который вы переименовали.
После добавления вашего первого изображения к изображению коллажа откройте следующее изображение, которое необходимо добавить. Повторите шаги с 2 по 5 для добавления изображения к изображению коллажа.
На панели «Слои» щелкните один раз на слое, который требуется откорректировать, чтобы сделать слой целевым.
Выберите «Редактирование» > «Свободное преобразование (Photoshop) или изображение» > «Преобразование» > «Свободное преобразование (Photoshop Elements)».
Примечание. Перед преобразованием слоя убедитесь, что правильный слой указан на панели «Слои».
Установите ограничительную рамку вокруг краев слоя и пометьте точки на всех углах и сторонах (всего 8).
- Измените размер слоя путем перетаскивания опорных точек.

Переместите слой щелчком внутри ограничительной рамки и перетащив его.
Примечание. Если слой больше, чем изображение коллажа, перетаскивайте слой в любом направлении до тех пор, пока не будет виден угол изображения. Затем можно преобразовать изображение с помощью опорной точки на видимом углу.
- Поверните слой, поместив курсор сразу за ограничительной рамкой, выполнив щелчок и перетащив. Можно будет повернуть слой, когда курсор примет вид изогнутой двойной стрелки.
- На панели параметров в верхней части экрана поставьте флажок, чтобы принять или подтвердить преобразование. Или щелкните перечеркнутый круг, чтобы отменить преобразование.
- Измените размер слоя путем перетаскивания опорных точек.
Повторите шаги с 1 по 3, чтобы изменить размер, переместить и повернуть каждый из других слоев на изображении.
Чтобы изменить порядок размещения слоев или способ наложения слоев, перетащите любой слой на панель «Слои» над или под другим слоем.
Больше по теме
- Изменение размера и обрезка изображений | Photoshop, Photoshop Elements
- Создатель фотоколлажей
Вход в учетную запись
Войти
Управление учетной записью
Коллаж «Волшебная ночь» в Photoshop
Автор Дмитрий Евсеенков На чтение 4 мин Просмотров 138 Обновлено
В этой статье я расскажу том, как с помощью программы Adobe Photoshop из нескольких обычных фотографий без особого труда и каких-либо профессиональных навыков можно создать фотореалистичное изображение фантастической сказочной ночи.
Вот что в результате получилась у меня:
Для создания коллажа нам потребуются исходные фотографии. Можно взять свои, а можно использовать те фото, которыми пользовался я при написании этой статьи. Скачать их можно отсюда или по ссылкам внизу страницы.
Скачать их можно отсюда или по ссылкам внизу страницы.
В файле находятся четыре фотографии формата JPG и один файл PSD, в котором на отдельных слоях размещены исходные фотографии для работы.
Итак, приступим к работе.
Смотреть другие материалы по созданию космических эффектов в Photoshop
Создание ледяной планеты в Photoshop
Создание эффекта звёздного ночного неба в Photoshop
Восход звезды над планетой в Photoshop
Для фонового слоя я использовал фотографию озера и леса на фоне изумрудного неба. Для начала надо обрезать низ картинки с помощью инструмента «Рамка» (Crop Tool).
Теперь, когда верхняя часть готова, нам надо увеличить холст по высоте в два раза. Для этого идем в Изображение —> Размер холста (Image —> Canvas Size), или можно просто нажать клавиши Alt+Ctrl+C.
Открывается окно, где надо в строку нового размер вписать текущую высоту, у меня это 320 пикс, а также в графе «Расположение» кликнуть по верней стрелке, чтобы картинка «расположения» приняла вид, как на рисунке, тогда к нижней части холста прибавится поле высотой 320 пкс.
Затем с помощью инструмента выделения «Прямоугольная область»( Restamgular Marquee Tool) аккуратно выделяем верхнюю половину холста с изображением. Для удобства выделение следует начать с верхнего левого или правого угла, можно также увеличить масштаб изображения. Важно не затронуть выделением зону, выходящую за рисунок. Поэтому можно даже разместить край выделения на один-два пиксела выше нижнего края рисунка.
Клонируем выделенный участок, нажав Ctrl+J, после чего идём в Редактирование —> Трансформирование —> Отразить по вертикали (Edit —> Transform —> Flip CanvasVertical). В итоге у нас получилось два слоя, активным остается вновь созданный, тот, который мы отразили. Теперь берём инструмент «Перемещение» (Move Tool) и перемещаем изображение вниз холста, следя затем, чтобы между слоями не было зазора. Теперь придадим отражению оранжевый цвет, как показано на картинке внизу.
Для этого идём по вкладке Изображение —> Коррекция —> Цветовой баланс (Image —> Adjustments —> Color Balance), или можно просто нажать клавиши Ctrl+B, открывается окно Цветовой баланс (Color Balance), внизу окошка, в свитке «Тоновый баланс» (Tone Balance) переключаемся на вкладку «Тени» (Shadows) и ставим следующие настройки:
Теперь в свитке «Тоновый баланс» (Tone Balance) переходим на вкладку «Средние тона» и ставим настройки:
Переключаемся на «Света» и ставим настройки:
Если всё получилось нормально, то объединяем оба наших видимых слоя, нажав Ctrl+Shift+E.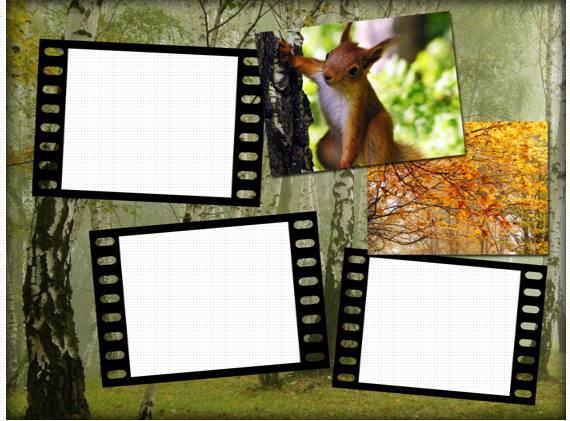
Немного скорректируем яркость и контрастность изображения. Для этого идём по вкладке Изображение —> Коррекция —> Яркость/Контрастность (Image —> Adjustments —> Brightness/Contrasts) и ставим параметры: Яркость 0 , Контрастность +15.
Подправим теперь качество неба и отражения, которое было немного нарушено после коррекции цвета и контраста. Клонируем слой, нажав Ctrl+J, применяем к нему размытие по Гауссу. Заходим во вкладку Фильтр —> Размытие —> Размытие по Гауссу (Blur —> Gaussian Blur), ставим параметр радиуса 2 пикс, ОК. Получилось что-то вроде этого:
В панели слоёв ставим непрозрачность (Opacity) 50% и ластиком стираем места, которые охватывают деревья, чтобы вернуть их четкость.В результате мы должны получить зону с деревьями такую, как она была до применения фильтра Гаусса, а небо и отражение будут уже изменённые.
Теперь перенесём на пейзаж изображение планеты. Откроем рисунок с ней в Фотошопе, и с помощью инструмента «Перемещение» (Move) перетаскиваем его на документ с пейзажем. Нажав клавиши Ctrl+T, изменим размер планеты до необходимого, после этого поместим его над деревьями, в левой части.
Нажав клавиши Ctrl+T, изменим размер планеты до необходимого, после этого поместим его над деревьями, в левой части.
Продолжение на этой странице.
Скачать исходные материалы для создания коллажа:
Скачать с Яндекс.Диск
Создание коллажей, монтажей | Photoshop, Photoshop Elements
Поиск
Последнее обновление: 13 мая 2022 г., 05:55:13 по Гринвичу | Также относится к Photoshop Elements
Вы можете создать коллаж или монтаж в Adobe Photoshop или Photoshop Elements несколькими способами, но следующий метод является самым простым. Следуя приведенным ниже шагам, вы добавляете каждое новое изображение в изображение коллажа как отдельный слой. Этот процесс позволяет вам манипулировать каждым изображением по отдельности. Когда все ваши изображения собраны в финальное изображение, вы можете изменить размер или переместить слои (добавленные изображения).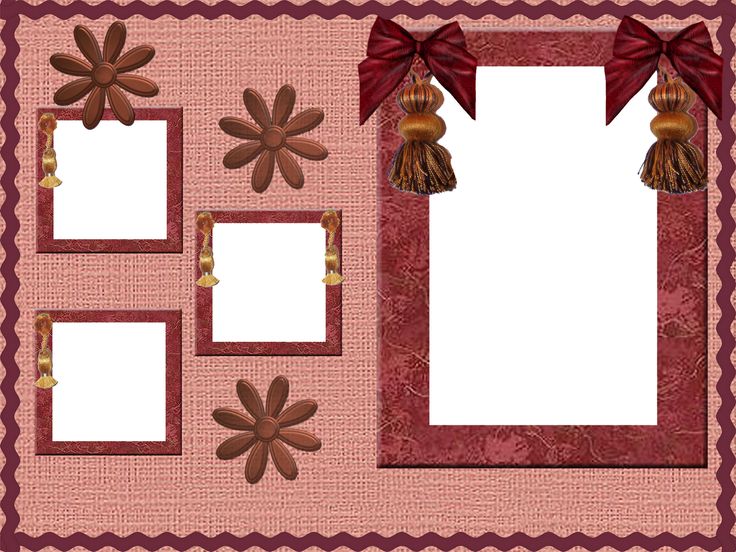
Если панель «Слои» не отображается, выберите «Окно» > «Слои».
Выберите «Файл» > «Создать», чтобы создать новое пустое изображение. Укажите размер изображения на основе желаемого размера печати (например, 8 дюймов x 10 дюймов с разрешением 150 пикселей на дюйм на белом фоне).
Примечание: Если ваши изображения различаются по разрешению или количеству пикселей на дюйм, они могут отображаться в коллаже с неожиданным размером. Вы можете использовать приведенные ниже шаги по преобразованию слоев, чтобы соответствующим образом изменить размер изображений. Дополнительную информацию о разрешении см. в интерактивной справке.
Выберите «Файл» > «Открыть» и откройте первое изображение (Изображение 1), которое нужно добавить в изображение коллажа. Теперь у вас одновременно открыты изображение коллажа и первое изображение (Изображение 1).
Выберите инструмент «Перемещение». Щелкните в любом месте изображения 1, перетащите из окна изображения 1 в окно изображения коллажа и отпустите кнопку мыши.
 Изображение 1 отображается в окне изображения коллажа. Изображение 1 находится на новом слое, называемом Layer 1.
Изображение 1 отображается в окне изображения коллажа. Изображение 1 находится на новом слое, называемом Layer 1.Дважды щелкните слово «Слой 1» на панели «Слои» и переименуйте Слой 1, чтобы вы могли отслеживать свои слои.
Закройте окно Изображение 1, чтобы было открыто только изображение коллажа. Ваша панель «Слои» теперь содержит фоновый слой и новый слой, который вы переименовали.
После того, как вы добавите свое первое изображение в изображение коллажа, откройте следующее изображение, которое вы хотите добавить. Повторите шаги со 2 по 5, чтобы добавить все свои изображения в изображение коллажа.
На панели «Слои» щелкните один раз слой, который вы хотите настроить, чтобы выбрать этот слой.
Выберите «Редактирование» > «Свободное преобразование» (Photoshop) или «Изображение» > «Трансформирование» > «Свободное преобразование» (Photoshop Elements).
Примечание: Прежде чем преобразовывать слой, убедитесь, что нужный слой выбран на панели «Слои».

Обратите внимание на ограничивающую рамку по краям слоя и опорные точки на всех четырех углах и сторонах (всего восемь).
- Измените размер слоя, перетащив опорные точки.
Переместите слой, щелкнув внутри ограничительной рамки и перетащив его.
Примечание: Если слой больше, чем изображение коллажа, перетащите слой в любом направлении, пока не увидите угол изображения. Затем вы можете преобразовать изображение, используя опорную точку в видимом углу.
- Поверните слой, поместив курсор сразу за пределы ограничительной рамки, щелкнув и перетащив его. Вы можете повернуть слой, когда ваш курсор изменится на изогнутую двунаправленную стрелку.
- На панели параметров в верхней части экрана установите флажок, чтобы принять или зафиксировать преобразование. Или щелкните круг с косой чертой, чтобы отменить преобразование.
Повторите шаги с 1 по 3, чтобы изменить размер, положение и повернуть все остальные слои изображения.
Чтобы изменить порядок размещения слоев или способ их наложения, перетащите любой слой на панели «Слои» выше или ниже другого слоя.
Еще нравится
- Изменение размера и обрезка изображений | Photoshop, Элементы Photoshop
- Средство для создания фотоколлажей
Купите Adobe Photoshop или начните бесплатную пробную версию .
Войдите в свою учетную запись
Войти
Управление учетной записью
Как сделать фотоколлаж в Photoshop
1
АКЦИИ
Как составить коллаж в Photoshop
В этом уроке Photoshop я покажу вам, как объединить фотографии, чтобы создать творческий коллаж. Такой стиль используется на плакатах, обложках пластинок и т.п. Я надеюсь, тебе это нравится.
Посмотрите видео, потому что оно охватывает каждый шаг, а также дополнительные приемы и советы, не описанные в этих письменных шагах, так как я предпочитаю, чтобы они были краткими и легкими для понимания.
Перенесите фотографии в Photoshop
Начните с ваших фотографий, я использую 2 фотографии и третью как текстуру. Складываю все в папку.
Я получил фотографии с Envato Elements здесь: https://1.envato.market/c/1981284/298927/4662
Чтобы загрузить изображения в Photoshop и поместить их на слои в том же документе, выберите File>Scripts> Загрузить файлы в стопку
Нажмите «Обзор» и найдите папку.
Нажмите OK
Изображения открываются в многоуровневом документе. См. этот учебник по объединению изображений, если вы застряли
2. Расположите изображения
Расположите первый слой и масштабируйте его, это фотография, которая будет справа от коллажа (автобус VW).
Выберите инструмент кадрирования (убедитесь, что удаление обрезанных пикселей выключено) и перетащите его, чтобы задать форму коллажа.
Нажмите Enter, чтобы применить
Выберите слой, содержащий второе изображение, с помощью инструмента перемещения (клавиша V).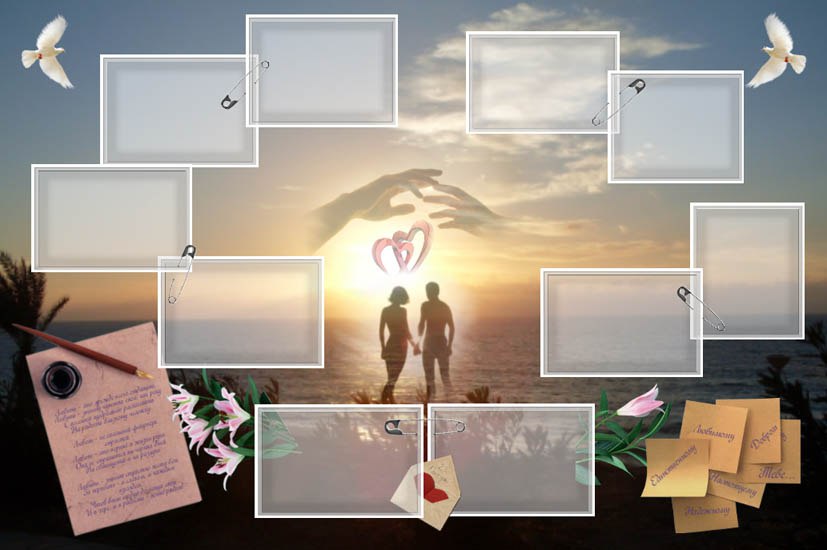
Нажмите Ctrl/Cmd+T для свободной трансформации.
Перетащите, чтобы изменить размер и расположить изображение слева.
Нажмите Enter, чтобы применить трансформацию
3. Смешайте фотографии вместе
Выберите инструмент градиента на панели инструментов
Выберите градиент от черного к белому.
Убедитесь, что он установлен на линейный, нормальный режим наложения и непрозрачность 100.
Щелкните значок новой маски слоя в нижней части панели слоев (прямоугольник с кругом внутри).
Вы увидите белую маску слоя рядом с нашим слоем, который мы собираемся смешать.
С помощью инструмента «Градиент» перетащите справа налево, чтобы применить градиент к стыку. (не забудьте убедиться, что вы работаете над маской).
Теперь вы увидите красивый плавный переход. Если вам не нравится результат, попробуйте снова нарисовать изображение с помощью инструмента «Градиент», пока не увидите понравившийся переход.
Создайте наложение текстуры в Photoshop
Перетащите изображение карты в верхнюю часть панели слоев и включите глаз видимости.
Нажмите Ctrl/Cmd+T для свободной трансформации.
Перетащите угловую точку, чтобы увеличить изображение карты, пока оно не закроет все окно документа.
Нажмите Enter, чтобы применить.
На этот раз мы будем использовать другой способ смешивания верхнего слоя.
Измените режим наложения «Слой» с «Обычный» на «Перекрытие».
Установите непрозрачность где-то около 50%, чтобы найти подходящее сочетание текстуры и фотографий.
Теперь вы можете видеть, как это красиво сочетается.
Если вы хотите закрасить текстуру карты с граней, выберите мягкую круглую черную кисть и с выбранной маской слоя закрасьте области, которые вы хотите скрыть. (Это показано на видео).
Добавить наложение цвета
Теперь мы хотим связать все воедино, а также сдобрить градиентом цвета.
Выберите теплый цвет для переднего плана и более холодный цвет для фона.
Выберите «Стили слоя» на панели «Слои» и выберите «Градиент».
Установите градиент от переднего плана к фону.




 Изображение 1 отображается в окне изображения коллажа. Изображение 1 находится на новом слое, называемом Layer 1.
Изображение 1 отображается в окне изображения коллажа. Изображение 1 находится на новом слое, называемом Layer 1.