Как сделать дым в фотошопе разными способами
Автор Иван Чистяков На чтение 4 мин Просмотров 2.4к. Опубликовано Обновлено
Всем привет! Всем прекрасно известно, что, обладая программой Photoshop, а также, имея пару крутых приемчиков в арсенале, можно создать абсолютно любые эффекты. Сегодня я бы хотел поведать вам о том, как сделать дым в фотошопе.
Главной особенностью дыма всегда была его неповторимость, даже профессиональный “фотошопер” вряд ли сможет досконально повторить столь уникальный узор. Поэтому, я вам предложу 3 верных пути, благодаря которым ваш конечный результат будет на довольно высоком уровне.
Содержание
- Копирование слоев и деформация
- Раз мазок, два мазок
- Искажаем пространство
Копирование слоев и деформация
Первым делом, нам необходимо нарисовать белую искаженную линию на новом слое, своеобразная заготовка будущего столба дыма. Это будем делать на новом слое.
Это будем делать на новом слое.
Образец цвета линии можно взять с пепла сигареты.
Далее мы создаем дубликат данного слоя и размываем пальцем линии из стороны в сторону. По сложившейся ситуации понижаем прозрачность.
После проделанной работы создаем второй дубликат кривой линии, затем деформируем, растягивая в разные стороны. Этот режим вы сможете найти в редактировании. Понижаем непрозрачность.
Поздравляю, мы на финишной прямой, нам лишь осталось подтвердить сделанную деформацию и подкорректировать некоторые моменты при помощи пальца.
Используя последний инструмент, мы размазываем верхние уголки, а нижнюю часть дотягиваем до потенциального источника дыма. И вот что у нас получилось в результате. По-моему, очень правдоподобный дым. Как вы думаете?
Раз мазок, два мазок
Словом, наш с вами второй способ создания эффекта дыма заключается в том, что мы нарисуем его при помощи кисточек, после чего прибегнем к помощи инструмента палец, с которым вы уже знакомы.
Создаем новый слой, на котором, используя мягкую серую кисть, создаем потенциальный источник дыма. Стоит иметь в виду, что оттенок серого желательно взять из самой композиции, так ваше творение (дым) хорошо вольется в общую картину.
Прозрачность кисти понижаем до 16-20%, после чего необходимо поменять режим рисования кисти на затухание, все это вы найдете вверху в настройках инструмента. Пару щелчков левой кнопки мыши по серому кружочку черным, а после белым цветами.
Стоит отметить, что подобный эффект можно получить и обычной кистью, предварительно создав новый слой и переведя режим его наложения на затухание.
После проведенных махинаций, сверьте вашу проделанную работу с тем, что вы видите на картинке. Если у вас получился подобный результат, значит следующее, что вам нужно сделать, это объединить слои (мелкую белую крошку и серый круг).
Чтобы их объединить, щелкаем правой кнопкой мыши по выделенным слоям и выбираем опцию объединить слои. Обращаемся к инструменту палец, с помощью которого мы придаем дыму форму. Старайтесь имитировать волны так, чтобы они походили на английскую букву “S”.
Старайтесь имитировать волны так, чтобы они походили на английскую букву “S”.
Для дальнейшей работы нам потребуется инструмент ластик с низкой непрозрачность. Убираем лишнюю плотность дыма в необходимых местах. Чтобы в конечном итоге добиться реалистичной текстуры, воспользуемся инструментами затемнитель и осветлитель.
Надеюсь, у вас все получилось, и конечный результат вас вполне удовлетворил. А мы двигаемся дальше, и сейчас рассмотрим последний вариант как можно сделать дым от сигареты.
Искажаем пространство
Думаю, вы уже догадались, что нам нужно создать новый слой и начертить серую линию.
И вы снова угадали, щелкаем на инструмент палец и искажаем нашу заготовку как душе угодно.
После проделанной работы создаем новый слой. Заливаем его черным цветом, помещаем под дымом и объединяем слои. Для того чтобы их объединить, нам необходимо выделить их, удерживая клавишу Shift, затем кликнуть правой кнопкой мыши и выбрать пункт объединить слои. Полученную кривую линию дублируем несколько раз.
Полученную кривую линию дублируем несколько раз.
Теперь нам понадобится волна. Найти ее можно в фильтр-искажение-волна. Подбираем на свой глаз форму искажения, или на крайний случай воспользуемся клавишей рандомизировать. Делаем данное действие, пока вас не удовлетворит результат.
Меняем режим наложения с фильтром на экран. Проделываем данную операцию с другими слоями, кроме нижнего.
Объединяем все слои в один, для этого щелкаем правой кнопкой мыши по выделенным слоям и выбираем опцию объединить.
Чтобы добавить реалистичности, открываем группу фильтров размытие, нам понадобится по гауссу. Подправляем дефекты до удовлетворяющего эффекта.
Если ваш дым кажется широким, то эту проблему можно исправить посредством трансформации.
Конечно, создание эффекта дыма в Photoshop задача не из легких, но я надеюсь, что прочитав данную статью, вам эта миссия окажется по плечу! Нужно лишь немного практики, желания, а главное терпения.
Оставляйте свои комментарии, я бы очень хотел знать, пригодился ли вам мой контент. Возможно, вам будет интересно узнать и другие уроки по фотошопу. Всегда полезно учиться новому. На этом все.
Спасибо, с вами был Иван!
Создание дыма. Быстрый эффект радужного дыма в Adobe Photoshop
Создание дыма в фотошопе
Шаг 1. Создаём документ с чёрным фоном. На новом слое нарисуйте нечто подобное с помощью кисти с мягкими краями. Удостоверьтесь, что слой с дымом не слит с чёрным фоновым слоем.
Шаг 2. Дублируйте слой с дымом и примените Gaussian blur. Я использую значение 23. Затем слейте оба слоя с дымом.
Шаг 3. Дублируйте только что слитый слой. alt/click на слое, чтобы выделить его, и затем применяем select/ modify/ contract. Я выбираю 10 пикселей. Затем инвертируем выделение и нажмём delete. У Вас должна получиться более тонкая версия того, что было на предыдущем слое. Понизьте непрозрачность слоя, который находится ниже этого.
Шаг 4. Сольём слои.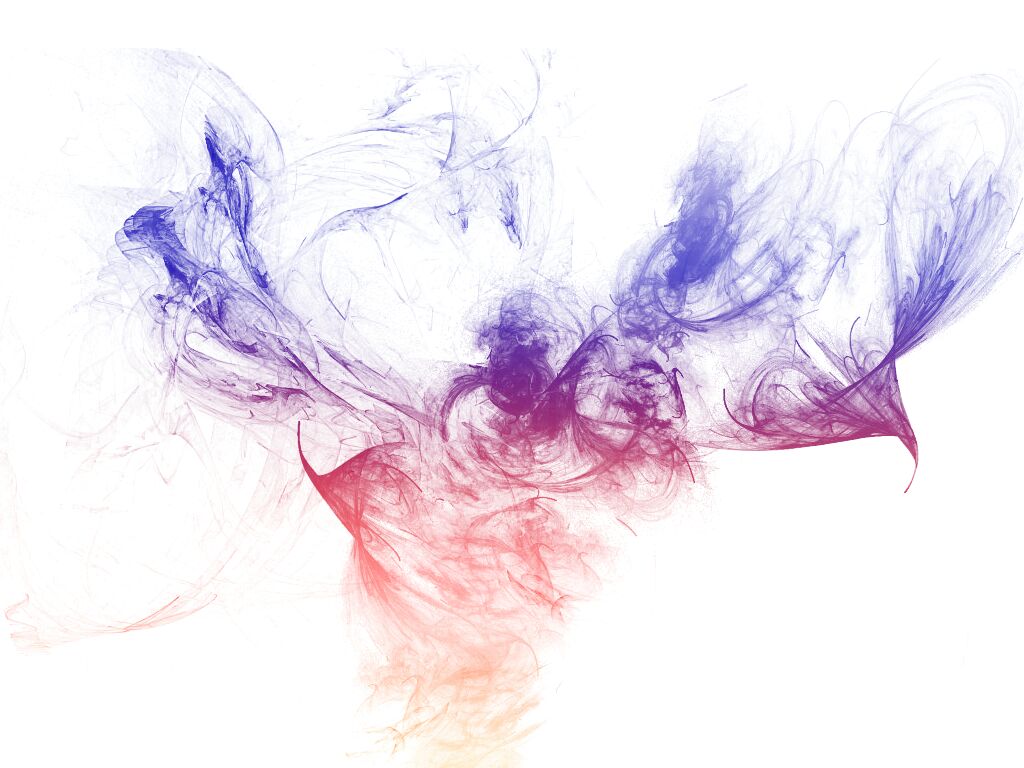 Затем дублируем слой снова, и немного изменим его размер и повернём его.
Затем дублируем слой снова, и немного изменим его размер и повернём его.
Шаг 5. Затем я использую фильтр liquefy для обоих слоёв, немного «щипая» оба слоя, чтобы создать эффект более реалистичного дыма. Снова сольём слои.
Шаг 6. Теперь дублируйте недавно слитые слои ещё раз. Затем я иду в filters/distort/wave. Использую параметры настройки по умолчанию. Потом понижаю непрозрачность этого слоя. Сливаю оба слоя.
Шаг 7. Снова дублирую слой и нажимаю Ctrl+T, делаю дым более тонким и высоким. Сливаю слои.
Шаг 8. Я снова использую filter/liquefy. Я «щипаю» его немного больше, чтобы создать ощущение настоящего дыма. Шаг 9. Создаю новый слой и устанавливаю режим смешивания overlay. Теперь можно использовать любой цвет, чтобы дать дыму немного оттенка. Я использую красноватый цвет. Шаг 10. Я повторяю шаг 9, и добавляю немного размытия дыму.
И Вы имеете вот это. Дым в Photoshop.
уроке фотошоп, уроки фотошопа, урок Photoshop
Комментарии:
Nubia Alpha — это первый в мире инновационный продукт, который может функционировать как смартфон, а такж. ..
..
Microsoft Windows 10 внесла изменения в обновление 1809. Подключенные USB-накопители, больше не нуждаются…
Японский портал Macotakara поделился информацией о следующем поколении смартфонов Apple, выход которого о…
Устраните признаки укуса насекомого с помощью устройства для лечения укусов от насекомых Vortix. …
Искусственное добавление дыма на фото если сделано к месту и не противоречит сюжетной линии фото безусловно добавит «таинственности». К тому же таким образом можно отвлечь внимание от нежелательных элементов на общем фоне.
В качестве подопытной я выбрал вот такое фото, думаю нарисовать здесь немного дыма или тумана лишним не будет.
Первый способ создания дыма напрашивается сам собой — это использование фильтра «Облака» добраться до которого можно пройдя по пути Filter – Render – Clouds (Фильтр — Стилизация – Облака). Однако перед проследите чтобы в качестве цветов переднего плана и фона были установлены параметры по умолчанию (черный и белый) если это не так нажмите клавишу (D).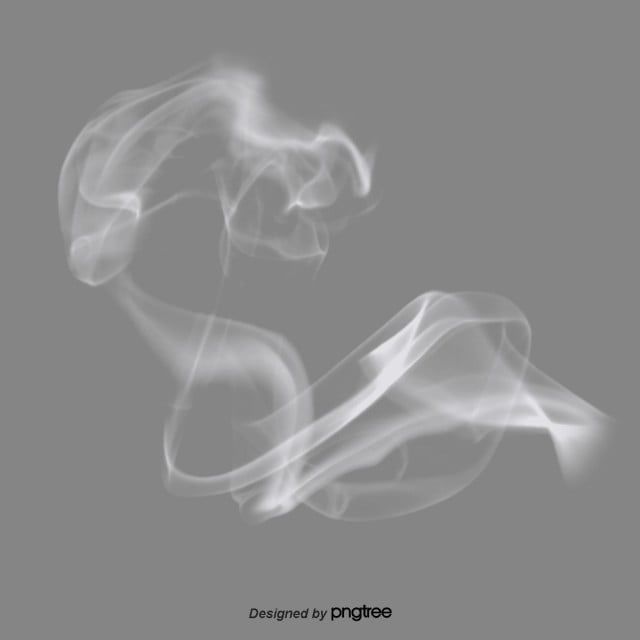
На основе этого слоя сформируем туман или дым, для этого нужно укрупнить белые и чёрные разводы на слое. При помощи инструмента прямоугольное выделение, о работе с которым написано , создадим область размера меньше нашего файла примерно в центре хотя это непринципиально.
Скопируем выделение на новый слой комбинацией (Ctrl+J) при помощи трансформирования (Ctrl+T) растянем этот фрагмент на величину картинки нажмём ОК. Исходный слой с облаками можно удалить за ненадобностью.
Применим к этому слою какой-либо из контрастных режимов наложения Overlay (Перекрытие) или Soft Light (Мягкий Свет)
Эффект получился недурной, однако, так можно нарисовать блики света, а не дым или туман к чему было изначальное стремление. Верну нормальный режим наложения слоя и попробую изменить его непрозрачность (параметр Opacity) до приемлемых по моему вкусу значений.
Так выглядит более правдоподобно. Можно на этот слой накинуть маску кликнув по соответствующей иконке внизу палитры слоёв, мягкой кистью чёрного цвета в небольшим значением прозрачности, подробно о настройках кисти вы можете прочитать в этой «притушить» получившийся эффект на фигуре модели. Так выглядит фотка
Так выглядит фотка
А так маска скрывающая часть дыма с фигуры модели с различной степенью воздействия
Применение кисти для рисования дыма на фото
Кроме показанного выше способа нарисовать дым на фото можно при помощи специальных наборов кистей скачать которые легко в интернете зачастую бесплатно. Кисти, использованные в этой статье можно с лёгкостью скачать по этой ссылке . Загружаем, устанавливаем, статья о том как это сделать доступна …
Проведем небольшие настройки касательно угла поворота изменения размера и непрозрачности, я использовал такие:
В качестве поля для эксперимента создам новый слой заливку чёрного цвета воспользовавшись кнопкой внизу палитры слоёв, выше пустой слой
Проведу несколько пробных проводок кистью добиваясь нужного вида, в результате остановился на таком.
В процессе работы параметры кисти несколько раз корректировались для более реалистичной имитации дыма.
Дальше все как в первом случае при использовании фильтра облака – уменьшаю непрозрачность слоя накидываю маску ослабляю эффект на фигуре модели практически полностью убрав его с лица. Можно немного подкрасить дым (можно конечно и много) используя стиль слоя (Наложение цвета) Color Overlay, подумав немного я от этой затеи отказался.
Можно немного подкрасить дым (можно конечно и много) используя стиль слоя (Наложение цвета) Color Overlay, подумав немного я от этой затеи отказался.
Как видите нарисовать дым или туман на фото довольно просто, главное не переборщить и подойти к этому делу это конечно не полный вариант статьи – продолжение следует, подпишитесь на RSS блога чтобы не пропустить.
Эффект задымления на фотографии обычно создают при помощи специальных шашек, но можно обойтись и без них, если обработать изображение в графическом редакторе. Чаще всего для этой цели используется программа «Фотошоп». Создается эффект дыма при помощи специальных кистей, картинок с прозрачной подложкой, если человек сфотографирован не очень крупным планом. Как сделать дым в «Фотошопе» так, чтобы он выглядел реалистично, если объект съемки расположен вблизи? Рассмотрим далее.
Поиск исходника
Можно найти множество изображений с дымовыми шашками, но зачастую фон на них неоднородный и для создания качественного эффекта задымления они не подходят. Если удачную фотографию удалось отыскать, ее все равно придется деформировать, что не всегда позволяет добиться желаемого эффекта. Поэтому перед тем, как сделать эффект дыма в «Фотошопе», желательно подобрать такое изображение, форма которого идеально будет соответствовать объектам на обрабатываемой фотографии.
Если удачную фотографию удалось отыскать, ее все равно придется деформировать, что не всегда позволяет добиться желаемого эффекта. Поэтому перед тем, как сделать эффект дыма в «Фотошопе», желательно подобрать такое изображение, форма которого идеально будет соответствовать объектам на обрабатываемой фотографии.
Начнем с простого варианта. Попробуем создать дым при помощи исходника с прозрачным фоном. Для начала открываем изображение, которое будем обрабатывать в графическом редакторе, а затем создаем дубликат слоя при помощи комбинации горячих клавиш Ctrl+J. Проводим коррекцию фотографии, убирая лишние детали, которые нарушают композицию. Затем открываем исходник с дымом и перетягиваем его над обрабатываемое изображение. Сделать это можно при помощи инструмента «Перемещение». Выбираем инструмент «Выделение» и, кликнув левой кнопкой мыши по изображению, выбираем в появившемся меню пункт «Свободная трансформация». Меняя пропорции дыма, подгоняем его размер и расположение под фотографию.
Правильное освещение
При повороте исходника важно обращать внимание на то, как падает свет на основном изображении. В случае ошибки эффект будет смотреться неестественно. Исходник можно отразить или перевернуть, но если совместить освещение не получается, то лучше поискать другой вариант как сделать дым в «Фотошопе». Когда найдено правильное расположение, слой с исходником можно продублировать, выделив его на палитре слоев и нажав сочетание клавиш Ctrl+J, а затем расположить его в каком-то другом месте, увеличивая или уменьшая.
Правильные настройки кисти
Теперь вернемся к первому слою с дымом. Добавляем к нему маску и немного обработаем края изображения, чтобы они не слишком сильно выделялись. Для этого лучше всего использовать специальные кисти для «Фотошопа» — «Дым». Их нужно заранее скачать и установить в программу, так как в стандартные наборы они не входят.
Выбираем наиболее подходящую и с ее помощью корректируем нужные места по краям, чтобы они не были слишком четкими. Для работы с маской на панели с цветом выбираем черный, непрозрачность кисти ставим примерно 80 %, а нажим — 50 %. Дополнительно нужно выставить такие параметры, открыв окно с настройками кистей: отмечаем галочкой динамику формы с колебанием размера на 27 % и с колебанием угла — 19 %. Минимальный диаметр выставляем — 14, а колебание формы — 9 %. Дополнительно отмечаем галочкой пункт «Сглаживание». Теперь в процессе рисования кисть будет менять форму и переворачиваться.
Для работы с маской на панели с цветом выбираем черный, непрозрачность кисти ставим примерно 80 %, а нажим — 50 %. Дополнительно нужно выставить такие параметры, открыв окно с настройками кистей: отмечаем галочкой динамику формы с колебанием размера на 27 % и с колебанием угла — 19 %. Минимальный диаметр выставляем — 14, а колебание формы — 9 %. Дополнительно отмечаем галочкой пункт «Сглаживание». Теперь в процессе рисования кисть будет менять форму и переворачиваться.
Как придать изображению естественности
Далее работаем по маске, выделив ее в палитре «Слои». Также поступаем и с дубликатом слоя. Для большей реалистичности можно создать новый пустой слой, взять образец цвета дыма инструментом «Пипетка», зажимая клавишу Alt, подрисовать детали в нужных местах. Кисти для «Фотошопа» с дымом в этом случае становятся хорошим подспорьем для фотографа. По желанию можно добавить изображению эффект размытости, если перейти в меню «Фильтр» и выбрать там пункт «Размытие», а затем в выпадающем меню — «Размытие по Гаусу». Для радиуса размытия достаточно будет значения в 5 пикселей. Объединяем все слои в группу, выделив их с зажатой клавишей Shift и нажав комбинацию горячих клавиш Ctrl+G. Теперь мы знаем один из способов как в «Фотошопе» сделать дым.
Для радиуса размытия достаточно будет значения в 5 пикселей. Объединяем все слои в группу, выделив их с зажатой клавишей Shift и нажав комбинацию горячих клавиш Ctrl+G. Теперь мы знаем один из способов как в «Фотошопе» сделать дым.
Добавление цвета
Теперь можно изменить оттенок дыма или полностью его перекрасить. Для этого будем использовать палитру слоев. Добавим новый корректирующий слой «Цветовой тон/Насыщенность». Привязываем его к слою, цвет которого будем менять. Для этого нажимаем на иконку «Обтравочная маска». Перед тем как сделать цветной дым в «Фотошопе», дважды кликаем на миниатюру слоя, чтобы открыть окно с настройками. В параметрах отмечаем галочкой пункт «Тонирование» и, двигая ползунки, выбираем подходящий цвет. Это достаточно быстрый вариант изменения цвета, который хорошо подойдет для изображений, где объект располагается на дальнем плане.
Работа с ближним планом
Для фотографий с крупным планом можно использовать другой вариант: вырезать дым с готовой работы. Обычно это делается при помощи инструмента «Быстрое выделение» или «Магнитное лассо». Для удаления лишнего в выделенной области нужно зажать клавишу Alt, а для добавления — Shift. В верхней панели нажимаем «Уточнить край» или «Выделение/маска». Теперь перед тем как сделать дым в «Фотошопе CS6» или в другой версии, подправляем края вырезанного изображения, избавляясь от темных переходов. Затем при помощи инструмента «Перемещение» перетаскиваем на новый слой. Чтобы расположить дым перед фигурой, вырезаем ее и копируем, а затем вставляем на прежнее место. Перетягиваем слой с дымом так, чтобы он находился между фотоном и вырезанным объектом. Затем начинаем работать кистью по маске слоя (как предыдущем случае), придавая изображению более естественные контуры. Остается лишь объединить слои и сохранить фотографию. Теперь мы знаем два способа как в «Фотошопе» сделать дым.
Обычно это делается при помощи инструмента «Быстрое выделение» или «Магнитное лассо». Для удаления лишнего в выделенной области нужно зажать клавишу Alt, а для добавления — Shift. В верхней панели нажимаем «Уточнить край» или «Выделение/маска». Теперь перед тем как сделать дым в «Фотошопе CS6» или в другой версии, подправляем края вырезанного изображения, избавляясь от темных переходов. Затем при помощи инструмента «Перемещение» перетаскиваем на новый слой. Чтобы расположить дым перед фигурой, вырезаем ее и копируем, а затем вставляем на прежнее место. Перетягиваем слой с дымом так, чтобы он находился между фотоном и вырезанным объектом. Затем начинаем работать кистью по маске слоя (как предыдущем случае), придавая изображению более естественные контуры. Остается лишь объединить слои и сохранить фотографию. Теперь мы знаем два способа как в «Фотошопе» сделать дым.
24.04.2016 27.01.2018
Приветствую всех! Сегодня мы научимся делать дымный текст в фотошопе. Как сделать такой текст в фотошопе вопрос не тривиальный.
Вот как будет выглядеть финальная картинка:
Начиная этот урок, хочу сказать что в фотошопе можно сделать . Для этого нужно чуточку вдохновения, хорошо и прямые руки. А любой текст в фотошопе начинается с инструмента Text Tool (или Горизонтальный Текст ). Идея такая — вы набираете текст и начинаете добавлять эффект. Например дымный эффект — об этом я сейчас расскажу.
Материалы для урока
Скачайте следующие изображения, которые будем использовать для создания эффекта для текста, по ссылкам:
Это все бесплатно, качайте не задумываясь!
Создаем эффект в фотошопе
С материалами разобрались, теперь можно приступить к делу! Открывайте фотошоп и начинаем.
Создайте новый документ — можно размером 600х250 пикселей, с черным фоном. Фон можно выбрать при создании документа, либо залить его уже после, с помощью инструмента Заливка (Fill Tool ). Почему черный? Да потому что, дым лучше всего виден на черном фоне и проявляется во всей своей красе.
Как я говорил ранее — первое что нужно сделать — это добавить текст в фотошопе. Воспользуйтесь инструмент Горизонтальный Текст (Text Tool ), добавьте текст на середину изображения. Цвет используйте белый, а шрифт можно любой, я использовал — Gill Sans . Если хотите скачайте его в интернете, найти не сложно.
Отлично, текст добавлен, начинаем добавлять эффект.
Сделайте теперь следующие действия:
- Выберите слой с текстом
- Нажмите CTRL+J чтобы продублировать слой
- Выберите нижний оригинальный слой с текстом
- Примените фильтр размытия — Фильтр — Размытие — Размытие в движении…
- Угол размытия 90 , а параметр Смещение — 20 .
- Жмите ОК
Наблюдаем следующую картину:
У нас же дымный эффект? Правильно, поэтому текст должен быть с небольшим следом.
Теперь откройте ранее скаченное изображение — такое как на картинке ниже. Скопируйте его на новый слой, который должен быть выше всех остальных.
Этот кусок изображения нам нужно превратить в дым. Для этого мы его обесцветим, нажав на меню Изображение — Коррекция — Обесцветить (CTRL+SHIFT+U ). По форме данный абстрактный рисунок напоминает дым, поэтому с обесцвечиванием он превращается почти в 100%-й дым.
Главное не забудьте установить режим наложения для этого слоя — Исключение (Exclusion )
Согласитесь, сейчас этот кусок небрежности, аля дым, портит нам всю картину. Поэтому нужно немного облагородить изображение дыма с помощью Ластика (Eraser Tool ). Настройте его на 10% прозрачность и подзамажьте края.
Здесь я полагаюсь на ваш художественный вкус .
Вот как сделал я:
Не останавливаемся на достигнутом, качественного дыма еще мало. Поэтому цепляем кусок изображения уже с другого файла и проделываем с ним ровно тоже самое, что мы делали с предыдущим.
Нужно чтобы дым был на всем тексте!
Вставьте кусок очередного дыма и примените ему режим наложения Умножение (Multiply ), сделайте его более агрессивным применив настройки Уровней (Levels ) CTRL+L .
Поработайте немножко ластиком, чтобы остальной дым оставался виден.
Отлично. Но пока это выглядит как нелепое наложение одних изображений на другие в фотошопе. Дымом еще не пахнет, поэтому мы продолжим работать над эффектом.
Если вы помните и посмотрите на слои — вы увидите, что на один из слоев с текстом мы наложили фильтр размытия. Теперь пришло время поработать со вторым слоем.
Возьмите инструмент Размытие (Smudge Tool ) — это такая капелька справа на панели инструментов. Размер кисти этого инструмента установите 40 px пикселей, а интенсивность — 60% . Эти настройки производятся на верхней панели Фотошопа.
Начинайте инструментом размазывать верхнюю часть текста — так чтобы это стало похоже на густой дым.
После этого прозрачность всего слоя установите — 75% .
Далее немного сложненького, настройка кисти. Вам придется применить такие же настройки кисти как на этих скриншотах. Идея такая — добиться мелких рассыпных точек которые мы нанесем поверх текста. Чтобы вызвать окно настройки кисти нажмите F5 .
Чтобы вызвать окно настройки кисти нажмите F5 .
Отличная настройка кстати, не забывайте данный опыт — еще понадобится при дальнейшей самостоятельной работе в Фотошопе .
Создайте новый слой поверх остальных — сразу примените к нему стиль слоя — Внешнее Свечение (Outer Glow )
Теперь кисточкой рисуем поверх текста много мелких точек!
На этом всё! Надеюсь вы справились с этим интересным уроком!
Шаг 1. Создаём документ с чёрным фоном. На новом слое нарисуйте нечто подобное с помощью с мягкими краями. Удостоверьтесь, что слой с дымом не слит с чёрным фоновым слоем.
Шаг 2. Дублируйте слой с дымом (Ctrl+J) и примените (Фильтр — Размытие — Размытие по Гауссу). Я использую значение 23 . Затем слейте оба слоя с дымом (Ctrl+E).
Шаг 3. Дублируйте только что слитый слой (Ctrl+J). Alt+Click на миниатюре слоя в , чтобы выделить его, и затем применяем (Выделение — Модификация — Сжать). Я выбираю 10 пикселей. Затем инвертируем выделение и нажмём Delete . У Вас должна получиться более тонкая версия того, что было на предыдущем слое. Понизьте непрозрачность слоя, который находится ниже этого.
Я выбираю 10 пикселей. Затем инвертируем выделение и нажмём Delete . У Вас должна получиться более тонкая версия того, что было на предыдущем слое. Понизьте непрозрачность слоя, который находится ниже этого.
Шаг 5. Затем я использую () для обоих слоёв, немного «щипая » оба слоя, чтобы создать эффект более реалистичного дыма. Снова сольём слои.
Шаг 6. Теперь дублируйте недавно слитые слои ещё раз. Затем я иду в (Фильтр — Искажение — Волна). Использую параметры настройки по умолчанию. Потом понижаю непрозрачность этого слоя. Сливаю оба слоя.
Шаг 7. Снова дублирую слой и нажимаю Ctrl+T , делаю дым более тонким и высоким. Сливаю слои.
Шаг 8. Я снова использую (
Как в фотошопе сделать дымку
Главная » Разное » Как в фотошопе сделать дымку
Эффект дымки
В этом уроке мы добавим фиолетовый эффект матовости, этот эффект великолепно смотрится и многократно применяется на различных фотографиях.
Для урока мы будем использовать эту фотографию:
А вот, собственно, то что будем создавать:
Хорошо, давайте начнем. Мы собираемся добавить несколько различных корректирующих слоев, чтобы получить эффект матовости и если вы не знакомы с добавлением корректирующих слоев, то вы можете просто нажать на иконку, показанную ниже, а затем выберите тип корректирующего слоя, который нам нужен.
Нажмите на иконку и выберите Уровни корректирующего слоя. Затем измените уровень выхода тени на 40.
Это осветлит фото и придаст ему матовости. На данном этапе изображение выглядит так:
Затем добавьте яркость и контрастность корректирующего слоя и установите контрастность на -40.
Затем добавьте корректирующий слой Hue/Saturation и установите насыщенность на -10.
Обесцветив изображение настройкой -10 получим тонкое изменение, которое позволит получить общий эффект матовости. И последний корректирующий слой, который мы добавим это слой «Solid Color». Установите цвет #c45fc3 violet/purple. Затем установите режим наложения слоя на “soft light” и установите непрозрачность на 40.
Установите цвет #c45fc3 violet/purple. Затем установите режим наложения слоя на “soft light” и установите непрозрачность на 40.
Как в «Фотошопе» сделать дым: способы
Эффект задымления на фотографии обычно создают при помощи специальных шашек, но можно обойтись и без них, если обработать изображение в графическом редакторе. Чаще всего для этой цели используется программа «Фотошоп». Создается эффект дыма при помощи специальных кистей, картинок с прозрачной подложкой, если человек сфотографирован не очень крупным планом. Как сделать дым в «Фотошопе» так, чтобы он выглядел реалистично, если объект съемки расположен вблизи? Рассмотрим далее.
Поиск исходника
Можно найти множество изображений с дымовыми шашками, но зачастую фон на них неоднородный и для создания качественного эффекта задымления они не подходят. Если удачную фотографию удалось отыскать, ее все равно придется деформировать, что не всегда позволяет добиться желаемого эффекта. Поэтому перед тем, как сделать эффект дыма в «Фотошопе», желательно подобрать такое изображение, форма которого идеально будет соответствовать объектам на обрабатываемой фотографии.
Начнем с простого варианта. Попробуем создать дым при помощи исходника с прозрачным фоном. Для начала открываем изображение, которое будем обрабатывать в графическом редакторе, а затем создаем дубликат слоя при помощи комбинации горячих клавиш Ctrl+J. Проводим коррекцию фотографии, убирая лишние детали, которые нарушают композицию. Затем открываем исходник с дымом и перетягиваем его над обрабатываемое изображение. Сделать это можно при помощи инструмента «Перемещение». Выбираем инструмент «Выделение» и, кликнув левой кнопкой мыши по изображению, выбираем в появившемся меню пункт «Свободная трансформация». Меняя пропорции дыма, подгоняем его размер и расположение под фотографию.
Правильное освещение
При повороте исходника важно обращать внимание на то, как падает свет на основном изображении. В случае ошибки эффект будет смотреться неестественно. Исходник можно отразить или перевернуть, но если совместить освещение не получается, то лучше поискать другой вариант как сделать дым в «Фотошопе». Когда найдено правильное расположение, слой с исходником можно продублировать, выделив его на палитре слоев и нажав сочетание клавиш Ctrl+J, а затем расположить его в каком-то другом месте, увеличивая или уменьшая.
Когда найдено правильное расположение, слой с исходником можно продублировать, выделив его на палитре слоев и нажав сочетание клавиш Ctrl+J, а затем расположить его в каком-то другом месте, увеличивая или уменьшая.
Правильные настройки кисти
Теперь вернемся к первому слою с дымом. Добавляем к нему маску и немного обработаем края изображения, чтобы они не слишком сильно выделялись. Для этого лучше всего использовать специальные кисти для «Фотошопа» — «Дым». Их нужно заранее скачать и установить в программу, так как в стандартные наборы они не входят.
Выбираем наиболее подходящую и с ее помощью корректируем нужные места по краям, чтобы они не были слишком четкими. Для работы с маской на панели с цветом выбираем черный, непрозрачность кисти ставим примерно 80 %, а нажим – 50 %. Дополнительно нужно выставить такие параметры, открыв окно с настройками кистей: отмечаем галочкой динамику формы с колебанием размера на 27 % и с колебанием угла – 19 %. Минимальный диаметр выставляем – 14, а колебание формы – 9 %. Дополнительно отмечаем галочкой пункт «Сглаживание». Теперь в процессе рисования кисть будет менять форму и переворачиваться.
Дополнительно отмечаем галочкой пункт «Сглаживание». Теперь в процессе рисования кисть будет менять форму и переворачиваться.
Как придать изображению естественности
Далее работаем по маске, выделив ее в палитре «Слои». Также поступаем и с дубликатом слоя. Для большей реалистичности можно создать новый пустой слой, взять образец цвета дыма инструментом «Пипетка», зажимая клавишу Alt, подрисовать детали в нужных местах. Кисти для «Фотошопа» с дымом в этом случае становятся хорошим подспорьем для фотографа. По желанию можно добавить изображению эффект размытости, если перейти в меню «Фильтр» и выбрать там пункт «Размытие», а затем в выпадающем меню — «Размытие по Гаусу». Для радиуса размытия достаточно будет значения в 5 пикселей. Объединяем все слои в группу, выделив их с зажатой клавишей Shift и нажав комбинацию горячих клавиш Ctrl+G. Теперь мы знаем один из способов как в «Фотошопе» сделать дым.
Вам будет интересно: Обеспечение безопасности компьютерных сетей
Добавление цвета
Теперь можно изменить оттенок дыма или полностью его перекрасить. Для этого будем использовать палитру слоев. Добавим новый корректирующий слой «Цветовой тон/Насыщенность». Привязываем его к слою, цвет которого будем менять. Для этого нажимаем на иконку «Обтравочная маска». Перед тем как сделать цветной дым в «Фотошопе», дважды кликаем на миниатюру слоя, чтобы открыть окно с настройками. В параметрах отмечаем галочкой пункт «Тонирование» и, двигая ползунки, выбираем подходящий цвет. Это достаточно быстрый вариант изменения цвета, который хорошо подойдет для изображений, где объект располагается на дальнем плане.
Для этого будем использовать палитру слоев. Добавим новый корректирующий слой «Цветовой тон/Насыщенность». Привязываем его к слою, цвет которого будем менять. Для этого нажимаем на иконку «Обтравочная маска». Перед тем как сделать цветной дым в «Фотошопе», дважды кликаем на миниатюру слоя, чтобы открыть окно с настройками. В параметрах отмечаем галочкой пункт «Тонирование» и, двигая ползунки, выбираем подходящий цвет. Это достаточно быстрый вариант изменения цвета, который хорошо подойдет для изображений, где объект располагается на дальнем плане.
Работа с ближним планом
Для фотографий с крупным планом можно использовать другой вариант: вырезать дым с готовой работы. Обычно это делается при помощи инструмента «Быстрое выделение» или «Магнитное лассо». Для удаления лишнего в выделенной области нужно зажать клавишу Alt, а для добавления – Shift. В верхней панели нажимаем «Уточнить край» или «Выделение/маска». Теперь перед тем как сделать дым в «Фотошопе CS6» или в другой версии, подправляем края вырезанного изображения, избавляясь от темных переходов. Затем при помощи инструмента «Перемещение» перетаскиваем на новый слой. Чтобы расположить дым перед фигурой, вырезаем ее и копируем, а затем вставляем на прежнее место. Перетягиваем слой с дымом так, чтобы он находился между фотоном и вырезанным объектом. Затем начинаем работать кистью по маске слоя (как предыдущем случае), придавая изображению более естественные контуры. Остается лишь объединить слои и сохранить фотографию. Теперь мы знаем два способа как в «Фотошопе» сделать дым.
Затем при помощи инструмента «Перемещение» перетаскиваем на новый слой. Чтобы расположить дым перед фигурой, вырезаем ее и копируем, а затем вставляем на прежнее место. Перетягиваем слой с дымом так, чтобы он находился между фотоном и вырезанным объектом. Затем начинаем работать кистью по маске слоя (как предыдущем случае), придавая изображению более естественные контуры. Остается лишь объединить слои и сохранить фотографию. Теперь мы знаем два способа как в «Фотошопе» сделать дым.
Источник
Как в Фотошопе сделать дым: способы
Эффект задымления на фотографии обычно создают при помощи специальных шашек, но можно обойтись и без них, если обработать изображение в графическом редакторе. Чаще всего для этой цели используется программа «Фотошоп». Создается эффект дыма при помощи специальных кистей, картинок с прозрачной подложкой, если человек сфотографирован не очень крупным планом. Как сделать дым в «Фотошопе» так, чтобы он выглядел реалистично, если объект съемки расположен вблизи? Рассмотрим далее.
Поиск исходника
Можно найти множество изображений с дымовыми шашками, но зачастую фон на них неоднородный и для создания качественного эффекта задымления они не подходят. Если удачную фотографию удалось отыскать, ее все равно придется деформировать, что не всегда позволяет добиться желаемого эффекта. Поэтому перед тем, как сделать эффект дыма в «Фотошопе», желательно подобрать такое изображение, форма которого идеально будет соответствовать объектам на обрабатываемой фотографии.
Начнем с простого варианта. Попробуем создать дым при помощи исходника с прозрачным фоном. Для начала открываем изображение, которое будем обрабатывать в графическом редакторе, а затем создаем дубликат слоя при помощи комбинации горячих клавиш Ctrl+J. Проводим коррекцию фотографии, убирая лишние детали, которые нарушают композицию. Затем открываем исходник с дымом и перетягиваем его над обрабатываемое изображение. Сделать это можно при помощи инструмента «Перемещение». Выбираем инструмент «Выделение» и, кликнув левой кнопкой мыши по изображению, выбираем в появившемся меню пункт «Свободная трансформация». Меняя пропорции дыма, подгоняем его размер и расположение под фотографию.
Меняя пропорции дыма, подгоняем его размер и расположение под фотографию.
Правильное освещение
При повороте исходника важно обращать внимание на то, как падает свет на основном изображении. В случае ошибки эффект будет смотреться неестественно. Исходник можно отразить или перевернуть, но если совместить освещение не получается, то лучше поискать другой вариант как сделать дым в «Фотошопе». Когда найдено правильное расположение, слой с исходником можно продублировать, выделив его на палитре слоев и нажав сочетание клавиш Ctrl+J, а затем расположить его в каком-то другом месте, увеличивая или уменьшая.
Правильные настройки кисти
Теперь вернемся к первому слою с дымом. Добавляем к нему маску и немного обработаем края изображения, чтобы они не слишком сильно выделялись. Для этого лучше всего использовать специальные кисти для «Фотошопа» — «Дым». Их нужно заранее скачать и установить в программу, так как в стандартные наборы они не входят.
Выбираем наиболее подходящую и с ее помощью корректируем нужные места по краям, чтобы они не были слишком четкими. Для работы с маской на панели с цветом выбираем черный, непрозрачность кисти ставим примерно 80 %, а нажим – 50 %. Дополнительно нужно выставить такие параметры, открыв окно с настройками кистей: отмечаем галочкой динамику формы с колебанием размера на 27 % и с колебанием угла – 19 %. Минимальный диаметр выставляем – 14, а колебание формы – 9 %. Дополнительно отмечаем галочкой пункт «Сглаживание». Теперь в процессе рисования кисть будет менять форму и переворачиваться.
Для работы с маской на панели с цветом выбираем черный, непрозрачность кисти ставим примерно 80 %, а нажим – 50 %. Дополнительно нужно выставить такие параметры, открыв окно с настройками кистей: отмечаем галочкой динамику формы с колебанием размера на 27 % и с колебанием угла – 19 %. Минимальный диаметр выставляем – 14, а колебание формы – 9 %. Дополнительно отмечаем галочкой пункт «Сглаживание». Теперь в процессе рисования кисть будет менять форму и переворачиваться.
Как придать изображению естественности
Далее работаем по маске, выделив ее в палитре «Слои». Также поступаем и с дубликатом слоя. Для большей реалистичности можно создать новый пустой слой, взять образец цвета дыма инструментом «Пипетка», зажимая клавишу Alt, подрисовать детали в нужных местах. Кисти для «Фотошопа» с дымом в этом случае становятся хорошим подспорьем для фотографа. По желанию можно добавить изображению эффект размытости, если перейти в меню «Фильтр» и выбрать там пункт «Размытие», а затем в выпадающем меню — «Размытие по Гаусу». Для радиуса размытия достаточно будет значения в 5 пикселей. Объединяем все слои в группу, выделив их с зажатой клавишей Shift и нажав комбинацию горячих клавиш Ctrl+G. Теперь мы знаем один из способов как в «Фотошопе» сделать дым.
Для радиуса размытия достаточно будет значения в 5 пикселей. Объединяем все слои в группу, выделив их с зажатой клавишей Shift и нажав комбинацию горячих клавиш Ctrl+G. Теперь мы знаем один из способов как в «Фотошопе» сделать дым.
Добавление цвета
Теперь можно изменить оттенок дыма или полностью его перекрасить. Для этого будем использовать палитру слоев. Добавим новый корректирующий слой «Цветовой тон/Насыщенность». Привязываем его к слою, цвет которого будем менять. Для этого нажимаем на иконку «Обтравочная маска». Перед тем как сделать цветной дым в «Фотошопе», дважды кликаем на миниатюру слоя, чтобы открыть окно с настройками. В параметрах отмечаем галочкой пункт «Тонирование» и, двигая ползунки, выбираем подходящий цвет. Это достаточно быстрый вариант изменения цвета, который хорошо подойдет для изображений, где объект располагается на дальнем плане.
Работа с ближним планом
Для фотографий с крупным планом можно использовать другой вариант: вырезать дым с готовой работы. Обычно это делается при помощи инструмента «Быстрое выделение» или «Магнитное лассо». Для удаления лишнего в выделенной области нужно зажать клавишу Alt, а для добавления – Shift. В верхней панели нажимаем «Уточнить край» или «Выделение/маска». Теперь перед тем как сделать дым в «Фотошопе CS6» или в другой версии, подправляем края вырезанного изображения, избавляясь от темных переходов. Затем при помощи инструмента «Перемещение» перетаскиваем на новый слой. Чтобы расположить дым перед фигурой, вырезаем ее и копируем, а затем вставляем на прежнее место. Перетягиваем слой с дымом так, чтобы он находился между фотоном и вырезанным объектом. Затем начинаем работать кистью по маске слоя (как предыдущем случае), придавая изображению более естественные контуры. Остается лишь объединить слои и сохранить фотографию. Теперь мы знаем два способа как в «Фотошопе» сделать дым.
Обычно это делается при помощи инструмента «Быстрое выделение» или «Магнитное лассо». Для удаления лишнего в выделенной области нужно зажать клавишу Alt, а для добавления – Shift. В верхней панели нажимаем «Уточнить край» или «Выделение/маска». Теперь перед тем как сделать дым в «Фотошопе CS6» или в другой версии, подправляем края вырезанного изображения, избавляясь от темных переходов. Затем при помощи инструмента «Перемещение» перетаскиваем на новый слой. Чтобы расположить дым перед фигурой, вырезаем ее и копируем, а затем вставляем на прежнее место. Перетягиваем слой с дымом так, чтобы он находился между фотоном и вырезанным объектом. Затем начинаем работать кистью по маске слоя (как предыдущем случае), придавая изображению более естественные контуры. Остается лишь объединить слои и сохранить фотографию. Теперь мы знаем два способа как в «Фотошопе» сделать дым.
Эффект дыма для текста в фотошопе
Приветствую всех! Сегодня мы научимся делать дымный текст в фотошопе. Как сделать такой текст в фотошопе вопрос не тривиальный. Выполним за 5 минут!
Выполним за 5 минут!
Вот как будет выглядеть финальная картинка:
Начиная этот урок, хочу сказать что в фотошопе можно сделать красивые тексты. Для этого нужно чуточку вдохновения, хорошо настроенный фотошоп и прямые руки. А любой текст в фотошопе начинается с инструмента Text Tool (или Горизонтальный Текст). Идея такая — вы набираете текст и начинаете добавлять эффект. Например дымный эффект — об этом я сейчас расскажу.
Материалы для урока
Скачайте следующие изображения, которые будем использовать для создания эффекта для текста, по ссылкам:
Это все бесплатно, качайте не задумываясь!
Создаем эффект в фотошопе
С материалами разобрались, теперь можно приступить к делу! Открывайте фотошоп и начинаем.
Создайте новый документ — можно размером 600х250 пикселей, с черным фоном. Фон можно выбрать при создании документа, либо залить его уже после, с помощью инструмента Заливка (Fill Tool). Почему черный? Да потому что, дым лучше всего виден на черном фоне и проявляется во всей своей красе.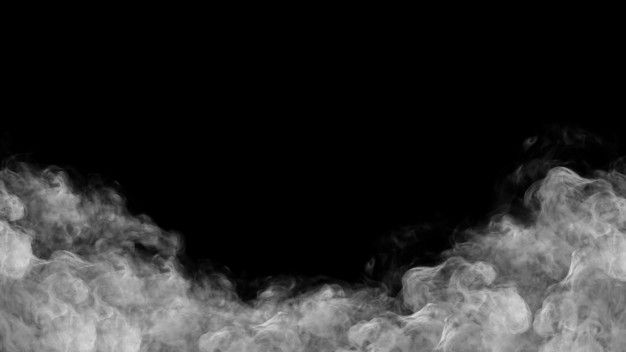
Как я говорил ранее — первое что нужно сделать — это добавить текст в фотошопе. Воспользуйтесь инструмент Горизонтальный Текст (Text Tool), добавьте текст на середину изображения. Цвет используйте белый, а шрифт можно любой, я использовал — Gill Sans. Если хотите скачайте его в интернете, найти не сложно.
Отлично, текст добавлен, начинаем добавлять эффект.
Сделайте теперь следующие действия:
- Выберите слой с текстом
- Нажмите CTRL+J чтобы продублировать слой
- Выберите нижний оригинальный слой с текстом
- Примените фильтр размытия — Фильтр — Размытие — Размытие в движении…
- Угол размытия 90, а параметр Смещение — 20.
- Жмите ОК
Наблюдаем следующую картину:
У нас же дымный эффект? Правильно, поэтому текст должен быть с небольшим следом.
Работаем дальше.
Теперь откройте ранее скаченное изображение — такое как на картинке ниже. Скопируйте его на новый слой, который должен быть выше всех остальных.
Этот кусок изображения нам нужно превратить в дым. Для этого мы его обесцветим, нажав на меню Изображение — Коррекция — Обесцветить (CTRL+SHIFT+U). По форме данный абстрактный рисунок напоминает дым, поэтому с обесцвечиванием он превращается почти в 100%-й дым.
Главное не забудьте установить режим наложения для этого слоя — Исключение (Exclusion)
Согласитесь, сейчас этот кусок небрежности, аля дым, портит нам всю картину. Поэтому нужно немного облагородить изображение дыма с помощью Ластика (Eraser Tool). Настройте его на 10% прозрачность и подзамажьте края.
Здесь я полагаюсь на ваш художественный вкус.
Вот как сделал я:
Не останавливаемся на достигнутом, качественного дыма еще мало. Поэтому цепляем кусок изображения уже с другого файла и проделываем с ним ровно тоже самое, что мы делали с предыдущим.
Нужно чтобы дым был на всем тексте!
Вставьте кусок очередного дыма и примените ему режим наложения Умножение (Multiply), сделайте его более агрессивным применив настройки Уровней (Levels) CTRL+L.
Поработайте немножко ластиком, чтобы остальной дым оставался виден.
Отлично. Но пока это выглядит как нелепое наложение одних изображений на другие в фотошопе. Дымом еще не пахнет, поэтому мы продолжим работать над эффектом.
Если вы помните и посмотрите на слои — вы увидите, что на один из слоев с текстом мы наложили фильтр размытия. Теперь пришло время поработать со вторым слоем.
Возьмите инструмент Размытие (Smudge Tool) — это такая капелька справа на панели инструментов. Размер кисти этого инструмента установите 40 px пикселей, а интенсивность — 60%. Эти настройки производятся на верхней панели Фотошопа.
Начинайте инструментом размазывать верхнюю часть текста — так чтобы это стало похоже на густой дым.
После этого прозрачность всего слоя установите — 75%.
Далее немного сложненького, настройка кисти. Вам придется применить такие же настройки кисти как на этих скриншотах. Идея такая — добиться мелких рассыпных точек которые мы нанесем поверх текста. Чтобы вызвать окно настройки кисти нажмите F5.
Чтобы вызвать окно настройки кисти нажмите F5.
Отличная настройка кстати, не забывайте данный опыт — еще понадобится при дальнейшей самостоятельной работе в Фотошопе.
Создайте новый слой поверх остальных — сразу примените к нему стиль слоя — Внешнее Свечение (Outer Glow)
Теперь кисточкой рисуем поверх текста много мелких точек!
На этом всё! Надеюсь вы справились с этим интересным уроком!
Как сделать дымовую кисть в Photoshop
Добавление дыма к изображению — отличный способ добавить атмосферу и драматизм. К счастью, ими не только легко пользоваться, но и невероятно легко создавать! Мы будем создавать две разные кисти дыма в этом уроке кисть дыма Photoshop .
К счастью, ими не только легко пользоваться, но и невероятно легко создавать! Мы будем создавать две разные кисти дыма в этом уроке кисть дыма Photoshop .
Первый будет сделан с использованием изображения настоящего дыма, а второй будет создан и раскрашен вручную! Никаких навыков рисования не требуется.
Изучение того, как сделать дымовую кисть в Photoshop, сэкономит вам время и деньги, потому что, сделав одну кисть, вы сможете создать столько других, сколько захотите. Давайте начнем!
- Как сделать кисть дыма в Photoshop с помощью изображения
- Как сделать кисть дыма в Photoshop с нуля
- Как использовать кисть дыма в Photoshop
Как сделать кисть дыма в Photoshop с помощью изображения
Шаг 1. Импорт изображения дыма
Давайте начнем создавать кисть дыма в Photoshop, используя уже существующую фотографию.
Откройте новый большой документ в Photoshop. Установка черного цвета холста может упростить маскировку в будущем.
Перетащите изображение более яркого дыма на черном фоне на холст. Любой дым будет работать, если дым имеет значительный контраст с фоном. Я буду использовать это изображение из Unsplash.
Шаг 2: Измените оттенки серого облака
Затем создайте корректирующий слой Карта градиента от белого к черному над слоем с дымом.
Мы хотим инвертировать изображение, чтобы дым казался черным, а фон белым.
При создании кисти черная часть изображения будет формой кисти, а все белое будет прозрачным.
Шаг 3. Настройка контрастности
Давайте создадим корректирующий слой Кривые прямо над корректирующим слоем Карта градиента.
Мы хотим увеличить контрастность изображения и отрегулировать его яркость, сделав дым более глубоким черным, а его фон чисто белым.
Сбалансируйте контраст так, чтобы дым был черным, но все еще имел заметные детали. Эти настройки будут меняться от изображения к изображению, но вы можете увидеть мою точную кривую ниже.
Шаг 4. Замаскируйте любой оставшийся фон
Скорее всего, у вас все еще останется фон или части дыма там, где края обрезаны.
Давайте вернемся к слою Cloud и добавим маску слоя, чтобы исправить это.
Используя мягкую, круглую, черную кисть, замаскируйте любые оставшиеся темные пятна, дефекты и резкие края, оставленные в дыме и на его фоне.
Будьте осторожны, не оставляйте острых краев. Я предлагаю отодвинуть слой дыма от краев холста, чтобы вы могли видеть любые края, которые, возможно, нужно смягчить.
Вы также можете замаскировать любые области дыма, которые вы не хотите видеть в кисти.
Шаг 5. Обрезка холста
Завершите работу с кистью, обрезав лишний холст с помощью инструмента «Обрезка». Будьте осторожны, чтобы не переусердствовать, и отрезайте свой дым. Можно оставить небольшой буфер белого цвета по краю холста.
Шаг 6: Сохраните и экспортируйте кисть
Наконец, давайте перейдем в Edit > Define Brush Preset и назовем нашу новую кисть.
Если вам нужна только одна сплошная дымовая кисть, то все готово. Ниже показана наша кисть без примененных настроек. Кисти, сделанные из изображений, очень хороши в качестве статических кистей. Однако, если вам нужна динамическая кисть, нам нужно настроить параметры кисти.
Как создать дымовую кисть в Photoshop с нуля
Шаг 1. Рендеринг облаков
Далее давайте рассмотрим, как создать дымовую кисть в Photoshop с нуля. Создайте новый очень большой холст с белым фоном. Кроме того, убедитесь, что цвета переднего плана и фона установлены на черный и белый.
Создайте новый слой и перейдите в меню «Фильтр» > «Рендеринг» > «Облака». Вы можете перерендерить облака несколько раз, чтобы получить разные текстуры.
Шаг 2. Маскируйте облака
Теперь выберите инструмент Elliptical Marquee и установите Feather на 30 пикселей или более. Точное количество будет зависеть от размера вашего холста.
Затем мы выберем большую мягкую круглую кисть и замаскируем края визуализированных облаков. Мы хотим, чтобы край был очень мягким, но неровным.
Мы хотим, чтобы край был очень мягким, но неровным.
Вы можете попробовать уменьшить Flow кисти до 20% или меньше; это обеспечит красивое исчезновение краев и даст вам больше контроля над формой дыма.
Шаг 3. Настройте контрастность и яркость
Как только мы будем довольны формой кисти, мы можем настроить как контрастность, так и яркость дымовой базы.
Увеличение контрастности увеличит четкость дыма, а затемнение облака увеличит плотность. Вы можете получить противоположный эффект, сделав дым ярче и добавив меньше контраста.
Я буду использовать корректирующий слой Яркость/Контрастность, но не стесняйтесь выбирать любой инструмент, который регулирует контрастность, например Кривые или Уровни.
Мои точные настройки: Яркость: 18 и Контрастность: -11.
Шаг 4. Обрезка холста
Затем мы хотим закончить работу с кистью, обрезав лишний холст с помощью инструмента «Обрезка».
Будьте осторожны, чтобы не перерезать и не срезать основу для дыма. Урожай не обязательно должен быть точным. На самом деле, идеально оставить небольшую окантовку белого цвета.
Урожай не обязательно должен быть точным. На самом деле, идеально оставить небольшую окантовку белого цвета.
Ниже приведен пример резких краев, которых следует избегать.
Шаг 5. Сохраните и экспортируйте кисть
Как и раньше, выберите «Правка» > «Определить набор кистей» и создайте новую основу кисти. Я предлагаю назвать вашу кисть в зависимости от того, статична она или нет. Т.е. «Облако-статическое» или «Облако-динамическое».
Как использовать дымовую кисть в Photoshop
Шаг 1. Изменение настроек дымовой кисти
Прежде чем использовать нашу дымовую кисть, нам нужно настроить ее параметры. Я буду настраивать нашу пользовательскую кисть, но вы также можете попробовать аналогичные настройки со статическими кистями, созданными из уже существующих изображений.
Создайте новый документ с черным цветом, чтобы вы могли протестировать свою кисть, выбирая настройки.
Откройте панель «Окно» > «Настройки кисти» и введите следующие настройки кисти.
Расстояние: 73%
Динамика формы Размер Джиттер: 65%
Угол Джаттер: 100%
% Джадлинт: 9000 20% 20% 20%
.
Сброс: 15%
СЧЕТ: 2
СЧЕТ ДЛЯ ДЕЙТЕРИ: 0%
Режим: Умножение
Выберите свою настройку.0007
Распространение: 22%
Сброс: 142%
Счет: 1
Опрошение Джайтер: 100%
Шаг. сохраните эти настройки как новую кисть, щелкнув значок квадрата, расположенный в правом нижнем углу панели настроек кисти.
Будьте осторожны при переключении на новую кисть перед сохранением. Если вы выберете другую кисть, настройки текущей кисти будут сброшены, и вам придется повторить их в следующий раз, когда вы выберете кисть. Я всегда рекомендую сохранять несколько кистей с разными настройками, чтобы у вас было готово множество других облачных эффектов.
Я всегда рекомендую сохранять несколько кистей с разными настройками, чтобы у вас было готово множество других облачных эффектов.
Ниже показана наша новая кисть с примененными настройками.
Шаг 3. Настройка потока кисти
Если вам нужен эффект плотного дыма, вы можете использовать кисть как есть. Однако, если вам нужен более тонкий и прозрачный дым или если вы хотите создать более естественный дым, попробуйте уменьшить поток до 20%.
Если вы используете мышь, а не графический планшет с чувствительностью к давлению, попробуйте установить параметр Flow на 5 % или ниже.
Шаг 4. Рисуйте с помощью новой дымовой кисти
Наконец, мы можем рисовать, используя наши две новые кисти. Попробуйте объединить две кисти, чтобы создать драматический эффект дыма. Мне нравится использовать статические кисти для создания основной части дыма, а затем добавлять больше деталей и атмосферы с помощью динамической кисти.
Заключение
Вот как сделать дымовую кисть в Фотошопе! Вы можете изменить эффект кисти, просто изменив настройки кисти; нет необходимости создавать новую форму или искать несколько изображений дыма.
Вы можете создавать и сохранять различные дымовые кисти, чтобы сделать свой собственный набор кистей, к которому можно быстро перейти в любое время, когда изображение нуждается в дополнительной драматичности или таинственности.
Не забывайте, дымовые щетки универсальны и могут использоваться как туман, пыль или даже облака! В следующий раз, когда вам понадобится дымчатая накладка, попробуйте сделать ее самостоятельно и убедитесь, насколько это просто.
25+ эффектов дыма и наложений Photoshop 2022
Адаптация визуального проекта включает в себя широкий спектр элементов, на которых вам нужно сосредоточиться. Все, от освещения, цветового баланса, стилей наложения и многого другого. Все это играет решающую роль в определении конечного продукта.
Еще один элемент, который часто упускают из виду или считают слишком сложным для реализации, — это наложение дыма в Photoshop. Добавление дыма в ваш визуальный проект может привнести захватывающую эстетику, от которой трудно отказаться. Тем не менее, легко застрять в беспокойстве о том, как добавить дым в Photoshop.
Тем не менее, легко застрять в беспокойстве о том, как добавить дым в Photoshop.
Именно по этой причине мы составили список некоторых из самых качественных и уникальных эффектов дыма, которые вы можете получить прямо сейчас, как из премиальных, так и из бесплатных источников.
Получите все необходимое, чтобы ускорить рабочий процесс Photoshop. Всего за 16 долларов вы получите неограниченный доступ к тысячам экшенов Photoshop, пресетам Lightroom, шаблонам, графике, шрифтам и фотографиям.
Найти Экшены Photoshop
Страж PS Действие
Разделители Щетки PS
Черно-белые действия PS
Типографские стили
Винтаж и ретро
Кисть с сетчатыми волнами
Набор инструментов для дыма — это универсальное решение для всех потребностей в эффектах дыма. Он загружен целым рядом форм дыма, кистями дыма, узорами дыма, фонами дыма и другими эффектами дыма, которые можно легко применить к вашему проекту.
Дымовые оверлеи — отличный способ слиться с прокуренным помещением поверх уже готовой картинки. С этим пакетом у вас будет доступ к более чем пятидесяти наложениям дыма в Photoshop с высоким разрешением в различных уникальных и увлекательных стилях. Все наложения отображаются в разрешении 4500×3000, что помогает соответствовать разрешению любого проекта, с которым вы работаете.
Наложение слоев поверх текста может быть сложной задачей, особенно когда речь идет о том, чтобы текст выглядел свежим, а эффект выделялся. К счастью, у вас не будет этой проблемы здесь! С помощью этого эффекта дыма вы легко сможете наложить на свой текст ряд четырнадцати знаковых стилей дыма с помощью нескольких простых щелчков мыши.
Попытка передать настоящую эстетику дыма может быть сложной, если не заставить кого-то действительно курить для выстрела. Тем не менее, с этим пакетом реалистичных наложений дыма вы сможете с легкостью перенести настоящий стиль дыма на страницу. Пакет поставляется с десятью различными стилями наложения, все они отображаются в высоком разрешении.
Пакет поставляется с десятью различными стилями наложения, все они отображаются в высоком разрешении.
Один щелчок, и ваша фотография рассыплется пыльным облаком дыма, напоминая прежнее изображение, но в новом физическом состоянии. Эти изменения могут испортить или улучшить фотографию, но вы никогда не узнаете, пока не попробуете!
Пакет содержит различные наложения с высоким разрешением, которые очень легко использовать в любом месте на любом типе фотографии с реалистичным результатом. Идеально подходит для создания нужной атмосферы на любом снимке вне зависимости от ситуации.
Этот проект дает вам возможность создать супер-легкий и быстрый действительно эффектный эффект дыма для текста и значков. Существует учебник на YouTube, который поможет вам сделать это очень быстро, а также альтернатива с некоторыми более продвинутыми функциями,
Создание красочного снимка и добавление к нему динамики — это, безусловно, полезный визуальный помощник для улучшения эстетики. Когда ваше изображение обладает большим потенциалом внутри, готовым вырваться на свободу, как разрушительная песчаная буря, придайте ему немного воспламенения, добавив подходящий фотоэффект искажения!
Когда ваше изображение обладает большим потенциалом внутри, готовым вырваться на свободу, как разрушительная песчаная буря, придайте ему немного воспламенения, добавив подходящий фотоэффект искажения!
Хотели ли вы когда-нибудь, чтобы незабываемое фото произвело еще более драматический эффект? Больше не желайте, с эффектом рассеивания дыма. Вы создадите нужную атмосферу с помощью этого мощного инструмента редактирования. Замедляйте происходящее в кадре, чтобы этот момент длился вечно.
Вы когда-нибудь хотели редактировать в реальном движущемся дыму? Ну, теперь вы можете! Пакет Animated Smoke включает в себя как статические, так и анимированные эффекты дыма, что позволяет вам либо накладывать слой дымчатого фона, либо полностью анимировать его на холсте и перемещать дым по странице.
Иногда мы не хотим, чтобы весь холст был переполнен эффектом дыма, поэтому были созданы дымовые кисти. С пакетом Brush Smoke у вас будет доступ к двадцати различным кистям дыма, которые позволят вам рисовать именно в дымчатом стиле, который вы ищете.
Дымовые эффекты — это универсальный способ придать вашему визуальному проекту культовый стиль. С пакетом эффектов Super Smoke у вас будет семь различных эффектов дыма, которые вы можете использовать, чтобы эффектно добавить стиль дыма на страницу.
Освещение играет большую роль в стиле ваших визуальных проектов, и с помощью этого пакета вы сможете сочетать освещение с эстетикой дыма. Цвета полностью настраиваемые, и в комплект поставки даже входит видеоруководство, которое поможет вам максимально использовать эффект.
Абстрактный стиль является фаворитом для визуальных проектов многих форм и размеров, и теперь с этим пакетом «Абстрактное искусство дыма» у вас будет доступ к более чем сотне абстрактных кистей дыма и эффектов, чтобы принести эту синергию стилей на страницу. . С таким количеством опций вы будете заниматься настройкой часами!
Анимация дыма — это сложный стиль, поэтому этот пакет так впечатляет. Он загружен широким спектром анимаций дыма на выбор, видеоуроком, который поможет вам правильно применить эффекты, и поддержкой всех версий Photoshop. Вы больше никогда не будете задаваться вопросом, как добавить дым в Photoshop!
Вы больше никогда не будете задаваться вопросом, как добавить дым в Photoshop!
Экшен Photoshop «Дымовые облака» прост в использовании и хорошо разработан. Предлагается девятнадцать различных цветов на выбор, несколько различных стилей дымовых облаков, простые в навигации группы слоев и прилагаемый видеоурок. Smoke Clouds — это золотой стандарт в сфере дымовых эффектов.
Вы когда-нибудь хотели привнести эстетику рассеивания дыма в свой визуальный проект? Пакет Smoke Dispersion поможет вам. Этот эффект Photoshop, способный плавно превратить ваше изображение в рассредоточенную красоту с помощью нескольких простых щелчков, является впечатляющим проявлением художественного таланта, который только и ждет, чтобы его использовали.
Пакет Light Smoke Waves — это искусно созданная надстройка для кистей Photoshop, которая имеет множество настроек. Каждый элемент кистей дыма можно редактировать: плотность, цвет, вес, прозрачность и многое другое. Впечатляющий и обширный инструмент для создания современной эстетики дымовой волны.
Впечатляющий и обширный инструмент для создания современной эстетики дымовой волны.
Иногда, когда мы пытаемся привнести эстетику дыма на стол, нам не нужно вдаваться в технические подробности. Вот где накладки на сигареты превосходны. Благодаря непревзойденной простоте использования и широкому выбору из семидесяти пяти наложений вы сможете легко перенести стиль сигаретного дыма на страницу.
Хотите наложить дым на свои визуальные проекты, но испытываете трудности с получением высококачественных эффектов наложения дыма в Photoshop? К счастью, с этим набором реалистичных слоев дыма ваша борьба подошла к концу. Каждое наложение отображается в высоком разрешении, и в пакете представлен широкий выбор на выбор.
Редко можно найти экшен Photoshop в стиле дыма с таким количеством деталей. Пакет Complete Smoke позволяет полностью погрузить изображение в дымчатый стиль, заменив линии дымом. Действие легко настраивается, что означает, что вы контролируете, сколько или как мало оно занимает на изображении.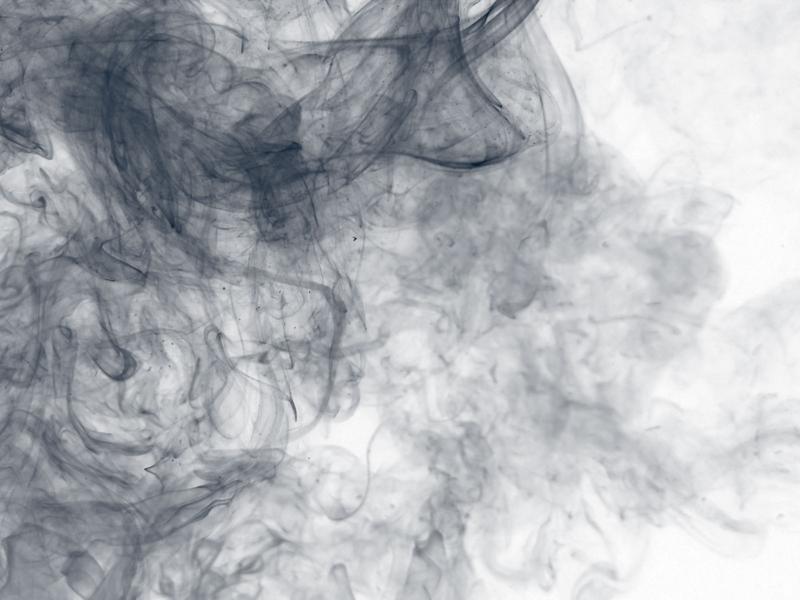
Хотите эффект Photoshop, способный создать не только эффект дыма, но и огонь для ваших фотографий? Посмотрите не дальше, чем фотошоп-экшены Champions. Он поставляется с рядом функций, которые вы можете настроить по своему вкусу.
Ищете больше мутного дыма для фона? Пакет Cloudy Smoke Stamp содержит более сотни векторных штампов высокого разрешения, позволяющих легко добавить дым на холст.
Бесплатные эффекты дыма Photoshop
В отличие от того, чтобы просто пойти и купить пачку сигарет, чтобы привнести дымную эстетику в свою фотосессию, существует широкий спектр бесплатных вариантов эффектов дыма на выбор. Вот некоторые из них, которые, по нашему мнению, заслуживают вашего внимания.
Ищете серебристо-серые накладки, чтобы оживить свой визуальный проект? Этот бесплатный эффект наложения фотошопа именно то, что вам нужно. Он разработан так, чтобы его было легко применять и настраивать в Photoshop.
Создавайте потрясающие художественные эффекты радужного дыма с помощью этих экшенов Photoshop, доступных для бесплатной загрузки. С этими эффектами вам больше не нужно беспокоиться о том, как добавить дым в Photoshop, благодаря видеоуроку, который поможет вам максимально использовать эффекты дыма.
С этими эффектами вам больше не нужно беспокоиться о том, как добавить дым в Photoshop, благодаря видеоуроку, который поможет вам максимально использовать эффекты дыма.
Пакет Smoke Brush Vol.8 включает ряд минималистичных и эффективных дымовых кистей. Все, от световых эффектов дыма, сигаретного дыма до облаков дыма, можно найти внутри.
Magic Flare позволяет придать вашим изображениям волшебную эстетику всего за несколько кликов. Красивая накладка обеспечивает впечатляющее проявление художественного таланта. Его легко настроить и применить, и его можно загрузить абсолютно бесплатно.
Воспользуйтесь преимуществами этих эффектов дыма и наложений уже сегодня!
Найти правильное наложение дыма, фон, вектор, эффект или текстуру может быть непросто. Тем не менее, теперь, когда в вашем распоряжении имеется широкий спектр хорошо продуманных и высококачественных надстроек Photoshop, у вас есть все необходимое, чтобы найти ту, которая поможет внести последние штрихи в ваш следующий визуальный проект.
Как добавить дым с помощью БЕСПЛАТНОЙ кисти Photoshop
Поделись с
своими друзьями:
Оставить комментарий
Добавить эффект дыма в Photoshop легко, если у вас есть правильные кисти. Вот где можно найти несколько крутых кистей с эффектом дыма и как их применять.
Где найти дымовую кисть
Простой поиск в Google по запросу «Бесплатные кисти для Photoshop» — отличная отправная точка. Я нашел несколько отличных кистей с эффектом дыма на QBrushes.net. Хотя кисти бесплатны, прочитайте их лицензионное соглашение, чтобы убедиться, что вы соответствуете требованиям. Как и при загрузке чего-либо через Интернет, убедитесь, что вы загружаете с надежного сайта. Создайте папку под названием «Кисти» и скопируйте в нее новые кисти. Это облегчит поиск в будущем.
Сохранение существующих кистей
Сохранить существующие кисти очень просто. Начните с выбора кисти на боковой панели инструментов. Откройте меню «Кисть» и щелкните значок шестеренки, затем выберите «Сохранить кисти».
Выберите кисть на панели инструментов
Работа на инструментальных поддонах
Установка кистей дыма
Самый простой способ установить кисти Photoshop — щелкнуть правой кнопкой мыши кисть, выбрать «Открыть с помощью» и выбрать Photoshop. Вы также можете установить кисти из палитры кистей, щелкнув значок шестеренки и выбрав «Загрузить кисти». Перейдите в папку Brush, которую мы создали ранее, и выберите кисти, которые хотите установить.
Щелкните значок шестеренки и выберите «Загрузить кисти»
Применение эффекта дыма
Выберите кисть «Дым» на палитре кистей. Создайте новый пустой слой. Измените размер кисти с помощью квадратных скобок [ ] и щелкните мышью один раз. Преобразуйте дым, нажав сочетание клавиш [Win] Ctrl + T или [MAC] Command + T. Переместите дым на место и уменьшите непрозрачность, чтобы он выглядел настоящим.
Выберите дымовую кисть из палитры кистей
Создать новый пустой слой
Бонусное видео
Посмотрите видео, чтобы узнать, как легко применить дым к изображению. Видео также содержит несколько советов и рекомендаций по использованию смарт-фильтров со смарт-объектами.
Видео также содержит несколько советов и рекомендаций по использованию смарт-фильтров со смарт-объектами.
Расскажите свою историю на второй ежегодной конференции Visual Storytelling Conference!
Примите участие в четырехдневных интерактивных онлайн-тренингах с разнообразным образовательным контентом под руководством опытных фотографов и создателей контента. Это бесплатное мероприятие начинается с серии технических учебных курсов для развития необходимых навыков, за которыми следуют живые онлайн-сессии по фотографии, видео, бизнесу и социальным сетям. Присоединяйтесь к прямому эфиру с 10 по 13 марта 2022 г.!
Получите бесплатный билет или сэкономьте на VIP-пропуске!
Ванелли
Ванелли — работающий спортивный и портретный фотограф, педагог и писатель, живущий во Флориде.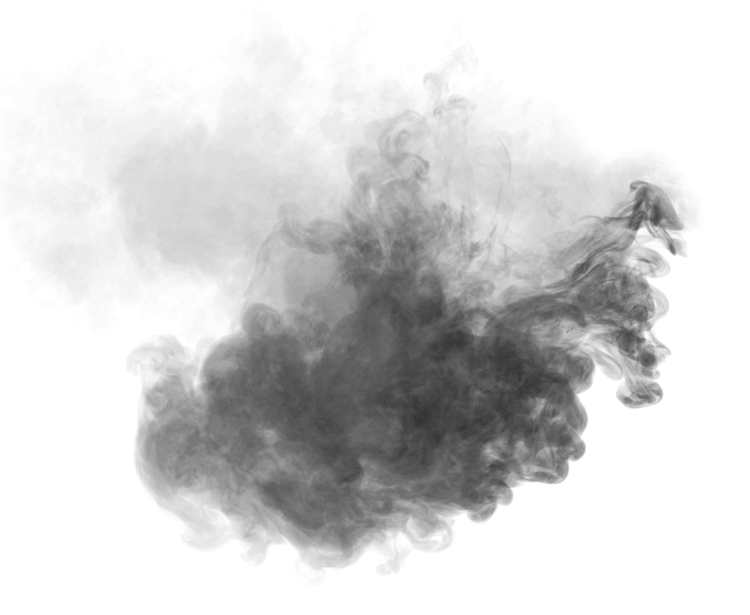 После успешной карьеры трехкратного чемпиона Тройной Короны по карате Ванелли обратил свое внимание на преподавание изобразительного искусства. Будучи опытным преподавателем, Ванелли создал видеоролики для LinkedIn Learn, написал сотни статей, преподавал на крупных конференциях по фотографии и разработал множество программ для работы с фотографиями и цифровыми технологиями, включая Click for Kids.
После успешной карьеры трехкратного чемпиона Тройной Короны по карате Ванелли обратил свое внимание на преподавание изобразительного искусства. Будучи опытным преподавателем, Ванелли создал видеоролики для LinkedIn Learn, написал сотни статей, преподавал на крупных конференциях по фотографии и разработал множество программ для работы с фотографиями и цифровыми технологиями, включая Click for Kids.
В настоящее время он является директором по обучению в Skylum Software, ведет семинары, пишет для Photofocus и создает учебные пособия для серии Vanelli and Friends.
Подробнее о Vanelli можно узнать на сайте www.VanelliandFriends.com
Оставить комментарий
Спасибо нашим партнерам, которые сделали возможным использование фотофокуса
Tamron – Нужны легкие и компактные объективы для беззеркальных фотокамер? Tamron поможет вам с превосходной оптикой, идеально подходящей для любой ситуации. Благодаря защите от непогоды и улучшенной стабилизации изображения вы откроете свои творческие возможности.
AfterShoot — AfterShoot помогает фотографам быстрее отбирать фотографии, оставляя больше времени для творческих задач. Сэкономьте 10 долларов с кодом PHOTOCUS10.
Capture One — Capture One создает мощное программное обеспечение для редактирования фотографий для всех фотографов. Его подлинная реалистичная обработка цветов, удобство редактирования и самое быстрое в отрасли подключение дают вам полный творческий контроль.
Mylio – Получите доступ к своим фотографиям из любого места без облака! Легко демонстрируйте свои фотографии на ходу, устраняйте дубликаты, находите лица и ищите эти потрясающие места.
Skylum – Ваши фотографии станут еще красивее за считанные минуты. Создатели Luminar и Aurora HDR, Skylum адаптируются к вашему стилю и уровню навыков. Оцените уникальные инструменты Luminar Neo для замены неба и редактирования портретов.
B&H – B&H является всемирно известным поставщиком всего оборудования, которое необходимо фотографам, видеооператорам и кинематографистам для создания наилучших работ.
