Эффект рисунка — 78 фото
Эффект рисунка карандашом
Портрет карандашом в фотошопе
Энрике Бернат художник
Даша Трушникова
Дрим арт Ольга Бузова
Эффекты иллюстрация
Фильтры для портретов
Портрет иллюстрация фотошоп
Валерия Таюрова модель
Красивые девушки карандашом
Точечный портрет Бен Хайне
Эффект рисунка карандашом
Krzysztof Lukasiewicz портреты карандашом
Энрике Бернат рисунки
Фантастические портреты
Арт в стиле экшен
Экшен для фотошопа портрет в карандаше
Эффект рисования в фотошопе
Преобразить свой портрет
Рисование портрета в фотошопе
Лили Коллинз рисунок
Обработка портрета в стиле
Эффект карандашного рисунка
Эффект карандашного рисунка
Художник Энрике Берналь
Эффекты для фотографий
Портрет карандашом в фотошопе
Эффект карандашного рисунка
Себастьян дель гроссо
Портрет в стиле мультика
Портрет в стиле аниме
Портрет до после
Эффект рисунка
Поп-арт портрет
Кая Скоделарио рисунок карандашом
Девушка арт
Эффект рисунка на бумаге
Необычные эффекты
Тина Кароль портрет карандашом
Эффект карандашного рисунка
Ретушь рисунок карандашом
Эффекты для портрета
Художественный портрет в фотошопе
Портрет мужской стилизация
Мультяшный стиль портрета в Photoshop
Экшены для фотошопа портрет в карандаше
Фильтры для фотошопа
Эффект рисунка в фотошопе
Креативные эффекты в фотошопе
Обработанные портреты
Красивые рисунки фото
Экшены для фотошопа живопись
Экшены для портрета
Портрет в мультяшном стиле
Ретушь в стиле арт
Эффект рисования в фотошопе
Обработка портрета в стиле
Превращаем фотографию в рисунок карандашом
Эффект масляной живописи
Бразильский художник Хулио Сезар
Nester Formentera художник
Художественная обработка
Художник Энрике Берналь
Творческая обработка фотографий
Красивые портреты
Себастьян дель гроссо художник
Фильтры для портретов
Портрет в стиле аниме
Преобразить свой портрет
Нарисованная блондинка
Кэмерон Диаз рисунок
Рисунки девушек
Красивые рисунки карандашом
Рисунок карандашом в фотошопе
Рисунок графитом девушка
Креативный арт
Портрет девочки карандашом
Акварель брызги
Инструменты рисования красками в Adobe Photoshop
Поиск
Последнее обновление Jul 10, 2021 03:23:27 PM GMT
- Руководство пользователя Photoshop
- Введение в Photoshop
- Мечтайте об этом.
 Сделайте это.
Сделайте это. - Новые возможности Photoshop
- Редактирование первой фотографии
- Создание документов
- Photoshop | Часто задаваемые вопросы
- Системные требования Photoshop
- Перенос наборов настроек, операций и настроек
- Знакомство с Photoshop
- Мечтайте об этом.
- Photoshop и другие продукты и услуги Adobe
- Работа с графическим объектом Illustrator в Photoshop
- Работа с файлами Photoshop в InDesign
- Материалы Substance 3D для Photoshop
- Photoshop и Adobe Stock
- Работа со встроенным расширением Capture в Photoshop
- Библиотеки Creative Cloud Libraries
- Библиотеки Creative Cloud в Photoshop
- Работа в Photoshop с использованием Touch Bar
- Сетка и направляющие
- Создание операций
- Отмена и история операций
- Photoshop на iPad
- Photoshop на iPad | Общие вопросы
- Знакомство с рабочей средой
- Системные требования | Photoshop на iPad
- Создание, открытие и экспорт документов
- Добавление фотографий
- Работа со слоями
- Рисование и раскрашивание кистями
- Выделение участков и добавление масок
- Ретуширование композиций
- Работа с корректирующими слоями
- Настройка тональности композиции с помощью слоя «Кривые»
- Применение операций трансформирования
- Обрезка и поворот композиций
- Поворот, панорамирование, масштабирование и восстановление холста
- Работа с текстовыми слоями
- Работа с Photoshop и Lightroom
- Получение отсутствующих шрифтов в Photoshop на iPad
- Японский текст в Photoshop на iPad
- Управление параметрами приложения
- Сенсорные ярлыки и жесты
- Комбинации клавиш
- Изменение размера изображения
- Прямая трансляция творческого процесса в Photoshop на iPad
- Исправление недостатков с помощью восстанавливающей кисти
- Создание кистей в Capture и их использование в Photoshop
- Работа с файлами Camera Raw
- Создание и использование смарт-объектов
- Коррекция экспозиции изображений с помощью инструментов «Осветлитель» и «Затемнитель»
- Бета-версия веб-приложения Photoshop
- Часто задаваемые вопросы | Бета-версия веб-приложения Photoshop
- Общие сведения о рабочей среде
- Системные требования | Бета-версия веб-приложения Photoshop
- Комбинации клавиш | Бета-версия веб-приложения Photoshop
- Поддерживаемые форматы файлов | Бета-вервия веб-приложения Photoshop
- Открытие облачных документов и работа с ними
- Совместная работа с заинтересованными сторонами
- Ограниченные возможности редактирования облачных документов
- Облачные документы
- Облачные документы Photoshop | Часто задаваемые вопросы
- Облачные документы Photoshop | Вопросы о рабочем процессе
- Работа с облачными документами и управление ими в Photoshop
- Обновление облачного хранилища для Photoshop
- Не удается создать или сохранить облачный документ
- Устранение ошибок с облачными документами Photoshop
- Сбор журналов синхронизации облачных документов
- Общий доступ к облачным документам и их редактирование
- Общий доступ к файлам и комментирование в приложении
- Рабочая среда
- Основные сведения о рабочей среде
- Более быстрое обучение благодаря панели «Новые возможности» в Photoshop
- Создание документов
- Работа в Photoshop с использованием Touch Bar
- Галерея инструментов
- Установки производительности
- Использование инструментов
- Сенсорные жесты
- Возможности работы с сенсорными жестами и настраиваемые рабочие среды
- Обзорные версии технологии
- Метаданные и комментарии
- Комбинации клавиш по умолчанию
- Возможности работы с сенсорными жестами и настраиваемые рабочие среды
- Помещение изображений Photoshop в другие приложения
- Установки
- Комбинации клавиш по умолчанию
- Линейки
- Отображение или скрытие непечатных вспомогательных элементов
- Указание колонок для изображения
- Отмена и история операций
- Панели и меню
- Помещение файлов
- Позиционирование элементов с привязкой
- Позиционирование с помощью инструмента «Линейка»
- Наборы настроек
- Настройка комбинаций клавиш
- Сетка и направляющие
- Разработка содержимого для Интернета, экрана и приложений
- Photoshop для дизайна
- Монтажные области
- Просмотр на устройстве
- Копирование CSS из слоев
- Разделение веб-страниц на фрагменты
- Параметры HTML для фрагментов
- Изменение компоновки фрагментов
- Работа с веб-графикой
- Создание веб-фотогалерей
- Основные сведения об изображениях и работе с цветом
- Изменение размера изображений
- Работа с растровыми и векторными изображениями
- Размер и разрешение изображения
- Импорт изображений из камер и сканеров
- Создание, открытие и импорт изображений
- Просмотр изображений
- Ошибка «Недопустимый маркер JPEG» | Открытие изображений
- Просмотр нескольких изображений
- Настройка палитр цветов и образцов цвета
- HDR-изображения
- Подбор цветов на изображении
- Преобразование между цветовыми режимами
- Цветовые режимы
- Стирание фрагментов изображения
- Режимы наложения
- Выбор цветов
- Внесение изменений в таблицы индексированных цветов
- Информация об изображениях
- Фильтры искажения недоступны
- Сведения о цвете
- Цветные и монохромные коррекции с помощью каналов
- Выбор цветов на панелях «Цвет» и «Образцы»
- Образец
- Цветовой режим (или режим изображения)
- Цветовой оттенок
- Добавление изменения цветового режима в операцию
- Добавление образцов из CSS- и SVG-файлов HTML
- Битовая глубина и установки
- Слои
- Основные сведения о слоях
- Обратимое редактирование
- Создание слоев и групп и управление ими
- Выделение, группировка и связывание слоев
- Помещение изображений в кадры
- Непрозрачность и наложение слоев
- Слои-маски
- Применение смарт-фильтров
- Композиции слоев
- Перемещение, упорядочение и блокировка слоев
- Маскирование слоев при помощи векторных масок
- Управление слоями и группами
- Эффекты и стили слоев
- Редактирование слоев-масок
- Извлечение ресурсов
- Отображение слоев с помощью обтравочных масок
- Формирование графических ресурсов из слоев
- Работа со смарт-объектами
- Режимы наложения
- Объединение нескольких фрагментов в одно изображение
- Объединение изображений с помощью функции «Автоналожение слоев»
- Выравнивание и распределение слоев
- Копирование CSS из слоев
- Загрузка выделенных областей на основе границ слоя или слоя-маски
- Просвечивание для отображения содержимого других слоев
- Слой
- Сведение
- Совмещенные изображения
- Фон
- Выделения
- Рабочая среда «Выделение и маска»
- Быстрое выделение областей
- Начало работы с выделениями
- Выделение при помощи группы инструментов «Область»
- Выделение при помощи инструментов группы «Лассо»
- Выбор цветового диапазона в изображении
- Настройка выделения пикселей
- Преобразование между контурами и границами выделенной области
- Основы работы с каналами
- Перемещение, копирование и удаление выделенных пикселей
- Создание временной быстрой маски
- Сохранение выделенных областей и масок альфа-каналов
- Выбор областей фокусировки в изображении
- Дублирование, разделение и объединение каналов
- Вычисление каналов
- Выделение
- Ограничительная рамка
- Коррекции изображений
- Деформация перспективы
- Уменьшение размытия в результате движения камеры
- Примеры использования инструмента «Восстанавливающая кисть»
- Экспорт таблиц поиска цвета
- Корректировка резкости и размытия изображения
- Общие сведения о цветокоррекции
- Применение настройки «Яркость/Контрастность»
- Коррекция деталей в тенях и на светлых участках
- Корректировка «Уровни»
- Коррекция тона и насыщенности
- Коррекция сочности
- Настройка насыщенности цвета в областях изображения
- Быстрая коррекция тона
- Применение специальных цветовых эффектов к изображениям
- Улучшение изображения при помощи корректировки цветового баланса
- HDR-изображения
- Просмотр гистограмм и значений пикселей
- Подбор цветов на изображении
- Кадрирование и выпрямление фотографий
- Преобразование цветного изображения в черно-белое
- Корректирующие слои и слои-заливки
- Корректировка «Кривые»
- Режимы наложения
- Целевая подготовка изображений для печатной машины
- Коррекция цвета и тона с помощью пипеток «Уровни» и «Кривые»
- Коррекция экспозиции и тонирования HDR
- Фильтр
- Размытие
- Осветление или затемнение областей изображения
- Избирательная корректировка цвета
- Замена цветов объекта
- Adobe Camera Raw
- Системные требования Camera Raw
- Новые возможности Camera Raw
- Введение в Camera Raw
- Создание панорам
- Поддерживаемые объективы
- Виньетирование, зернистость и удаление дымки в Camera Raw
- Комбинации клавиш по умолчанию
- Автоматическая коррекция перспективы в Camera Raw
- Обратимое редактирование в Camera Raw
- Инструмент «Радиальный фильтр» в Camera Raw
- Управление настройками Camera Raw
- Обработка, сохранение и открытие изображений в Camera Raw
- Совершенствование изображений с улучшенным инструментом «Удаление точек» в Camera Raw
- Поворот, обрезка и изменение изображений
- Корректировка цветопередачи в Camera Raw
- Краткий обзор функций | Adobe Camera Raw | Выпуски за 2018 г.

- Обзор новых возможностей
- Версии обработки в Camera Raw
- Внесение локальных корректировок в Camera Raw
- Исправление и восстановление изображений
- Удаление объектов с фотографий с помощью функции «Заливка с учетом содержимого»
- Заплатка и перемещение с учетом содержимого
- Ретуширование и исправление фотографий
- Коррекция искажений изображения и шума
- Основные этапы устранения неполадок для решения большинства проблем
- Преобразование изображений
- Трансформирование объектов
- Настройка кадрирования, поворотов и холста
- Кадрирование и выпрямление фотографий
- Создание и редактирование панорамных изображений
- Деформация изображений, фигур и контуров
- Перспектива
- Использование фильтра «Пластика»
- Масштаб с учетом содержимого
- Трансформирование изображений, фигур и контуров
- Деформация
- Трансформирование
- Панорама
- Рисование и живопись
- Рисование симметричных орнаментов
- Варианты рисования прямоугольника и изменения обводки
- Сведения о рисовании
- Рисование и редактирование фигур
- Инструменты рисования красками
- Создание и изменение кистей
- Режимы наложения
- Добавление цвета в контуры
- Редактирование контуров
- Рисование с помощью микс-кисти
- Наборы настроек кистей
- Градиенты
- Градиентная интерполяция
- Заливка и обводка выделенных областей, слоев и контуров
- Рисование с помощью группы инструментов «Перо»
- Создание узоров
- Создание узора с помощью фильтра «Конструктор узоров»
- Управление контурами
- Управление библиотеками узоров и наборами настроек
- Рисование при помощи графического планшета
- Создание текстурированных кистей
- Добавление динамических элементов к кистям
- Градиент
- Рисование стилизованных обводок с помощью архивной художественной кисти
- Рисование с помощью узора
- Синхронизация наборов настроек на нескольких устройствах
- Текст
- Добавление и редактирование текста
- Универсальный текстовый редактор
- Работа со шрифтами OpenType SVG
- Форматирование символов
- Форматирование абзацев
- Создание эффектов текста
- Редактирование текста
- Интерлиньяж и межбуквенные интервалы
- Шрифт для арабского языка и иврита
- Шрифты
- Поиск и устранение неполадок, связанных со шрифтами
- Азиатский текст
- Создание текста
- Ошибка Text Engine при использовании инструмента «Текст» в Photoshop | Windows 8
- Добавление и редактирование текста
- Видео и анимация
- Видеомонтаж в Photoshop
- Редактирование слоев видео и анимации
- Общие сведения о видео и анимации
- Предварительный просмотр видео и анимации
- Рисование кадров в видеослоях
- Импорт видеофайлов и последовательностей изображений
- Создание анимации кадров
- 3D-анимация Creative Cloud (предварительная версия)
- Создание анимаций по временной шкале
- Создание изображений для видео
- Фильтры и эффекты
- Использование фильтра «Пластика»
- Использование эффектов группы «Галерея размытия»
- Основные сведения о фильтрах
- Справочник по эффектам фильтров
- Добавление эффектов освещения
- Использование фильтра «Адаптивный широкий угол»
- Фильтр «Масляная краска»
- Эффекты и стили слоев
- Применение определенных фильтров
- Растушевка областей изображения
- Сохранение и экспорт
- Сохранение файлов в Photoshop
- Экспорт файлов в Photoshop
- Поддерживаемые форматы файлов
- Сохранение файлов в других графических форматах
- Перемещение проектов между Photoshop и Illustrator
- Сохранение и экспорт видео и анимации
- Сохранение файлов PDF
- Защита авторских прав Digimarc
- Сохранение файлов в Photoshop
- Печать
- Печать 3D-объектов
- Печать через Photoshop
- Печать и управление цветом
- Контрольные листы и PDF-презентации
- Печать фотографий в новом макете раскладки изображений
- Печать плашечных цветов
- Дуплексы
- Печать изображений на печатной машине
- Улучшение цветной печати в Photoshop
- Устранение неполадок при печати | Photoshop
- Автоматизация
- Создание операций
- Создание изображений, управляемых данными
- Сценарии
- Обработка пакета файлов
- Воспроизведение операций и управление ими
- Добавление условных операций
- Сведения об операциях и панели «Операции»
- Запись инструментов в операциях
- Добавление изменения цветового режима в операцию
- Набор средств разработки пользовательского интерфейса Photoshop для внешних модулей и сценариев
- Управление цветом
- Основные сведения об управлении цветом
- Обеспечение точной цветопередачи
- Настройки цвета
- Работа с цветовыми профилями
- Управление цветом документов для просмотра в Интернете
- Управление цветом при печати документов
- Управление цветом импортированных изображений
- Выполнение цветопробы
- Подлинность контента
- Подробнее об учетных данных для содержимого
- Идентичность и происхождение токенов NFT
- Подключение учетных записей для творческой атрибуции
- 3D-объекты и технические изображения
- 3D в Photoshop | Распространенные вопросы об упраздненных 3D-функциях
- 3D-анимация Creative Cloud (предварительная версия)
- Печать 3D-объектов
- 3D-рисование
- Усовершенствование панели «3D» | Photoshop
- Основные понятия и инструменты для работы с 3D-графикой
- Рендеринг и сохранение 3D-объектов
- Создание 3D-объектов и анимаций
- Стеки изображений
- Процесс работы с 3D-графикой
- Измерения
- Файлы формата DICOM
- Photoshop и MATLAB
- Подсчет объектов на изображении
- Объединение и преобразование 3D-объектов
- Редактирование 3D-текстур
- Коррекция экспозиции и тонирования HDR
- Настройки панели «3D»
Adobe Photoshop предоставляет несколько инструментов для рисования красками и редактирования цветов изображения. Инструменты «Кисть» и «Карандаш» работают как традиционные инструменты рисования, позволяя накладывать цвет с помощью мазков кистью. Такие инструменты, как «Ластик», «Размытие» и «Палец», изменяют существующие цвета в изображении. На панели параметров каждого из этих инструментов рисования можно определить способ применения цвета к изображению и выбрать форму кисти из соответствующего набора стилей. См. раздел Галерея инструментов раскраски.
Инструменты «Кисть» и «Карандаш» работают как традиционные инструменты рисования, позволяя накладывать цвет с помощью мазков кистью. Такие инструменты, как «Ластик», «Размытие» и «Палец», изменяют существующие цвета в изображении. На панели параметров каждого из этих инструментов рисования можно определить способ применения цвета к изображению и выбрать форму кисти из соответствующего набора стилей. См. раздел Галерея инструментов раскраски.
Кисти и набор инструментов
Параметры кисти можно сохранить в виде набора параметров, чтобы обеспечить быстрый доступ к часто используемым значениям. Photoshop включает несколько образцов подготовленных кистей. Начните работу с них и модифицируйте их для получения новых эффектов. Множество оригинальных подготовленных кистей можно загрузить с веб-страниц.
Можно быстро выбирать наборы кистей на панели параметров и временно изменять их размер и жесткость.
Сохраняйте наборы параметров инструментов, если есть необходимость сохранить характеристики отпечатка кисти наряду с такими значениями на панели параметров, как непрозрачность, интенсивность и цвет. Чтобы больше узнать о наборах параметров инструментов, см. раздел Создание и использование набора параметров инструментов.
Чтобы больше узнать о наборах параметров инструментов, см. раздел Создание и использование набора параметров инструментов.
Параметры отпечатка кисти
Как и другие значения на панели параметров, параметры отпечатка кисти управляют тем, как наносится цвет. Наносить цвет можно с эффектом постепенного изменения оттенка, с эффектом гладких краев, крупных мазков кистью, а также используя различные динамические параметры кисти, разнообразные режимы наложения и формы кисти. В узоре мазков кистью можно использовать текстуры, чтобы имитировать рисование на холсте или художественной бумаге. Предусмотрена также возможность имитировать распыление краски с помощью аэрографа. Для установки параметров отпечатка кисти предназначена панель «Настройки кисти». См. раздел Обзор панели «Настройки кисти».
При работе с чертежным планшетом нанесением цвета можно управлять, меняя степень нажима и угол наклона пера либо вращая перо или копировальное колесико. Для установки параметров чертежных планшетов предназначены панель «Настройки кисти» и панель параметров.
Инструменты «Кисть» и «Карандаш» позволяют наносить на изображение текущий основной цвет. С помощью инструмента «Кисть» создаются мягкие цветные штрихи. С помощью инструмента «Карандаш» создаются линии с четкими краями.
Инструмент «Вращение» позволяет вращать холсты, облегчая процесс рисования. См. раздел Использование инструмента «Поворот вида».
Выберите основной цвет. (См. раздел Выбор цветов в палитре инструментов.)
Выберите инструмент «Кисть» или «Карандаш» .
Выберите кисть на панели «Кисти». См. раздел Выбор подготовленной кисти.
Настройка параметров инструмента для режима, затемнения и т. д. на панели параметров.
Выполните одно или несколько следующих действий.
- Нажмите и перетащите изображение для рисования.
- Чтобы нарисовать прямую линию, щелкните на изображении ее начальную точку. Затем, удерживая клавишу «Shift», щелкните конечную точку линии.

- Чтобы применить инструмент «Кисть» в качестве аэрографа, распыляйте краску, удерживая кнопку мыши, но не перемещая курсор.
Задайте на панели параметров следующие настройки. Набор доступных параметров зависит от конкретного инструмента.
Режим
Задает метод наложения рисуемого цвета на цвет уже существующих пикселов изображения. Доступность режимов зависит от текущего инструмента. Режимы рисования аналогичны режимам наложения слоя. См. раздел Режимы наложения.
Непрозрачность
Задает степень прозрачности наносимого цвета. В ходе рисования уровень непрозрачности остается в пределах заданного значения независимо от того, сколько раз курсор будет перемещен над одной областью при удерживании кнопки мыши. Если начать снова наносить штрихи в этой области, будет нанесен дополнительный цвет с заданной степенью непрозрачности. Значение 100 % соответствует полной непрозрачности.
Нажим
Задает скорость, с которой накладывается цвет при перемещении курсора над областью. По мере рисования при нажатой кнопке мыши количество цвета возрастает со скоростью, определяемой значением интенсивности, пока не достигнет заданного значения непрозрачности. Например, если значения уровня непрозрачности и интенсивности равны 33 %, то после каждого перемещения курсора над некоторой областью количество цвета увеличивается на 33 % от цвета кисти. Общее количество цвета не превысит заданного значения непрозрачности, равного 33 %, пока не будет отпущена кнопка мыши и курсор не переместится над этой областью вновь.
Нажмите одну клавишу с цифрой, чтобы задать непрозрачности инструмента путем умножения на 10 % (нажатие клавиши «1» задает 10 %; нажатие клавиши «0» задает 100 %). Нажмите две клавиши с цифрами, чтобы задать определенную непрозрачность. Чтобы задать количество краски, нажимайте клавиши с цифрами, удерживая клавишу «Shift».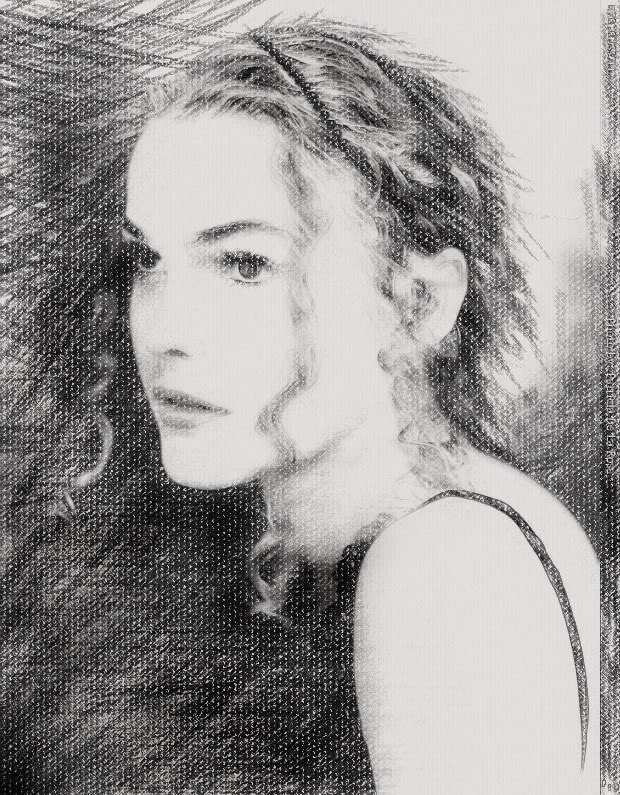
Аэрограф
Имитирует рисование с помощью аэрографа. При перемещении курсора над областью количество краски возрастает, пока нажата кнопка мыши. Параметры жесткости, непрозрачности и интенсивности кисти определяют скорость наложения краски и ее количество. Щелкните эту кнопку для включения или отключения этого параметра.
Автостирание
(Только для инструмента «Карандаш») Позволяет рисовать фоновым цветом в областях, содержащих основной цвет. Выберите основной цвет, который необходимо стереть, и фоновый цвет, который требуется нанести вместо него. (См. раздел Автостирание с помощью инструмента «Карандаш».)
Кнопки нажима
Используйте нажим пера для изменения параметров непрозрачности и размера на панели «Настройки кисти».
Photoshop выполняет интеллектуальное сглаживание штрихов кисти. Просто введите значение (0–100) для сглаживания на панели параметров при работе с одним из следующих инструментов: «Кисть», «Карандаш», «Микс-кисть» или «Ластик». Значение 0 соответствует сглаживанию в предыдущих версиях Photoshop. Чем выше указанное значение, тем сильнее интеллектуальное сглаживание применяется к вашим штрихам.
Значение 0 соответствует сглаживанию в предыдущих версиях Photoshop. Чем выше указанное значение, тем сильнее интеллектуальное сглаживание применяется к вашим штрихам.
Есть несколько режимов интеллектуального сглаживания. Щелкните на значок шестерни (), чтобы включить один или несколько из следующих режимов:
Режим следования за строкой
Рисование осуществляется, только если струна натянута. Перемещение курсора в пределах радиуса сглаживания не оставляет следов.
Следование за штрихом
Позволяет продолжать выполнять рисование вслед за курсором в случае приостановки штриха. При отключении этого режима рисование прекращается сразу после остановки курсора.
Следовать до конца мазка
Завершает штрих с последнего положения рисования до точки, где была отпущена кнопка мыши или перо.
Регулировка масштаба
Предотвращает возникновение неровных штрихов путем регулировки сглаживания. Уменьшение сглаживания при увеличении масштаба документа; увеличение сглаживания при уменьшении масштаба документа.
Уменьшение сглаживания при увеличении масштаба документа; увеличение сглаживания при уменьшении масштаба документа.
Инструменты рисования могут иметь три возможных курсора: стандартный курсор (значок на панели инструментов), курсор-перекрестие и курсор, который совпадает по размеру и форме с выбранным в настоящее время отпечатком кисти.
Выберите меню «Редактирование» > «Установки» > «Курсоры» (Windows) или Photoshop > «Установки» > «Курсоры» (Mac OS).
Выберите требуемые курсоры в областях «Рисующие курсоры» и «Другие курсоры». Образцы курсоров изменятся, отражая выбранные параметры. Для курсора «Кончик кисти» выберите размер и укажите, нужно ли включить в курсор перекрестие.
- Параметр «Нормальный кончик кисти» сокращает размер курсора до областей, в которых мазок кистью имеет непрозрачность 50 % или больше.
- Параметр «Полноразмерный кончик кисти» распространяет размер курсора на всю область, затрагиваемую мазком кистью.
 Для мягких кистей в результате этого создается более крупный размер курсора, чем при значении параметра «Стандартный», чтобы в этот размер вошли области мазка кистью с меньшей непрозрачностью.
Для мягких кистей в результате этого создается более крупный размер курсора, чем при значении параметра «Стандартный», чтобы в этот размер вошли области мазка кистью с меньшей непрозрачностью.
Чтобы объединить разные типы курсоров, выберите «Показывать перекрестье в курсоре кисти» или «Отображать при рисовании только курсор-перекрестие». Кроме того, для переключения между стандартным курсором и перекрестием при работе с инструментами «Перо» и «Кисть» можно использовать клавишу Caps Lock.
Еще похожее
- Изменение размера и жесткости кистей для рисования путем перетаскивания
- Создание и модификация кистей
- Параметры размываемого кончика
- Создание узоров и управление ими
- Стирание фрагментов изображения
- Рисование стилизованных обводок с помощью архивной художественной кисти
- Рисование с помощью узора
- Рисование с помощью микс-кисти
Вход в учетную запись
Войти
Управление учетной записью
Как создать кисть с эффектом карандаша для рисования в Photoshop
Мы пошагово объясним, как создать кисть с графитовым карандашом для рисования в Adobe Photoshop
Создание эскиза — важная часть процесса проектирования.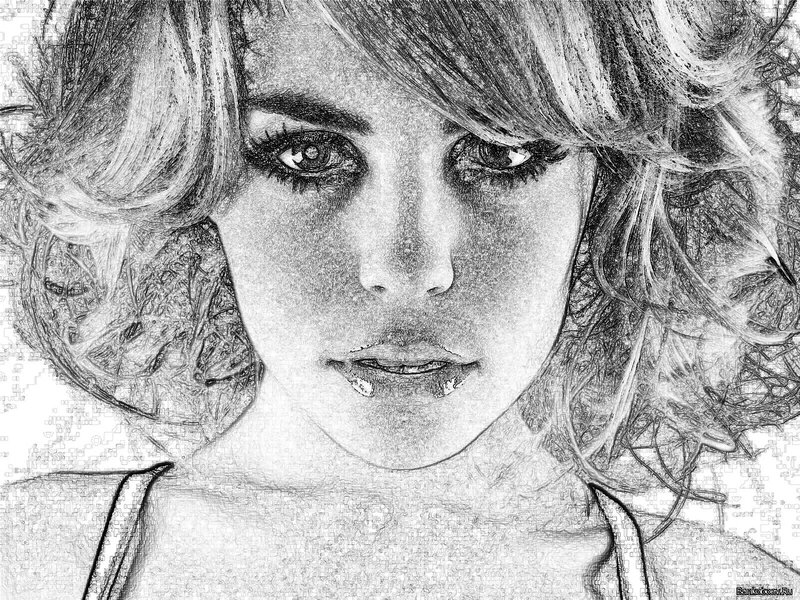 Перенос вашей первой идеи на бумагу позволяет вам получить первое представление о том, что станет окончательной работой; вносить изменения; а также удалять и переделывать части вашего дизайна, иллюстрации, иллюстрации или архитектурного плана. Каждый творческий процесс, связанный с рисованием, включает в себя этот важный шаг.
Перенос вашей первой идеи на бумагу позволяет вам получить первое представление о том, что станет окончательной работой; вносить изменения; а также удалять и переделывать части вашего дизайна, иллюстрации, иллюстрации или архитектурного плана. Каждый творческий процесс, связанный с рисованием, включает в себя этот важный шаг.
С бумом цифрового производства бумага почти становится ненужной, поэтому профессионалы, такие как Мерседес де Беллард (@mercedes_debellard), создают способы работы в Photoshop, используя традиционные процессы. Мерседес — иллюстратор, увлекающийся цветными карандашами, который разработал технику создания цифровых текстур, имитирующих традиционные карандаши. Здесь она объясняет, как создать в Photoshop кисть, имитирующую текстуру графитного карандаша, чтобы вы могли использовать ее для создания цифровых набросков:
Sketch by Mercedes de BellardШаг 1. Настройте рабочее пространство.
Начните с создания нового документа в Photoshop любого размера на белом фоне. Когда у вас будет готово рабочее пространство и выбран инструмент «Кисть», щелкните значок «переключить панель кистей», расположенный в верхнем левом углу, чтобы отобразить панель кистей.
Когда у вас будет готово рабочее пространство и выбран инструмент «Кисть», щелкните значок «переключить панель кистей», расположенный в верхнем левом углу, чтобы отобразить панель кистей.
Шаг 2. Выберите форму кончика кисти.
Чтобы кисть имела эффект карандаша, вы должны выбрать мягкий круглый кончик и установить размер 30px. Хотя этот размер можно отрегулировать в соответствии с размером, который вы выбрали для своего холста.
Шаг 3. Измените динамику вашей кисти.
Нажмите «Динамика формы», чтобы установить флажок. После того, как вы это сделаете и откроете различные параметры, вы сможете изменить «Дрожание размера». Изменение этого параметра позволит вам изменить форму мазка кисти. Mercedes предлагает установить его в диапазоне от 30 до 40%, в зависимости от ваших личных предпочтений. Поэкспериментируйте с различными вариантами, пока не будете довольны результатом.
Она также советует вам активировать «Нажим пера», чтобы в зависимости от силы нажатия менялся штрих. Таким образом, рисование этой кистью будет еще больше похоже на рисование настоящим графическим карандашом.
Таким образом, рисование этой кистью будет еще больше похоже на рисование настоящим графическим карандашом.
Шаг 4. Добавьте текстуру.
В списке слева на панели кистей вы найдете опцию «Текстура». Нажмите, чтобы активировать эту опцию, и на новой панели вы найдете раздел с различными текстурами по умолчанию. Выберите текстуру под названием «Муравьиная ферма» и убедитесь, что «Инверсия» не активирована.
Среди различных настроек текстуры вы также можете изменить «Масштаб», который изменяет пропорцию текстуры в мазке кисти. Mercedes рекомендует устанавливать его между 30 и 40%.
Ниже вы можете управлять «Яркостью», которая меняет видимость текстуры. По словам Мерседес, для этой кисти лучше всего установить яркость на -100.
Также активируйте «Текстурировать каждый наконечник» и для «Режим» выберите «Вычесть».
Шаг 5. Выберите прозрачность.
Активируйте опцию «Перевод» на левой боковой панели. Справа вы найдете настройки прозрачности./03465075ab4881b.s.siteapi.org/img/cd43a7601f7a00916a2bac7534411aec45045a20.jpg) Выберите 50%.
Выберите 50%.
Шаг 6. Смягчите штрих.
Вы также найдете опцию «Сглаживание». Если ее активировать, мазок карандаша будет более гладким, как графит.
Шаг 7. Сохраните кисть для рисования.
Чтобы сохранить пресеты вашей новой кисти, все, что вам нужно сделать, это щелкнуть меню в правом верхнем углу окна панели кистей и выбрать «Новый пресет кисти». Откроется окно, в котором вы сможете выбрать имя для сохранения кисти.
В следующий раз, когда вы захотите использовать его, вы найдете его в меню кистей.
Мерседес де Беллард — испанский иллюстратор, известный своими цветными карандашными портретами и рисунками животных. Преподает курс «Доместика» «Цифровая иллюстрация цветными карандашами», в котором показывает все свои приемы создания иллюстраций в Photoshop, как если бы вы работали на бумаге.
Вам также может понравиться:
— Как создавать базовые узоры в Photoshop
— 20 основных сочетаний клавиш, которые вы должны знать в Adobe Photoshop
Photoshop Sketch — Etsy.


 Сделайте это.
Сделайте это.

 Для мягких кистей в результате этого создается более крупный размер курсора, чем при значении параметра «Стандартный», чтобы в этот размер вошли области мазка кистью с меньшей непрозрачностью.
Для мягких кистей в результате этого создается более крупный размер курсора, чем при значении параметра «Стандартный», чтобы в этот размер вошли области мазка кистью с меньшей непрозрачностью.