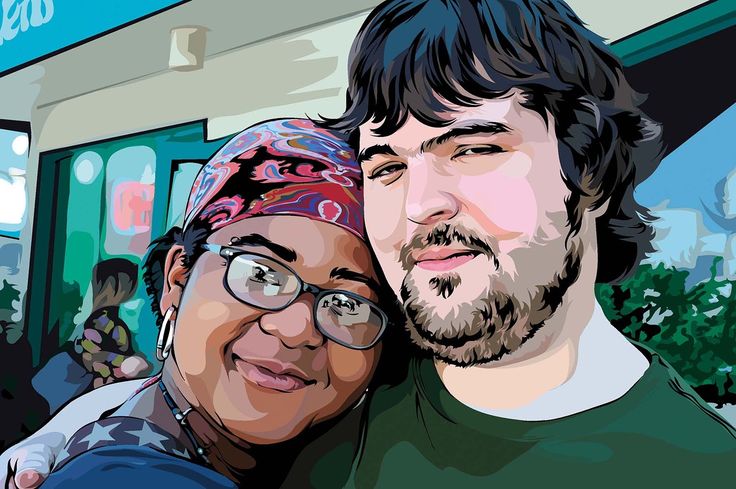Имитация карандашного рисунка в Photoshop
В этом уроке будет рассказано как сделать из цветного изображение визуальный эффект карандашного рисунка, в качестве изображения можете использовать что угодно.
Возьмите любую понравившуюся вам картинку, желательно не меньше 600 пикселей по ширине, и с не совсем мелкими деталями. В данном уроке будет использована картина Фредерика Лейтона «Урок музыки».
Итак, приступим. Продублируем слой Ctrl+J и обесцветим его Image-Adjustment-Desaturate, вернитесь на базовое (нижнее) изображение и создайте новый слой, который окажется над ним. Перейдем на главное меню Edit-Fill, выберем 50% Gray и зальем новый слой серым цветом.
Оставаясь на том же слое, перейдем в Filters-Noise и в окне установим ползунок на 7, по Gaussian и проставленной птичкой на Monochromatic.
Спуститесь на нижний обесцвеченный слой и перейдите в Filter-Stylize-Glowing Edges и проставьте следующие параметры: Edge Width 1 Edge Brightness 7 Smoothness 11 Установите режим смешивания слоев Soft Light, прозрачность 50% и инвертируйте его Image-Adjustment-Invert. Как видите, у нас что-то проявляется, пока это только общие контуры.
А теперь начнется самое интересное…. Поднимитесь на замаскированный слой и щелкните на маску, затем выберите мягкую кисть примерно 50 пикселей диаметра и прозрачностью 20% и быстрыми круговыми движениями пройдитесь по центру изображения.
Теперь, когда мы определились с основным изображением, выберите жесткую кисть до 2 пикселя, прозрачность примерно до 15% и начинаем наносить штрихи создавая фон (не забывайте, что вы работаете в маске)
Спуститесь на слой ниже (контурный) и объедините его с серой подложкой Ctrl+E, теперь создайте еще один новый слой поверх всех слоев и объедините его с нашим основным рисунком Ctrl+E, при вопросе применить ли маску к изображению, нажмите Apply. В режиме слоев установите Normal, вы увидите, что части изображения стали ярче, а некоторые, которые отсутствовали — проявились, создайте маску этому верхнему слою, нажав на значок маски внизу панели и установив черный цвет и выбрав мягкую крупную кисть с прозрачностью не более 20% пройдитесь по ярким участкам изображения немного «погасив» их. Теперь избавьтесь от маски потянув ее на иконку мусорной корзины на панели, при вопросе применить ли маску к изображению, нажмите
В режиме слоев установите Normal, вы увидите, что части изображения стали ярче, а некоторые, которые отсутствовали — проявились, создайте маску этому верхнему слою, нажав на значок маски внизу панели и установив черный цвет и выбрав мягкую крупную кисть с прозрачностью не более 20% пройдитесь по ярким участкам изображения немного «погасив» их. Теперь избавьтесь от маски потянув ее на иконку мусорной корзины на панели, при вопросе применить ли маску к изображению, нажмите  В итоге у нас получится вот такой карандашный рисунок.
В итоге у нас получится вот такой карандашный рисунок.
Вообщем-то работа готова, и те кто не хочет разбавлять ее небольшой фантазией, может считать урок оконченным, но можно попробовать разнообразить ее. Итак, после многочисленных слоев и манипуляций с ними, в итоге мы имеем в работе два слоя: карандашный и оригинал картины. Добавьте маску карандашному слою, нажав внизу панели слоев на иконку маски и выбрав большую мягкую кисть примерно 30% прозрачности и установив черный цвет, пройдитесь по изображению девочки, ближе к ногам уменьшите прозрачность кисти, в районе мелких деталей уменьшите диаметр кисти. Еще немного подкорректируем штрихи, где-то добавим, где-то удалим и в итоге получилась вот такая работа. Посмотрите на нее издалека, она будто оживает за счет девочки.
Источник: radioheads.net
Как из фотографии сделать рисунок
Подробный урок по превращению обычной фотографии в гиперреалистичную живопись всего за пару минут.
Некоторые талантливые художники могут рисовать в технике гиперреализма, но нам, простым смертным, об этом можно только мечтать. К счастью есть Adobe Photoshop, где можно создавать разные интересные эффекты и имитировать рисованные стили. Мы нашли замечательный урок, который сделал Крис Спунер, дизайнер и основатель Blog Spoon Graphics. Он показывает как из простого портретного фото буквально за пару минут можно сделать настоящее произведение искусства с детализованными мазками и бликами.
Конечно, на примере Криса все выглядит действительно шедеврально, но в Photoshop многое зависит от исходной фотографии, и далеко не всегда те эффекты, которые прекрасно работают с одним фото, подойдут для другого. Поэтому мы решили взять портрет немного другого качества и попробовать проделать все те же манипуляции в надежде получить нечто подобное.
1. Итак, откройте выбранную вами фотографию в Photoshop и добавьте корректирующий слой с кривыми. Нам нужно немного затенить тени и высветлить света, чтобы сделать фото более контрастным.
2. Нажмите Ctrl+J, чтобы дублировать фоновый слой дважды. Затем к верхнему из дубликатов добавьте эффект High Pass из меню фильтров.
3. Отрегулируйте радиус фильтра High Pass в пределах от 1-3 px. Этого будет достаточно для создания нужного эффекта. Больший радиус может привести к появлению нежелательного шума и ореола.
4. Измените режим смешивания для слоя с фильтром High Pass с обычного на Linear Light чтобы сделать фото резким. Повышенная резкость гарантирует получение точных мазков, особенно на волосах.
5. Теперь объедините слой с High Pass с дубликатом фонового слоя ниже, чтобы закрепить полученный эффект. Сделать это можно используя команду MergeVisible из меню слоев. Только для начала оставьте видимыми только те два слоя, которые собираетесь объединить. После этого перейдите в Filter> Stylize> Diffuse.
6. Измените режим размытия на анизотропный (Anisotropic) — это ключевой момент, который собственно и создает этот волшебный эффект рисунка.
7. Если внимательно посмотреть на результат, то можно заметить некрасивые швы, которые рассеиваются и повторяются. Но есть способ решить эту проблему.
8. Перейдите в меню Image> Image Rotation> 90 ° CW для поворота картинки и нажмите Ctrl+F (Cmd+F), чтобы повторить добавление диффузного фильтра.
9. Поверните изображение еще раз, и снова примените диффузный фильтр. Повторите этот шаг в третий раз, чтобы вернуть фотографию в правильное положение.
10. Диффузный фильтр отлично имитирует кисть, но в то же время немного размывает изображение. Перейдите Filter > Sharpen > Smart Sharpen, чтобы добавить четкости. Установите значение Threshold в районе 100, но используйте маленький радиус, чтобы не переборщить с обработкой.
11. Результат уже выглядит впечатляюще, но можно сделать его еще интереснее. Выберите Surface Blur из меню Filter > Blur и установите значения Радиуса около 20 а порога около 15 (как видите, при значении радиуса – 40 картинка сильно замыливается).
12. Ну вот и все, наш Санта превратился из фотографии в гиперреалистичную картину. Издалека можно подумать, что это все еще фотография, но если присмотреться, то становятся заметны многочисленные мазки и переходы, свойственные живописи.
Надеемся, вам понравился этот урок так же, как и нам – пара простых манипуляций для достижения стильного эффекта. Это может пригодиться вам для раздела контактов на сайте, к примеру, когда нужно объединить разные фотографии чем-то общим, чтобы достичь гармонии.
Не забывайте, что советы и рекомендации можно немного менять в зависимости от исходного изображения. Удачи с вашими экспериментами!
Исходный урок Криса Спунера вы можете посмотреть здесь.Фотография Санты ©PressFoto/Hasloo
Рассказать об этом:
Учебники по фотоэффектам в Photoshop — Страница 4 из 4 .
Рассказываем истории с тенями в Photoshop
Узнайте, как сделать изображение, достойное тысячи слов, добавив другую тень позади кого-то на фотографии, как будто человек однажды станет изображением в тени! Веселый, простой и популярный эффект Photoshop, который ограничен только вашим воображением!
Коллаж из искаженных фотографий в Photoshop
Узнайте, как создать забавный фотоколлаж в Photoshop, сгибая, скручивая, скручивая и изменяя форму фотографий с помощью инструмента «Деформация»! Мы даже увидим, как создавать более интересные тени с помощью инструмента «Деформация», а также как добавлять тонкие тени и блики, чтобы улучшить трехмерный вид нашего эффекта деформации!
Добавление солнечного света сквозь деревья с помощью Photoshop
Узнайте, как легко создать реалистичные лучи солнечного света, сияющие сквозь деревья на фотографии, а затем завершить эффект бликами солнечного света, падающими на землю внизу.
Добавление отражений в солнцезащитные очки с помощью Photoshop
Создание отражений в солнцезащитных очках — очень популярный эффект Photoshop, открывающий бесконечные творческие и художественные возможности в зависимости от того, кто их носит и на кого или на что они смотрят. В этом уроке мы видим, как это легко сделать!
Создайте фон для портретной студии с помощью Photoshop
Узнайте, как быстро и легко создать простой фон в Photoshop, который затем можно использовать, чтобы сделать любую фотографию в портретном стиле такой, как если бы она была сделана в настоящей фотостудии!
Творческий фокус с размытием объектива в Photoshop
Когда дело доходит до добавления эффектов размытия к изображению в Photoshop, большинство людей зевают и думают «фильтр размытия по Гауссу». Но потратьте немного времени на гораздо более мощный фильтр размытия линзы в Photoshop вместе с его простыми в создании картами глубины, и нет предела тому, сколько творческих и творческих применений вы придумаете для него!
Добавление прозрачного текста к изображению с помощью Photoshop
Узнайте о нескольких различных способах добавления прозрачного текста к изображению в Photoshop, от самого быстрого и простого способа до более интересных способов с использованием стилей слоя и режимов наложения. Мы также рассмотрим важную и часто сбивающую с толку разницу между параметрами непрозрачности и заливки слоя.
Мы также рассмотрим важную и часто сбивающую с толку разницу между параметрами непрозрачности и заливки слоя.
Свадебная пара в винном бокале — Учебник по Photoshop
Узнайте, как легко создать этот классический эффект свадебной фотографии в Photoshop, поместив свадебную пару в винный бокал. Не увлекаетесь свадебной фотографией? Вы можете использовать эту же технику, чтобы поместить изображение внутрь любого стеклянного предмета, такого как бутылка или песочные часы, или даже поместить изображение внутрь пузыря!
Переплетение фотополос в Photoshop
Узнайте, как использовать слои, слои-маски и обтравочные маски в Photoshop, чтобы создать иллюзию того, что фотография состоит из вертикальных и горизонтальных полос, которые переплетаются друг с другом и друг над другом.
Добавление дождя к фотографии с помощью Photoshop
Как фотографировать дождливые дни, не промокая камеру? Легкий! Добавьте дождь позже в Photoshop! В этом руководстве показано, как это делается.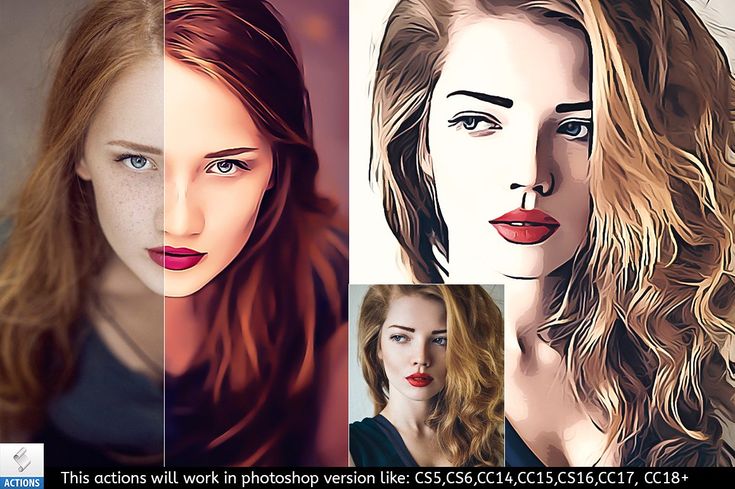
Использование фотографии в качестве собственного фона в Photoshop
Узнайте, как взять любую фотографию и использовать ее в качестве собственного фона. Этот эффект отлично работает со свадебной фотографией, но его также можно использовать с любым изображением!
Photoshop Эффект отражения воды
В этом уроке по фотоэффектам вы узнаете, как легко добавить реалистичное отражение воды к любому изображению в Photoshop. Вода не требуется!
Цифровой пиксельный эффект в Photoshop
Создайте цифровой пиксельный эффект в Photoshop, превращая изображение в пиксели. Этот эффект часто используется в рекламе, продающей все, что связано с цифровыми технологиями. Мы также рассмотрим несколько вариантов эффекта, в том числе то, как легко создать совершенно другой эффект, просто изменив режимы наложения!
Разрывание фотографии, чтобы показать другую в Photoshop
В этом уроке мы рассмотрим еще один эффект типа постера фильма, отрывая часть одной фотографии, чтобы открыть другую, скрывающуюся за ней!
Добавление фейерверков к фотографии с помощью Photoshop
Завершите свои фотографии на ура, добавив к ним настоящий фейерверк в Photoshop. Если вы умеете рисовать кистью и менять режим наложения слоя, у вас есть все необходимые навыки, чтобы заполнить ночное небо огромными взрывами и яркими цветами!
Если вы умеете рисовать кистью и менять режим наложения слоя, у вас есть все необходимые навыки, чтобы заполнить ночное небо огромными взрывами и яркими цветами!
Заполните фотографию другими фотографиями в Photoshop
Создайте небольшую оптическую иллюзию в Photoshop, создав впечатление, что большая фотография состоит из множества маленьких фотографий внутри нее. Отлично подходит для семейных фотографий, свадебных фотографий или просто для развлечения с друзьями.
Добавление фокуса к изображению с помощью цвета в Photoshop
Благодаря мощности и гибкости корректирующих слоев Photoshop мы можем легко привлечь больше внимания к основному объекту изображения с помощью цвета — эффект, который очень популярен при съемке спорта и свадеб. фотография.
Объединение реальности с картиной в стиле ротоскопа в Photoshop
Объединение живого действия с нарисованными от руки или раскрашенными изображениями — популярная техника, используемая во всем, от телевизионной рекламы до голливудских фильмов, и в этом уроке мы увидим, насколько это просто. создать что-то подобное в фотошопе.
создать что-то подобное в фотошопе.
Использование фотографии для маскирования самой себя с помощью Photoshop
Узнайте, как придать фотографии эффект мягкого свечения, превратив изображение в маску слоя, по существу используя фотографию для маскировки самой себя, чего Photoshop обычно не позволяет нам делать.
Чрезвычайно контрастный фотоэффект в Photoshop
Объедините несколько режимов наложения слоев, немного шума, небольшое повышение резкости и простой корректирующий слой, чтобы придать вашим фотографиям эффект экстремальной контрастности.
Драматический черно-белый эффект в Photoshop
Создайте более интересную черно-белую версию изображения с некоторыми эффектными световыми эффектами, которые помогут привлечь внимание к основному объекту.
Приведение изображения к изображению с помощью Photoshop
Превратите живого, дышащего человека в привидение и позвольте Photoshop взять на себя ответственность за это в этом уроке по фотоэффектам.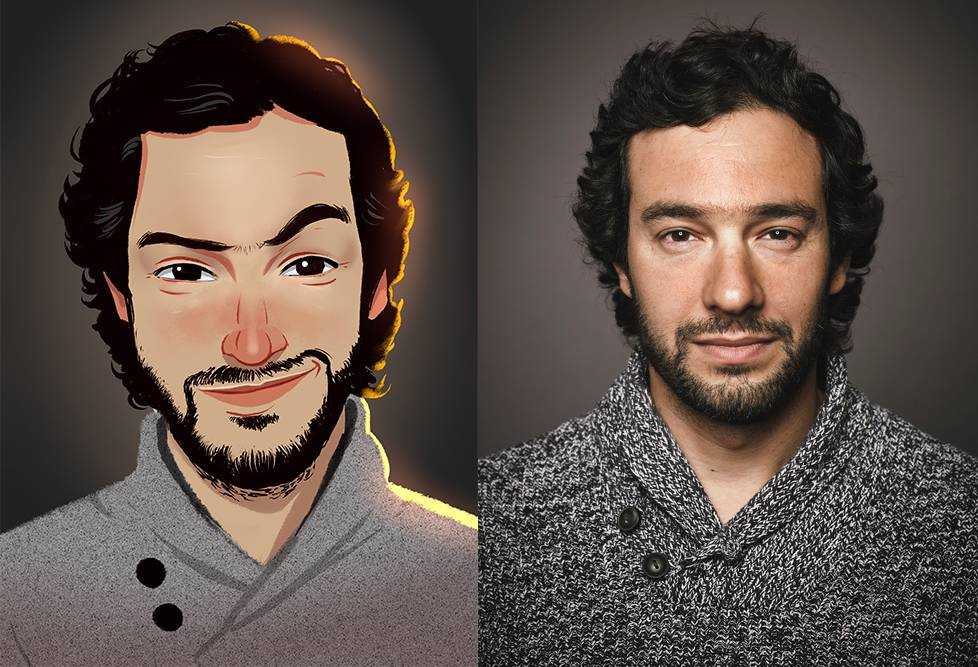
Создайте эффект обгоревшего края в Photoshop
Создайте классический эффект в Photoshop простым и гибким способом, а затем мгновенно добавьте тот же эффект к другим фотографиям.
Фокус со светом — эффект Photoshop
Узнайте, как использовать свет, чтобы сфокусировать ваши изображения с помощью фильтра Photoshop «Эффекты освещения» и нескольких источников света.
Простой эффект поп-арта в Photoshop
Узнайте, как с помощью Photoshop превратить фотографию в простой эффект поп-арта 50-х и 60-х годов, используя только базовый инструмент выделения, простую настройку изображения и множество сплошных цветов.
Фотореалистичные тени в Photoshop
Превратите стандартные тени Photoshop из фальшивых в фотореалистичные, научившись сопоставлять их с естественными текстурами и глубинами изображения с помощью карт смещения.
Экшен «Мгновенное фото в масляную живопись» в Photoshop
Превратите цифровую фотографию в картину маслом, а затем мгновенно примените эффект к любым другим фотографиям с помощью экшена «Мгновенное фото в масляную живопись»!
Инфракрасный фотоэффект с помощью Photoshop
Инфракрасная фотография улавливает свет, который наши глаза не видят, и использует его для создания загадочных, потусторонних изображений.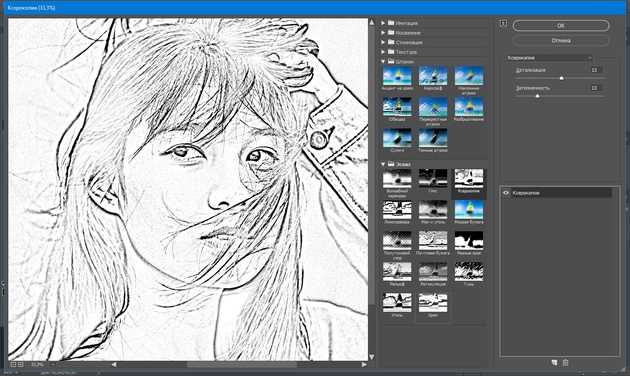 Это уникальный эффект, который мы можем создать сами в Photoshop.
Это уникальный эффект, который мы можем создать сами в Photoshop.
Окрашенные края Photo Border Effect
Узнайте, как добавить фоторамку с окрашенными краями к вашим изображениям с помощью Photoshop и как сделать так, чтобы она выглядела так, как будто она нарисована на холсте! Когда мы закончим, мы будем использовать файл в качестве шаблона, чтобы быстро добавить тот же эффект к другим фотографиям!
Создайте фотографию на фотографии с помощью Photoshop
Привлеките больше внимания к объекту вашей фотографии и добавьте волнения своему изображению, создав иллюзию фотографии на той же фотографии.
бесплатных учебников по текстовым эффектам Photoshop
Узнайте, как поместить изображение в текст, превратить текст в золотой, поджечь текст и многое другое с помощью наших простых пошаговых руководств по созданию текстовых эффектов в Photoshop! Посетите наш канал на YouTube, чтобы посмотреть наши последние видеоуроки по Photoshop!
Как деформировать градиент в тексте с помощью Photoshop
Команда Photoshop «Деформация текста» деформирует ваш текст, но игнорирует его градиентную заливку.![]() Итак, вот хитрость, как деформировать градиент и текст вместе!
Итак, вот хитрость, как деформировать градиент и текст вместе!
Создание золотого текстового эффекта в Photoshop CC и CS6
Теперь обновлено для Photoshop CC 2019! Узнайте, как легко превратить текст в блестящее золото с помощью Photoshop, используя стили слоя, собственный золотой градиент и кисть!
Как нарезать текст в Photoshop
Узнайте шаг за шагом, как нарезать текст в Photoshop и как сохранить текст редактируемым даже после того, как вы его нарежете!
Создайте пылающий текст в Photoshop
Подожгите текст с помощью Photoshop! Узнайте, как охватить ваш текст горящим пламенем с помощью этого пошагового текстового эффекта огня.
Разноцветный текстовый эффект с перекрывающимися буквами в Photoshop
Создайте в Photoshop красочный текстовый эффект с перекрывающимися буквами, с цветами, которые смешиваются друг с другом там, где буквы перекрываются! Вы узнаете, как преобразовывать текст в фигуры, как перемещать буквы на отдельные слои, как использовать режимы наложения и многое другое!
Текстовый эффект в стиле ретро 80-х с Photoshop
Новый супер-учебник! Узнайте шаг за шагом, как создать забавный текстовый эффект в стиле ретро 80-х в Photoshop, используя стили слоя и пользовательские градиенты!
Как поместить изображение в текст с помощью Photoshop CC и CS6
Узнайте, как возможности обтравочных масок упрощают создание одного из самых популярных и классических эффектов Photoshop — размещение изображения внутри текста! Теперь полностью обновлено для Photoshop CS6 и CC!
Несколько обводок текста с помощью смарт-объектов в Photoshop
Нужно добавить несколько обводок вокруг текста? Обычно Photoshop позволяет добавить к слою только один эффект «Обводка», но в этом уроке вы узнаете, как легко обойти эту проблему с помощью смарт-объектов, чтобы вы могли добавлять к тексту столько контуров обводки, сколько вам нужно!
Редактируемый размытый текст со стилями слоя в Photoshop
Большинство пользователей Photoshop обращаются к фильтру размытия по Гауссу, когда им нужно размыть текст на изображении или в дизайне, но в этом уроке вы узнаете, как сохранить размытый текст полностью редактируемым, создав такой же фильтр. эффект со стилями слоя!
эффект со стилями слоя!
Обводка текста кистью в Photoshop
Узнайте, как создавать интересные рисунки из текста в Photoshop, преобразуя текст в контур, а затем используя кисти, добавляйте контуры обводки вокруг букв!
Металлический текстовый эффект в Photoshop
Узнайте, как легко создать металлический текст, популярный эффект, широко используемый в видеоиграх и кинопостерах!
Эффект текстурированного текста в Photoshop
Узнайте, как создать интересный эффект, добавив текстуру к тексту в Photoshop, используя только фотографию для текстуры, маску слоя, простую настройку изображения и, конечно же, немного текста! Включает в себя трюк для вставки изображения непосредственно в маску слоя в Photoshop!
Размещение нескольких изображений в тексте с помощью Photoshop
В предыдущем уроке мы рассмотрели, как разместить одно изображение внутри текста. На этот раз мы пойдем дальше и научимся заполнять текст несколькими изображениями!
Имитация обтекания текстом в Photoshop
Реальность — не единственное, что мы можем имитировать в Photoshop! Благодаря путям и способности Photoshop использовать путь в качестве контейнера для текста, мы можем легко подделать функцию «Обтекание текстом», которую вы обычно найдете в программе верстки!
Обтекание текста в 3D с помощью Photoshop
Перенесите свои навыки работы с Photoshop в третье измерение! Обтекание текстом объекта в 3D не может быть проще и требует всего несколько простых шагов!
Изношенный и рваный текст в Photoshop
Узнайте, как легко придать тексту изношенный, потрескавшийся вид, используя только базовый инструмент выделения, фильтр кисти и стиль слоя.