3 способа создать эффект рисунок карандашом вместо фото
На фото рисунок карандашом можно сделать без фотошопа. Чтобы самому создать эффект рисунка вместо фото надо всего лишь установить любую из ниже перечисленных программ. Дальше все просто. Никакого обучения. Достаточно один раз посмотреть описание в этой статье. Даже Ваш кот сможет все сделать с первого раза.
Почему программы, а не онлайн-сервис? Проблем с онлайном две:
- Часть сайтов требуют регистрации. Сначала мучают созданием паролей, а потом почтовой рассылкой.
- Результат обработки непредсказуем. С одной стороны — много стандартных шаблонов обработки, с другой — нет возможности улучшить качество рисунка вручную. Мы загружаем фото на сайт, а оттуда скачиваем уже готовый рисунок. И если он нас не устраивает, то начинается «бег по кругу». Трата времени и сил в поисках хорошего решения.
Поэтому, онлайн — хорошо, а офлайн — лучше.
Фото рисунок карандашом для начинающих
На самом деле для начинающих намного легче сделать карандашный эскиз в Paint.
Чтобы Вам было удобно определится, какая из программ Вам лучше подойдет, посмотрите как выглядит на фото рисунок карандашом цветы в каждой из них.
Фото цветы ромашка Рисунок карандашом цветы в Picasa Рисунок карандашом цветы в Paintnet Рисунок карандашом цветы в FastStoneВидно, что результаты обработки цветной фотографии несколько отличаются. Кликните на любое изображение, чтобы посмотреть его в большем размере.
Давайте еще посмотрим как будут выглядеть в карандаше животные. Точнее, пусть это будут две бабочки. Как то созвучней с цветочной темой.
Фото бабочки Рисунок карандашом Picasa Рисунок карандашом Paintnet Рисунок карандашом FastStoneУчтите, что все эти рисунки карандашом были сделаны без каких-либо особенных танцев с бубном. Хотя, если применить пару простых приемов в обработке (о них чуть ниже), то результат будет еще лучше.
Теперь, когда есть общее представление о том, как выглядит созданный из фото рисунок карандашом, стоит сделать небольшую презентацию программ. Начнем не с их установки, а с возможностей.
Фото, рисунок карандашом в FastStone
FastStone самый удобный инструмент, если важна хорошая детализация картинки. С помощью навигатора, изменяя масштаб, можно рассмотреть любую деталь будущего шедевра.
Настройка рисунка карандашомТакже очень удобна функция «Показать исходное изображение». Когда Вы нажмете одноименную кнопку, то на месте фрагмента эскиза покажется фрагмент цветного оригинала. Благодаря этому очень удобно оценивать качество создаваемого эскиза.
И еще одна интересная возможность, это функция «во весь экран».
Просто нажмите кнопку как на скриншоте ниже.
Вот как это выглядит на мониторе. Ничто не мешает обзору изображения.
Скачать программу можно на официальном сайте FastStone MaxView. Установка простая, не требует пояснений. Найти эффект «Эскиз», который преобразует фото в рисунок карандашом, тоже не сложно.
Найти эффект «Эскиз», который преобразует фото в рисунок карандашом, тоже не сложно.
На этом, пожалуй с FastStone все.
Фото, рисунок карандашом в Paint.net
Эта довольно популярная бесплатная программа позволяет применить настройки при преобразовании фото в рисунок карандашом. Настроек всего две.
- Толщина карандаша, название настройки предельно понятное.
- Диапазон, его можно представить как наполненность серыми тонами.
Вот как они работают при изменении от меньшего к большему.
Толщина карандаша. Слева тонкий, справа — толстыйУвеличение диапазона. Слева средний, справа — большойСкачать программу можно здесь. Установка не является сложной. Когда откроете изображение в Paint.net останется найти в главном меню «Эффекты», затем в открывшемся меню выбрать «Художественные», и «Набросок карандашом».
Фото, рисунок карандашом в Picasa
Пикаса, это программа, которая давно снята с поддержки компанией Google, и между тем, продолжает верой и правдой служить миллионам пользователей. Если Вам требуется ее установка, то последнюю версию можно скачать на многих сайтах, я скачивал здесь. По крайней мере этот дистрибутив не предлагает установить браузер Яндекс и прочую дичь.
Если Вам требуется ее установка, то последнюю версию можно скачать на многих сайтах, я скачивал здесь. По крайней мере этот дистрибутив не предлагает установить браузер Яндекс и прочую дичь.
- Откройте файл в Picasa.
- Перейдите на последнюю закладку в панели инструментов.
- Кликните анимацию с надписью «Карандаш».
Теперь с помощью настроек функции «Имитировать рисунок карандашом» создайте вариант изображения, который Вам необходим.
Настроек всего три:
- Радиус.
- Интенсивность.
- Затемнение.
После окончания редактирования нажмите «Применить». Все изменения Picasa совершает с копиями изображений поэтому не волнуйтесь за сохранность оригинала.
Карандашный рисунок фото онлайн
Все же хорошие сервисы стоят того, чтобы о них рассказывать. Фотофания, например, подходит для того, чтобы создать рисунок карандашом. По крайней мере из всех проверенных мной сайтов именно на этом сделать из фото эскиз карандашом получилось лучше всего.
Правда, скорее, это больше похоже не на рисунок карандашом, а на цветное фото, отображенное в серых тонах. Вот результат.
Пользуйтесь онлайн-сервисами с осторожностью.
Проблема тут еще в том, что примерно с 2017 года дешевле хранить файлы на огромных петабайтных дисках, чем постоянно эти диски очищать. Чувствуете, куда я клоню?
Все, что Вы загрузили хотя бы однажды в онлайн остается там если не навеки, то на наш век точно. Смотрите, снимок загружен 2 апреля 2019 года и продолжает быть доступным по ссылке. Это значит, что он находится в открытом доступе. Это Вам надо?
Как улучшить рисунок
Самое время поделиться с Вами небольшим секретом, который поможет сделать карандашный рисунок намного лучше. Вот три варианта одного и того же рисунка карандашом, созданного с помощью Paint.net. Разница в том, что при создании были использованы разные инструменты:
- Резкость,
- Размытие.
- Прежде чем преобразовывать фото в карандаш поэкспериментируйте с размытием изображения.
 При размытии многие ненужные детали станут незаметны для карандаша. Как результат — рисунок получается более естественным. Он больше похож на настоящий рисунок карандашом.
При размытии многие ненужные детали станут незаметны для карандаша. Как результат — рисунок получается более естественным. Он больше похож на настоящий рисунок карандашом. - А вот после применения эффекта «Набросок карандашом» попробуйте добавить немного резкости. Теперь линии станут более яркими и четкими.
Заключение
Мы с Вами рассмотрели три простые программы, в которых преобразовать фото в рисунок карандашом сможет даже начинающий пользователь. На самом деле, намного удобней установить на компьютер понравившийся инструмент, чем мучительно экспериментировать с сервисами в попытке получить то, что надо.
Спасибо, что проявили интерес, возможно Вам могут быть полезны другие интересные эффекты обработки фотографий.
Была ли статья полезна для Вас? Остались ли у Вас вопросы? А может быть Вы поделитесь своим опытом в преобразовании фото в рисунок?
Программа для преобразования фотографий в рисунок карандашом. Как сделать фото как нарисованное с помощью PhotoShop
Превратите вашу фотографию в художественный шедевр! SoftOrbits Sketch Drawer поможет преобразовать изображения в карандашные рисунки несколькими щелчками мыши. Наша программа создаст цветные или чёрно-белые карандашные рисунки из обычных фотографий, сгенерировав аккуратные карандашные штрихи. Вам не нужно уметь держать в руках карандаш, чтобы быть художником. Sketch Drawer делает создание фото из рисунка простым и веселым делом!
Наша программа создаст цветные или чёрно-белые карандашные рисунки из обычных фотографий, сгенерировав аккуратные карандашные штрихи. Вам не нужно уметь держать в руках карандаш, чтобы быть художником. Sketch Drawer делает создание фото из рисунка простым и веселым делом!
Удивительно, но переделать фото в рисунок довольно просто, даже если вы не художник. Для этого вам понадобится компьютер с установленной программой для создания рисунка из фото. Sketch Drawer быстр и прост в освоении и использовании. Откройте картинку, выберете тип рисунка из готового набор и получите великолепный карандашный рисунок!
В программе имеется много готовых к использованию эффектов карандашного рисунка для получения разных типов изображений. С помощью них вы сможете создать как рисунки простым карандашом, так и цветными карандашами, а также рисунки ручкой, фломастером, акварелью, углем. Вы можете отредактировать каждый шаблонов, изменив его настройки, чтобы получить те эффекты, которые вы хотите.
Создание рисунка цветными карандашами никогда не было столь просто. Вам не нужно не только уметь держать в руках карандаш, но даже иметь его. Все что вам нужно для преобразования фотографии в цветной карандашный рисунок, это Sketch Drawer.
Sketch Drawer одинаково просто позволяет создавать как цветные, так и черно белые рисунки. Чтобы выполнить рисование цветными карандашами просто включите настройку «Цветной эскиз». Также вы можете сделать из фото рисунок, выполненный не простым карандашом, а карандашом заданного цвета.
Хотите преобразовать большое число изображений в рисунки с одинаковыми настройками? Cо Sketch Drawer не важно сколько у вас исходных фотографий. Имеющийся пакетный режим позволяет легко преобразовать все ваши фотографии в рисунки. Вы можете добавить фотографии по одной или целыми папками. Просто проверьте настройки на одной из фотографий и получите отличные рисунки из всех фотографий за считанные минуты.
В данном материале я расскажу, как без особых затрат времени и каких-либо углублённых знаний и хитростей, превратить портретную фотографию в карандашный рисунок (эскиз).
В этом материале я буду использовать программу Photoshop версии CS6, но действия и команды, применяемые в статье, подойдут для всех версий Photoshop вплоть до CS3.
Ниже я привёл изображение с оригиналом и готовым результатом. На картинке слева Вы видите исходную фотографию, а справа итоговое изображение, который мы получим после применения действий, описанных в статье:
Первое, с чего мы начнём — это создание копии оригинального изображения. Откройте фотографию в программе Photoshop, затем откройте палитру слоёв (нажать клавишу F7) и нажмите комбинацию клавиш Ctrl+J, после чего фоновый слойпродублируется:
Копия будет расположена над фоновым слоем и выделена синим цветом, что говорит нам о том, что данный слой является активным. Все дальнейшие действия мы будем производить с этой копией изображения, оставляя оригинал нетронутым.
Теперь нам надо обесцветить изображение. Для этого пройдите по вкладке главного меню Изображение —> Коррекция —> Обесцветить (Image —> Adjustments —> Desaturate) или просто нажмите комбинацию клавиш Ctrl+Shift+U.
Теперь нам понадобится создать дубликат чёрно-белого слоя, в данный момент он у нас активен (подсвечен синим), поэтому для дублирования снова нажмите Ctrl+J:
Инвертируем цвета слоя. Пройдите по вкладке главного меню Изображение —> Коррекция —> Инверсия (Image —> Adjustments —> Invert) или просто нажмите комбинацию клавиш Ctrl+I.
Данное действие в нашем случае инвертирует значения яркости, что делает светлые участки тёмными, а тёмные — светлыми, иными словами, мы получим негатив фотографии:
Изменим режим наложения этого слоя на «Осветление основы» (Color Dodge). При этом окно рабочего документа заполнится белым цветом. В зависимости от образа Вашей фотографии, в некоторых местах могут оставаться чёрные области, но большинство документа будет заполнено белым:
Теперь проходим по вкладке главного меню Фильтр —> Размытие —> Размытие по Гауссу (Filter —> Blur —> Gaussian Blur)
Это открывает диалоговое окно соответствующего фильтра.
Кликните правой клавишей мыши по активному (верхнему) слою, при этом откроется контекстное меню, в котором наведите курсор мыши на пункт «Объединить видимые» (Merge Visible), зажмите клавишу Alt и кликните левой клавишей мыши по этому пункту. Благодаря зажатой Alt у нас появится новый слой, состоящий из двух объединённых верхних (видимых) слоёв. При этой манипуляции вид фотографии в рабочем окне документа не изменится. Вот как будет выглядеть палитра слоёв:
Изменим режим наложения этого нового слоя на «Умножение» (Multiply), это действие затемнит линии в эскизе. Если вы обнаружили, что линии стали слишком тёмными, уменьшите значение Непрозрачности (Opacity) слоя. У себя я понизил Непрозрачность до 50%:
Если вы обнаружили, что линии стали слишком тёмными, уменьшите значение Непрозрачности (Opacity) слоя. У себя я понизил Непрозрачность до 50%:
На данном этапе чёрно-белый рисунок готов, и, если Вам нужен именно чёрно-белый рисунок из цветной фотографии, то можете остановится. Если же Вы хотите добавить в эскиз цвета, то выполните несколько действий, указанных ниже.
Итак, продолжаем. Сделаем копию фонового слоя, находящегося внизу палитры слоёв, для чего кликаем левой клавишей мыши по этому слою и нажимаем комбинацию Ctrl+J, при этом новый слой создастся непосредственно над оригиналом.
Но нам этот слой нужен для придания цветов эскизу, поэтому мышкой перетащим его на самый верх в палитре слоёв.
Теперь осталось только изменить режим наложения на «Цветность» (Color) и уменьшить Непрозрачность (Opacity), в моём примере я задал значение Непрозрачности 65%:
Взгляните ещё раз на конечный результат:
Приветствую всех, любителей фотошопа! Сегодня рассмотрим урок по созданию карандашного рисунка из фото в фотошопе. Этот рисунок также можно назвать скетчем (от англ. sketch — эскиз, набросок, зарисовка). Нарисовать рисунок карандашом с фотографии может не каждый, для этого необходимо иметь навыки рисования, знать анатомические особенности человека даже при срисовывание с фотографии.
Этот рисунок также можно назвать скетчем (от англ. sketch — эскиз, набросок, зарисовка). Нарисовать рисунок карандашом с фотографии может не каждый, для этого необходимо иметь навыки рисования, знать анатомические особенности человека даже при срисовывание с фотографии.
Смыслом нашего урока будет, научиться создавать эффект карандашного рисунка из фото, не имея навыков художника. Также используя подобный урок фотошопа можно создать быстрый скетч, что помогает сэкономить кучу времени при создание многих работ по отрисовке.
Приступим к реализации нашей задумки, откроем наш графический редактор (Adobe Photoshop), загрузим в него фото из которого мы сделаем рисунок и начнем обработку.
Первым делом идем в фильтры > усиление резкости > умная резкость , тем самым добавим резкости нашему изображению. Благодаря чему контуры фото станут более резкими и рисунок получился более четким.
Следующим нашем шагом будет обесцвечивание фото, для этого идем в изображения > коррекция > обесцветить. Также вы можете ознакомиться со статьей в которой описан один из наилучших способов создания черно белой фотографии.
Также вы можете ознакомиться со статьей в которой описан один из наилучших способов создания черно белой фотографии.
После того как фотография обесцвечена нам необходимо продублировать слой и инвертировать верхний слой. Чтобы выполнить инверсию идем в изображения > коррекция > инверсия .
У инвертированного слоя изменим режим наложения на
После всех манипуляций что мы сделали нам необходимо применить размытие по гауссу, таким образом чтобы были четко видны контуры но в меру. Мы получим некое подобие штрихов карандашом. Для этого идем в фильтры > размытие > размытие по гауссу .
Ну вроде как наш рисунок из фото карандашом готов, но в нем очень много шума и выглядит он не особо привлекательно. Давайте его немного доработаем при помощи инструментов «осветлитель» и «затемнитель». Выбираем в панели инструментов инструмент затемнитель , выставляем настройки режим рисования: тени , и экспонирование: 10%. После чего на нижнем слое пройдемся по волосам и местам затемнения (теням), контурным линиям.
После чего на нижнем слое пройдемся по волосам и местам затемнения (теням), контурным линиям.
Готово мы добавили темные акценты на рисунок, теперь нам необходимо убрать шумы которые у нас образовались, для этого выбираем в панели инструментов инструмент осветлитель, выставляем настройки режим рисования: средний тон , и экспонирование: 10 — 16 %. И также на нижнем слое производим коррекцию, удаляем шумы и высветляем некоторые места. Тем самым приложив немного больше усилий, мы получаем более реалистичный рисунок карандашом из фото.
И в заключение у нашего верхнего слоя уменьшим процент заливки, я уменьшил совсем немного до 95% . И наш рисунок готов.
Сегодня мы разобрали один из способов создания карандашного рисунка из фото в фотошопе, надеюсь урок вам понравился. В заключение хочется пожелать всем творческих успехов. Экспериментируйте с настройками фильтров, чтобы получать более реалистичные рисунки.
Чем только люди не стремятся удивить друг друга, выкладывая фотографии, например, в Instagram: закат на море, диковинные животные крупным планом, милые парочки и т.д. Но одна из самых больших проблем пользователя социальных сетей — выдержка всего аккаунта в одном стиле.
Для решения данной «проблемы», на просторах интернета есть множество приложений или сайтов. Ваши фотографии можно запросто превратить в картины, написанные акварелью, маслом, акрилом, карандашом и в совершенно любом стиле — будь то портреты Ван Гога или шедевры Шагала.
Достаточно часто люди идут простым путём и превращают фотографии в карандашные наброски, при этом не используя навороченные программы на подобии Photoshop’а. Сделать вашу фотографию чудесным карандашным рисунком может помочь специальный сайт, найденный в поисковике.
Как сделать карандашный рисунок из фотографии
Превратить фотографию в карандашный рисунок достаточно несложно — просто нужно найти веб-ресурс, который будет отвечать вашим требованиям. Может быть вам нужно просто oбработать фотографию, чтобы поместить её в личный блог, а может — создать целый коллаж в рамке, в одном стиле.
Может быть вам нужно просто oбработать фотографию, чтобы поместить её в личный блог, а может — создать целый коллаж в рамке, в одном стиле.
В данной статье рассмотрим два варианта решения этой задачи, воспользовавшись такими ресурсами как Pho.to и ФотоФания.
Вариант 1: Pho.to
Предложенный сайт содержит в себе достаточно обширный функционал и при этом работать можно прямо в браузере, не покупая платных подписок и не скачивая дополнительного софта. «Фотоэффекты» , раздел, необходимый вам, даёт возможность автоматически подобрать подходящий к фотографии эффект. Данный раздел в свою очередь имеет подкатегории — на сайте Pho.to есть множество вариантов обработки фотографии. Искомый фотоэффект, что очевидно, находится в подкатегории «Искусство» .
Данный сервис хорош тем, что обработанная вами фотография конвертируется в формат JPG и отличается высоким качеством. На сайте представлено множество дополнительных фотоэффектов, имеющих несколько вариаций.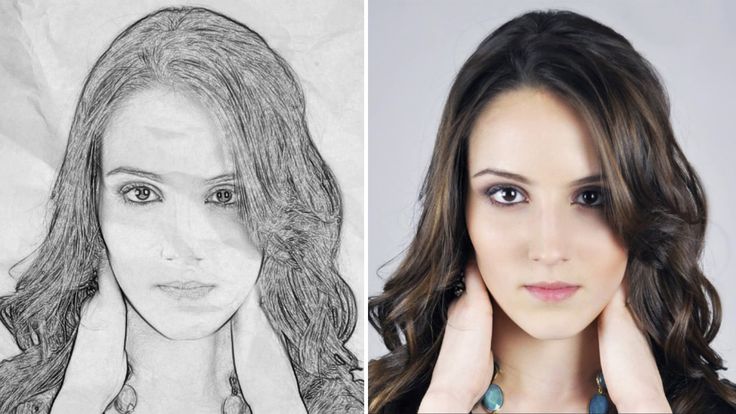 Например, есть несколько вариантов эффекта карандашного рисунка.
Например, есть несколько вариантов эффекта карандашного рисунка.
Вариант 2: ФотоФания
Данный онлайн-ресурс не отрабатывает ваши фотографии, а как бы вклеивает их, стилизует под заданное окружение. Эффектов, которые можно применить к рисункам, здесь выделяется целая категория — и почти что все они помещают вашу фотографию на конкретный сторонний объект.
Опять же, ФотоФания предоставляет возможность «превращения» вашего фото в картину, даже в нескольких вариантах.
ФотоМания — очень популярный сервис, обрабатывающий огромное количество изображений каждый день. И при такой нагрузке задержки во время обработки минимальны.
На сайте представлено большое количество эффектов, которые превратят обыкновенные фотографии в необыкновенные кадры.
Рассмотренные в данной статье сервисы позволяют креативно обработать фотографию. Вы можете потратить несколько секунд, чтобы получить шедевры, в то время как при использовании профессиональных сервисов или утилит было бы потрачено гораздо больше сил и времени.
Многим пользователям хочется как-то отредактировать свою фотографию, сделать ее более красивой или заметной. Для редактирования фотографий и наложения эффектов существует множество программ, которые всем давно известны, как и эффекты из них. Чтобы не повторяться каждый раз выкладывая похожие по обработке картинки, можно преобразовать фото в рисунок карандашом. Это, несомненно, сразу же привлечет внимание к изображению.
Проделать данную операцию можно несколькими способами . Для начала, можно воспользоваться серьезными графическими редакторами, которые устанавливаются на компьютер пользователя, и провести все действия через них. Если такой метод не нравится пользователю, то можно использовать приложения для мобильных устройств или зайти на онлайн сервисы и провернуть все с их помощью. В этой статье будет рассказано о том, как именно и с помощью каких приложений можно сделать из своей картинки фото карандашом.
Как сделать из фото рисунок карандашом онлайн
Для начала стоит разобрать работу онлайн сервисов, которые позволяют преобразовать фото в рисунок карандашом, потому что они не требуют установки дополнительного программного обеспечения на компьютер пользователя, что может оказаться немаловажным фактором при единственном преобразовании фото или если оно будет делаться не так уж и часто. В этом разделе будут перечислены несколько сервисов, на которых можно провести требуемую операцию.
В этом разделе будут перечислены несколько сервисов, на которых можно провести требуемую операцию.
Photo Phunia
Сам сервис пользователь может найти по ссылке photofunia.com . Сразу откроется страница с эффектом карандаша. Пользоваться им довольно просто, не требуется никаких специальных навыков , также нет необходимости в длительной и точной настройке разнообразных параметров. Нужно всего лишь зайти на указанный сайт, после чего следует загрузить на него фотографию, сделать это можно как с компьютера, так и с ноутбука или мобильного устройства. Для выбора фотографии следует нажать на Browse .
После этого останется только выбрать цветной рисунок пользователь хочет получить себе или же черно-белый. Теперь следует кликнуть по создать , после чего дождаться завершения обработки, посмотреть на результат и, если он устраивает пользователя, сохранить карандашный рисунок обратно к себе на устройство.
Croper
Этот сервис расположен по ссылке croper. ru . Чтобы сделать фото карандашом в этом онлайн фотошопе, пользователю потребуется навести мышкой на пункт меню Файлы , после чего выбрать нужный вариант загрузки исходника из списка и указать путь до фотографии. Теперь остается найти тот раздел меню, который и проведет нужное преобразования, в нашем случае стоит пройтись по следующим пунктам «Операции» — «Эффекты» — «Карандаш ». Сверху появится несколько новых параметров, которые будут отвечать за способы отрисовки, можно «поиграться» с ними и решить, какое же изображение подойдет лучше всего.
ru . Чтобы сделать фото карандашом в этом онлайн фотошопе, пользователю потребуется навести мышкой на пункт меню Файлы , после чего выбрать нужный вариант загрузки исходника из списка и указать путь до фотографии. Теперь остается найти тот раздел меню, который и проведет нужное преобразования, в нашем случае стоит пройтись по следующим пунктам «Операции» — «Эффекты» — «Карандаш ». Сверху появится несколько новых параметров, которые будут отвечать за способы отрисовки, можно «поиграться» с ними и решить, какое же изображение подойдет лучше всего.
Теперь остается только кликнуть по Применить , после чего дождаться окончания преобразования. На итоговом рисунке можно немного изменит контрастность, после чего можно загружать на свое устройство фото переделанное в рисунок карандашом.
Программы для создания рисунка из фото
Теперь, когда самые простые и быстрые способы описаны, можно переходить к описанию специализированного программного обеспечения, которое требуется устанавливать на компьютер.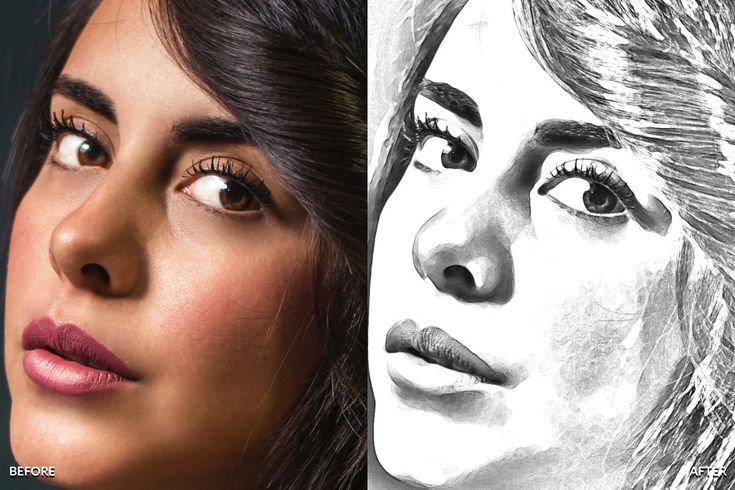
Как из фото сделать рисунок в Фотошопе
Карандашный рисунок из фотографии в Фотошопе сделать достаточно просто. К сожалению, одного единственного фильтра, который превращает фото в рисунок не существует, поэтому нужно придерживаться следующей процедуры.
После того, как пользователь установит на свой компьютер программу Adobe Photoshop , потребуется запустить ее и открыть там изображение, над которым и будет производится работа. После этого следует найти вкладку «Adjustments » (Коррекция), который будет находится на панели отображения стилей, после этого следует нажать на инструмент «Hue » (Оттенок).
После проведенных действий в списке, который содержит все слои, появится еще один, позволяющий изменять палитру оттенков. Называется он Цветовой тон/Насыщенность .
Необходимо в него зайти и переместить ползунок Saturation (Насыщенность) в крайнее левой положение.
Данное действие позволит привести изображение к черно-белому виду. Теперь вновь необходимо перейти к слоям и выбрать там фон.
Теперь вновь необходимо перейти к слоям и выбрать там фон.
Теперь следует скопировать его . Для этого следует отыскать в главном меню пункт Layer (Слои), нажать на него, после чего кликнуть на «New Layer» — «Layer via Copy» (Новый слой – Скопировать).
Теперь снова придется использовать главное меню, в нем нужно найти Image (Изображение), после чего кликнуть на «Adjustments»-«Invert » (Коррекция – Инверсия). Эти действия позволят отобразить фотографию в виде негатива. Теперь в списке понадобится выбрать копию фонового слоя и нажать на пункт Color Dodge
Теперь нужно перейти к меню слоя.
В этом меню нужно произвести конвертирование в «Smart Object » (Смарт-объект). Теперь это смарт объект и у него есть ярлык.
Теперь следует применить еще несколько пунктов меню. Для начала нажать на Filter (Фильтры), после чего перейти к пункту «Blur» (Размытие) и кликнуть по «Gaussian Blur » (Размытие по Гауссу). Радиус выставить в 12.
На этом все будет закончено, можно сохранять результат.
В случае необходимости цветного рисунка, следует активировать пункт цветности в слоях.
GIMP
Это бесплатный редактор изображений, который поможет сделать из фото портрет карандашом. Подробнее про него можно узнать на официальном сайте . После установки программы, которая делает из фото рисунок, потребуется открыть то изображение, над которым будут производится манипуляции.
Чтобы сделать эскиз из фотографии, нужно нажать на «Цвет», после чего кликнуть по «Обесцветить ». Далее стоит зайти в слои и произвести копирование фонового слоя, после чего работать уже с этой копией.
Теперь следует кликнуть по «Фильтру», а дальше нажать на «Выделение края » — «Край». Откроется окно с настройками, нужно установить такие же, как и на рисунке. То есть «Светлота», Алгоритм Лаплас, Величина 2.0, «Размыть».
Осталось произвести последнее действие, следует нажать на «Цвет», а потом выбрать пункт «Инвертировать ».
Также весь процесс можно посмотреть на видео:
Paint.NET
Главным плюсом Paint.NET является ее простота использовании. Картинки до и после обработки представлены на рисунке.
Для начала нужно открыть изображение , после чего выделить его, перейти к эффектам и нажать на «Картину маслом ». Появится окно с параметрами. Здесь стоит поэкспериментировать и подобрать те значения, при которых рисунок будет больше всего нравится пользователю.
После этого можно перейти к эффектам, выбрать стилизацию и указать Барельеф .
Теперь стоит перейти к слоям, выбрать тот, в котором и происходила работа, после чего выбрать опцию режим смешивания и кликнуть на перекрытие. Это позволит убрать серый цвет с итогового контурного рисунка.
Программы для Андроид
Для тех, кто в основном пользуется мобильными устройствами, также были придуманы программы. В этом разделе будут указаны приложения, которые могут наложить нужный эффект, а также будет приведена инструкция по их использованию.
Prisma
Prisma обучается с каждым использованием, так что нет нескольких одинаковых изображений или эффектов. Все, что нужно пользователю, так это скачать ее из магазина и установить. После этого в нее можно будет добавлять фотографии и изображения.
После добавления пользователь сможет выбрать внизу нужные фильтры , можно выбрать в качестве стиля метод рисования одного из известных художников.
Карандашный рисунок
В случае с Карандашным рисунком все также довольно просто. Нужно скачать и установить программу, после чего можно добавить в приложение сохраненные файлы, либо сделать новое фото.
Вверху можно задать тип изображения . Для цветного рисунка следует выбирать цветной карандаш, а для монохромного изображения стоит выбрать черно-белый.
Sketch Камеры
Нужно установить Sketch Камеры , загрузить фото, а в нижней части выбрать цветовую гамму . Ее же можно настраивать в параметрах, который располагаются чуть выше. Эффект нарисованного фото применяется автоматически.
Эффект нарисованного фото применяется автоматически.
После завершения работы можно будет нажать на поделится и отправить фото в социальные сети.
Бесплатная коллекция экшенов Photoshop Pencil Sketch
Услуги по редактированию фотографий > Бесплатные экшены Photoshop > Бесплатный экшен Photoshop Sketch
Примените этот бесплатный экшен Photoshop Sketch к своим фотографиям и сделайте их стильными легко и быстро. Еще никогда не было так просто создать эффект рисования карандашом • в таких версиях Photoshop, как CS3-CS6, Creative Cloud и PSE 11-1. Теперь можно превратить ваши изображения в удивительные и продвинутые эскизы в несколько кликов. Просто скачайте, установите Photoshop Action Pack Pencil Sketch, а затем нажмите кнопку «Воспроизвести». Вы можете настроить каждый эскизный экшен Photoshop в соответствии с вашим индивидуальным фотографическим стилем и освещением.
Карандашный набросок Ps Action #1 «Рисование»
Эскиз Экшена Photoshop #2 «Перо»
Photoshop Sketch Action #3 «Карандаш»
Эскизный экшен Photoshop #4 «Мультяшная лента»
Экшен Photoshop Pen Sketch #5 «Живи ради действия»
Pencil Sketch Ps Action Free #6 «Лига супергероев»
Похожие Sketch Photoshop Action Бесплатно
Вы можете попробовать создать эффект эскиза самостоятельно, следуя пошаговой инструкции. Но мы заверяем вас, что этот набор действий Pencil Sketch Photoshop создан профессионалами, чтобы упростить этот процесс для вас. Эти действия просты в использовании и вы обязательно добьетесь отличного результата. Независимо от вашего опыта в фотографии, этот плагин Photoshop позволит вам сократить рабочий процесс редактирования изображений и получить эффект эскиза, выполняя простые манипуляции с фотографиями.
Но мы заверяем вас, что этот набор действий Pencil Sketch Photoshop создан профессионалами, чтобы упростить этот процесс для вас. Эти действия просты в использовании и вы обязательно добьетесь отличного результата. Независимо от вашего опыта в фотографии, этот плагин Photoshop позволит вам сократить рабочий процесс редактирования изображений и получить эффект эскиза, выполняя простые манипуляции с фотографиями.
Photoshop Pencil Sketch Action #7 «Cartoon Art»
Sketch Action Photoshop Free #8 «Цветной комикс»
Действие Photoshop Sketch Effect № 9 «Поп-комикс»
Архитектурный эскиз Ps Action #10 «Поп-арт»
Экшены Photoshop Sketch #11 «Триколор»
Экшен-скетч Photoshop #12 «Векторный мультфильм»
Photoshop Action Sketch #13 «Рисование кистью»
Карандашный набросок Экшен Ps #14 «Цифровая живопись»
Действия эскиза Photoshop #15 «Детали рисования»
Экшен Photoshop Sketch Free #16 «Рисование на холсте»
Бесплатный эскизный экшен Photoshop #17 «Рисование мастихином»
Экшен Photoshop Sketch Painting #18 «Paint Strokes»
Экшен Photoshop Sketch Art #19 «Sketch Art»
Photoshop Action Sketch Effect #20 «Акварельное искусство»
Free Pencil Sketch Ps Action #21 «Painting»
Бесплатный экшен Photoshop #22 «Комиксы»
Экшены Photoshop Pencil Sketch #23 «Рисование»
Photoshop Actions Sketch #24 «Плакат»
Эскизные экшены Photoshop позволяют создать классический эффект линейного рисунка, который придаст рисунку профессиональный вид. Эти плагины разработаны создателями Photoshop для пользователей, чтобы сэкономить время при редактировании фотографий. Экшен — это серия задач, которые выполняются для применения определенного эффекта (или нескольких эффектов) к одной фотографии или группе фотографий. Эти плагины можно установить прямо в Photoshop и иметь к ним постоянный доступ. Когда вы выберете экшен с эффектом эскиза Photoshop, вам нужно будет запустить его и насладиться автоматическим процессом применения эффекта к вашему изображению.
Эти плагины разработаны создателями Photoshop для пользователей, чтобы сэкономить время при редактировании фотографий. Экшен — это серия задач, которые выполняются для применения определенного эффекта (или нескольких эффектов) к одной фотографии или группе фотографий. Эти плагины можно установить прямо в Photoshop и иметь к ним постоянный доступ. Когда вы выберете экшен с эффектом эскиза Photoshop, вам нужно будет запустить его и насладиться автоматическим процессом применения эффекта к вашему изображению.
Photoshop Actions Sketch Effect #25 «Low Poly»
Бесплатные Экшены Photoshop Sketch #26 «VHS»
Photoshop Sketch Actions Free #27 «Sparkle»
Бесплатные Экшены Photoshop Sketch #28 «Глюк»
Набросок бесплатных экшенов Photoshop #29 «Мерцание»
Карандашный набросок Ps Action #30 «Отражение»
Советы по использованию бесплатных экшенов Photoshop Sketch
- Применяйте бесплатные экшены Photoshop Sketch ко всем видам изображений.
 Это особенно хорошо работает с портретной, уличной и пейзажной фотографией.
Это особенно хорошо работает с портретной, уличной и пейзажной фотографией. - После преобразования изображения в рисунок вы получите хорошо структурированный файл с хорошо организованными папками и полностью редактируемыми слоями. Вы можете изменить настройки позже, чтобы улучшить свои фотографии.
- Примените Photoshop действие карандашного наброска к фотографиям с высоким разрешением и хорошим освещением для достижения наилучших результатов.
- Экшен Photoshop Pencil Sketch с кистью имитирует красивый эффект рисования карандашом, придавая неповторимую атмосферу вашим фотографиям. Превратите фотографию в карандашный рисунок в несколько кликов и получите впечатляющие результаты.
Загрузка обзоров …
Экшены Photoshop Бесплатный художественный эффект карандашного наброска #1
Бесплатный экшен Photoshop
Рейтинг 4,36 из 5 на основе 14 оценок покупателей
3(14 отзывов покупателей)
Экшены Photoshop Художественный эффект карандашного наброска Лучше всего подходит для портрета, а также для примерки (птицы, транспортные средства, пейзаж и т.
 д.).
д.).Категория: Бесплатный экшен Photoshop Теги: действия, надстройки, Художественный экшен для фотошопа, лучшие экшены, CC, CS6, бесплатные экшены для фотошопа, экшены карандашного наброска, фотоэффект, фотошоп, экшены для фотошопа, предустановки для фотошопа, профессиональные экшены для фотошопа, psd, топ 10 действий
- Описание
- Дополнительная информация
- Отзывы (14)
Вы можете легко превратить свое изображение в художественный эффект карандашного наброска с помощью Photoshop Action всего одним щелчком мыши. Вы можете скачать его. Используйте этот фотоэффект, чтобы добиться красивого результата одним щелчком мыши.
Художественный карандашный набросок Фотоэффект Идеально подходит для портретов, автомобилей с птицами, объектов и т. д. Этот экшен работает неразрушающим образом для достижения высококачественного дизайна. Таким образом, исходный слой изображения останется без изменений. Этот экшен протестирован и работает со многими изображениями, а также протестирован на всех основных версиях Photoshop 9.0116 CS3, CS4, CS5, CS6, CC2014, CC2015.5, CC2017, CC2018, CC2020, CC+ . Это действие работает только в английской версии, если вы хотите изменить язык Щелкните здесь.
Таким образом, исходный слой изображения останется без изменений. Этот экшен протестирован и работает со многими изображениями, а также протестирован на всех основных версиях Photoshop 9.0116 CS3, CS4, CS5, CS6, CC2014, CC2015.5, CC2017, CC2018, CC2020, CC+ . Это действие работает только в английской версии, если вы хотите изменить язык Щелкните здесь.
Примечание:
Изображения, используемые только для предварительного просмотра, не включены в окончательный дизайн. Нет необходимости в каких-либо профессиональных знаниях Photoshop, чтобы выполнить эти действия для фотоэффекта Chrome & Plastic Wrap. Все элементы генерируются случайным образом. Таким образом, каждый раз, когда вы запускаете действие, вы получаете результат, отличный от предыдущего. Экшен прекрасно работает на Mac и ПК. Этот экшен Photoshop упрощает вашу работу, и вам не нужно выполнять какую-либо сложную работу, этот экшен сделает всю сложную работу за вас.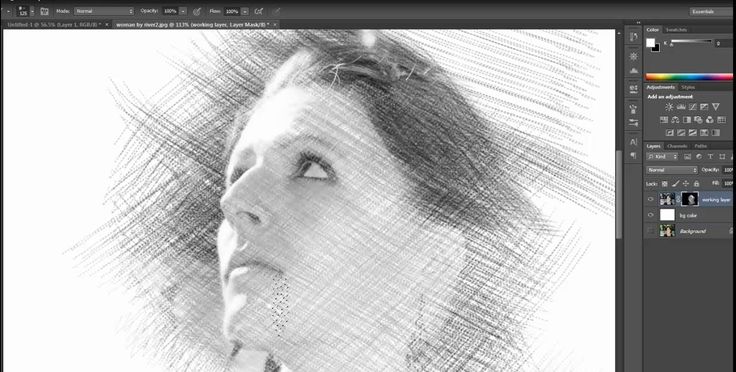 Не используйте это действие на любых переэкспонированные, недоэкспонированные, картинки или любые одноцветные изображения . Если вам нужна какая-либо проблема, связанная с продуктом, свяжитесь с нами.
Не используйте это действие на любых переэкспонированные, недоэкспонированные, картинки или любые одноцветные изображения . Если вам нужна какая-либо проблема, связанная с продуктом, свяжитесь с нами.
Рекомендуемый размер. Действие лучше всего работает с изображениями размером от 2000 до 3500 пикселей в высоту/ширину и разрешением 300 dpi. Если у вас изображение с более низким разрешением, увеличьте размер и примените эффект, а затем измените размер до исходного размера после применения эффекта. Просто откройте изображение и запустите файл действия . Следуйте нашим рекомендациям, которые я предоставляю с окончательным дизайном, и вы получите прекрасный результат.
После запуска действия у вас есть возможность настроить его. Все слои и группы хорошо организованы. Вам не разрешено изменять и продавать само действие, но вы можете продавать окончательные эффекты изображений, к которым вы применяете эффект.
- Используйте изображения Jpeg для запуска действия.
 Фотошоп эффект рисунка карандашом: Быстрый эффект карандашного рисунка в Фотошоп 2.0 / Creativo.one
Фотошоп эффект рисунка карандашом: Быстрый эффект карандашного рисунка в Фотошоп 2.0 / Creativo.one


 При размытии многие ненужные детали станут незаметны для карандаша. Как результат — рисунок получается более естественным. Он больше похож на настоящий рисунок карандашом.
При размытии многие ненужные детали станут незаметны для карандаша. Как результат — рисунок получается более естественным. Он больше похож на настоящий рисунок карандашом. Это особенно хорошо работает с портретной, уличной и пейзажной фотографией.
Это особенно хорошо работает с портретной, уличной и пейзажной фотографией.