Зеленский сбежал? Почему президент Украины записывает обращения на фоне хромакея
Ранее сообщалось, что украинский президент спрятался в секретном бункере во Львове.
Обращение Владимира Зеленского на фоне хромакея говорит об эвакуации президента в бункер на Западной Украине. Сразу несколько видеозаписей вызвали аналогичные подозрение у пользователей и экспертов.
Хромакей — это зеленый фон, на фоне которого записывают видео, а потом, во время монтажа, накладывают нужный «задник». По этому принципу, например, снимают прогноз погоды.
Первая была сделана утром 10 октября. Как раз в тот момент, когда в Киеве выли сирены и воздушной тревоги, и специальных служб, а также дымились пораженные российскими ракетами объекты. В частности,ударили и по Владимирской улице, что недалеко от Банковой, где находится офис президента Украины. Из его двора якобы и записал своё видео действующий президент, а ранее комик и актер Зеленский.
Пользователи отметили, что цвет лица не гармонирует с фоном, есть расхождение в тенях, а по контуру головы идет рябь. Да и появился президент в эфире спустя 2,5 часа после ударов.
Да и появился президент в эфире спустя 2,5 часа после ударов.
«Хоть бы фон что-ли поменял или в бункере только такие фотообои?»
«Видно, что фотошоп и читает по бумаге ещё»
«Во Львове в бункере сидит»
«Почему во всех обращениях Зеленского на Банковой всегда одна погода и даже столбов дыма не видно, хотя рядом были прилеты?»
«Опять на хромакей похоже. Неестественно выделяется из фона. Плюс нет никаких тревог на фоне, не слышно сирен пожарных служб и т.д.»
В то же время украинские телеграм-каналы и СМИ писали, что Зеленского эвакуировали в безопасный бункер во Львове.
Вечером появилось еще одно видео. На этот раз с размытым фоном. Несоответствия заметил ряд телеграм-каналов и средств массовой информации.
«Еще один эпичный фейл Зеленского, конечно, это выступление на хромакее, после появившейся информации о его спешной эвакуации в бункер на Западной Украине. Внимательно приглядитесь к видео — несоответствие теней и общая неестественность его фигуры на фоне «задника», — объясняют эксперты.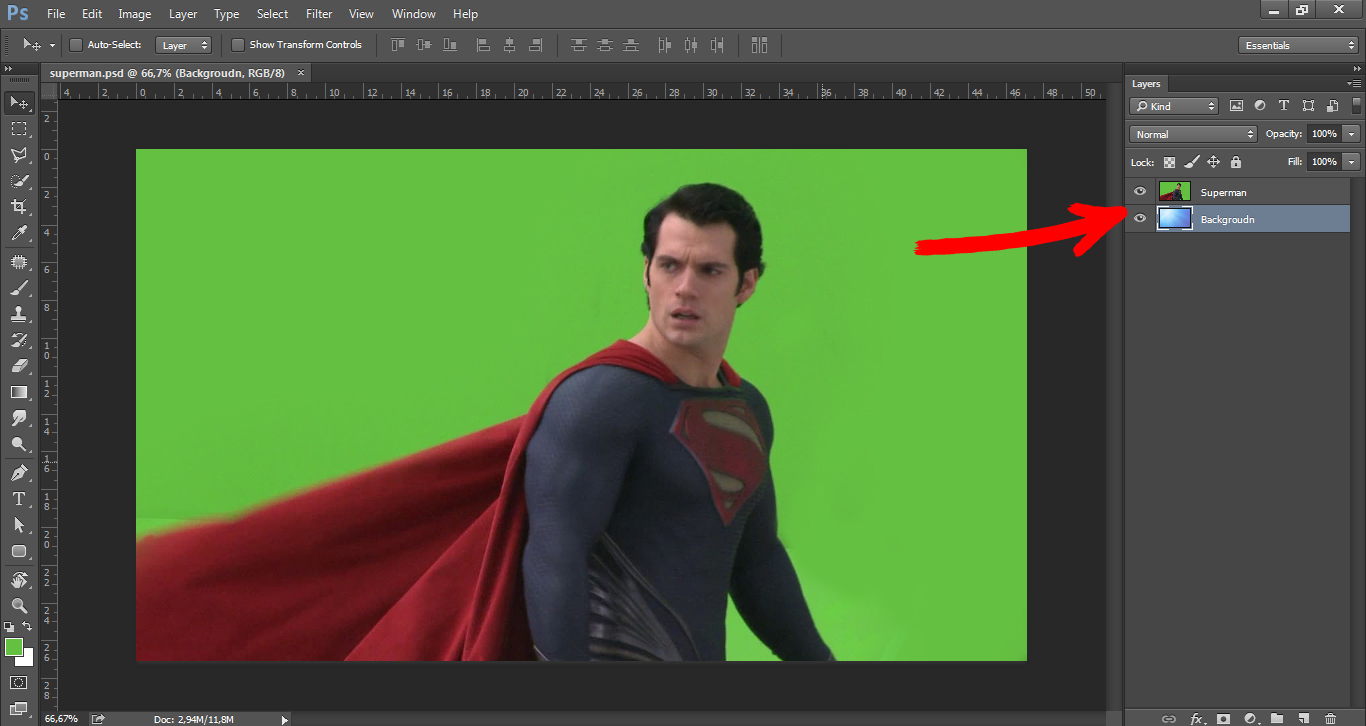
В социальных сетях началось бурное обсуждение.
«Беспонтовый у него видеомонтажер, всегда фон палится»
«Очередной зелёный экран на заднем плане»
«Ничего себе прям как в американских фильмах заставка у него))»
«Явный монтаж. Машины на заднем фоне большие, обычно в перспективе они меньше должны быть…»
«Диссонанс полный. Зе волнуется, умные слова подбирает, а на хромакее, какой-то персонаж спокойно стоит и семечки щёлкает»
«Актер погорелого театра»
«Трус не может быть лидером. А клоун умеет бегать по арене цирка. Видимо этот народ достоин такого типа лидера»
«С чего все взяли ,что он вообще в стране? Он может быть вывезен в США, например»
Последние фотографии политика тоже удивили — он «внезапно» сменил интерьер своего рабочего кабинета. Сидит не на привычном зеленом кресле, а на новом, да и фон другой. Смотрите сами, вот на таком фоне Зеленский записывает свои обращения обычно.
А на таком записал в этот раз.
«Можно говорить о храбрости сколь угодно, но когда лидер страны бежит в кусты при первом признаке опасности, будущее страны обречено», — пишут в социальных сетях.
Это не первый случай, когда Зеленского заподозрили в бегстве из Киева. Ранее поступала информация, что президент-актер сбежал из столицы еще 8 октября, когда на Крымском мосту был совершен теракт.
Тогда украинские телеграм-каналы сообщили: «Зеленскому посоветовали перейти в оборудованный секретный бункер. Нахождение в здании офиса президента опасно. Может прилететь «Кинжал». Никакая ПВО его не остановит».
Похожая история была и в начале специальной военной операции. Американские СМИ сообщали, что Владимир Зеленский спрятался в секретном бункере из-за приближения российских войск к Киеву.
«Он в бункере, который, как мы понимаем, находится в секретном месте, хотя сам Зеленский говорит, что находится в центральной части Киева», — сообщил корреспондент Мэтью Шанс CNN после того, как глава Украины выступил с очередным видеообращением к своей нации.
Ранее военный эксперт назвал ракетный удар по Украине «только началом». Доктор военных наук Константин Сивков считает, что обстрел украинских городов носил демонстративный характер. Эксперт предупредил, что следующими целями для российских ракет станут «более серьезные объекты».
Эксперт предупредил, что следующими целями для российских ракет станут «более серьезные объекты».
Чтобы первыми узнавать обо всем, что происходит в России и мире, подписывайтесь на наш канал в Telegram.
Александра Савичева
Хромакей (кеинг) — замена фона видео
Форма подписки
для получения видеоуроков
и полезных материалов
по работе с видео
Email *
Имя *
Форма подписки
для получения видеоуроков
и полезных материалов
по работе с видео
Email *
Имя *
Подпишитесь на почтовую рассылку по созданию видеороликов.
В любой момент вы cможете отказаться от подписки, если она вас не устроит.
Популярные статьи
Инструменты монтажа
Работа с видеоформатами
Конвертация видео
Основы видеомонтажа
Выбор видеокамеры
Правила видесъемки
Размещение видео на YouTube
Что такое футажи
Создаем видеопоздравления
Свежие статьи
Редактирование фото онлайн
Создание логотипа видео
Универсальный конвертер видео
Композиция кадра при видеосъемке
Как скачать видео с любого сайта
Обрезка видео онлайн
Проверка изображений на уникальность онлайн
Часто у людей, занимающихся созданием видео, возникает вопрос: как заменить фон видео? Например, человека, снятого в комнате, вырезать и поместить на фоне природы, крыше здания и т. п.
п.
Такие эффекты мы постоянно видим на экране телевизора, причем, не только в фильмах, но и в телепередачах, идущих в прямом эфире. Например, прогноз погоды: девушка движется на фоне карты погоды.
Это хромакей или кеинг, выполненный аппаратным способом. Делается с помощью очень дорогого оборудования, которое может себе позволить не каждая профессиональная видеостудия.
Принцип действия хромакея таков: девушку снимают на фоне синего или зеленого экрана и полученный сигнал подается на специальное оборудование, которое удаляет фон. Одновременно туда же подается фоновое видео (карты погоды в нашем примере).
На выходе получается готовое высококачественное видео, на котором человек движется на нужном фоне.
Многие современные фильмы снимаются полностью в павильонах, затянутых синим или зеленым («300 спартанцев», «Аватар», «Небесный капитан» и др.)
Для обычного видеолюбителя этот метод не подходит по понятным причинам.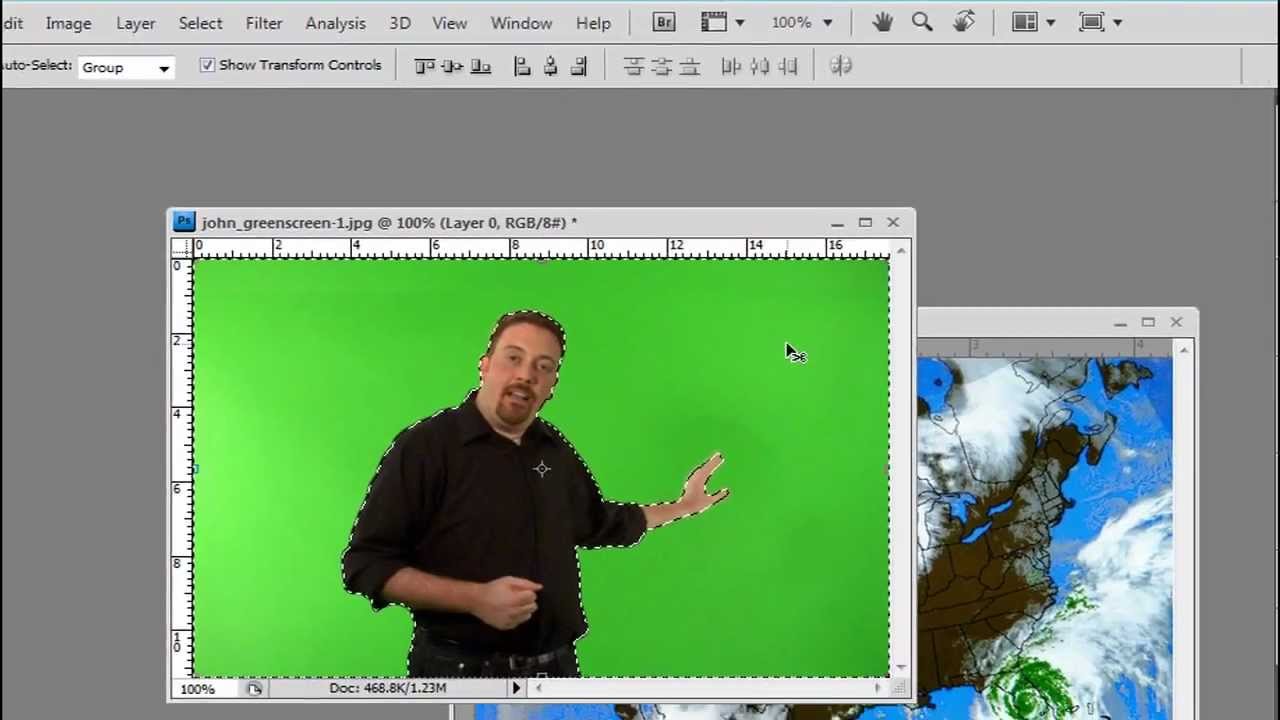
Кроме описанного аппаратного способа, существуют программные способы замены фона, т.е. использование компьютерных программ.
Самый прямолинейный (и трудоемкий) способ — использование графического редактора, например, Photoshop.
Если вы умеете вырезать изображение в Фотошопе, можно это применить и для видео. Нужный фрагмент видео экспортируется в виде последовательности картинок (кадров) и каждый кадр редактируется в Фотошопе — вырезается человек и сохраняется на прозрачном фоне.
Работа, конечно, адская, и если кто-то решится заняться таким редактированием, он должен запастить терпением и временем: 5 секунд видео потребует отработки 125 кадров (если частота 25 кадров в секунду).
Другой способ: многие программы для видеомонтажа позволяют использовать различные маски, в том числе и динамические.
Маска — это специальная разметка, делающая прозрачными какие-то части видео (например, фон). Через них можно видеть другое видео, размещенное на дорожке ниже в качестве нового фона.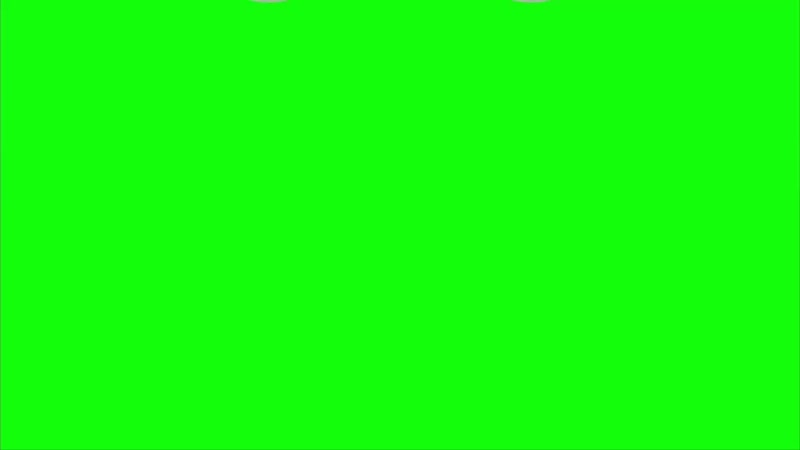
Этот способ не намного легче предыдущего, требует времени, определенных умений и навыков работы с масками, поэтому его мало кто использует. А если использует, то только для небольших фрагментов.
Аналогичный вариант: в программе Adobe After Effects есть интересный эффект Исключение фона (Difference Matte). Идея такова: вы снимаете неподвижной камерой (не сдвигая ее!) сначала фон, а потом человека на этом же фоне.
Фон без человека помещается на нижнюю дорожку и в окне эффекта указывается как Выделяемый слой (Difference Layer). На дорожку, расположенную выше, ставят видео с человеком.
Эффект программы сравнивает два фрагмента (с человеком и без) и одинаковые пикселы делает прозрачными (уровень схожести пикселов можно задавать). В результате, мы должны получить на видео человека без фона и использовать его для наложения на любой другой фон.
Звучит заманчиво, но на практике результат получается, мягко говоря, посредственный. Много зависит от фона, камера должна быть абсолютно неподвижна, человеку желательно двигаться быстро. Впрочем, возможно, если вы попробуете этот способ, у вас все получится хорошо.
Много зависит от фона, камера должна быть абсолютно неподвижна, человеку желательно двигаться быстро. Впрочем, возможно, если вы попробуете этот способ, у вас все получится хорошо.
Ну и, наконец, наиболее реальный способ замены фона на видео — chroma key (цветовой ключ). По русски произносится хромакей, хотя правильно было бы говорить «хромакИ». Другое название — кеинг.
Большинство спецэффектов с людьми или животными, которые мы видим в крутых блокбастерах, созданы с помощью технологии chroma key.
Идея кеинга: человек снимается на фоне экрана синего или зеленого цвета
В программе монтажа синие (или зеленые) пикселы делаются прозрачными. На дорожку ниже помещается задуманный фон. В результате получаем человека на нужном фоне.
Синий или зеленый цвет фона выбраны потому, что они наиболее далеки от тона кожи человека. Все части видео, которые соответствуют предварительно отобранному цвету (синему или зеленому), заменяются дополнительным фоновым видео.
Все части видео, которые соответствуют предварительно отобранному цвету (синему или зеленому), заменяются дополнительным фоновым видео.
Если человек снимется в синей майке на синем экране, то после обработки хромакеем майка тоже станет прозрачной и заменится фоновым видео.
Зеленый экран (greenscreen) в настоящее время используется в качестве фона чаще, чем синий, потому что датчики изображения в цифровых видеокамерах являются наиболее чувствительными к зеленому цвету, предоставляя больше пикселов зеленому каналу.
Это объясняется повышенной чувствительностью человеческого глаза к зеленому свету (чисто физиологическое свойство).
Кроме того, синий фон чаще может совпадать с цветом глаз человека или каким-то распространенным видом одежды, таким как джинсы, или темно-синий костюм.
Итак, объект хромакея не должен носить одежду и аксессуары, подобные в цвете выбранному хромакею, потому что одежда будет заменена фоновым видео.
Пример намеренного использования такого эффекта: актер надевает синюю одежду, чтобы в итоге сделать ее невидимой.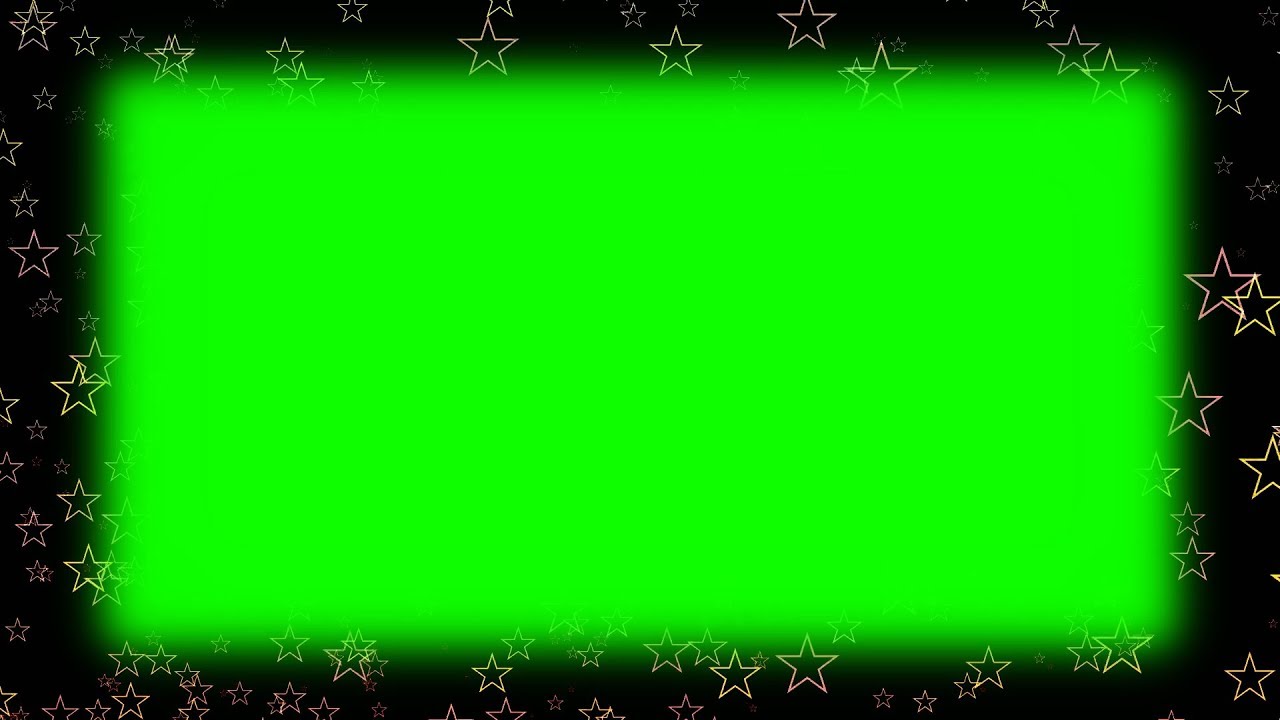 Эта техника может использоваться, чтобы достигнуть эффекта, подобному созданию плаща-невидимки в фильмах о Гарри Поттере.
Эта техника может использоваться, чтобы достигнуть эффекта, подобному созданию плаща-невидимки в фильмах о Гарри Поттере.
Хотя зеленый и синий применяются для хромакея наиболее часто, но, в принципе, можно использовать любой цвет. Красный обычно не применяется из-за его распространенности в нормальных пигментах кожи человека, но зато его можно использовать для объектов и сцен, в которые не вовлекают людей.
При съемке для кеинга важно, чтобы на экране не было складок, а освещение было равномерным. Складки, тени, световые блики меняют тон цвета и не будут заменены прозрачными пикселами, а значит, качество итогового видео будет низким.
Также не подходят для экрана блестящие материалы. Ну и, естественно, экран должен быть и под ногами снимаемого объекта, если его снимают в полный рост (как на картинке выше).
Читаем дальше по этой теме: Применение хромакея — видеосъемка.
Применение хромакея в видеоредакторе.
Слайд-шоу в программе ProShow Producer
Форма подписки
для получения видеоуроков
и полезных материалов
по работе с видео
Ваше имя
Ваш email:
Конфиденциальность гарантирована
Как скомпоновать кадры зеленого экрана с помощью хроматического кеинга
ПРОМЕЖУТОЧНЫЙ · 3 МИН
Узнайте, как легко хроматический кеинг клипов зеленого экрана Adobe Stock в Premiere Pro.
Поиск в Premiere Pro
Поиск Adobe Stock в Premiere Pro с помощью панели «Библиотеки».
Откройте панель «Библиотеки» из меню «Окно».
В строке поиска библиотек выполните поиск материалов Adobe Stock по ключевым словам.
Вы можете навести курсор на любое изображение в результатах поиска, чтобы просмотреть предварительный просмотр видео Adobe Stock в режиме реального времени.
В нашем примере мы нашли кадры сафари для нашего видео о путешествии, выполнив поиск по словам «слоненок», «стационарное изображение саванны с камеры» и «зеленый экран бинокля».
Найдя понравившиеся стоковые кадры, просто щелкните их правой кнопкой мыши и лицензируйте их прямо в Premiere Pro.
Примечание: Вы также можете искать, лицензировать и загружать видеоматериалы на сайте stock.adobe.com/videos.
Создайте свою последовательность
Создайте новую последовательность, поместив кадры с зеленым экраном в V2.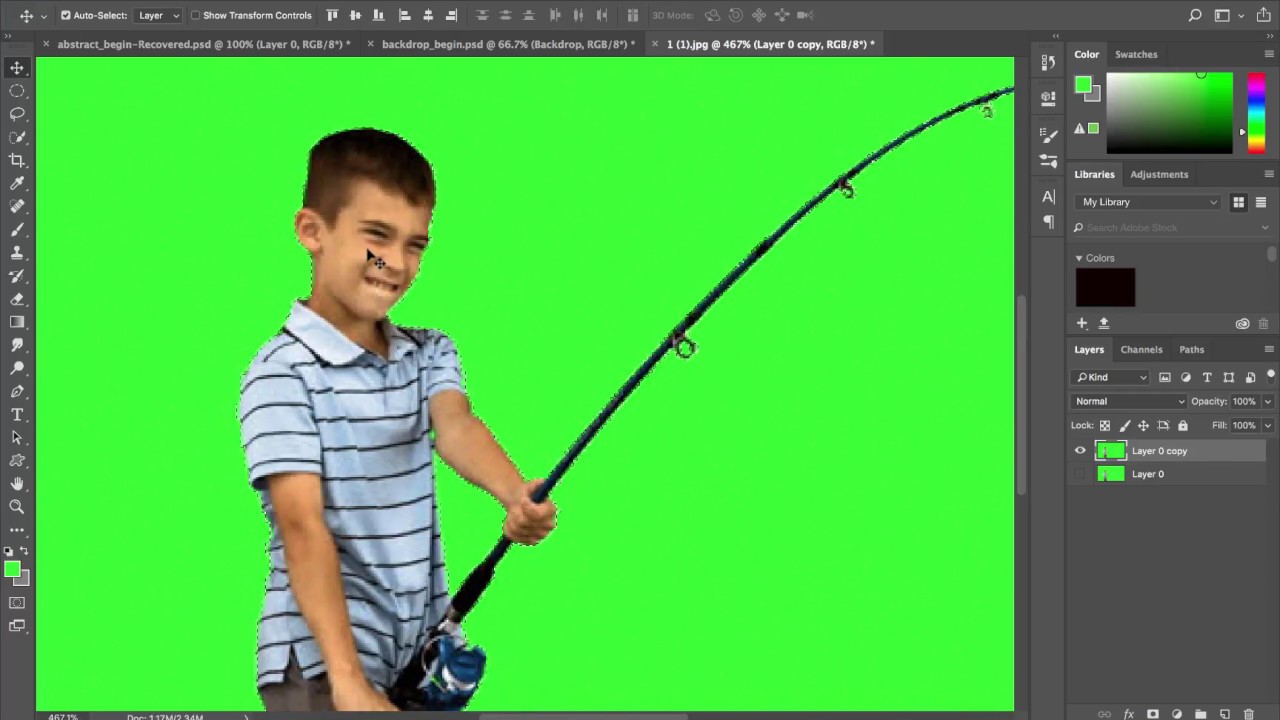
Применение эффекта Ultra Key
Используйте эффект Ultra Key, чтобы легко отключить стандартный зеленый экран.
Поместите эффект Ultra Key на клип с зеленым экраном на временной шкале.
Выделив клип на временной шкале, выберите панель «Элементы управления эффектами» в окне «Источник».
Найдите и выберите инструмент «Пипетка» в элементах управления эффектами и щелкните зеленый цветной ключ в клипе Adobe Stock на программном мониторе.
Поместите свои тарелки на V1
Добавьте свои фоновые видеопластинки на дорожку V1.
В данном случае это наши кадры Adobe Stock: сначала кадр саванны, который будет играть позади нашего героя, чтобы поместить ее в Африку. Затем мы последуем за снимком слоненка, которого наш герой увидит в бинокль.
Тонкая настройка внешнего вида
Примените небольшое размытие к фоновой пластине, чтобы сделать композицию убедительной. Мы использовали фильтр «Размытие по Гауссу» из панели «Эффекты» на клипе саванны в первом снимке с параметром «Размытие» 5, чтобы помочь продать эффект.
Всегда полезно учитывать глубину резкости при объединении двух изображений, как это.
Коррекция цвета
Используйте панель Lumetri для подбора цвета клипов.
Переключитесь на рабочее пространство «Коррекция цвета», выбрав «Окно» > «Рабочие пространства» > «Цвет».
Используйте мощные средства управления цветом Lumetri для точной настройки соответствия цветов.
В этом случае мы скорректировали тона кожи модели, чтобы она соответствовала саванне, снятой позади нее. Мы также подобрали цвет травы в саванне к траве на кадре со слоненком.
Воспроизвести видео
Нажмите пробел, чтобы воспроизвести видео. Проверьте наличие артефактов темпа и зеленого экрана.
Экспорт
Экспортируйте видео с предустановкой Premiere Pro для социальных сетей или настольных презентаций.
Мы используем пресет Vimeo HD 1080p, который выводит видео, которое мы можем легко загрузить на большинство сайтов социальных сетей.
Вы отправили своего актера на сафари, не выходя из студии, используя кадры Adobe Stock и простые инструменты зеленого экрана Premiere Pro.
Ознакомьтесь с этой тщательно подобранной коллекцией изображений из Adobe Stock, которые вы можете использовать в своем следующем проекте.
Как удалить зеленый экран в Photoshop (6 шагов)
Когда мы записываем видео или получаем изображение с фоном зеленого экрана, мы должны отредактировать фильм, чтобы избавиться от фона зеленого экрана и добавить новый.
В этой статье показано, как быстро убрать зеленый экран с помощью Select Color . Затем я объясню быстрый способ удаления зеленых краев с фотографии или фильма с помощью Выберите и замаскируйте после завершения исходного выбора.
Я работаю с Adobe Photoshop более пяти лет и имею сертификат Adobe Photoshop. В этой статье я научу вас, как удалить зеленый экран из фильма или изображения в Photoshop.
Содержание
- Ключевые выводы
- Как убрать зеленый экран в Photoshop
- Дополнительные советы
- Заключительные мысли
Основные выводы с
- Опция цветового диапазона обычно работает лучше всего.

- Это поможет вам, если вы хотите заменить фон.
Как убрать зеленый экран в Photoshop
Подготовьте изображение или видео в Photoshop.
Шаг 1: Существует множество способов сделать это с помощью Photoshop. Кнопка с надписью Select Subject является одним из вариантов. Выберите > Цветовой диапазон — еще один инструмент, который также удалит зеленый экран. Я собираюсь использовать Выберите > Цветовой диапазон .
Шаг 2: На экране появится окно диапазона цветов. Обычно я предпочитаю изменять предварительный просмотр выбора на Quick Mask , чтобы было легче видеть, но не стесняйтесь попробовать другие варианты выбора, чтобы увидеть, какой из них вам больше всего нравится.
Шаг 3: С этого момента мы будем использовать инструмент «Пипетка» в поле цветового диапазона, чтобы выбрать часть зеленого экрана. Удерживайте Shift , продолжая выделять весь зеленый фон. Вы всегда можете нажать Управляйте + Z , чтобы отменить выбор, если вы сделали слишком много. Когда вы будете удовлетворены, нажмите OK .
Удерживайте Shift , продолжая выделять весь зеленый фон. Вы всегда можете нажать Управляйте + Z , чтобы отменить выбор, если вы сделали слишком много. Когда вы будете удовлетворены, нажмите OK .
Шаг 4: Добавьте к изображению слой-маску. После этого выберите из выпадающего списка. Форма выделения автоматически заполнит маску. Если вы хотите добавить изображение, перетащите его на новый слой.
Шаг 5: Маска может выглядеть хорошо, но по краям все еще может быть видно немного зеленого. Чтобы исправить это, перейдите к Выберите и замаскируйте , дважды щелкнув маску слоя. Чтобы уменьшить зеленые края маски в Select и Mask, мне нравится комбинировать атрибуты Feather, Contrast и Shift Edge .
Шаг 6: После Select and Mask могут остаться зеленые края. Выбирая маску слоя, нажимая control , мы можем удалить их в первую очередь. Это произведет выбор, сосредоточенный на теме. Далее выберите Modify > Contract и Contract по номеру 2 из меню Select.
Это произведет выбор, сосредоточенный на теме. Далее выберите Modify > Contract и Contract по номеру 2 из меню Select.
Вы также можете попробовать 1, если считаете, что 2 слишком сильны. Затем выделение будет инвертировано, если выбрать Select > Inverse.
Бонусные советы
- Не забывайте всегда сохранять свою работу!
- Возможно, вам придется выполнить несколько шагов, чтобы полностью убрать зеленый цвет с изображения или фильма.
Заключительные мысли
Photoshop отлично подходит для тех, кто хочет удалить зеленый фон экрана, и, как видите, в этом нет ничего особенного! И теперь у вас есть навыки, чтобы применить их!
Скорее всего, вам не придется слишком часто использовать эту технику, так как она больше предназначена для тех, кто работает с зелеными экранами, но это также отличный способ научиться удалять другие фоны и заменять их чем-то другим.

