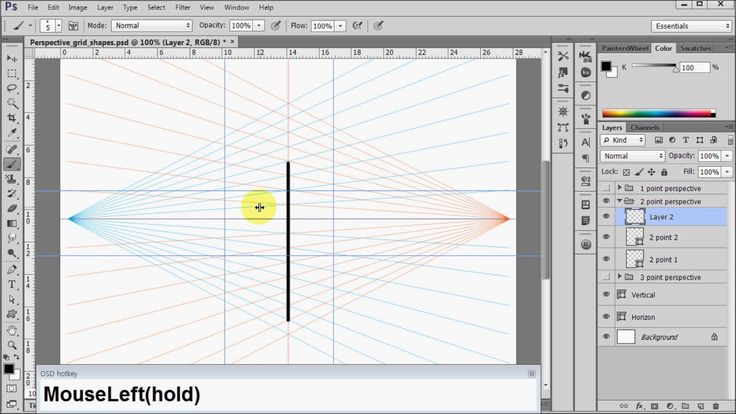Вставка элемента при работе с фильтром «Исправление перспективы»
При работе с фильтром «Исправление перспективы» возможна вставка элементов из буфера обмена. Копируемый элемент может находиться в том же самом, либо в другом документе Photoshop. Сразу после вставки в окно «Исправление перспективы» элемент становится плавающей областью.
При работе с фильтром «Исправление перспективы» возможна вставка элементов из буфера обмена. Копируемый элемент может находиться в том же самом, либо в другом документе Photoshop. Сразу после вставки в окно «Исправление перспективы» элемент становится плавающей областью, которую можно масштабировать, поворачивать, перемещать или клонировать. При перемещении в выделенную плоскость плавающая область подстраивается к перспективе этой плоскости.
Вставка элемента при работе с фильтром «Исправление перспективы»
- А. Узор, скопированный из отдельного документа
- Б. Изображение с выделенной областью (для ограничения области действия), созданной в Photoshop перед открытием фильтра «Исправление перспективы»
- В.
 Вставленный в «Исправление перспективы» узор перемещен в плоскость с учетом выделения
Вставленный в «Исправление перспективы» узор перемещен в плоскость с учетом выделения
Для удобства перспективные плоскости рекомендуется создавать в предыдущем сеансе работы с фильтром «Исправление перспективы».
- Копирование элемента в буфер обмена. Копируемый элемент может находиться в том же самом, либо в другом документе Photoshop. Следует помнить, что вставка возможна только для растровых (невекторных) изображений.
Примечание. Если копируется текст, сначала его необходимо растрировать. Щелкните правой кнопкой мыши по текстовому слою и выберите «Растрировать». Затем выберите «Выделить» > «Все» и скопируйте слой в буфер обмена.
- (Необязательно) Создайте новый слой.
- Выберите «Фильтр» > «Исправление перспективы».
- При необходимости создайте на изображении одну или несколько плоскостей.
- Чтобы вставить элемент, нажмите клавиши «Ctrl» + «V» (Windows) или «Command» + «V» (Mac OS).

Вставленный элемент теперь является плавающей областью в верхнем левом углу просматриваемого изображения. По умолчанию выбран инструмент «Область».
- С помощью инструмента «Область» перетащите вставленное изображение в плоскость.
Изображение подстраивается до соответствия перспективе плоскости.
Важная информация. После вставки изображения в окно «Исправление перспективы» не применяйте инструмент «Область» к изображению, иначе как для перетаскивания вставленного изображения в перспективную плоскость. Щелчок в любой области изображения отменяет выделение плавающей области. При этом пикселы безвозвратно вставляются в изображение.
- Friday, 10 December 2010
- Категория: Исправление перспективы
Adobe Photoshop CS6 — тест 42
Главная / Офисные технологии / Adobe Photoshop CS6 / Тест 42
Упражнение 1:
Номер 1
Где в интерфейсе Photoshop следует искать градиентную заливку Радуга на прозрачном?
Ответ:
 (1) на палитре Цвет 
 (2) на палитре Образцы 
 (3) на палитре Стили 
 (4) на панели атрибутов инструмента Градиент 
Номер 2
Как правильно нарисовать радугу инструментом Градиент?
Ответ:
 (1) снизу вверх.
 (2) сверху вниз. Если вы проведете линию снизу вверх, то внешнее кольцо радуги не будет красным и это будет ошибка в естественных цветах радуги 
 (3) справа налево. Если вы проведете линию слева направо, то внешнее кольцо радуги не будет красным и это будет ошибка в естественных цветах радуги 
 (4) слева направо. Если вы проведете линию справа налево, то внешнее кольцо радуги не будет красным и это будет ошибка в естественных цветах радуги 
Номер 3
Какой фильтр используют для рисования радуги на ПК?
 (1) Пластика 
 (2) Полярные координаты 
 (3) Адаптивный широкий угол 
 (4) Коррекция дисторсии 
Упражнение 2:
Номер 1
Какой фильтр выбирают для того, чтобы радуга не выглядела чересчур ярко и четко?
Ответ:
 (1) Оформление 
 (2) Искажение 
 (3) Стилизация 
 (4) Размытие по Гауссу 
Номер 2
Какой инструмент используют для того, чтобы удалить не нужные части радуги?
Ответ:
  (1) Штамп 
 (2) Волшебный ластик 
 (3) Ластик 
 (4) Фоновый ластик 
Номер 3
Каким инструментом следует передвигать радугу в желаемую позицию на снимке?
Ответ:
 (1) Штамп 
 (2) Перемещение 
 (3) Раскройка 
 (4) Заплатка 
Упражнение 3:
Номер 1
Какой командой был создан Слой 1
Ответ:
 (1) Слои-Новый-Слой 
 (2) Слои-Создать дубликат слоя 
 (3)
 (4) Слои-Новый слой-заливка 
Номер 2
Какой фильтр применяется для создания эффекта движения?
Ответ:
 (1) Размытие по Гауссу 
 (2) Исправление перспективы 
 (3) Размытие в движении 
 (4) Искажение 
Номер 3
Какой элемент фильтра задает силу размытия?
Ответ:
 (1) флажок Смещение 
 (2) ползунок Смещение 
 (3) переключатель Смещение 
 (4) параметр Угол 
Упражнение 4:
Номер 1
Подключаемые модули (плагины) будут нормально работать во всех версиях Adobe Photoshop?
Ответ:
 (1) нет 
 (2) да 
 (3) только прежние (старые) версии программы до появления версии CS (Creative Suite — творческий набор) 
 (4) только современные (новые) версии программы, содержащие в своем названии буквы CS (Creative Suite — творческий набор) 
Номер 2
Какой внешний модуль (плагин) создает на изображении эффекты в виде мыльных пузырей?
Ответ:
 (1) Face Control 
 (2) AV Brod Page Curl 
 
 (4) Ulead Particle Plugin 
 (5) TextArt 
Номер 3
Какой плагин позволяет изменить черты лица людей, животных?
Ответ:
 (1) Face Control 
 (2) AV Brod Page Curl 
 (3) HumanSoftSquizz 
 (4) Ulead Particle Plugin 
 (5) TextArt 
Упражнение 5:
Номер 1
Какой внешний модуль (плагин) создает загнутый уголок?
Ответ:
 (1) Face Control 
 (2) AV Brod Page Curl 
 (3) HumanSoftSquizz 
 (4) Ulead Particle Plugin 
 (5) TextArt 
Номер 2
Укажите правильный путь для установки новых внешних модулей на ПК?
Ответ:
 (1) …Program Files\Adobe\Adobe Photoshop\AMT 
 (2) …Program Files\Adobe Photoshop\Plug-ins 
 (3) …Program Files\Adobe\Adobe Photoshop\Plug-ins 
 (4) …Program Files\Adobe\Adobe Photoshop\Locales 
Номер 3
Какой фильтр применен к фотографии ниже?
Ответ:
 (1) Имитация 
 (2)
 (3) Масляная краска 
 (4) Эскиз 
 (5) Текстура 
Упражнение 6:
Номер 1
Каким фильтром создано изображение ниже?
Ответ:
 (1) Имитация 
 (2) Стилизация 
 (3) Масляная краска 
 (4) Эскиз 
 (5) Текстура 
Номер 2
Какой фильтр применен на фото (см.рис. ниже)?
Ответ:
 (1) Имитация 
 (2) Стилизация 
 (3) Масляная краска 
 (4) Эскиз 
 (5) Текстура 
Номер 3
Каким фильтром можно исправить фото ниже?
Ответ:
 (1) Умная резкость 
 (2) Контурная резкость 
 (3) Резкость 
 (4) никаким (такой фотоснимок исправить уже невозможно) 
Упражнение 7:
Номер 1
Какие настройки имеет фильтр Контурная резкость?
Ответ:
 (1) Точнее 
 (2) Изогелия 
 (3) Радиус 
 (4) Эффект 
Номер 2
Какой настройки нет в фильтре Умная резкость?
Ответ:
 (1) Точнее 
 (2) Изогелия 
 (3) Радиус 
 (4) Эффект 
Номер 3
Каким фильтром можно увеличить резкость фотографии?
Ответ:
 (1) Рендеринг 
 (2) Шум 
 (3) Усиление резкости 
 (4) Размытие 
Упражнение 8:
Номер 1
Укажите на применение для фильтра Коррекция дисторсии
Ответ:
 (1) фильтр «Коррекция дисторсии» исправляет ряд типичных оптических дефектов: бочкообразные и подушкообразные искажения, виньетирование и хроматическую аберрацию.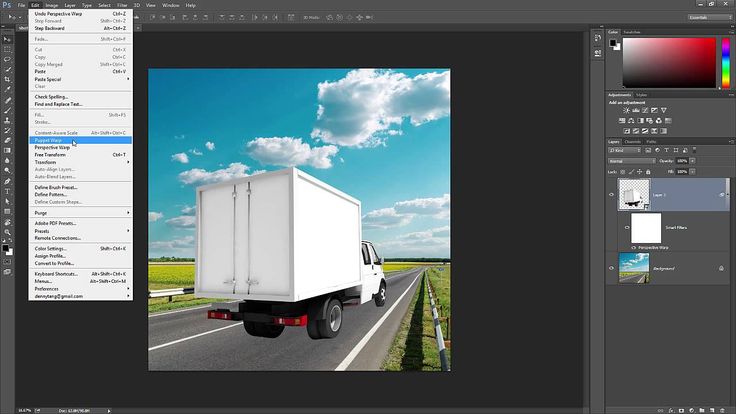  
 
 (2) фильтр «Коррекция дисторсии» позволяет добиваться живописных и художественных эффектов в целях изобразительного искусства или в коммерческих проектах 
 (3) фильтр «Коррекция дисторсии» смягчает выделение или изображение и применяется при ретушировании. Он сглаживает переходы, усредняя характеристики пикселов, находящихся рядом с резкими краями четко выраженных линий и затененных областей изображения 
 (4) фильтр «Коррекция дисторсии» находит средний цвет изображения или выделения, а затем заполняет изображение или выделение этим цветом, чтобы оно выглядело гладким. Например, если выделена область с изображением травы, этот фильтр преобразует область в однородное зеленое пятно 
Номер 2
Где применяется фильтр Размытие?
Ответ:
 (1) фильтр «Размытие» исправляет ряд типичных оптических дефектов: бочкообразные и подушкообразные искажения, виньетирование и хроматическую аберрацию.  
 
 (2) фильтр «Размытие» позволяет добиваться живописных и художественных эффектов в целях изобразительного искусства или в коммерческих проектах 
 (3) фильтр «Размытие» смягчает выделение или изображение и применяется при ретушировании. Он сглаживает переходы, усредняя характеристики пикселов, находящихся рядом с резкими краями четко выраженных линий и затененных областей изображения 
 (4) фильтр «Размытие» находит средний цвет изображения или выделения, а затем заполняет изображение или выделение этим цветом, чтобы оно выглядело гладким. Например, если выделена область с изображением травы, этот фильтр преобразует область в однородное зеленое пятно 
Номер 3
Что делают с изображением фильтры подменю "Стилизация"?
Ответ:
 (1) позволяют вводить в изображения текстуры, что часто приводит к появлению эффекта объемности. Эти фильтры позволяют также создавать изображения, которые выглядят как рисунки или произведения искусства 
Эти фильтры позволяют также создавать изображения, которые выглядят как рисунки или произведения искусства 
 (2) позволяют создавать в изображении трехмерные формы, облака, рефракцию и имитировать отражения света 
 (3) производят геометрическое искажение изображения, создавая трехмерные или другие эффекты изменения формы 
 (4) производят смещение пикселов, а также поиск и усиление контраста в изображении, создавая в выделенной области эффект живописи или импрессионизма 
Главная / Офисные технологии / Adobe Photoshop CS6 / Тест 42
Объяснение коррекции перспективы — Жизнь после Photoshop
by Rod Lawton
Коррекция перспективы используется для исправления схождения по вертикали на изображениях зданий, а иногда и для исправления схождения по горизонтали, хотя обычно это менее важно.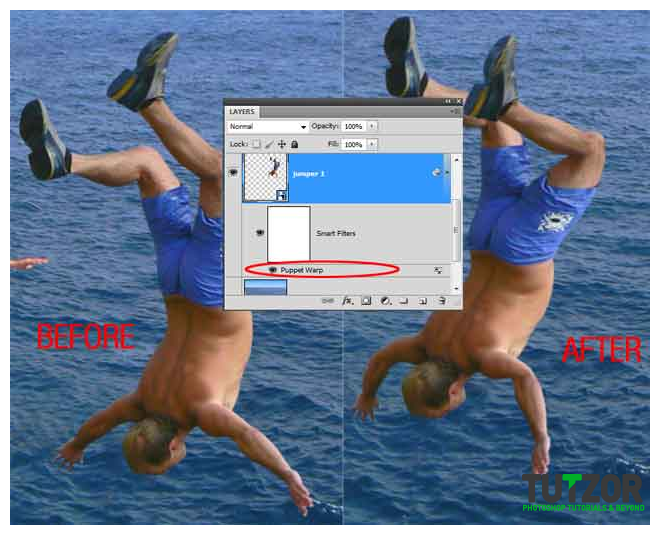
Коррекция перспективы не требуется для большинства фотографий, но бывают случаи, когда она позволяет отличить профессиональное изображение от любительского. По этой причине это одна из немногих основных и необходимых настроек, которые вам, возможно, придется рассмотреть.
Перспективная коррекция чаще всего используется для изображений со «сходящимися вертикалями». Это происходит, когда вам нужно наклонить камеру вверх, чтобы весь объект оказался в кадре. С широкоугольными объективами дело обстоит хуже, потому что вы, как правило, находитесь ближе к объекту съемки и вам приходится больше наклонять камеру. Широкоугольные объективы также преувеличивают размер объектов на переднем плане (основание здания) по сравнению с теми, которые находятся дальше (верхняя часть).
Иногда сильные сходящиеся линии могут быть преднамеренной частью композиции, но это должно выглядеть преднамеренно. В противном случае небольшая степень сходимости может просто выглядеть как небрежная техника.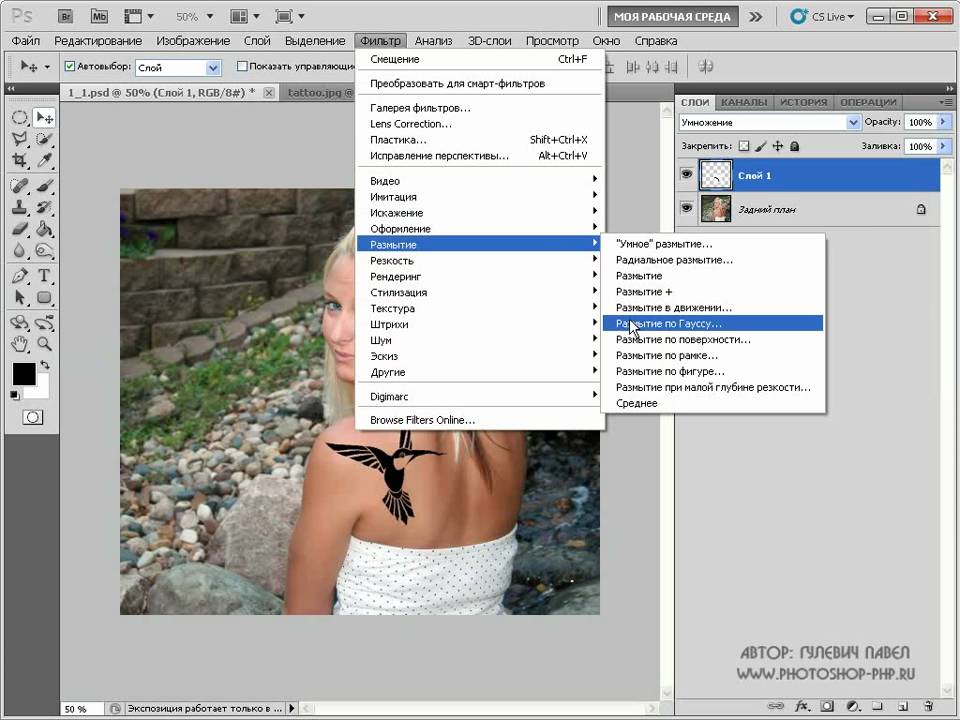
Линзы управления перспективой
Это старый подход к коррекции перспективы. Эти объективы имеют механизм «сдвига», который позволяет удерживать камеру ровно, но сдвигать объектив вверх, чтобы верхняя часть объекта находилась в кадре без наклона. Широкоформатные полевые камеры и технические камеры имеют подвижные пластины объектива на передней панели, которые обеспечивают то же самое, но с большим диапазоном движения.
Вы по-прежнему можете приобрести линзы с управлением перспективой, подходящие ко многим системам цифровых камер, но эти линзы дороги и довольно медленны в использовании. Большинству из нас проще использовать программную коррекцию перспективы.
Коррекция перспективы с помощью программного обеспечения
Многие приложения для редактирования фотографий имеют инструменты коррекции перспективы. В Lightroom, Capture One, Exposure X и ON1 Photo RAW они встроены, а в DxO PhotoLab есть сопутствующая программа под названием DxO ViewPoint.
Эти инструменты можно использовать для коррекции сходящихся вертикалей, горизонтальной конвергенции или того и другого.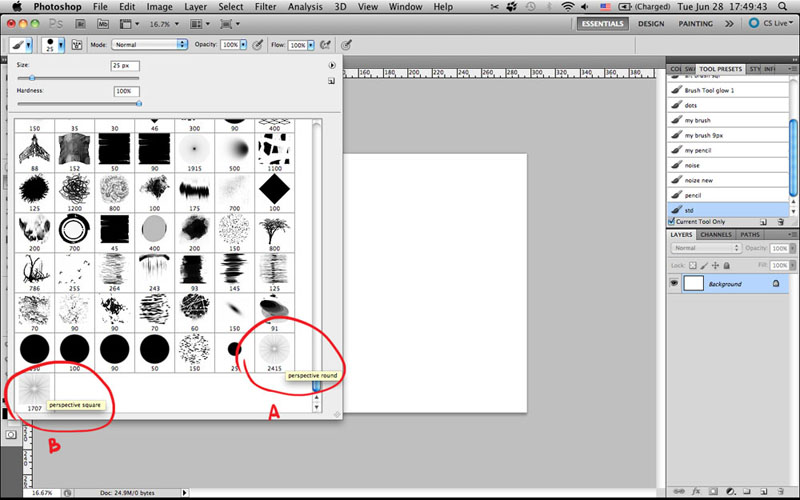 Они могут предлагать ползунки вертикальной и горизонтальной коррекции или экранные гаджеты или линии, которые вы размещаете над стенами или другими прямыми линиями в сцене, которые должны быть идеально горизонтальными или вертикальными.
Они могут предлагать ползунки вертикальной и горизонтальной коррекции или экранные гаджеты или линии, которые вы размещаете над стенами или другими прямыми линиями в сцене, которые должны быть идеально горизонтальными или вертикальными.
Инструменты коррекции перспективы работают довольно просто: они «растягивают» верхнюю (или нижнюю) часть изображения, чтобы сделать его шире, или делают то же самое с левой или правой сторонами.
Эти исправления оставляют треугольные клинья по бокам, вверху или внизу изображения, которые необходимо обрезать, хотя программа может предложить сделать это автоматически.
Это означает, что коррекция перспективы неизбежно означает принесение в жертву некоторых частей области изображения по краям; чем сильнее коррекция, тем больше вы теряете. Обойти это невозможно, и это означает, что эти цифровые исправления работают лучше всего, когда вокруг вашего основного объекта есть свободное пространство. Если вы делаете снимок с целью исправить перспективу позже, убедитесь, что вы стоите достаточно далеко назад или используете достаточно широкоугольный объектив, чтобы захватить достаточно места вокруг объекта.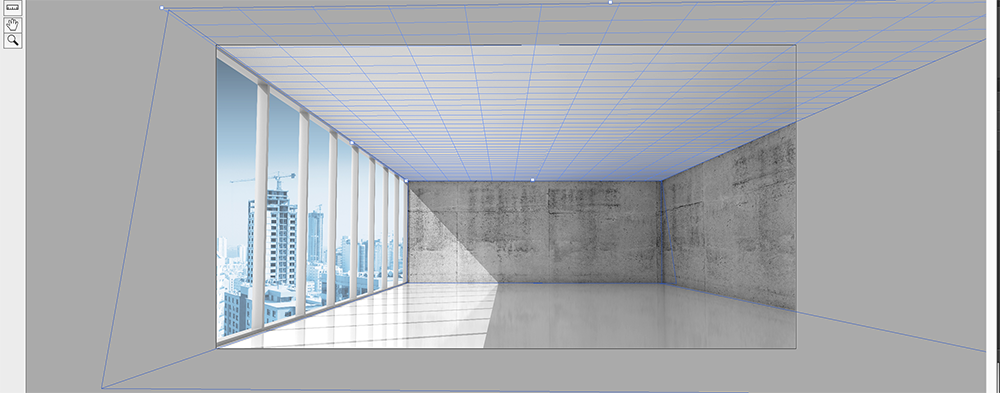
Коррекция перспективы и коррекция объектива
Коррекция перспективы и коррекция объектива — это не одно и то же. Коррекция объектива устраняет дисторсию объектива (изогнутые края), виньетирование (затенение углов) и хроматическую аберрацию (цветовая окантовка). Они просто следят за тем, чтобы линзы отображали прямые линии как прямые и не имели ничего общего с перспективой.
Но важно применить коррекцию объектива, если она доступна, до применения каких-либо коррекций перспективы, потому что вам нужны правильно прямые линии на фотографии, чтобы правильно оценить коррекцию перспективы.
Точно так же, как коррекция перспективы и коррекция объектива — это не одно и то же, искажение объектива — это не то же самое, что искажение перспективы. Искажение объектива — это когда объектив делает прямые линии изогнутыми; Перспективное искажение возникает, когда вы резко поворачиваете камеру таким образом, что кажется, что прямые линии сходятся.
Подробнее
- Описание панели Lightroom CC Geometry
- Фиксация перспективы с помощью вертикального инструмента Capture One Keystone
- Обзор DxO ViewPoint 3
- Перспективный обзор Efex
Рубрики: Редактирование от А до Я, Избранные, Общие С тегами: Аберрации, Коррекция перспективы
Life after Photoshop принадлежит и управляется фотографом и журналистом Родом Лоутоном. Род был фотожурналистом почти 40 лет, начав с кино (очевидно), но затем перейдя на цифру. Он работал внештатным журналистом, техническим редактором и редактором каналов, а сейчас является редактором групповых обзоров Digital Camera World. Жизнь после Фотошопа — это личный проект, начатый в 2013 году.
Род был фотожурналистом почти 40 лет, начав с кино (очевидно), но затем перейдя на цифру. Он работал внештатным журналистом, техническим редактором и редактором каналов, а сейчас является редактором групповых обзоров Digital Camera World. Жизнь после Фотошопа — это личный проект, начатый в 2013 году.
Дизайны, темы, шаблоны и загружаемые графические элементы Photoshop для коррекции перспективы на Dribbble
Посмотреть SYYNCC | Видео редактор
SYYNCC | Видеоредактор
Посмотреть Натюрморт Филиал
Натюрморт Ветка
Посмотреть натюрморт с яйцами
Натюрморт с яйцами
Посмотреть фотомонтаж #1
Фотомонтаж #1
Посмотреть вкусные текстуры
Вкусные текстуры
Посмотреть SYYNCC | Многокамерный видеоредактор
SYYNCC | Многокамерный видеоредактор
Посмотреть Панджат Пинанг — 76-й день независимости Индонезии
Панджат-Пинанг — 76-я годовщина независимости Индонезии
Посмотреть Отчаяние — Плакат
Отчаяние — Плакат
Посмотреть S&G.
 Фотошоп исправление перспективы: Перспектива в Фотошопе: исправление, деформация и изменение
Фотошоп исправление перспективы: Перспектива в Фотошопе: исправление, деформация и изменение

 Вставленный в «Исправление перспективы» узор перемещен в плоскость с учетом выделения
Вставленный в «Исправление перспективы» узор перемещен в плоскость с учетом выделения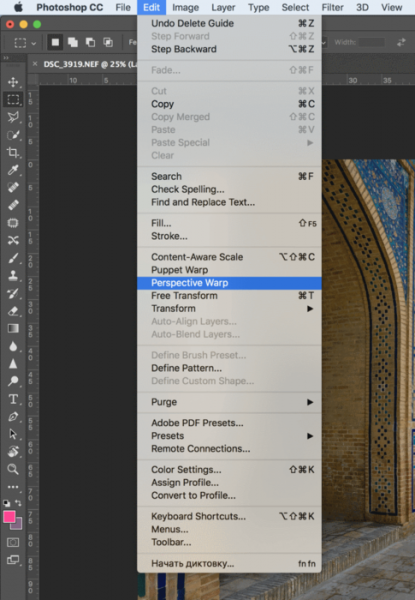
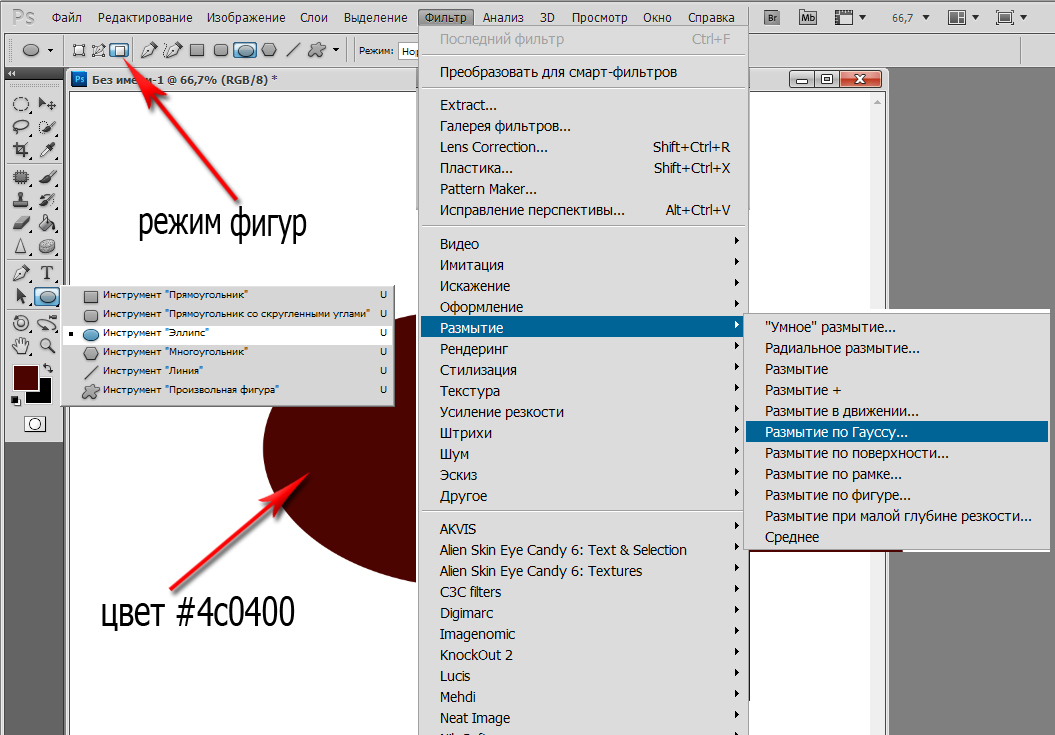 рис. ниже)?
рис. ниже)?