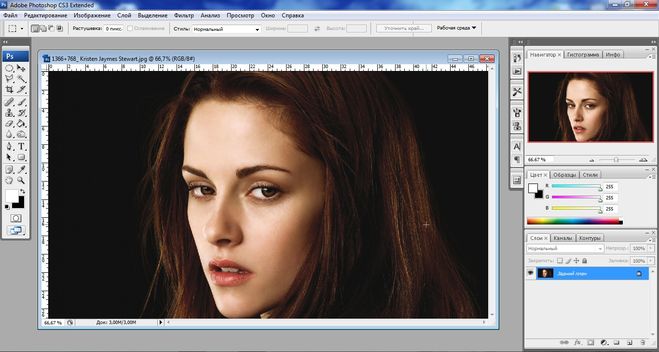Как сделать осветление лица в Adobe Photoshop
К сожалению, не всегда получается получить фотографию с идеальным балансом освещения. Частенько бывает, что одна область фото сильно затемнена и/или сильно осветлена. Это является следствием недостаточного экспонирования снимка и/или освещения, с чем сталкиваются неопытные фотографы. Также не стоит забывать и про возможные проблемы с фототехникой. На любительских же снимках сильно затемнённые или осветлённые участки лица можно встретить очень часто.
Правда, исправить такого рода дефекты можно с помощью специальных программа графических редакторов, в том числе и в Adobe Photoshop. Эта программа вообще позволяет исправить многие казусы на фотографиях. Собственно, в этой статье мы рассмотрим, как выполнить осветление затемнённых участков лица с помощью данного ПО.
Содержание
- Как осветлить лицо в Adobe Photoshop
- Вариант 1: Использование «Кривых»
- Вариант 2: С помощью инструмента «Экспозиция»
- Вариант 3: Корректирующий слой с заливкой
- Вариант 4: Инструмент «Осветлитель»
Стоит понимать, что Фотошоп пускай и профессиональное ПО, но и оно не всемогущее. Если затемнение лица слишком сильное, что в нём теряются детали, то такое фото лучше отснять заново в более лучшем освещении. Дело в том, что его будет очень сложно корректировать. Плюс, коррекция света не всегда помогает восстановить детали изображения.
Если затемнение лица слишком сильное, что в нём теряются детали, то такое фото лучше отснять заново в более лучшем освещении. Дело в том, что его будет очень сложно корректировать. Плюс, коррекция света не всегда помогает восстановить детали изображения.
В теории, можно рассмотреть несколько способов осветления лица, но большинство из них не применяются на практике. Мы же напишем про осветление всего лица или большей его части с помощью инструмента «Кривые» и про осветление небольших локальных проблемных моментов с помощью инструмента «Осветлить».
Вариант 1: Использование «Кривых»
Применять этот метод нужно в том случае, если большая часть лица, всё лицо или всё изображение затемнены. Если требуется осветлить какой-то небольшой участок, то данный метод будет неэффективным.
Собственно, инструкция к нему выглядит следующим образом:
- Загрузите нужное вам изображение в рабочую область программы Photoshop. Это можно быстро сделать, просто перетащив картинку в рабочую область программы.

- Продублируйте слой с фотографией с помощью сочетаний горячих клавиш Ctrl+J.
- Теперь выделите дублированный слой с изображением. Нажмите на иконку с выбором корректирующего слоя для добавления. Она выглядит как наполовину закрашенный круг (отмечен на скриншоте).
- В контекстном меню нажмите на вариант «Кривые».
- Откроется интерфейс настройки кривых. Здесь нужно будет поставить точку примерно по центру прямой.
- Далее потяните эту точку вверх, чтобы получить осветление поверхности. Изменения будут показываться на фотографии в режиме реального времени. Следите за тем, что на фото не возникли засветы, особенно на лице.
- При необходимости можно добавить ещё одну точку на кривой и сделать её S-образной. Такая манипуляция позволит добиться более лучшей игры света и тени, но и здесь опять же старайтесь не переборщить.
Таким образом вы осветлили всю фотографию, включая лицо. Кое-где могли появиться засветы, но это не страшно, если их нет на лице. В случае, если полностью осветлённая фотография вас устраивает, можно завершать обработку и сохранять результат. Если же вам кажется, что были осветлены лишние элементы, то на корректирующий слой можно наложить дополнительный фильтр – маску.
В случае, если полностью осветлённая фотография вас устраивает, можно завершать обработку и сохранять результат. Если же вам кажется, что были осветлены лишние элементы, то на корректирующий слой можно наложить дополнительный фильтр – маску.
С помощью масок вы можете скрывать часть слоя, не изменяя при этом характеристики самого слоя. Подробней про работу с масками в Adobe Photoshop мы писали ранее в этой статье.
Инструкция для данного случая будет выглядеть следующим образом:
- Добавьте к корректирующему слою маску. Это можно сделать с помощью клика по соответствующей иконка в нижней части на панели слоёв. Так как нам нужно скрыть большую часть корректирующего слоя, то маска должна быть по умолчанию чёрного цвета. Чтобы сразу созданную маску залить другим цветом, кликните по иконке с ней с зажатой клавишей Alt.
- У маски может быть три цвета – белый, чёрный и серый. Последний отвечает за настройку степени прозрачности. Так как была применены маска чёрного цвета, корректирующий слой исчезнет, а картинка снова стене с затемнениями.
 Чтобы выделить область для осветления, нужно выбрать кисточку в панели инструментов.
Чтобы выделить область для осветления, нужно выбрать кисточку в панели инструментов. - Выполните настройку кисти. На самом дели вы можете выбрать любой тип кисти, степень нажима и прозрачности. Главное – установить в качестве основного цвета белый. Расположение основных цветов отмечено на скриншоте ниже.
- Теперь пройдитесь этой кисточкой по тем участкам лица, которые нужно осветлить. Как вы видите они становятся светлее, а фон и другие элементы изображения так остаются тёмными.
Вариант 2: С помощью инструмента «Экспозиция»
Этот вариант во многом похож на предыдущий. Правда, в ходе работы будет несколько отличий. Перейдём непосредственно к выполнению осветления лица модели:
- Сделайте дубликат основного слоя с изображением с помощью сочетания клавиш Ctrl+J.
- Далее к этому слою нужно будет добавить дополнительный корректирующий слой. Для этого нажмите на соответствующую кнопку в нижней части панели слоёв.
- Из контекстного меню выберите пункт «Экспозиция».

- Появится окошко с настройками корректирующего слоя. Здесь нужно сделать сдвиг вправо у параметра «Экспозиция», а также у «Гамма-коррекция». Но, опять же, старайтесь с этим не переборщить.
- Как мы снова можем видеть, результат применился ко всему изображению. Если требуется его применить только на лицо или какую-то его часть, то вам придётся добавить маску к корректирующему слою.
- Установите чёрную маску для корректирующего слоя с помощью нажатия на соответствующую иконку с зажатой клавишей Alt.
- Выберите инструмент «Кисточка» в левой панели инструментов программы. Её можно настроить как вам будет удобно, главное, сделать основным цветом белый.
- Пройдитесь этой кисточкой по лицу, чтобы осветлить его.
Вариант 3: Корректирующий слой с заливкой
Это достаточно интересный способ, который не так часто применяется на практике. Во многом эффект от него будет похож на эффект от уже рассмотренных вариантов. Инструкция к нему будет выглядит следующим образом:
- Создайте новый слой поверх основного слоя с фотографией (не дубликат).
 Сделать добавление нового слоя можно с помощью нажатия на соответствующую кнопку в нижней части панели слоёв. Она отмечена на скриншоте ниже.
Сделать добавление нового слоя можно с помощью нажатия на соответствующую кнопку в нижней части панели слоёв. Она отмечена на скриншоте ниже. - Теперь новый пустой слой вам нужно залить. Для вызова инструмента заполнения слоя воспользуйтесь комбинацией клавиш Shift+F5.
- В окошке с настройками параметров заполнения, напротив строки «Использовать» установите значение «50% серого». Нажмите «Ок», чтобы заливка применилась к новому слою.
- Теперь настройте режим наложения для этого корректирующего слоя, чтобы он правильно применился к изображению (то есть осветлил его). Нужно выбрать «Мягкий свет».
- Из левой панели инструментов выберите «Осветлитель». Его расположение показано на скриншоте ниже.
- В настройках инструмента поставьте значение параметра «Экспонирование» на 20-30%. Его вы можете найти в верхней части окна.
- Находясь на слое, залитым серой краской, пройдитесь по лицу модели инструментом «Осветлитель». Иногда нужно сделать это несколько раз, чтобы добиться нужного эффекта.

Вариант 4: Инструмент «Осветлитель»
Данный вариант рекомендуется использовать в том случае, если вам нужно сделать более светлым не всё лицо, а только какие-то некоторые элементы. Он чем-то похож на предыдущий вариант, с той разницей, что в этом случае не делается никаких корректирующих слоёв, а работа производится непосредственно с картинкой.
Читайте также:
Как сделать HDR-эффект для фото в Photoshop
Инструкция как создать мультяшный эффект в Фотошопе (Photoshop)
Как добавить лучи света на фотографии в Adobe Photoshop
Как в Фотошопе (Photoshop) добавить рамку — подробная инструкция
Инструкция к данном варианту будет иметь следующий вид:
- Создайте дубликат основного слоя с изображением. Он может потребоваться в том случае, если потребуется экстренно отменить большинство сделанных ранее изменений. Дубликат создаётся с помощью сочетания клавиш Ctrl+J.
- Переключитесь на слой, который вы только что продублировали.
 В левой панели инструментов выберите «Осветлитель». Его расположение показано на скриншоте ниже.
В левой панели инструментов выберите «Осветлитель». Его расположение показано на скриншоте ниже. - Для удобства вы можете настраивать область, которая будет осветлена. Параметры кисти инструмента настраиваются в верхней части интерфейса. Вы можете увеличить радиус кисти, параметр экспонирования (степень осветления), настроить сам вид кисти.
- Теперь пройдитесь этой кистью по тем участкам, которые вам требуется осветлить.
- Если где-то было сделано слишком сильное осветление, то отмените последнее действие с помощью комбинаций клавиш Ctrl+Z.
- Можете сохранить готовое изображение к себе на компьютер.
С помощью представленных способов вы без особых трудностей сможете осветлить лицо на фотографии в Photoshop. Если у вас есть какие-то вопросы к ним или примечания, или вы можете предложить какой-то ещё способ, то пишите в комментарии.
Как осветлить задний фон в фотошопе. Отбеливаем серый фон снимков в фотошопе. Наложение слоя «Осветление»
Чаще всего при обработке фотографий мы стараемся выделить центральный объект или персонажа на фоне окружающего мира.![]() Достигается это путем высветления, придания четкости объекту либо обратными манипуляциями с фоном.
Достигается это путем высветления, придания четкости объекту либо обратными манипуляциями с фоном.
Но в жизни бывают и такие ситуации, когда именно на фоне происходят самые важные события, и необходимо придать фоновой картинке максимальную видимость. В этом уроке мы научимся осветлять темный фон на снимках.
Осветлять фон мы будем на этом фото:
Ничего вырезать мы не будем, а изучим несколько приемов осветления фона без этой утомительной процедуры.
Способ 1: корректирующий слой Кривые
Способ 2: корректирующий слой Уровни
Данный способ очень похож на предыдущий, поэтому информация будет краткой. Подразумевается, что копия фонового слоя создана.
Способ 3: режимы наложения
Данный способ является наиболее легким и не требует настройки. Копию слоя создали?
Способ 4: белая кисть
Еще один простейший способ осветления фона.

Способ 5: настройка Тени/Света
Этот способ немного сложнее предыдущих, но подразумевает более гибкие настройки.
На этом способы осветления фона в Фотошопе исчерпаны. Все они имеют свои особенности и позволяют добиваться разных результатов. К тому же, одинаковых фотографий не бывает, поэтому необходимо иметь в арсенале все эти приемы.
Наши фотографии не всегда получаются идеальными. Иногда «барахлит» освещение, иногда все портит неудачный ракурс. Согласитесь, посторонние люди и предметы в кадре вряд ли позволят поставить изображение на аватарку.
Наверняка вы не раз задавались вопросом, как сделать белый фон на фото? Сегодня отредактировать снимок можно буквально за несколько минут. Все, что вам понадобится – это «Домашняя Фотостудия». Следуя инструкции, которая представлена ниже, вы легко научитесь обрабатывать любые фото.
Шаг 1. Скачайте утилиту
Перед началом работы необходимо редактор фотографий с официального сайта. Подождите, пока дистрибутив загрузится полностью. Далее распакуйте скачанный архив, после чего откроется Мастер Установки. Опираясь на его указания, установите компоненты программы на компьютер. Чтобы обеспечить легкий доступ к редактору, создайте ярлык «Домашней фотостудии» на рабочем столе. Запустите ПО и переходите ко второму шагу.
Шаг 2. Загрузите фото
Теперь нужно добавить ту фотографию, которую вы собираетесь редактировать. Нажмите кнопку «Открыть фото». Найдите снимок в обзоре папок компьютера и дважды кликните по нему мышью. Как только он появится в главном окне, можно начинать работу. Чтобы узнать о том, как сделать белый фон на фото, читайте дальше.
Шаг 3. Произведите ретушь
Первый этап работы с фото – это произведение ретуши. Здесь имеется ввиду коррекция цветовой гаммы, разглаживание морщинок и многое другое. Начать можно с устранения эффекта «красных глаз». Для этого рекомендуется зайти в раздел «Устранение дефектов». Если вы поочередно кликните на зрачки глаз, то сможете, таким образом, окрасить их в приемлемый цвет. Чтобы убрать морщинки и прыщики, воспользуйтесь инструментом «штамп», располагающимся в панели действий слева.
Для этого рекомендуется зайти в раздел «Устранение дефектов». Если вы поочередно кликните на зрачки глаз, то сможете, таким образом, окрасить их в приемлемый цвет. Чтобы убрать морщинки и прыщики, воспользуйтесь инструментом «штамп», располагающимся в панели действий слева.
А если вам хочется улучшить качество изображения, то загляните в предустановки «Каталога улучшения». Выберите среди предложенных вариантов ту предустановку, которая вам требуется – к примеру, улучшение насыщенности или коррекция засветок. Затем просто примените шаблон двойным кликом мыши.
Шаг 4. Смените фон на белый
Пришло время выяснить, как сделать белый фон на фото. Для этого в программе есть специальный фильтр. Чтобы добраться до него, нажмите «Эффекты» > «Замена фона». В графе выбора фона поставьте белый. Далее вам нужно выделить объект на фотографии при помощи пунктирной линии. Как только вам это удастся, замкните выделение двойным кликом мыши. Область вокруг объекта автоматически окрасится в белый оттенок.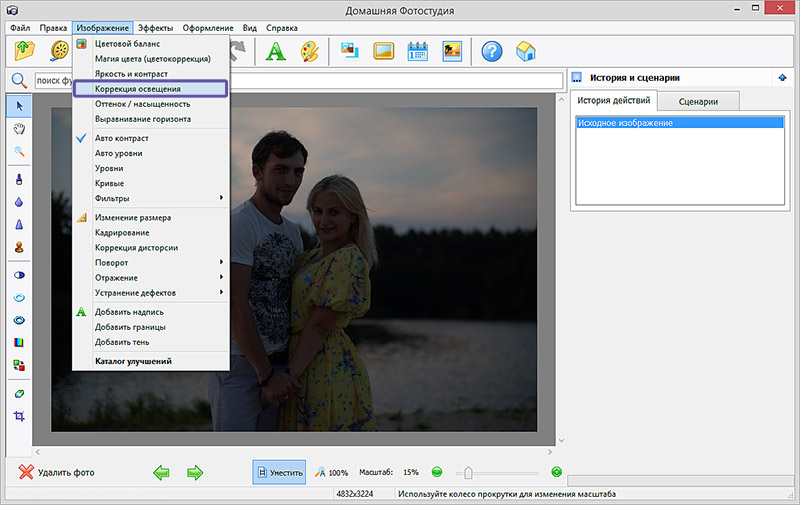 После этой манипуляции с фоном можно применить маски или .
После этой манипуляции с фоном можно применить маски или .
Шаг 5. Сохраните фотографию
Осталось лишь сохранить фото в том формате, который вам нужен. Убедитесь, что сохранили все изменения на снимке. После этого нажмите «Файл» > «Сохранить» в главном меню. Выберите формат изображения из списка: это может быть JPEG, PNG, GIF и т.д. Придумайте файлу название и сохраните его в одной из папок вашего ПК. Также снимок можно распечатать на бамаге любого формата, выбрав один из вариантов размещения фото на листе.
Довольно часто по разным причинам: будь то непрофессионализм фотографа, несовершенство режимов автоматической настройки фотоаппаратуры либо неблагоприятное освещение, при котором проводится фотосъемка, конечные фотоснимки получаются слишком темными. Ситуацию можно исправить с помощью программы Adobe Photoshop и ее основных инструментов.
Вам понадобится
- — фотография с затемненным фоном
- — компьютер с установленной программой Adobe Photoshop
Инструкция
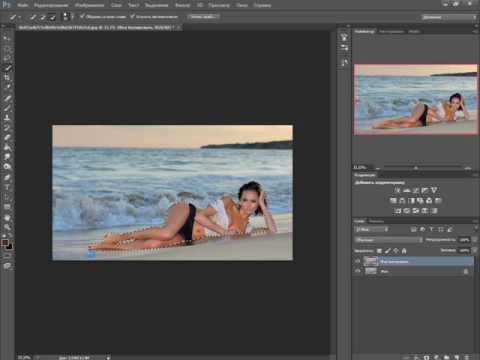 При необходимости предварительно обрежьте ненужные края кадра и подготовьте для работы снимок в конечном размере. Если фотография слишком темная, и даже наиболее светлые детали и места на ней выглядят приглушенно, попробуйте провести одну нехитрую операцию.
При необходимости предварительно обрежьте ненужные края кадра и подготовьте для работы снимок в конечном размере. Если фотография слишком темная, и даже наиболее светлые детали и места на ней выглядят приглушенно, попробуйте провести одну нехитрую операцию.
Совет добавлен 3 апреля 2012 Совет 2: Как осветлить фон Фотографии, сделанные в условиях низкой освещенности, когда объекты переднего плана подсвечены вспышкой в автоматическом режиме, отличаются затемненным фоном. Этот недостаток можно исправить при помощи инструментов цветокоррекции программы Photoshop.
Вам понадобится
- — программа Photoshop;
- — изображение.
Инструкция
 Выбрав в списке Channels пункт RGB, перетащите влево серый ползунок под гистограммой. В процессе настройки ориентируйтесь на состояние затемненных фрагментов фона. Осветлив темные участки, нажмите на кнопку ОК.
Выбрав в списке Channels пункт RGB, перетащите влево серый ползунок под гистограммой. В процессе настройки ориентируйтесь на состояние затемненных фрагментов фона. Осветлив темные участки, нажмите на кнопку ОК.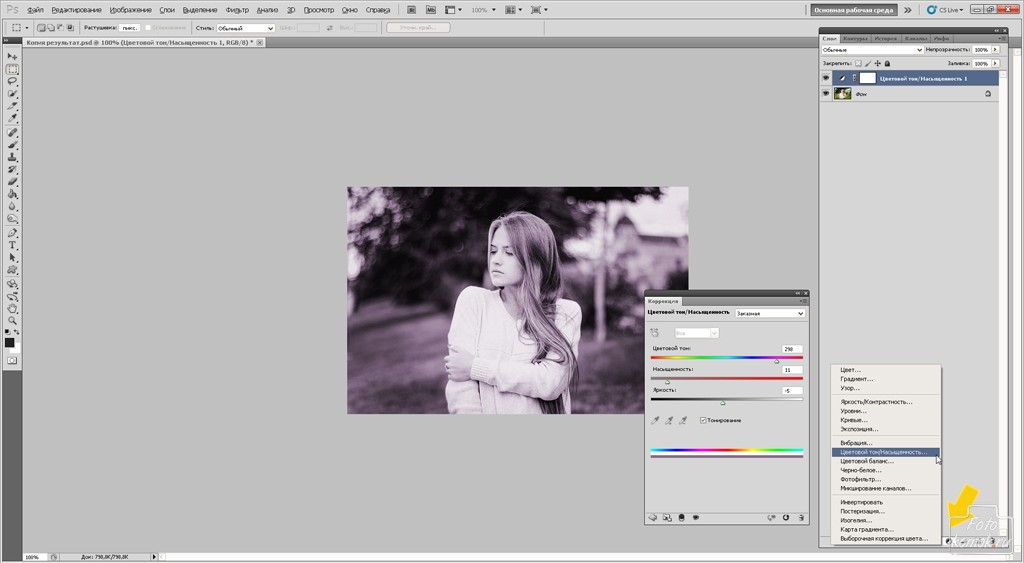

Источники
- Исправление затемненной фотографии
Как осветлить фон — версия для печати
Как осветлить фото с помощью Фотошопа
1. Выбираем фото с которым предстоит работать и открываем его в Photoshop (у меня CS2) как показано на рис.1.
Рис.1
Либо сначала открываем Photoshop и там через меню «Файл»-«Открыть» ищем и открываем необходимый файл.
2. Так выглядит фото в Photoshop (Рис.2) — темное, не красочное и с серым мрачным фоном. Вот это и будем исправлять.
Рис.2
3. Переходим к обработке фотографии. Открываем меню «Изображение»-«Коррекция»-«Уровни…» и двигаем самый правый (белый) бегунок влево, примерно на ¼ шкалы. И нажимаем «Да» (или «ОК», у кого какой Photoshop)
Рис.3
На этом этапе мы осветили фон. Но, как вы видите, в уголках фотографии фон еще грустно серый. И так, идем дальше.
И так, идем дальше.
4. Открываем меню «Изображение»-«Коррекция»- «Заменить цвет»
Рис.5
Так выглядит окно меню «Заменить цвет»
Рис.6
Выбираем пипетку с плюсиком и «тычем» ею на темно-серые участки фотографии (в серединку и по углам).
Рис.8
Примерно вот так у вас должно получиться.
Рис. 9
Далее работаем в этом окне с параметром «яркость». Бегунок шкалы необходимо подвинуть вправо, а вот на какое значение, смотрите сами. Фотография не должна потерять свое «Лицо» не должно быть неестественных теней и сильной потери цвета. Фон, возможно и не станет белым-белым, но он явно станет светлее, что нам и необходимо. Нажимаем «Да» и приступаем к следующему шагу.
Рис.10
5. Открываем меню «Коррекция»-«Цветовой тон/Насыщенность»
Рис. 11
Работаем со шкалой «Насыщенность» (с «Яркость» мы баловались в предыдущих шагах). Тут все просто легонько подвиньте бегунок вправо.
Рис. 12
Вот что у нас получилось. Сравним с тем, что было изначально.
Сравним с тем, что было изначально.
До
После
Но, согласитесь, что лучше сразу получить белый фон при съемке, чем тратить время на обтравку объекта? Тем более, в случае «лохматых» объектов это весьма и весьма затруднительно. Как же избежать лишних проблем при обработке, а получить белый фон уже на стадии съемки? Это очень просто, все базируется на одном единственном постулате:
Фон должен быть переэкспонирован на 1.5 — 2 ступени.
Тогда он станет чисто белым, так как просто выйдет за пределы того диапазона яркостей, который способен зафиксировать сенсор. Теперь второй вопрос: как технически это реализовать? Есть несколько способов.
Способ 1. Дополнительное освещение фона.
Для того чтобы фон стал белым, его нужно дополнительно освещать, причем, сильнее, чем снимаемый объект. Вот одна из схем освещения, которую я использую при съемке объектов на белом фоне:
В данном случае фон освещают два софтбокса, чтобы получить максимально равномерное белое поле. В домашних условиях можно использовать, например, настольную лампу для подсветки фона. Схема освещения самого объекта может быть любая, тут нужно исходить от задачи съемки. Пример снимка, выполненного с подсветкой фона:
В домашних условиях можно использовать, например, настольную лампу для подсветки фона. Схема освещения самого объекта может быть любая, тут нужно исходить от задачи съемки. Пример снимка, выполненного с подсветкой фона:
Способ 2. Использование фона на просвет.
В этом случае источник света находится позади фона, материал фона в данном случае работает на просвет, а не на отражение, как в предыдущем примере. Данная схема позволяет обходиться источниками света меньшей мощности, так как потери при отражении всегда выше, чем на просвет. Чтобы источники света работали эффективно, материал фона должен быть не слишком плотным. Это может быть, к примеру, белая ткань или молочно-белый пластик, оргстекло. Схема освещения приводится ниже. Такой прием часто используют при съемке на предметном столике, чтобы подсветить пластиковый фон снизу.
Пример снимка с подобной схемой освещения
Способ 3. Использование софтбокса в качестве фона.
Этот способ можно считать вариантом предыдущего.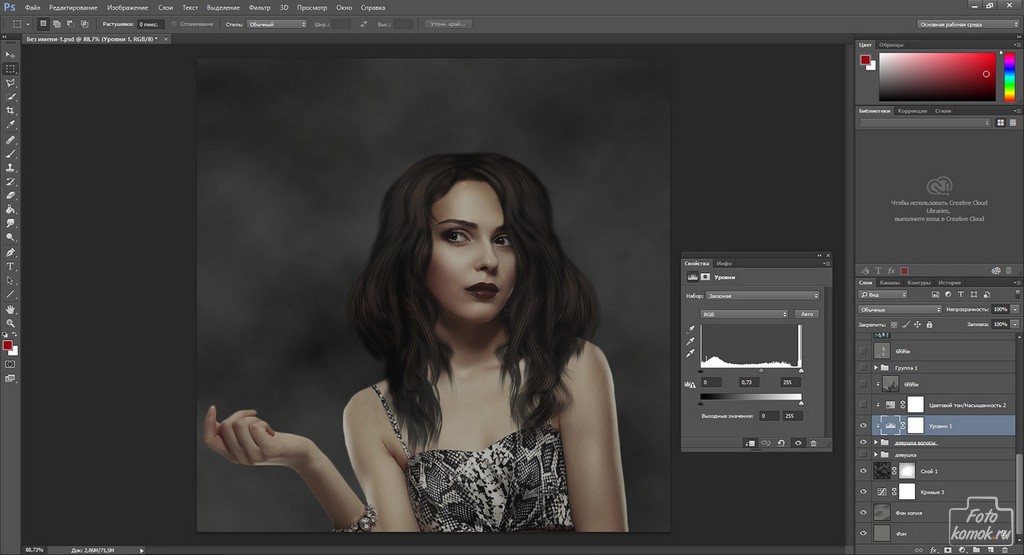 В качестве фона используется вспышка с софтбоксом. При этом требуется практически минимальная мощность, так как свет направляется прямо в камеру. Недостаток такого способа — при съемке больших предметов или людей требуются софтбоксы соответствующих размеров. Для мелкой предметки вполне можно использовать в домашних условиях.
В качестве фона используется вспышка с софтбоксом. При этом требуется практически минимальная мощность, так как свет направляется прямо в камеру. Недостаток такого способа — при съемке больших предметов или людей требуются софтбоксы соответствующих размеров. Для мелкой предметки вполне можно использовать в домашних условиях.
Надеюсь, что теперь для вас не составит проблем получить чисто белый фон на фотографии уже в процессе съемки, без применения графических редакторов.
Как отбелить предмет в фотошопе
Главная » Разное » Как отбелить предмет в фотошопе
Корректирующие слои для осветления фото в фотошопе
Доброго Вам настроения! Думаю, у каждого человека есть «испорченные» фотографии, которые не совсем получились, а удалить жалко. Я и сама иногда запарываю фото, когда снимаю мастер-классы, и на выходе имею слишком темные изображения. Но ведь у нас есть волшебный фотошоп, который сможет реанимировать неудачные снимки.
Сегодняшний урок фотошоп для начинающих будет очень насыщенным, ведь я покажу, как осветлить фотографию. И, кроме того, мы с Вами научимся делать простой, но интересный эффект «Из лета в осень».
И, кроме того, мы с Вами научимся делать простой, но интересный эффект «Из лета в осень».
А начнем с вещи, пугающей многих новичков. В фотошопе есть очень важная штука под названием «Корректирующие слои». На мой взгляд, применение корректирующих слоев идеально для ретуши неудачных темных фотографий. Объясню, почему.
Проведем аналогию с женскими колготками. Представьте, что для завершенности вечернего наряда ноги женщины должны быть черными. Вряд ли кто-то их будет красить черной краской. Для этого нужно всего лишь надеть корректирующий слой одежды в виде черных колготок. Так и в фотошопе.
Когда Вы работаете через меню Изображение – Коррекция – и т.д., вы почти безвозвратно воздействуете на слой с изображением (красите ноги), меняя его пиксели. А при осветлении фото, например, требуется несколько раз воздействовать на фотографию. Результат может получиться неожиданным (и не всегда хорошим). Поэтому если в каком-то из шагов была допущена ошибка, работу приходится переделывать заново.
Если на фотографию «надеть» корректирующий слой (а на практике несколько слоев), то в любой момент этот слой мы можем либо удалить, если не нравится, либо доредактировать его. Кроме того, в отличие от колготок, мы можем воздействовать не на все ноги изображение, а только на его часть.
Читайте также: Рамочка для фотографии из самой фотографии
И сейчас я расскажу подробней, как использовать этот мощнейший инструмент для коррекции своих снимков.
Как осветлить фотографию при помощи корректирующих слоев
Открываем наше фото. Что мы тут видим? Относительно темный перед и очень темный фон, короче, неправильно выставленная экспозиция.
Поэтому выбираем первым делом корректирующий слой Экспозиция. Корректирующие слои находятся у нас либо над панелью слоев (здесь приведены их пиктограммы), либо в самой панели есть вот такой значок (см. скриншот), нажав на который появляется список этих самых корректировок.
Обратите внимание на такой значок в окне коррекции экспозиции «Проба на изображении для определения точки белого». Находим на затемненной части участок, который должен быть белым, и жмем на нем пипеткой. Вы увидите, как изображение посветлело.
Находим на затемненной части участок, который должен быть белым, и жмем на нем пипеткой. Вы увидите, как изображение посветлело.
Однако на фото стали явно видны пересветы, т.е. чересчур светлые пятна. Значит, в этих местах коррекция экспозиции нам была не нужна.
Смотрите, когда Вы выбираете какой-либо корректирующий слой, одновременно создается и маска этого слоя. Для меня маска слоя вкупе с самим корректирующим слоем сопоставимы с венецианскими масками. В них ведь тоже есть места, этакие черные дыры (глаза, рот, нос и т.д.), которые не надо скрывать . Здесь тоже самое.
Итак, берем черную кисть с жесткостью 0 и непрозрачностью 30% (где это настраивать, читайте в этом уроке) и, находясь на маске корректирующего слоя, начинаем закрашивать пересветы на фото. Где-то нужно будет пройтись кисточкой несколько раз. Светлые места начнут исчезать. Полупрозрачная кисть позволить сделать более мягкие переходы от скорректированных мест.
Нам надо еще осветлить фотографию. Выбираем корректирующий слой Уровни и двигаем ползунок влево, пока не удовлетворит результат в районе затемненного участка.
Выбираем корректирующий слой Уровни и двигаем ползунок влево, пока не удовлетворит результат в районе затемненного участка.
И снова слишком яркие места убираем при помощи черной кисти. Черные дырочки на пиктограмме маски этого слоя – это и есть те самые места, которые в коррекции не нуждаются.
Читайте также: Валентинка из фотошопа, или как нарисовать объемное сердце
Как сделать эффект «из лета в осень» при помощи корректирующих слоев
А теперь финт! В этом уроке фотошоп для начинающих я покажу Вам еще один нехитрый прием, как с помощью корректирующего слоя можно превратить эту фотогафию в настоящий осенний пейзаж.
Выбираем корректирующий слой Выборочная коррекция цвета и играемся с ползунками, добиваясь нужного результата. Это один из моих самых любимых инструментов. К моему фото подошли следующие:
Как Вам осенние листья? Правда, вместе с листьями оранжевый оттенок приобрели еще и люди. Надо это исправить. Как Вы догадались, снова работаем черной кистью с теми же настройками на маске этого слоя.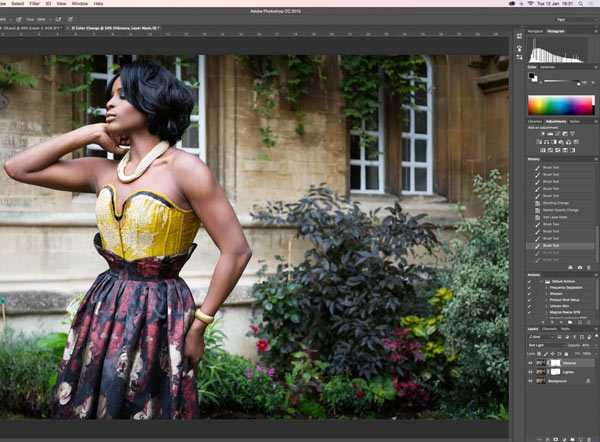
Уже лучше. Но слишком много цвета. Выбираем корректирующий слой Цветовой тон/насыщенность и снижаем параметр Насыщенности до -40%.
Правда, некоторые места я решила оставить яркими и насыщенными. Что я сделала, думаю, Вы уже итак поняли. Правильно, прошлась черной кистью по маске корректирующего слоя Цв.тон/насыщенность
Немного мне не нравится, что справа все равно слишком яркая неестественная трава. Я вот что предлагаю сделать. Создадим поверх всех слоев новый слой, и пройдемся по тем местам мягкой черной кистью. Также можно пройтись и по асфальту (точнее его светлым участкам), чтобы еще немного их затемнить. Здесь серый цвет будет как раз уместен 🙂
Режим наложения слоя меняем на Мягкий свет.
Можно еще немного повысить контрастность с помощью корректирующего слоя Яркость/контрастность, а также снизить насыщенность фото, но в принципе, это уже необязательно. Также я поменяла цвет синих мусорных ведер, стоявших в парке. Но это уже совсем другая история.
Вот такой у нас получился результат. Немного даже фантастически, правда? Все-таки осенью не бывает настолько пушистой травы, хотя… Мне тут недавно влетела в голову фраза: «Осторожно, в жизни все возможно!»
Читайте также: Кисти фотошоп. Все ли вы о них знаете?
Итак, сегодня я Вас познакомила с такой важной вещью, как корректирующие слои в фотошопе.
Также из этого урока фотошоп для начинающих Вы узнали:
- как осветлить фотографию;
- как сделать из лета осень.
Приведу Вам еще несколько примеров фотографий до и после воздействия этими слоями.
Корректирующие слои коснулись венского пирога
Наши кабачковые оладьи до и после фотошопа
лазанья вот так выглядела до коррекции в фотошопе
и слишком темное фото с открыткой для бабушки тоже было улучшено корректирующими слоями
Никакой магии!!! 😉 Надеюсь, сегодняшний урок был Вам полезен. А если что-то не получается, не стесняйтесь спрашивать в комментариях ниже. Вместе мы обязательно постараемся найти ответы.
Вместе мы обязательно постараемся найти ответы.
Фотошоп дает большие возможности по коррекции фотографий. А Вы хотите научиться делать потрясающие эффекты на профессиональном уровне? Тогда Вам стоит взглянуть на обучающий курс «Фотошоп для фотографа». Кроме того, к курсу прилагается 3 соблазнительных бонуса + гарантия на 1 год. Чтобы ознакомиться с курсом, жмите на баннер:
До скорых встреч на блоге обо всем, что можно сделать своими руками! Ваш домовенок Елена.
Вкусные идеи для Вас:
Звёздные новости:
Понравилась статья? Поделитесь ссылкой с друзьями:
Как отбелить зубы в Фотошопе за две минуты
Чтобы на фотографиях у вас всегда получалась белоснежная голливудская улыбка, с таковой нужно или родиться, или сделать ее у стоматолога. Увы, не все такие везучие и богатые, поэтому выход остается один – Фотошоп. Отбеливание зубов в этом редакторе сделать достаточно просто, при чем способов для этой процедуры существует несколько. Вам остается выбрать самый удобный.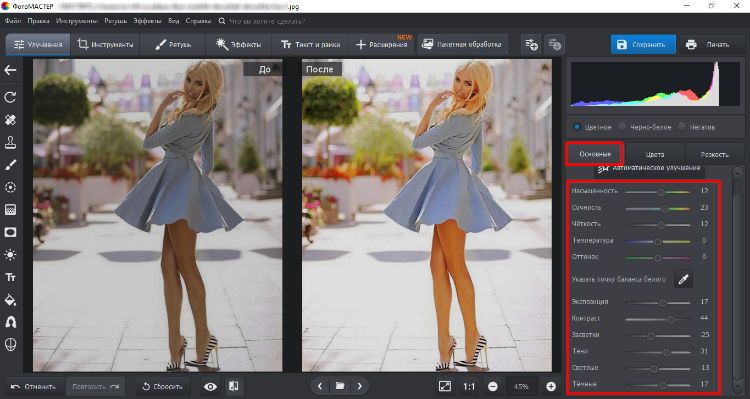
Итак, способ первый, как быстро отбелить зубы, заключается в следующем: откройте Фотошоп, а в нем – фотографию, над которой нужно «поколдовать». Увеличьте снимок с помощью инструмента «Лупа», чтобы все ваши «тридцать два» было удобно обрабатывать. Теперь нужно выбрать инструмент «Осветление», подрегулировать размер и мягкость его кисти, выбрать диапазон «Тени», поставить экспозицию хотя бы на 40 процентов и приступить к «покраске» зубов, точнее, к их осветлению. Пару мазков – и зубки как альпийский снег.
Следующий способ того, как отбелить зубы в Фотошопе, похож на предыдущий, только используется в данном случае не «Осветлитель», а обычная «Кисть». Предварительно можно создать «Новый слой» в палитре «Слои», и экспериментировать там. Выбираем «Кисть», задаем ей мягкость и необходимый размер, выбираем белый цвет как основной, устанавливаем режим наложения «Мягкий свет», понижаем «Непрозрачность» до 70-80 процентов, после чего начинаем красить свою улыбку. Должно получиться очень неплохо.
Можете усложнить задачу, как отбелить зубы в Фотошопе, и сделать следующее: при помощи инструмента «Магнитное лассо» (или другого подходящего, например, «Быстрое выделение») выделяем зубы, после чего следуем в меню «Изображение».Там выбираем «Коррекцию», а в ней – «Цветовой тон»/«Насыщенность». Если хотите позабавиться, то можете подвигать все ползунки, придавая своим зубам самые веселые цвета и оттенки. Но для осветления вам пригодится только один ползунок яркости.
И еще один способ того, как отбелить зубы в Фотошопе. Для этого вам снова потребуется выделить зубы способом, описанным чуть выше. После этого в изображении выбираем «Коррекцию» и «Кривые». В появившемся окошке «цепляем» кривую мышкой и потихоньку тянем ее вверх. За эффектом вы можете наблюдать прямо на снимке. Добившись оптимального результата, нажимаете «ОК», снимаете выделение и сохраняете свой портрет с новой белоснежной улыбкой. То же самое можно проделать, если открыть опцию «Уровни». Достаточно под гистограммой подвигать ползунки – ваши зубки на глазах изменят свой оттенок.
И напоследок еще один простейший вариант того, как отбелить зубы в Фотошопе. Опять же, делаем выделение с помощью «Лассо» или «Быстрого выделения», в меню изображения выбираем снова «Коррекцию» и ищем опцию «Яркость/Контрастность». После нажатия видим простенькое окошко с двумя ползунками. Двигаем их по очереди, добиваясь нужного эффекта. Как только это случилось, жмем «ОК», снимаем выделение и сохраняем снимок.
Как видите, абсолютно ничего сложного в придании зубам белизны в графическом редакторе нет. Здесь описано достаточно способов, из которых вы можете выбрать самый для себя простой, посредством которого сделать свою улыбку прекрасной на всех фотографиях.
Как отбелить зубы в фотошопе
Улыбка украшает любого человека, но что делать, если ваша улыбка на фото не столь ослепительна, как хотелось бы? Не отчаивайтесь, фотошоп вам в помощь!:)
В этом уроке я расскажу вам как отбелить зубы в фотошопе при помощи нескольких простых приемов. Урок рассчитан на новичков, которые только начинают знакомиться с программой. Для работы нам подойдет абсолютно любая версия фотошопа. (Я работаю в Adobe Photoshop CS5).
Для работы нам подойдет абсолютно любая версия фотошопа. (Я работаю в Adobe Photoshop CS5).
Итак, приступим.
Открываем наше изображение «File» — «Open» (или же сочетание клавиш Ctrl+O). В появившемся окне ищем на компьютере исходную фотографию, выделяем ее и нажимаем «Открыть».
Жмем F7, чтобы вызвать панель «Layers» (Слои), если она не открыта.
В палитре слоев «Layers» сейчас у нас находится единственный слой с исходным изображением «Background».
Прежде чем начать корректировку, создаем дубликат первого слоя, чтобы в случае необходимости у нас остался нетронутый исходник на нижнем слое. Для этого щелкаем правой кнопкой на слое «Background» и в выпадающем меню выбираем «Duplicate Layer» (Дублировать слой).
Обратите внимание: дальше мы работаем на втором слое (копии первого), выделив его в палитре слоев.
Создаем выделение
Итак, теперь нам нужно выделить наши зубы, которые мы хотим отбелить.
В фотошопе существует множество альтернативных способов решения задач, это значит, что прийти к конечному результату мы можем разными путями. Для разных объектов в каждом конкретном случае могут подойти разные инструменты выделения.
Для разных объектов в каждом конкретном случае могут подойти разные инструменты выделения.
Так же и в нашем случае существует несколько методов выделения объектов в фотошопе.
Мы же воспользуемся инструментом Polygonal Lasso Tool.
Двигаясь по контуру зубов, аккуратно повторяйте линии, пока не замкнете контур. Чтобы не оставлять острых углов, делайте минимальные интервалы между точками на закругленных участках.
Отлично, выделение готово, остается немного «пошаманить».
Совет
Я не рекомендую использовать для отбеливания зубов инструмент Dodge Tool (Осветление), если вы не владеете фотошопом на хорошем уровне. Поскольку, на мой взгляд, он недостаточно гибок для этих целей.
Результат может получиться неестественным и грубым.
Главное в обработке изображений – не перегибать палку и знать меру. Особенно это касается новичков. Стремитесь к натуралистичности, друзья, и будет вам счастье!
Нижние зубки находятся в тени и не могут быть освещены также сильно, как верхние. Так же передние и боковые зубы освещены неодинаково, поэтому однородного белого цвета быть не должно. Для того, чтобы отбелить зубы в фотошопе достаточно просто избавиться от желтого оттенка эмали, сохраняя при этом тональность.
Так же передние и боковые зубы освещены неодинаково, поэтому однородного белого цвета быть не должно. Для того, чтобы отбелить зубы в фотошопе достаточно просто избавиться от желтого оттенка эмали, сохраняя при этом тональность.
Избавляемся от желтизны
Заходим в меню Image (Изображение) – Adjustments (Настройки) – Selective Color (Выборочная коррекция цвета):
Выборочная коррекция цвета позволяет редактировать только объекты определенного цвета, не затрагивая отличающиеся по цвету участки изображения.
В появившемся окне в строке «Colors» нажимаем на стелочку и в выпадающем меню выбираем «Neutrals» (Нейтральные цвета):
Я выставила такие настройки: Сyan -31, Magenta -40, Yellow -53, Black +24.
Для того, чтобы избавиться от желтизны, я перемещаю влево ползунок «Yellow»(желтый), понижая содержание этого цвета в нейтральном диапазоне. Далее приходится уравновешивать остальные цвета «на глазок». Тут можете поэкспериментировать и посмотреть что происходит с картинкой, снимая и снова ставя галочку «Preview».
После того, как закончили с настройками, жмем «Ок».
Добавляем контраст
Результат неплохой, но необходимо добавить контраста. Идем в меню «Image» – «Adjustments» – «Brighness/Contrast»(Изображение — Настройки -Яркость/Контраст). Чуть прибавим контраста- тянем ползунок «Contrast» вправо до +37:
Готово!
Можете сравнить изображение до и после обработки. Результат получился очень естественным.
До
После
В этой статье я рассказала вам о том, как отбелить зубы в фотошопе, надеюсь, эта информация оказалась для вас полезной:)
Как отбелить зубы в фотошопе
Отбеливание зубов – операция которую приходится проводить при ретуши портретов на каждом втором фото. Посему дополнительный приём к описанному здесь лишним не будет, к тому же даёт он результат лучше правда времени на его выполнение потребуется побольше, но ненамного, несколько секунд погоды не сделают. В качестве тестового я выбрал вот такое «Зубастое фото»
Бесплатные изображения приличного размера и качества для тренировки навыков работы в фотошопе, кроме собственно ручно снятых, можно брать на различных «бесплатных» фото хостингах. Тырить их из яндекс и гугл картинок не кошерно. Для статей на этом блоге я использую photl.com
Тырить их из яндекс и гугл картинок не кошерно. Для статей на этом блоге я использую photl.com
Работа с яркостями при отбеливании зубов
В работе я буду использовать несколько корректирующих слоёв объединённых в группу по примеру, показанному в этой статье. Воздействовать не изображение эти слои будут через маску группы. Посему для начала мне нужно сделать выделение зубов, ибо это именно тот участок, на который предполагается воздействие.
Сделать выделение можно при помощи инструмента «Лассо» клавиша L аккуратно пройдя им по контуру зубов. Не обязательно пытаться выделить их за «один проход», можно работать поэтапно о том, как это делать читайте здесь…
После получения выделенной области немного растушую её края для получения естественного перехода от дёсен к зубам. Для этого использую команду «Уточнить край» Refine Edge одноимённая кнопка находится на панели параметров инструмента выделения.
В диалоге уточнения края использую только параметр «Растушёвка» Feather значения подбираются по личным ощущениям художника.
Теперь, когда выделение подготовлено создам группу кликнув на иконку «Папка» внизу панели слои. Тут же снабжу группу маской нажав на иконку маски.
Пришло время избавиться от жёлтого налёта на зубах – это первый этап отбеливания. Применю для этой цели корр. слой Hue/Saturation «Цветовой Тон/Насыщенность, созданный при помощи панели «Коррекция», можно использовать другой способ, описанный здесь…
На панели параметров корр. слоя установлю галку на пункт «Тонирование» Colorize, остальные параметры показаны на картинке ниже, принципы работы коррекции Hue/Saturation основаны на использовании цветовой модели HSB познакомиться с которой можно по этой ссылке.
Еще немного осветлю зубы применив корр. слой «Кривые» Curves. В средних тонах прогну композитную кривую дугой.
От этого, как мне кажется зубки стали светиться как фосфором намазанные, приглушить этот эффект можно изменив режим смешивания слоя. Дважды кликнув по слою кривых на панели вызову диалог «Стили слоя» Layer Style в боке Blend if (Смешивать если) зажав клавишу Alt расщиплю светлый ползунок нижележащего слоя и расположу его половинки как показано на картинке.
Чтобы ограничить воздействие осветляющего слоя кривых. Удобно визуально контролировать уровень воздействия ориентируясь на изменения картинки.
На этом этапе хорошо становятся видны погрешности маски группы корр. слоёв, поправить её можно при помощи инструмента Brash «Кисть» о настройках которого читайте здесь…
Работа с цветом при отбеливании зубов в фотошопе
Работа с яркостями оказала положительное воздействие на зубки. Однако добавлю ещё один небольшой цветовой штришок. На этом этапе зубы конечно уже отбелены, но выглядят как-то «прозрачно» немного белого цвета им на повредит.
Создам новый пустой слой выше «Кривых» инструментом «Прямоугольное выделение» создам область, покрывающую зубы. Вызвав диалог заливки (Shift+F5) белым цветом залью эту область.
Полученную белую плашку на зубах при помощи изменения параметра Blend if «приращу» на место. Однако использовать теперь буду расщеплённый черный ползунок нижележащего слоя. Одна половина которого загнана на уровень яркости 255 так же несколько снижет параметр непрозрачности Opacity.
Результат манипуляций по отбеливанию зубов представлен ниже, надеюсь этот способ обработки найдёт своё место в вашем ретушерском арсенале.
Как осветлить фото в «Фотошопе»: порядок работ, советы
Программа растровой обработки, графический редактор «Фотошоп» — излюбленный инструмент дизайнеров, фотографов, коллажистов и всех тех, чья профессиональная или творческая деятельность связана с работой с изображением. В том большом арсенале возможностей, что предлагает данное приложение, порой очень сложно разобраться новичку, который пока что хочет освоить самые простейшие приемы обработки. Например, очень многих интересует, как осветлить фото в «Фотошопе». Мы подскажем вам несколько различных удобных способов решения задачи.
Например, очень многих интересует, как осветлить фото в «Фотошопе». Мы подскажем вам несколько различных удобных способов решения задачи.
Как работают инструменты?
Инструменты, осветляющие или затемняющие цифровую фотографию в «Фотошопе», основываются на принципе темной комнаты. Другими словами, чтобы как бы приблизить изображение к окну, источнику света, используется осветляющая функция, чтобы отдалить — затемняющая.
Как это применяется на деле, разберем далее, попутно разобрав на практике, как происходит гамма-коррекция в «Фотошопе».
«Яркость/контрастность»
Самый простейший инструмент любого графического редактора. Профессионалы не любят его за грубость — некоторые участки фотографии могут стать засвеченными. Однако для коррекции фото, которое было затемнено при съемке, его вполне можно использовать.
Найти инструмент просто:
- В верхнем меню-баре найдите «Изображение» (Image).
- В выпадающем списке кликните на «Редактирование», «Коррекцию»(Adjustment).

- Нажмите на «Яркость/контрастность» (Brightness/Contrast).
- Теперь, двигая ползунки в появившемся окошке, осветлите фото до той степени, что вам нужна.
Если вы хотите получить более мягкий результат, то стоит сделать копию исходного слоя и работать «Яркостью/контрастностью» уже с дубликатом. Затем, по окончании манипуляций, выставите подходящие значения прозрачности для последнего, чтобы фотография была освещена более гармонично и естественно.
«Уровни»
Как осветлить фото в «Фотошопе» еще? Используйте инструмент «Уровни», который более «нежно» работает с изображением:
- Зайдите в «Изображение», из выпадающего списка выберите «Коррекцию».
- Найдите пункт «Уровни» (Levels).
- В появившимся окошке нам для осветления фотографии достаточно передвигать средний серый ползунок в левую сторону. Если вам хочется придать картинке немного больше контрастности, то туда же стоит немного переместить и белый слайдер.
- Если какие-то участки оказались пересвеченными, то «поколдуйте» над ползунками на нижней градиентной полосе в окошке «Выходные уровни» (Output Levels).

«Света/тени»
Еще один способ осветления цифровой фотографии в графическом редакторе «Фотошоп» — применение инструмента «Света/тени». Действовать будем по такому несложному алгоритму:
- «Зайдите в «Изображения», далее — «Коррекция».
- Найдите и выберите инструмент «Света/тени» (Shadows/Highlights).
- Здесь, как и в предыдущих случаях, мы будем двигать ползунки в окошке, чтобы добиться нужного эффекта. Инструмент хорош тем, что помогает откорректировать темные участки, не задевая при этом светлых.
Советуем вам не задвигать ползунок за значения выше 50 — при них вокруг объектов могут появиться некрасивые пиксельные ореолы.
Наложение слоя «Осветление»
Как осветлить фото в «Фотошопе», если оно уж очень затемненное? Профессионалы советуют обратиться в этом случае к наложению слоев:
- Три-четыре раза откопируйте исходный слой — вашу фотографию.
- Для всех дубликатов поставьте режим наложение «Экран» (Screen).
- Останавливаясь на каждом из них (те, которые вы пока не затрагиваете в работе, можно сделать невидимыми, нажав на «глазик» напротив каждого), ползунками в «Непрозрачности» добейтесь наилучшего эффекта.

Если вы уже достаточно уверенный пользователь, то можно выставить для некоторых слов «Перекрытие» и «Мягкий свет». Для более гармоничного осветления на каждом из них можно поработать мягкой кистью белого, серого, черного цвета, корректируя ее прозрачность.
Таким образом, светлый оттенок инструмента будет дополнительно осветлять, темный — затемнять, а серый — обеспечивать мягкость перехода света к тени. Не забудьте также расположить слои в наилучшем для данной фотографии порядке.
«Кривые»
Многие профессионалы осуществляют осветление фотографии в Photoshop с помощью этого инструмента. Делается это очень легко:
- Зайдите в «Изображения», а затем в «Коррекцию».
- Выберите инструмент «Кривые».
- Перед вами будет своеобразная парабола на графике. Чтобы осветлить изображение, нужно поднимать/опускать ее ветви, дабы добиться наилучшего эффекта.
- Немного откорректировать полученный результат можно инструментом «Тени/света», который мы с вами уже рассмотрели.

Использование «Осветлителя»
Очень интересна коррекция фото с помощью инструмента «Осветлитель» — фотография осветляется не полностью, а только в определенных областях, точках, которые непосредственно вы обработаете. Корректировка изображения происходит по такому несложному плану:
- Откройте фотографию в программе.
- Найдите на панели инструментов (стандартно расположена слева) «Осветлитель» — схематическое изображение лупы.
- В верхнем меню-баре настройте толщину кисти, интенсивность, силу осветления.
- Обратите внимание на вкладку «Диапазон» — выберите, что вам конкретно нужно обработать:
- «Светлые области» — вы корректируете экспозицию на самых светлых зонах изображения.
- «Средние тона» — изменяется средний диапазон серых оттенков.
- «Тени» — осветление самых темных участков изображения.

Какие параметры выставлять конкретно для вашей фотографии — дело сугубо индивидуальное. Добиться наилучшего результата поможет здесь только метод проб и ошибок, благо в «Истории» вы всегда можете откатить неудачные действия назад.
Таким образом, осветлить фотографию в редакторе «Фотошоп» можно массой простых методов. Для достижения более мягкого и естественного эффекта нужно побольше терпения и опыта — никакая инструкция не пропишет, что нужно делать конкретно с вашим изображением, чтобы оно стало эстетически идеальным. Выход — перепробовать несколько методов и остановиться на том, что удобнее всего для вас в достижении лучшего эффекта.
Как в фотошопе осветлить фотографию пятью разными способами?
Главная » Работа с компьютерными программами » Adobe Photoshop
Автор Дмитрий Костин Просмотров 1.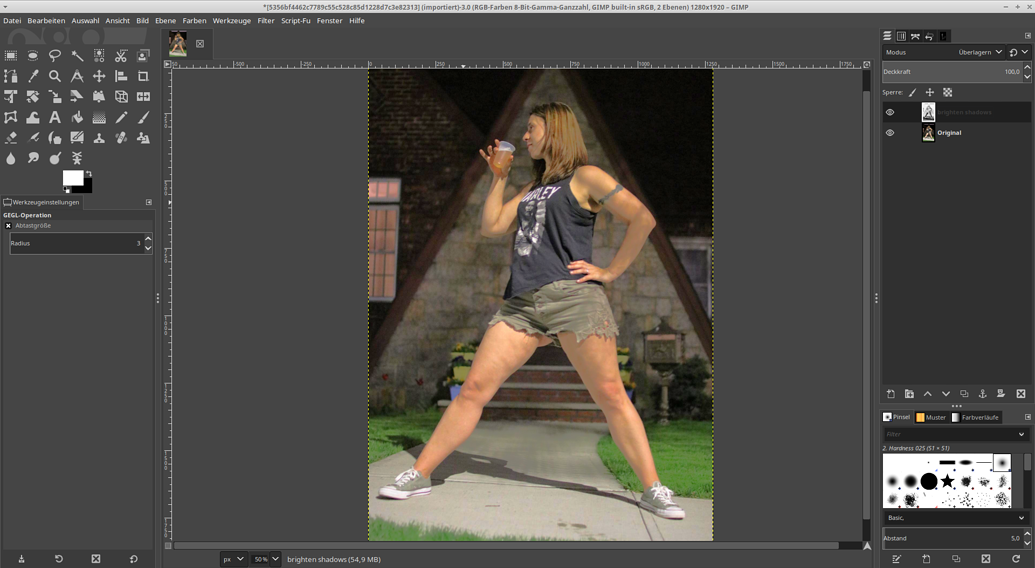 3к. Опубликовано Обновлено
3к. Опубликовано Обновлено
Доброго всем времени суток, мои дорогие друзья и гости моего блога. Скажите пожалуйста, бывало ли у вас так, что фотографии, которые вы или кто-то из ваших знакомых снимали, получались довольно темными и не очень смотрибельными? Да, такие случаи бывают сплошь и рядом. Но слава Богу, что все это можно исправить.
А поможет нам с вами в этом наш замечательный известный графический редактор по кличке фотошоп). И кстати, что самое интересное, способов, как в фотошопе осветлить фотографию, просто великое множество, поэтому мы рассмотрим несколько самых оптимальных из них.
Ну а вы пока расчехляйте ваш фотошоп и открывайте затемненное изображение. Я решил взять фотографию этого темного переулка.
Содержание
- Яркость и контрастность
- Свет и тень
- Режим наложения
- Уровни
- Кривые
Яркость и контрастность
Естественно, первое, что пришло мне на ум — это сделать фотку светлее с помощью яркости и контрастности. Но в этой статье, если вы не возражаете, я не буду рассказывать об этом способе, так о нем я подробно рассказывал в статье посвященной этой теме.
Но в этой статье, если вы не возражаете, я не буду рассказывать об этом способе, так о нем я подробно рассказывал в статье посвященной этой теме.
Свет и тень
Другим способом мы рассмотрим так называемый эффект тени и света. Точнее это даже не эффект)
- В общем идите в главное меню программы и там выберите «Изображение» — «Коррекция» — «Тени/Света».
- В появившемся окошке начинаем дергать соответствующие ползунки. Как правило достаточно сдвинуть ползунок «Тени» чуточку правее, как уже произойдет осветление. А можете и вообще не сдвигать, так как при активации уже стоит некоторое значение, которое вам вполне может подойти.
Режим наложения
Еще один очень интересный метод — это использование режима наложения. Давайте рассмотрим подробнее.
- Дублируйте слой с изображением. Для этого можете воспользоваться комбинацией клавиш CTRL+J.
- И теперь, встав на копию слоя, поставьте режим наложения «Экран». Если этого недостаточно, то дублируйте эту копию слоя, чтобы у вас получилось двойное наложение.
 А уж если это будет перебором, то просто снизьте непрозрачность верхнего слоя. Уверен, что вы найдете нужную точку. Главное — не трогайте самый нижний слой, т.е. фон.
А уж если это будет перебором, то просто снизьте непрозрачность верхнего слоя. Уверен, что вы найдете нужную точку. Главное — не трогайте самый нижний слой, т.е. фон.
Как видите, для данной фотографии мне понадобилось дублировать слои аж четыре раза))). Ну ничего, зато стало светло, как днем.
Уровни
Очень популярный вид коррекции изображения, с помощью которого можно придать фотографии очень интересный вид. B так как благодаря ему можно сдвигать уровни яркости изображения, то этот инструмент становится просто незаменимым в нашем случае.
Когда вы войдете, то увидите небольшую гистограмму входных значений. Всего существует три точки: Черная (слева), белая (справа) и серая (полутона по середине). Сдвигая ту или иную точку, мы с вами меняем уровни входных значений, а значит и меняем яркость картинки. Ну ладно. Довольно сухой теории.
- Войдите в меню «Изображение» — «Коррекция» — «Уровни». Либо можете воспользоваться комбинацией клавиш CTRL+L (Levels).

- И там, где у нас гистограмма входных значений, начинайте дергать самый крайний справа (белый) ползунок левее. И вы увидите, что ваша картинка становится гораздо светлее. Так же вы можете подергать и средний ползунок, но тоже левее, и посмотреть, как изменится ваш результат.
- А теперь спуститесь ниже к «Выходным значениям» и сдвиньте самый левый ползунок чуть правее. И вы увидите, что картина стала еще светлее.
Кривые
Этот инструмент коррекции также очень шикарен и я его очень люблю. С помощью него можно провести мощную цветокоррекцию. Ну а осветлить картинку ей вообще не составит труда. Вообще может даже стоит сделать отдельную статью про это. Посмотрю по настроению. А пока давайте сделаем картинку светлее.
- Зайдите снова в знакомое нам меню «Изображение» — «Коррекция» — «Кривые». У вас должен открыться небольшой график.
- Всё, что вам здесь на данный момент понадобиться сделать — это зажать левой кнопкой мыши в центре линии и отвести ее чуть выше.
 Вы увидите, что ваше изображение будет светлее.
Вы увидите, что ваше изображение будет светлее.
Но конечно, что «Кривые», что «Уровни» могут делать намного более крутые вещи, нежели простое осветление.
Ну вот теперь вы знаете, как в фотошопе осветлить фотографию, причем очень легко и быстро. Так что теперь вам не составит труда сделать вашу фотографию гораздо приятнее для взора.
А уж если вы хотите подробнее изучить работу с этими функциями, а также изучить фотошоп с нуля от А до Я, то я вам настоятельно рекомендую изучить этот [urlspan]мощный видеокурс[/urlspan]. Никакой воды, всё только по делу и рассказано человеческим языком. А тем более для моих читателей у меня есть специальный бонус.
Ну а если вам понравилась моя статья, то вы можете подписаться на обновления моего блога, чтобы всегда быть в курсе всего нового на страницах моего блога. А вас я буду снова рад видеть на страницах моего блога. Удачи вам. Пока-пока!
С уважением, Дмитрий Костин.
window.yaContextCb.push(()=>{ Ya.Context.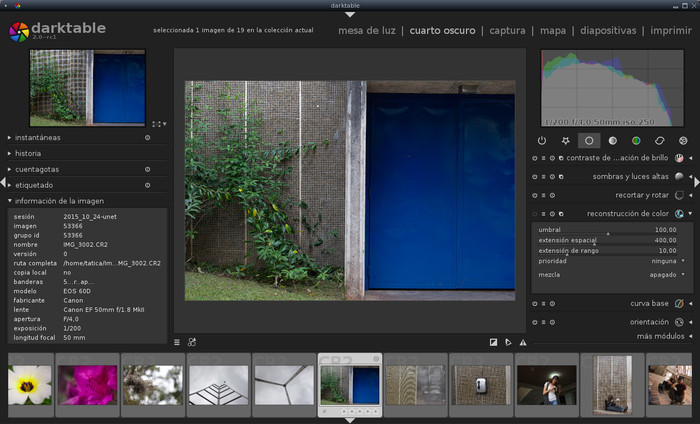 AdvManager.render({ renderTo: ‘yandex_rtb_R-A-188774-147’, blockId: ‘R-A-188774-147’ })})»+»ipt>»;
cachedBlocksArray[108307] = «window.yaContextCb.push(()=>{ Ya.Context.AdvManager.render({ renderTo: ‘yandex_rtb_R-A-188774-146’, blockId: ‘R-A-188774-146’ })})»+»ipt>»;
cachedBlocksArray[185024] = «window.yaContextCb.push(()=>{ Ya.Context.AdvManager.render({ renderTo: ‘yandex_rtb_R-A-188774-169’, blockId: ‘R-A-188774-169’ })})»+»ipt>»;
cachedBlocksArray[119236] = «window.yaContextCb.push(()=>{ Ya.Context.AdvManager.render({ renderTo: ‘yandex_rtb_R-A-188774-168’, blockId: ‘R-A-188774-168’ })})»+»ipt>»;
cachedBlocksArray[132495] = «window.yaContextCb.push(()=>{ Ya.Context.AdvManager.render({ renderTo: ‘yandex_rtb_R-A-188774-164’, blockId: ‘R-A-188774-164’ })})»+»ipt>»;
cachedBlocksArray[119235] = «window.yaContextCb.push(()=>{ Ya.Context.AdvManager.render({ renderTo: ‘yandex_rtb_R-A-188774-159’, blockId: ‘R-A-188774-159’ })})»+»ipt>»;
cachedBlocksArray[108305] = «window.
AdvManager.render({ renderTo: ‘yandex_rtb_R-A-188774-147’, blockId: ‘R-A-188774-147’ })})»+»ipt>»;
cachedBlocksArray[108307] = «window.yaContextCb.push(()=>{ Ya.Context.AdvManager.render({ renderTo: ‘yandex_rtb_R-A-188774-146’, blockId: ‘R-A-188774-146’ })})»+»ipt>»;
cachedBlocksArray[185024] = «window.yaContextCb.push(()=>{ Ya.Context.AdvManager.render({ renderTo: ‘yandex_rtb_R-A-188774-169’, blockId: ‘R-A-188774-169’ })})»+»ipt>»;
cachedBlocksArray[119236] = «window.yaContextCb.push(()=>{ Ya.Context.AdvManager.render({ renderTo: ‘yandex_rtb_R-A-188774-168’, blockId: ‘R-A-188774-168’ })})»+»ipt>»;
cachedBlocksArray[132495] = «window.yaContextCb.push(()=>{ Ya.Context.AdvManager.render({ renderTo: ‘yandex_rtb_R-A-188774-164’, blockId: ‘R-A-188774-164’ })})»+»ipt>»;
cachedBlocksArray[119235] = «window.yaContextCb.push(()=>{ Ya.Context.AdvManager.render({ renderTo: ‘yandex_rtb_R-A-188774-159’, blockId: ‘R-A-188774-159’ })})»+»ipt>»;
cachedBlocksArray[108305] = «window. yaContextCb.push(()=>{ Ya.Context.AdvManager.render({ renderTo: ‘yandex_rtb_R-A-188774-163’, blockId: ‘R-A-188774-163’ })})»+»ipt>»;
cachedBlocksArray[108302] = «window.yaContextCb.push(()=>{ Ya.Context.AdvManager.render({ renderTo: ‘yandex_rtb_R-A-188774-161’, blockId: ‘R-A-188774-161’ })})»+»ipt>»;
cachedBlocksArray[108304] = «window.yaContextCb.push(()=>{ Ya.Context.AdvManager.render({ renderTo: ‘yandex_rtb_R-A-188774-150’, blockId: ‘R-A-188774-150’ })})»+»ipt>»;
cachedBlocksArray[108300] = «window.yaContextCb.push(()=>{ Ya.Context.AdvManager.render({ renderTo: ‘yandex_rtb_R-A-188774-148’, blockId: ‘R-A-188774-148’ })})»+»ipt>»;
cachedBlocksArray[108306] = «window.yaContextCb.push(()=>{ Ya.Context.AdvManager.render({ renderTo: ‘yandex_rtb_R-A-188774-145’, blockId: ‘R-A-188774-145’ })})»+»ipt>»;
cachedBlocksArray[108299] = «»;
cachedBlocksArray[108309] = «window.yaContextCb.push(()=>{ Ya.Context.AdvManager.render({ renderTo: ‘yandex_rtb_R-A-188774-113’, blockId: ‘R-A-188774-113’ })})»+»ipt>»;
cachedBlocksArray[108303] = «window.
yaContextCb.push(()=>{ Ya.Context.AdvManager.render({ renderTo: ‘yandex_rtb_R-A-188774-163’, blockId: ‘R-A-188774-163’ })})»+»ipt>»;
cachedBlocksArray[108302] = «window.yaContextCb.push(()=>{ Ya.Context.AdvManager.render({ renderTo: ‘yandex_rtb_R-A-188774-161’, blockId: ‘R-A-188774-161’ })})»+»ipt>»;
cachedBlocksArray[108304] = «window.yaContextCb.push(()=>{ Ya.Context.AdvManager.render({ renderTo: ‘yandex_rtb_R-A-188774-150’, blockId: ‘R-A-188774-150’ })})»+»ipt>»;
cachedBlocksArray[108300] = «window.yaContextCb.push(()=>{ Ya.Context.AdvManager.render({ renderTo: ‘yandex_rtb_R-A-188774-148’, blockId: ‘R-A-188774-148’ })})»+»ipt>»;
cachedBlocksArray[108306] = «window.yaContextCb.push(()=>{ Ya.Context.AdvManager.render({ renderTo: ‘yandex_rtb_R-A-188774-145’, blockId: ‘R-A-188774-145’ })})»+»ipt>»;
cachedBlocksArray[108299] = «»;
cachedBlocksArray[108309] = «window.yaContextCb.push(()=>{ Ya.Context.AdvManager.render({ renderTo: ‘yandex_rtb_R-A-188774-113’, blockId: ‘R-A-188774-113’ })})»+»ipt>»;
cachedBlocksArray[108303] = «window. yaContextCb.push(()=>{ Ya.Context.AdvManager.render({ renderTo: ‘yandex_rtb_R-A-188774-138’, blockId: ‘R-A-188774-138’ })})»+»ipt>»;
cachedBlocksArray[108301] = «window.yaContextCb.push(()=>{ Ya.Context.AdvManager.render({ renderTo: ‘yandex_rtb_R-A-188774-92’, blockId: ‘R-A-188774-92’ })})»+»ipt>»;
yaContextCb.push(()=>{ Ya.Context.AdvManager.render({ renderTo: ‘yandex_rtb_R-A-188774-138’, blockId: ‘R-A-188774-138’ })})»+»ipt>»;
cachedBlocksArray[108301] = «window.yaContextCb.push(()=>{ Ya.Context.AdvManager.render({ renderTo: ‘yandex_rtb_R-A-188774-92’, blockId: ‘R-A-188774-92’ })})»+»ipt>»;Оцените автора
Как отбелить и осветлить зубы в Фотошопе
Из этого урока мы узнаем, каким образом в Photoshop можно быстро отбеливать и осветлять зубы в Photoshop, используя обычный корректирующий слой Цветовой тон/Насыщенность (Hue/Saturation).
В предыдущем уроке по изменению цвета глаз в Photoshop, мы использовали корректирующий слой Цветовой тон/Насыщенность для быстрого изменения радужных оболочек глаз. Здесь мы будем использовать этот слой, чтобы отбеливать и осветлять зубы. Данный урок — ещё один пример того, как один и тот же инструмент может быть использован для выполнения различных задач, и поэтому изучение принципов работы Photoshop гораздо важнее , чем простое запоминание кучи последовательных шагов.
Здесь я буду использовать Photoshop CC, но данный урок полностью подходит и к CS6 здесь, а с незначительными изменениями интерфейса — и к версиям ниже.
Пример HTML-страницыВот фотография в уменьшенном масштабе, которую я буду использовать в этом уроке:
Если увеличить масштаб, то будет хорошо видна желтизна на зубах, особенно у мужчины. Осветлением его зубов мы сейчас и займёмся:
Зубы обоих людей на фото могут быть несколько белее и ярче.
Шаг 1: Выберите инструмент «Лассо»
Первое, что нам нужно сделать, это выделить область редактирования, в нашем случае, зубы. Таким образом, мы будем иметь возможность отбелить их, не затрагивая остальную часть изображения. Чтобы выбрать зубы, на панели инструментов возьмите инструмент «Лассо» (Lasso Tool). Подробно о работе с этим инструментом рассказано здесь.
Шаг 2: Создайте выделение вокруг зубов
Если вы работаете на фото, на котором имеется двое или более человек, как у меня сейчас, вы можете захотеть выделить зубы сразу у всех, что позволит сэкономить время редактирования, но это не правильно, т. к. оттенки цвета зубов у всех разные и требуют индивидуального подхода.
к. оттенки цвета зубов у всех разные и требуют индивидуального подхода.
Вы получите лучшие результаты, если вы работаете отдельно с каждым человеком, применяя отдельный корректирующий слой «Цветовой тон/Насыщенность» для каждого человека. Я собираюсь начать с зубов мужчины, при этом я подробно рассмотрю каждый шаг по редактированию, затем я быстро применю те же самые шаги для исправления зубов женщина, используя отдельный корректирующий слой «Цветовой тон/Насыщенность».
С помощью инструмента «Лассо» нарисуйте выделение вокруг зубов. Не беспокойтесь, если это будет не самый точный выбор, т.к позже мы без проблем удалим лишнее. Просто проведите линию вокруг зубов как можно ближе к краям, насколько это возможно:
Шаг 3: Добавьте корректирующий слой «Цветовой тон/Насыщенность»
Закончив выделение зубов, давайте добавим корректирующий слой «Цветовой тон/Насыщенность», нажав на соответствующую кнопку внизу панели слоёв и выбрав соответствующую строку в выпадающем списке.
Визуально в документе с изображением ничего не произойдет, но в панели слоев, выше фонового слоя, добавится наш корректирующий слой:
Шаг 4: Изменение варианта редактирования с «Все» (Master) на «Жёлтые» (Yellows)
Элементы управления и опции для корректирующего слоя Цветовой тон/Насыщенность появятся в Photoshop в панели свойств. По умолчанию, Цветовой тон/Насыщенность будет воздействовать на все цвета в изображении одинаково. Это происходит потому, что опция варианта редактирования, расположенная в верхней части панели свойств слоя, по умолчанию установлена в положение «Все» (Master):
При включённой по умолчанию опции «Все» (Master), корректирующий слой влияет на все цвета в изображении.
Если бы мы собирались придать зубам какой-либо цветовой оттенок (а это как-бы не совсем то, что мы хотели бы сделать), то опция «Все» (Master) прекрасно бы подошла. Но причина, по которой зубы не выглядят белыми (извините за умность), заключается в том, что они имеют жёлтый оттенок, следовательно нам нужен способ, чтобы изменить только желтые цвета, при этом не затрагивая другие цвета.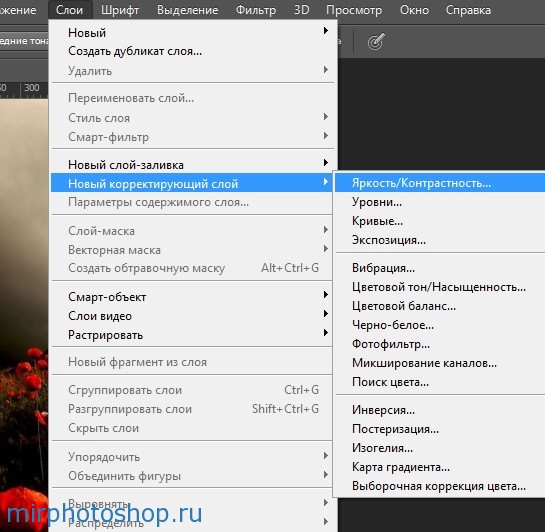
Чтобы это сделать, кликните по полю с опцией и выберите из выпадающего меню строку «Жёлтые» (Yellows):
Изменение «Все» (Master) на «Жёлтые» (Yellows)
Шаг 5: Снижение насыщенности
Теперь, когда наше редактирование будет затрагивать только жёлтые цвета, мы можем уменьшить количество желтого в зубах за счет снижения насыщенности. Для этого нажмите на слайдер «Насыщенность» (Saturation) и начните перетаскивать его влево. Чем дальше вы перетащите слайдер влево, тем больше будет обесцвечен желтый цвет и тем станут белее зуб.
Однако, имейте в виду, что у зубов имеется естественная желтизна. Если вы перетащите ползунок Saturation до упора влево (до значения -100), то зубы получатся неестественно белыми, искусственными и безжизненными:
Я удалил жёлтый цвет полностью, в результате чего зубы стали выглядеть поддельными и безжизненными. Серовато-белый — это цвет каких-то неправильных зубов ))).
Вместо того, чтобы удаления желтого цвета полностью, сделайте по-другому. Перетаскивайте ползунок «Насыщенности» (Saturation) и при этом наблюдайте за изменениями в вашем изображении, чтобы оставить незначительный, но естественный жёлтый оттенок. Конечное значение зависит от исходного изображения, у меня это примерно -80.
Для того, чтобы лучше судить о результатах, вы можете сравнить версию со сниженной насыщенностью с оригинальной версией зубов, нажав на значок видимости корректирующего слоя (глаз) в панели слоев. Нажмите на нее один раз, чтобы временно скрыть эффекты от корректирующего слоя и посмотреть исходное изображение. Нажмите снова, чтобы включить корректирующий слой обратно и посмотреть отредактированную версию:
Включите и отключите действие корректирующего слоя, нажав на значок видимости.
Шаг 6: Изменяем режим редактирования обратно на «Все» (Master)
Итак, мы отбелили зубы.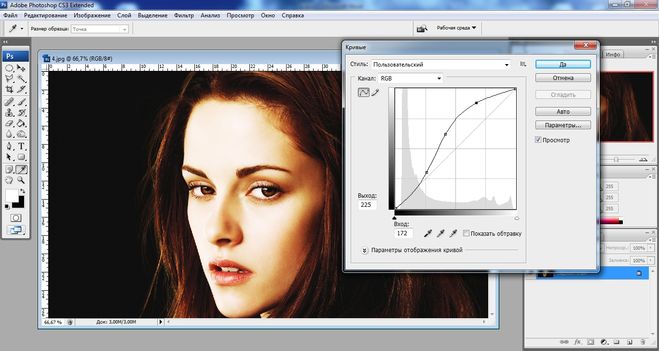 Теперь давайте придадим им блеск и естественность. Для этого переключите параметр редактирования на панели свойств корректирующего слоя с «Желтые» (Yellows) обратно на «Все» (Master), чтобы мы могли одновременно воздействовать на все цвета, а не только на желтые.
Теперь давайте придадим им блеск и естественность. Для этого переключите параметр редактирования на панели свойств корректирующего слоя с «Желтые» (Yellows) обратно на «Все» (Master), чтобы мы могли одновременно воздействовать на все цвета, а не только на желтые.
Затем нажмите слайдер «Яркость» (Lightness) и начните перетаскивать его вправо. Чем дальше вы перемещаете его вправо, тем светлее становятся зубы. Следите за изменениями своего изображения при перемещении слайдера, чтобы не сделать их слишком белыми. Для моего изображения хорошо подойдёт значение +20. В зависимости от того, насколько точно сделан ваш выбор инструментом «Лассо», вы можете заметить, что области вокруг зубов также осветлились (что, естественно, нам не нужно), как мы можем видеть на увеличенном рисунке ниже, но далее мы это исправим:
Вот и все.
Ссылка на источник
Пример HTML-страницы
Как осветлить фотографию в Photoshop (шаг за шагом)
Независимо от того, цифровая это зеркальная камера или смартфон, современные цифровые камеры — это потрясающие технологические достижения. Но даже несмотря на то, что все они имеют превосходный автоматический контроль экспозиции, вы неизбежно обнаружите, что у вас недоэкспонированная фотография, которая была бы намного лучше, если бы она была немного ярче.
Но даже несмотря на то, что все они имеют превосходный автоматический контроль экспозиции, вы неизбежно обнаружите, что у вас недоэкспонированная фотография, которая была бы намного лучше, если бы она была немного ярче.
В Photoshop есть несколько различных приемов, которые могут осветлить изображение, но наиболее мощным и гибким методом осветления фотографии в Photoshop является инструмент «Кривые».
Кривые могут быть немного сложными для изучения поначалу, но они дают вам непревзойденный уровень контроля над яркостью вашей фотографии. Поскольку это может занять некоторое время, я также включу более быстрый, но менее отточенный метод, который вы можете предпочесть.
Содержание
- Самый быстрый способ осветлить фотографию в Photoshop
- Лучший способ осветлить фотографию в Photoshop
- Осветлить фотографию в Photoshop с помощью кривых
- Шаг 1. Создание корректирующего слоя кривых
- Шаг 2. Диалоговое окно инструмента «Кривые»
- Шаг 3.
 Сделайте фотографию ярче
Сделайте фотографию ярче - Подсказка: кнопка «Авто» не даст результата хорошего качества, но это самый быстрый способ сделать изображение светлее в Photoshop.
Шаг 1: Откройте фотографию в Photoshop, откройте меню «Слой», выберите «Новый корректирующий слой 9».0036 и нажмите Яркость/Контрастность .
Шаг 2: На панели свойств увеличьте ползунок Яркость , пока ваша фотография не станет достаточно яркой.
Как вы сразу увидите, осветление фотографии с помощью этого инструмента является универсальным подходом, который может создать уродливые, чрезмерно яркие блики, которые теряют все детали, но он делает вашу фотографию ярче!
Я бы не рекомендовал использовать этот метод, за исключением случаев быстрого редактирования, когда качество изображения не имеет значения
Лучший способ осветлить фотографию в Photoshop
Немного сложно составить краткое руководство по использованию инструмента «Кривые» из-за его сложности, но если вы уже знакомы с концепцией «Кривые», это будет показать вам, как использовать его в Photoshop:
Шаг 1: Открыв фотографию в Photoshop, откройте меню Layer , выберите подменю New Adjustment Layer и нажмите Curves .

Шаг 2: На панели «Свойства» щелкните один раз в центре сетки гистограммы «Кривые», чтобы создать точку регулировки, затем щелкните и перетащите эту точку вверх, чтобы повысить яркость средних тонов по всему изображению.
Если вы никогда раньше не использовали Кривые, это, вероятно, заставит вас почесать голову — особенно сетку гистограммы. Это сложный процесс, который требует небольшого объяснения для новых пользователей, поэтому читайте более подробное объяснение того, как использовать инструмент «Кривые», чтобы сделать фотографию ярче в Photoshop.
Сделайте фотографию ярче в Photoshop с помощью кривых
В этом примере я собираюсь оживить недавно сделанную фотографию одного из многочисленных енотов Торонто, укрывающихся в дымоходе во время снежной бури.
Освещение было очень плохим, а мой супертелеобъектив раскрывается только до f/6,3 на 600 мм, так что в итоге у меня получилась симпатичная, но недоэкспонированная фотография.
 Раскрасим немного!
Раскрасим немного!Шаг 1. Создание корректирующего слоя «Кривые»
Наверное, я говорю это в 50% статей, которые пишу для PhotoshopBuzz, но это правда: почти всегда есть несколько разных способов выполнить одну и ту же задачу в Photoshop.
Вы можете создать корректирующий слой Кривые, открыв меню Слой , выбрав подменю Новый корректирующий слой , а затем щелкнув Кривые , но вы также можете просто щелкнуть значок на панели Коррекция , как показано на рисунке. ниже.
Панель «Коррекция» в Photoshop 2022Если вы регулярно используете корректирующие слои (а вы должны это делать!), то очень полезно иметь открытой панель «Коррекция». Если это не часть вашего текущего рабочего пространства, вы можете сделать панель видимой, открыв Окно меню и нажатие Настройки .
Панель «Слои» в Photoshop 2022Шаг 2. Знакомство с диалоговым окном инструмента «Кривые»
После добавления корректирующего слоя вы увидите новую запись на панели «Слои» в правом нижнем углу интерфейса.
 Убедитесь, что слой выбран, а затем переключитесь на панель Properties , которая находится на вкладке рядом с панелью Adjustments .
Убедитесь, что слой выбран, а затем переключитесь на панель Properties , которая находится на вкладке рядом с панелью Adjustments .Если он не виден, вы можете открыть его с помощью Меню окна . Вам также может понадобиться немного изменить размер панелей, чтобы отобразить все содержимое панели, как я сделал ниже.
Панель «Свойства» в Photoshop 2022, показывающая свойства моего корректирующего слоя «Кривые»Если вы знакомы с идеей гистограммы, вы сразу узнаете основную функцию инструмента «Кривые». Для тех из вас, кто плохо знаком с гистограммами, относительная яркость данных вашего изображения представлена в виде диаграммы.
Высота диаграммы указывает количество пикселей, имеющих определенный тон. В приведенном выше примере вы можете видеть, что на этом изображении много довольно темно-серых пикселей, что имеет смысл, если вы помните, насколько оно недоэкспонировано.
Так как на изображении куча яркого снега, чисто белых пикселей должно быть больше, но они также немного недоэкспонированы.
 Ближе к концу данных гистограммы есть небольшой выступ, но он расположен в серой области средних тонов, а не в чисто белом конце градиента, поэтому снег выглядит не совсем правильно.
Ближе к концу данных гистограммы есть небольшой выступ, но он расположен в серой области средних тонов, а не в чисто белом конце градиента, поэтому снег выглядит не совсем правильно.По горизонтальной оси левая сторона представляет собой чистый черный цвет, а правая сторона представляет чистый белый цвет, а все остальные оттенки серого распределяются в виде градиента между ними. Вертикальная ось представляет измененные тона, которые вы создадите с помощью настроек.
Диагональная линия, идущая из левого нижнего угла в правый верхний, — это место, где вы будете вносить свои коррективы. Щелкните в любом месте вдоль линии, чтобы создать точку корректировки, а затем переместите точку вверх, чтобы осветлить соответствующие тона, или переместите точку вниз, чтобы затемнить их.
Поначалу это может быть немного сложно понять, но по моему опыту, лучший способ понять Кривые — это использовать их!
Существует множество различных способов взаимодействия с инструментом «Кривые» (см.
 все значки слева), но все они следуют одному и тому же общему принципу.
все значки слева), но все они следуют одному и тому же общему принципу.Шаг 3. Сделайте фотографию ярче
Чтобы осветлить средние тона фотографии, не нарушая баланс света и тени, щелкните в самом центре диагональной линии регулировки, чтобы создать точку регулировки (выделена красным ниже).
Затем щелкните и перетащите эту точку настройки вверх, и вы сразу поймете, почему инструмент называется Кривые.
Чтобы создать плавный переход между областями разной тональности, корректировка производится не в одном месте, а затрагивает близлежащие пиксели по кривой. Вы можете добавить столько точек настройки, сколько хотите, хотя слишком много может привести к обратным результатам.
В этом случае изображение стало немного ярче, но некоторые тени стали слишком яркими, поэтому добавление еще одной точки настройки в более темный участок линии настройки Кривых и перемещение ее вниз предотвратит появление темных областей. чрезмерно посветлело.
Подсказка: кнопка «Авто»
Внимательные читатели, вероятно, заметили кнопку «Авто » в правом верхнем углу панели «Кривые».
Функция «Авто» инструмента «Кривые» Это быстрый и простой способ сделать вашу фотографию ярче с помощью Кривых без недостатков использования инструмента Яркость/Контрастность.
Это быстрый и простой способ сделать вашу фотографию ярче с помощью Кривых без недостатков использования инструмента Яркость/Контрастность.Она не работает идеально во всех ситуациях и не всегда дает желаемый результат, поэтому все же полезно понимать, как работает инструмент «Кривые». Но для целей изучения Кривых это может быть очень полезно, так что давайте попробуем и посмотрим, что он делает.
Функция «Авто» переместила ползунок точки белого ближе к фактическому содержанию пикселей, поэтому снег выглядит намного ярче. Он также добавил несколько точек корректировки в яркие средние тона и выделил участки кривой корректировки, осветлив всю фотографию в целом.
Вы заметите, что он также не регулировал большинство тонов в самой темной трети изображения, гарантируя, что темные области не будут испорчены, сохраняя контрастность изображения.
Заключительное слово
Это лучшие способы осветления фотографии в Photoshop, но существует множество других способов.
 Чтобы стать редактором изображений, нужно изучить новые методы и выяснить, какие из них лучше всего подходят для вашего конкретного рабочего процесса и стиля редактирования.
Чтобы стать редактором изображений, нужно изучить новые методы и выяснить, какие из них лучше всего подходят для вашего конкретного рабочего процесса и стиля редактирования.При этом со временем вам придется научиться использовать кривые, поэтому лучше сделать решительный шаг и раскрыть свои впечатляющие возможности редактирования как можно раньше. Требуется некоторая практика, чтобы освоить его, поэтому вернитесь в Photoshop и начните прямо сейчас =)
Пусть ваши фотографии всегда будут яркими или, по крайней мере, такими яркими, какими вы хотите их видеть!
О Томасе Болдте
Томас начал свою карьеру в Photoshop еще в 2000 году. После изучения Photoshop 5.5 в компьютерном классе средней школы у него развилась непреходящая страсть к фотографии, дизайну и технологиям, которая привела его к получению степени бакалавра дизайна и в дикий мир технологических стартапов.
Как осветлить изображение в Photoshop?
Сделать фотографии ярче с помощью Adobe Photoshop очень просто.
 В этой статье мы рассмотрим 8 способов сделать фотографии ярче, а также плюсы и минусы каждого из них. Надеюсь, это поможет вам быстро и эффективно улучшить ваши фотографии с помощью Photoshop.
В этой статье мы рассмотрим 8 способов сделать фотографии ярче, а также плюсы и минусы каждого из них. Надеюсь, это поможет вам быстро и эффективно улучшить ваши фотографии с помощью Photoshop.начнем!
СОДЕРЖАНИЕ
- Яркость/контрастность
- Экспозиция
- Цветовые уровни
- Кривая
- Камера RAW
- DHAVE и BURN
- BLACK и WHITE FILING
- MULTI-PLATE PLATE и BURN
- BLACK и WHITE FILING
- MULTI-PLATE PLATE и BURN
- BLACK и WHITE FILING
- MULTI-PLATE-PLATE и BURN
- . Яркость/контрастность
Щелкните круглый значок инь и ян под панелью слоев ps и выберите «яркость/контрастность» на выдвижной панели корректирующих слоев.
Сдвиньте ползунок шкалы яркости влево и вправо, чтобы затемнить или сделать экран ярче. Переместите ползунок влево, чтобы уменьшить экспозицию, и вправо, чтобы увеличить экспозицию. Особенность этой операции в том, что при перемещении ползунка.

Воздействует одновременно на темные, средние и яркие участки изображения. Но влияние на средние тона самое большое. И это оказывает определенный защитный эффект на светлых и теневых участках изображения.
Плюсы: Операция и представленный эффект просты и понятны.
Минусы: Нет возможности отдельно настроить определенную яркость картинки, да и эффект очень ограничен.
Сводка: Рекомендуется для начинающих пользователей, которые только начинают работать с Photoshop.
2. Экспозиция
Снова нажмите на кружки инь и ян на панели слоев, чтобы открыть панель корректирующих слоев. Затем выберите «Экспозиция».
Переместите ползунок «Экспозиция», чтобы изменить общую яркость изображения. Особенность этой операции заключается в изменении теней, полутонов и светлых участков изображения в равных пропорциях. Проще говоря, это похоже на добавление и вычитание экспозиции при съемке.
Например, перемещение ползунка вправо на одну единицу эквивалентно увеличению экспозиции на одну ступень.
 А перемещение ползунка в столбце «Displacement» может изменить светлые и темные полутона по отдельности. «Гамма-коррекция» в последнем столбце используется для регулировки контрастности изображения.
А перемещение ползунка в столбце «Displacement» может изменить светлые и темные полутона по отдельности. «Гамма-коррекция» в последнем столбце используется для регулировки контрастности изображения.Плюсы: Интегрированы функции регулировки контраста и экспозиции, что удобно в эксплуатации и просто в использовании. Немного сильнее, чем Яркость/Контрастность.
Минусы: Невозможно отрегулировать определенную яркость в одиночку. И эффект относительно ограничен.
Резюме: Рекомендуется для начинающих фотографов, которые только начинают.
Уровни — это использование гистограмм для описания светлой и темной информации изображения. Слева направо на гистограмме представлено распределение пикселей изображения от темных к светлым.
Переместите крайний левый черный ползунок под гистограммой вправо, чтобы сделать темные части изображения темнее. Переместите крайний правый белый ползунок влево, чтобы сделать блики на изображении ярче. Ползунок посередине в основном влияет на свет и тень средних тонов.

Нижняя полоса выходных уровней также может изменять светлую и темную часть изображения. Переместите черный ползунок слева направо, чтобы смягчить темные участки изображения.
Переместите белый ползунок справа налево, чтобы сделать светлые участки изображения менее резкими.
Плюсы: Изображение разделено на три области: светлые, средние тона и тени, которые можно независимо настраивать, перемещая ползунки. Комбинация движений каждого ползунка может удовлетворить большинство потребностей в регулировке.
Минусы: Может быть трудно обеспечить более высокую точность настройки.
Сводка: Часто используется слой регулировки уровня. Он может быстро и легко изменить свет и оттенок каждой области экрана. С маской он может удовлетворить любые потребности в настройке света и тени на более позднем этапе пейзажной фотографии.
4. Кривая
Щелкните значки кружков инь и ян на панели «Слои», чтобы открыть панель «Корректирующие слои» и выберите «Кривые».

Регулировка кривой, как и уровень, имеет гистограмму. А гистограмма слева направо представляет распределение пикселей изображения в тенях, средних тонах и светах. Потяните кривую вверх, чтобы осветлить ее, и потяните вниз, чтобы затемнить. Вы можете выбрать разные точки на кривой, чтобы выполнить индивидуальную настройку выбранной области яркости, что также является наиболее гибким и точным методом настройки.
Плюсы: Пошаговая регулировка может произвольно изменять свет и тень каждого пикселя, а также создавать тонкие изменения света и тени.
Минусы: Немного сложнее в использовании, чем предыдущие.
Резюме: Это также часто используемый корректирующий слой. При умелом использовании можно сделать больше с меньшими затратами.
5. Camera Raw
После обновления фотошопа до версии cc подключаемый модуль Camera Raw, который появляется только при импорте фотографий в необработанном формате, превращается в jpg, gif также можно применить фильтр.
 Таким образом, мы можем использовать некоторые функции в необработанном виде камеры, чтобы сделать более интегрированные настройки затенения фотографий.
Таким образом, мы можем использовать некоторые функции в необработанном виде камеры, чтобы сделать более интегрированные настройки затенения фотографий.Сначала продублируйте слой перед применением фильтра, затем нажмите «Фильтр — Фильтр Camera Raw».
Базовая панель камеры имеет различные настройки для светлого и темного изображения. Вы можете добиться желаемого эффекта, комбинируя и сопоставляя эти настройки.
На панели кривой тона фильтр представляет интерфейс гистограммы, аналогичный слою настройки кривой в ps. Под ним есть четыре области яркости, которые можно настроить: блики, яркие тона, темные тона и тени. Например, если я хочу осветлить дым на картинке, чтобы усилить атмосферу, в то время как дым находится в более яркой области, то я могу переместить ползунок «Яркость» вправо.
При перемещении ползунка гистограмма будет изменяться в реальном времени в соответствии с вашими действиями. Такой интуитивно понятный эффект, несомненно, проще в использовании, чем корректирующий слой Кривые.

После настройки нажмите OK, и к новому слою будет применен эффект необработанного изображения. Затем добавьте маску, чтобы эффект применялся только к нужной области.
Плюсы: Необработанный фильтр камеры сочетает в себе различные операции по изменению света и тени. И все эффекты можно наложить на один слой. Это избавляет вас от утомительного создания различных корректирующих слоев для многократного применения эффектов.
Особенно, когда вы хотите сделать с изображением другие вещи, помимо изменения света и тени. Этот фильтр, несомненно, более эффективен, чем корректирующие слои.
Минусы: Единственный минус — нужно дублировать слой перед применением эффекта, и вручную добавлять маску после применения эффекта. Это займет немного времени.
Резюме: Adobe специально превратила этот плагин, который изначально использовался только для необработанных файлов, в фильтр, который можно использовать в gif и jpg. Этого достаточно, чтобы показать, насколько полезен этот фильтр.
 Он имеет встроенные эффекты, которые работают на одном слое, и простой для понимания интерфейс. Это инструмент, который часто используется при постобработке.
Он имеет встроенные эффекты, которые работают на одном слое, и простой для понимания интерфейс. Это инструмент, который часто используется при постобработке.6. Dodge & Burn
Dodge&Burn позволяет использовать черно-белые кисти или инструменты затемнения и осветления для ручного размытия и формирования света и тени на изображении. Используйте белую кисть для осветления и черную кисть для затемнения. Эта техника больше похожа на живопись.
Плюсы: Затенение вручную, несомненно, является наиболее контролируемым и совершенным методом. Для некоторых областей, где свет и тень должны быть тщательно сформированы и подчеркнута текстура, этот метод является лучшим выбором.
Минусы: отнимает много времени. Особенно для тех, кто обрабатывает сложные текстурные изображения, это часто занимает много времени. И эта техника требует определенной практики, чтобы овладеть ею.
Краткое описание: Это необходимая техника для постобработки пейзажной фотографии.

7. Черно-белая заливка
1) Создайте новый пустой слой и измените режим наложения слоя на «Мягкий свет».
2) «Правка — Заливка», выберите заливку черным во всплывающем диалоговом окне.
3) Уменьшите непрозрачность слоя до нужного размера. Чем больше прозрачность слоя, тем темнее будет изображение.
Аналогично, если хотите осветлить картинку, то залейте ее белым цветом. Измените режим наложения изображения на «наложение» или контролируйте степень осветления изображения, изменяя непрозрачность слоя.
Плюсы: Вы можете скоротать время, когда вам скучно.
Минусы: Громоздкая операция и сложность управления. Все недостатки.
Резюме: Этот прием не рекомендуется.
8. Многопластинчатое клонирование штампа
Этот метод довольно странный, но именно его используют ведущие мировые пейзажные фотографы Марк Адамус и Макс Рив.
1) Создать копию
Ctrl+A выбирает все изображения, Ctrl+C копирует изображения, а Ctrl+N создает новые документы.
 В новом интерфейсе документа Ctrl+V вставляет изображение в новый пустой документ, чтобы создать копию.
В новом интерфейсе документа Ctrl+V вставляет изображение в новый пустой документ, чтобы создать копию.2) Затенение копии
Если вы хотите сделать дым ярче и выделить эффект тумана, вы можете подтянуть кривую вверх, чтобы сделать изображение ярче. Объедините слои после того, как выделение будет сделано.
3) Клональная выборка
Сделайте копию изображения как можно большего размера. В этот момент изображение предстанет в виде мозаики. Выберите инструмент «Штамп», удерживайте нажатой клавишу «Alt» и нажмите «Образец» в пиксельной сетке в верхнем левом углу изображения.
4) Выравнивание по сетке
Вернитесь к исходному файлу, а также сделайте исходный файл самым большим. Затем перетащите курсор штампа клона и щелкните точку сетки в верхнем левом углу исходного файла. Это совместит изображение копии штампа-клона с исходным файлом.
Поскольку эффект имитации штампа был применен к углу при простом щелчке, мы нажимаем ctrl+z, чтобы отменить эффект прямо сейчас.

5) Clone Smear
Далее, двигая курсор, вы можете обнаружить, что кисть, куда движется курсор, показывает копию изображения. Это эффект изображения после осветления. Затем проведите кистью там, где вы хотите осветлить, и эффект осветления будет скопирован с копии на оригинал.
Этот клон штампа с несколькими пластинами фактически применяет эффект к дублирующемуся изображению. Затем используйте инструмент клонирования, чтобы клонировать эффект дубликата изображения на исходное изображение. Диапазон, захваченный кистью, — это область, к которой вы хотите применить эффект.
Плюсы: По мере перемещения курсора эффект будет проявляться на изображении в режиме реального времени, что будет более интуитивно понятным.
Минусы: Сложная операция, трудоемкая, трудно модифицируемая.
Резюме: Хотя ведущие зарубежные пейзажные фотографы, такие как Марк Адамус и Макс Рив, используют этот метод, мы можем полностью заменить этот эффект маской.
 Более того, в маске удобнее отменять и изменять выделение. Этому методу можно научиться, но он не очень рекомендуется.
Более того, в маске удобнее отменять и изменять выделение. Этому методу можно научиться, но он не очень рекомендуется.Это все методы, которые могут сделать изображение ярче в Photoshop. Быстро откройте Photoshop и загрузите фотографии, чтобы попробовать эти методы. Помимо Photoshop, вы также можете использовать онлайн-редактор фотографий Fotor, чтобы сделать изображения ярче.
Как осветлить фотографию в Photoshop: 4 урока
Вам не нужно быть профессиональным ретушером, чтобы осветлить фотографию в Photoshop. С этой задачей справится даже новичок, так как Photoshop позволяет решить небольшие проблемы с экспозицией за считанные минуты. Единственный инструмент, который вам понадобится для этой работы, — это корректирующий слой.
ПОЛЬЗУЙТЕСЬ СЛУЖБОЙ ЦВЕТОВОЙ КОРРЕКЦИИ
Это руководство научит вас осветлять фотографии в Photoshop с минимальными усилиями. Следуя одному из этих руководств по Photoshop, вы улучшите свою фотографию менее чем за минуту.
Метод 1: Настройка яркости
Самый простой и очевидный способ сделать фотографию ярче в Photoshop — настроить яркость.
 Для этого вам даже не нужно искать подходящие экшены Photoshop. Просто выберите фотографию, которую хотите улучшить, и следуйте инструкциям ниже.
Для этого вам даже не нужно искать подходящие экшены Photoshop. Просто выберите фотографию, которую хотите улучшить, и следуйте инструкциям ниже.Шаг 1. Создайте новый корректирующий слой
Откройте фотографию. Теперь создайте новый корректирующий слой на панели «Слои», выберите «Яркость/Контрастность».
Шаг 2. Отрегулируйте яркость
Затем переместите ползунок «Яркость» немного вправо, пока не будете удовлетворены результатом. Это меню также позволяет вам изменить контрастность, если это будет полезно для изображения.
Метод 2: корректирующий слой «Кривые»
Второй метод осветления изображения в Photoshop, который вы можете выбрать, — это «Кривые». Хотя поначалу эта функция может показаться немного пугающей, как только вы научитесь использовать кривые, они станут вашим лучшим другом при редактировании. Этот метод также применим, если вам нужно отбелить зубы в Photoshop или изменить цвет волос в Photoshop.

Шаг 1. Добавьте корректирующий слой Кривые
Откройте фотографию. Найдите меню «Кривые», щелкнув «Изображение»> «Коррекция»> «Кривые» или одновременно нажав «Ctrl» или «Cmd» и «M». Щелкните значок, как в примере.
Шаг 2. Сделайте фото
ярче. Вы увидите небольшой график, похожий на тот, что вы видите ниже. Чтобы сделать изображение ярче, вам просто нужно перетащить кривую вверх, чтобы она выглядела как моя в примере. Будьте осторожны, чтобы не разместить его слишком далеко от начальной точки. Как только вы будете удовлетворены результатом, нажмите «ОК».
Если вы перетаскиваете линию, но ничего не происходит, проверьте, включена ли опция «Предварительный просмотр».
Метод 3: корректирующий слой экспозиции
Создание корректирующего слоя экспозиции — один из самых простых способов узнать, как осветлить фотографию в Photoshop. Подобно предыдущим урокам, этот метод не займет больше минуты вашего времени.
 Кстати, вы также можете использовать корректирующий слой, чтобы изменить цвет глаз в Photoshop.
Кстати, вы также можете использовать корректирующий слой, чтобы изменить цвет глаз в Photoshop.Шаг 1. Добавьте корректирующий слой экспозиции
Откройте фотографию, добавьте корректирующий слой экспозиции и щелкните значок, показанный в примере.
Шаг 2. Настройте экспозицию
После создания корректирующего слоя экспозиции вы сможете возиться с тремя ползунками: экспозиция, смещение и гамма-коррекция. Перетащите экспозицию вправо, чтобы сделать изображение ярче. При работе со слоем регулировки экспозиции рекомендуется вносить изменения небольшими шагами, поскольку эти параметры могут значительно повлиять на фотографию даже при небольшом изменении.
Метод 4: корректирующий слой «Уровни»
Помимо корректирующих слоев «Экспозиция» и «Кривые», еще один инструмент, который вы можете использовать для обучения тому, как сделать изображение ярче в Photoshop, — это «Уровни».
 Этот совет по редактированию фотографий поможет вам добиться большей точности и гибкости при ретушировании изображений.
Этот совет по редактированию фотографий поможет вам добиться большей точности и гибкости при ретушировании изображений.Шаг 1. Добавьте корректирующий слой «Уровни»
Откройте фотографию и добавьте корректирующий слой «Уровни», щелкните значок, показанный в примере.
Шаг 2. Установите соответствующие значения параметров
Уровни позволяют перетаскивать центральную точку влево, чтобы осветлить средние тона, или правую точку влево, чтобы осветлить блики (действуйте осторожно, чтобы не перекрыть их).
Эта функция также позволяет перемещать ползунок вывода черного вправо, добиваясь при этом туманной яркости.
Шаг 3. Оцените результат
На этом этапе у вас будет осветленная фотография. Однако вы можете продолжить экспериментировать с корректирующим слоем «Уровни», изменив режим наложения.
Шаг 4.
 Снова добавьте корректирующий слой «Уровни»
Снова добавьте корректирующий слой «Уровни»Снова откройте фотографию и добавьте еще один корректирующий слой «Уровни».
Шаг 5. Измените режим наложения
Выберите новый слой «Уровни» и измените режим наложения. Перейдите в режим наложения > Экран. Готово, ваша фотография стала ярче.
Нет времени самостоятельно обрабатывать десятки фотографий с прошлой фотосессии? Чтобы превратить ваши любительские фотографии в профессиональные, воспользуйтесь услугами высококачественной ретуши. Ретушеры украсят фотографии, а также улучшат макияж, волосы и цвета.
Бонусные инструменты
Скачать бесплатно
Вы можете улучшить качество своих фотографий одним щелчком мыши с помощью профессиональных действий. Здесь вы найдете более 300 бесплатных экшенов для фотографов любого жанра. Коллекция включает в себя инструменты для улучшения портретных, свадебных и лайфстайл-фотографий. Вы можете использовать эти фильтры в Photoshop CS4-6 или Photoshop CC.

Энн Янг
Привет, я Энн Янг, профессиональный блоггер. читать далее
Photoshop Elements: осветление недоэкспонированных фотографий с помощью режима наложения экрана :: Секреты цифрового фото
РегистрацияВойти
- Как мне это сделать?
- Избегайте Redeye
- Создать селфи
- изображения Луны
- Исправленные размытые фото
- Сделайте спортивные фотографии в помещении
- Защитите мои фотографии
- СОВЕРИ Правила фотографии
- Понимание «мм» на моем объективе
- Создание размытого фона
- Что такое P-режим?
- Советы и учебные пособия
- Методы
- Обычные предметы
- Composition
- Типы фотографии
- Post Processing
- Color
- Gear
- Camessing Camerys
- .
- Улучшите свои фотографии
- Weekly Newsletter
- Landscape Photography
- Flash Photography
- HDR Photography
- Black and White Photography
- Photographing Christmas
- Products
- Photography Simplified
- Photograph Your Year
- Post Processing for Photographers
- Intermediate Постобработка
- Электронные книги
- Пейзажная фотография
- Съемка со вспышкой
- HDR-фотография
- Черно-белая фотография
Редактирование
Дэвид Петерсон 5 комментариев
Недавно мы сделали руководство по режиму наложения «множество» и тому, как его можно использовать для исправления изображения.
 яркий. Если вы следовали этому руководству, вы, несомненно, поняли, что в Photoshop Elements есть несколько вариантов смешивания слоев. Один из них — прямая противоположность режиму множественного наложения. С помощью режима наложения экрана вы можете исправить недоэкспонированные изображения. Позвольте мне показать вам, как это сделать.
яркий. Если вы следовали этому руководству, вы, несомненно, поняли, что в Photoshop Elements есть несколько вариантов смешивания слоев. Один из них — прямая противоположность режиму множественного наложения. С помощью режима наложения экрана вы можете исправить недоэкспонированные изображения. Позвольте мне показать вам, как это сделать. Загрузите изображение, которое вы хотите исправить
При этом вы начнете узнавать, какие изображения можно и нельзя исправить. Вот это точно можно исправить. В сцене уже есть много цветов, поэтому их небольшое увеличение должно привести к значительному улучшению. Изображение, которое трудно исправить, обычно имеет много черного вокруг объекта. Неважно, что вы пытаетесь сделать. Вы не получите ни одной детали из гигантского черного пятна.
Наше изображение определенно можно спасти. Пора начинать.
Фото Брендана АдкинсаДобавление корректирующего слоя уровней
После того, как ваше изображение открыто в Photoshop Elements, пришло время добавить корректирующий слой уровней.
 Регулировка уровней в основном позволяет вам регулировать яркость и темноту изображения с помощью ползунков. Если бы это был любой другой урок, мы бы поэкспериментировали непосредственно с корректирующим слоем уровней, но это не так. Мы просто собираемся использовать слой уровней как быстрый способ перейти к экранному режиму наложения.
Регулировка уровней в основном позволяет вам регулировать яркость и темноту изображения с помощью ползунков. Если бы это был любой другой урок, мы бы поэкспериментировали непосредственно с корректирующим слоем уровней, но это не так. Мы просто собираемся использовать слой уровней как быстрый способ перейти к экранному режиму наложения.Чтобы добавить новый корректирующий слой уровней, щелкните слой —> новый корректирующий слой.
Появится окно:
Вы видите, где написано «режим»? Это режим наложения. Нажмите на это и переключите его с обычного на экранный режим наложения. У меня также есть привычка создавать описательное имя для слоя. Хотя для таких небольших изменений это не имеет значения, когда вы начнете вносить множество небольших изменений в свое изображение с помощью новых слоев, вам будет полезно знать, что делает каждый слой.
Теперь все, что вам нужно сделать, это нажать OK.
 для Photoshop, чтобы творить свое волшебство. Вот новое изображение, теперь намного ближе к тому, что мы хотим.
для Photoshop, чтобы творить свое волшебство. Вот новое изображение, теперь намного ближе к тому, что мы хотим.Вы действительно можете видеть, как проходит цвет. Телесные тона выглядят правильно, и ничего не кажется слишком темным. Мы действительно выбрали фотографию, которую можно улучшить.
Изменение степени яркости
Если вы не полностью удовлетворены первоначальным результатом, вы можете продолжить вносить небольшие корректировки в эффект, изменив непрозрачность корректирующего слоя. «Непрозрачность» — это причудливый способ говорить о степени, в которой вы можете видеть сквозь любой слой. Чем больше непрозрачность, тем меньше вы можете видеть сквозь слой то, что находится под ним. Так что, если мы уменьшим непрозрачность только что добавленной корректировки уровней, это должно затемнить изображение в целом.
Ползунок непрозрачности находится в меню слоев. Нажмите на него и перетащите ползунок влево или вправо, чтобы отрегулировать интенсивность эффекта.

Обратите внимание, что непрозрачность указывается в процентах. Вы не можете сделать что-то более непрозрачным, чем оно уже есть, поэтому вы не можете использовать ползунок непрозрачности, чтобы усилить эффект. Вы можете использовать его только для уменьшения эффекта.
Как сделать изображение еще ярче
Если вы все еще не чувствуете, что регулировка сделала ваше изображение достаточно ярким, вы можете продолжать добавлять дополнительные уровни корректирующих слоев с помощью режима наложения экрана. При использовании других режимов наложения, таких как умножение, это может снизить качество изображения. Не так с режимом наложения экрана. Вы можете продолжать добавлять столько слоев уровней, сколько хотите.
Вот что у меня получилось после добавления еще двух корректирующих слоев уровней поверх того, который я только что сделал.
Теперь мы перешли от недодержки к передержке. Как видите, здесь много места для игр.
 Если бы я хотел, я мог бы отрегулировать непрозрачность любого из слоев, чтобы уменьшить эффект, пока результат не станет абсолютно идеальным.
Если бы я хотел, я мог бы отрегулировать непрозрачность любого из слоев, чтобы уменьшить эффект, пока результат не станет абсолютно идеальным.Режим наложения наложения экрана — это быстрый и простой способ исправить недоэкспонированное изображение. В большинстве случаев все, что вам нужно сделать, это добавить один корректирующий слой уровней, и все. Эффект обычно правильный прямо из ворот. Пока ваше начальное изображение не слишком далеко от конечной цели, вы, вероятно, получите хороший результат.
Большинство людей считают этот пост крутым. Что вы думаете?
Awesome (50)
Интересно (11)
Полезно (14)
СКАЗЫ (8)
Сложность:
Новичок
Длина:
5 минут
Категории:
Exprosurelightingphotography.
О Дэвиде Петерсоне
Дэвид Петерсон является создателем Digital Photo Secrets и Photography Dash и любит обучать фотографии других фотографов по всему миру.
 Вы можете следить за ним в Твиттере на @dphotosecrets или в Google+.
Вы можете следить за ним в Твиттере на @dphotosecrets или в Google+.469 022
Подписчики
1 269
Статьи
231
Видео
Помогаем миру делать лучшие фотографии.
Секреты цифрового фото
О Дэвиде
Отзывы
Регистрация
Войти
Разделы
Как мне?
Советы и учебные пособия
Бесплатные курсы
Продукты
Электронные книги
Помощь и поддержка
Свяжитесь с нами
Политика конфиденциальности
Задать вопрос Дэвиду
Информационный бюллетень по электронной почте
Новые советы и руководства каждую неделю. Единственный информационный бюллетень по фотографии , который вам когда-либо понадобится прочитать!
Политика конфиденциальности
Упрощенная фотография
Мгновенное изменение качества цифровых фотографий. Делайте потрясающие снимки каждый раз.

Раскройте всю мощь вашей камеры
Фотосъемка со вспышкой
Придайте вашим изображениям новое измерение с помощью вспышки!
Бесплатный электронный курс по использованию вспышки вашей камеры
- Следуйте за нами!
© 2022 Vivitec Pty Ltd. Все права защищены.
7 бесплатных онлайн-инструментов для спасения ваших фотографий без Photoshop
By
David Nield
Комментарии (10)Независимо от того, публикуете ли вы фотографии в Instagram или работаете над художественным проектом, качество конечного изображения имеет значение. Даже если у вас не установлено что-то вроде Photoshop, вы можете добиться наилучшего вида своих фотографий с помощью некоторых бесплатных и простых в использовании веб-приложений, и мы выбрали семь из лучших для ваших нужд прямо здесь. .
Повышайте разрешение изображений с помощью Let’s EnhanceУкажите в браузере Let’s Enhance, и вы сможете воспользоваться волшебством увеличения изображения на основе машинного обучения.
 Другими словами, инструмент использует нейронные сети для заполнения пробелов в ваших изображениях по мере их увеличения. Конечным результатом являются изображения, намного большие, чем их источники, но которые не кажутся блочными или размытыми, когда они выходят с другого конца.
Другими словами, инструмент использует нейронные сети для заполнения пробелов в ваших изображениях по мере их увеличения. Конечным результатом являются изображения, намного большие, чем их источники, но которые не кажутся блочными или размытыми, когда они выходят с другого конца.Конечно, даже самая лучшая нейронная сеть не может конкурировать с реальными пикселями, но Let’s Enhance очень хорошо справляется с сохранением артефактов и поддержанием качества. Щелкните ссылку на начальном экране, выберите изображение, которое вы сохранили, и вы можете выбрать один из множества вариантов улучшения до начала обработки.
Создавайте художественные эффекты с помощью DeepArtDeepArt был создан группой ученых из Европы и использует специально разработанный алгоритм анализа изображений: он может выбрать стиль любой картины или произведения искусства, которые вам нравятся, и затем примените его к выбранному изображению. Думайте о DeepArt как о фильтрах, встроенных в Photoshop, только здесь вы можете бесплатно выбрать любой источник фильтра, который вам нравится.

Перейдите по ссылке на переднем экране, и вам нужно выбрать изображение, которое вы хотите обработать, и изображение, которое вы хотите использовать в качестве шаблона стиля (вы можете выбрать из нескольких примеров для второго шага, если хотите). Окончательный результат будет отправлен вам по электронной почте через несколько минут, и вы также сможете просмотреть некоторые изображения, созданные другими пользователями.
Удаление фона с помощью Background BurnerЕсть фон, который нужно удалить? Background Burner — это сайт, который вам нужен, способный выполнить один из самых хитроумных трюков редактирования изображений всего несколькими щелчками мыши. Хотя веб-приложение не может конкурировать с самыми мощными инструментами в Photoshop, оно все же может давать удивительно профессионально выглядящие результаты, независимо от вашего уровня ретуширования фотографий.
Нажмите кнопку на открывающемся экране-заставке, чтобы загрузить изображение с диска, или просто перетащите его в окно браузера.
 Затем вы можете либо выбрать автоматическую обрезку, которую применяет Background Burn, либо использовать инструменты ретуши для внесения корректировок — вы просто перетаскиваете части фона или переднего плана, чтобы приложение знало, что нужно вырезать.
Затем вы можете либо выбрать автоматическую обрезку, которую применяет Background Burn, либо использовать инструменты ретуши для внесения корректировок — вы просто перетаскиваете части фона или переднего плана, чтобы приложение знало, что нужно вырезать.
Добавьте текстовые слои с помощью PabloЕсли вам нужно поместить текст поверх изображения, вам стоит попробовать Pablo из известного инструмента для обмена в социальных сетях Buffer — он быстрый, простой, бесплатный и если у вас нет собственной фотографии под рукой, вы можете выбрать из более чем 600 000 образцов, доступных через самого Пабло.
Это приложение разработано для маркетологов социальных сетей, поэтому по умолчанию выбираются размеры, идеально подходящие для Twitter или Facebook, но оно полезно практически для всех. Выберите фон и шаблон, и вы уже на полпути, и вы можете использовать инструменты редактирования и форматирования текста, чтобы закончить работу. Также доступен выбор простых фильтров изображений.

Осветление темных изображений с помощью Pine ToolsОдной из наиболее распространенных проблем, которые вам, вероятно, потребуется решить, когда дело доходит до ваших фотографий, является слишком это означает, что ваши друзья или любимый питомец (или любой другой предмет изображения) теряются в тени. Pine Tools может помочь, и это займет всего несколько минут, чтобы творить свое волшебство.
Выберите изображение с диска, затем используйте ползунок справа, чтобы установить силу эффекта. Вам нужно будет нажать кнопку осветления внизу, прежде чем появится предварительный просмотр, но после этого вы можете продолжать вносить коррективы и снова просматривать файл. Pine Tools также предлагает множество других опций улучшения, перечисленных в левой части веб-интерфейса.
Применение мгновенных эффектов HDR с помощью FotorHDR, или High Dynamic Range, расширяет цветовую палитру ваших изображений и обеспечивает лучший баланс между самыми темными и самыми светлыми участками фотографии.
 Многие камеры смартфонов теперь могут автоматически применять эффекты HDR, но если вы ищете приложение, которое может показать любовь к HDR к одному из ваших существующих изображений, то Fotor — отличный вариант.
Многие камеры смартфонов теперь могут автоматически применять эффекты HDR, но если вы ищете приложение, которое может показать любовь к HDR к одному из ваших существующих изображений, то Fotor — отличный вариант.Однако вам нужно немного поработать заранее: вам нужны два или три одинаковых снимка с разной экспозицией, чтобы Fotor мог сделать что-то полезное, так что это больше для профессиональных фотографов. Следуйте инструкциям на экране, чтобы начать работу с существующим изображением, или щелкните, чтобы выбрать образцы изображений, если вы хотите получить представление о том, как это работает.
Добавьте фильтры и многое другое с помощью CanvaCanva — это больше приложение для графического дизайна, но оно также предлагает некоторые базовые инструменты для редактирования фотографий, в том числе набор фильтров в стиле Instagram, которые могут воспроизводить эффекты, которые в противном случае потребовали бы много усилий. возиться в графическом редакторе.
 Просто выберите один из отфильтрованных эскизов в верхней части экрана, чтобы мгновенно увидеть предварительный просмотр фильтра в окне внизу.
Просто выберите один из отфильтрованных эскизов в верхней части экрана, чтобы мгновенно увидеть предварительный просмотр фильтра в окне внизу.К сожалению, у вас нет возможности настраивать силу фильтров изображения, но у вас есть несколько других инструментов редактирования, с которыми можно поиграть — настройки яркости, контрастности и насыщенности, а также инструменты обрезки и изменения размера, а также простые варианты поворота и отражения, а также. Затем вы можете загрузить обработанное изображение, чтобы использовать его для любых целей.
Как осветлить фотографию в GIMP
- Поделиться на Facebook
Публикация фотографий бизнес-мероприятий или мероприятий — отличный способ продвижения вашего бизнеса в социальных сетях. Однако, если эти фотографии были сделаны при менее чем идеальных условиях освещения, результаты могут выглядеть непрофессионально. К счастью, бесплатный пакет программного обеспечения для редактирования изображений GIMP позволяет вам подправить ваши фотографии.
 Манипуляции с уровнями или настройка яркости и контрастности обычно достаточны для большинства темных фотографий. Кроме того, слои можно использовать для более сложных фотографий. Осветление фотографий позволяет сохранить изображения, которые в противном случае были бы слишком темными для публикации в Интернете или использования в рекламных материалах.
Манипуляции с уровнями или настройка яркости и контрастности обычно достаточны для большинства темных фотографий. Кроме того, слои можно использовать для более сложных фотографий. Осветление фотографий позволяет сохранить изображения, которые в противном случае были бы слишком темными для публикации в Интернете или использования в рекламных материалах.Настройка уровней
Шаг 1
Запустите GIMP и откройте фотографию, которую хотите осветлить.
Шаг 2
Нажмите «Инструменты» в строке меню, а затем нажмите «Инструменты для работы с цветом».
Шаг 3
Выберите «Уровни» из раскрывающегося списка, чтобы открыть новое окно, в котором можно настроить уровни цвета.
Шаг 4
Нажмите и перетащите средний треугольный ползунок в разделе «Уровни ввода» влево, чтобы осветлить фотографию. Установите флажок рядом с «Предварительный просмотр», чтобы увидеть изменения, и нажмите «ОК», если вас устраивают результаты.
Шаг 5
Нажмите «Инструменты» в строке меню, а затем нажмите «Инструменты для работы с цветом».

Шаг 6
В раскрывающемся списке выберите «Яркость-Контрастность» и перетащите ползунок «Контрастность» вправо. Это делается для того, чтобы освещенное изображение не выглядело слишком размытым.
Шаг 7
Нажмите «ОК», если вас устраивают результаты. Нажмите «Файл» в строке меню, а затем нажмите «Сохранить как», чтобы сохранить освещенную фотографию в виде нового файла.
Настройка яркости-контрастности
Шаг 1
Запустите GIMP и откройте фотографию, которую хотите осветлить.
Шаг 2
Щелкните в любом месте фотографии и, удерживая левую кнопку мыши, переместите мышь вертикально, чтобы отрегулировать яркость.
Шаг 3
Переместите мышь горизонтально, удерживая левую кнопку мыши, чтобы отрегулировать контрастность.
Шаг 4
Нажмите «Файл» в строке меню, а затем нажмите «Сохранить как», чтобы сохранить осветленную фотографию, как только вы будете удовлетворены результатами
Слои
Шаг 1
Запустите GIMP и откройте фотографию, которую хотите осветлить.

Шаг 2
Щелкните правой кнопкой мыши слой «Фон» на панели «Слои» и выберите «Дублировать слой» в контекстном меню. Повторите процесс, чтобы создать еще один дубликат слоя, чтобы всего у вас было три одинаковых слоя.
Шаг 3
Нажмите «Фоновая копия №1» на панели «Слои», а затем выберите «Оттенок» в раскрывающемся списке «Режим».
Шаг 4
Щелкните правой кнопкой мыши «Фоновую копию №1» на панели «Слои», а затем выберите «Дублировать слой» в контекстном меню.
Шаг 5
Щелкните правой кнопкой мыши «Фоновую копию № 2» на панели «Слои», а затем выберите «Редактировать атрибуты слоя» в контекстном меню. Введите «Насыщенность» в качестве имени слоя и нажмите «ОК».
Шаг 6
Щелкните правой кнопкой мыши «Фоновую копию № 1» на панели «Слои», а затем выберите «Редактировать атрибуты слоя» в контекстном меню. Введите «Оттенок» в качестве имени слоя и нажмите «ОК».
Шаг 7
Щелкните правой кнопкой мыши «Фоновая копия» на панели «Слои», а затем выберите «Редактировать атрибуты слоя» в контекстном меню.
 Введите «Наложение» в качестве имени слоя и нажмите «ОК».
Введите «Наложение» в качестве имени слоя и нажмите «ОК».Шаг 8
Щелкните значок глаза рядом со слоями «Насыщенность» и «Оттенок», чтобы временно скрыть их и следить за изменениями, которые вы собираетесь внести.
Шаг 9
Щелкните слой «Наложение» на панели слоев, а затем выберите «Наложение» в раскрывающемся списке «Режим».
Шаг 10
Нажмите «Цвета» в строке меню, а затем нажмите «Обесцветить». Щелкните переключатель рядом с «Яркость», а затем нажмите «ОК».
Шаг 11
Нажмите «Цвета» в строке меню, а затем нажмите «Инвертировать». Фотография должна сразу стать намного светлее.
Шаг 12
Нажмите «Фильтры» в строке меню, а затем нажмите «Размытие». Выберите «Размытие по Гауссу» из списка и введите радиус размытия, который составляет около одного процента от среднего размера изображения. Нажмите «ОК», чтобы применить размытие, сглаживающее изображение.
Шаг 13
Нажмите «Наложение» на панели «Слои», а затем перетащите ползунок «Непрозрачность» влево для дальнейшей точной настройки изображения.
 Непрозрачность около восьмидесяти процентов должна дать наилучшие результаты, но экспериментируйте, пока ваше изображение не будет выглядеть правильно.
Непрозрачность около восьмидесяти процентов должна дать наилучшие результаты, но экспериментируйте, пока ваше изображение не будет выглядеть правильно.Шаг 14
Щелкните значки глаз рядом со слоями «Цветовой тон» и «Насыщенность», чтобы снова сделать их видимыми. Эти два слоя сохраняют цветовую информацию естественной для фонового изображения.
Шаг 15
Нажмите «Файл» в строке меню, а затем нажмите «Сохранить как», чтобы сохранить осветленную фотографию, как только вы будете удовлетворены результатами.
Ссылки
- GIMP: 5.7. Уровни
- GIMP: 5.5. Яркость-контрастность
- Tanked Up: исправление подводных изображений, снятых без вспышки
Ресурсы
- GIMP: Загрузки
Предупреждения
- Информация в этой статье относится к GIMP 2.8. Он может незначительно или значительно отличаться от других версий.
Писатель Биография
Наоми Болтон практически выросла в мастерской по ремонту компьютеров, сколько себя помнит.
 Фотошоп как осветлить фото: Как осветлить фото в Photoshop без потери качества
Фотошоп как осветлить фото: Как осветлить фото в Photoshop без потери качества
- Как мне это сделать?


 Чтобы выделить область для осветления, нужно выбрать кисточку в панели инструментов.
Чтобы выделить область для осветления, нужно выбрать кисточку в панели инструментов.
 Сделать добавление нового слоя можно с помощью нажатия на соответствующую кнопку в нижней части панели слоёв. Она отмечена на скриншоте ниже.
Сделать добавление нового слоя можно с помощью нажатия на соответствующую кнопку в нижней части панели слоёв. Она отмечена на скриншоте ниже.
 В левой панели инструментов выберите «Осветлитель». Его расположение показано на скриншоте ниже.
В левой панели инструментов выберите «Осветлитель». Его расположение показано на скриншоте ниже.



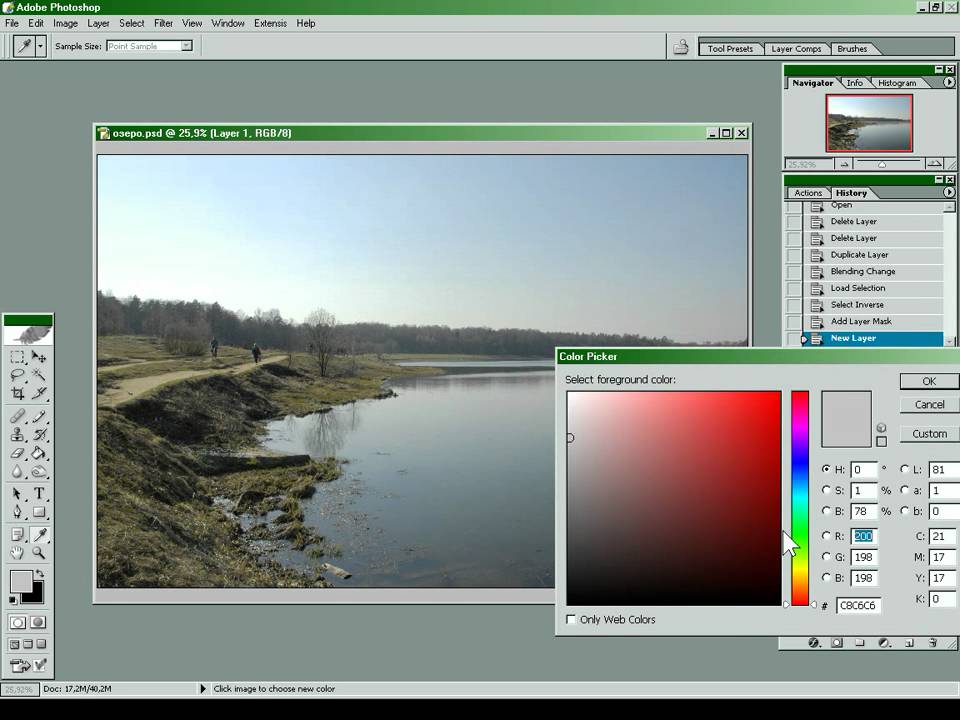 А уж если это будет перебором, то просто снизьте непрозрачность верхнего слоя. Уверен, что вы найдете нужную точку. Главное — не трогайте самый нижний слой, т.е. фон.
А уж если это будет перебором, то просто снизьте непрозрачность верхнего слоя. Уверен, что вы найдете нужную точку. Главное — не трогайте самый нижний слой, т.е. фон.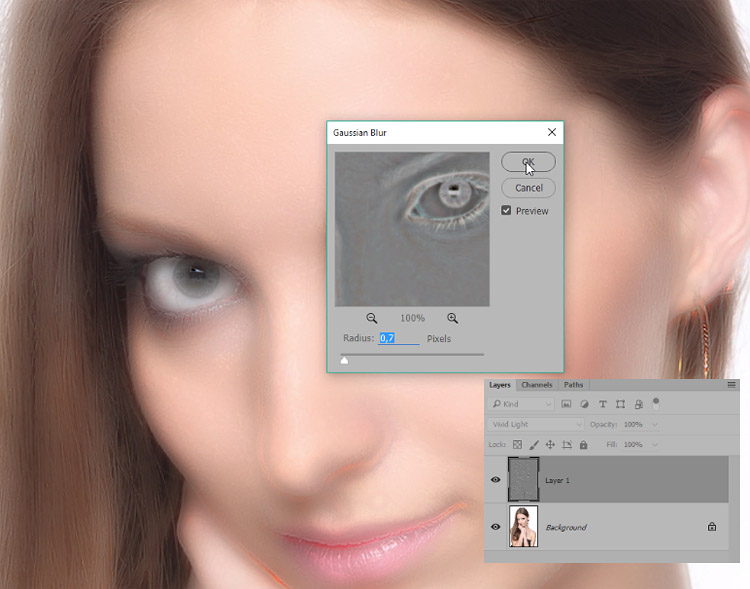
 Вы увидите, что ваше изображение будет светлее.
Вы увидите, что ваше изображение будет светлее. 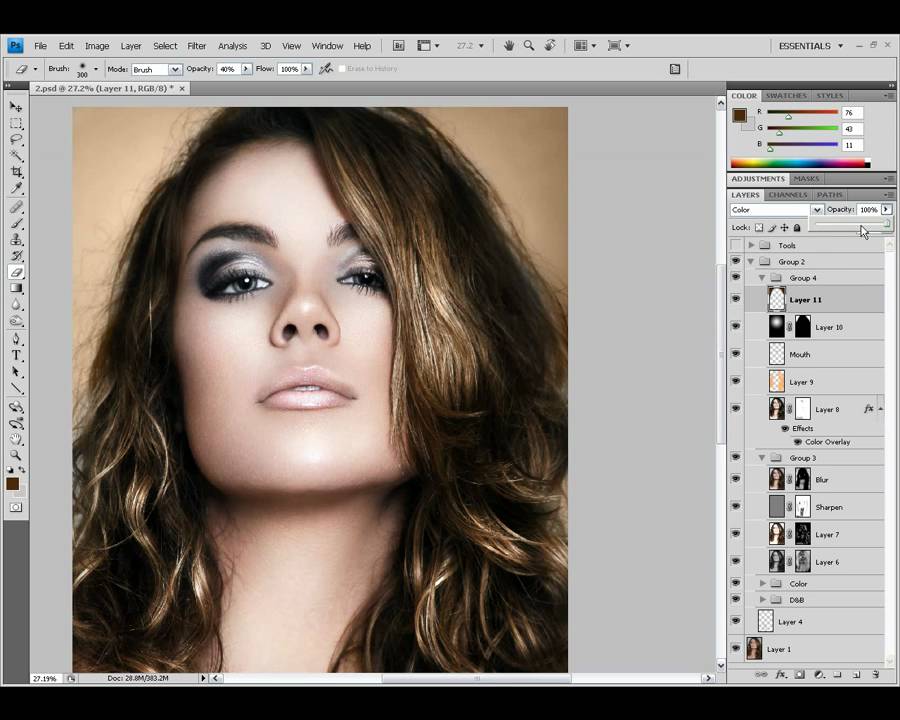 Сделайте фотографию ярче
Сделайте фотографию ярче
 Раскрасим немного!
Раскрасим немного!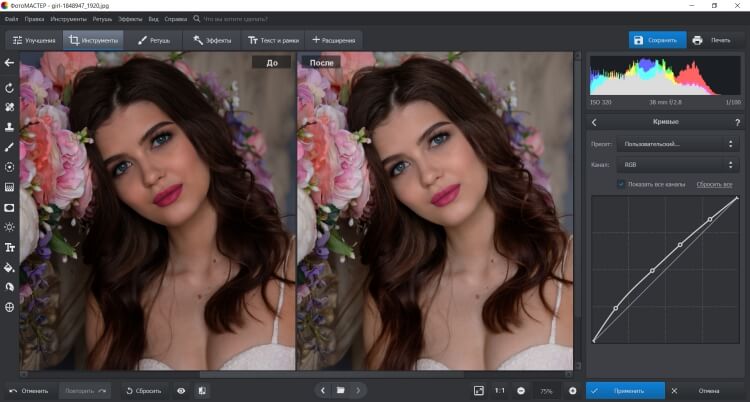 Убедитесь, что слой выбран, а затем переключитесь на панель Properties , которая находится на вкладке рядом с панелью Adjustments .
Убедитесь, что слой выбран, а затем переключитесь на панель Properties , которая находится на вкладке рядом с панелью Adjustments . Ближе к концу данных гистограммы есть небольшой выступ, но он расположен в серой области средних тонов, а не в чисто белом конце градиента, поэтому снег выглядит не совсем правильно.
Ближе к концу данных гистограммы есть небольшой выступ, но он расположен в серой области средних тонов, а не в чисто белом конце градиента, поэтому снег выглядит не совсем правильно.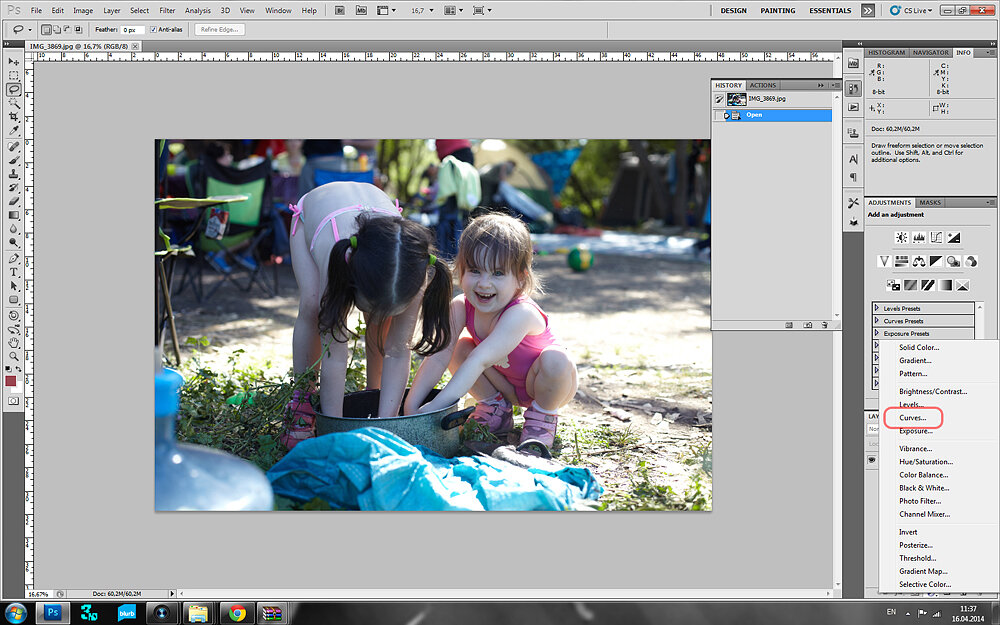 все значки слева), но все они следуют одному и тому же общему принципу.
все значки слева), но все они следуют одному и тому же общему принципу. Это быстрый и простой способ сделать вашу фотографию ярче с помощью Кривых без недостатков использования инструмента Яркость/Контрастность.
Это быстрый и простой способ сделать вашу фотографию ярче с помощью Кривых без недостатков использования инструмента Яркость/Контрастность. Чтобы стать редактором изображений, нужно изучить новые методы и выяснить, какие из них лучше всего подходят для вашего конкретного рабочего процесса и стиля редактирования.
Чтобы стать редактором изображений, нужно изучить новые методы и выяснить, какие из них лучше всего подходят для вашего конкретного рабочего процесса и стиля редактирования.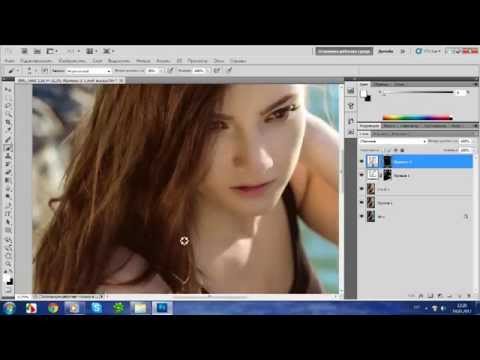 В этой статье мы рассмотрим 8 способов сделать фотографии ярче, а также плюсы и минусы каждого из них. Надеюсь, это поможет вам быстро и эффективно улучшить ваши фотографии с помощью Photoshop.
В этой статье мы рассмотрим 8 способов сделать фотографии ярче, а также плюсы и минусы каждого из них. Надеюсь, это поможет вам быстро и эффективно улучшить ваши фотографии с помощью Photoshop.
 А перемещение ползунка в столбце «Displacement» может изменить светлые и темные полутона по отдельности. «Гамма-коррекция» в последнем столбце используется для регулировки контрастности изображения.
А перемещение ползунка в столбце «Displacement» может изменить светлые и темные полутона по отдельности. «Гамма-коррекция» в последнем столбце используется для регулировки контрастности изображения.

 Таким образом, мы можем использовать некоторые функции в необработанном виде камеры, чтобы сделать более интегрированные настройки затенения фотографий.
Таким образом, мы можем использовать некоторые функции в необработанном виде камеры, чтобы сделать более интегрированные настройки затенения фотографий.
 Он имеет встроенные эффекты, которые работают на одном слое, и простой для понимания интерфейс. Это инструмент, который часто используется при постобработке.
Он имеет встроенные эффекты, которые работают на одном слое, и простой для понимания интерфейс. Это инструмент, который часто используется при постобработке.
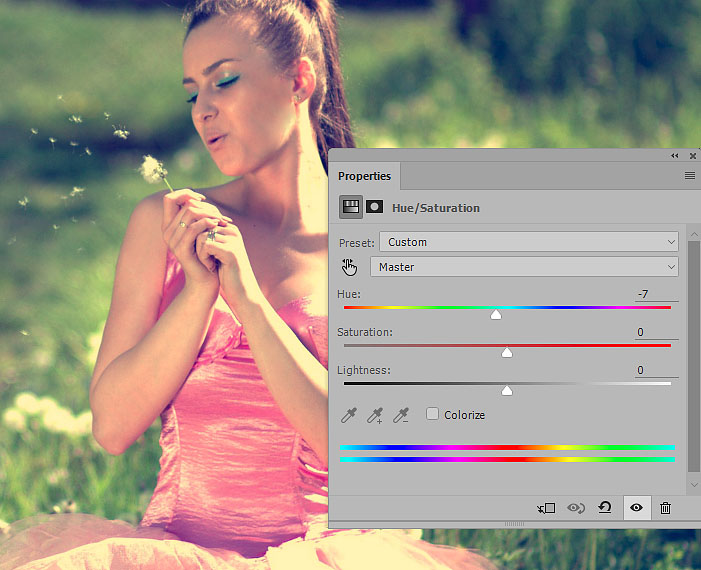 В новом интерфейсе документа Ctrl+V вставляет изображение в новый пустой документ, чтобы создать копию.
В новом интерфейсе документа Ctrl+V вставляет изображение в новый пустой документ, чтобы создать копию.
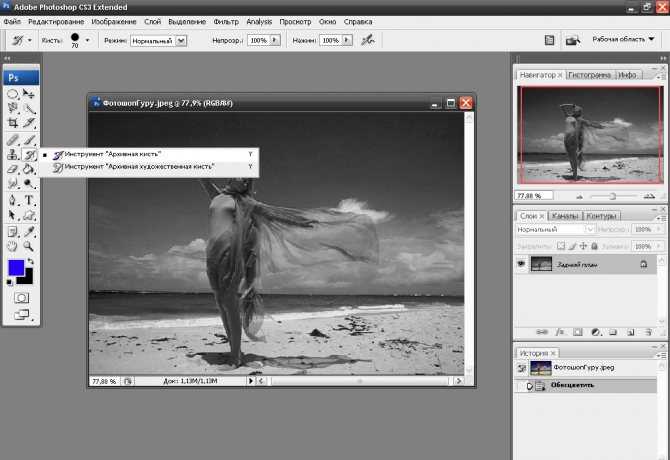 Более того, в маске удобнее отменять и изменять выделение. Этому методу можно научиться, но он не очень рекомендуется.
Более того, в маске удобнее отменять и изменять выделение. Этому методу можно научиться, но он не очень рекомендуется. Для этого вам даже не нужно искать подходящие экшены Photoshop. Просто выберите фотографию, которую хотите улучшить, и следуйте инструкциям ниже.
Для этого вам даже не нужно искать подходящие экшены Photoshop. Просто выберите фотографию, которую хотите улучшить, и следуйте инструкциям ниже.
 Кстати, вы также можете использовать корректирующий слой, чтобы изменить цвет глаз в Photoshop.
Кстати, вы также можете использовать корректирующий слой, чтобы изменить цвет глаз в Photoshop.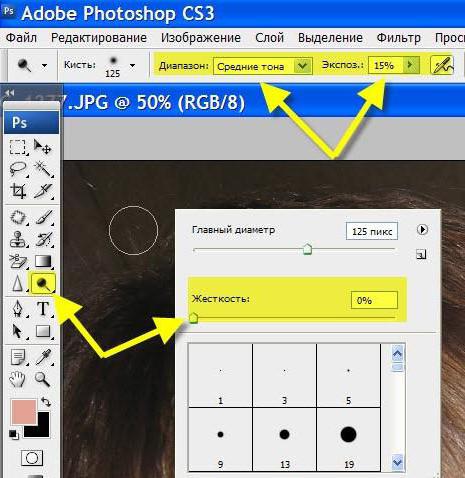 Этот совет по редактированию фотографий поможет вам добиться большей точности и гибкости при ретушировании изображений.
Этот совет по редактированию фотографий поможет вам добиться большей точности и гибкости при ретушировании изображений. Снова добавьте корректирующий слой «Уровни»
Снова добавьте корректирующий слой «Уровни»
 яркий. Если вы следовали этому руководству, вы, несомненно, поняли, что в Photoshop Elements есть несколько вариантов смешивания слоев. Один из них — прямая противоположность режиму множественного наложения. С помощью режима наложения экрана вы можете исправить недоэкспонированные изображения. Позвольте мне показать вам, как это сделать.
яркий. Если вы следовали этому руководству, вы, несомненно, поняли, что в Photoshop Elements есть несколько вариантов смешивания слоев. Один из них — прямая противоположность режиму множественного наложения. С помощью режима наложения экрана вы можете исправить недоэкспонированные изображения. Позвольте мне показать вам, как это сделать.  для Photoshop, чтобы творить свое волшебство. Вот новое изображение, теперь намного ближе к тому, что мы хотим.
для Photoshop, чтобы творить свое волшебство. Вот новое изображение, теперь намного ближе к тому, что мы хотим.
 Если бы я хотел, я мог бы отрегулировать непрозрачность любого из слоев, чтобы уменьшить эффект, пока результат не станет абсолютно идеальным.
Если бы я хотел, я мог бы отрегулировать непрозрачность любого из слоев, чтобы уменьшить эффект, пока результат не станет абсолютно идеальным.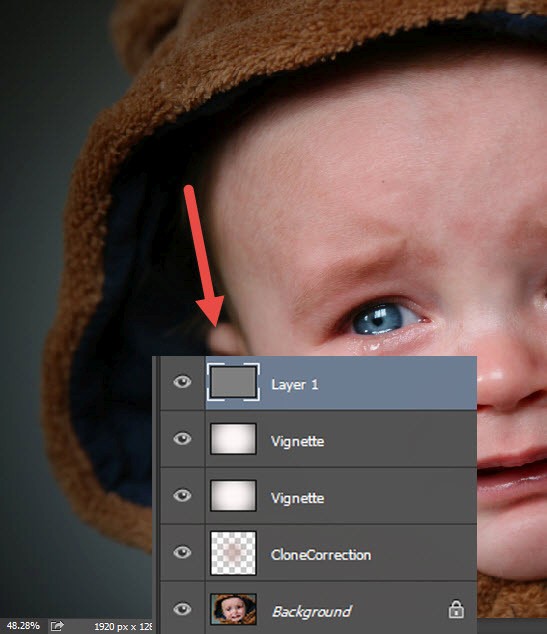 Вы можете следить за ним в Твиттере на @dphotosecrets или в Google+.
Вы можете следить за ним в Твиттере на @dphotosecrets или в Google+.
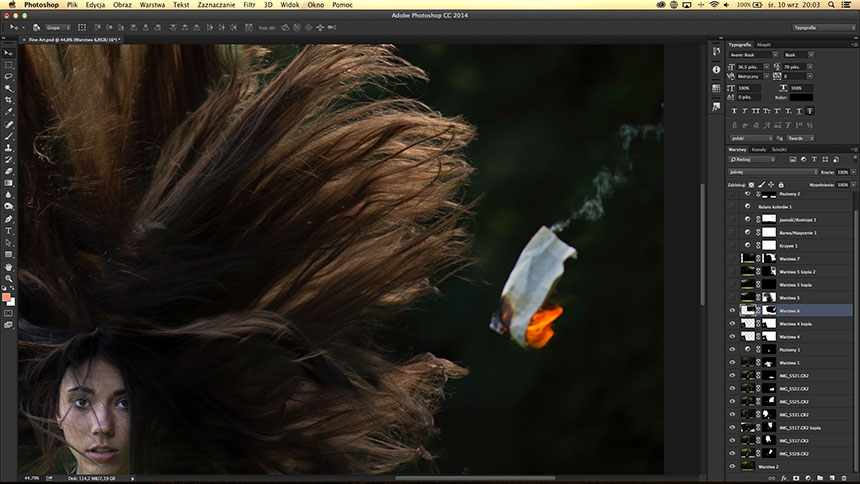 Другими словами, инструмент использует нейронные сети для заполнения пробелов в ваших изображениях по мере их увеличения. Конечным результатом являются изображения, намного большие, чем их источники, но которые не кажутся блочными или размытыми, когда они выходят с другого конца.
Другими словами, инструмент использует нейронные сети для заполнения пробелов в ваших изображениях по мере их увеличения. Конечным результатом являются изображения, намного большие, чем их источники, но которые не кажутся блочными или размытыми, когда они выходят с другого конца.
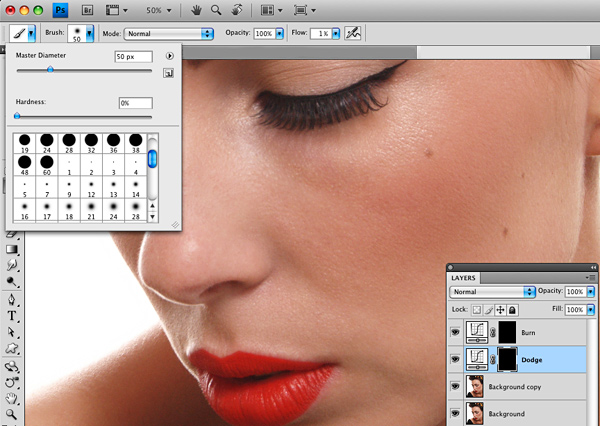 Затем вы можете либо выбрать автоматическую обрезку, которую применяет Background Burn, либо использовать инструменты ретуши для внесения корректировок — вы просто перетаскиваете части фона или переднего плана, чтобы приложение знало, что нужно вырезать.
Затем вы можете либо выбрать автоматическую обрезку, которую применяет Background Burn, либо использовать инструменты ретуши для внесения корректировок — вы просто перетаскиваете части фона или переднего плана, чтобы приложение знало, что нужно вырезать.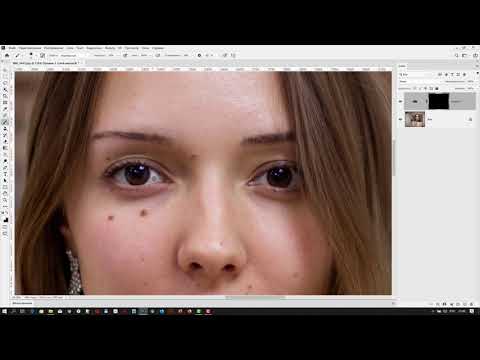
 Многие камеры смартфонов теперь могут автоматически применять эффекты HDR, но если вы ищете приложение, которое может показать любовь к HDR к одному из ваших существующих изображений, то Fotor — отличный вариант.
Многие камеры смартфонов теперь могут автоматически применять эффекты HDR, но если вы ищете приложение, которое может показать любовь к HDR к одному из ваших существующих изображений, то Fotor — отличный вариант. Просто выберите один из отфильтрованных эскизов в верхней части экрана, чтобы мгновенно увидеть предварительный просмотр фильтра в окне внизу.
Просто выберите один из отфильтрованных эскизов в верхней части экрана, чтобы мгновенно увидеть предварительный просмотр фильтра в окне внизу.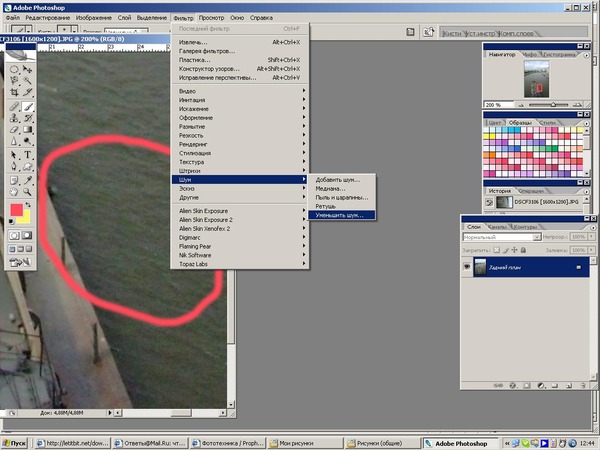 Манипуляции с уровнями или настройка яркости и контрастности обычно достаточны для большинства темных фотографий. Кроме того, слои можно использовать для более сложных фотографий. Осветление фотографий позволяет сохранить изображения, которые в противном случае были бы слишком темными для публикации в Интернете или использования в рекламных материалах.
Манипуляции с уровнями или настройка яркости и контрастности обычно достаточны для большинства темных фотографий. Кроме того, слои можно использовать для более сложных фотографий. Осветление фотографий позволяет сохранить изображения, которые в противном случае были бы слишком темными для публикации в Интернете или использования в рекламных материалах.

 Введите «Наложение» в качестве имени слоя и нажмите «ОК».
Введите «Наложение» в качестве имени слоя и нажмите «ОК». Непрозрачность около восьмидесяти процентов должна дать наилучшие результаты, но экспериментируйте, пока ваше изображение не будет выглядеть правильно.
Непрозрачность около восьмидесяти процентов должна дать наилучшие результаты, но экспериментируйте, пока ваше изображение не будет выглядеть правильно.