Как сделать изображение черно белым в фотошопе
Автор Иван Фролов На чтение 4 мин Просмотров 784 Опубликовано Обновлено
Приветствую, вас, уважаемые коллеги! Как ваше настроение? В этот раз я хочу вам показать как сделать изображение чёрно белым в фотошопе. Фотографии в подобном цвете буквально насыщены другой атмосферой и я, на самом деле, ценитель таких фото.
Мне кажется, они пропитываются ностальгией и несут какую-то загадочность. Существует много способов придать иллюстрации монохромную гамму. Разберём лишь некоторую часть из них, и начнем с самого простого.
Содержание
- Легкость
- Гибкость
- Контрастность
- Без серости
Легкость
Открываем картинку, которую хотим редактировать (Файл →Открыть →Выбираем →ОК).
Следующим шагом будет дублирование слоя (Слои → Создать дубликат слоя), или же можно воспользоваться зажатием одновременно клавиш Сtrl + J.
Затем проделываем следующий механизм: Изображение→ Коррекция→ Обесцветить. Эту функцию можно заменить с помощью Shift + Ctrl + U.
Наблюдаем полученный эффект.
Подобного результата можно достичь ещё одним путём. Последуем алгоритму: Изображение →Режим→ Градация Серого.
Рассмотрим как изменилась картинка.
Несмотря на свою простоту, данный способ имеет свои недостатки: не даёт возможности регулировки насыщенности оттенков, отсутствует информация о цвете. Соответственно, для качественной и профессиональной обработки этот метод не подойдёт.
Гибкость
Рассмотрим ещё один вариант, но уже более гибкий, который позволит детально изменить наш портрет. Нам необходимо создать определённую основу (Слои → Новый корректирующий слой → Чёрно-белое).
Перед нами возникает окно, в котором нужно задать команду ОК. У нас появляется панелька с оттенками. Красный и жёлтый цвета отвечают за тон кожи, остальные — одежда, фон, волосы. По мере работы, вы поймёте, как это действует.
По мере работы, вы поймёте, как это действует.
Этот вариант хорош тем, что вы устанавливаете нужные параметры и регулируете тональность самостоятельно. Путём смещения ползунка по линии с цветом, добейтесь нужного вам результата. А ещё плюс этого метода, в том, что есть окошечки для выставления значений, если они вам известны заранее.
Контрастность
Для того, чтобы придать картинке более контрастный цвет, попробуем ещё одну функцию программы. Открываем фотографию и дублируем фон с помощью Ctrl + J.
Теперь заходим в верхней панели в «Слои», находим команду «Новый корректирующий слой» и уже внутри неё выбираем «Уровни».
В возникшем окне нажимаем «ОК». Появляется гистограмма, отображающая область светлых, средних и темных оттенков.
Сдвигая ползунки получаем возможность корректирования количества светлых и темных цветов. Таким образом, добиваемся желаемого преображения. Этот способ похож на предыдущий, однако имеет свои особенности.
Без серости
А как быть, если хочется абсолютно чёрно-белое изображение, без серых оттенков? Такие фотографии обычно больше похожи на картинку, и будут стильно смотреться на обложке какого-нибудь альбома. Давайте разбираться как это сделать.
В начале, конечно же, открываем фотографию. Затем продублируем слой зажатием кнопок на клавиатуре Ctrl + J. Далее нажимаем на слой и выбираем любой цвет, например, зелёный.
Затем, выберем действие «Обесцветить», которое раннее уже рассматривалось (Можно использовать сочетание Shift + Ctrl + U).
После чего, перейдем в «Изображение», выберем «Коррекция» → «Порог».
Появляется меню с гистограммой и значением порога. Можем отрегулировать параметры путем перемещения ползунка, или же выставлением цифр в окошечко выше гистограммы.
Получается вот такой результат.
Если вы заметили какие-то неровности, то это можно исправить при помощи инструментов «Размытие» или «Ластик». Тут всё дело во вкусе, в том как вам больше нравится, и в параметрах картинки. Для каждой иллюстрации значение «порога» индивидуально. Внимание, для сохранения эффекта необходимо нажать кнопку «Enter».
Для каждой иллюстрации значение «порога» индивидуально. Внимание, для сохранения эффекта необходимо нажать кнопку «Enter».
Урок прошёл незаметно, но, к сожалению, на этом всё. Надеюсь, я смогла вам помочь. Рассказывайте в комментариях какой из вариантов подошёл вам? И как вы относитесь к таким фотографиям? Обязательно делитесь ссылкой с друзьями. Хорошего дня, дорогие читатели!
С вами была спец по фотошопу Оксана.
Загадочность Черно-Белых Фотографий В Веб-Дизайне И Photoshop / WAYUP
Многие люди полагают, что мир, запечатлённый в черно-белых фотографиях, не может быть столь же прекрасен, как и мир в цветных изображениях. Но это не совсем так и такие люди немного заблуждаются. Природа – пейзажи водные и лесные, пустынные и горные; простые житейские вещи, улицы, города, подземки и окружающие нас люди – на самом деле все это может выглядеть по иному и новому, хотя секрет сводится к тональностям, линиям и текстурам.
С эпохой Instagram наступило немного печальное время. Так как люди стали думать, что самое обычное превращение из цветного в черно-белое с помощью стандартных фильтров способно сделать фотографию «крутой» или «артом», или даже «высокохудожественной». Увы, но нет. Простой фильтр на такое не способен. Лучшие черно-белые изображения обрабатываются не меньше, чем цветные, к ним все также применяют огромное количество корректирующих слоев, фильтров резкости-размытости, их редактируют по маске, правят кисточками, стилями наложений слоев и прочее, и прочее. И это уже не просто ненасыщенная версия цветного изображения. Это уже новое произведение, новая композиция, имеющая свою визуальную силу, свою историю, свое влияние на наши с вами эмоции.
Так как люди стали думать, что самое обычное превращение из цветного в черно-белое с помощью стандартных фильтров способно сделать фотографию «крутой» или «артом», или даже «высокохудожественной». Увы, но нет. Простой фильтр на такое не способен. Лучшие черно-белые изображения обрабатываются не меньше, чем цветные, к ним все также применяют огромное количество корректирующих слоев, фильтров резкости-размытости, их редактируют по маске, правят кисточками, стилями наложений слоев и прочее, и прочее. И это уже не просто ненасыщенная версия цветного изображения. Это уже новое произведение, новая композиция, имеющая свою визуальную силу, свою историю, свое влияние на наши с вами эмоции.
Попробуйте взять обычное изображение и обесцветить его. Оно будет скучным. Попробуйте его отредактировать и создать новое творение – результат вас ошеломит, возможно, вам не захочется с ним расставаться (в зависимости от сюжета и на рабочий стол можно «повесить»).
Веб-дизайн в черно-беломМы уже рассказывали о том, что сочетание черного и белого с оттенками серого считается классикой стилизации в веб-дизайне и устареть не может от природы своей.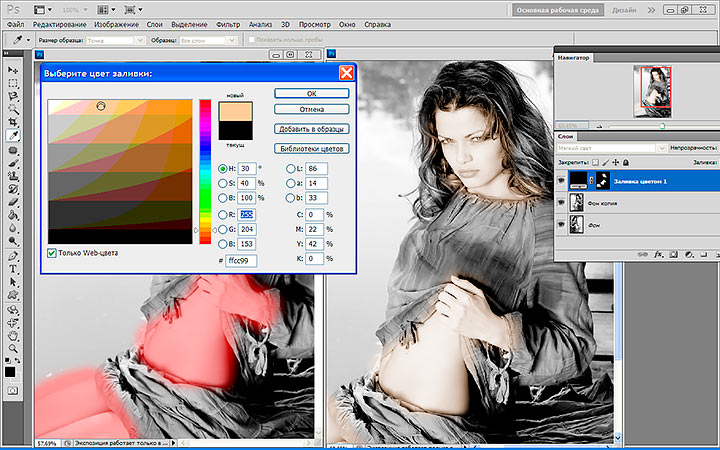 Несмотря на яркие и динамические цветовые схемы, на стремление трендов и моды привнести «оживление» в интернет, монохромные дизайны существуют и их немало. Что интересно, но черно-белые сайты способны пробудить чувства и оживить наши с вами эмоции ничуть не меньше, чем яркие и цветные проекты. Даже сложно иногда сказать, а что действительно лучше создавать веб-дизайнеру: цветное или чёрно-белое? Одно понятно – работа с черно-белым – сложное искусство.
Несмотря на яркие и динамические цветовые схемы, на стремление трендов и моды привнести «оживление» в интернет, монохромные дизайны существуют и их немало. Что интересно, но черно-белые сайты способны пробудить чувства и оживить наши с вами эмоции ничуть не меньше, чем яркие и цветные проекты. Даже сложно иногда сказать, а что действительно лучше создавать веб-дизайнеру: цветное или чёрно-белое? Одно понятно – работа с черно-белым – сложное искусство.
Вот небольшая часть интересных и красивых сайтов в черном и белом и даже с оттенками цветного. Это: mrprezident, founders, marie, theboat, flplny, eattheordinary, weareisland, heckhouse.
А еще посмотрите на работы известных фотографов, таких как BERT (QUASEBART), HUGHES LEGLISE-BATAILLE, Ansel Adams, Adam Meek, stephane, Giuseppe Milo, Emilien ETIENNE. Каждая их фотография притягивает взор пользователя, её хочется рассматривать и она не вызывает неприязни. Фантастика, но, казалось бы, у «обесцвеченной» фотографии есть свой характер.
И для примера обычная фотография, переведенная в черно-белое с помощью простого фильтра, встречающегося в разных приложениях. Это изображение «уголка Каталонии» мы и будем использовать в качестве рабочего в этом материале. Разница в качестве и игры цветотонов разительна. Возникает резонный вопрос: почему? Как же добиться того, чтобы черно-белые фотографии действительно получались ошеломляющими и их можно было смело использовать в веб-дизайне, чтобы и самому не стыдно было, и пользователям с заказчиком очень понравилось? Вот об этом и поговорим сегодня.
Секрет оттенков серогоКогда вы осуществляете конвертацию из цветного в оттенки серого, то создаете псевдоабстрактное изображение и подчеркиваете важные аспекты композиции, чего не может сделать цветная фотография. Вся работа переводится на тональность, и на первый план выходят текстуры, контрастность, графичность. По сути, черно-белому изображению и не нужно быть чем-то иным. Оно словно зарисовка момента жизни, мгновения. Иными словами, фотография не рассказывает о красоте Испании (выше на примере), но она старается передать и подчеркнуть чувства, что вас охватывают, когда вы пребываете в данном месте, настроение. Поэтому и веб-дизайны в черно-белом варианте очень влияют на эмоции людей.
Оно словно зарисовка момента жизни, мгновения. Иными словами, фотография не рассказывает о красоте Испании (выше на примере), но она старается передать и подчеркнуть чувства, что вас охватывают, когда вы пребываете в данном месте, настроение. Поэтому и веб-дизайны в черно-белом варианте очень влияют на эмоции людей.
Добиться такого эффекта можно, только если черно-белое изображение дополнительно отредактировать в том же Photoshop. Но редактировать тоже надо понимать как.
Изначально определите, зачем вам нужна черно-белая фотография и что вы хотите с помощью нее передать. Например, «уголок Каталонии» может предавать эмоции природного простора, красоты гор, заселенности среди гор или даже красоту неба. Много вариантов, а нужно выбрать один!
Также важно помнить, что при конвертации тональность исчезает, а светлость и насыщенность остается. То есть приближенные по оттенку цвета в черно-белом варианте будут иметь похожий серый цвет и будут уже едва различимы человеческому глазу.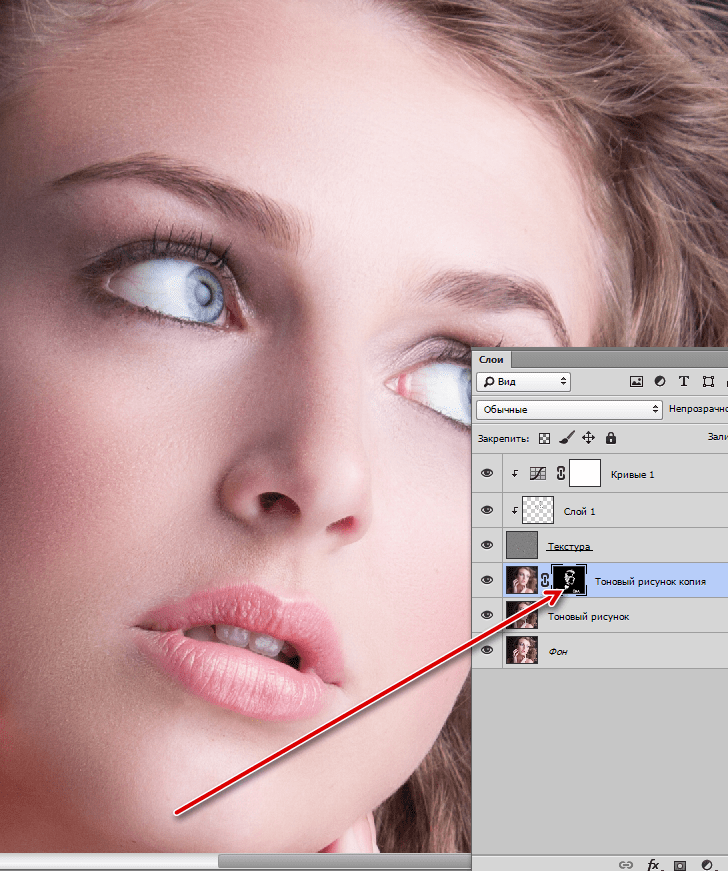 Поэтому ваша задача добиться того, чтобы с помощью насыщения и светлости, остаточной тональности подчеркнуть детали и образы.
Поэтому ваша задача добиться того, чтобы с помощью насыщения и светлости, остаточной тональности подчеркнуть детали и образы.
В Photoshop существует много вариантов конвертации в черно-белое и каждый из них имеет свои нюансы, свои особенности. Вот и рассмотрим их.
ОбесцвечиваниеОткрываем наше изображение и переходим в меню Изображение -> Коррекция -> Обесцветить. Это наиболее частый и первый инструмент, которым пользуются буквально все люди, когда им нужно перевести цветное и черно-белое.
Особенность инструмента в том, что свою задачу-то он выполняет, но делает это банальным удалением цвета, не учитывая при этом цветовые тона, присутствующие в изображении.
Результат – своего рода «вымытая» картинка, в которой синий и красный цвет выглядят в одинаковом сером оттенке.
Оттенки серогоДругой вариант, который также распространен и который «убивает» красоту, это режим «Градации серого» в Photoshop.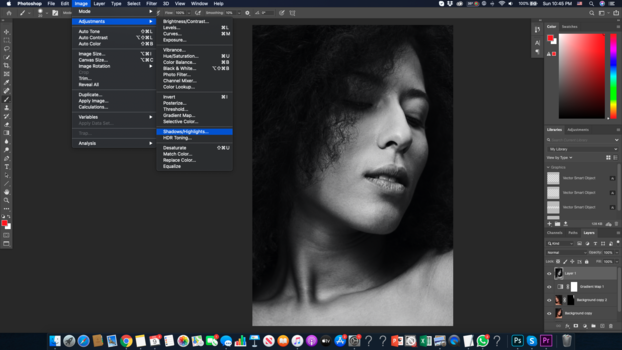 Для этого переходим в Изображение -> Режим -> Градации серого.
Для этого переходим в Изображение -> Режим -> Градации серого.
Особенность в том, что вся информация о цвете удаляется полностью и потому даже написать поверх изображения что-то цветное не получится. Но при этом сам Photoshop даст вам об этом предупреждение.
Результат – изображение получается на удивление «размытым» слегка, проявляются артефакты, пятна. Даже создается ощущение, что будто маленькое изображение сильно увеличили и потерялось качество. По крайней мере, в нашем случае, при большом разрешении картинка выглядит именно таковой, хотя в цветном варианте фотография хорошего качества.
Что делать и как быть?Если стандартные методы так плохи для преобразования цветного в черно-белое, то возникает резонный вопрос: как быть, и почему же у других веб-дизайнеров и художников получается найти или создать самостоятельно весьма привлекательные изображения? Некоторые ответят, что потребуется нанять профессионального фотографа, чтобы он уже с помощью фотоаппарата снял качественное изображение.![]()
Но!
Поверьте, существует гораздо больше возможностей для качественного преобразования при пост-обработке после конвертации. И даже именитые фотографы этим увлекаются «только так». К тому же у вас при этом существует шанс сохранить оригинальную фотографию на отдельном слое или файле.
Поэтому теперь давайте посмотрим, как же действительно можно преобразовать цветное в черно-белое и создать великолепные художественные работы, которые попросту «захотят сами» оказаться в оформлении того или иного сайта.
Микширование каналовМикширование – классный инструмент для работы именно с черно-белым. Он позволяет произвести индивидуальные настройки для каждого цветового спектра и подобрать тщательный баланс по насыщенности и светлости.
Для этого выбираем наш слой с фотографией и добавляем корректирующий слой «Микширование каналов…» внизу панели Слоев. Устанавливаем галочку Монохромный, чтобы удобнее было подобрать наилучший контраст цветности.
Теперь можно двигать ползунки для каждого канала, увеличивая контрастность, таким образом, каким вам необходимо, затемняя или осветляя области. Например, поиграйте с небом и оттенками дня и ночи.
Например, поиграйте с небом и оттенками дня и ночи.
Важно также следить за общим показателем «всего». Если он будет более 100%, то это значит у вас слишком много белого. Но иногда это необходимо, поэтому все зависит от вашей фантазии.
Такой вариант гораздо лучше передает «цветность», нежели использование режима Градации серого, а затем настройки яркости/контрастности.
Черное и белоеЕще один корректирующий слой – «Черное и белое» существует со времен Photoshop CS3 и способен заменить «Микширование каналов». Инструменты очень похожи друг на друга, имеются также ползунки каналов.
Особенность этого варианта – в больших по количеству цветовых настройках и дополнительных вариантах, таких, как оттенки (сепия, кинематография и пр.) Существуют готовые наборы, которые можно выбрать, подобрать и настроить при необходимости.
Карта градиентаЕще один способ преобразования цветного изображения в черно-белое – это использование градиента.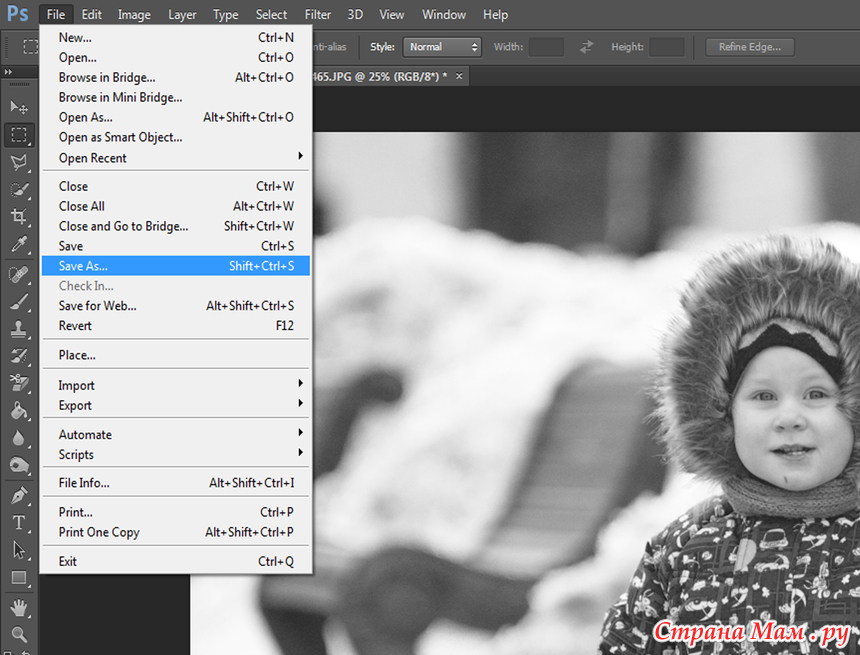 Да, именно его. И это несмотря на то, что ранее мы особо не уделяли этому внимания. Но тому были, причины, ибо наши рассказы касались исключительно цветных фотографий.
Да, именно его. И это несмотря на то, что ранее мы особо не уделяли этому внимания. Но тому были, причины, ибо наши рассказы касались исключительно цветных фотографий.
Особенность в том, что корректирующий слой «Карта Градиента» (не путать с обычным градиентом) не даст вам большого контроля над цветовыми каналами, как другие инструменты. Но вы увидите уникальные фотоэффекты, которые добавят характера и художественности вашим изображениям.
После добавления корректирующего слоя и выбора черно-белого градиента, дважды кликаем по градиенту и в появившемся диалогом окне мы сможем отредактировать цветовые выделения этого самого градиента.
Можно выбрать простой двухцветный градиент с чисто белым и черным или необычный темно-синий, почти черный, и кремово-желтый, для придания легкой тонировки. При этом появляется еще более тонкая настройка светимости белого.
Здесь главное уследить за деталями и не пересветить, например, наши облака. В противном случае, они зальются белым и потеряются на небе, или будут не объемными, а станут обычными пятнами. Всего несколько дополнительных шагов к обычному градиенту и ваша фотография преобразовывается, становится «горяченькой» и интересной.
Всего несколько дополнительных шагов к обычному градиенту и ваша фотография преобразовывается, становится «горяченькой» и интересной.
Важно: Карта градиента не удаляет информацию о цвете, она просто его заменяет выбранными цветами градиента. Поэтому в данном случае черный и белый заменили собой все цвета на серый оттенок той же яркости, а потому общий контраст исходной фотографии сохранился.
Разумеется, что на одном изображении сложно сразу увидеть всю разницу в способах конвертирования цветного изображения. Тем более, что для каждой фотографии или картинки придется подобрать иногда свой метод и свои уникальные настройки.
Например, еще вариант с Обесцвечиванием и Микшированием каналов.
Так или иначе, раздумывая над передачей серых оттенков, всегда сравнивайте варианты, что у вас есть. Кликайте на глазки по несколько раз и разница будет мелькать на экране. Например, желтый не должен превращаться в темно-серый или черный. Сейчас мы сразу можем сказать, что в случае с Микшированием появляется больше свето-тени, проявляются некоторые детали (даже порой те, что на цветном малозаметны, но которые становятся как раз таки важными в случае с черно-белым вариантом), а не просто пятнами «заливается» все изображение.
Сейчас мы сразу можем сказать, что в случае с Микшированием появляется больше свето-тени, проявляются некоторые детали (даже порой те, что на цветном малозаметны, но которые становятся как раз таки важными в случае с черно-белым вариантом), а не просто пятнами «заливается» все изображение.
Веб-дизайн не может существовать отдельно от иных сфер деятельности человека и в особенности от художественного искусства. Можно не разбираться в музыкальных нотах, гаммах и октавах; можно даже не увлекаться чтением или писательством. Но художественное творчество важно и очень нужное. Нужна каллиграфия, нужно умение видеть цвета и тональности, свет и тени. Во всяком случае, базовые знания и умения фоторедактирования. Зачем? Да просто потому, что за самого веб-дизайнера мало кто сможет сделать работу именно так, как нужно ему.
Требуется изображение, фотография, арт, иконка, текстура. Можно часами искать в интернете, объяснять коллеге или другу, как и что нарисовать, а можно самому сделать, как минимум «набросок» или даже полностью готовую работу и уже её использовать в своем дизайне сайта.
Создавая черно-белый дизайн сайта всегда хочется, чтобы и фотографии соответствовали настроению или наоборот задавали его. Но это настроение самой фотографии тоже нужно создать. Как? Мы рассказали выше – путем тонкой настройки цветовых каналов, настройки светимости их, выделения деталей. Именно так рождаются весьма невероятные и завораживающие черно-белые фотографии, являющиеся прекрасными сами по себе в эпоху царствования цветов и красок.
преобразование в черно-белое изображение в Photoshop Elements
Есть несколько факторов, которые влияют на создание прекрасного черно-белого изображения. Конечно, есть один очень важный фактор, о котором мы все знаем, — освещение. Как бы вы ни старались, вы не получите красивого черно-белого изображения, если плохо использовали свет. Лично мне нравятся туманные преобразования и подсветка, но я также люблю боковой свет и контраст.
Сегодня я покажу вам, как преобразовать изображение, снятое с использованием бокового света.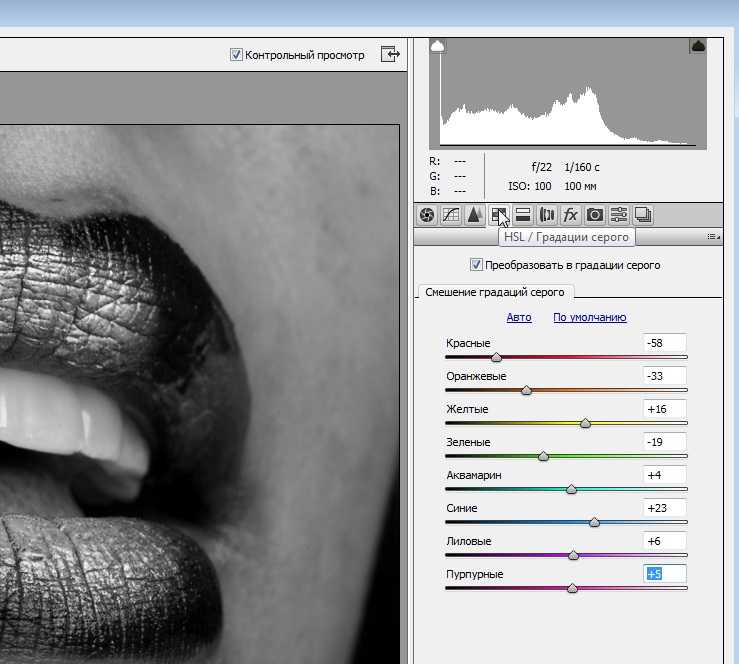 На самом деле это было снято в моем гараже, где моя дочь лежала на полу. Это изображение прямо из камеры. Я знал, что собираюсь преобразовать это изображение, поэтому намеренно недоэкспонировал его.
На самом деле это было снято в моем гараже, где моя дочь лежала на полу. Это изображение прямо из камеры. Я знал, что собираюсь преобразовать это изображение, поэтому намеренно недоэкспонировал его.
Вот шаги, которые я предпринял для преобразования изображения:
1. Примените карту градиента. Вы можете сделать это, выбрав «Уровни» > «Новый корректирующий уровень» > «Карта градиента» или просто щелкнув черно-белый полукруг в палитре слоев.
2. По умолчанию используется фиолетовый цвет, поэтому просто измените его на черно-белый.
3. Далее я хочу настроить контрастность, и я делаю это с помощью регулировки уровней. Опять же, вы можете использовать меню вверху («Уровни» > «Новый корректирующий слой» > «Уровни») или щелкнуть черно-белый полукруг в палитре слоев и выбрать уровни.
4. Перемещая ползунки, вы можете настроить контрастность изображения. Я люблю много контраста большую часть времени.
5. Теперь я хочу добавить градиентную заливку, перейдя в меню вверху и выбрав «Уровни» или снова щелкнув черно-белый кружок.
Теперь я хочу добавить градиентную заливку, перейдя в меню вверху и выбрав «Уровни» или снова щелкнув черно-белый кружок.
6. PSE снова пытается заставить меня выбрать фиолетовый градиент. Когда откроется диалоговое окно, вы можете немного изменить заливку, установив флажок «Реверс». Я решил перевернуть заливку на этом изображении, потому что хотел, чтобы она была немного темнее вверху, а не внизу изображения. Затем выберите черно-белое изображение в раскрывающемся меню того же диалогового окна.
7. Я отрегулировал слой заливки по вкусу. Это была очень низкая непрозрачность, но мне нравится, как это добавило изображению.
8. Когда я получил изображение, я сгладил его так, как мне хотелось. Затем я немного обрезал его, клонировал бретельки ее платья и обжег края на 25%. Я не обжигал стороны, куда падает свет, так как хотел, чтобы свет немного падал.
9. Кроме того, если вы хотите получить более матовый вид, просто добавьте новый корректирующий слой уровней и сдвиньте левый ползунок вывода вправо (самый нижний ползунок в поле уровней).
Вот и все! Именно так я конвертирую изображения в черно-белые в PSE.
[fusion_builder_container сто_процент = «да» переполнение = «видимый»][fusion_builder_row][fusion_builder_column type = «1_1» background_position = «слева вверху» background_color = «» border_size = «» border_color = «» border_style = «solid» spacing=”yes” background_image=”” background_repeat=”no-repeat” padding=”” margin_top=”0px” margin_bottom=”0px” class=”” id=”” animation_type=”” animation_speed=”0.3″ animation_direction=” слева» hide_on_mobile = «нет» center_content = «нет» min_height = «нет»]
[/fusion_builder_column][/fusion_builder_row][/fusion_builder_container]
Как сделать фотографию черно-белой в Photoshop
Если вы хотите узнать как сделать фотографию черно-белой в Photoshop , вы попали по адресу.
Черно-белая фотография не перестает разочаровывать любителей фотографии. На сегодняшний день существует несколько способов сделать фотографию черно-белой.
На сегодняшний день существует несколько способов сделать фотографию черно-белой.
В этой статье мы рассмотрим, как Photoshop позволяет вам делать это несколькими различными способами.
Связанный: черный фон
Обучение тому, как сделать фотографию черно-белой в Photoshop
Прежде всего, прежде чем мы перейдем к различным методам преобразования фотографии в черно-белую в Photoshop, вы должны узнать разницу между двумя разными процессами редактирования фотографий.
- Процесс деструктивного редактирования фотографий
- Процесс неразрушающего редактирования фотографий
Процесс деструктивного редактирования фотографий
Использование процесса деструктивного редактирования фотографий означает внесение изменений в изображение, которые нельзя отменить после сохранения файла. Внесенные изменения станут фактически новым файлом, и все, что ваша фотография выглядела раньше, будет потеряно навсегда.
Процесс неразрушающего редактирования фотографий
Photoshop, в отличие от Lightroom, является деструктивным фоторедактором. Но это позволяет вам следовать неразрушающему процессу, а это означает, что вы можете сохранить шаги редактирования даже после сохранения файла и вернуться к исходному изображению в любой момент.
Но это позволяет вам следовать неразрушающему процессу, а это означает, что вы можете сохранить шаги редактирования даже после сохранения файла и вернуться к исходному изображению в любой момент.
В то время как в Lightroom вы можете вернуться к исходной фотографии по умолчанию, в Photoshop вам придется следовать некоторым рекомендациям, таким как создание отдельных слоев и применение изменений к новым слоям вместо исходного.
Итак, давайте посмотрим, какие есть деструктивные и недеструктивные способы сделать фотографию черно-белой в Photoshop.
Деструктивные методы преобразования фотографии в черно-белую
Преобразование фотографии в режим оттенков серого
Это самый простой способ преобразования цветной фотографии в черно-белую. Преобразовывая изображение в оттенки серого, вы фактически удаляете всю информацию о цвете фотографии .
Это действительно быстрый и простой способ сделать преобразование, но у вас нет слишком большого контроля над преобразованием, и единственный способ изменить это преобразование — это отменить его и повторить весь процесс перед сохранением и закрытием файла .
Для этого все, что вам нужно сделать, это перейти в верхнее меню:
- Изображение ,
- выбрать Режим ,
- затем перейти к опции Оттенки серого .
Оказавшись там, просто нажмите «Отменить», и ваша фотография будет мгновенно преобразована в черно-белую.
Статья по теме: черный фон
Преобразование фотографии в лабораторный цветовой режим
Этот метод изменит весь цветовой режим вашей фотографии. Он преобразует его из режима RGB в лабораторный режим .
Цветовое пространство LAB используется, в частности, для улучшения цветов и деталей на фотографиях. Он обрабатывает цвета иначе, чем RBG.
Поскольку он записывает яркость и цвет отдельно, это означает, что вы можете в основном отбросить всю информацию о цвете и остаться с черно-белым изображением очень точным образом.
Простые шаги:
- Перейдите к Image в верхнем меню,
- Mode ,
- , затем выберите Lab Color
- Оттуда выберите окна Lightness и перейдите в окно Channels.

- Затем перейдите в «Изображение», «Режим», выберите «Оттенки серого», затем нажмите «ОК».
Таким образом, вы отбрасываете другие каналы и просто оставляете канал осветления, который теперь серый.
Неразрушающие методы сделать фотографию черно-белой в Photoshop
Корректирующий слой Hue/Saturation
Использование этого метода даст вам тот же результат, что и преобразование в оттенки серого, но с большим контролем.
Однако есть существенное отличие, заключающееся в том, что этот метод также доступен в качестве корректирующего слоя.
Корректирующие слои — один из самых мощных инструментов в Photoshop, они идеально подходят для преобразования фотографии в черно-белую.
С помощью корректирующих слоев вы можете внести все необходимые корректировки, не повторяя весь процесс. Он не делает ничего постоянного с фотографией, так что это отличный неразрушающий способ преобразования фотографии в черно-белую.
Чтобы использовать этот метод:
- Просто перейдите на Layer ,
- Затем выберите New Adjustment Layer ,
- Затем щелкните Hue and Saturation .
Как только это будет сделано, вы увидите ползунок Hue and Saturation. Как только вы увидите ползунок, просто сдвиньте ползунок «Насыщенность» до упора влево (-100%), и ваша фотография будет преобразована.
Очевидно, что это также доступно как деструктивный метод для более быстрого результата. Вы найдете его в верхнем меню: Изображение > Коррекция > Цветовой тон/Насыщенность
Как сделать фотографию черно-белой в Photoshop с помощью карты градиента
Еще один неразрушающий способ преобразования фотографии в черно-белую в Photoshop — карта градиента.
Он работает путем сопоставления черно-белого градиента на основе значений яркости вашей фотографии. Это означает, что более темные области (тени) будут черными или очень темно-серыми, а яркие области (блики) будут белыми или светло-серыми.
Это так же просто, как создать новый корректирующий слой . Вы найдете его в том же месте, нажмите на карту градиента, и вы увидите, что вновь созданный слой появится и сделает ваше изображение черно-белым.
Убедитесь, что в палитре цветов черный цвет выбран в качестве цвета переднего плана, а белый выбран в качестве фона (сочетание клавиш «D»), иначе карта градиента не будет работать.
Также обратите внимание, что с помощью корректирующих слоев вы можете управлять непрозрачностью самого корректирующего слоя , если по какой-либо причине вы не хотите, чтобы ваше изображение было полностью черно-белым.
Как сделать фотографию черно-белой в Photoshop с помощью микшера каналов
Этот метод дает вам больше контроля при преобразовании в черно-белую.
Это потому, что он дает вам «доступ» к трем цветовым каналам: красному, зеленому и синему. Используя метод микшера каналов, вы можете вручную настроить соотношения между этими каналами. Таким образом, вы можете полностью контролировать результат преобразования.
Таким образом, вы можете полностью контролировать результат преобразования.
Для этого выберите:
- Слой ,
- Новый корректирующий слой ,
- затем выберите Микшер каналов.
Оттуда просто отметьте монохромное поле на микшере . Теперь вы можете выполнять ручную настройку, перемещая красный, зеленый или синий ползунки, чтобы сделать определенные области темнее или светлее.
Метод черно-белого корректирующего слоя
И последнее, но не менее важное: мой любимый метод, черно-белый корректирующий слой р. Он работает аналогично методу микширования каналов, но намного проще и дает вам больше контроля, поскольку вы даже можете использовать инструмент целевой настройки, чтобы сделать определенные тона светлее или темнее.
Он также имеет шесть ползунков, с которыми вы можете поиграться, чтобы получить максимально точное преобразование.
Чтобы использовать этот метод, перейдите в «Слой», «Новый корректирующий слой», затем нажмите «Черно-белое». Оттуда появится панель инструментов с шестью ползунками, которые вы можете использовать для настройки фотографии.
Оттуда появится панель инструментов с шестью ползунками, которые вы можете использовать для настройки фотографии.
Есть также предустановки, которые вы можете выбрать из . Как только вы будете удовлетворены тем, как выглядит фотография после внесения изменений, просто нажмите «Сохранить» или объедините слои и экспортируйте файл.
Всегда сохраняйте копию вашего PSD-файла с отдельными слоями, чтобы ваш неразрушающий рабочий процесс оставался «живым».
Прочтите официальное руководство Adobe здесь.
Бонусное видео Как сделать фотографию черно-белой в Photoshop с помощью черно-белого корректирующего слоя
Заключение
Теперь вы эксперт в том, как сделать фотографию черно-белой в Photoshop. Обязательно попробуйте разные методы и выясните, какой из них наиболее эффективен для вашего рабочего процесса.
Лично я всегда использую неразрушающие методы, так как мне нравится сохранять оригинальное изображение нетронутым и доступным для другого использования в будущем.
