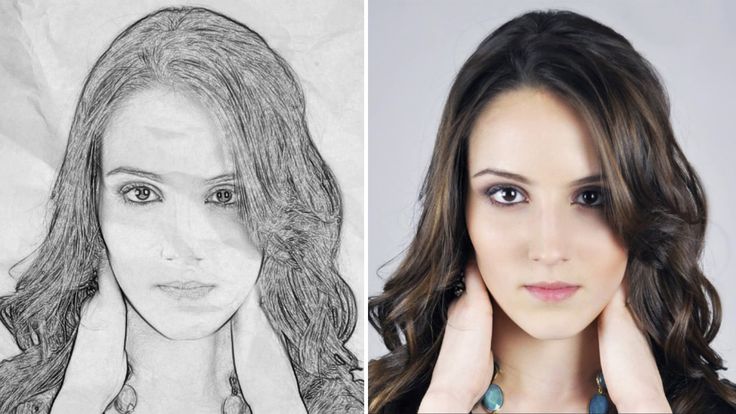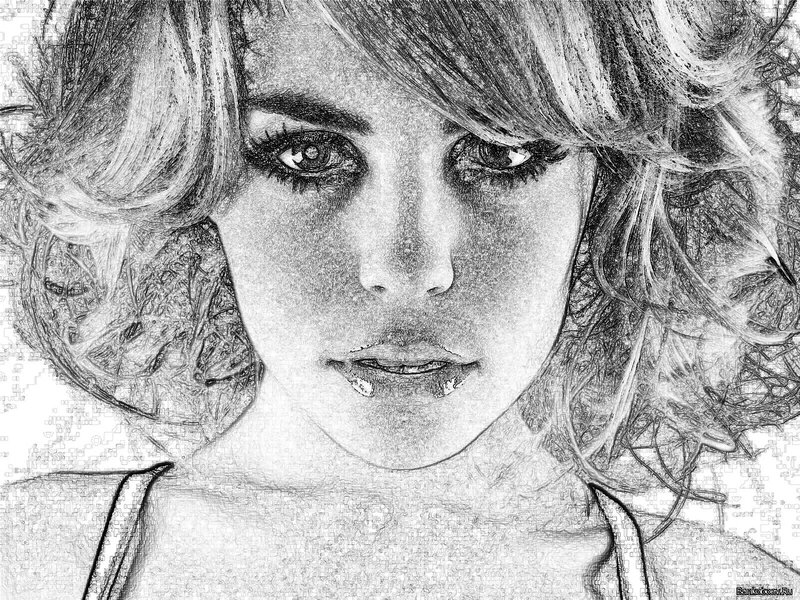Использование инструментов рисования в Photoshop Elements
Руководство пользователя Отмена
Поиск
- Photoshop Elements User Guide
- Introduction to Photoshop Elements
- What’s new in Photoshop Elements
- System requirements | Photoshop Elements
- Workspace basics
- Guided mode
- Making photo projects
- Workspace and environment
- Get to know the Home screen
- Workspace basics
- Tools
- Panels and bins
- Open files
- Rulers, grids, and guides
- Enhanced Quick Mode
- File information
- Presets and libraries
- Multitouch support
- Scratch disks, plug‑ins, and application updates
- Undo, redo, and cancel actions
- Viewing images
- Fixing and enhancing photos
- Resize images
- Cropping
- Process camera raw image files
- Add blur, replace colors, and clone image areas
- Adjust shadows and light
- Retouch and correct photos
- Sharpen photos
- Transforming
- Auto Smart Tone
- Recomposing
- Using actions to process photos
- Photomerge Compose
- Create a panorama
- Moving Overlays
- Moving Elements
- Adding shapes and text
- Add text
- Edit text
- Create shapes
- Editing shapes
- Painting overview
- Painting tools
- Set up brushes
- Patterns
- Fills and strokes
- Gradients
- Work with Asian type
- Guided edits, effects, and filters
- Guided mode
- Filters
- Guided mode Photomerge edits
- Guided mode Basic edits
- Adjustment filters
- Effects
- Guided mode Fun edits
- Guided mode Special edits
- Artistic filters
- Guided mode Color edits
- Guided mode Black & White edits
- Blur filters
- Brush Stroke filters
- Distort filters
- Other filters
- Noise filters
- Render filters
- Sketch filters
- Stylize filters
- Texture filters
- Working with colors
- Understanding color
- Set up color management
- Color and tonal correction basics
- Choose colors
- Adjust color, saturation, and hue
- Fix color casts
- Using image modes and color tables
- Color and camera raw
- Working with selections
- Make selections in Photoshop Elements
- Saving selections
- Modifying selections
- Move and copy selections
- Edit and refine selections
- Smooth selection edges with anti-aliasing and feathering
- Working with layers
- Create layers
- Edit layers
- Copy and arrange layers
- Adjustment and fill layers
- Clipping masks
- Layer masks
- Layer styles
- Opacity and blending modes
- Creating photo projects
- Project basics
- Making photo projects
- Editing photo projects
- Saving, printing, and sharing photos
- Save images
- Printing photos
- Share photos online
- Optimizing images
- Optimizing images for the JPEG format
- Dithering in web images
- Guided Edits — Share panel
- Previewing web images
- Use transparency and mattes
- Optimizing images for the GIF or PNG-8 format
- Optimizing images for the PNG-24 format
- Keyboard shortcuts
- Keys for selecting tools
- Keys for selecting and moving objects
- Keys for the Layers panel
- Keys for showing or hiding panels (expert mode)
- Keys for painting and brushes
- Keys for using text
- Keys for the Liquify filter
- Keys for transforming selections
- Keys for the Color Swatches panel
- Keys for the Camera Raw dialog box
- Keys for the Filter Gallery
- Keys for using blending modes
- Keys for viewing images (expertmode)
Инструмент «Кисть» создает мягкие или четкие цветные штрихи. Его можно использовать для имитации техники распыления краски. (Если этот инструмент отсутствует на панели инструментов, активизируйте инструмент «Кисть импрессиониста» или инструмент «Замена цвета», а затем нажмите значок инструмента «Кисть» на панели параметров инструмента.)
Его можно использовать для имитации техники распыления краски. (Если этот инструмент отсутствует на панели инструментов, активизируйте инструмент «Кисть импрессиониста» или инструмент «Замена цвета», а затем нажмите значок инструмента «Кисть» на панели параметров инструмента.)
Выберите цвет рисования, задав фоновый цвет.
В разделе «Рисование» панели инструментов выделите инструмент «Кисть».
Задайте по своему усмотрению параметры инструмента «Кисть» на панели параметров инструмента и перетащите его на изображении, чтобы нарисовать нужную деталь.
Для создания прямой линии щелкните мышью один раз, чтобы начать линию, затем, нажав клавишу Shift, щелкните в другом месте, чтобы завершить линию.
По желанию можно задать следующие параметры инструмента «Кисть»:
Режим аэрографа
Позволяет имитировать технику распыления краски, создавая переходные тона в изображении и имитируя традиционные методы рисования аэрографом.

Кисть
Задает форму кончика кисти. Нажмите стрелку рядом с образцом кисти, выберите категорию кистей из выпадающего списка «Кисть», затем выберите образец кисти.
Размер
Задает диаметр кисти в пикселях. Перетащите ползунок «Размер» или используйте поле ввода для указания точного размера.
Непрозрачность
Задает степень непрозрачности применяемого цвета обводки. Низкое значение параметра позволяет пикселям под перекрытием просвечиваться. Перетащите ползунок или введите значение непрозрачности в числовом поле.
Режим
Задает режим смешивания применяемого цвета обводки с имеющимися пикселями в изображении.
Параметры планшета
Служит для настройки параметров сенсорного стилуса для ввода данных в «перьевых», планшетных ноутбуках и карманных ПК.
Настройки кисти
Задает дополнительные параметры кисти.

Инструмент «Карандаш» создает четкие произвольные линии.
Выберите цвет рисования, задав фоновый цвет.
В разделе «Рисование» панели инструментов выделите инструмент «Карандаш».
Задайте по своему усмотрению параметры инструмента «Карандаш» на панели параметров инструмента, затем перетащите инструмент на изображении, чтобы нарисовать нужную деталь.
Для создания прямой линии щелкните мышью один раз, чтобы начать линию, затем, нажав клавишу Shift, щелкните в другом месте, чтобы завершить линию.
По желанию можно задать следующие параметры инструмента «Карандаш»:
Кончик кисти
Задает форму кончика. Нажмите стрелку рядом с образцом кисти, выберите категорию кистей из выпадающего списка «Кисть», затем выберите образец кисти.
Размер
Задает диаметр кисти в пикселях. Перетащите ползунок «Размер» или используйте поле ввода для указания точного размера.

Непрозрачность
Задает степень непрозрачности применяемого цвета обводки. Низкое значение параметра позволяет пикселям под перекрытием просвечиваться. Перетащите ползунок или введите значение непрозрачности в числовом поле.
Режим
Задает режим смешивания применяемого цвета обводки с имеющимися пикселями в изображении.
Автостирание
При рисовании и наведении инструмента на область, не содержащую основной цвет, инструмент закрашивает область основным цветом. То есть, если начать с цвета, отличного от основного, инструмент рисует только цветом фона. Нажмите и закрасьте области, содержащие основной цвет. Карандаш рисует цветом фона.
Инструмент «Кисть импрессиониста» меняет имеющиеся цвета и детали изображения так, что фотография приобретает вид картины, выполненной в утонченной художественной технике. Экспериментируя с параметрами стиля, размера области и допуска можно имитировать текстуры, которые ассоциируются с различными техниками живописи.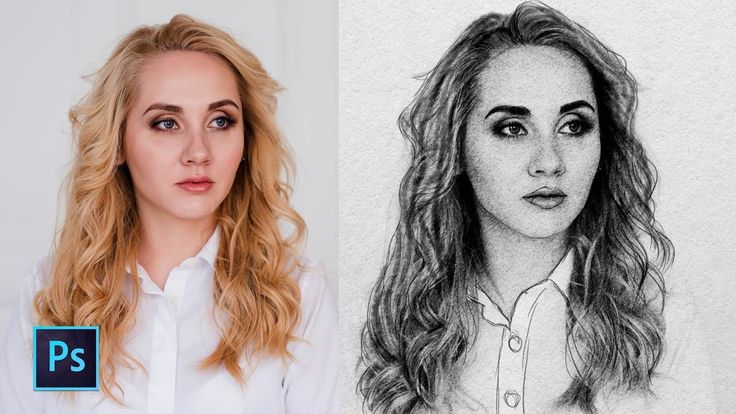
Выбрав инструмент «Кисть» на панели инструментов, выделите инструмент «Кисть импрессиониста» на панели параметров инструмента.
Задайте по своему усмотрению параметры на панели параметров инструмента, затем перетащите инструмент на изображении, чтобы нарисовать нужную деталь.
Исходная фотография (слева) и результат применения инструмента «Кисть импрессиониста» (справа)По желанию можно задать любой из следующих параметров:
Кисть
Задает форму кончика кисти. Нажмите стрелку рядом с образцом кисти, выберите категорию кистей из выпадающего списка «Кисть», затем выберите образец кисти.
Размер
Задает диаметр кисти в пикселях. Перетащите ползунок «Размер» или используйте поле ввода для указания точного размера.
Непрозрачность
Задает степень непрозрачности применяемого цвета обводки. Низкое значение параметра позволяет пикселям под перекрытием просвечиваться.
Перетащите ползунок или введите значение непрозрачности в числовом поле.
Режим
Задает режим смешивания применяемого цвета обводки с имеющимися пикселями в изображении. Дополнительную информацию см. в разделе Режимы смешивания.
Дополнительно
«Стиль» определяет форму штриха кисти. «Ограничения» задает размер штриха кисти. При большом значении области также увеличивается частота штрихов. «Допуск» определяет насколько смежные пиксели должны быть близки по цвету, чтобы подвергнуться действию штриха кисти.
Инструмент «Палец» имитирует размазывание влажной краски пальцем. Размазывание начинается с цвета той точки, в которой начинается штрих, в направлении движения инструмента. Размазать можно как имеющиеся цвета на изображении, так и основной цвет изображения.
В разделе «Улучшение» панели инструментов выделите инструмент «Палец» (если вы не видите его на панели инструментов, выделите инструмент «Размытие» или инструмент «Резкость» и затем нажмите значок инструмента «Палец»·на панели параметров инструмента).

Задайте по своему усмотрению параметры инструмента на панели параметров инструмента, затем перетащите его по изображению, чтобы размазать цвета.
Нажмите клавишу Alt (Option в ОС Mac OS), чтобы на время включить режим «Рисование пальцем» при перетаскивании инструмента «Палец».
По желанию можно задать следующие параметры инструмента «Палец»:
Режим
Задает режим смешивания применяемого цвета обводки с имеющимися пикселями в изображении. Дополнительную информацию см. в разделе Режимы смешивания.
Кисть
Задает форму кончика кисти. Нажмите стрелку рядом с образцом кисти, выберите категорию кистей из выпадающего списка «Кисть», затем выберите образец кисти.
Размер
Задает диаметр кисти в пикселях. Перетащите ползунок «Размер» или используйте поле ввода для указания точного размера.
Интенсивность
Задает интенсивность эффекта размазывания.

Образ. всех слоев
При установленном флажке будут размазываться цвета со всех видимых слоев. Снимите флажок «Использовать все слои», чтобы размазывать цвет только с активного слоя.
Рисование пальцем
Начинает процесс размазывания с основного цвета. Снимите флажок «Использовать все слои», чтобы начинать процесс размазывания с цвета под курсором.
При перетаскивании инструмента «Ластик» меняются пиксели в изображении. При использовании инструмента на фоновом слое или на слое, для которого установлен флажок «Заблокировать прозрачные пикселы», цвет стираемых пикселей будет меняться на фоновый, во всех остальных случаях они станут прозрачными. Прозрачные пиксели показаны шахматной сеткой прозрачности.
В разделе «Рисование» панели инструментов выделите инструмент «Ластик». (Если инструмент отсутствует на панели инструментов, выберите инструмент «Фоновый ластик» или инструмент «Волшебный ластик», а затем нажмите значок инструмента «Ластик» на панели параметров инструмента.
 )
)Задайте по своему усмотрению параметры на панели параметров инструмента, затем перетащите инструмент над областью, которую требуется стереть.
По желанию можно задать следующие параметры инструмента «Ластик»:
Кисть
Задает форму кончика кисти. Нажмите стрелку рядом с образцом кисти, выберите категорию кистей из выпадающего списка «Кисть», затем выберите образец кисти.
Размер
Задает диаметр кисти в пикселях. Перетащите ползунок «Размер» или используйте поле ввода для указания точного размера.
Непрозрачность
Задает интенсивность стирания. При значении непрозрачности 100% инструмент полностью стирает пиксели и заменяет их на цвет фона. При значениях непрозрачности менее 100% инструмент только частично стирает пиксели и заменяет их на цвет фона. (При установленном флажке «Блок» параметр «Прозрачность» недоступен.)
Текст
«Кисть» — задает свойства кисти, его можно использовать для имитации эффекта мокрых границ.
 «Карандаш» — стирает штрихами наподобие штрихов карандаша. «Блок» — стирает квадратиком размером 16 пикселей.
«Карандаш» — стирает штрихами наподобие штрихов карандаша. «Блок» — стирает квадратиком размером 16 пикселей.
Инструмент «Волшебный ластик» стирает пиксели, цвет которых с учетом заданного допуска похож на цвет пикселя, по которому вы щелкнули. При работе на слое с установленным флажком «Заблокировать прозрачность» цвет пикселей меняется на фоновый цвет; во всех остальных случаях, пиксели стираются с заданной степенью прозрачности. Стирать можно либо только смежные пиксели, либо все похожие пиксели в текущем слое.
Исходное изображение (слева) и результат стирания облаков (справа)На панели «Слои» выберите слой, содержащий области, которые необходимо стереть.
При выборе фонового слоя он автоматически становится обычным изобразительным слоем при использовании инструмента «Волшебный ластик».
В разделе «Рисование» панели инструментов выделите инструмент «Волшебный ластик». (Если инструмент отсутствует на панели инструментов, выберите инструмент «Ластик» или инструмент «Фоновый ластик», а затем нажмите значок инструмента «Волшебный ластик» на панели параметров инструмента.
 )
)Задайте по своему усмотрению параметры на панели параметров инструмента, затем нажмите область слоя, которую требуется стереть.
По желанию можно задать следующие параметры инструмента «Волшебный ластик»:
Допуск
Определяет диапазон стираемых цветов. При низком допуске происходит стирание пикселей, цвет которых очень близок к цвету пикселя, который был щелкнут. При высоком допуске происходит стирание пикселей в более широком диапазоне цветов.
Непрозрачность
Задает интенсивность стирания. При значении непрозрачности 100% инструмент полностью стирает пиксели и заменяет их на цвет фона (на заблокированном слое). При значениях непрозрачности менее 100% инструмент только частично стирает пиксели и заменяет их на цвет фона (на заблокированном слое).
Образ. всех слоев
Стирает области активного слоя, учитывая цвет пикселей на всех видимых слоях.
 Снимите этот флажок, чтобы инструмент стирал только цвета активного слоя.
Снимите этот флажок, чтобы инструмент стирал только цвета активного слоя.Смежные пикселы
Позволяет стирать только пиксели, расположенные рядом друг с другом. Снимите этот флажок, чтобы стирать похожие по цвету пиксели, расположенные на всем слое.
Сглаживание
Смягчает границы стираемой области, придавая им более естественный вид.
Инструмент «Фоновый ластик» делает области, через которые протаскивается курсор, прозрачными или заливает их фоновым цветом, что позволяет легко удалять лишние объекты с фона. Достоинство этого инструмента заключается том, что при аккуратном использовании, он позволяет стирать краевые пиксели фона, оставляя при этом четкие границы объектов переднего плана.
Активная часть курсора инструмента — это кружок с перекрестием. При перетаскивании курсора стираются пиксели в центре перекрестия, а также похожие пиксели в зоне окружности курсора. Если в окружность попали пиксели объекта переднего плана, но их цвет не соответствует цвету пикселя в центре перекрестия, они не будут стерты.
Если в окружность попали пиксели объекта переднего плана, но их цвет не соответствует цвету пикселя в центре перекрестия, они не будут стерты.
На панели «Слои» выберите слой, содержащий области, которые необходимо стереть.
При выделении фонового слоя он автоматически становится обычным изобразительным слоем при использовании инструмента «Фоновый ластик».
В разделе «Рисование» панели инструментов выделите инструмент «Фоновый ластик» . (Если инструмент отсутствует на панели инструментов, выберите инструмент «Ластик» или инструмент «Волшебный ластик», а затем нажмите значок инструмента «Фоновый ластик» на панели параметров инструмента.)
Задайте по своему усмотрению параметры на панели параметров инструмента, затем перетащите инструмент над областью, которую требуется стереть. Не наводите центр перекрестия на области, которые стирать не нужно.

По желанию можно задать следующие параметры инструмента «Фоновый ластик»:
Размер
Ширина пиксела кисти
Допуск
Задает диапазон цветов, похожих на цвет первого пикселя, по которому вы щелкнули. Чем ниже значение допуска, тем уже удаляемый диапазон цветов, похожих на цвет первого пикселя, который вы щелкнули. При высоком допуске происходит стирание более широкого диапазона цветов.
Настройки кисти
Позволяет выбрать кисть с заданными настройками размера, диаметра, жесткости и интервалов. Перетащите ползунки для изменения размера или введите значения в числовые поля.
Ограничения
Установите флажок «Смежные пикселы», чтобы стирать только смежные пиксели в диапазоне, определяемом значением параметра «Допуск», цвет которых соответствует цвету первого пикселя, по которому вы щелкнули мышью. Установите флажок «Несмежные пикселы», чтобы стирать все точки в диапазоне, определяемом допуском, независимо от того, являются ли пиксели смежными или нет.

Справки по другим продуктам
- Режимы смешивания
- Основной и фоновый цвет
- Параметры кисти
- Добавление новой кисти в библиотеку кистей
- Настройка параметров сенсорного пера планшетных ноутбуков
- Режимы смешивания
- Основной и фоновый цвет
- Инструменты рисования
- Параметры кисти
- Параметры кисти
- Понятие слоя
- Параметры кисти
- Режимы смешивания
- Параметры кисти
- Режимы смешивания
- Параметры кисти
- Панель «Слои»
- Сглаживание границ выделенной области с помощью алгоритма сглаживания
- Параметры кисти
Вход в учетную запись
Войти
Управление учетной записью
Рисунок карандашом в фотошопе из фото, как быстро и легко сделать онлайн
Мне кажется, что и через сотню лет карандашные рисунки будут так же привлекательны в глазах людей. Несмотря на то, что ныне царит век цифровой живописи, изящные карандашные линии по-прежнему ценятся. Но, обзавестись портретом, исполненным рукой настоящего мастера не так-то просто. Во-первых, художников, работающих в этой технике не так много, ну а во-вторых, ценится такая работа довольно высоко. Потому, влетит она в копеечку, как говорится. Еще один недостаток карандашных портретов в том, что на холсте вы увидите свое лицо глазами другого человека. И довольно часто результат разочаровывает заказчика.
Несмотря на то, что ныне царит век цифровой живописи, изящные карандашные линии по-прежнему ценятся. Но, обзавестись портретом, исполненным рукой настоящего мастера не так-то просто. Во-первых, художников, работающих в этой технике не так много, ну а во-вторых, ценится такая работа довольно высоко. Потому, влетит она в копеечку, как говорится. Еще один недостаток карандашных портретов в том, что на холсте вы увидите свое лицо глазами другого человека. И довольно часто результат разочаровывает заказчика.
Мы живем в удивительное время. Многие прелести жизни стали легкодоступны для нас. К таким относится создание карандашного рисунка в фотошопе из фотографии. Вы уделите этому занятию всего 10 минут, а результат вам точно понравится. Конечно, это не настоящий рисунок, но свои прелести тут тоже имеются. Для работы вы можете взять фото, которое вам по душе. И, как понимаете, из удачного фото скорее всего у вас получится удачный портрет. И даже если вас что-то не устроит, вы всегда можете его переделать. И не потратите при этом ни рубля.
И не потратите при этом ни рубля.
Для своего эксперимента я выбрала фото котенка. Открываем. Именно из него мы и сделаем рисунок карандашом в фотошопе. Касательно выбора изображения. Наиболее удачным будет фото с минимальным количеством мелких деталей. В этом случае оно будет больше напоминать карандашный рисунок. Потому как художники предпочитают опускать мелкие подробности. Если, конечно, мы не говорим о фотореализме. Думаю, для начала нам стоит попробовать создать что-то классическое, дабы вы в полной мере смогли оценить результат.
Обратите внимание на окно слева. В нем нам нужно сделать дубликат основного слоя. Для этого кликнем по слою правой клавишей мыши и, вызывая контекстное меню, сделаем дубликат.
Теперь работаем со слоем – дубликатом. Нам требуется обесцветить его. Для чего мы вызываем настройки слоя, кликая по пиктограмме, расположенной в нижней части окна слоев. Нам требуется найти настройку «цветовой тон, насыщенность».
В появившемся окошке ползунок с параметром «насыщенность» сдвигаем влево, устанавливая минимальные характеристики. Наше изображение становится черно-белым.
Наше изображение становится черно-белым.
Теперь в окне слоев выберем созданный нами слой дубликат и зададим его настройки.
Ваше изображение должно приобрести примерно такой вид.
Теперь найдем на верхней панели команду «инверсия» и выполним ее.
Не пугайтесь. Вместо фото теперь вы увидите лишь белый лист. Но это только пока. Давайте применим фильтр «размытие по Гауссу».
Я не буду упоминать настройки, которые вам необходимо установить, потому как они индивидуальны для каждого фото.
Вуаля! Мы получили карандашный рисунок, исполненный в фотошопе нами же!
Давайте же попробуем его отредактировать. Допустим, сделаем чуть темнее. Создаем слой «уровень».
И в появившемся окне попробуем поиграть с ползунками. Двигая их, пытайтесь найти идеальный вариант, наиболее близкий к карандашному рисунку. Ориентируйтесь на свои вкусовые предпочтения, показывать необходимые настройки я не буду и в этот раз.
Ну а теперь остается только свести слои дабы мы могли сохранить фото в популярном формате вроде jpg и довольствоваться результатами своего труда.
Вот такой рисунок котенка карандашом из фото, но в фотошопе у нас получился. Как видите, сделать это оказалось довольно просто.
Инструмент «Карандаш» в Photoshop Elements
Попробуйте курс Photoshop Elements бесплатно!
Попробуйте бесплатно!
по Джозеф Браунелл / Среда, 24 февраля 2021 г. / Опубликовано в Новейшая версия Photoshop Elements
Инструмент «Карандаш» в Photoshop Elements: обзор
Инструмент «Карандаш» в Photoshop Elements рисует линии на фотографиях с резкими краями. Нажмите кнопку «Карандаш» на панели инструментов, чтобы использовать его. Затем щелкните и перетащите изображение, чтобы создать линии и применить цвет к пикселям в выбранном слое. Инструмент «Карандаш» во многом похож на инструмент «Кисть», но его нельзя использовать в качестве аэрографа.
Инструмент «Карандаш» в Photoshop Elements также содержит дополнительный параметр «Автоматическое стирание» на панели параметров инструмента.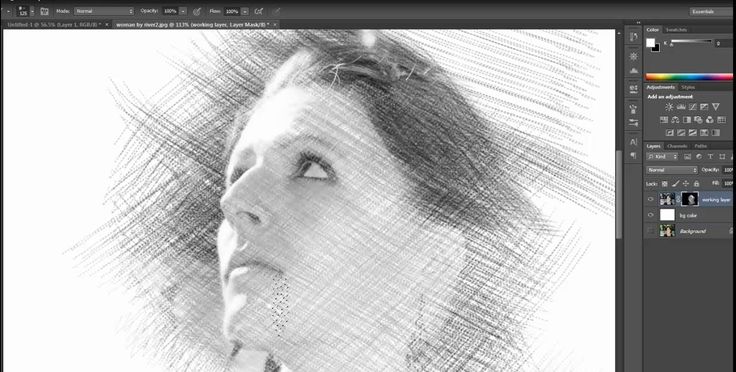 Если вы отметите этот флажок, вы сможете нарисовать цвет фона в тех областях документа, где вы уже применили цвет переднего плана, чтобы заменить его. Сделав выбор на панели параметров инструмента, щелкните и перетащите изображение, чтобы рисовать с помощью инструмента «Карандаш».
Если вы отметите этот флажок, вы сможете нарисовать цвет фона в тех областях документа, где вы уже применили цвет переднего плана, чтобы заменить его. Сделав выбор на панели параметров инструмента, щелкните и перетащите изображение, чтобы рисовать с помощью инструмента «Карандаш».
Инструмент «Карандаш» в Photoshop Elements. Инструкции. Изображение пользователя, рисующего линию с помощью инструмента «Карандаш» в Photoshop Elements.
Инструмент «Карандаш» в Photoshop Elements: Инструкции
- Чтобы использовать инструмент «Карандаш» , нажмите кнопку «Инструмент «Карандаш»» на панели инструментов и, при необходимости, на панели параметров инструмента.
- Затем установите цвет для применения в качестве цвета переднего плана на панели инструментов.
- Затем убедитесь, что вы выбрали правильный слой, к которому нужно применить выбранный цвет на панели «Слои».
- Затем выберите форму кисти во всплывающем меню «Выбор набора настроек кисти» на панели параметров инструмента.

- Чтобы установить ширину кончика кисти , используйте ползунок «Размер».
- Чтобы задать способ применения кисти и взаимодействия с цветом пикселей, которые она закрашивает , используйте раскрывающийся список «Режим» на панели параметров инструмента.
- Если вы хотите установить уровень прозрачности краски, которую вы наносите , используйте ползунок «Непрозрачность».
- Автоматическое применение текущего цвета «фона» поверх цвета «переднего плана» при нажатии и перетаскивании с помощью инструмента «Карандаш» и при запуске поверх уже примененного цвета переднего плана , установите флажок «Автоматическое стирание».
- Чтобы рисовать с использованием текущих настроек , нажмите и перетащите фотографию, чтобы применить цвет.
Инструмент «Карандаш» в Photoshop Elements: видеоурок
В следующем видеоуроке под названием «Инструмент «Карандаш»» показано, как использовать инструмент «Карандаш» в Photoshop Elements. Это видео из нашего полного руководства по Photoshop Elements под названием «Освоение Photoshop Elements Made Easy v.2021».
Это видео из нашего полного руководства по Photoshop Elements под названием «Освоение Photoshop Elements Made Easy v.2021».
Отмечен под: курс, рисовать, рисование, помощь, как сделать, изображение, изображения, инструкции, слой, слои, учиться, урок, линия, линии, обзор, карандаш, фото, фотографии, фото, элементы фотошопа, элементы фотошопа 13, элементы фотошопа 15, элементы фотошопа 2018, элементы фотошопа 2019, элементы фотошопа 2020, элементы фотошопа 2021, учебник по элементам фотошопа, самостоятельная работа, обучение, инструмент «Карандаш» в элементах фотошопа, обучение, руководство, использование, видео
org/Person»> О Джозефе БраунеллеЧто вы можете прочитать дальше
Распродажа! $29 Полный доступ 1 Дней 4 Часы 18 Минуты 28 Секунды $199 $29 Вся библиотека!
См. Инструменты рисования Deal
в Adobe Photoshop
Руководство пользователя. Отмена
Поиск
- Руководство пользователя Photoshop
- Знакомство с Photoshop
- Мечтай. Сделай это.
- Что нового в Photoshop
- Отредактируйте свою первую фотографию
- Создание документов
- Фотошоп | Общие вопросы
- Системные требования Photoshop
- Перенос предустановок, действий и настроек
- Знакомство с Photoshop
- Photoshop и другие продукты и услуги Adobe
- Работа с иллюстрациями Illustrator в Photoshop
- Работа с файлами Photoshop в InDesign
- Материалы Substance 3D для Photoshop
- Photoshop и Adobe Stock
- Использование встроенного расширения Capture в Photoshop
- Библиотеки Creative Cloud
- Библиотеки Creative Cloud в Photoshop
- Использование панели Touch Bar с Photoshop
- Сетка и направляющие
- Создание действий
- Отмена и история
- Photoshop на iPad
- Photoshop на iPad | Общие вопросы
- Знакомство с рабочим пространством
- Системные требования | Фотошоп на iPad
- Создание, открытие и экспорт документов
- Добавить фото
- Работа со слоями
- Рисовать и рисовать кистями
- Сделать выбор и добавить маски
- Ретушь ваших композитов
- Работа с корректирующими слоями
- Отрегулируйте тональность композиции с помощью кривых
- Применить операции преобразования
- Обрезка и поворот композитов
- Поворот, панорамирование, масштабирование и сброс холста
- Работа с текстовыми слоями
- Работа с Photoshop и Lightroom
- Получить отсутствующие шрифты в Photoshop на iPad
- Японский текст в Photoshop на iPad
- Управление настройками приложения
- Сенсорные клавиши и жесты
- Сочетания клавиш
- Измените размер изображения
- Прямая трансляция во время создания в Photoshop на iPad
- Исправление недостатков с помощью Восстанавливающей кисти
- Создание кистей в Capture и использование их в Photoshop
- Работа с файлами Camera Raw
- Создание смарт-объектов и работа с ними
- Отрегулируйте экспозицию ваших изображений с помощью Dodge and Burn
- Photoshop в Интернете, бета-версия
- Общие вопросы | Photoshop в Интернете (бета-версия)
- Введение в рабочее пространство
- Системные требования | Photoshop в Интернете, бета-версия
- Сочетания клавиш | Photoshop в Интернете, бета-версия
- Поддерживаемые типы файлов | Photoshop в Интернете, бета-версия
- Открытие и работа с облачными документами
- Сотрудничать с заинтересованными сторонами
- Применить ограниченные изменения к вашим облачным документам
- Облачные документы
- Облачные документы Photoshop | Общие вопросы
- Облачные документы Photoshop | Вопросы по рабочему процессу
- Управление и работа с облачными документами в Photoshop
- Обновление облачного хранилища для Photoshop
- Невозможно создать или сохранить облачный документ
- Устранение ошибок облачного документа Photoshop
- Сбор журналов синхронизации облачных документов
- Общий доступ и редактирование облачных документов
- Делитесь файлами и комментируйте в приложении
- Рабочее пространство
- Основы рабочего пространства
- Настройки
- Учитесь быстрее с помощью панели Photoshop Discover
- Создание документов
- Поместить файлы
- Сочетания клавиш по умолчанию
- Настройка сочетаний клавиш
- Инструментальные галереи
- Параметры производительности
- Использовать инструменты
- Предустановки
- Сетка и направляющие
- Сенсорные жесты
- Используйте сенсорную панель с Photoshop
- Сенсорные возможности и настраиваемые рабочие пространства
- Превью технологий
- Метаданные и примечания
- Сенсорные возможности и настраиваемые рабочие пространства
- Поместите изображения Photoshop в другие приложения
- Линейки
- Показать или скрыть непечатаемые дополнения
- Укажите столбцы для изображения
- Отмена и история
- Панели и меню
- Позиционные элементы с привязкой
- Положение с помощью инструмента «Линейка»
- Веб-дизайн, экранный дизайн и дизайн приложений
- Photoshop для дизайна
- Артборды
- Предварительный просмотр устройства
- Копировать CSS из слоев
- Разделить веб-страницы
- Параметры HTML для фрагментов
- Изменить расположение фрагментов
- Работа с веб-графикой
- Создание фотогалерей в Интернете
- Основы изображения и цвета
- Как изменить размер изображения
- Работа с растровыми и векторными изображениями
- Размер и разрешение изображения
- Получение изображений с камер и сканеров
- Создание, открытие и импорт изображений
- Просмотр изображений
- Недопустимая ошибка маркера JPEG | Открытие изображений
- Просмотр нескольких изображений
- Настройка палитр цветов и образцов
- Изображения с высоким динамическим диапазоном
- Сопоставьте цвета на изображении
- Преобразование между цветовыми режимами
- Цветовые режимы
- Стереть части изображения
- Режимы наложения
- Выберите цвет
- Настройка индексированных таблиц цветов
- Информация об изображении
- Фильтры искажения недоступны
- О цвете
- Цветовые и монохромные настройки с использованием каналов
- Выберите цвета на панелях «Цвет» и «Образцы»
- Образец
- Цветовой режим или Режим изображения
- Цветной оттенок
- Добавить условное изменение режима к действию
- Добавить образцы из HTML CSS и SVG
- Разрядность и настройки
- Слои
- Основы слоев
- Неразрушающее редактирование
- Создание и управление слоями и группами
- Выберите, сгруппируйте и свяжите слои
- Поместите изображения в рамки
- Непрозрачность слоя и смешивание
- Слои маски
- Применение смарт-фильтров
- Композиции слоев
- Переместить, сложить и заблокировать слои
- Слои-маски с векторными масками
- Управление слоями и группами
- Эффекты и стили слоя
- Редактировать маски слоя
- Извлечение активов
- Показать слои с обтравочными масками
- Создание ресурсов изображения из слоев
- Работа со смарт-объектами
- Режимы наложения
- Объединение нескольких изображений в групповой портрет
- Объединение изображений с помощью Auto-Blend Layers
- Выравнивание и распределение слоев
- Копировать CSS из слоев
- Загрузить выделение из границ слоя или маски слоя
- Knockout для отображения контента из других слоев
- Слой
- Выпрямление
- Композитный
- Фон
- Выбор
- Рабочая область выбора и маски
- Сделать быстрый выбор
- Начало работы с выборками
- Выберите с помощью инструментов выделения
- Выберите с помощью инструментов лассо
- Выберите диапазон цветов в изображении
- Настройка выбора пикселей
- Преобразование между путями и границами выделения
- Основы канала
- Перемещение, копирование и удаление выбранных пикселей
- Создать временную быструю маску
- Сохранить выделение и маски альфа-канала
- Выберите области изображения в фокусе
- Дублировать, разделять и объединять каналы
- Расчет канала
- Выбор
- Ограничительная рамка
- Настройки изображения
- Деформация перспективы
- Уменьшить размытие изображения при дрожании камеры
- Примеры лечебных кистей
- Экспорт таблиц поиска цветов
- Настройка резкости и размытия изображения
- Понимание настроек цвета
- Применение регулировки яркости/контрастности
- Настройка деталей теней и светлых участков
- Регулировка уровней
- Настройка оттенка и насыщенности
- Настройка вибрации
- Настройка насыщенности цвета в областях изображения
- Быстрая настройка тона
- Применение специальных цветовых эффектов к изображениям
- Улучшите изображение с помощью регулировки цветового баланса
- Изображения с высоким динамическим диапазоном
- Просмотр гистограмм и значений пикселей
- Сопоставьте цвета на изображении
- Как обрезать и выпрямить фотографии
- Преобразование цветного изображения в черно-белое
- Корректирующие слои и слои-заливки
- Настройка кривых
- Режимы наложения
- Целевые изображения для прессы
- Настройка цвета и тона с помощью пипеток «Уровни» и «Кривые»
- Настройка экспозиции и тонирования HDR
- Фильтр
- Размытие
- Осветление или затемнение областей изображения
- Выборочная настройка цвета
- Заменить цвета объектов
- Adobe Camera Raw
- Системные требования Camera Raw
- Что нового в Camera Raw
- Введение в Camera Raw
- Создание панорам
- Поддерживаемые объективы
- Эффекты виньетирования, зернистости и удаления дымки в Camera Raw
- Сочетания клавиш по умолчанию
- Автоматическая коррекция перспективы в Camera Raw
- Как сделать неразрушающее редактирование в Camera Raw
- Радиальный фильтр в Camera Raw
- Управление настройками Camera Raw
- Открытие, обработка и сохранение изображений в Camera Raw
- Исправление изображений с помощью инструмента Enhanced Spot Removal Tool в Camera Raw
- Поворот, обрезка и настройка изображений
- Настройка цветопередачи в Camera Raw
- Обзор функций | Adobe Camera Raw | 2018 выпусков
- Обзор новых функций
- Версии обработки в Camera Raw
- Внесение локальных корректировок в Camera Raw
- Исправление и восстановление изображений
- Удаление объектов с фотографий с помощью Content-Aware Fill
- Исправление и перемещение с учетом содержимого
- Ретушь и исправление фотографий
- Исправить искажение изображения и шум
- Основные действия по устранению неполадок для устранения большинства проблем
- Преобразование изображений
- Преобразование объектов
- Настройка обрезки, поворота и размера холста
- Как обрезать и выпрямить фотографии
- Создание и редактирование панорамных изображений
- Деформация изображений, форм и путей
- Точка схода
- Используйте фильтр «Пластика»
- Контентно-зависимое масштабирование
- Преобразование изображений, форм и контуров
- Деформация
- Преобразование
- Панорама
- Рисование и раскрашивание
- Рисование симметричных узоров
- Рисование прямоугольников и изменение параметров обводки
- О чертеже
- Рисование и редактирование фигур
- Малярные инструменты
- Создание и изменение кистей
- Режимы наложения
- Добавить цвет к путям
- Редактировать пути
- Краска с помощью кисти-миксера
- Наборы кистей
- Градиенты
- Градиентная интерполяция
- Выбор заливки и обводки, слоев и контуров
- Рисование с помощью инструментов «Перо»
- Создание шаблонов
- Создание шаблона с помощью Pattern Maker
- Управление путями
- Управление библиотеками шаблонов и пресетами
- Рисовать или рисовать на графическом планшете
- Создание текстурированных кистей
- Добавление динамических элементов к кистям
- Градиент
- Нарисуйте стилизованные мазки с помощью Art History Brush
- Краска с рисунком
- Синхронизация пресетов на нескольких устройствах
- Текст
- Добавить и отредактировать текст
- Единый текстовый движок
- Работа со шрифтами OpenType SVG
- Символы формата
- Форматировать абзацы
- Как создавать текстовые эффекты
- Редактировать текст
- Интервал между строками и символами
- Арабский и еврейский шрифт
- Шрифты
- Устранение неполадок со шрифтами
- Азиатский тип
- Создать тип
- Ошибка Text Engine при использовании инструмента «Текст» в Photoshop | Windows 8
- Добавить и отредактировать текст
- Видео и анимация
- Видеомонтаж в Photoshop
- Редактировать слои видео и анимации
- Обзор видео и анимации
- Предварительный просмотр видео и анимации
- Красить кадры в слоях видео
- Импорт видеофайлов и последовательностей изображений
- Создать анимацию кадра
- Creative Cloud 3D-анимация (предварительная версия)
- Создание анимации временной шкалы
- Создание изображений для видео
- Фильтры и эффекты
- Использование фильтра «Пластика»
- Используйте галерею размытия
- Основы фильтра
- Ссылка на эффекты фильтра
- Добавить световые эффекты
- Используйте адаптивный широкоугольный фильтр
- Используйте фильтр масляной краски
- Эффекты и стили слоя
- Применить определенные фильтры
- Размазывание областей изображения
- Сохранение и экспорт
- Сохранение файлов в Photoshop
- Экспорт файлов в Photoshop
- Поддерживаемые форматы файлов
- Сохранение файлов в графических форматах
- Перемещение дизайнов между Photoshop и Illustrator
- Сохранение и экспорт видео и анимации
- Сохранение файлов PDF
- Защита авторских прав Digimarc
- Сохранение файлов в Photoshop
- Печать
- Печать 3D-объектов
- Печать из фотошопа
- Печать с управлением цветом
- Контактные листы и презентации в формате PDF
- Печать фотографий в макете пакета изображений
- Плашечные цвета для печати
- Дуотоны
- Печать изображений на коммерческой типографии
- Улучшение цветных отпечатков из Photoshop
- Устранение проблем с печатью | Фотошоп
- Автоматизация
- Создание действий
- Создание графики, управляемой данными
- Сценарий
- Обработать пакет файлов
- Воспроизведение и управление действиями
- Добавить условные действия
- О действиях и панели Действия
- Инструменты записи в действиях
- Добавить условное изменение режима к действию
- Набор инструментов пользовательского интерфейса Photoshop для подключаемых модулей и сценариев
- Управление цветом
- Понимание управления цветом
- Поддержание согласованности цветов
- Настройки цвета
- Работа с цветовыми профилями
- Документы с управлением цветом для онлайн-просмотра
- Управление цветом документов при печати
- Импортированные изображения с управлением цветом
- Пробные цвета
- Подлинность контента
- Узнайте об учетных данных содержимого
- Идентификация и происхождение NFT
- Подключить учетные записи для атрибуции креативов
- 3D и техническое изображение
- Photoshop 3D | Распространенные вопросы о снятых с производства 3D-функциях
- Creative Cloud 3D-анимация (предварительная версия)
- Печать 3D-объектов
- 3D живопись
- Усовершенствования 3D-панели | Фотошоп
- Основные концепции и инструменты 3D
- 3D-рендеринг и сохранение
- Создание 3D-объектов и анимации
- Стеки изображений
- Рабочий процесс 3D
- Измерение
- файлы DICOM
- Photoshop и MATLAB
- Подсчет объектов на изображении
- Объединение и преобразование 3D-объектов
- Редактирование 3D-текстур
- Настройка экспозиции и тонирования HDR
- Настройки панели 3D
Adobe Photoshop предоставляет несколько инструментов для рисования и редактирования цвета изображения. Инструмент «Кисть» и «Карандаш» работают как традиционные инструменты рисования, применяя цвет мазками кисти. Такие инструменты, как «Ластик», «Размытие» и «Палец», изменяют существующие цвета на изображении. На панели параметров для каждого из этих инструментов рисования вы можете установить способ применения цвета к изображению и выбрать один из предустановленных кончиков кисти. См. Галерею инструментов для рисования.
Инструмент «Кисть» и «Карандаш» работают как традиционные инструменты рисования, применяя цвет мазками кисти. Такие инструменты, как «Ластик», «Размытие» и «Палец», изменяют существующие цвета на изображении. На панели параметров для каждого из этих инструментов рисования вы можете установить способ применения цвета к изображению и выбрать один из предустановленных кончиков кисти. См. Галерею инструментов для рисования.
Предустановки кистей и инструментов
Набор параметров кисти можно сохранить в качестве предустановки, чтобы иметь быстрый доступ к часто используемым характеристикам кисти. Photoshop включает в себя несколько образцов предустановленных кистей. Вы можете начать с этих пресетов и изменять их для создания новых эффектов. Многие оригинальные пресеты кистей доступны для загрузки в Интернете.
Наборы настроек можно быстро выбрать в палитре «Наборы кистей» на панели параметров, что позволяет временно изменить размер и жесткость набора настроек кисти.
Сохраните наборы инструментов, если вы хотите сохранить настраиваемые характеристики кончика кисти вместе с настройками на панели параметров, такими как непрозрачность, растекание и цвет. Дополнительные сведения о наборах инструментов см. в разделе Создание и использование наборов инструментов.
Параметры кончика кисти
Наряду с настройками на панели параметров параметры кончика кисти определяют способ применения цвета. Вы можете наносить цвет постепенно, с мягкими краями, крупными мазками кисти, с различной динамикой кисти, с различными свойствами смешивания и с кистями различной формы. Вы можете применить текстуру мазками кисти, чтобы имитировать рисование на холсте или художественной бумаге. Вы также можете имитировать распыление краски с помощью аэрографа. Панель «Параметры кисти» используется для установки параметров кончика кисти. См. обзор панели «Параметры кисти».
Если вы работаете с графическим планшетом, вы можете управлять нанесением цвета с помощью давления пера, угла наклона, поворота или колесика стилуса. Вы устанавливаете параметры планшетов для рисования на панели «Параметры кисти» и на панели параметров.
Вы устанавливаете параметры планшетов для рисования на панели «Параметры кисти» и на панели параметров.
Инструмент «Кисть» и инструмент «Карандаш» для рисования текущий цвет переднего плана на изображении. Инструмент «Кисть» создает мягкие мазки цвета. Инструмент «Карандаш» создает линии с четкими краями.
Инструмент «Поворот» поворачивает холст, что облегчает рисование. См. раздел Использование инструмента «Повернуть вид».
Выберите основной цвет. (См. раздел Выбор цветов на панели инструментов.)
Выберите инструмент «Кисть» или Инструмент «Карандаш».
Выберите кисть на панели «Кисти». См. раздел Выбор предустановленной кисти.
Установите параметры инструмента для режима, непрозрачности и т. д. на панели параметров.
Выполните одно или несколько из следующих действий:
- Щелкните и перетащите изображение, чтобы нарисовать его.

- Кому нарисуйте прямую линию, щелкните начальную точку на изображении. затем удерживая нажатой клавишу Shift, щелкните конечную точку.
- При использовании инструмента «Кисть» в качестве аэрографа удерживайте кнопку мыши, не перетаскивая, чтобы создать цвет.
- Щелкните и перетащите изображение, чтобы нарисовать его.
Установите следующие параметры на панели параметров. Опции доступные варьируются в зависимости от каждого инструмента.
Режим
Устанавливает метод смешивания цвета, который вы рисуете, с нижележащими существующими пикселями. Доступные режимы меняются в зависимости от выбранного в данный момент инструмента. Режимы рисования аналогичны режимам наложения слоев. См. Режимы наложения.
Непрозрачность
Устанавливает прозрачность применяемого цвета. Когда вы закрашиваете область, непрозрачность не превышает установленного уровня, независимо от того, сколько раз вы перемещаете указатель по области, пока не отпустите кнопку мыши. Если вы снова обведете область, вы примените дополнительный цвет, эквивалентный установленной непрозрачности. Непрозрачность 100 процентов непрозрачна.
Если вы снова обведете область, вы примените дополнительный цвет, эквивалентный установленной непрозрачности. Непрозрачность 100 процентов непрозрачна.
Поток
Задает скорость применения цвета при перемещении указателя по области. Когда вы закрашиваете область, удерживая нажатой кнопку мыши, количество цвета увеличивается в зависимости от скорости потока вплоть до настройки непрозрачности. Например, если вы установите непрозрачность на 33% и поток на 33%, каждый раз, когда вы перемещаетесь по области, ее цвет смещается на 33% в сторону цвета кисти. Общая непрозрачность не превысит 33%, если вы не отпустите кнопку мыши и не проведете по области еще раз.
Нажмите одну цифровую клавишу, чтобы задать непрозрачность инструмента, кратную 10 % (нажатие 1 устанавливает значение 10 %, нажатие 0 устанавливает значение 100 %). Нажмите две цифровые клавиши, чтобы установить конкретную непрозрачность. Чтобы установить поток, нажмите Shift и цифровые клавиши.
Аэрограф
Имитирует рисование аэрографом. Когда вы перемещаете указатель по области, краска накапливается, пока вы удерживаете нажатой кнопку мыши. Жесткость кисти, непрозрачность и параметры потока определяют, насколько быстро и сколько краски наносится. Нажмите кнопку, чтобы включить или выключить эту опцию.
Автоматическое стирание
(только для инструмента «Карандаш») Закрашивает фоновым цветом области, содержащие основной цвет. Выберите цвет переднего плана, который вы хотите стереть, и цвет фона, который вы хотите изменить. (См. раздел Автостирание с помощью инструмента «Карандаш».)
Кнопки давления планшета
Используйте давление стилуса, чтобы переопределить настройки непрозрачности и размера на панели «Настройки кисти».
Photoshop выполняет интеллектуальное сглаживание мазков кисти. Просто введите значение (0–100) для параметра «Сглаживание» на панели параметров при работе с одним из следующих инструментов: «Кисть», «Карандаш», «Микс-кисть» или «Ластик». Значение 0 соответствует устаревшему сглаживанию в более ранних версиях Photoshop. Чем выше значение, тем больше степень интеллектуального сглаживания применяется к вашим штрихам.
Значение 0 соответствует устаревшему сглаживанию в более ранних версиях Photoshop. Чем выше значение, тем больше степень интеллектуального сглаживания применяется к вашим штрихам.
Сглаживание штрихов работает в нескольких режимах. Щелкните значок шестеренки (), чтобы включить один или несколько из следующих режимов:
Режим вытянутой струны
Рисует только тогда, когда струна натянута. Движения курсора в радиусе сглаживания не оставляют следов.
Наверстать инсульт
Позволяет краске продолжать догонять курсор, пока вы приостановили обводку. Отключение этого режима останавливает нанесение краски, как только прекращается движение курсора.
Наверстать упущенное в конце инсульта
Завершает штрих от последней позиции рисования до точки, в которой вы отпустили управление мышью/стилусом.
Отрегулировать масштаб
Предотвращает дрожание гребков за счет регулировки сглаживания. Уменьшает сглаживание при увеличении документа; увеличивает сглаживание при уменьшении масштаба.
Уменьшает сглаживание при увеличении документа; увеличивает сглаживание при уменьшении масштаба.
инструменты рисования имеют три возможных курсора: стандартный курсор (значок на панели инструментов), перекрестие и курсор, который соответствует размеру и форме текущего выбранного кончик кисти.
Выберите «Правка» > «Настройки» > Курсоры (Windows) или Photoshop > Настройки > Курсоры (ОС Mac).
Выберите нужные курсоры в обоих курсорах рисования. области и области «Другие курсоры». Курсоры образцов изменяются, чтобы отразить ваш выбор. Для курсора «Наконечник кисти» выберите размер и чтобы включить перекрестие в курсоре.
- Нормальный кончик кисти ограничивает размер курсора к областям мазка кисти, которые имеют непрозрачность 50% или более.
- Наконечник кисти в натуральную величину изменяет размер курсора на весь
области, пораженной мазком кисти. Для мягких кистей это дает
больший размер курсора, чем параметр «Обычный», чтобы включить области
мазка кисти с более легкой непрозрачностью.
 Фотошоп карандашом: Создаём Карандашный Рисунок в программе Adobe Photoshop
Фотошоп карандашом: Создаём Карандашный Рисунок в программе Adobe Photoshop




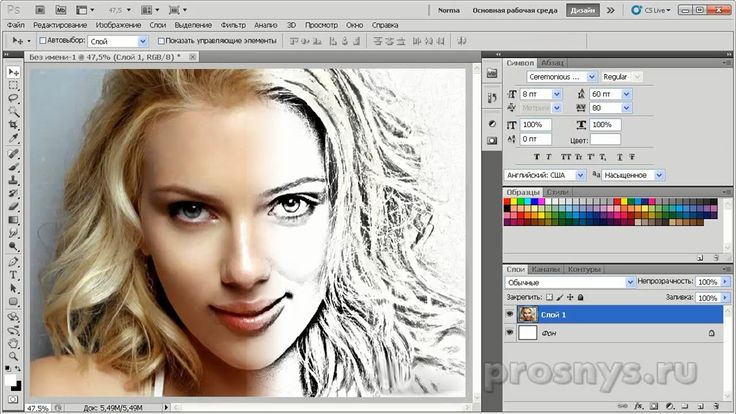
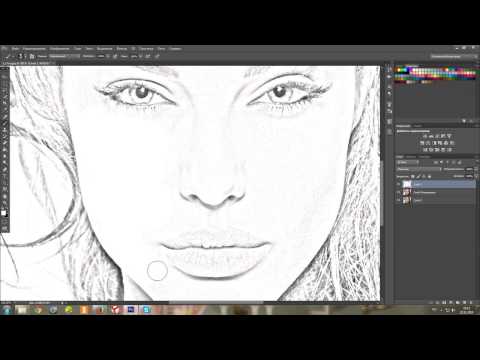

 )
) «Карандаш» — стирает штрихами наподобие штрихов карандаша. «Блок» — стирает квадратиком размером 16 пикселей.
«Карандаш» — стирает штрихами наподобие штрихов карандаша. «Блок» — стирает квадратиком размером 16 пикселей. )
) Снимите этот флажок, чтобы инструмент стирал только цвета активного слоя.
Снимите этот флажок, чтобы инструмент стирал только цвета активного слоя.