Как легко превратить фотографии в картины с помощью Photoshop
Фотография всегда была отличным способом показать наш собственный взгляд на мир. И эта статья научит вас, как превратить фотографии в картины!
В наши дни у нас есть мощные инструменты, позволяющие привнести в изображения больше нашего личного видения. Один из них – Adobe Photoshop. Это программное обеспечение позволяет нам изменять наши фотографии, добавляя фильтры и слои, переносить элементы с одной фотографии на другую, удалять нежелательные элементы и это только вершина айсберга.
Благодаря Photoshop мы можем быть гораздо более креативными, возможности безграничны и иногда немного пугают. Но если вы хотите попробовать простой и приятный способ придать своим фотографиям немного художественный вид, редактирование фотографий так, чтобы они выглядели как картина, – отличный способ сделать это.
Существует множество способов превратить фотографию в картину. Сегодня я поделюсь с вами одним из моих любимых способов. Мне нравится этот метод, потому что помимо получения великолепного художественного изображения, он также позволит вам познакомиться с некоторыми инструментами Фотошопа, которые имеют большой потенциал.
Мне нравится этот метод, потому что помимо получения великолепного художественного изображения, он также позволит вам познакомиться с некоторыми инструментами Фотошопа, которые имеют большой потенциал.
Узнав их, вы сможете применять эти инструменты по-своему. В этом уроке вы можете изменять настройки или использовать различные фильтры.
В конце урока я также покажу вам результаты некоторых альтернативных настроек, которые я пробовал. Экспериментируйте со всеми инструментами и получайте удовольствие, узнав, как превратить фотографии в картины!
Что вам нужно
- Оригинал фотографии, которую вы хотите превратить в картину (я рекомендую использовать фотографию высокого разрешения. Я обычно работаю с изображениями 300ppi)
- Фотография картины, которая вам нравится. В этом уроке я использую картину постимпрессионистов, потому что мне нравится и это направление, и художественный стиль. Но вы можете выбирать картины любого типа. Я рекомендую вам собрать коллекцию картин и фотографий с различной цветовой палитрой, чтобы вы могли попробовать и поэкспериментировать с ними.

- Программа Adobe Photoshop. Моя версия – CS6, поэтому если вы используете другую, вы можете найти некоторые небольшие различия между тем, что я объясняю, и тем, как выглядит ваша программа.
Подготовьте свои изображения, чтобы превратить их в картину
Моя оригинальная фотография представляет собой снимок красивой дороги. Я сделал этот снимок во время поездки на озеро Хула в Израиле.
Картина, которую я решил использовать, – “Дом Золя в Мдане”, автор Чанн (1881).
Что нужно сделать, чтобы превратить фотографии в картины
1. Откройте изображения в Photoshop
Первый шаг – открыть как фотографию, которую вы хотите отредактировать, так и изображение картины, которую вы хотите использовать. Для этого откройте Photoshop, нажмите на Файл на панели инструментов и нажмите на Открыть
Откроется окно выбора файлов. Теперь вы можете выбрать файлы.
Вы можете выбрать их оба одновременно, чтобы сделать это немного быстрее.
Изображения появятся в двух разных окнах. Обратите внимание, что название изображения, на которое вы смотрите, имеет более светлый оттенок.
Вы можете переключаться между изображениями, которые вы видите, нажимая на их название.
2. Подготовьте изображение для применения эффекта
Для этого нужно создать два новых слоя в окне изображения.
Вы можете сделать это с помощью панели инструментов, перейдя в Слойt; Новый; Слой или использовать Ctrl+J, если вы пользователь Windows, или Comd+J, если вы используете Mac.
Повторите действие, чтобы получить два слоя. Вы увидите, что значки новых слоев появятся в правом нижнем углу экрана, более новые слои будут расположены в верхней части списка.
3. Переименуйте их в Pixelate и Oil Paint Effect
Этот шаг необязателен, но я рекомендую вам сделать его, чтобы все было хорошо организовано.
Вы можете переименовать слой, дважды щелкнув по его названию.
Переименуйте слой под названием Layer 1 в эффект Oil paint, а копию слоя под названием Layer 1 в эффект Pixelate. Обратите внимание, что порядок здесь важен.
Обратите внимание, что порядок здесь важен.
Добавление эффекта пикселизации
Первым делом мы подберем цвета для картины и фотографии. Это может показаться сложным, но на самом деле это не так!
Убедитесь, что вы находитесь на слое “Эффект пикселизации”, маленькое изображение в списке слоев должно иметь рамку вокруг него. Если это не так, просто нажмите на изображение рядом с названием слоя. После этого нажмите на Image в панели инструментовgt;Adjustmentsgt;Match colors.
Появится экран с несколькими настройками. Я оставляю Luminance и Color Intensity на 100, а Fade на 0.
Затем в поле Источник выберите изображение, с которого вы хотите скопировать цвета, и нажмите OK.
Чтобы придать ему ощущение живописи, мы добавим немного пикселизации. Это имитирует неровности, которые краска обычно оставляет на холсте.
Для этого нажмите на панели инструментов Фильтр, перейдите к пункту Пикселизация и нажмите кнопку Точечная заливка.
Выберите диаметр пикселей, который вам нравится. Я предпочитаю, чтобы они были маленькими, поэтому обычно выбираю минимально возможный диаметр. В данном случае я установил значение 3. Вы можете играть и экспериментировать с различными значениями и видеть эффект на дисплее предварительного просмотра.
Я предпочитаю, чтобы они были маленькими, поэтому обычно выбираю минимально возможный диаметр. В данном случае я установил значение 3. Вы можете играть и экспериментировать с различными значениями и видеть эффект на дисплее предварительного просмотра.
Когда вы будете довольны созданным эффектом, нажмите OK.
В этот момент ваша фотография будет иметь очень сильный эффект пикселизации:
Вы можете сделать эффект пикселей более тонким, изменив непрозрачность на более низкое значение. Для этого просто введите новый процент непрозрачности в правом нижнем углу экрана в поле Непрозрачность.
Я обычно устанавливаю его на 40-50%, и он работает очень хорошо.
Все готово для создания эффекта пикселизации. Теперь мы можем перейти к работе над эффектом масляной краски.
Прямо сейчас слой Pixelate отображается поверх нашего изображения. Если вы хотите увидеть эффект от изменений, сделанных с помощью слоя “Oil paint”, просто нажмите на значок глаза, расположенный слева от слоя “Pixelate”. Это скроет все эффекты, которые вы сделали, не удаляя их.
Это скроет все эффекты, которые вы сделали, не удаляя их.
Добавление эффекта живописи в Photoshop с помощью фильтра масляной краски
Мы начнем с того же, что и в случае с эффектом Pixelate: подбираем цвета.
Как вы делали ранее, выберите Image, перейдите в Adjustments и нажмите Match colors, выберите те же настройки и выберите вашу краску в качестве источника для подбора цвета.
Фильтр масляной краски работает несколько иначе, чем пикселированный.
нажмите на Фильтр на панели инструментов и выберите Масляная краска.
Откроется новое окно. Здесь вы можете выбрать различные настройки.
Я расскажу вам, что я использую, чтобы у вас была отправная точка, но не стесняйтесь экспериментировать.
Выберите Стилизация 10, Чистота 7-8, Масштаб 0,1, Детализация щетины 10, Блеск 0,5 и нажмите OK. Вы можете увидеть эффект от этих настроек на изображении, оно выглядит гораздо более похожим на картину!
Активируйте слой pixelate (если вы деактивировали его ранее), щелкнув на том же месте, где вы делали это, чтобы скрыть его ранее. На этом большая часть работы выполнена.
На этом большая часть работы выполнена.
Нам осталось сделать несколько финальных ретушей.
Некоторые окончательные корректировки
Перейдите в Image и нажмите на Auto Tone, Auto Contrast и Auto Color. Если вам что-то не понравится, вы можете отменить это, нажав Ctrl+Z, если вы используете Windows, или Comd+Z, если вы используете Mac.
Эта комбинация является общим сочетанием клавиш для отмены последнего действия в Photoshop. Это довольно удобно.
И это все! Вот как с помощью Photoshop можно сделать фотографии похожими на картины!
Хочу отметить, что, используя картины импрессионистов и постимпрессионистов, я заметил, что обычно получаются очень насыщенные цвета. Если вы хотите, чтобы ваша картина имела меньшую насыщенность цветов, вы можете сделать это, добавив слой насыщенности поверх всех предыдущих слоев.
Для этого, прежде всего, убедитесь, что вы находитесь в последнем слое.
Теперь нажмите на маленький значок, который я отметил на изображении ниже. Это создаст новый корректирующий слой “Оттенок/Насыщенность”.
Это создаст новый корректирующий слой “Оттенок/Насыщенность”.
После нажатия на иконку вы увидите, что новый слой был создан, а в левой части экрана появилось несколько полос и других опций. Вы можете уменьшить уровень насыщенности, передвинув ползунок вправо.
На этом мы заканчиваем этот урок! Вы превратили свою фотографию в красивую картину маслом с помощью Photoshop, надеюсь, вы довольны результатом!
Имейте в виду, что разные настройки и исходные картины дадут вам разные результаты. Играйте и экспериментируйте с различными комбинациями, чтобы увидеть, что у вас получится, а также попробуйте создать эффект без использования исходного рисунка и посмотрите, что получится! Удачи и наслаждайтесь!
Вам также может быть интересно
Мобильная фотография
Как Люси Хамидзаде делает потрясающие фотографии на iPhone
Я очень рад поделиться этим интервью с Люси Хамидзаде, которая делает замечательные фотографии городских и пейзажных мест.
Читать статью »
Мобильная фотография
Как Маркус Штурфельт делает отличные темные & мрачные фотографии на iPhone
Я очень рад поделиться этим интервью с Маркусом Стурфелтом, iPhone-фотографом из Швеции, который делает фантастические фотографии уличных сцен и ландшафтов. Обладая удивительным чутьем на свет
Читать статью »
Помещаем картину в интерьер с помощью Photoshop
Кузнецова Ксения
Итак, у нас есть фото прекрасного интерьера, это может быть интерьер мечты (как у меня), интерьер клиента или ваш — родной и любимый.
Главное — наличие пустой стены, которую необходимо украсить.
В моем примере — это место над камином.
И у нас есть фото готовой картины.
Открываем эти 2 файла в Photoshop. И проверяем размер наших изображений, это нужно для удобства дальнейшей работы.
Размер фото интерьера лучше задать сейчас, он будет итоговым для нашего файла. Для просмотра на компьютере — от 800 до 1600 пикселей. У меня 1200 — вполне подойдет.
Для просмотра на компьютере — от 800 до 1600 пикселей. У меня 1200 — вполне подойдет.
Размер картины — почти 700. Это значит, что когда я помещу картину вторым слоем над интерьером, она закроет собой больше половины интерьера. Поэтому можем сейчас ее уменьшить до 300. Я оставлю так и покажу, что будет дальше.
Здесь очень важный момент, вы должны хорошо понимать масштаб интерьера и размер картины.
Я прикинула, что размер стены 1 метр, а размер картины 42 см в ширину, то есть пропорционально она должна занимать чуть меньше половины стены.
Выделяем нашу картину клавишами Ctrl+A (выделить все), вокруг картины появляется пунктирная линия и копируем Ctrl+C в буфер.
Переходим в файл с интерьером и вставляем Ctrl+V
Как и ожидалось — картина огромная, сейчас будем ее уменьшать.
Проверяем, что работаем в слое с картиной (слой 2 выделен синим во вкладке слоев), нажимаем Ctrl+T — вокруг картины появляется рамка с квадратиками по уголкам.
Подносим мышь к уголку, курсор должен принять вид двухсторонней стрелки под 45 градусов к центру картины и начинаем тянуть, не отпуская мышь! ОБЯЗАТЕЛЬНО ПРИ ЭТОМ ЗАЖИМАЕМ SHIFT! С зажатой клавишей Shift ваша картина будет уменьшаться пропорционально, а это очень важно!
Здесь не нужно бояться, уменьшаем до приемлемого размера, отпускаем мышь и Shift и перемещаем курсором картину на центр стены, рамка пока у вас осталась, и, если нужно — уменьшаем еще немного. Когда размер подобран — нажимаем Enter — тем самым подтверждая окончание манипуляций с размерами.
У меня получилось вот так. Конечно, сразу бросается в глаза отсутствие перспективы у картины.
Здесь надо сделать небольшое отступление. Я осознанно выбрала более сложный вариант интерьера с перспективой, вы можете для начала выбрать интерьер со стеной анфас и перспективу можно будет не учитывать 🙂
Например, такие:
Итак, изучаем нашу перспективу.
Выбираем в меню инструментов слева инструмент линия, он спрятан вместе с прямоугольником и остальными фигурами, нужно нажать на прямоугольник и появится подменю.
Наш курсор приобретает вид крестика и мы ставим центр крестика в противоположный угол предмета от точки схода. В моем случае линии сходятся где-то слева за краем изображения, поэтому ставим курсор справа на начало камина, стены и, затем картины. Ставим и тянем влево за край картины, совмещая линию с линией интерьера. Когда совместилась — отпускаем и ставим следующую.
Линии картины мы должны придумать сами исходя из остальных линий.
Теперь нам нужно совместить горизонтальные грани картины с направляющими. Вертикальные должны остаться вертикальными!
Вытащим себе в помощь из левой вертикальной линейки 2 направляющие (линейка появляется нажатием Ctrl+R)
Теперь, находясь в слое с картиной, опять нажимаем Ctrl+T, появляется знакомая рамка с квадратиками.
Но теперь нам нужно вызвать подменю правой кнопкой мыши и выбрать Distort, по-русски искажение.
В этом режиме мы можем тянуть за уголки картины и они будут деформироваться независимо друг от друга.
Нам нужно совместить левые верхний и нижний углы картины с пересечением красной и голубой направляющих.
И немного уменьшаем картину по ширине — по закону перспективы. Для этого тянем за левый центральный по вертикали квадратик. Нажимаем Enter для завершения деформации.
Удаляем слой с направляющими, вот что получилось.
Теперь самое приятное — нам нужно добавить тень. Кликаем в панели слоев 2 раза по слою с картиной, только не по названию, а по синему полю (если по названию — он захочет переименоваться). У нас появляется меню стилей слоев.
Выбираем первое подменю Тени.
Первое, что здесь нужно — это цвет тени и ее прозрачность, по умолчанию ползунок прозрачности стоит на 75%. Оставляем его, так как остальные тени у нас тоже очень черные.
Второе — нужно установить источник света, у нас он, судя по теням на остальных предметах, должен быть сверху слева. Выставляем палочку в кружке по направлению к нашему источнику света.
И третье — это дистанция тени, то есть насколько картина далеко от стены и ее размер. Выставляем как нам нравится, у меня на 7. Среднее поле не нужно.
Выставляем как нам нравится, у меня на 7. Среднее поле не нужно.
Ну вот, по-моему, неплохо получилось 🙂
Рейтинг
★
★
★
★
★
5.0 (3 голоса)
Кузнецова Ксения
Россия, Москва
Магазин
Блог (1)
Следите за творчеством мастера
Мастер-классы по теме
Ключевые слова
- Ключевые слова
- фотошоп
- photoshop
- урок
- картина
- картина на стену
- интерьер
Рубрики мастер-классов
Do It Yourself / Сделай сам
Recycle / Вторая жизнь вещей
Tворим с детьми
Бижутерия своими руками
Валяние
Вышивка
Вязание
Декорирование
Декупаж
Дизайн и декор интерьера
Живопись и рисование
Керамика
Ковроделие
Косметика ручной работы
Кружевоплетение
Кулинария
Куклы и игрушки
Лепка
Материалы для творчества
Мебель своими руками
Миниатюра
Обувь своими руками
Одежда своими руками
Организация пространства
Пирография
Плетение
Прядение
Работа с бисером
Работа с бумагой
Работа с кожей
Работа с металлом
Работа с мехом
Работа со стеклом
Реставрация
Роспись
Свечи своими руками
Скрапбукинг
Столярное дело
Сумки своими руками
Ткачество
Упаковка своими руками
Флористика
Фотография и видео
Шитье
How to Photoshop Pictures (Простое руководство для начинающих, состоящее из 3 шагов)
Редактирование фотографий способно превратить посредственное изображение в поразительное произведение искусства.
Вы можете использовать простые приемы редактирования фотографий в Photoshop, чтобы выделить атрибуты изображения, исправить дефекты и удалить ненужные объекты.
Поскольку Photoshop — сложная программа для редактирования с сотнями способов добиться одинакового результата, важно упростить шаги.
Если все, что вы хотите знать, это как обработать изображение в Photoshop, я разбил это на 3 основных шага.
Я также включил несколько основных советов по редактированию фотографий для начинающих.
Читайте дальше, чтобы узнать больше.
У вас нет Photoshop?
Загрузите Adobe Photoshop
Загрузите последнюю версию Adobe Photoshop, чтобы следовать этому простому руководству.
Начните бесплатную 7-дневную пробную версию сегодня
ПОДРОБНЕЕ
Содержание
Как сделать фотографии в Photoshop за 3 основных шага
Шаг 1. Обрезка
Обрезка Обрезка изображения — отличное начало при редактировании фотографий.
Есть несколько причин обрезать изображение, классическое правило третей, чтобы сфокусировать взгляд зрителя и удалить ненужные элементы.
Правило третей разбивает изображение на трети как по горизонтали, так и по вертикали. Это ориентир, который смещает объект в центр для создания привлекательной композиции.
Чтобы создать интересное изображение, вам нужно направить взгляд зрителя, но если у вас слишком много фона, главный объект будет потерян, и взгляд зрителя будет блуждать, а не фокусироваться на объекте.
Контейнер для обрезки Удаление ненужных объектов , таких как лишние люди или уродливая мебель.
Чтобы обрезать изображение в Photoshop, выберите инструмент Crop Tool на панели инструментов слева от окна холста или используйте сочетание клавиш и нажмите C.
ваше изображение, и панель параметров инструмента обрезки появится над окном холста.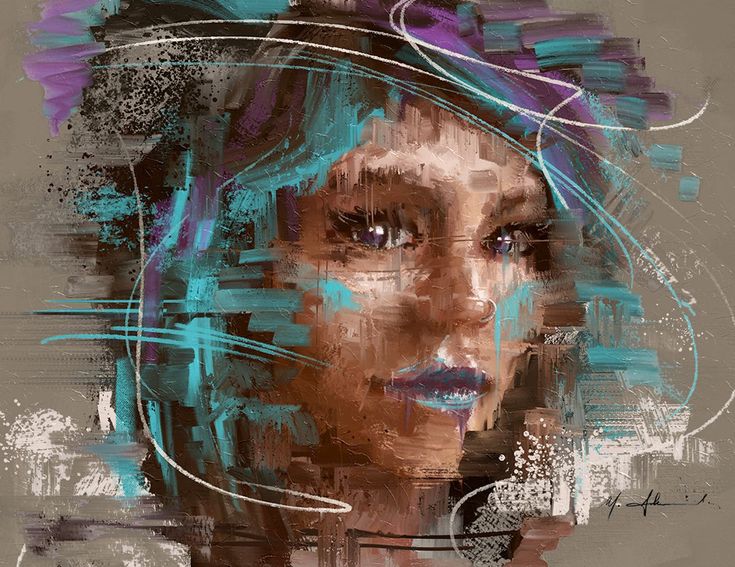
На панели параметров инструмента обрезки можно установить значение обрезки, изменить направляющую наложения ограничительной рамки и выбрать сохранение или удаление обрезанных пикселей.
Существует также возможность обрезки и выпрямления.
Чтобы обрезать изображение, Переместите Ручки ограничивающей рамки в нужное положение, перетащив края рамки внутрь или наружу с помощью курсора.
В ограничительной рамке можно предварительно просмотреть кадрирование, выделив область, которая останется после завершения кадрирования.
Когда вы довольны урожаем Нажмите Enter или Нажмите Отметьте в крайнем правом углу панели параметров Crop Tool.
- Узнайте больше об обрезке изображений в Photoshop
Еще один замечательный прием редактирования фотографий, который предлагает Photoshop, — это возможность исправлять дефекты и закрывать ненужные области изображения.
Лучший инструмент для исправления мелких дефектов — инструмент «Точечная восстанавливающая кисть» .
Инструмент «Точечная восстанавливающая кисть» прост и быстр в использовании, он сглаживает нежелательные области изображения и хорошо работает с дефектами кожи.
Выберите инструмент Spot Healing Brush Tool на панели инструментов или для сочетания клавиш Нажмите J.
На панели параметров инструмента установите размер кисти и проведите кистью по пятну, чтобы удалить его.
Одним из лучших инструментов для удаления нежелательных объектов при редактировании фотографий является инструмент «Штамп ».
Инструмент «Штамп» копирует области изображения, что очень удобно, когда вы хотите скрыть элемент.
Выберите Инструмент «Штамп» на панели инструментов или с помощью сочетания клавиш Нажмите S.
Установите размер инструмента «Кисть клонирования» на панели параметров инструмента над окном холста.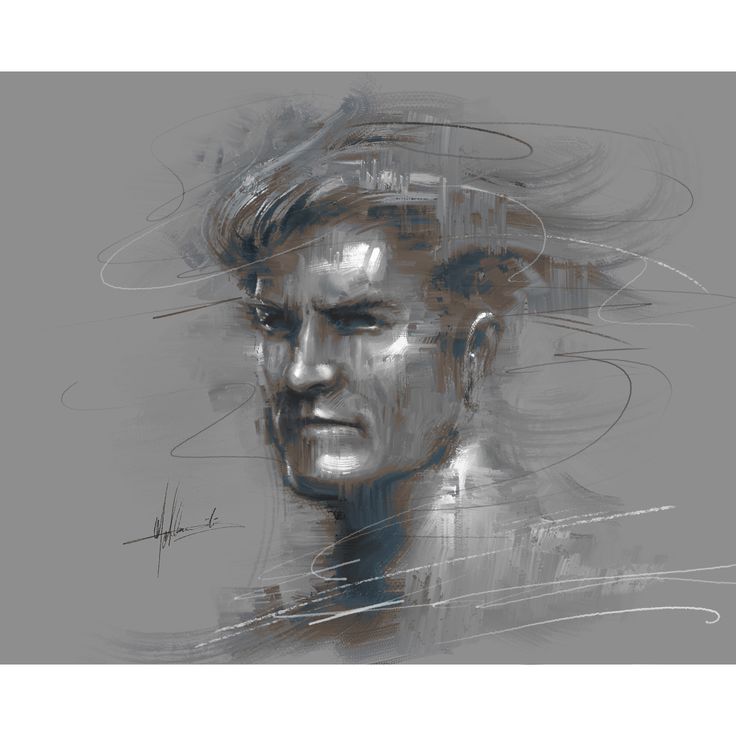
Выберите область, которую вы хотите клонировать, удерживая клавишу Alt , когда вы нажимаете курсором на область, которую вы хотите реплицировать.
Выберите область, которая будет хорошо сочетаться, Отпустите Клавишу Alt и закрасьте область, которую вы хотите скрыть.
На изображении выше инструмент Clone Stamp Tool был использован для удаления кулона дамы.
Другие инструменты, такие как Burn Tool, Patch Tool и Magic Wand Tool, отлично подходят для редактирования, и с ними стоит поэкспериментировать, когда вы станете более опытным в редактировании Photoshop.
- Узнайте больше о настройке размера кисти в Photoshop
Настройка цвета — это фантастическое простое редактирование фотографий, которое улучшит скучное изображение или сделает изображение с большим количеством отвлекающих цветов более холодным.
Целесообразно использовать корректирующий слой при редактировании фотографий, так как он позволяет вернуться в любой момент в процессе редактирования для повторного редактирования, не прерывая других изменений.
Чтобы создать корректирующий слой Curves , выберите слой, который вы хотите отредактировать, на панели слоев и перейдите в верхнюю строку меню.
Выберите Layer > New Adjustment Layer и в раскрывающемся меню выберите Curves.
При выборе на панели слоев будет создан корректирующий слой и откроется диалоговое окно свойств кривых.
Для редактирования цветовых тонов изображения Нажмите, перетащите, и Отпустите кривую линию на панели свойств .
Top из Curve Line регулирует светлые тона, Middle средние тона и Bottom регулирует нижние цветовые тона.
Другими полезными корректирующими слоями, с которыми можно поэкспериментировать при редактировании фотографий, являются корректирующий слой «Цветовой баланс» и корректирующий слой «Фотофильтр».
- Узнайте, как использовать выборочный цвет в Photoshop
Как бесплатно обработать изображение в Photoshop
Если у вас нет Photoshop, но вы хотите попробовать, вы можете подписаться на бесплатную 7-дневную подписку на Photoshop. испытание прямо здесь >>.
Эту 7-дневную пробную версию можно найти на веб-сайте Adobe Photoshop. Она предоставит вам доступ ко всем функциям и обновлениям Photoshop.
Помните, что если вы не отмените подписку на Photoshop в течение 7 дней, с вас будет автоматически снята оплата.
Если вам понравился этот урок по Photoshop, возможно, вам захочется прочитать — Как создать эффект виньетки в Photoshop
35 невероятных творений Photoshop, которые стирают грань между фотографией и цифровым искусством
35 невероятных творений Photoshop, которые стирают грань между фотографией и цифровое искусство — 500px Фотошоп в наши дни пользуется плохой репутацией. Этот термин стал синонимом чего-то коварного: как будто программа может чрезмерно использовать себя… или сама по себе пытается «обмануть» людей, заставляя их думать, что определенный тип телосложения является нормальным.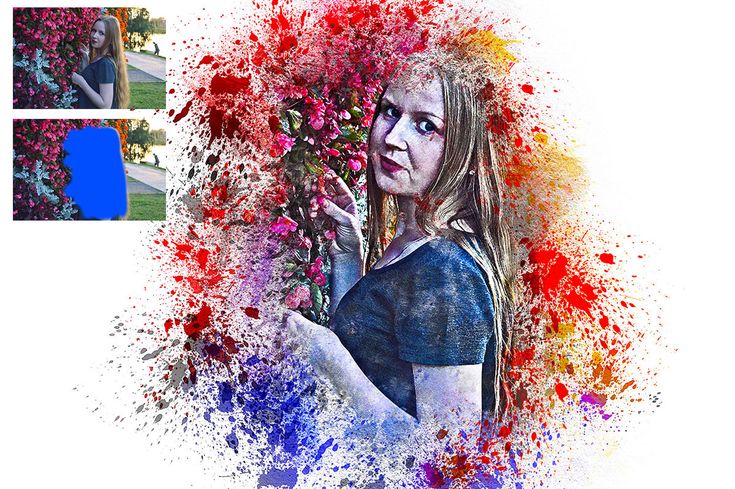
Но когда мы в 500px думаем о Photoshop, мы не думаем о моделях с обложек журналов, чья кожа была сглажена до небытия, а кривые плавно превратились в какой-то произвольный идеал. Мы думаем о таких фотографах, как Caras Ionut , Renee Robyn , Erik Johansson и Adrian Sommeling — фотографии, которые знают, как использовать Photoshop для создания магических сценариев, которые являются явно Fictales 90, и для того, чтобы создать магические сцена, которые явно невелики 90, и все более невероятные 90, и все более невероятно. это.
Давненько мы не демонстрировали подобную магию фотоманипуляций на ISO, и поэтому мы собрали 35 наших любимых творений Photoshop ниже.
Аксессуары от Caras Ionut на 500px
поезд 3:2 от Evenliu photomanipulation на 500px 0003
«Unravel» Родерик Арисиаман на 500px
Кота Туа, автор Adrian Sommeling на 500 пикселей
Томас Гирсен, Гленн Мелинг, 500 пикселей
Свет приведет вас домой, Марина Гондра, 500 пикселей
Мила Баттон и Лу-ке, машинист Джона Вильгельма, фотоголик на 500px
«Женщина», Фрэнк Брэмкамп, 500 пикселей
Вес слов Шона Ван Даэля на 500px
Когда осень была унесена призраками, Роб Вудкокс, 500 пикселей 2
Брошенный Рене Робин на 500px
Спектр закончился холм от Caras Ionut на 500px
Снег в Дубае… 😉 от Adrian Sommeling на 500px
Supersvendsen от Glenn Mel на 500px
Хорошее место для чтения Марина Гондра на 500px
Я снимаю и ем RAW Джона Вильгельма фотоголик на 500px
900 02Автозарисовка Себастьяна ДЕЛЬ ГРОССО на 500px
Цвета ветра pt. 3: Blue от Роба Вудкокса на 500px
3: Blue от Роба Вудкокса на 500px
Прыжок веры Рене Робин на 500px
Вырезать и сложить Эрик Йоханссон на 5 00px
Все, что я люблю делать, это мечты автора Caras Ionut на 500px
пулевое время 😉 от Adrian Sommeling на 500px
Последний выживший после кораблекрушения by Marina Gondra on 500px
Тексты только для моей души.
Парижское метро Адриан Соммелинг на 500px
Wal(b)rus(hing) John Wilhelm is a photoholic на 500px
Путешествие начинается by Marina Gondra on 500px
Illusion d’un printemps perdu by Sébastien DEL GROSSO on 500px
Освободите их by Erik Johansson on 500px
Последствия Рене Робин на 500px
The Celebration Art Роба Вудкокса на 500px
Надеемся, вам понравилась эта коллекция! И помните, что вы можете воспользоваться преимуществами Photoshop и 500px одновременно и недорого, воспользовавшись нашим тарифным планом Awesome + Adobe.

