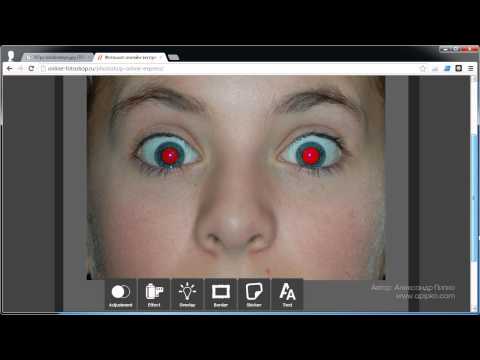Удаление красных глаз вручную в Photoshop
Это случилось со всеми нами. Мы собрали прекрасную фотографию тети Милли на собрании семьи. Затем, когда мы смотрим на результат, тетя Милли внезапно выглядит демонической с светящимися красными глазами. Другая ситуация связана с вашими питомцами. Вы берете эту удивительную фотографию своей домашней собаки или кошки, и снова животное превращается в «Дьявольскую собаку» или «Дьявольскую кошку». Таким образом, возникает вопрос: «Что случилось с этим неприятным эффектом и как его исправить?»
Красные глаза случаются, когда вы снимаете фотографию при слабом освещении, используя вспышку, которая находится очень близко к объективу камеры. (Это особенно характерно для камер смартфонов, где включена вспышка, и некоторых камер с точечной стрельбой.) Когда свет от вспышки попадает в глаза объекта, он проникает через зрачок и отражается кровеносными сосудами на задней части сетчатки. Это то, что заставляет ученика вашего субъекта светиться красным. К счастью, есть исправление, и в Photoshop это легко сделать.
К счастью, есть исправление, и в Photoshop это легко сделать.
Сложность: Dead Simple
Необходимое время:5 минут
Есть несколько способов исправить это. Во-первых, используйте инструмент «Красные глаза», который находится внизу кистей «Исцеляющие кисти». Второй — подход «Сделай сам», который дает вам огромный контроль над процессом. Начнем с инструмента «Удаление красных глаз»:
Откройте изображение и дублируйте слой. Это обычная Best Practice, которая сохраняет исходный образ, работая с копией изображения. Командой клавиатуры для этого является Command / Ctrl-J.
Выберите инструмент масштабирования или нажмите клавишу Z. Увеличьте область красных глаз.
Нажмите и удерживайте инструмент «Исцеляющая кисть». Инструмент «Красный глаз» находится в нижней части списка.
Когда вы отпустите мышь, на панели инструментов появятся две опции: «Размер ученика» и «Темная сумма». Что они делают? Ползунок «Размер ученика» просто увеличивает область, к которой будет применен инструмент, и ползунок «Темная сумма» позволяет вам осветить или затемнить результат.
Честно говоря, вам редко придется использовать эти элементы управления, потому что инструмент выполняет огромную работу.
Чтобы удалить «Красный глаз», выполните одно из двух действий: нажмите один раз в области «Красная» или нажмите и перетащите, чтобы сообщить Photoshop, что «Красный глаз» находится в этой области.
Этот следующий метод должен использоваться в ситуациях, когда вы хотите полностью контролировать процесс, а не полагаться на значение по умолчанию для инструмента. Это не так сложно, как кажется на первый взгляд. Следуй этим шагам:
Откройте изображение.
Дублируйте фоновый слой.
Увеличьте масштаб красных глаз, чтобы их можно было зафиксировать.
Создайте новый слой.
Используйте пипетку, чтобы выбрать цвет из радужной оболочки глаза. Это должен быть довольно серый оттенок с намеком на истинный цвет глаз.
Выберите инструмент «Кисть» и измените размер кисти, чтобы она соответствовала области.
 Нарисуйте красную часть глаза на новом слое. Будьте осторожны, чтобы не накрасить веки.
Нарисуйте красную часть глаза на новом слое. Будьте осторожны, чтобы не накрасить веки.Идти к Фильтры> Размытие> Размытие по Гауссу и дать изображение о 1-пиксельном размытии, чтобы смягчить края окрашенной области на слое.
Установите режим наложения слоя на насыщенность. Это приведет к красному изгибу без удаления бликов, но во многих случаях это оставляет глаза слишком серыми и полыми. Если это так, дублируйте слой насыщения и измените режим наложения на оттенок. Это должно вернуть некоторый цвет, сохранив при этом основные моменты.
Если после добавления слоя Hue цвет слишком сильный, уменьшите непрозрачность слоя Hue.
Вы можете объединить дополнительные слои, когда будете довольны результатами.
Подсказки:
- Используйте инструмент «Ожог», если вы хотите затемнить область зрачка. Нужно только взять пару кранов, чтобы затемнить учеников.
- Используйте инструмент «Ластик», чтобы очистить любое избыточное распыление от рисования вне радужной оболочки перед слиянием слоев.

Как убрать красные глаза в фотошопе?
С появлением компьютера в каждом доме возникла масса возможностей – и не только узнавать сводки погоды, читать последние новости и обмениваться комментариями в блогах. Установив на компе простую программу фотошоп, можно творить настоящие чудеса с фотографией. Сегодня мы попросили специалиста дать уроки для тех, кто еще не имел дела с этой программой.
Наталья Козлова, администратор сайта www.prettyphoto.ru:
– Тем, кто хочет идеально выглядеть на своей «аватарке» в социальных сетях или сделать портрет, который бы вполне украсил квартиру, не обязательно идти к профессионалам. Установите на домашнем компьютере программу фотошоп – и экспериментируйте! Вы можете стать на 10–20 лет моложе, не применяя инъекции ботокса, получить идеальную фигуру без пластической хирургии, поменять цвет глаз, волос, сделать любой макияж. Конечно, все это только на фотографии, но как приятно посмотреть на себя в новом образе! Возможно, появятся новые стимулы для того, чтобы и в жизни выглядеть не хуже.
В фотошопе можно колдовать не только с внешностью, но и делать потрясающий фотомонтаж. Вы хотели побывать на Бали и потом похвастать этим перед подругами? Вы можете оказаться там, пусть только на фотографии, но возможности программы настолько велики, что следы фотошопа сможет заметить только профессионал.
Хотите романтическое фото с любимым человеком? Пожалуйста, используйте для этого красивые рамки, цветы, нежные оттенки.
Самым лучшим качеством программы является то, что любой может научиться в ней работать. Главное, проявить настойчивость и не переживать, если что-то не получается с первого раза. Обязательно получится со второго. В Интернете вы можете найти уроки разного уровня. Ну а для тех, в чьи планы не входит глубокое освоение программы, мы дадим несколько уроков для «чайников».
Adobe Photoshop – многофункциональный графический редактор, разработанный и распространяемый фирмой Adobe Systems. В данный момент новой версией программы является Adobe Photoshop CS5, но все приемы, рассмотренные ниже, будут доступны и на более ранних версиях.
При открытии программы у любого человека может начаться паника из-за огромного количества разнообразных инструментов, которыми она наполнена. Но если немного разобраться и не паниковать, то все не так страшно. Для удобства я буду приводить пример названия инструмента на русском и в скобках на английском языке, так как данная программа имеет примерно равную популярность на обоих языках.
1-й урок. Открываем фотошоп
Для начала необходимо загрузить фото. Для этого в верхнем меню слева есть пункт «Файл» (File), далее выбираем «Открыть» (Open), находим и выбираем нужное фото и нажимаем кнопку «Открыть». Возможно, после этого в программе появится системное сообщение, на которое не стоит обращать внимание. Нажать на кнопку «ОК».
2-й урок. Как убрать красные глаза в фотошопе?
Для этого есть специальный инструмент, который называется «Красные глаза» (Red Eye Tool). Находится он слева на палитре инструментов. Но чтобы его выбрать, надо сначала найти изображение заплатки на этой же палитре 1, нажать на эту заплатку 2 правой кнопкой мыши и в самом низу открывшегося списка выбрать инструмент «Красные глаза» (Red Eye Tool).
Теперь переходим к работе. Чтобы красный зрачок стал черным, нужно зажать левую кнопку мыши у кончика левой брови и, не отпуская левую кнопку мыши, просто провести вниз 3. По такой же схеме сделать правый глаз. Все. Мы убрали красные глаза.
Для хорошего результата важно использовать качественные фотографии высокого разрешения.
P.S. В следующий раз расскажем о других радостях фотошопа
Как удалить эффект красных глаз с фотографии с помощью Photoshop Elements 15
Главная > Adobe Photoshop > Как удалить эффект красных глаз с фотографии с помощью Photoshop Elements 15
В этом обучающем видео по Photoshop Elements 15 мы покажем, как исправить цвет глаз на людей и животных на фотографии, выполняя удаление красных глаз и глаз домашних животных.
Нравится то, что вы видите? Получите наш полный обучающий видеокурс по Adobe Photoshop Elements 15. Кликните сюда, чтобы узнать больше. >>
Кликните сюда, чтобы узнать больше. >>
Добро пожаловать обратно на наш курс по PSE 15.
В этом разделе мы рассмотрим одно из наиболее распространенных исправлений, которое вам, вероятно, потребуется выполнить на фотографиях людей, сделанных в помещении со вспышкой, и это Red Eye Удаление. Это почти неизбежная проблема: если вы фотографируете со вспышкой в помещении, и люди смотрят на вас и на вспышку, вы получаете эффект красных глаз, который вы можете увидеть у маленькой девочки.
Одним из менее известных эффектов, который люди любят исправлять, является так называемое удаление глаз домашних животных. Проблема с удалением глаз домашних животных по сравнению с удалением красных глаз у человека заключается в том, что изменения цвета и влияние на цвет глаз у домашних животных более изменчивы, чем у людей. И обычно, чтобы убрать эффект у животного, такого как собака на этом снимке, требуется немного больше работы. Итак, начнем с девушки.
Итак, позвольте мне выбрать инструмент «Удаление эффекта красных глаз» и попробовать автокоррекцию. Теперь вы должны почти увидеть изменение в ее глазах. Давайте сделаем вид до и после, и позвольте мне использовать инструмент масштабирования и увеличить общую область ее глаз. Мне нужно сделать это либо до, либо после. И теперь вы можете увидеть обе версии. У вас есть перед слева. Обратите внимание на покраснение зрачков.
Теперь вы должны почти увидеть изменение в ее глазах. Давайте сделаем вид до и после, и позвольте мне использовать инструмент масштабирования и увеличить общую область ее глаз. Мне нужно сделать это либо до, либо после. И теперь вы можете увидеть обе версии. У вас есть перед слева. Обратите внимание на покраснение зрачков.
А потом справа убрал красноту. Теперь красноту убрала, но заменить ее на правильный цвет глаз, конечно, не может. Таким образом, вы можете сделать что-то, что немного больше похоже на глаз питомца, что я собираюсь сделать через мгновение, если вы хотите восстановить правильный цвет глаз человека. Но с точки зрения устранения эффекта красных глаз он проделал довольно хорошую работу. Вернемся к Fit Screen. Теперь я собираюсь взглянуть на After Only и давайте обратим внимание на собаку.
Хотите больше? Начните с бесплатного курса Photoshop Elements 15! Щелкните здесь
Первое, что я собираюсь сделать, это увеличить один из глаз собаки. Увеличив масштаб этого глаза, я собираюсь выбрать инструмент «Удаление эффекта красных глаз» и убедиться, что у меня выбран «Глаз питомца».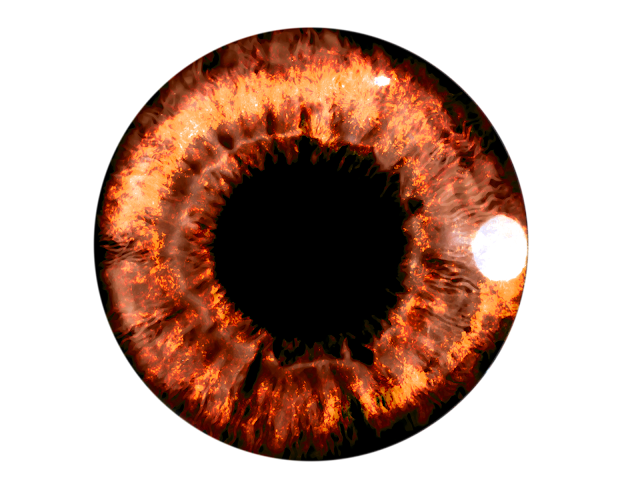 Выбрав Pet Eye, я собираюсь нарисовать прямоугольник вокруг глаза. Итак, нажмите, нарисуйте прямоугольник и отпустите. И то, что делает PSE 15, эффективно затемняет центр прямоугольника, где находится глаз.
Выбрав Pet Eye, я собираюсь нарисовать прямоугольник вокруг глаза. Итак, нажмите, нарисуйте прямоугольник и отпустите. И то, что делает PSE 15, эффективно затемняет центр прямоугольника, где находится глаз.
Теперь, если я хочу более или менее затемнить, я могу использовать ползунок затемнения, который является частью параметров инструмента для удаления эффекта красных глаз. Поэтому, если я не хочу, чтобы он был таким темным, я могу сделать его немного светлее или еще темнее, может быть. И я также могу варьировать радиус зрачка в зависимости от выбранной области глаза. Поэтому я начал с 50% по умолчанию. Если я хочу сделать его больше, больше и так далее, я могу, а может, меньше и меньше.
Таким образом, регулируя радиус зрачка и уровень затемнения, я могу добиться реалистичного представления фактического цвета глаз этой собаки и степени их темного цвета. У такой собаки, вероятно, были бы довольно темные зрачки.
Итак, попробовав это, давайте вернемся к Fit Screen, и вы увидите, что один из глаз выглядит намного более реалистично, чем раньше. Конечно, я не работал над другим глазом. Мне нужно сделать то же самое там. И в зависимости от того, сколько времени я был готов потратить на это, я должен был сделать так, чтобы глаза собаки выглядели так, как они действительно выглядят в реальной жизни, как я хочу.
Конечно, я не работал над другим глазом. Мне нужно сделать то же самое там. И в зависимости от того, сколько времени я был готов потратить на это, я должен был сделать так, чтобы глаза собаки выглядели так, как они действительно выглядят в реальной жизни, как я хочу.
Это конец этого раздела. Увидимся в следующем.
Саймон Колдер
Крис «Саймон» Колдер работал руководителем проекта в области ИТ в одном из самых престижных культурных учреждений Лос-Анджелеса, LACMA. Он научился пользоваться Microsoft Project по гигантскому учебнику и ненавидел каждый момент. Онлайн-обучение тогда было в зачаточном состоянии, но он увидел возможность и сделал онлайн-курс MS Project — остальное, как говорится, уже история!
НАЧНИТЕ УЧИТЬСЯ Удаление эффекта красных глаз с фотографии с помощью Photoshop Elements 15 НА SIMONSEZIT.COM
НАЧАТЬ ЧЛЕНСТВОПохожие сообщения
Устранение эффекта красных глаз в видеоуроке Photoshop
1″ /]
http://gkris4. wistia.com/medias/39o00lruk7?embedType=seo&videoFoam=true&videoWidth=475
wistia.com/medias/39o00lruk7?embedType=seo&videoFoam=true&videoWidth=475
Сегодня мы узнаем, как убрать эффект красных глаз, который может возникнуть, когда кто-то фотографирует вас в Adobe Photoshop.
Красные глаза на фотографиях — это круто, если вы увлекаетесь подобными вещами. Для большинства из нас они смущают и делают всех похожими на Эдварда Каллена. Кроме того, пожалуйста, не приходите сюда и не поправляйте меня, что у него желтые глаза и все такое, мне все равно. К счастью, у нас есть инструменты, чтобы исправить это. Удаление красных глаз в Photoshop, безусловно, может помочь в этой области. В этом видеоуроке будет рассказано, как это исправить. В видео будут показаны два способа решения этой проблемы, где я рекомендую второй вариант как идеальный способ решения этой проблемы.
Легкий шаг: быстро, но не идеально
С помощью мыши щелкните инструмент для удаления эффекта красных глаз. Если вы используете Photoshop CS6, это должен быть 7-й пункт в вашем меню. Если его нет, нажмите на инструмент, и вы должны увидеть инструмент «Заплатка», инструмент «Восстанавливающая кисть» и многое другое. Нажмите на этот инструмент.
Если его нет, нажмите на инструмент, и вы должны увидеть инструмент «Заплатка», инструмент «Восстанавливающая кисть» и многое другое. Нажмите на этот инструмент.
Затем, выбрав этот инструмент, нажмите на глаз, чтобы добиться естественного цвета при использовании этого инструмента. Вы хотите сделать это, потому что хотите максимально точно передать цвет оригинального глаза. Если вы выбрали свой собственный цвет, то глаза не будут сочетаться, и это будет выглядеть преувеличенно.
Готово, но в большинстве случаев это выглядит неестественно. Если вы когда-нибудь видели людей на Facebook, которые делали это, иногда их глаза теперь слишком темные или черные, и это выглядит еще более странно, чем просто красные глаза. Хотя вы решили проблему красных глаз, я все же рекомендую пойти немного дальше, чем просто это. Следуйте приведенным ниже инструкциям, чтобы узнать, как сделать это лучше. Вы хотите сделать это для обоих глаз и продублировать новый слой обоих. По сути, мы пытаемся выделить новые глаза на их собственном слое, чтобы у нас был полный контроль над тем, насколько темными, яркими и т. д. будут выглядеть глаза после того, как мы удалим красный цвет. В качестве бонуса это станет еще более важным, если снимок был сделан на улице и на солнце. Если ваше лицо было наполовину на солнце, а наполовину вне солнца, вы захотите иметь полный контроль над тем, насколько темными или светлыми будут выглядеть глаза. Разбить это на отдельный слой также важно, так как в любое время вы можете вернуться к этому слою и изменить внешний вид.
По сути, мы пытаемся выделить новые глаза на их собственном слое, чтобы у нас был полный контроль над тем, насколько темными, яркими и т. д. будут выглядеть глаза после того, как мы удалим красный цвет. В качестве бонуса это станет еще более важным, если снимок был сделан на улице и на солнце. Если ваше лицо было наполовину на солнце, а наполовину вне солнца, вы захотите иметь полный контроль над тем, насколько темными или светлыми будут выглядеть глаза. Разбить это на отдельный слой также важно, так как в любое время вы можете вернуться к этому слою и изменить внешний вид.
На изображении ниже показан я в фотошопе, увеличивающий красные глаза. Затем я использовал инструмент выделения, чтобы попытаться получить большую часть цвета. В качестве примечания, я бы порекомендовал получить лучшее выделение вокруг глаза, когда вы делаете это, но это было сделано только для примера. Если вы используете функцию масштабирования и клавишу скобки, вы получите более точное выделение вокруг глаза.
Затем я создал новый слой, выполнив команду CTRL+J или CMND+J, если вы используете Mac. Создание этого слоя снова позволяет нам вернуться к нему в любой момент и внести изменения.
Шаг 2. Добавьте инструмент «Удаление эффекта красных глаз» и измените прозрачность
Теперь, когда мы создали два новых слоя (для обоих глаз), мы приступили к работе и готовы к запуску. На каждом новом слое перейдите к инструменту «Красные глаза» и щелкните каждый слой, где находится отдельный глаз. Это выявит цвет позади красного. Однако мы хотим сделать еще один шаг вперед. Нажмите на оба новых слоя и уменьшите непрозрачность до 80 или 9.0 с. Опять поиграйтесь с настройками. Как я уже отмечал ранее, если фотография была сделана на улице, а ваше лицо было наполовину на солнце, а наполовину нет, тогда наличие дополнительного слоя пригодится!
Это изображение ниже показывает, что большая часть красного цвета была удалена после того, как мы использовали инструмент «красные глаза» в Photoshop. Это неприемлемо, но мы приближаемся к готовому продукту. Мы все еще хотим поработать над этим, чтобы удалить весь красный цвет.
Это неприемлемо, но мы приближаемся к готовому продукту. Мы все еще хотим поработать над этим, чтобы удалить весь красный цвет.
Шаг 3: Удаление эффекта красных глаз
Теперь мы хотим вернуться к Слою 1 и щелкнуть инструмент «Красные глаза». Мы хотим удалить эффект красных глаз на этом слое с помощью инструмента «красные глаза», который теперь добавляет более естественный цвет глаз, чем просто использование этого инструмента.
Опять же, это только мое мнение, но я только видел, как люди просто используют этот инструмент, и глаза всегда выглядят немного странно. Комбинируя эти шаги с инструментом, можно добиться более естественного вида. После того, как вы прошли эти 3 шага, все готово!
Когда дело доходит до удаления красных глаз, я считаю, что вам нужно работать в Photoshop как можно медленнее, чтобы получить наилучший эффект. Я бы порекомендовал попробовать инструмент «Кривая» после того, как большая часть красного цвета будет удалена с изображения.

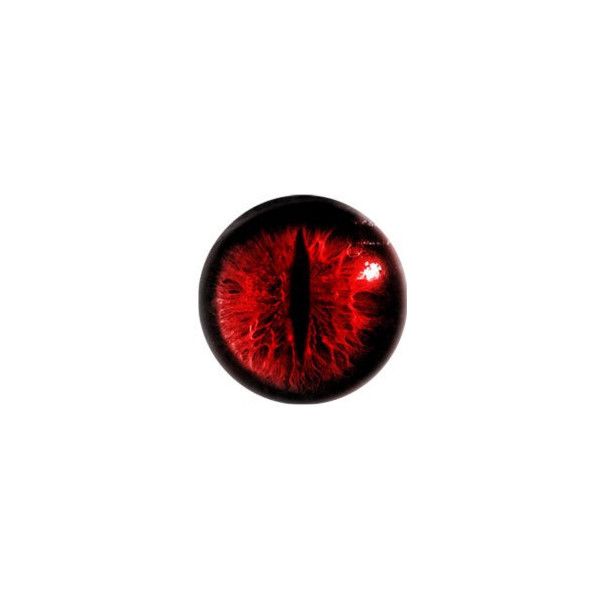
 Нарисуйте красную часть глаза на новом слое. Будьте осторожны, чтобы не накрасить веки.
Нарисуйте красную часть глаза на новом слое. Будьте осторожны, чтобы не накрасить веки.