Работа с кривыми. Практика применения
Смотреть
Механизм работы кривых — 17:35
Код ошибки:
Попробуйте обновить страницу и запустить видео снова.
Если ошибка повторяется, обратитесь в тех.поддержку.
Для продолжения просмотра трансляции нужно войти или зарегистрироваться
Добавить в список желаемых
Тоновые кривые (Curves) — один из самых мощных инструментов цветокорректора, которые применяются не только для обработки изображения, но и для доработки масок и заготовок для смешивания каналов и наложения в различных режимах. Это продвинутый класс по работе с кривыми, где мы рассмотрим интересные и сложные темы: как точно привести цвет к образцу? Как настроить оттенки в отдельном диапазоне? Как работать с цветом при поканальном повышении контраста? Как избавиться от негативных последствий этих операций?
Класс практический, начинается с небольшого повторения пройденного. каков механизм работы кривой? Как меняется хроматический баланс? Каковы особенности взаимоотношения с белой и серой точками?
Начать изучение темы Curves мы рекомендуем с класса Тоновая коррекция монохромных изображений.
—
Этот класс является частью серии классов по Photoshop:
Следующий класс: Adobe Photoshop: Трихроматические каналы изображения
Предыдущий класс: Adobe Photoshop: коллаж. Первое знакомство
—
Этот класс можно получить дешевле, если купить в наборе:
Продвинутый набор классов по Adobe Photoshop
Все классы по Adobe Photoshop
Все классы Андрея Журавлева
Видео (3 часа 31 минута)
1
Механизм работы кривых
17:35
HD SD
2
Изменение хроматического баланса кривыми
17:11
3
Мастер кривая
27:47
4
Установка хроматического баланса в изображении
29:46
5
Особенности взаимоотношений с белой и серой точками
16:20
6
Тонкая настройка оттенков в отдельном диапазоне
15:09
7
Точное приведение цвета к образцу
24:34
8
Поканальное повышение контраста
10:19
9
Изменение цветов при поканальном повышении контраста
45:08
10
Избавление от негативных последствий
07:36
Материалы класса
PSD JPG File Sources. zip
zip
43 Mb
По вашей ссылке друзья получат скидку, а вы будете получать 15% от стоимости их покупок на свой бонусный счет.
Стоимость со скидкой сейчас: 2700 ₽
Ваш доход с одной покупки друга: 405 ₽
Ссылка
успешно сохранена в буфер обмена
После успешного прохождения тестирования
тут будет ваш сертификат!
Андрей Журавлев
Андрей Журавлев – цветокорректор, специалист по допечатной подготовке, авторитетный эксперт по Adobe Photoshop и самый именитый онлайн-преподаватель в… Читать далее…
Как пользоваться кривыми в фотошопе
Кривые — если не самый, то один из самых популярных инструментов фотошоп. Хотя на первый взгляд совершенно не понятно как им пользоваться.
Для начала немного об интерфейсе инструмента
1 (Presets) — Можно вывернуть кривые так как нужно и сохранить это состояние, чтоб потом быстро применить к другому изображению.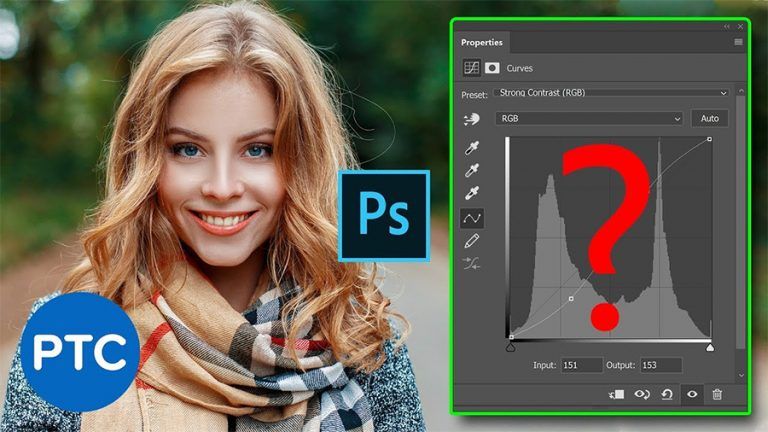
2 (Channel) — Выбираем с чем работать, с одним из каналов или со всеми каналами сразу.
3 — Способ создания кривой. Создаем нужные узлы на уже существующей кривой. Изначально кривой нет, рисуем ее самостоятельно.
4 — Поле с кривыми.
5 — (Smooth) — сглаживание кривой (кнопка активна при рисовании кривой вручную) (Auto) автоматическая настройка кривых (иногда получается приемлемо, но все жу лучше настраивать руками) (Options…) — см. пункт 7.
6 — Альтернативный способ редактирования кривой. Если обычно берем кривую за узел и тянем вверх или вниз, то нажав на эту кнопочку, изменяем кривую так: нажимаем на фото в месте, которое будем редактировать, и удерживая ЛКМ двигаем мышку вверх или вниз. В результате на кривой появляется точка, соответствующая тону выбранному на фото, и эта точка перемещается в соответствии с движениями мыши. На первый взгляд удобно, но мне не понравился один момент. Например я в каком-то месте подвигал кривую (таким способом), а потом решил, что над еще подвинуть. То есть надо взять и передвинуть существующий узел, выбрать такой узел на кривой не составляет ни каких проблем, а выбрать, тыкая не в кривую, а в изображение, сложно. И если я все-таки не попал в точку, то на кривой появляется новый узел, который мне не нужен.
Например я в каком-то месте подвигал кривую (таким способом), а потом решил, что над еще подвинуть. То есть надо взять и передвинуть существующий узел, выбрать такой узел на кривой не составляет ни каких проблем, а выбрать, тыкая не в кривую, а в изображение, сложно. И если я все-таки не попал в точку, то на кривой появляется новый узел, который мне не нужен.
7 — Установка черной, серой, белой точки. То есть выбрав соответствующую пипетку, можно установить на фото самую темную точку, самую светлую точку или серую точку. Определить составляющие черной и белой точки можно кнопкой (Options…).
8 — Разные настройки вида инструмента, собственно понятно все из названий.
Как работает инструмент «Кривые»
Если в двух словах, то с помощью «кривых» можно в изображении какой-либо тон сделать темнее или светлее, вот так вот просто. Теперь поподробнее о самом поле с кривыми. Собственно перед нами система координат, по горизонтали — текущее значение тона точки, по вертикали — новое значение.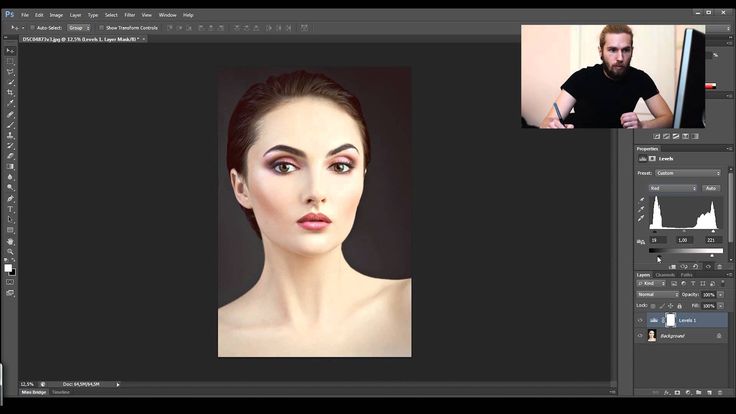 Когда мы только открыли инструмент, перед нами кривая в виде прямой линии с наклоном 45°, соответственно на такой кривой горизонтальная координата у любой точки равны вертикальной.
Когда мы только открыли инструмент, перед нами кривая в виде прямой линии с наклоном 45°, соответственно на такой кривой горизонтальная координата у любой точки равны вертикальной.
Теперь если я хочу какой-то тон сделать темнее или светлее, я выбираю на кривой соответствующую точку и перемещаю вверх или вниз.
Пример. На рисунке нижний прямоугольник закрашен цветом 50%, я на кривой выбрал точку (50%) и переместил ее вверх до значения 70% и результат — нижний прямоугольник с цветом 70%.
И еще важный момент, двигая одну точку на кривой, мы двигаем и соседние, чем дальше от нее тем меньше сдвиг (например я подвинул 50% на 20 единиц, точка 35% переместилась меньше чем на 20, а 0% и 100% так и остались на своих местах). Такой механизм обеспечивает плавное изменение тона.
Для чего можно использовать кривые
Для изменения контрастности. Точку в области светлых тонов двигаем ниже (делаем светлее), точку из области темных тонов двигаем выше (делаем темнее). В результате получаем выше контраст.
В результате получаем выше контраст.
Для цветокоррекции тона. Например есть фото, на котором есть небо. И небо какое-то зеленоватое, значит таме есть желтая краска и значит ее нужно убрать. Берем желтую кривую и с ее помощью желтый в светах делаем светлее. Результат — небо естественного цвета.
Кривые в Photoshop: 10 основных корректировок
В этом недельном видео все о кривых, и я хочу также пройтись по некоторым функциям в этом посте блога. Чтобы сразу перейти к видео Photoshop Curves, просто нажмите на него:
Давайте посмотрим на кривые в целом.
Что такое кривые в Photoshop?
«Кривые» буквально просто корректировка, которую вы можете применить к изображению. Подумайте о том, когда вы настраиваете экспозицию, баланс белого и другие основные элементы, Кривые похожи на это, но на стероидах. Это позволяет вам иметь мельчайший контроль над яркостью и цветом пикселей в одном мощном блоке панели.
Когда вы применяете кривые, вы можете делать это глобально (деструктивно) или чувствительно (недеструктивно). Когда вы применяете кривые недеструктивно, вы используете так называемый корректирующий слой. Этот маленький помощник отделяет корректировку от фактического изображения. , позволяя вам контролировать, где и как он влияет на само изображение, используя маски и режимы наложения. Если это иностранный язык, это нормально — ознакомьтесь с этим удобным ресурсом здесь.
Как получить корректирующий слой Кривые
корректирующий слой кривых вам нужно открыть изображение в Photoshop, и вы должны иметь возможность видеть панель «Слои».Если вы не видите панель «Слои», перейдите «Окно» -> «Слои».
Внизу этой панели находится значок корректирующего слоя — это круг, разрезанный пополам. Нажмите на это, а затем выберите Кривые из списка.
Вуаля, у вас есть корректирующий слой кривых.
Анатомия кривых
Не пугайтесь самого модуля Кривые. Я собираюсь показать диаграмму, которая хорошо аннотирована, чтобы идентифицировать различные части. Вы будете использовать разные части модуля для применения определенных настроек, некоторые из которых мы рассмотрим далее в этом посте.
Вы будете использовать разные части модуля для применения определенных настроек, некоторые из которых мы рассмотрим далее в этом посте.
Коррекция общих кривых
Закрытие разрыва белого (известного также как Уровни Bump)
Это использование кривых фактически напрямую заменяет уровни. Мы используем возможность закрыть промежутки между черным и белым, чтобы завершить изображение с правильным контрастом и экспозицией для просмотра или награждения.
СОВЕТ: Удерживая нажатой клавишу option / alt, вы увидите области отсечения одновременно с перетаскиванием нижних штифтов внутрь.
Увеличить экспозицию
Вероятно, кривые используются чаще всего. Чтобы увеличить экспозицию, просто возьмитесь за середину линии изгиба и потяните вверх, влево или в обе стороны.
Уменьшить экспозицию
Полная противоположность приведенной выше кривой, уменьшает экспозицию изображения.
Выравнивание белого
Полезно в определенных ситуациях, обычно с помощью масок для точечной обработки, эта регулировка зависит от того, что вы тянете крайний правый штифт в верхней части линии изгиба вниз.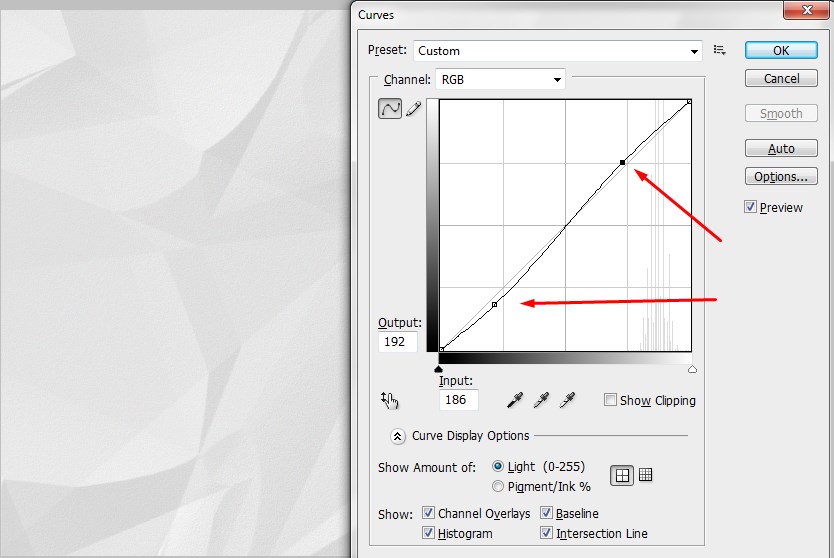
Flatten / Matte blacks
Полная противоположность описанной выше регулировке, вам нужно взяться за нижний правый конец линии изгиба и поднять вверх.
Кривая контраста
Нужно знать, учиться, практиковать, использовать. Эта кривая является основной во многих кругах. Все, что мы делаем, это опускаем тени и поднимаем блики. В результате получается эффект контраста.
Кривая деконтрастности
Опять же, полная противоположность приведенной выше кривой, на этот раз для уменьшения контраста. Мы поднимаем тени и опускаем блики.
Баланс белого (на нейтральной области!)
Для этого вам нужно взяться за среднюю булавку с левой стороны модуля кривых и щелкнуть один раз по области изображения, которая должна быть средне-серой (или белый, или черный, или любой другой – без цвета).
Выборочное изменение областей
В основном, для этого вы просто открываете кривые, берете маленькую иконку с изображением руки и щелкаете и перетаскиваете вверх или вниз области, которые хотите изменить.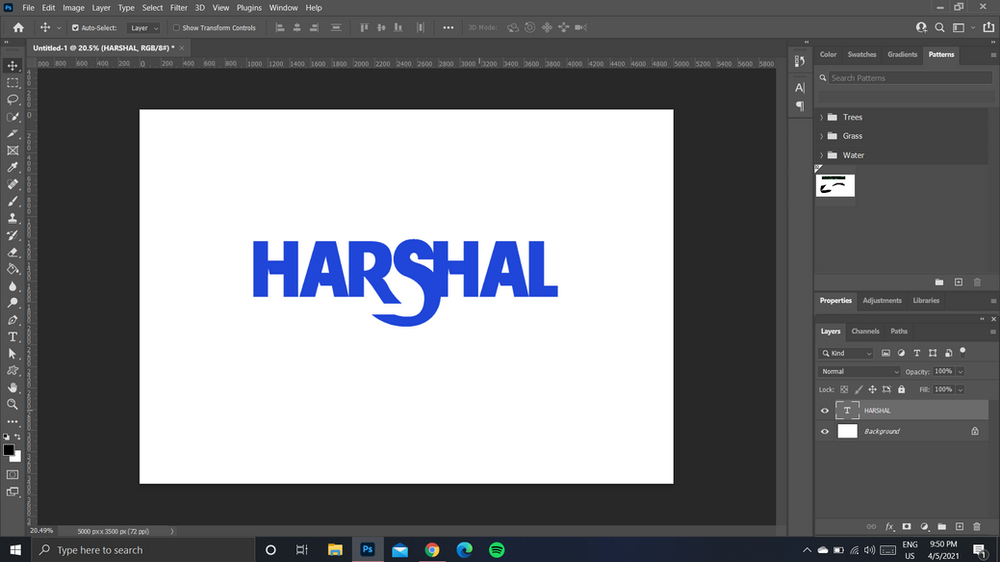 Только этот участок кривой будет изменен.
Только этот участок кривой будет изменен.
Цветовой тон
Эта кривая является переменной, но мне нравится использовать маленькую руку, чтобы получить определенный тон на моих каналах. Наиболее распространенным для меня является синий канал, где я поднимаю линию изгиба в тенях (добавляя синий к теням) и опускаю линию изгиба в светлых участках (удаляя синий и, следовательно, добавляя желтый цвет к светлым участкам).
С этим можно отправиться в город, так что получайте удовольствие и экспериментируйте!
Матовый стиль
Тот, который мне больше всего понравился. Многие фотографы, особенно лайфстайл, свадебные и некоторые фотографы-портретисты, любят матовый вид своих изображений. Применяя кривую, подобную той, что показана ниже (обратите внимание также на булавки на дальней стороне!), вы можете матировать свои изображения с очень точным контролем.
На этой неделе все!
Если этот пост заставил вас чувствовать себя более уверенно в Curves, рассмотрите возможность поделиться им с другими ☺️
Регулировка уровней и кривых в Photoshop: какой из них лучше?
Как я уже много раз говорил, Photoshop, пожалуй, самый мощный и гибкий инструмент для обработки фотографий, но он также сложен и не всегда интуитивно понятен. Несмотря на то, что Photoshop существует уже несколько десятилетий, многие из нас только знакомятся с ним, и даже для тех, кто использует его годами, некоторые вещи все еще могут быть загадочными. Два вопроса, которые постоянно возникают в Photoshop: в чем разница между настройками уровней и кривых и является ли один из них лучше другого? В следующем видеоуроке я постараюсь дать некоторые ответы.
Несмотря на то, что Photoshop существует уже несколько десятилетий, многие из нас только знакомятся с ним, и даже для тех, кто использует его годами, некоторые вещи все еще могут быть загадочными. Два вопроса, которые постоянно возникают в Photoshop: в чем разница между настройками уровней и кривых и является ли один из них лучше другого? В следующем видеоуроке я постараюсь дать некоторые ответы.
Обязательно посмотрите видео, чтобы получить полное представление, но вот основные идеи:
- Для чего используются корректировки уровней и кривых? Они обычно используются для регулировки яркости и контрастности, но они также могут регулировать цветовой баланс.
- Как проще всего настроить яркость и контрастность в Photoshop? Регулировка яркости/контрастности имеет всего два элемента управления: ползунок для яркости и ползунок для контрастности, что упрощает выполнение таких настроек. Однако то, что он предлагает в простоте, ему не хватает контроля. Это хорошо для очень простых настроек яркости и контрастности, но уровни и кривые позволяют вам делать гораздо больше.

- Чем отличаются уровни и кривые? Обе настройки позволяют увеличить контрастность, независимо регулируя уровни черного и белого, а также можно контролировать, как балансируется яркость с помощью регулятора средней точки. Оба они также обеспечивают настройку цветового баланса и инструменты для установки точки черного, точки белого и точки серого.
- Могут ли Кривые делать то же, что и Уровни? Да, несмотря на то, что они кажутся разными, каждый элемент управления, который у вас есть на уровнях, также находится в кривых. Однако кривые также могут делать гораздо больше, чем уровни.
- Чем Кривые отличаются от Уровней? В Levels всего три контрольные точки (черная, белая и средняя), и это регулировка по одной оси. Кривые позволяют размещать несколько контрольных точек, и каждая точка может перемещаться по двум осям.
- Каковы преимущества кривых? Можно использовать несколько контрольных точек для настройки одних тонов и защиты других. Контрастность можно увеличить, не обрезая тени или блики.

- Каковы недостатки кривых? Кривые более сложны для изучения и могут быть немного запутанными. Кроме того, с кривыми легче сделать плохую настройку.
Кривые, безусловно, дают вам больше всего возможностей и контроля, но вам потребуется некоторая практика, чтобы освоить их. Кривые могут делать все, что могут Уровни или Яркость/Контрастность, а также многое другое, поэтому, если бы у вас была только одна из этих настроек, Кривые были бы очевидным выбором.
Однако, если вы можете выполнить определенную настройку с помощью Уровней и это быстрее и проще для вас, то нет причин не использовать его.
И если все, что вам нужно, это выполнить базовую настройку яркости и контрастности, тогда Яркость/Контрастность — самый простой инструмент из всех.

