Adobe Photoshop Lightroom Classic 9.3.0.10 x64 (2020) PC
Предыстория
Adobe Photoshop Lightroom обычно определяют как RAW конвертер и каталогизатор в одном лице. Подчеркивая, таким образом, две его самые востребованные функции. Но объяснить в полной мере, что такое Lightroom, человеку не знакомому с ним довольно сложно.
Пока конкуренты Adobe пытались повторить сверх успешный Photoshop, в недрах калифорнийской компании задумывался и развивался проект, полностью отринувший заслуги Старшего Брата. Photoshop (Фотомастерская), ставший символом цифровой эры, по сути был наследием пленочного времени. И нарастив небывалые мощности к 13 версии он все еще несет в себе слабости старой концепции. Например, неспособность работать с форматом RAW, не слишком элегантно решенная с помощью модуля Adobe Camera RAW.
Lightroom (Светлая комната) стал разрабатываться в недрах Adobe с 2002 года, первоначально проект носил название «Shadowland» (Царство теней). Редактор, в котором не было слоев (!), который изначально был рассчитан на работу с форматом RAW и предполагал обработку фотографий не поштучно, а сериями.
Первая версия Adobe Photoshop Lightroom увидела свет в январе 2007 года и сразу завоевала популярность. Что же предложила фотографам Adobe, чего у них не было раньше, когда уже существовали Photoshop, Bridge и Camera Raw?
Lightroom реализует концепцию полного рабочего процесса цифровой фотографии внутри одного редактора. Другими словами, после того как снимок сделан вам нужен только Lightroom, чтобы проделать всю работу, которая необходима для ваших цифровых снимков. Единое решение для всего рабочего процесса – это очень удобно!
Вторая ключевая особенность Светлой Комнаты – это работа с сериями фотографий. Все что Lightroom может сделать с одним снимком, он может сделать и с десятком, и с сотней фотографий за раз. Пакетная работа заложена в программу изначально и реализована очень удобно.
Третье весомое достоинство – это шаблоны, то, что на английском языке именуется presets. В Lightroom шаблоны повсюду. Если какую-то команду вам нужно иногда повторять – настройте шаблон и применяйте ее в один клик! Шаблоны импорта и шаблоны экспорта, шаблоны обработки и переименования, шаблоны метаданных и фильтрации. Любую операцию в Lightroom легко можно сохранить как шаблон и столь же легко этот шаблон модифицировать.
В Lightroom шаблоны повсюду. Если какую-то команду вам нужно иногда повторять – настройте шаблон и применяйте ее в один клик! Шаблоны импорта и шаблоны экспорта, шаблоны обработки и переименования, шаблоны метаданных и фильтрации. Любую операцию в Lightroom легко можно сохранить как шаблон и столь же легко этот шаблон модифицировать.
Ну и конечно работа с форматом RAW. Lightroom поддерживает работу с RAW изначально. А поскольку RAW это закрытый файл, созданный фотокамерой и записать изменения в него нельзя, то вся информация о работе с фотографиями записывается в отдельный файл, называемый «Каталог Lightroom». Таким образом, оригиналы фотографий всегда остаются неизменными, Lightroom лишь запоминает и отображает настройки, которые пользователь применил к снимкам. Программа запоминает всю историю работы с фотографией и позволяет отменить любое количество операций. Более того, поскольку действия записываются моментально, прямо в процессе работы, то в Lightroom вообще нет команды «Сохранить файл». Работа сохраняется всегда, и если в разгар работы выключили электричество, то вы ничего не потеряете!
Конечно, Lightroom не всемогущ, и в области глубокой обработки фотографий он уступает Старшему Брату. Photoshop незаменим, если требуется портретная ретушь, совмещение нескольких кадров в одной фотографии (например панорама или HDR снимок) или допечатная подготовка (перевод снимков в цветовое пространство CMYK).
В целом, если нужно глубоко и качественно обработать один снимок, то лучше всего подходит Photoshop, но если нужно обработать сотню снимков, то здесь Lightroom вне конкуренции.
Новаторская концепция Lightroom в сочетании с необычным дизайном вызывает у некоторых людей отторжение, в обзоре программы поймем причины. Им требуется некоторое время и усилие, чтобы понять и принять Lightroom. Но можно быть уверенным, что изучение нового инструмента окупится с лихвой.
В Lightroom все начинается с Импорта. После Импорта фотографии добавляются в базу данных Lightroom и становятся доступны для работы в нем.
Интерфейс импорта фотографий в Lightroom 4 ничуть не изменился
Функционал Lightroom, как мы увидим в обзоре программы, разбит на отдельные модули. Вплоть до третей версии их было пять: Library, Develop, Slideshow, Print и Web. А в новой, четвертой, версии добавилось еще два: Map и Book.
Рассмотрим по порядку каждый из модулей Lightroom, а так же изменения, произошедшие в них по сравнению с третей версией. Но перед этим общая информация по Lightroom 4.
Новая версия вышла 5 марта 2012 года, спустя почти два года после выхода Lightroom 3. Lightroom 4 требует современной операционной системы, он не будет работать на Windows XP. После установки программа занимает 813 МБ, что более чем в два раза превышает место, занимаемое Lightroom 3.
Интерфейс практически не изменился, только новый загрузочный экран и обновленная иконка.
Простой и лаконичный загрузочный экран Lightroom 4, вот и все отличия в интерфейсе от предыдущей версии
youtube.com/embed/9PDDNR3btH0?feature=oembed» frameborder=»0″ allow=»accelerometer; autoplay; encrypted-media; gyroscope; picture-in-picture» allowfullscreen=»»/>
RAW vs JPEG
Jpeg – это стандартный формат, в котором сохраняются фотографии. В нем хранится абсолютное большинство изображений, которые мы встречаем повсеместно. Уверен, вы хорошо знакомы с этим форматом и большинство имеющихся фотографий сохранено в нем. Но есть другой формат, распространенный в среде фотографов. Речь идет о RAW. Он доступен не на всех видах фотоаппаратов и ни на одной камере не установлена съемка в RAW по умолчанию.
RAW (с англ. — сырой) представляет собой необработанную информацию, полученную с сенсора камеры и записанную прямо на флешку. При съемке в jpeg происходит обработка изображения внутри камеры, а также его сжатие. Это влечет потерю информации, которая на первый взгляд не видна, но критична при обработке.
На самом деле расширения .raw не существует и “сырой” формат представляет собой набор проприетарных форматов. У каждой компании свой формат RAW:
- Nikon – nef
- Canon – cr2
- Pentax – pef
- Olympus – orf
И еще куча вариантов у разных компаний. К примеру, только у одной Sony три варианта RAW! Формат RAW не рекомендуется открывать обычным просмотрщиком изображений. Точнее, открывать-то можно, но результат вас мягко говоря не обрадует, потому что никакой внутрикамерной обработки проведено не было. Поэтому для начала его нужно открыть конвертером с примененными настройками камеры, обработать и сохранить в привычном формате. Допустим, в том же jpeg.
“Зачем огород городить-то? Не легче сразу снимать в jpeg и получать хороший результат?” – спросите вы. Легче, но результат будет хуже. Дело в том, что RAW позволяет очень сильно изменять фотографию. При таких же сильных изменениях из jpeg потерялось бы очень много информации и получился бы ни для чего не пригодный результат. Из этого следует, что RAW прощает небольшие и даже средние ошибки, которые впоследствии можно будет исправить на этапе обработки. Это подходит начинающим фотографам и любителям. Если вы читаете эти строки, то, думаю, вы относитесь именно к этой категории фотографов или хотите им стать.
Это подходит начинающим фотографам и любителям. Если вы читаете эти строки, то, думаю, вы относитесь именно к этой категории фотографов или хотите им стать.
По выше названным причинам настоятельно рекомендую снимать в RAW. В jpeg оправданно снимать репортажи, которые нужно быстро куда-то переслать и/или которые не будут обрабатываться. Также в jpeg можно снимать профессионалам, которые отлично владеют камерой и у которых изначально получаются замечательные результаты. Еще jpeg может быть полезен людям, которым не критичен качественный результат, которые вообще не хотят тратить времени на постобработку или менять привычный уклад работы (потратить немного времени на изучение программы-конвертера и подумать над организацией хранения RAW файлов). Всем остальным добро пожаловать в мир RAW!
Модуль Library (Библиотека)
Модуль Library отвечает за упорядочивание фото-архива. Здесь происходит систематизация, отбор и сортировка обширных фото-коллекций. А так же просмотр, анализ, и отбраковка вновь снятого материала.
Здесь происходит систематизация, отбор и сортировка обширных фото-коллекций. А так же просмотр, анализ, и отбраковка вновь снятого материала.
Для систематизации снимков, можно использовать коллекции, рейтинг (от 0 до 5 звезд), флаги, цветные метки, и ключевые слова. Заполнение метаданных, таких как автор, название и описание снимка (кроме данных прописываемых камерой). Удобный поиск и фильтрацияпозволяет легко отыскать нужный снимок в многотысячных архивах.
Помимо этого, в модуле Library представлены удобные инструменты сравнения дубликатов и выбора одного снимка из серии.
Синхронный просмотр двух снимков в модуле Library позволяет в деталях сравнить снимки.
Онлайн коллекции (Publish Serviсes) позволяют простым перетаскиванием снимков публиковать их на таких площадках как Facebook и Flickr (доступ к новым ресурсам расширяется с помощью плагинов).
Изменения в модуле Library минимальны. Стеки теперь доступны не только в папках, но и в коллекциях, что, безусловно, удобно, а в панели Folders теперь можно переносить сразу несколько папок. На этом существенные изменения этого модуля заканчиваются.
Улучшенная работа с DNG
Напомню: DNG (Digital Negative Specification) — открытый формат для RAW файлов изображений, разработанный компанией Adobe с целью создания стандартного формата для RAW файлов изображений вместо множества различных форматов разных производителей фотокамер, анонсирован в 2004 году. Спецификации формата DNG компания Adobe предоставляет бесплатно, поэтому любой производитель цифровой фототехники может включить поддержку данного формата, но особой популярностью данный формат пока не пользуется.
Спецификации формата DNG компания Adobe предоставляет бесплатно, поэтому любой производитель цифровой фототехники может включить поддержку данного формата, но особой популярностью данный формат пока не пользуется.
Что нового для работы с DNG в LR4?
- Ускоренная загрузка существенно сократит время прорисовки изображений в модуле Develop
- Компрессия с потерями данных (lossless JPEG) обеспечит значительное сокращения объема файлов при минимальном воздействии на качество, что будет хорошим выбором для архивирования неиспользуемых фотографий или для уменьшения размера проекта без потери гибкости файлов RAW
- Уменьшение разрешения через экспорт даст возможность поделиться уменьшенной копией изображения без потери возможностей, предоставляемых форматом RAW
- Дополнительные возможности работы с метаданными для DNG
Скриншот 16. Экспорт в формат DNG. Обратите внимание на галочки включения компрессии и внедрения в файл DNG оригинального файла RAW
Итак, результаты экспорта:
- Оригинал: 23,5 МБ (24 649 518 байт)
- Экспорт в DNG как на скриншоте 16, без компрессии, без внедрения RAW: 19,3 МБ (20 280 596 байт)
- Экспорт в DNG с включенной компрессией без внедрения RAW: 6,00 МБ (6 293 436 байт)
- Экспорт в DNG с включенной компрессией, с внедрением RAW: 28,9 МБ (30 324 560 байт)
Модуль Develop (Обработка)
Модуль Develop в Lightroom служит для обработки фотографий. Это то, что интересует людей в первую очередь, и изменения в этой части Lightroom довольно серьезны.
Появилась новая версия процесса 2012, в котором доступны новые инструменты обработки. Снимки, которые были обработаны в Lightroom 3, не изменятся, и в модуле Develop будут отображаться с процессом версии 2010, где все настройки будут соответствовать Lightroom 3.
Прежде всего, полностью изменилась панель Basic, которая отвечает за основные настройки фотографии.
Изменения в панели Basic. Самые радикальные изменения затронули основу основ – параметр Exposure
Теперь все движки по умолчанию установлены в ноль, как для JPEG, так и для RAW снимков. Вероятно в Adobe считают, что так будет понятней для любителей. Все новые движки при движении вправо осветляют снимок, а при движении влево затемняют .
Лично меня такое новшество не радует. Все параметры установлены в ноль, хотя очевидно, что базовое усиление контраста, яркости и уровня черного и при этом применяется. Посмотреть снимок без этих коррекций, как это можно было в Lightroom 3, теперь не представляется возможным. Вернее для того, чтобы это сделать, нужно переключить версию процесса на 2010, тогда панель Basic вернется в прежний вид, и Lightroom будет использовать прежние алгоритмы обработки. Но согласитесь, назвать это прогрессом никак нельзя.
Вот так выглядит ноль в Lightroom 4!
Снимок переключен в процесс 2010 затем все движки панели Basic были установлены в ноль. После чего снимок был переключен в процесс 2012.
Тем не менее, обзор программы мы продолжим.
Конвертация фотографии по умолчанию может отличается от того, что показывал Lightroom 3. У снимка меняется точка черного.
В новом процессе 2012 исчез движок Brightness. Он слился с движком Exposure, и теперь это просто Exposure, который работает в целом как старая «Экспозиция», но препятствует отсечке в светах, то есть в светах это похоже на прежнюю «Яркость».
Движки Highlights и Shadows отвечают за перераспределение яркости в светах и тенях, это дальнейшие развитие алгоритмов Fill Light и Recovery. В целом работа движков напоминает тоновую компрессию при создании HDR снимков. С их помощью можно усилить локальный контраст и перераспределить тона изображения вытягивая детали из светов и теней.
Повышение локального контраста с помощью движков Highlights, Shadows и Clarity.
Whites служит для установки белой точки, то для чего раньше применялся движок Exposure. Blacks – это тот же уровень черного, что и раньше, только теперь непонятно, где у него ноль.
Blacks – это тот же уровень черного, что и раньше, только теперь непонятно, где у него ноль.
Заявлено также, что переработан алгоритм Clarity, и теперь псевдо повышение локального контраста дает еще меньше ореолов.
Как видно в этой части обзора программы, изменения в панели Basic глобальны и не однозначны. Я думаю должно пройти некоторое время, должен накопиться некоторый опыт обработки в новом Lightroom, прежде чем каждый пользователь решит для себя, насколько ему подходят новые инструменты, нравится ли ему новый подход в обработке, предлагаемый Adobe.
Как бы то ни было, Lightroom позволяет включить прежнюю версию процесса и обрабатывать фотографии как прежде.
Следующим интересным обновлением, и на этот раз исключительно со знаком плюс, является расширение коррекций у «Кисти» и «Градиентного фильтра».
В списке доступных коррекций «Градиентного фильтра» и «Кисти» появились новые параметры: Highlights, Shadows, Noise, Moire, а так же регулировка Баланса Белого.
Интересно, что механизм подавления муара появился только в локальных коррекциях, в панели Detail, где настраивается подавление шума, все осталось по-прежнему, движка Moire там нет.
Новым шагом вперед стало усовершенствование инструмента «Кривая». Теперь в Lightroom есть не только нормальная кривая по точкам (она появилась два год назад в Lightroom 3), но и раздельные кривые для каждого из RGB каналов!
Такая настройка Кривой в синем канале, позволяет легко тонировать снимок в желто-синие оттенки
Профессионалы, безусловно, оценят. Но и в этой бочке меда не обошлось без дегтя, знакомого нам еще с обзора программы Lightroom 3. Не смотря на то, что формально у нас теперь есть нормальный инструмент Кривая, пользоваться им практически невозможно. Юзабилити этого инструмента стремится к нулю. И главная причина этого – крошечный размер этой кривой. Перемещать точки по пиксельно – то еще мучение. Возможность двигать их по шагам курсорными клавишами тоже отсутствует. В результате имеем иллюстрацию к басне «Лиса и виноград».
В результате имеем иллюстрацию к басне «Лиса и виноград».
Лучше всего «удобство» Кривой Lightroom видно в сравнении с Кривой в Photoshop. Как говорится, почувствуйте разницу!
Еще одно обновление модуля Develop – инструмент Soft Proofing. Он позволяет приблизительно оценить, как будет выглядеть изображение при печати или выводе на других устройствах.
Например, можно посмотреть фотографию с профилем принтера или в цветовом пространстве sRGB для оценки того, как цвета будут отображаться в браузере. Инструмент не только отображает снимок с профилем устройства или в другом цветовом пространстве, но и показывает наличие цветов, выходящих за рамки цветового охвата конечного устройства.
Soft Proofing, синим цветом отмечены области, превышающие цветовой охват монитора, фиолетовым – превышающие цветовой охват принтера.
Soft Proofing будет, безусловно, востребован у профессионалов, работающих на откалиброванном оборудовании и соблюдающих стандарты управления цветом. Раньше для такой проверки приходилось устанавливать дополнительные плагины или же обращаться к Photoshop.
В новом Lightroom расширена поддержка видео. Теперь ролики можно смотреть прямо внутри Lightroom, а так же выполнять их обработку: обрезка видео, настройка Баланса Белого, коррекция экспозиции, цветов, перевод в ч/б и тонирование. В связи с повсеместным распространением видео-режима у камер, подобный функционал кажется весьма уместным. Конечно Lightroom не пытается стать полноценным видеоредактором типа Adobe Premiere, но возможность простых коррекций многим придутся по вкусу.
Профили устройств вывода (Soft Proofing)
Довольно удобная функция просмотра результатов печати прямо на мониторе – не нужно портить дорогие чернила и бумагу, чтобы увидеть результат. Я для целей данного обзора установил профиль принтера Epson R800, чтобы продемонстрировать действие данного инструмента. Soft Proofing можно вызвать, отметив галочку в панели под фотографией, можно просто нажать клавишу S, что быстрее и проще.
| Скриншот 5. Фотография слегка обработана и на мониторе выглядит красочно и ярко | Скриншот 6. Включам режим Soft Proofing и краски гаснут. Примерно так будет выглядеть распечатка |
Если начать редактирование фотографии в режиме просмотра Soft Proofing, Lightroom 4 предложит создать копию данного фото специально для распечатки на выбранном принтере. Далее можно с помощью любых инструментов повысить контраст, яркость и так далее, чтобы фотография выглядела на распечатке как было задумано.
Скриншот 7. При попытке редактировать фото в режиме Soft Proofing программа предлагает сохранить работу под новым именем
Модуль Map (Карта)
В lightroom 4 появился новый модуль Map, который служит для географической систематизации снимков с помощью карты и GPS-координат.
В этот модуль встроен сервис Google Map, на карте которого и располагаются снимки. Если файлы содержат координаты GPS, то размещение снимков на карте происходит автоматически. Простое и элегантное решение, которое наверняка вызовет восторг у путешествующих фотографов. Поддерживается загрузка GPS треков для их синхронизации с фотографиями и создание собственных мест для быстрого поиска, фильтрации и упорядочивания фотографий по этим местам.
Как я обрабатываю фотографии в Lightroom
По этой теме будет отдельная статья. Здесь расскажу в общем, что происходит с фотографиями после подключения камеры к компьютеру.
- Вручную создаю новый каталог и несколько подпапок для фотосета.
- Копирую фотографии с карты памяти в нужную папку.
- Добавляю скопированные фотографии в каталог Lightroom и строю для них превьюшки.
- Сортирую фотографии, удаляя ненужное и отмечая флажком то, что стоит обрабатывать.
- Обрабатываю отобранные снимки.
- Среди обработанного меткой отмечаю те фотографии, которые мне приглянулись больше всего.
- Экспортирую обработанное в jpeg
Если вы заметили, в 4-м пункте я написал, что удаляю брак и выбираю фотографии для обработки.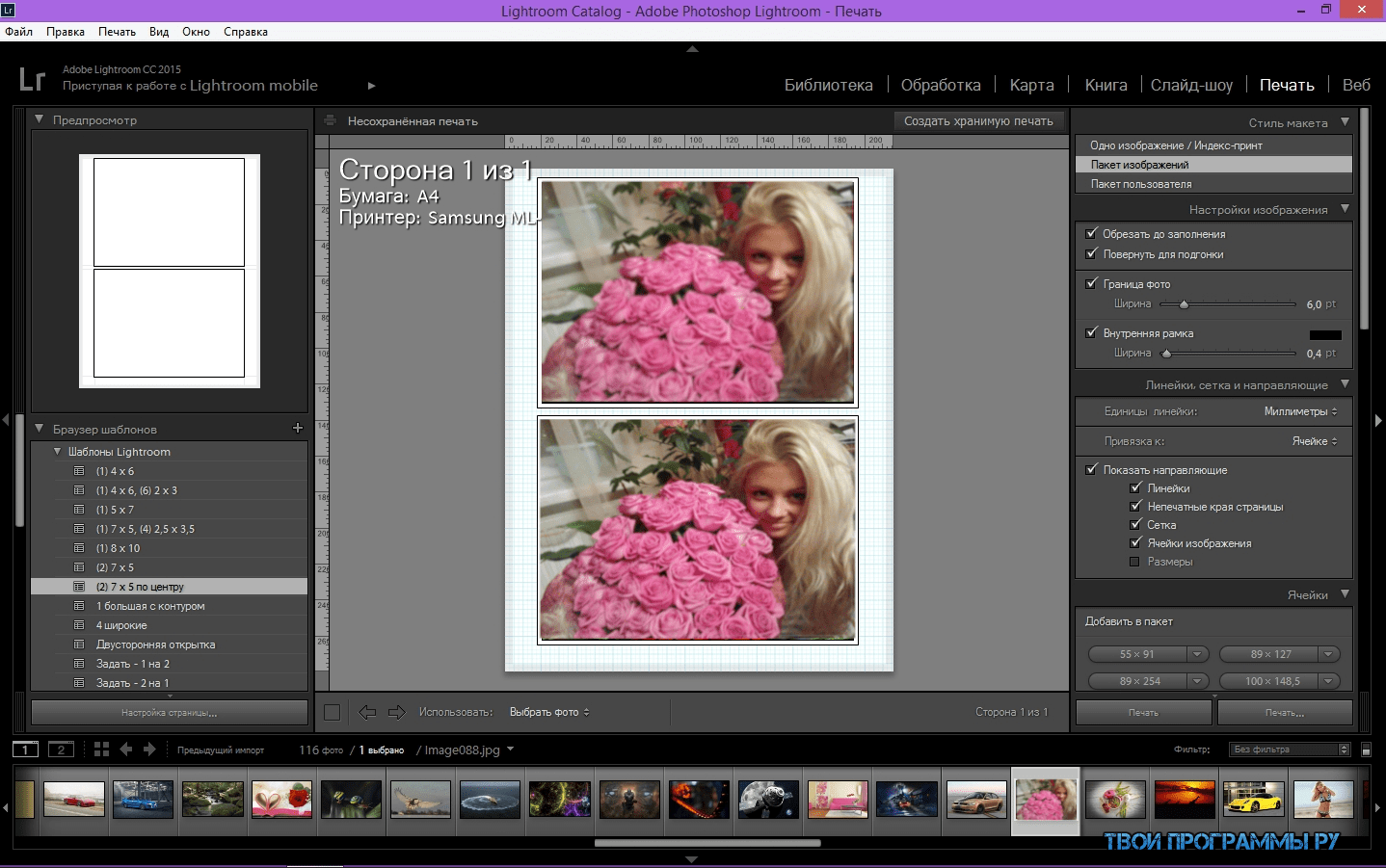 В итоге еще остаются снимки, которые и не обрабатываются, и не удаляются. Это большой недостаток в организации цифровой фотоколлекции. По-хорошему, это тоже мусор, который нужно удалить, но рука не поднимается( Вот и хранятся, занимая место, сотни и тысячи никому не нужных необработанных фотографий, которые вряд ли когда-нибудь будут просмотрены еще раз. Поэтому рекомендую вам делать сортировку в два прохода: удалять явный брак и отбирать нормальное. Оставшееся удалить.
В итоге еще остаются снимки, которые и не обрабатываются, и не удаляются. Это большой недостаток в организации цифровой фотоколлекции. По-хорошему, это тоже мусор, который нужно удалить, но рука не поднимается( Вот и хранятся, занимая место, сотни и тысячи никому не нужных необработанных фотографий, которые вряд ли когда-нибудь будут просмотрены еще раз. Поэтому рекомендую вам делать сортировку в два прохода: удалять явный брак и отбирать нормальное. Оставшееся удалить.
Мой вариант организации фото архива базовый. Безусловно, можно наворотить гораздо более сложную структуру при помощи разноцветных меток, ключевых слов, коллекций и нескольких каталогов. Но для любительского применения такую структуру считаю излишней.
Модуль Book (Книга)
Следующим, абсолютным новшеством в обзоре программы Lightroom стал модуль Book, который предназначен для создания фото-книг.
Первое знакомство с модулем Book оставляет самые приятные впечатления. Просто, удобно, красиво. Ради таких вещей и стоило придумать Lightroom. Думаю, этот модуль будет пользоваться широкой популярностью у свадебных фотографов.
Книги создаются на основе предустановленных шаблонов, и это чрезвычайно просто и быстро. Модуль ориентирован на издательство Blurb и основан на его шаблонах. После создания книги можно сразу же отправить ее на печать в Blurb, при этом отображается ее стоимость. Если душа не лежит к сервису Blurb, то можно создать фото-книгу в виде PDF файла и напечатать ее где угодно.
Следующие модули Slideshow, Print и Web не претерпели заметных изменений. И если к модулю Print и Web нареканий нет, то в модуле Slideshow хотелось бы несколько больше возможностей. Лично мне не хватает возможности подстраивать смену фотографии под музыку, а так же двигать и масштабировать фотографии при показе. Без этих эффектов слайд-шоу выглядит слишком уж скучно.
Отправка e-mail из Lightroom
Оказывается, Lightroom 4 теперь не только редактор видео, но и почтовый клиент со своей адресной книгой и группами получателей! Шутка, конечно, тем не менее функция отправки писем и адресная книга в LR4 имеется. Чтобы отправить фотографии (одну или несколько) по e-mail, нужно перейти в Библиотеку, выбрать фото и нажать Export…
Чтобы отправить фотографии (одну или несколько) по e-mail, нужно перейти в Библиотеку, выбрать фото и нажать Export…
Скриншот 13. Диалог экспорта фотографии для отправки E-mail
Далее в диаголе экспорта нужно выбрать Export to: E-mail (см. скриншот 13), выбрать готовый пресет экспорта (или настроить параметры сжатия самостоятельно), после чего нажать кнопку отправки письма. Появится новое окно, в котором нужно указать получателей и придумать тему сообщения. Здесь же как раз и находится адресная книга со всеми получателями – надеюсь, что нет смысла рассказывать о принципах работы с адресной книгой, сегодня этим таинством владеют все от мала до велика.
| Скриншот 14. Работа с адресной книгой в LR4 | Скриншот 15. Письмо готово к отправке адресату |
Разумеется, Lightroom 4 не является в полном смысле почтовым клиентом, поэтому после нажатия кнопки Отправить запустится почтовый клинт, уставноленный на компьютере по умолчанию (у меня это Apple Mail 5.2) и письмо будет готово к отправке получателю (см. скриншот 15). Полезная эта функция или нет, мне судить непросто, лично я ни разу таким хитрым способом письма с фотографиями не отправлял и вряд ли буду.
Adobe Photoshop Lightroom CC 2020
Если вам нравится фотографировать, воспользуйтесь уже сейчас профессиональными инструментами, такими как Adobe Photoshop Lightroom. Это отличное программное обеспечение поможет вам ретушировать, редактировать и обработать любую цифровую фотографию.
Интерфейс, разработанный для максимальной производительности.
С Adobe Photoshop Lightroom в вашем распоряжении будет программа, ориентированная на обработку фотографий, полностью оптимизированная для 64-битных процессоров, с передовыми инструментами печати и поддержкой десятков форматов. Кроме того, вы можете использовать несколько мониторов для улучшения производительности при решении любой задачи.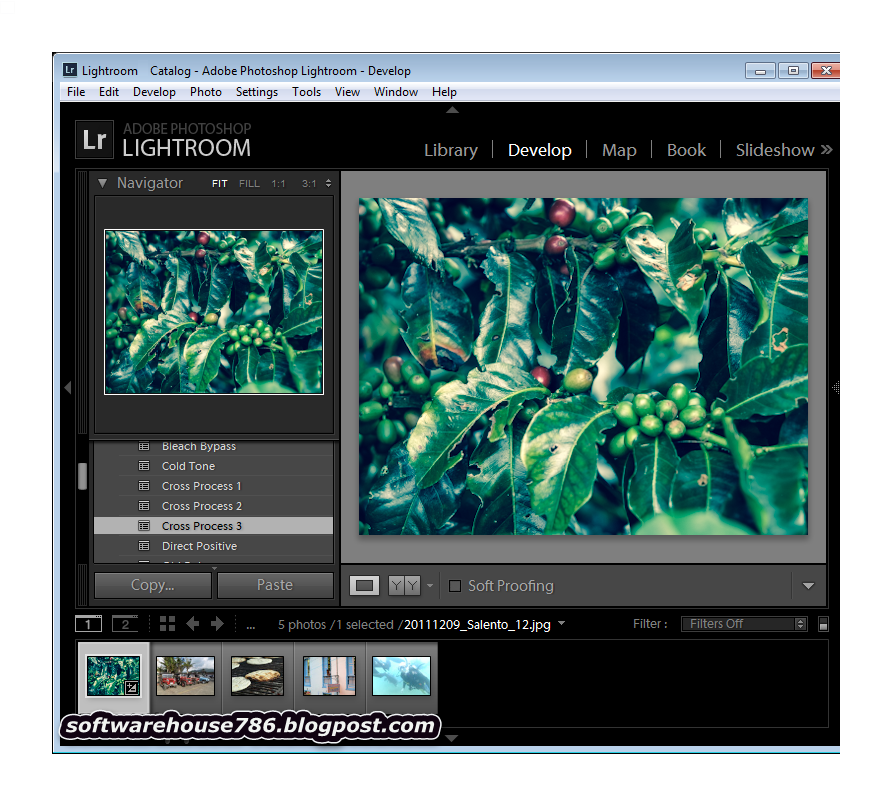
С другой стороны, благодаря доступным плагинам можно с легкостью максимально расширить возможности этого отличного ПО.
- Практичная организация фотографического материала.
- Управление изображениями в зависимости от их расположения.
- Множество вариантов цифровой обработки.
- Инструменты для создания фотокниг и слайд-шоу для изображений.
- Возможность использования кистей локальной коррекции, помимо проверки или изменения отдельных цветовых и фотографических параметров для получения действительно идеального изображения.
- Интеграция с Adobe Photoshop.
- Синхронизация с мобильным Lightroom.
Скачайте Adobe Photoshop Lightroom на ваш ПК, чтобы получить необходимое ПО для обработки фотографий с момента съемки до получения финального результата
.Обзор программы Adobe Photoshop Lightroom
Эта программа ориентирована на профессиональных фотографов. Программа Adobe Photoshop Lightroom – это графическая программа от Adobe.
Рассмотрим основные функции программы:
Преимуществом этой программы является то, что в ней можно работать с фотографиями формате JPG, PSD, RGB, RAW и другими. Кроме этого, данная программа может выполнять ряд функций: она создаёт слайд-шоу, её можно использовать в качестве каталогизатора, а главное – программа Lightroom является отличным редактором. Благодаря функции каталогизатора, можно быстро найти те снимки, которые вам нужны, а так же объединять их в группы и отмечать те снимки, которые вам нужны. Каждый фотограф старается сократить своё время на обработку фотографий. Как раз, программа Lightroom предназначена именно для этого.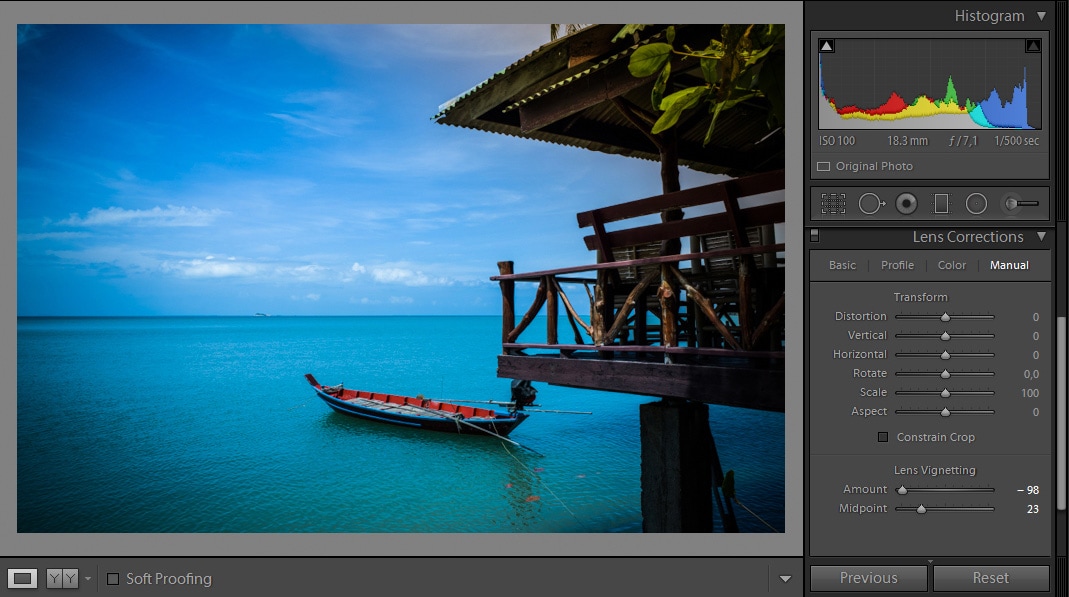 Как же это происходит? Практически все фотографии нужно автоматически обработать. Например, осветлить. Данная программа может производить автоматически шаблонную обработку, которая не требует контроля.
Как же это происходит? Практически все фотографии нужно автоматически обработать. Например, осветлить. Данная программа может производить автоматически шаблонную обработку, которая не требует контроля.
Стоит отметить и интерфейс программы. Он очень удобен в применении. Все инструменты видны пользователю, поэтому ему не нужно заходить в меню. Окно редактора включает:
1. Presets. Это инструменты по обычной обработке изображения.
2. History – это история обработки.
3. По центру, как и в любом другом редакторе, находится изображение.
4. Центральное окно редактора содержит ещё три блока:
-строка отображения цветов.
-режим «до» и «после» обработки.
-строка миниатюр групповых изображений.
Интерфейс программы.
Ещё одна особенность программы – при выполнении обработки фотографии, исходное изображение остаётся нетронутым. Благодаря чему, можно вернуться на несколько шагов назад для того, что бы увидеть исходное изображение. Этим программа отличается от редактора – Photoshop. В настоящее время уже вышло четыре версии программы Adobe Photoshop Lightroom. Новая версия программы позволяет пользователю обрабатывать фотографии, делать их качественными, красивыми и насыщенными. Кроме этого, программа позволяет обрабатывать ещё и видео-файлы!
Что лучше изучать сначала: Photoshop или Lightroom?: awo_onyshchenko — LiveJournal
Сегодня поговорим о вопросе, которым задаются практически все начинающие фотолюбители: что лучше изучать сначала: Photoshop или Lightroom?Ответ на него действительно важен, особенно на начальном этапе, когда распыляться не следует, а собственных знаний для ответа не хватает.
Меня эта дилемма миновала, т.к. в то время, когда я начинал знакомство с Photoshop, Lightroom ещё не было. 🙂
К своему теперешнему мнению я пришёл не сразу. Изложу свои соображения, благо их не много:
1. Максимальное техническое качество снимков однозначно предполагает съёмку в RAW.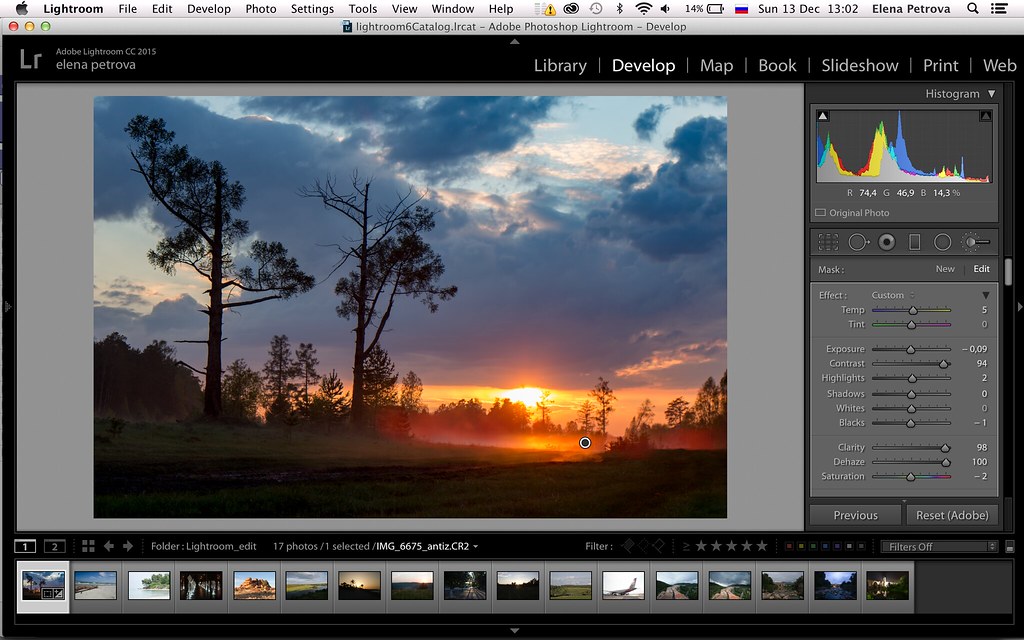
2. RAW — формат, строго говоря, не графический. Чтоб его визуализировать и конвертировать в один из стандартных графических, существует специальный класс программ — RAW-конверторы, самым популярным среди которых (и не зря!), является Adobe Lightroom.
3. Начиная с нуля, изучить Lightroom до уровня, позволяющего самостоятельно и с пониманием работать, многократно легче, нежели Photoshop. То же самое можно сказать и про настройки программ: Lightroom работает практически сразу, а в шопе приходится повозиться.
4. Да, Photoshop имеет больше возможностей, чем Lightroom, но подавляющему большинству пользователей эти дополнительные возможности совершенно не нужны.
5. С другой стороны, многие, ежедневно нужные операции, в Lightroom реализованы удобнее, чем в Photoshop.
6. Lightroom имеет развитые возможности организации вашего фотокаталога, и делать это следует с самого момента его создания.
7. В Lightroom прекрасно реализована т.н. потоковая обработка, которая многократно ускоряет обработку большого количества однотипных кадров.
8. В результате, работа в Lightroom, которую легче освоить, происходит заметно быстрее, чем в Photoshop.
Т.о. я полагаю, что начинать лучше с изучения Lightroom.
А что вы думаете по этому поводу?
P.S. Записаться на онлайн-курс «Эффективная Работа В Adobe Lighroom С Нуля.»
Склейка панорам и HDR в Adobe Lightroom / Фотообработка в Photoshop / Уроки фотографии
Есть две распространённые проблемы при фотосъёмке, которые можно решить путём совмещения воедино нескольких исходных кадров.
- Нехватка угла обзора. Часто наш сюжет просто не помещается в кадр. Конечно, отчасти эту проблему может решить широкоугольный объектив. Однако оптика с действительно широким углом обзора подчас дорога, сложна в использовании и имеет крупные размеры. А если вы не профессиональный пейзажист или интерьерный фотограф, то пользоваться подобной оптикой будете, скорее всего, не слишком часто.

- Нехватка динамического диапазона. Следующая распространённая проблема — не получается проработать одновременно яркие участки и детали в тенях на снимках с большим контрастом освещения. Например, при съёмке закатного пейзажа то небо проработано, а вместо переднего плана — чёрные пятна, то передний план детализирован, а небо пересвечено.
Проблема в том, что человек видит мир не так, как камера. Мы воспринимаем любой сюжет целостно, со всеми деталями, от яркого неба до тёмных деревьев на переднем плане. У камеры же таких возможностей восприятия нет — это машина для записи света, причём не всегда совершенная технически. Наверняка вы не раз слышали фразу: «Никакая камера не способна передать красоту этих мест». Так вот, мы попробуем сделать так, что камера сможет показать на снимках всё очарование и детали определённого сюжета.
Сбалансировать экспозицию на фотографии тоже можно разными способами. Если вы серьёзно занимаетесь пейзажной фотосъёмкой, то наверняка пользуетесь градиентными светофильтрами (и лично я предпочитаю этот вариант). Однако светофильтры есть не у всех, да и не во всяком сюжете их можно использовать. Тут на помощь приходит возможность склейки изображений, совмещение нескольких кадров разной яркости: из тёмного берутся проработанные светлые участки, а из яркого — тёмные. Так работает функция HDR. Эта функция будет интересна и обладателям камер с узким динамическим диапазоном: то, что владелец современной полнокадровой камеры сможет вытянуть из одного RAW-кадра, хозяин старенькой кроп-камеры сможет сделать с помощью HDR.
RAW-конвертер Adobe Lightroom Classic предлагает базовые возможности склейки панорам и неплохо создает HDR-изображения. К тому же, результирующие файлы создаются в формате цифрового негатива DNG и, по сути, с ними можно продолжить работу как с обычными RAW-файлами.
В этом уроке мы познакомимся с возможностями склейки панорам и HDR в Adobe Lightroom Classic. Отличительная особенность функций созданий панорам и HDR — требовательность к ресурсам компьютера. На слабых системах процесс склейки фото может занять продолжительное время. Поэтому для подготовки этого фотоурока мы выбрали новый ноутбук-трансформер ConceptD 3 Ezel, оснащённый мощным современным «железом». Благодаря процессору Core i7 10750H (6 ядер, 12 потоков) с тактовой частотой 2,6 ГГц (до 5 ГГц в турбо режиме), достаточному количеству оперативной памяти (16 Гб DDR4) и мощной дискретной видеокарте GTX 1660 Max-Q, он идеально подходит для тяжёлых задач типа панорамной склейки или создания HDR. От скорости работы системы зависит комфорт и результативность обработки.
ConceptD — серия устройств, разработанных для создателей визуального контента, в том числе фотографов. А для работы с подобным контентом необходим, разумеется, качественный экран. Все экраны ноутбуков и мониторов ConceptD имеют сертификат соответствия Pantone. Это говорит о том, что они обладают точной цветопередачей и подходят для работы с фото и компьютерной графикой. К тому же ConceptD 3 Ezel с диагональю экрана 14 дюймов является устройством портативным. Его удобно брать с собой в поездки.
Благодаря особой конструкции, ноутбук можно легко превратить в планшет, что пригодится при отборе фото. А перо, которое спрятано в корпусе устройства, поможет создавать точные маски при ретушировании и, конечно, заниматься цифровой живописью.
Создание панорамного снимка
Панорама может состоять из любого количество отдельных кадров.
 Снимать их можно как горизонтально, так и вертикально — это не принципиально. Если вы делаете горизонтальную панораму, следите, чтобы камера перемещалась от снимка к снимку строго горизонтально, а в случае вертикальной — строго вертикально. В противном случае панорама склеится наискось, с большими белыми полями по бокам.
Снимать их можно как горизонтально, так и вертикально — это не принципиально. Если вы делаете горизонтальную панораму, следите, чтобы камера перемещалась от снимка к снимку строго горизонтально, а в случае вертикальной — строго вертикально. В противном случае панорама склеится наискось, с большими белыми полями по бокам.Чтобы исходные кадры сошлись воедино, их необходимо снимать внахлёст. К примеру так, чтобы детали правой части первого кадра попадали на левую часть второго. Чем больше наложение между кадрами, тем лучше. Обычно снимают так, чтобы наложение составляло 30–70%
Необходимо, чтобы фокусное расстояние объектива и фокусировка были одинаковы на всех кадрах. Для этого стоит, единожды сфокусировавшись на первом кадре, далее вовсе отключить автофокус или зажать кнопку блокировки фокусировки. Кадры, где фокусировка «пляшет» от снимка к снимку, хорошо не склеятся.
Три исходных кадра, снятых с наложением.
Итоговая панорама
- Экспозиция всех кадров обязательно должна быть одинакова. Так что либо в процессе съёмки держим зажатой кнопку блокировки экспозиции, либо переводим камеру в ручной режим и отключаем авто-ISO. Отметим, что Lightroom умеет неплохо подгонять друг к другу кадры разной яркости, но искушать судьбу не стоит.
- Качественную панораму можно снять только со штатива. Это обеспечит достойные исходники и плавное перемещение между кадрами. С рук панорамы снимать можно, но в таком случае проследите, чтобы на фото не было «шевелёнки». Из-за неизбежного движения камеры в руках кадры будут сняты не строго с одной точки. Поэтому не используйте при съёмке с рук композиции с близко расположенными передними планами. Если передний план в вашем сюжете расположен в 5 метрах от камеры или ближе, следует использовать штатив, а ещё лучше — нодальный рельс или панорамную голову для устранения негативных эффектов от параллакса.
- Снимать панорамы — просто. Попробуйте! Если вы способны сделать несколько кадров с одинаковыми настройками, у вас всё должно получиться! А вот чтобы овладеть этой техникой в совершенстве, придётся потренироваться.

Отлично, когда в ноутбуке имеется картридер. Таким образом импорт фотографий становится быстрее и удобнее!
Итак, мы сделали исходники для склейки панорамы. Кадры сняты с одинаковыми настройками, внахлёст. Импортируем их в Adobe Lightroom. Чтобы исходники для панорамы не потерялись в остальном отснятом материале, их можно добавить в отдельную коллекцию или обозначить цветовой меткой.
Процесс создания панорамного снимка в этой программе невероятно прост! Выделим все исходные снимки панорамы. Дополнительных манипуляций с ними не требуется, как-то обрабатывать их не нужно. В контекстном меню выберем пункт Photo Merge → Panorama. Или просто нажмём горячее сочетание клавиш ctrl + M.
Откроется окно предпросмотра панорамы. Самое главное на данном этапе — выбрать необходимую проекцию. Lightroom предлагает на выбор сферическую, цилиндрическую и прямолинейную (перспективную) проекции. Посмотрите, в какой из них ваш снимок смотрится наиболее выгодно. Как правило, сферическая проекция лучше работает для многорядных панорам, цилиндрическая — для панорам, снятых в один ряд, а перспективная — для телеобъективов.
Кстати, с помощью проекций можно по-разному передавать перспективу на фото. Это выгодно отличает панорамную съёмку от обычной съёмки широкоугольным объективом, который таких возможностей не даёт. Практика показывает, что для большинства сюжетов лучше всего работает цилиндрическая проекция, а для панорамы, снятой телеобъективом, — прямолинейная.
Давайте посмотрим, что ещё можно настроить в окне предпросмотра панорамы. Выбрав пункт Auto Settings, вы примените к готовой панораме автонастройки (их потом можно убрать или изменить). Выбрав Auto Crop, вы сможете обрезать неизбежные белые поля, возникающие на краях панорамы. Если вы владеете обработкой в Adobe Photoshop, эти поля можно также подправить с помощью инструментов Warp, Liquify. Для заполнения белых полей служит и пункт Fill Edges.
Попытка использования функции Fill Edges: на снимке появились артефакты в виде лишних деталей на небе (повторяющихся облаков).
Это контенто-зависимый инструмент, который на основе вашего снимка попытается дорисовать края. Несмотря на заманчивость данной функции, она не всегда работает корректно.
Ползунок Boundary Warp позволит исказить панораму так, чтобы она заполнила все белые поля. Увлекаться и ставить его на максимум не стоит, ведь тогда искажения геометрии в кадре будут очень заметны. Немного подкрутить его можно в пейзажных кадрах, где нет прямых линий и архитектуры. Для интерьерных же и городских снимков эта функция противопоказана.
Работа с функцией Boundary Warp чаще всего приводит к искажению геометрии в кадре. Причём это часто заметно даже на пейзажных фото — в нашем случае нарушена линия горизонта.
Последний пункт Create Stack поможет вам сгруппировать все кадры, относящиеся к нашей панораме, в стэк — своеобразную стопку снимков, где кадры будут всегда вместе и мы их не растеряем. В любой момент стэк можно разгруппировать.
Итоговые манипуляции с кадром: правим геометрию с помощью панели Transform, кадрируем. Далее работать с панорамным фото можно так же, как и с любой другой фотографией.
Расставив нужные галочки, нажмем кнопку Merge и подождём, пока программа создаст готовый панорамный кадр. Тут важна производительность ПК. Чем быстрее девайс, тем меньше придётся ждать. Итак, панорама создана. Далее с ней можно работать, как с обычным RAW-снимком. О том, как обрабатывать кадры в Lightroom, мы уже рассказывали в отдельных статьях. С панорамой можно делать всё то же самое! Отдельно отметим, что частенько на панорамном снимке необходимо отрегулировать перспективные искажения, так как программа не всегда корректно работает с перспективой. Здесь выручает панель инструментов Transform.
Создание HDR
Опять же, сначала дадим несколько базовых советов по съёмке HDR, а далее поговорим о том, как легко создать изображение с широким динамическим диапазоном в Lightroom.
При съёмке исходников для HDR фотограф должен сделать несколько кадров с разной яркостью. Основная задача в том, чтобы на самом тёмном снимке были проработаны самые яркие участки изображения (в случае пейзажа — небо). На самом светлом кадре должны быть проработаны самые тёмные участки сцены. Если же на самом тёмном кадре у вас большое белое пятно вместо неба (пересвет), никакого толка от создания HDR не будет.
Основная задача в том, чтобы на самом тёмном снимке были проработаны самые яркие участки изображения (в случае пейзажа — небо). На самом светлом кадре должны быть проработаны самые тёмные участки сцены. Если же на самом тёмном кадре у вас большое белое пятно вместо неба (пересвет), никакого толка от создания HDR не будет.
Съёмку лучше вести со штатива, чтобы все исходные кадры были сняты с одной точки и при наложении друг на друга точно совпадали.
Фокусировка и фокусное расстояние не должны меняться. Снимков в серии делается столько, сколько необходимо для проработки всех деталей. Чем сильнее перепад яркости, тем больше потребуется кадров. Как правило, для вечернего городского пейзажа с небольшим перепадом яркости требуется всего два кадра, а для ярчайшего рассвета в горах необходимо от 5 до 9 кадров! Начните с простого: попробуйте делать по два кадра, а достигнув успеха, увеличивайте их количество, снимайте более сложные сюжеты.
Самый светлый кадр: проработаны детали в темных участках.
Кадр с «нормальной» экспозицией. Проработаны средние по яркости оттенки.
Самый тёмный кадр: проработаны детали в светлых участках, на рассветном небе.
Итоговый кадр, полученный с помощью HDR.
При съёмке HDR главное, чтобы в процессе съёмки исходных кадров не менялось значение диафрагмы. ISO также желательно не менять, хоть это и не столь принципиально. То есть, лучшим вариантом будут режимы A (Av) или M. Кадры должны чередоваться с одинаковым шагом экспозиции. Если у вас камера начального уровня, придётся яркость каждого снимка настраивать вручную. В режиме А — с помощью экспокоррекции, а в режиме М — с помощью выдержки. Снимки делаются с шагом экспозиции в 1–2 ступени. По умолчанию шагу в 1 ступень экспозиции будет соответствовать 3 щелчка колёсика настройки параметров.
Если в вашей камере есть функция брекетинга экспозиции, то всё ещё проще: активируем её, задаём нужное количество кадров и шаг экспозиции — камера сама сделает подряд снимки. Проверьте в настройках камеры, с помощью какого параметра аппарат меняет экспозицию во время брекетинга. Это должно делаться за счёт выдержки, а не диафрагмы или ISO. По умолчанию это так и происходит.
Проверьте в настройках камеры, с помощью какого параметра аппарат меняет экспозицию во время брекетинга. Это должно делаться за счёт выдержки, а не диафрагмы или ISO. По умолчанию это так и происходит.
Динамический диапазон современных полнокадровых аппаратов очень широк. В большинстве задач можно обойтись без HDR, просто грамотно экспонируя кадр. Фотографы часто снимают в RAW с недоэкспозицией. Таким образом получится сохранить детализацию светлых участков, а из затемнения при обработке “вытянуть” все детали. Но тут надо хорошо знать свою камеру, проверив на практике, сколько ступеней экспозиции в вашем случае можно вытянуть из теней, а сколько — из светлых участков, где тоже есть небольшой запас информации.
HDR не предназначен для съёмки движения. Если в сюжете что-то движется (машины, люди, ветви деревьев, облака на небе), то есть большая вероятность получения на итоговом кадре «призраков», полупрозрачных артефактов. Когда в кадре много движения, чтобы сбалансировать экспозицию, удобнее будет пользоваться градиентными светофильтрами.
Итак, мы сделали кадры с разной яркостью и загрузили в Lightroom. Дело за малым — выделяем их, в контекстном меню выбираем Photo Merge → HDR. Или можно просто нажать сочетание клавиш ctrl+H. Напомним, что горячие клавиши в Lightroom работают только в английской раскладке клавиатуры, так что не забудьте переключить язык!
Программа вскоре откроет окно с превью и минимальным количеством настроек.
Выбор пункта Auto Align позволит подогнать кадры друг к другу, если вы снимали без штатива. Имейте в виду, что на идеальный результат подгонки рассчитывать не приходится. Обратим ваше внимание на то, что при выборе Auto Align программа будет дольше склеивать итоговый кадр. Поэтому, если у вас слабый ПК, данную функцию стоит отключить.
При склейке HDR рекомендуется просматривать получающийся результат с увеличением на предмет «призраков» и при необходимости задействовать функции Deghost. Чтобы увеличить превью, просто щёлкните по нему мышкой.
Выбрав Auto Settings, вы примените к получившемуся кадру автонастройки. Потом их всегда можно будет поменять. В случае с HDR полезно использовать их, чтобы увидеть снимок уже с какой-то обработкой, иначе на превью может появиться просто очень тёмный кадр.
Deghost Amount — пункты, отвечающие за степень борьбы с «призраками». Теми самыми, которые получаются при наличии движения в кадре. Если программа обнаружит движение между снимками, она просто вырежет движущийся элемент из какого-то одного кадра. То есть весь снимок у нас будет иметь широкий динамический диапазон, а место с движением — нет. Там появятся шумы, потеря деталей в светлых или тёмных участках. Поэтому просто так, «впрок», Deghost Amount не включают, тем более не стоит рассчитывать на идеальную работу этой функции. Так что, если снимок сделан грамотно, без движения в кадрах, лучше всего поставить этот пункт в положение None.
Активация пункта Create Stack даст возможность создать стэк из кадров, имеющих отношение к нашей HDR-склейке. Его лучше включить. Итак, расставив нужные галочки, жмём кнопку Merge и через некоторое время получаем результат.
Итоговое HDR-изображение в Lightroom. Теперь его можно обрабатывать так же, как обычный RAW. В данном кадре помимо базовых коррекций были использованы и градиентные маски. Так, небо затемнено с помощью градиента, чтобы не воздействовать на остальной кадр.
В Lightroom готовый HDR-кадр не будет ничем отличаться от обычного RAW. Возможно, после склейки вы получите какую-то неказистую, тёмную картинку. Ничего страшного! Начинайте её обрабатывать! Теперь в тенях и светлых участках получится проработать гораздо больше деталей, а ползунок Exposure позволит поднять или опустить экспозицию не на 5 EV (как для обычного RAW-файла), а на целых 10!
HDR Panorama
Adobe Lightroom может создавать панорамы, где каждый исходный кадр является ещё и HDR-изображением. Причём делает он это практически автоматически! Эта функция очень полезна, если надо, допустим, снять панораму рассветного или закатного пейзажа. Или, скажем, интерьер с видом из окна: перепад яркости в помещении и за окном будет велик, без склейки тут не справиться!
Или, скажем, интерьер с видом из окна: перепад яркости в помещении и за окном будет велик, без склейки тут не справиться!
Конечно, лучше сначала попробовать снять простую панораму, потом простой HDR и только после этого браться за создание HDR-панорам. С другой стороны, тут всё не так сложно, как кажется!
Просто снимем каждый элемент панорамы с брекетингом экспозиции и загрузим полученные кадры в Lightroom. Тут важно ни один из них не потерять. В этом помогут коллекции и пометка всех исходных кадров отдельным цветом.
Теперь выделим все наши исходные кадры и в уже знакомом меню выберем пункт Photo Merge → HDR Panorama.
Программа задумается и покажет уже знакомое нам окно настройки панорамы. Обратите внимание, что при создании HDR-панорамы HDR создаётся без устранения «призраков» (параметр Deghost Amount в положении None) и со включённой функцией Auto-Align. Выберем необходимую проекцию и нажмём кнопку Merge. Поскольку программа сразу склеивает и панораму, и HDR, задумается она чуть надольше, чем обычно — тут тоже всё зависит от производительности вашего ПК.
Окно создания HDR-панорамы. Как видим, настройки здесь те же самые, что и при работе с простой панорамой.
Функция HDR Panorama значительно ускоряет процесс обработки комплексных изображений. Быстро, просто, результат получаем сразу в DNG и можем с ним далее работать, как с RAW, — очень удобно!
Благодаря мощной начинке и хорошему экрану ConceptD 3 Ezel отлично подходит даже для ресурсоёмких процессов обработки. А благодаря небольшим габаритам и функциям трансформации с ним удобно работать в любом месте: и сидя дома на диване, и в путешествии.
Возможности склейки панорам и HDR полезны в работе практически каждого фотографа. Даже репортёрам или свадебщикам нет-нет да и надо, например, суметь сделать общий план большого помещения. В пейзажных, интерьерных, архитектурных съёмках эти приёмы используются очень часто и, конечно, стоит ими овладеть, если вы хотите преуспеть в этих направлениях. Это не сложно: попрактикуйтесь сначала с видом из вашего окна или на интерьере квартиры, и вы быстро подружитесь с этими функциями!
Это не сложно: попрактикуйтесь сначала с видом из вашего окна или на интерьере квартиры, и вы быстро подружитесь с этими функциями!
ЛУЧШИЙ способ купить Lightroom (+ Как сэкономить деньги!)
Раньше было так просто купить Lightroom. Каждые пару лет Adobe выпускала новую версию, которую фотографы могли сразу купить или обновить свою существующую копию.
Теперь все немного сложнее …
Если вы не знаете, можно ли купить Lightroom 6 напрямую или покупать Lightroom Classic по подписке, это руководство для вас!
Выбор редакции
Lightroom Photography PlanВеликолепные функции, регулярные обновления, облачное хранилище, функциональность для нескольких устройств — это самый популярный способ получить Lightroom.
Проверить текущую ценуОднако будьте осторожны — если вы ищете одну из последних оставшихся копий автономного Lightroom, вы можете быть разочарованы…
Однако еще не все потеряно — продолжайте читать, чтобы узнать, почему вы можете изменить ваш разум и в конечном итоге с радостью заплатите за ежемесячную подписку, как и я.
Лучший способ купить Lightroom в апреле 2021 года
План фотографии (1 ТБ) — лучший способ купить Lightroom в 2021 году.
Это то, что я (и тысячи других фотографов) использую каждый день для редактирования, резервное копирование, синхронизация и обмен фотографиями.
Здесь в апреле 2021 года фотографы смогут использовать только последнюю версию Adobe Lightroom, выплачивая ежемесячную или ежегодную оплату в рамках плана подписки.
Эти «Фотопланы» включают в себя онлайн-облачное хранилище для ваших фотографий для резервного копирования, обмена и удаленного редактирования на настольных или мобильных устройствах.
Также в основные планы фотографирования входит Adobe Photoshop, который можно использовать на настольных компьютерах, а с недавних пор и с помощью невероятного приложения для iPad.
Хотя существует несколько других хороших альтернатив Lightroom, ни одна из них не предлагает такой же бесшовной интеграции с несколькими устройствами, и ни одно программное обеспечение для редактирования не может сравниться по мощности с Photoshop.
Независимо от того, являетесь ли вы профессиональным фотографом или фотографом-любителем, или просто тем, кто просто хочет, чтобы ваши фотографии выглядели наилучшим образом за минимальное время, Adobe Lightoom по-прежнему остается лучшим программным обеспечением для редактирования фотографий.
По-прежнему не можете решить, как купить Lightroom? Продолжайте читать…
Как выбрать план фотосъемки в Lightroom
Возможность редактировать и публиковать свои фотографии на телефоне и планшете невероятно освобождает.
В этом руководстве я сделал все возможное, чтобы упростить способы , которые вы можете купить Lightroom, чтобы вы могли выбрать наиболее подходящий план фотографии для своих нужд.
Я использую это программное обеспечение более 10 лет и недавно опубликовал подробный обзор Lightroom. Я определенно могу порекомендовать вам лучшие варианты 😉
Я проигнорировал планы «Только Lightroom» и «Только Photoshop», поскольку они не представляют собой лучшее соотношение цены и качества.
(на самом деле я не понимаю, почему Adobe даже предлагает их!)
Большинству фотографов следует выбрать вариант «Фотоплан 1 ТБ», который является точным планом, за который я плачу более 2 лет. .
Обладая 1 ТБ онлайн-хранилища, превосходный план фотографии на 1 ТБ позволяет создавать резервные копии и синхронизировать примерно 20 000 файлов RAW или 200 000 JPEG на вашем настольном компьютере и мобильных устройствах, предоставляя вам максимальную свободу редактирования и душевное спокойствие.
Если у вас ограниченный бюджет, вариант «Фото-план 20 ГБ» также будет отличным соотношением цены и качества , и вы всегда можете увеличить объем хранилища до 1 ТБ позже.
(20 ГБ позволяют хранить и синхронизировать примерно 400 изображений в формате RAW или 2000 изображений в формате JPEG.)
Еще есть «План всех приложений», популярный среди фотографов-дизайнеров и других творческих профессионалов, которым необходим доступ ко всему набору приложений Creative Cloud.
(включая Adobe Illustrator, InDesign, Premiere Pro, Premiere Rush и в общей сложности более 20 приложений для творчества.)
Если вы студент или учитель, отличные новости! Вы можете получить 70% скидку по этой ссылке.
Наконец, если вы работаете в команде, школе или университете, есть несколько других способов воспользоваться всеми преимуществами Adobe Creative Suite — подробнее об этом здесь.
Иногда Adobe предлагает скидки на свои самые популярные продукты Creative Cloud.
Щелкните здесь, чтобы просмотреть последние специальные предложения Adobe >>
Преимущества покупки Lightroom по подписке
Новые творческие профилиLightroom — одна из отличных причин для оплаты подписки на версию Lightroom.
По состоянию на апрель 2019 года Adobe Lightroom доступен только в рамках подписки Creative Cloud. Отдельная версия Lightroom 6 больше не доступна для покупки .
Сначала меня это раздражало, но чем больше я использовал подписку, тем лучше понимал, почему Adobe приняла это решение.
Я использую Lr Classic CC (и Lr Mobile) уже несколько лет и с уверенностью рекомендую его всем фотографам. Если вы все еще используете автономную копию Lightroom 6, я настоятельно рекомендую вам подумать об обновлении.
Есть несколько важных преимуществ оплаты Lightroom по одному из планов подписки Adobe.
Благодаря дополнительным деньгам, полученным с тех пор, как Adobe перешла на свои модели подписки, они много вложили в то, чтобы сделать Lightroom намного лучше .
Вот основные преимущества:
1) Вы получаете самую быструю и оптимизированную версию Lightroom.
Это важно для большинства людей. Lightroom Classic CC запускается быстрее, быстрее генерирует превью, быстрее импортирует и экспортирует, быстрее переключается между модулями и в целом кажется намного более быстрым , чем предыдущие версии Lightroom.
По общему признанию, есть еще возможности для улучшения, но для обычного пользователя это достаточно быстро.
2) Поддерживаются все самые последние камеры.
Если у вас есть камера, выпущенная после декабря 2017 года, вам необходимо купить Lightroom Classic CC, чтобы иметь возможность редактировать свои фотографии.
В начале этого года я купил Sony a7III, поэтому мне пришлось прекратить использовать Lightroom 6 и перейти на их план подписки.
Большинству фотографов требуется, чтобы их новые камеры поддерживали Lightroom .
3) Вы получаете все новейшие функции Lightroom
Это огромное преимущество для . Творческие профили, расширенная кривая тона, управление профилями, цветная маркировка, поиск по папкам, маскирование диапазона, искажение границ … все это невероятно полезных функций , которые вы будете использовать каждый день, и они просто никогда не будут доступны, если вы не купите Lightroom Classic CC (все функции см. Здесь).
Например, ползунок «Текстуры» на панели Lightroom Develop позволяет сглаживать или улучшать текстуры на фотографиях без разрушения мелких деталей или добавления шума.
Это действительно действительно полезный инструмент, который я использую для очистки шумных изображений с высоким ISO.
Последние обновления:
Lightroom Classic V10.0 (октябрь 2020 г.)
- Контролируемая корректировка теней, полутонов и светлых участков с помощью цветокоррекции
- Феерическое редактирование с новыми улучшениями производительности
- Привязанный Live View для Canon
- Scan , фокусировка и навигация с помощью расширенного масштабирования
Lightroom Classic V9. 2 (февраль 2020 г.)
2 (февраль 2020 г.)
- Улучшенные настройки RAW по умолчанию — оптимизируйте рабочий процесс редактирования с помощью пользовательских настроек импорта по умолчанию для изображений в формате RAW.
- Поддержка файлов PSB — Импортируйте, каталогизируйте и редактируйте большие файлы PSB.
- Поддержка новых камер — Fujifilm X-T4, Canon 1Dx Mark III, Leica M10 Monochrom и т. Д.
- Поддержка новых объективов — Hasselblad, Huawei, LG, Mitakon и т. Д.
- Другие улучшения — выберите монитор для дополнительного окна , Улучшения автосинхронизации, поддержка Photoshop Elements 2021, ускоренное редактирование с помощью графического процессора для коррекции и преобразования линз, расширенные возможности eGPU Empowered Enhanced Details для macOS 10.15.
4) Вы получаете Lightroom CC (Lightroom Mobile)
Возможность синхронизировать и создавать резервные копии импортированных фотографий в облако, а затем использовать мобильное устройство для отбора, оценки и редактирования фотографий — это невероятно освобождает .
Вы также можете использовать Photoshop CC для более точной настройки изображений через iPad, и все это из облака — очень впечатляет.
Мне нравится возможность создавать онлайн-галерею изображений, которыми можно поделиться всего за несколько кликов, с помощью функции «Альбомы» в Lightroom CC и встроенного облачного хранилища Adobe.
Кроме того, благодаря Apple iOS13 Lightroom Mobile наконец-то может импортировать фотографии с вашей камеры прямо в приложение Lightroom, минуя фотопленку.
Эта функция «прямого импорта» значительно экономит время по сравнению с тем, что когда-то было довольно громоздким процессом. В обновление также добавлено несколько параметров экспорта, включая параметры типа файла, размеров в пикселях, сжатия и водяных знаков.
Мобильное приложение Lightroom на 100% бесплатно для загрузки и использования независимо от того, являетесь ли вы платным подписчиком Creative Cloud или нет.
Однако его функциональность ограничена, что означает, что некоторые ключевые функции доступны только для подписчиков (см. Ниже), и вы не можете воспользоваться облачной синхронизацией изображений на разных устройствах.
5) Вы получаете Photoshop CC (Photoshop на iPad)
Последняя версия Adobe Photoshop теперь поддерживает полностью мобильный рабочий процесс, что означает, что вы можете начать редактировать PSD на своем рабочем столе, сохранив его в облаке Adobe автоматически, а затем продолжите редактирование на iPad.
Хотя любой может загрузить приложение Photoshop для iPad бесплатно, только с подпиской Creative Cloud пользователи могут воспользоваться всеми преимуществами синхронизации с облаком, и именно это делает его таким мощным.
(Если вы не знаете, почему вам могут понадобиться оба программного обеспечения, посмотрите Lightroom против Photoshop.)
Можете ли вы купить Lightroom 6 сразу?
В феврале 2019 года Adobe прекратила предлагать автономный Lightroom 6.
В течение нескольких недель все еще можно было получить одну из последних оставшихся копий на Amazon, но все они, похоже, уже распроданы.
Кроме того, в Интернете может быть странная копия, или вы все еще можете использовать Lr6 на своем компьютере сегодня.
Однако с мая 2019 года Adobe Creative Cloud больше не предлагает клиентам доступ к более старым версиям Lightroom и Photoshop.
Минусы использования Lightroom 6 (т.е. без обновления)
Полезные функции, такие как маски диапазона, НЕ доступны в Lightroom 6
Признаюсь, я почти год откладывал обновление устаревшего автономного программного обеспечения Lightroom 6.
Как и многие другие фотографы, я злился на на Adobe, заставляющую пользователей переходить на свою модель подписки и отказавшуюся продолжать создавать отдельные продукты Lightroom.
Если у вас есть какая-либо из предыдущих версий Lightroom, я тоже понимаю ваше раздражение…
В конце концов, почему вы должны платить за ежемесячную подписку сверх цены, которую вы заплатили за оригинальное программное обеспечение ?!
На случай, если вы найдете одну из последних оставшихся копий Lr6, просто рассмотрите приведенные ниже причины, по которым прямая покупка Lightroom 6 может быть не очень хорошей идеей.
1) У вас не будет самой быстрой и оптимизированной версии Lightroom
Это огромная проблема с покупкой Lightroom 6 в 2021 году. Зачем платить за устаревшее программное обеспечение, которое со временем будет работать все медленнее и медленнее. ?!
2) Вы застрянете на старых камерах.
Lightroom 6 не сможет редактировать фотографии, сделанные на камеры, выпущенные после ноября 2017 года *. Зачем ограничивать себя старыми технологиями — выпускается так много новых интересных беззеркальных камер!
(* Вы все еще можете использовать Adobe DNG Converter, но это довольно неуклюжий обходной путь каждый раз, когда вы импортируете изображения с новых камер в LR6.)
3) У вас не будет всех последних функций
Возможно, вы не думаете, что вам нужны новейшие функции Lightroom, но поверьте мне, когда вы увидите, что еще вы можете сделать со своими фотографиями с последними обновлениями , рано или поздно они вам понадобятся!
4) Ограниченная функциональность Lightroom CC / Mobile
Премиум-функции, отсутствующие в бесплатной версии Lightroom CC (Mobile), многочисленны и значительны:
- Облачное хранилище
- Предустановки и профили синхронизации
- Исцеление
- Выборочные настройки
- Sensei Search
- Геометрия
- Редактирование необработанных фотографий
- Совместное использование веб-галерей
- Сортировка фотографий людей
Все это бесценные функции для многих фотографов, и использование более старой автономной версии Lightroom означает, что вы можете Воспользуюсь каким-либо из недостатков.
Возможность отбирать, систематизировать и даже редактировать фотографии на планшете невероятно освобождает, не говоря уже о большом удовольствии. Облачное хранилище (резервное копирование) и возможность создать общий альбом за секунды — тоже невероятно полезные функции.
Кроме того, Sensei Search — это функция поиска фотографий Adobe на базе искусственного интеллекта — особенно интересно видеть, как она улучшится в ближайшие месяцы.
5) Нет Photoshop / Photoshop для iPad. Мобильный рабочий процесс.
. Вам нужно решить для себя, проблемы это или нет, поскольку не всем это программное обеспечение нужно.
Однако, даже если вы думаете, что вам может не понадобиться Photoshop, я должен признать, что для редактирования любых изображений, которые просто невозможны в Lightroom, это отличное программное обеспечение.
Так же, как на YouTube есть множество отличных руководств по Lightroom, то же самое можно сказать и о Photoshop, так что освоить скорость не так уж и сложно.
Кроме того, возможность беспрепятственно работать с настольным компьютером на iPad с Photoshop CC действительно впечатляет и действительно меняет правила игры для мобильных креативщиков.
Сколько стоит Lightroom?
Раньше у вас была возможность купить Lightroom 6 (версию без подписки) на Amazon … но больше нет 🙁
Очевидно, что если вам все-таки удастся каким-то образом купить Lightroom как отдельный продукт, то придется заплатить только одну цену. you.
Однако с различными планами Adobe для фотосъемки фактическая стоимость Lightroom для вас, фотограф, немного неопределенна.
Хотите краткий ответ?
Щелкните здесь, чтобы узнать последние цены на все услуги Lightroom Photography Планы >>
Давайте попробуем оценить стоимость подписки Lightroom в перспективе…
Очевидно, вы не можете предсказать, как долго вы планируете использовать Lightroom, но давайте предположим, что вы будете использовать его в течение 1 года (затем пересмотрите и посмотрите какие еще варианты появились в то время).
По тарифному плану «Фотография» с 1 ТБ облачного хранилища вы потратите в общей сложности около 232 долларов США через год.
Да, очевидно, что это больше, чем покупка Lightroom 6 (если вам даже удастся ее найти!), Но насколько это актуально для вас?
Является ли стоимость Lightroom Classic CC (в качестве ежемесячной подписки) оправданной для вас?
Если вы профессионал, использование последней версии Lightroom — это необходимость .Вы обязаны перед собой и перед своими клиентами использовать лучшую версию программного обеспечения, которое также будет поддерживать новейшие технологии камеры.
Кроме того, наличие доступа к Photoshop для тех фотографий, которые вы не можете полностью редактировать в Lightroom, также важно как для рабочего профессионала.
Премиум-функции Lightroom CC (Mobile) также очень полезны для многих фотографов — возможность импортировать файлы RAW прямо с камеры на iPad, затем вносить выборочные корректировки, просто касаясь экрана, и синхронизировать все изменения. обратно к вашему основному компьютеру — это похоже на волшебство!
План Adobe Photography Plan — это расходы на ведение бизнеса в качестве фотографа в 2021 году, и за огромные выгоды я с радостью вычту его как расходы для моего фотографического бизнеса.
А как насчет того, фотограф-любитель или даже новичок? Стоит ли по-прежнему платить Adobe каждый месяц за право использования их программного обеспечения? Ну да, я так думаю.
Даже если вы не профессиональный фотограф, подписка на Lightroom невероятно полезна и освобождает. Фотографы любого уровня могут получить огромную выгоду от новейших технологий редактирования изображений и синхронизации с облаком.
Несмотря на появление этого редактора изображений на базе искусственного интеллекта, я все еще верю, что оплата подписки на версию Lightroom по-прежнему остается вариантом номер один .
Как получить скидку на Lightroom
Скидка для студентов Adobe — это самый дешевый способ получить все приложения Adobe.
Иногда Adobe решает предоставить скидку на Lightroom и его продукты Creative Cloud.
Если вы не против подождать, продолжайте проверять эту ссылку, чтобы узнать, есть ли хорошие предложения.
Другой вариант — если вы студент или преподаватель (проверьте соответствие критериям здесь). Если вы имеете право, вы можете сэкономить до 70% на продуктах Creative Cloud, перейдя по этой ссылке.
Наконец, стоит упомянуть, что вы можете загрузить Lightroom для ознакомления отсюда, а также поэкспериментировать с другими продуктами Adobe.
Как получить скидку Adobe Student
Как упоминалось выше, если вы студент или преподаватель, вы можете сэкономить до 70% на плане Creative Cloud All Apps, перейдя по этой ссылке.
Это может означать огромное сокращение с 52,99 долларов США до 19,99 долларов США в месяц! Это щедрое предложение от Adobe, направленное на поддержку всех желающих, получающих очное образование, и поощрение творческих способностей.
(Вы не слышали об этом от меня, но есть способы воспользоваться скидкой Adobe для студентов… даже если вы не студент или преподаватель!)
Я не хочу подробно рассказывать об этом для вас здесь, но давайте просто скажем, что это проще, чем вы думаете — идите и проявите немного творчества в своем приложении 😉
Как получить скидку на все приложения Creative Cloud
Если вы не студент или учитель, вы можете воспользоваться этой скидкой Adobe Photoshop Lightroom, чтобы сэкономить 15%.
Adobe любезно предлагает всем подписчикам рассылки Shotkit эксклюзивную скидку 15% на первый год действия плана Adobe CC All Apps.
Если вы являетесь многопрофильным креативщиком, производственным агентством или просто тем, кому требуется нечто большее, чем просто план фотографии, план «Все приложения» — это, безусловно, наиболее экономичный способ получить все, что вам нужно.
Я большой поклонник приложения для редактирования видео на нескольких устройствах Adobe Premiere Rush CC, поэтому, чтобы получить от него максимальную отдачу, мне нужно было перейти на план «Все приложения» (поскольку я уже подписан на план фотографии. ).
).
Есть более 20 приложений Adobe, которыми я смогу воспользоваться, включая приложения, не имеющие отношения к фотографии, например Adobe Acrobat и Dreamweaver.
Чтобы получить скидку 15% для себя, просто подпишитесь на бесплатную еженедельную рассылку Shotkit здесь, и вы получите доступ к коду купона в эксклюзивной зоне для участников.
Как получить Lightroom с помощью Photoshop
Источником некоторой путаницы является то, как пользователи могут получить Lightroom с помощью Photoshop — не сразу очевидно, что при подписке на один из планов Creative Cloud Photography вы также получаете Photoshop.
Если вы выберете план фотографии + 1 ТБ облачного хранилища, как я, вы получите Lightroom с Photoshop, а также другие функции, упомянутые ранее (дополнительные сведения см. В верхней части статьи).
Точно так же, если вы получаете план фотографии + 20 ГБ облачного хранилища, вы получаете те же преимущества, только с 1/50 емкости онлайн-хранилища.
Наконец, с Creative Cloud All Apps все довольно понятно — вы получаете Lightroom, Photoshop и все остальные приложения Adobe Creative Cloud .
(Этот вариант предназначен для опытных пользователей или агентств, которым требуется, чтобы их сотрудники имели доступ ко всему.)
Предупреждение о загрузке бесплатного Adobe Lightroom
Я предполагаю, что некоторые люди, читающие этот пост, будут искать способы получить взлом Adobe Lightroom , или пытаясь найти бесплатную загрузку Lightroom. Не буду лгать — много лун назад я пытался сделать то же самое!
Возможно, вы добьетесь успеха на некоторых более теневых сайтах, но я настоятельно рекомендую вам держаться подальше от чего-либо, кроме подлинного Lightroom с веб-сайта Adobe или авторитетного дилера.
Независимо от того, являетесь ли вы профессиональным фотографом или энтузиастом, вам определенно не следует доверять все свои самые ценные воспоминания изворотливой копии Lightroom.
Может случиться что угодно, от поврежденной базы данных до другого отображения изображений — новейшие камеры могут даже не поддерживаться.
В общем, поступайте правильно. НЕ загружайте Lightroom из любых источников, кроме Adobe.
Я знаю, что получать программное обеспечение бесплатно — это хорошо, но гораздо лучше заплатить немного денег за программное обеспечение, которое поможет вам достичь ваших целей, особенно если это программное обеспечение часто обновляется полезными функциями.
Пробная версия Adobe Lightroom
Adobe предлагает бесплатную 7-дневную пробную версию Lightroom CC
Официальный способ получить «бесплатную» версию Lightroom — использовать бесплатную пробную версию Adobe Lightroom, которая доступна только на веб-сайте Adobe здесь.
Единственный недостаток заключается в том, что у вас есть всего 7 дней на то, чтобы поэкспериментировать с программным обеспечением, но, по крайней мере, это полнофункциональная версия Lightroom CC со всеми последними обновлениями.
Вы можете преобразовать бесплатную пробную версию в платную подписку Creative Cloud в течение 7 дней или после истечения срока действия пробной версии.
Пробная версия Adobe Lightroom работает как на macOS, так и на Windows — я рекомендую вам попробовать, если вы не уверены, стоит ли обновлять свою автономную копию Lightroom 6 до плана подписки.
Часто задаваемые вопросы
С момента написания этого поста у меня возникло много вопросов о различных доступных вариантах. Вот несколько ответов на самые частые вопросы:
Сколько стоит Adobe Lightroom?
Вы можете приобрести Lightroom отдельно или как часть плана Adobe Creative Cloud для фотографов, причем оба плана начинаются от 9 долларов США.99 / мес. Lightroom Classic доступен в рамках плана Creative Cloud для фотографов по цене от 9,99 долларов США в месяц.
Что такое Adobe Photoshop Lightroom?
Иногда Lightroom довольно сбивчиво называют «Photoshop Lightroom». Это то же самое.
Можете ли вы просто купить Lightroom?
Нет, не можете. Amazon и B&H Photo продали последние оставшиеся копии Lightroom 6, поэтому вряд ли вы сможете найти их где-нибудь еще.
Amazon и B&H Photo продали последние оставшиеся копии Lightroom 6, поэтому вряд ли вы сможете найти их где-нибудь еще.
Могу ли я получить Lightroom бесплатно?
Только на 30 дней 😉 Нажмите здесь, чтобы загрузить бесплатную пробную версию Lightroom Classic.
Доступен ли Lightroom только по подписке?
Lightroom Classic CC доступен только по подписке. Lightroom 6 (предыдущая версия) больше не доступен для прямой покупки.
Что лучше Photoshop или Lightroom?
Lightroom похож на «облегченную» версию Photoshop, но он также предлагает функции организации изображений, которых нет в Photoshop.Технически один не лучше другого — они предназначены для использования в разных целях, часто в унисон.
Обычно пользователь Lightroom будет использовать Photoshop только для редактирования или манипулирования изображениями, чего не может Lightroom. Точно так же пользователь Photoshop будет использовать Lightroom для организации, отбора и добавления ключевых слов в библиотеку изображений.
Для чего используется Adobe Lightroom?
Lightroom имеет два основных применения: первое — как программное обеспечение для управления изображениями.Второй — как программа для редактирования изображений.
Является ли Lightroom CC бесплатным?
Да, на мобильных устройствах 🙂 Вы можете загрузить приложение для устройств iOS и Android и бесплатно использовать его для редактирования и публикации изображений.
Настольная версия Lightroom CC недоступна в качестве бесплатного отдельного продукта — она поставляется вместе с планом фотографии, который включает Lightroom Classic CC и Photoshop CC.
В чем разница между Lightroom Classic и Lightroom CC?
Adobe Photoshop Lightroom Classic CC — это переименованная версия исходного приложения Lightroom.Он оптимизирован для рабочих процессов, ориентированных на рабочий стол, включая локальное хранение ваших фотографий в файлах и папках на вашем компьютере.
Lightroom CC — это новый облачный фото-сервис, который работает на настольных компьютерах, мобильных устройствах и в Интернете. Lightroom Classic CC — это продукт для цифровой фотографии, ориентированный на настольные компьютеры. Немного сбивает с толку, правда ?! 😉
Является ли Adobe Lightroom Mobile бесплатным?
Да, вы можете абсолютно бесплатно загрузить мобильное приложение Lightroom CC на свой смартфон. Однако есть некоторые функции, которые отсутствуют:
- Облачное хранилище
- Предустановки и профили синхронизации
- Исцеление
- Выборочные настройки
- Sensei Search
- Геометрия
- Редактирование сырых фотографий
- Совместное использование веб-галерей Фотографии
Некоторые из этих функций не нужны среднему фотографу, но другие действительно очень полезны, например.грамм. Редактирование RAW, предварительные настройки синхронизации и облачное хранилище.
Дополнительные функции доступны только пользователям, подписавшимся на Creative Cloud.
Что произойдет с моими фотографиями, если я отменю подписку Adobe?
Lightroom CC: Adobe хранит ваши исходные изображения еще год после истечения срока действия вашего членства . В это время вы можете продолжать запускать Lightroom CC для загрузки исходных файлов из облака.
Lightroom Classic: У вас по-прежнему будет доступ ко всем вашим фотографиям на жестком диске через Lightroom Classic CC.Вы можете продолжать импортировать и систематизировать фотографии, а также экспортировать отредактированные фотографии с помощью экспорта, публикации, печати, Интернета или слайд-шоу. Однако доступ к модулям Develop & Map и Lightroom Mobile будет недоступен после окончания вашего членства.
Есть ли Lightroom 7?
Нет! Lightroom 6 был последней автономной (то есть без подписки) версией Lightroom, которую можно было приобрести без членства в Creative Cloud .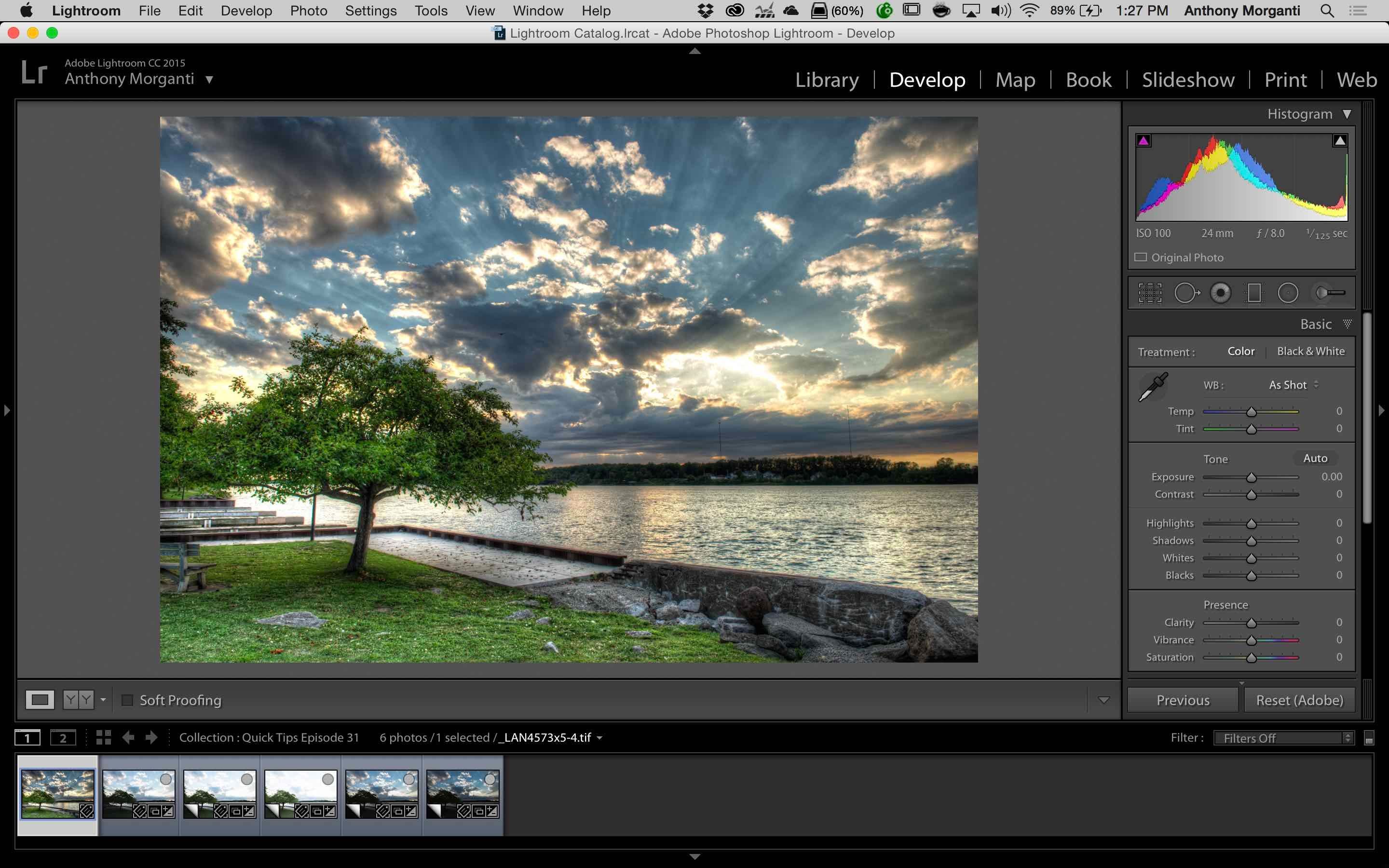 .. но теперь даже это было прекращено.
.. но теперь даже это было прекращено.
Все преимущества Lightroom заключаются в версиях подписки с регулярными обновлениями, новыми мощными функциями и полезной поддержкой.
Если у вас есть другие вопросы, оставьте их в комментариях ниже, чтобы я мог рассмотреть возможность добавления их в этот список.
Заключительные рекомендации
Никому не нравится идея платить каждый месяц за подписку… особенно когда этот продукт или услуга раньше были доступны в виде единовременной оплаты.
Однако, как только вы решите купить Lightroom Classic CC, вы скоро поймете, как много огромных преимуществ дает оплата Lightroom таким способом… независимо от того, являетесь ли вы фотографом-любителем или профессиональным фотографом.
Многие считают, что благодаря огромному доходу, который Adobe получила, поощряя своих пользователей использовать эту модель, теперь у нее больше возможностей вкладывать значительные средства в улучшение Lightroom, Photoshop и любой другой творческой программы, на которую мы все полагаемся.
Как подписчик Lightroom, я рад и дальше оплачивать абонентскую плату, так как чувствую, что преимущества значительно перевешивают все остальное.
Я надеюсь, что эта статья также дала вам представление о некоторых вещах. Оставьте мне комментарий со своими мыслями 🙂
Выбор редакции
Lightroom Photography PlanОтличные функции, регулярные обновления, облачное хранилище, возможность работы с несколькими устройствами — план фотографии — самый популярный способ использования Lightroom.
Проверить текущую ценуОтказ от ответственности: все рекомендации беспристрастны и основаны на реальном опыте пользователя, без предвзятого отношения к продуктам или бренду. Продукты в этом посте могут содержать партнерские ссылки.
Adobe Photoshop Lightroom CC — Подписка
Цены, спецификации, доступность и условия предложений могут быть изменены без предварительного уведомления. Ценовая защита, соответствие цен или гарантии цен не распространяются на внутридневные, ежедневные предложения или ограниченные по времени рекламные акции.Ограничения по количеству могут применяться к заказам, включая заказы на товары со скидкой и рекламные товары. Несмотря на все наши усилия, небольшое количество товаров может содержать ошибки в ценах, типографике или фотографиях. Правильные цены и рекламные акции подтверждаются в момент размещения вашего заказа. Эти условия применяются только к продуктам, продаваемым HP.com; предложения реселлеров могут отличаться. Товары, продаваемые на HP.com, не подлежат немедленной перепродаже. Заказы, не соответствующие условиям и ограничениям HP.com, могут быть отменены. Контрактные и оптовые заказчики не имеют права.
Ценовая защита, соответствие цен или гарантии цен не распространяются на внутридневные, ежедневные предложения или ограниченные по времени рекламные акции.Ограничения по количеству могут применяться к заказам, включая заказы на товары со скидкой и рекламные товары. Несмотря на все наши усилия, небольшое количество товаров может содержать ошибки в ценах, типографике или фотографиях. Правильные цены и рекламные акции подтверждаются в момент размещения вашего заказа. Эти условия применяются только к продуктам, продаваемым HP.com; предложения реселлеров могут отличаться. Товары, продаваемые на HP.com, не подлежат немедленной перепродаже. Заказы, не соответствующие условиям и ограничениям HP.com, могут быть отменены. Контрактные и оптовые заказчики не имеют права.
Рекомендованная производителем розничная цена HP может быть снижена. Рекомендуемая производителем розничная цена HP указана либо как отдельная цена, либо как сквозная цена, а также указана цена со скидкой или рекламная цена. На скидки или рекламные цены указывает наличие дополнительной более высокой начальной цены MSRP
Следующее относится к системам HP с Intel 6-го поколения и другим процессорам будущего поколения в системах, поставляемых с Windows 7, Windows 8, Windows 8.1 или Windows Системы 10 Pro переведены на Windows 7 Professional, Windows 8 Pro или Windows 8.1: Эта версия Windows, работающая с процессором или наборами микросхем, используемыми в этой системе, имеет ограниченную поддержку со стороны Microsoft. Дополнительные сведения о поддержке Microsoft см. В разделе часто задаваемых вопросов о жизненном цикле поддержки Microsoft по адресу https://support.microsoft.com/lifecycle
Ultrabook, Celeron, Celeron Inside, Core Inside, Intel, логотип Intel, Intel Atom, Intel Atom Inside, Intel Core, Intel Inside, логотип Intel Inside, Intel vPro, Itanium, Itanium Inside, Pentium, Pentium Inside, vPro Inside, Xeon, Xeon Phi, Xeon Inside и Intel Optane являются товарными знаками корпорации Intel или ее дочерних компаний в США. С. и / или другие страны.
С. и / или другие страны.
Гарантия для дома доступна только для некоторых настраиваемых настольных ПК HP. Потребность в обслуживании на дому определяется представителем службы поддержки HP. Заказчику может потребоваться запустить программы самопроверки системы или исправить обнаруженные неисправности, следуя советам по телефону. Услуги на месте предоставляются только в том случае, если проблема не может быть устранена удаленно. Услуга недоступна в праздничные и выходные дни.
HP передаст в Bill Me Later® информацию о вашем имени и адресе, IP-адрес, заказанные продукты и связанные с ними расходы, а также другую личную информацию, связанную с обработкой вашего заявления.Bill Me Later будет использовать эти данные в соответствии со своей политикой конфиденциальности.
Microsoft Windows 10: не все функции доступны во всех выпусках или версиях Windows 10. Для использования всех возможностей Windows 10 системам может потребоваться обновленное и / или отдельно приобретенное оборудование, драйверы, программное обеспечение или обновление BIOS. Windows 10 обновляется автоматически, что всегда включено. Могут применяться сборы интернет-провайдера, и со временем могут применяться дополнительные требования для обновлений. См. Http://www.microsoft.com.
Соответствующие требованиям HP Rewards продукты / покупки определяются как продукты / покупки из следующих категорий: Принтеры, ПК для бизнеса (марки Elite, Pro и Workstation), выберите Аксессуары для бизнеса и выберите Чернила, Тонер и бумага.
Adobe Lightroom 2
Adobe Photoshop Lightroom 2
© 2008 KenRockwell.com. Все права защищены.
Adobe Photoshop Lightroom 2. Я бы купил в Adorama, Amazon или J&R. Это помогает мне продолжать добавлять на этот сайт, когда вы получаете свою по этим ссылкам, спасибо! Кен.
Сентябрь 2008 г. Обзоры Nikon Обзоры Canon
Обзоры Nikon Обзоры Canon
Введение
Номенклатура
У Adobe есть четыре продукта под названием «Photoshop.«
Photoshop CS3 — это большая профессиональная программа для попиксельной графики, которая стала популярной с 1990 года. CS3 имеет несколько сильных сторон.
Lightroom более формально называется «Adobe Photoshop Lightroom 2». Это то, что я рассматриваю в этой статье. Большинство людей называют это просто «Lightroom».
Photoshop Elements — это базовая версия Photoshop CS3 для редактирования изображений. Это довольно гибкий вариант по выгодной цене.Я не использовал последние версии, однако в предыдущих версиях была очень большая часть возможностей Photoshop, при этом они даже проще в использовании, чем полная версия Photoshop. В последних версиях Photoshop Elements есть даже веб-галереи и галереи Flash.
Photoshop Express — это бесплатная онлайн-версия.
Этот обзор
Камеры легко проверять. Каждая камера предназначена для того, чтобы делать то же самое, что и любая другая камера: делать снимки.Имея многолетний опыт, мне легко использовать камеру, а затем много говорить о ее характеристиках практически для любого использования.
Программное обеспечение очень сложно просматривать. Каждое программное обеспечение предназначено для чего-то совершенно другого. Даже если две части программного обеспечения предназначены для одной и той же цели, все программы будут делать это по-разному.
Я так много работаю в Photoshop CS2 днем и ночью, что мне действительно снились сны, в которых все, что я делаю, это работаю в Photoshop CS2.Это страшно, но даже я использую лишь небольшую часть всех возможностей CS2.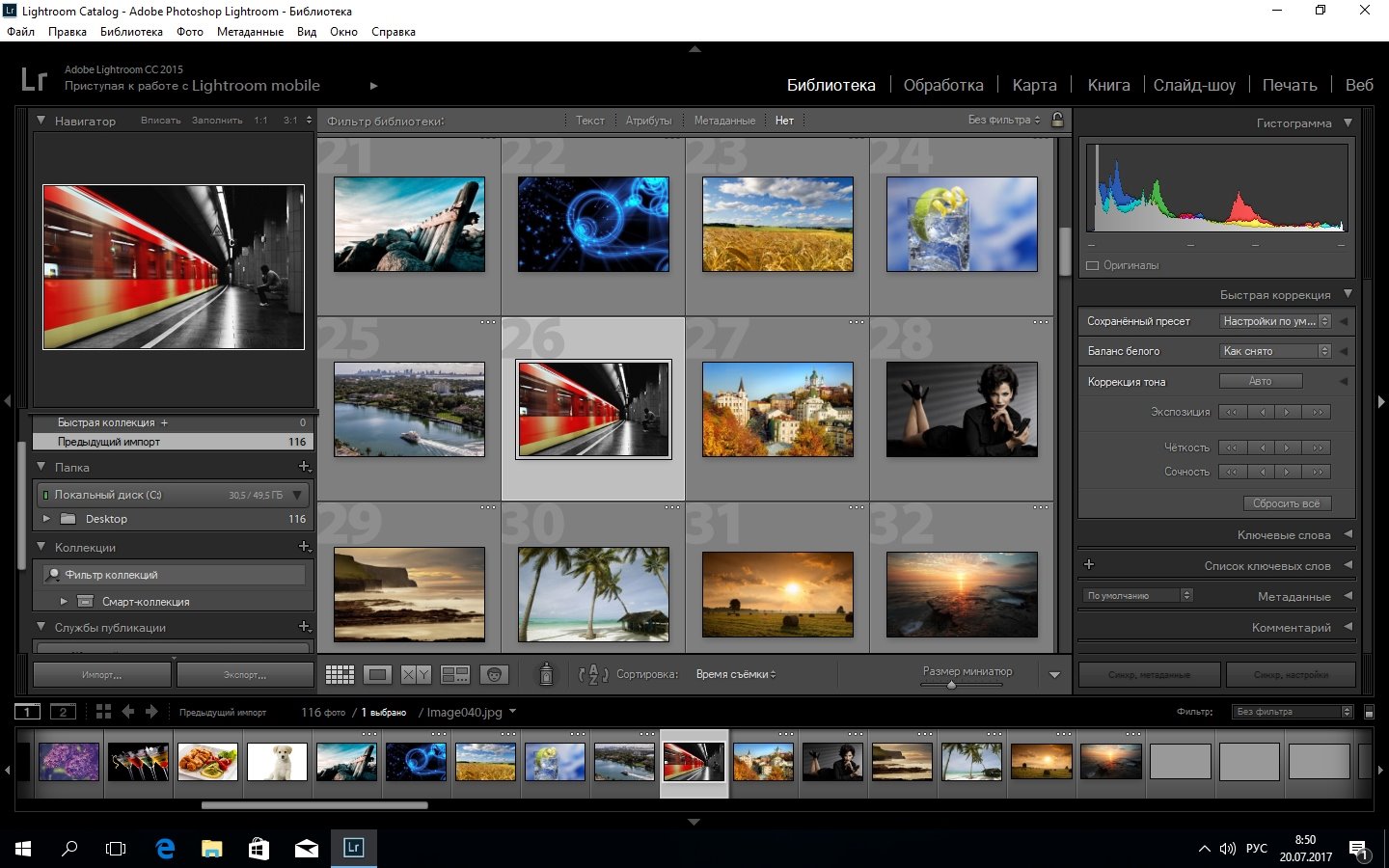
У каждого свой способ работы с фотографиями. Я использую iView для сортировки, систематизации и выбора фотографий. Если я их распечатываю, мои JPG-файлы обычно идут прямо в фотокиоск моего местного Costco без редактирования. Если мне нужно отредактировать изображение или просто изменить его размер и пометить его своим © для этого веб-сайта, я использую Photoshop CS2. Я использую Dreamweaver 8, чтобы собрать все это вместе на этом веб-сайте.
Поскольку вы все хотите знать, что я думаю о Lightroom, у меня есть копия для оценки.Я не мог бы потратить месяцы, работая над этим весь день, каждый день, чтобы охватить все возможные нюансы.
Если вы уже являетесь экспертом по Lightroom 2, я не могу сказать вам много чего, чего вы еще не знаете. Я использовал его достаточно, чтобы вы знали, что я думаю о нем в целом и по сравнению с другим программным обеспечением. В этом суть этого обзора.
Световая комната 2
Лично я нечасто использовал Lightroom, но половина моих друзей использует его много, и каждому, кто использует Lightroom , нравится .(Если вам интересно, я подробно объясню свой рабочий процесс.)
В отличие от большинства продуктов, которые проводят небольшое исследование клиентов, а затем скрываются в течение 18 месяцев, слепо разрабатывая то, что какой-то парень из большой компании думал, что мы хотели, Lightroom был разработан с постоянной, постоянной и интенсивной обратной связью со всеми пользователями через бета-систему Adobe.
Вот почему мне не нужно тратить много времени, пытаясь прокомментировать, насколько мне нравится программа. В отличие от большинства продуктов в этом мире, Lightroom представляет собой смесь того, чего мы все хотели.Вот почему фотографы так его любят.
Lightroom 2 просто работает. Он установился мгновенно, и во всем разобраться просто очевидно. Мне никогда не приходилось прибегать к помощи или обучению; Я просто возился, и это сработало.
Кнопка синхронизации.
Самая большая причина, по которой фотографы любят Lightroom, заключается в том, что применить одну и ту же коррекцию, какой бы сложной она ни была, к сколь угодно большому количеству изображений тривиально.Если вы хотите осветлить и изменить баланс белого на 100 изображениях после установки первого, просто нажмите «Синхронизировать», и ко всем ним будет применена одинаковая коррекция. Сделали ошибку или хотите подправить твик? Нет проблем, просто сделайте это: ни одно из изменений не является постоянным.
Lightroom — это не просто программа для сортировки. Lightroom — это около пяти разных программ, объединенных в одну, и все они прекрасно работают вместе.
Насколько я могу судить, Lightroom 2 — первая в мире отдельная программа, которая может быть единственной программой для обработки фотографий, которая может когда-либо понадобиться умеренно серьезному фотографу.
Библиотека
Сортировки Lightroom. Это часть библиотеки. Лично я предпочитаю для этого iView, но это только я.
Развитие
Lightroom редактирует и оптимизирует. Это часть разработки. Для этого я использую Photoshop CS2, который может больше, но его намного сложнее использовать.
Самым большим единственным дополнением в Lightroom 2, которое наконец-то сделало его программой для настоящих фотографов, является то, что он может выполнять локализованное прожигание, осветление и коррекцию.
Lightroom 1 была детской программой, так как не могла делать никаких локальных исправлений. Возможность изменять различные части изображения была самой важной частью фотографа с 1800-х годов.
Слайд-шоу
Lightroom делает слайд-шоу, часть слайд-шоу.
Печать
Lightroom оптимизируется для печати и может создавать несколько изображений на страницах.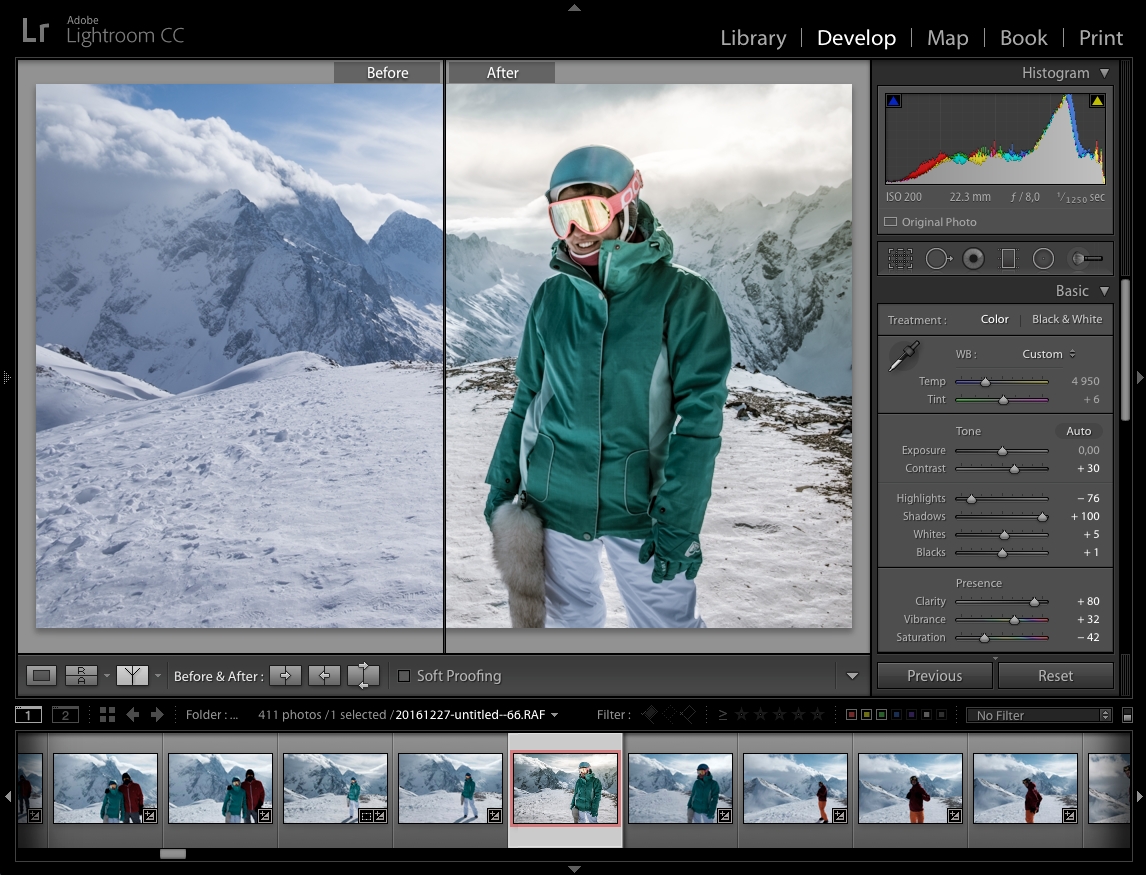 Это часть печати.Я этим не пользуюсь.
Это часть печати.Я этим не пользуюсь.
Интернет
Lightroom не только может создавать веб-галереи, но и сам загружать эти страницы через FTP! Никакой другой программы для загрузки не требуется.
Просто введите информацию о своем собственном веб-сервере, или вы можете опубликовать прямо из Lightroom 2 в своих учетных записях SmugMug, Picassa, Flickr и других.
Lightroom может создавать HTML-галереи того же типа, что и я вручную делаю в Dreamweaver 8, а также создавать изящные (анимированные) Flash-галереи.
Lightroom загружен красивой графикой, намного лучше, чем галереи, которые я делаю вручную для себя.
Световая комната 1
Я пробовал Lightroom 1.0 еще в 2007 году. Он все еще оставался ненормальным, по крайней мере, в ранней версии, которую я пробовал, и меня это никогда не волновало.
Lightroom 2 — огромное улучшение по сравнению с Lightroom 1. Не только все работает лучше в Lightroom 2, но и отсутствие локализованного редактирования сделало Lightroom 1 не более чем игрушкой.
Установка
Lightroom 2.0 легко установить и начать использовать.
После сверхпростой установки мне было легко набрать мой серийный номер и просто уйти.
Я бы хотел, чтобы все программное обеспечение было таким простым. Я сомневаюсь, что мне пришлось потратить 60 секунд, чтобы загрузить, установить, запустить и запустить.
Lightroom — эффективная программа. Для всего пакета требуется около 80 МБ на жестком диске.80 МБ — это размер нескольких файлов RAW. Черт возьми, для вас, люди, которые все еще используют раздутое программное обеспечение, которое измеряет потери жесткого диска в гигабайтах, 80 МБ — это всего лишь 0,08 ГБ!
Вы можете установить Lightroom и даже не заметить потери места на жестком диске, даже на компьютере, слишком старом для его запуска.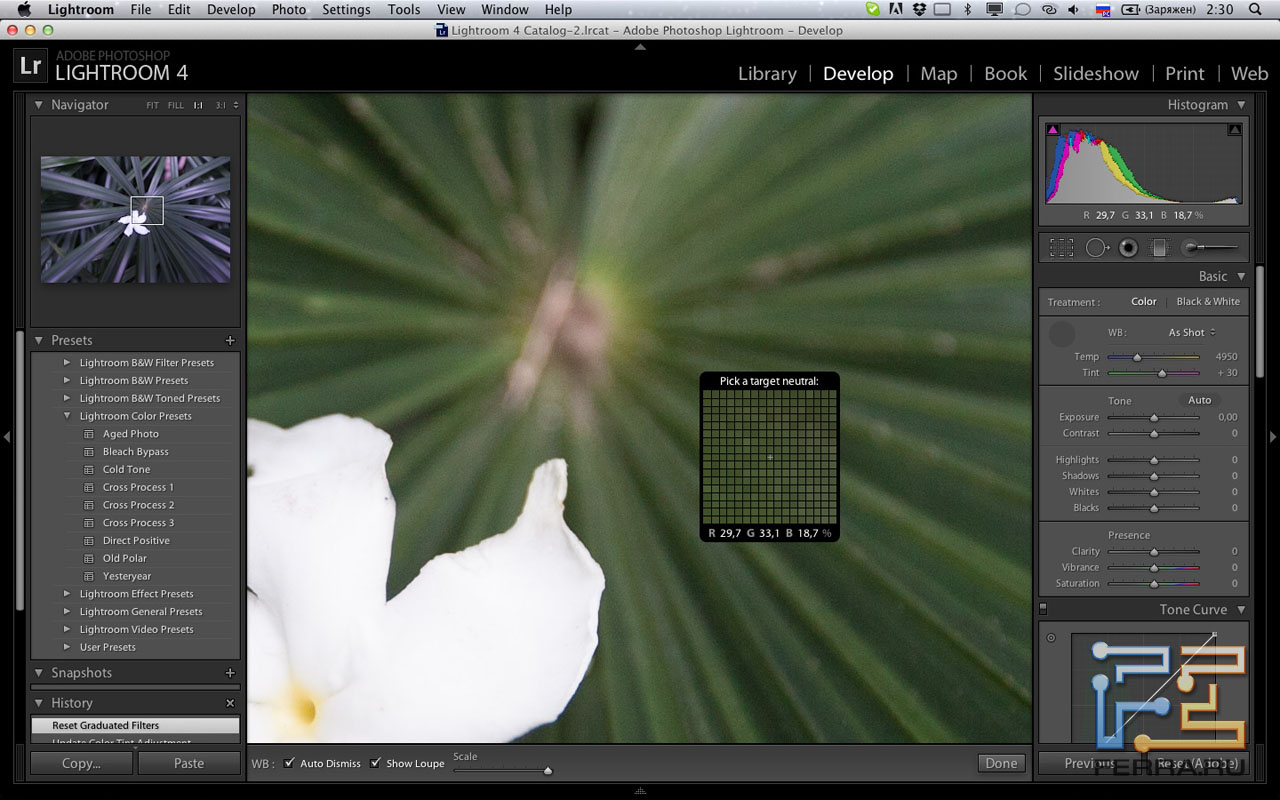 Спасибо, Adobe!
Спасибо, Adobe!
Эксплуатация
Lightroom — это динамическая программа, то есть все рассчитывается на лету, когда вы работаете.
Преимущество в том, что вам никогда не нужно нажимать кнопку «Перезагрузить», чтобы увидеть, что у вас есть или что вы делаете, но недостатком является то, что он использует большую вычислительную мощность только для прокрутки экрана или просмотра изображений на 100%.
У меня есть подозрение, что я слишком чувствителен к этому, но моя самая большая жалоба заключается в том, что изображения и миниатюры всегда появляются через мгновение. Если вы прокрутите представление библиотеки, может потребоваться секунда, чтобы резко перерисовать миниатюры. Это ставит меня в тупик, и это одна из причин, по которой я не стал бы использовать Lightroom для себя, но я никогда не слышал, чтобы кто-то жаловался. Для сравнения, такая программа, как iView, которая генерирует каталоги, занимает некоторое время для каталогизации в первый раз, но каждый раз после этого запускается мгновенно.
Если вы хотите быстрее сортировать изображения на 100%, перейдите в БИБЛИОТЕКА> ПРОСМОТР и выберите RENDER 1: 1 Images. Таким образом, Lightroom отрендерит их заранее, что особенно полезно для сортировки необработанных изображений. В противном случае загрузка каждого изображения занимает некоторое время, поскольку вы пытаетесь пролистать их на 100%. Предварительный рендеринг их в соотношении 1: 1 делает вашу библиотеку Lightroom, сохраненную в папке Pictures / Lightroom на Mac, намного больше, а также требует времени, чтобы обработать все изображения.
После того, как я сделал все это, все еще могло потребоваться время, чтобы нарисовать каждое изображение на 100%, но, по крайней мере, необработанные файлы не занимали больше времени, чем JPG.
Выбор
Большинство программ, как и LIghtroom, позволяют выбирать между отображением всех ваших эскизов или только одного большого изображения на экране.
Lightroom также имеет функцию «2 изображения», где вы можете увидеть до и после (корректировки) или сравнить «выбранное» изображение с другими, которые вы могли бы предпочесть.
Lightroom имеет очень гибкую функцию, называемую «Обзорный просмотр», которая позволяет нам показывать любое количество изображений одновременно, и все они соответствуют размеру экрана.
Мы можем выбрать 10 «maybes» (CMD + щелчок по каждому из них, чтобы выбрать в режиме сетки), и показать их, нажав кнопку «Обзор обзора». Затем все 10 отображаются на экране. Когда мы сбрасываем слабые (CMD + щелкните, чтобы удалить их из выбора), выжившие растут, чтобы заполнить оставшееся пространство на экране.Нажмите «P», чтобы пометить их как пикировку.
Редактирование фотографий: панель проявки
Вот где происходит самое интересное. Я особенно впечатлен тем, что Lightroom, кажется, лучше всего справляется с работой из любого программного обеспечения, которое я использовал, включая Photoshop CS2, когда дело доходит до того, насколько хорошо ползунки делают то, что нам нужно.
Слайдеры, такие как «Экспозиция», «Насыщенность», «ББ» и «Заливка света», просто дают отличные результаты, без необходимости возиться с кривыми в Photoshop CS2.Эти ползунки на десятилетия превосходят примитивные элементы управления «Осветлить» и «Темнее» в Photoshop из 1990-х годов или то, что легко возникает с помощью кривых Photoshop CS.
Даже работая в Photoshop CS2 весь день, я вижу, что использую Lightroom 2 только для этих превосходных инструментов настройки. (Примечание: я все еще использую старую версию CS2. Lightroom предназначен для прямой интеграции с CS3 и будет работать с ним еще лучше.)
Эти настройки экспозиции и баланса белого работают одинаково в JPG и RAW. Это всего лишь старая сказка о том, что JPG-файлы не допускают тех же исправлений, что и сырые.
Предустановки
Если вы обнаружите, что у вас есть любимый набор (или наборы) настроек (настройки разработки), вы можете сохранить и вызвать их как предварительные настройки.
Уловки с Whacky Mouse
Видите дверной звонок с маленькими треугольниками сверху и снизу? Выберите настройку, щелкните значок волшебной мыши, и когда вы наводите указатель мыши на изображение и щелкаете, перемещение мыши вверх и вниз изменит эту настройку для изображения!
Простая локальная регулировка!
Одна из самых основных и важных вещей, которые я постоянно делаю в Photoshop CS2, — это использование масок корректирующего слоя для затемнения и затемнения.Они важны даже для самого простого фотографического выражения. Фотографы занимаются этим с 1800-х годов, но, к сожалению, это очень сложно сделать правильно в Photoshop CS2 или другом программном обеспечении.
Для большинства фотографий очень важно затемнение углов и осветление центра внимания. Это направляет взгляд зрителя туда, куда ему нужно.
Фотография ниже выглядит нормально. Сначала вы видите оскаленное лицо ребенка, через мгновение замечаете, что он ест, а затем замечаете поднос с едой.Так должно читаться фото.
Мне пришлось осветлить его лицо, чтобы ваш взгляд сначала попал туда. Я также затемнил остальные, чтобы меньше отвлекать. Наведите курсор мыши, чтобы увидеть, как он выглядел до того, как сгорел и уклонился. По сравнению с этим оригинал без камеры выглядит ужасно.
Это «ужасный» результат, который вы получите от любого программного обеспечения, которое не может выполнять локальные настройки. Это творческое использование осветления и затемнения различных частей изображения — вот что делает Анселя Адамса бессмертным.
Малыш Райан в соревновании по скоростному поеданию.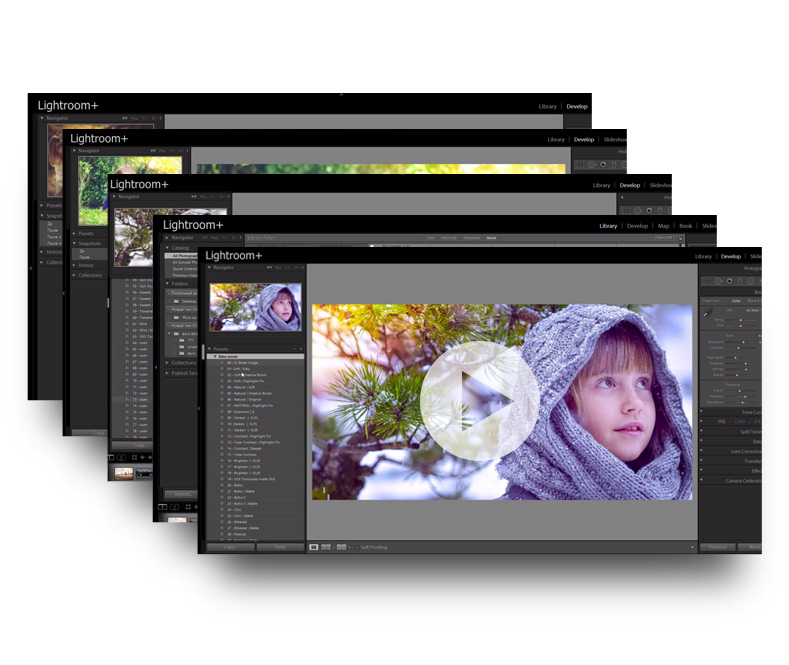 Наведите указатель мыши на снимок.
Наведите указатель мыши на снимок.
В Lightroom 2 это просто. Нажмите кнопку с точкой вокруг нее и нарисуйте изображение. Вы увидите диаметр «кисти», которой вы рисуете на своем изображении, и по умолчанию он осветлит области, над которыми вы рисуете.
В этом поле маски вы устанавливаете, что происходит при рисовании мышью, и где вы устанавливаете размер кисти.
Вы можете вернуться и отредактировать затронутые области позже (используйте опцию «Стереть»), и вы можете изменить величину корректировки (просто изменив ползунки).
Lightroom 2 также значительно упростил выбор. Используйте опцию Auto Mask, чтобы попробовать.
Град-фильтры
Слева от элемента управления Local Adjustments находится элемент управления градиентным фильтром.
Градиентные фильтры позволяют затемнить или осветлить верхнюю или нижнюю часть изображения.
Фильтры градиента очень гибкие.
Фильтры градиента обычно используются для затемнения неба.
Данные XMP: сохраняйте файлы JPG без изменений с закодированными данными неразрушающего редактирования
Изменения, внесенные вами в изображение, даже в JPG, можно сохранить как данные XMP как часть файла.
JPG, TIFF и многие форматы (кроме raw) имеют встроенную возможность хранить информацию XMP вместе с изображением.
При чтении обычным программным обеспечением вы получаете неотредактированное изображение.
При чтении программой, с помощью которой вы внесли неразрушающие правки, например Lightroom, это программное обеспечение применяет ваши правки и позволяет вам изменять их дальше.
Другими словами, вы можете сохранять свои файлы вне Lightroom, и если вы вернете их позже, они будут там, где вы остановились.
Необработанные профили
Необработанные изображения визуализируются независимо от настроек камеры.
Мне нравится снимать с включенной настройкой насыщенности камеры.Это означает, что необработанные версии этих изображений выглядят скучно в Lightroom, поскольку Lightroom игнорирует то, что я установил в камере.
Если вы предпочитаете необработанные изображения, чтобы они больше походили на то, что вы установили в камере, Adobe предлагает несколько стандартных необработанных профилей, которые будут имитировать то, что у вас было в камере. Они не будут читать каждую маленькую настройку, которую вы, возможно, набрали в своих Nikon Picture Controls или Canon Picture Styles, но они помогут вам приблизиться к таким предустановкам, как PORTRAIT, VIVID и NEUTRAL.
Вы можете найти их в Adobe Labs.
Аналогичным образом, некоторые более продвинутые пользователи могут захотеть создать собственный необработанный профиль для применения к каждому необработанному изображению. Ищите Raw Profile Editor в Adobe Labs.
Жалобы
Lightroom отлично работает. Мои проблемы, приведенные ниже, в значительной степени не имеют отношения к вам, потому что это просто то, как я бы предпочел, чтобы Lightroom был спроектирован, в отличие от того, как Adobe учла отзывы миллионов реальных пользователей, чтобы дать нам все, что мы действительно хотим.
Я предпочитаю и привык использовать iView для сортировки изображений.
Я предпочитаю iView, потому что я могу отображать сетку, чтобы показать мне, что именно я хочу (или не хочу) видеть в EXIF изображения, и потому что я могу максимизировать объем пространства, используемого для миниатюр, и минимизировать пространство экрана, которое тратится впустую, как границы вокруг изображений. Если захочу, могу заполнить экран нулевыми границами. Я могу отображать на экране все больше и больше эскизов с помощью iView по сравнению с панелью библиотеки Lightroom, что означает, что я могу видеть больше изображений лучше и быстрее в виде сетки, что помогает мне быстрее сортировать тысячи изображений. Когда дело доходит до сортировки, для меня время — это деньги.
Когда дело доходит до сортировки, для меня время — это деньги.
Точно так же в iView я не только полностью контролирую миллионы аспектов того, как отображается панель «Библиотека» (и с какими данными), я могу сохранять каждую из этих настроек отображения и мгновенно вызывать их в зависимости от того, что я сортирую. Lightroom просто не обладает такой гибкостью.
Lightroom слишком долго перерисовывает экран при прокрутке панели библиотеки. Я категорически против всего, что замедляет просмотр моих файлов.Я ожидаю, что мои компьютеры покажут мне мои изображения, а не будут расплывчатыми на мгновение, пока программное обеспечение это выяснит. Эти потерянные моменты, умноженные на сотни раз в день, стоили мне денег. Я использую четырехпроцессорный Mac G5 с тактовой частотой 2,5 ГГц и 4,5 ГБ оперативной памяти, и iView быстрее прокручивает просмотры сетки (библиотеки) на моем ноутбуке 800 МГц, чем Lightroom на моем четырехъядерном G5.
Мои камеры снимают видео и аудио файлы. iView обрабатывает все эти файлы, а Lightroom игнорирует мои видео и мои аудиозаметки.Звуковые заметки важны; вот почему профессиональные камеры записывают их. Lightroom не справляется с ними.
И что? Для сортировки я использую другой инструмент, нежели Lightroom. Для меня это очень важно, но я не ты.
CMD + W не только закрывает Lightroom на Mac, но и закрывает его!
Рекомендации к началу
Что касается редактирования фотографий, я полностью пользуюсь Photoshop с середины 1990-х годов. Теперь, когда Lightroom 2 может делать локальные коррекции, это, вероятно, все, что нужно даже серьезным фотографам.Для большинства фотографов Lightroom 2, вероятно, лучше, чем Photoshop CS3, потому что большинство фотографов с большей вероятностью смогут выяснить настройки в LIghtroom 2.
Как веб-дизайнер, я полностью использую графические возможности Photoshop, в основном потому, что я уже знаю, как делать их во сне. Для нормальных людей, которые, вероятно, никогда не будут чувствовать себя комфортно с масками корректирующего слоя Photoshop CS3, необходимыми даже для базового правильного прожига и осветления в Photoshop, Lightroom лучше, потому что нормальные люди смогут это понять.
Для нормальных людей, которые, вероятно, никогда не будут чувствовать себя комфортно с масками корректирующего слоя Photoshop CS3, необходимыми даже для базового правильного прожига и осветления в Photoshop, Lightroom лучше, потому что нормальные люди смогут это понять.
У меня много специализированных потребностей для редактирования (помните, я тоже веду веб-сайт), и даже мечтаю о Photoshop CS2. У меня нет причин менять свой рабочий процесс, потому что выходит новый инструмент.
Для большинства нормальных людей да, приобретите Lightroom 2! Это намного больше, чем просто инструмент для редактирования и сортировки.
Я зарабатываю этим на жизнь. Я снимаю на своем компьютере весь день, каждый день, поэтому у меня есть все необходимые инструменты, которые позволят мне выполнить работу как можно быстрее.
Для меня iView — лучший способ расположить, отсортировать и выбрать то, что я снял.
Для нормальных людей Lightroom 2 может заменить множество более дорогих программ, которые большинство людей никогда не поймет.
ПРОБКА
Я поддерживаю свою растущую семью через этот сайт.
Если вы найдете это так же полезны, как книга, которую вам, возможно, пришлось купить, или семинар, который вы можете пришлось принять, не стесняйтесь помогать мне продолжать помогать всем.
Если вы получили свое снаряжение по одной из моих ссылок или помогли другим способом, вы — семья. Такие замечательные люди, как вы, позволяют мне постоянно добавлять на этот сайт. Спасибо!
Если вы еще не помогли, сделайте это, и подумайте о том, чтобы помочь мне подарком в размере 5 долларов.
Лучше всего использовать эти ссылки на Adorama, Amazon, B&H, Ritz и J&R, когда вы получаете свои лакомства. Это вам ничего не стоит и очень помогает мне. В этих местах лучшие цены и лучший сервис, поэтому я пользовался ими еще до того, как появился этот сайт.Я рекомендую их всех лично.
Это вам ничего не стоит и очень помогает мне. В этих местах лучшие цены и лучший сервис, поэтому я пользовался ими еще до того, как появился этот сайт.Я рекомендую их всех лично.
Спасибо за чтение!
Кен
Мартин Вечерний Adobe Photoshop Lightroom был разработан с нуля для цифровых фотографов, предлагая мощные функции редактирования в оптимизированном интерфейсе, который позволяет фотографам импортировать, сортировать и систематизировать изображения.В этом полностью обновленном бестселлере автор Мартин Вечер подробно описывает функции Lightroom Classic CC с точки зрения фотографа. Как опытный коммерческий и модный фотограф, Мартин не понаслышке знает, что нужно фотографам для эффективного рабочего процесса. Он работал с Lightroom с самого начала, отслеживая развитие продукта и предоставляя Adobe ценные отзывы. В результате Мартин знает программное обеспечение как внутри, так и снаружи, от выбора изображения до редактирования и управления изображениями.В этой книге он научит вас:
Фотографы найдут Lightroom Classic CC и The Adobe Photoshop Lightroom Classic CC Book незаменимыми инструментами в своих цифровых темных комнатах. «С экспертным руководством Мартина вы скоро обнаружите, что у вас есть именно те инструменты, которые вам нужны, чтобы вернуть свою концентрацию туда, где она должна быть, — на создание лучших изображений!» «Как фотограф, Мартин Вечер знает, какие инструменты нужны фотографам для реализации своего творческого видения. В этой книге он показывает не только, как работает Adobe Photoshop Lightroom, но и почему он станет неотъемлемой частью рабочего процесса любого фотографа.« |
Руководства и новости Adobe Lightroom — Центр ресурсов Photoshop Lightroom
| Ресурсный центр Adobe Lightroom — каталог | ||
Adobe Photoshop Lightroom 4 — обновление 79 долларов, полное обновление 149 долларов
Компания Adobe объявила о выпуске программного обеспечения Adobe Photoshop Lightroom 4 для Mac OS и Windows.Lightroom — это необходимое решение для рабочего процесса цифровой фотографии, помогающее фотографам-любителям и профессиональным фотографам быстро импортировать, управлять, улучшать и демонстрировать свои изображения.
Lightroom 4 теперь доступен по цене 149 долларов США за полную версию и 79 долларов США за обновление, обеспечивая невероятную ценность для фотографов. Lightroom 4 представляет усовершенствованную технологию для превосходной обработки теней и светов, возможность создавать фотоальбомы, дополнительные элементы управления локальной настройкой и улучшенную поддержку видео.
Lightroom 4 — это крупный выпуск, в котором добавлены значительные новые возможности и инновации. Новые элементы управления увеличивают динамический диапазон камер, восстанавливая исключительные детали теней и светов. Программное обеспечение включает новые и улучшенные автоматические настройки для динамической установки значений экспозиции и контрастности, а также дополнительные локальные элементы управления настройками, включая шумоподавление, муар и баланс белого.
Программное обеспечение включает новые и улучшенные автоматические настройки для динамической установки значений экспозиции и контрастности, а также дополнительные локальные элементы управления настройками, включая шумоподавление, муар и баланс белого.
Посетите официальный центр Photoshop Lightroom 4, чтобы получить полную информацию и бесплатные руководства.
Бесплатные уроки Adobe Photoshop Lightroom 3
Следующие уроки предлагают несколько отличных советов и приемов для работы в Lightroom 3.
Удобный привязанный захват в Photoshop Lightroom 3
Одна из самых востребованных функций, добавленных фотографами тем, кто использует Lightroom, Tethered Capture позволяет подключать камеру напрямую к компьютеру, поэтому снимки мгновенно импортируются и становятся доступными в Lightroom 3. Набор из 26 популярных моделей камер Canon и Nikon уже был протестирован и одобрен как совместимые с запуском Lightroom. 3, и ожидается, что по завершении испытаний в утвержденный список будут добавлены новые модели от разных производителей.
Прочтите полное руководство, Привязанный захват в Lightroom 3.
Экспорт слайд-шоу видео в Lightroom 3
В дополнение к возможности создавать и представлять слайд-шоу ваших изображений в Lightroom 3, теперь вы можете превратить эти слайд-шоу в высокое качество. качественные видеофайлы, которыми можно поделиться где угодно. Видео слайд-шоу придают вам более изысканный кинематографический вид. Lightroom 3 может автоматически создавать их для вас в широком диапазоне предустановленных размеров и разрешений, от файлов, подходящих для веб-сайтов и YouTube, до полноценных, с разрешением 1080p HD.Lightroom 3 также поддерживает синхронизацию звуковой дорожки одним щелчком мыши и позволяет легко открывать и закрывать титульный экран.
Прочтите полный учебник «Создание экспортируемых слайд-шоу из видео в Lightroom 3 ».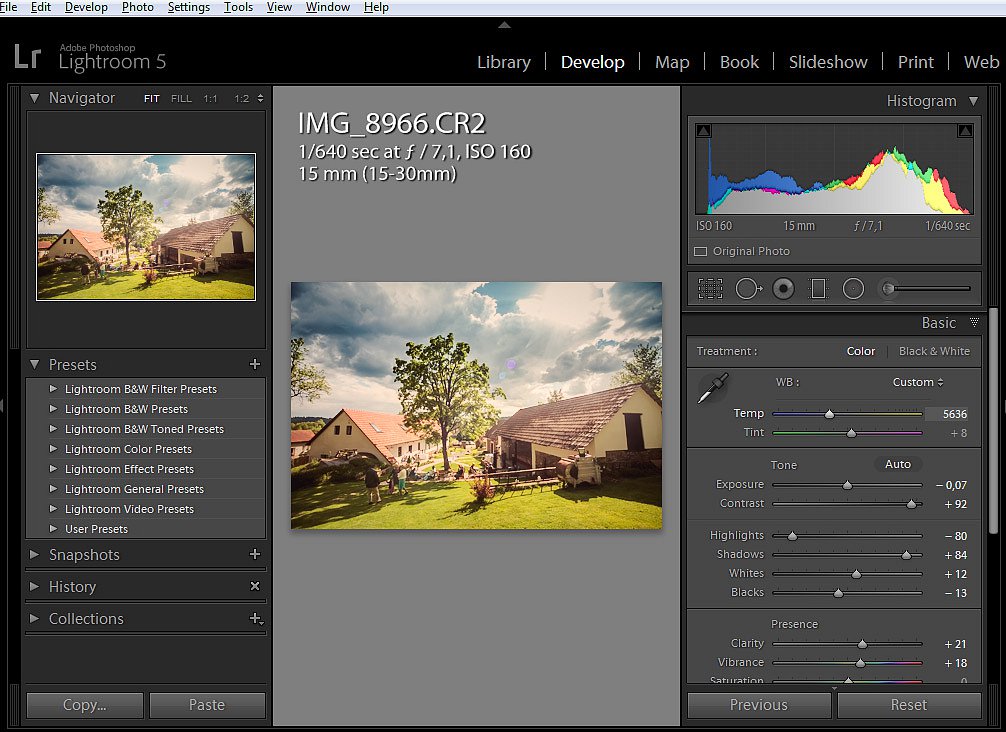
Lightroom 3 В Photoshop CS5 Рабочий процесс HDR Pro — Видеоурок
В этом видеоуроке по Lightroom 3 Терри Уайт покажет вам, как перейти от Lightroom 3 к Photoshop CS5 и собрать HDR-изображение с помощью НОВАЯ функция HDR Pro.Затем мы вернем изображение в Lightroom 3 для окончательной доработки. Нажмите на изображение ниже, чтобы запустить видео.
Photoshop Lightroom 3 — Лучшие предложения в магазине Adobe
Adobe Photoshop Lightroom 3 поможет вам выявить лучшее в вашем
фотография, совершенствуете ли вы одно изображение, ищете десять, обрабатываете
сотни или тысячи. Бесстрашно экспериментируйте с современными инструментами неразрушающего редактирования, легко управляйте
все ваши изображения, и продемонстрируйте свою работу в элегантных макетах для печати, слайд-шоу, в Интернете
галереи и на популярных сайтах обмена фотографиями.Узнайте больше об Adobe Photoshop Lightroom 3 или попробуйте загрузить бесплатную пробную версию Lightroom 3. Посетите нашу страницу с учебными пособиями по Photoshop Lightroom 3, где вы найдете бесплатные советы, рекомендации и видеоролики.
Photoshop Lightroom 3 включает ряд функций неразрушающего редактирования — от расширенной экспозиции и управления цветом до превосходного шумоподавления и повышения резкости. Бесстрашно экспериментируйте с любым количеством различных настроек и внешнего вида. Ваши исходные изображения никогда не изменяются, и вы можете легко изменить порядок действий или сохранить несколько версий любой фотографии.Сделайте свои изображения настолько великолепными, насколько вы себе представляли, используя передовые инструменты обработки изображений в Adobe Photoshop Lightroom 3.
Что нового в Lightroom 3 Beta 2 — Видеоурок
В этом четвертом эпизоде в Что нового в серии бета-версий Lightroom 3, вы узнаете о новых функциях, которые являются частью программного обеспечения Photoshop Lightroom 3 beta 2 — второй бета-версии Lightroom 3. Джулианна Кост расскажет вам о последних дополнительных функциях, которые помогут вам получить началось быстро.Щелкните здесь, чтобы запустить видео, или щелкните изображение ниже.
Джулианна Кост расскажет вам о последних дополнительных функциях, которые помогут вам получить началось быстро.Щелкните здесь, чтобы запустить видео, или щелкните изображение ниже.
LIGHTROOM 3 BETA — БЕСПЛАТНЫЕ ВИДЕОУроки
Предварительный просмотр бета-версии Photoshop Lightroom 3, профессиональный фотограф Крис Орвиг
объясняет и исследует бета-версию программного обеспечения Adobe Photoshop Lightroom 3 для Macintosh и Windows, подробно описывая рабочий процесс и
обновления презентации. Крис показывает, как использовать расширенные параметры импорта
и воспользуйтесь преимуществами новых возможностей публикации для сторонних служб, таких как
Flickr.Он работает через изменения в модуле разработки, например, линзу
исправлений и пост-эффектов, а также для модулей печати и Интернета, включая
водяные знаки.
НАЖМИТЕ ЗДЕСЬ, ЧТОБЫ ПРОСМОТРЕТЬ БЕСПЛАТНОЕ ВИДЕО.
Nik Software объявляет об обновлении подключаемого модуля для Adobe Photoshop Lightroom 2 — плюс код купона со скидкой 15%
Nik Software объявляет, что Viveza, популярный подключаемый модуль для цифровой фотографии, теперь доступен для Adobe Photoshop Lightroom 2 и более поздних версий.Обновление бесплатно для нынешних владельцев Viveza.
«Это новое обновление делает один из наших самых ценных подключаемых модулей доступным для всех, кто пользуется Lightroom и увлечен фотографией», — сказал Майкл Дж. Слейтер, президент и генеральный директор Nik Software. «Теперь фотографы могут использовать Viveza на базе U Point для точного и выборочного управления цветом и светом с помощью нескольких щелчков мыши в Lightroom».
Nik Software Эксклюзивный код купона 15%
Введите наш эксклюзивный код купона на скидку — NIKPSS — во время процесса оформления заказа в Nik Software, чтобы получить мгновенную скидку 15% на любой Nik Программный продукт . Этот эксклюзивный код купона на скидку можно применить ко всем последним плагинам Nik Software Photoshop, включая Silver Efex Pro, Color Efex Pro, Viveza, Sharpener Pro и Dfine.
Этот эксклюзивный код купона на скидку можно применить ко всем последним плагинам Nik Software Photoshop, включая Silver Efex Pro, Color Efex Pro, Viveza, Sharpener Pro и Dfine.
«Мы рады видеть такие компании, как Nik, расширяющие возможности Lightroom с помощью своих плагинов», — сказал Кевин Коннор, вице-президент по управлению продуктами для профессиональных цифровых изображений в Adobe. «Одна из целей Lightroom — помочь фотографам сосредоточиться на искусстве фотографии, а Viveza обеспечивает дополнительное творчество и контроль в реализации их видения.Сегодня также отмечается выпуск Lightroom 2.3 и Camera Raw 5.3, и мы очень рады, что наши клиенты смогут воспользоваться преимуществами новой поддержки камеры, доступной в этих предложениях ».
Adobe Photoshop Lightroom 2.3 и Camera Raw 5.3 сразу же доступны для загрузки по адресу www.adobe.com/downloads/updates/. Обновления Lightroom 2.3 и Camera Raw 5.3, первоначально опубликованные в качестве кандидатов на выпуск для тестирования сообществом 23 января, обеспечивают поддержку необработанных файлов для недавно выпущенных камер Nikon D3X и Olympus E-30 и поддержку восьми дополнительных языков.
Viveza устанавливается как дополнительный фильтр для Lightroom 2 и доступен через меню Lightroom Photo> Edit In…. Изменения, сделанные с помощью подключаемого модуля в Lightroom, являются неразрушающими по своей природе: изменения применяются автоматически к вновь сгенерированному файлу TIFF, а не к оригиналу. Viveza также использует Lightroom и его эффективность для повседневных задач, таких как возможность редактировать несколько изображений за один сеанс, что экономит время фотографов.
Все подключаемые модули Nik Software теперь содержат запатентованную Nik Software технологию U Point, которая революционизирует способы редактирования фотографий.Управляемые точки управления U Point предоставляют фотографам точные функции выборочного редактирования без необходимости создавать сложные выделения и маски слоев. Эта инновационная технология проста в использовании и работает непосредственно с изображением, давая фотографам возможность делать выборочные улучшения за долю времени, необходимого с использованием других методов.
Эта инновационная технология проста в использовании и работает непосредственно с изображением, давая фотографам возможность делать выборочные улучшения за долю времени, необходимого с использованием других методов.
Полностью совместимый продукт Viveza, предлагающий поддержку Adobe Photoshop, Lightroom и Apple Aperture, сразу доступен для электронной доставки непосредственно из Nik Software.
Nik Software также объявила, что все оставшиеся продукты с фотофильтрами обновляются для поддержки Lightroom, начиная с Color Efex Pro 3.0. Когда эти версии, совместимые с Lightroom, станут доступны, нынешние владельцы будут получать обновления бесплатно. Ожидается, что все продукты будут доступны к концу второго квартала 2009 года.
Viveza продается по цене 249,95 долларов. Клиенты, заинтересованные в приобретении всех 5 продуктов Nik Software только для Lightroom или Aperture, могут предварительно приобрести полную коллекцию программного обеспечения Nik для Lightroom или Aperture за 299 долларов.95. Клиенты, оформившие предварительную покупку Complete Collection для Lightroom или Aperture, получат уведомление по электронной почте о каждом продукте, когда они станут доступны.
Скачать бесплатную пробную версию. Введите наш эксклюзивный код купона на скидку — NIKPSS — во время оформления заказа в Nik Software, чтобы получить мгновенную скидку 15%.
Купить Photoshop CS4 напрямую в Adobe
Варианты обновления и предложения Creative Suite можно найти в магазине Adobe USA Store. Покупатели из Великобритании могут увидеть цены в британской валюте в магазине Adobe United Kingdom Store.Посетите страницу специальных предложений Adobe, чтобы найти последние пакеты и предложения по обновлению. Учителя и студенты получают специальные цены в Adobe Education Store. Загрузите бесплатную пробную версию Photoshop CS4 с сайта Adobe.
Adobe Photoshop Lightroom Essentials из общего обучения — 5 бесплатных видеоклипов
Total Training выпустил Adobe Photoshop Lightroom Essentials с Риком Касноффом. Рик — профессиональный фотограф с более чем 35-летним опытом работы в отрасли.Он обучил тысячи фотографов на семинарах и мастер-классах и был удостоен более 100 наград за свою работу.
Рик — профессиональный фотограф с более чем 35-летним опытом работы в отрасли.Он обучил тысячи фотографов на семинарах и мастер-классах и был удостоен более 100 наград за свою работу.
Adobe Photoshop Lightroom Essentials быстро ознакомит вас с интерфейсом Lightroom и рабочим пространством, покажет, как настроить свои предпочтения и персонализировать Lightroom в соответствии с вашим рабочим процессом. Вы узнаете, как импортировать, хранить и присваивать имена файлам с помощью ключевых слов, а также узнаете о многих функциях библиотеки Lightroom и о том, как получить максимальную отдачу от модуля разработки.Кроме того, изучите все доступные параметры экспорта с помощью модулей «Слайд-шоу», «Интернет» и «Печать» для профессионального вывода изображений. Ниже приведены несколько примеров клипов, а также интервью с Риком.
Бесплатные образцы клипов из Adobe Photoshop Lightroom Essentials
Вот 5 клипов из Урока 2 — Установка и настройки (20 мин.):
1. Создание и размещение каталога
2. Настройка предпочтений
3. Настройки каталога
4. Персонализация Lightroom
5.Примечания по управлению цветом
Эксклюзивная скидка 20% на некоторые продукты и комплекты для обучения
Чтобы использовать наш эксклюзивный купон на скидку, используйте промокод save20pss в корзине. Вы можете сэкономить сотни долларов. Воспользуйтесь этой специальной ссылкой, чтобы увидеть полное предложение.
Adobe Photoshop Lightroom — Кому это нужно?
Если до сих пор вам удавалось жить без Photoshop Lightroom, что делает его таким фантастическим / чертовски горячим, что вам нужно поместить его в начало списка желаний программного обеспечения? Прочтите Adobe Photoshop Lightroom — Кому это нужно? Марка Галера за некоторые мысли о главных функциях Lightroom.Из вступления:
Photoshop Lightroom пережил кризис идентичности среди большинства фотографов с момента его выпуска в начале 2007 года. Инженеры Adobe создали его, чтобы заполнить пробел в семействе продуктов Photoshop (Photoshop CS3 и Photoshop Elements являются два других члена семьи), но многие представители фотографического сообщества не смогли определить его основную задачу — сделать его «обязательным» продуктом, которым Adobe надеялась стать для всех цифровых фотографов.
Инженеры Adobe создали его, чтобы заполнить пробел в семействе продуктов Photoshop (Photoshop CS3 и Photoshop Elements являются два других члена семьи), но многие представители фотографического сообщества не смогли определить его основную задачу — сделать его «обязательным» продуктом, которым Adobe надеялась стать для всех цифровых фотографов.
Adobe хотела бы думать, что ни один фотограф не может представить себе жизнь без этого продукта, но на самом деле большинство цифровых фотографов выжили без него в течение многих лет и задаются вопросом, зачем он вам сейчас нужен. Большая часть путаницы для многих фотографов возникает из-за того, что набор функций каждого из продуктов Photoshop перекрывается, например все они позволяют регулировать яркость и контраст вашего изображения. Зачем покупать два продукта, если тот, который у меня есть, хорошо справляется со своей задачей?
Рис 01.Lightroom — не браузер, а база данных
Роза с любым другим именем будет пахнуть сладко
Я считаю, что Adobe боится отпугнуть фотографов, рассказывая им, что такое Lightroom на самом деле — база данных с дополнительными функциями (надеюсь, я не оскорбляли ваши творческие способности, используя слово «d», и вы докажете, что Adobe ошибалась, продолжая читать). Adobe так долго избегала использования этого термина (танцуя вокруг реальности того, что представляет собой продукт, используя дружественные к фотографиям термины, такие как библиотека и каталог), что они создали значительную путаницу в отношении истинной идентичности и функции продукта среди широкого круга специалистов. фотографическое сообщество.
Так что же такого хорошего в базе данных и зачем она нужна фотографу? Хорошая база данных фотографий позволит вам найти и просмотреть в полноэкранном режиме любое изображение, которое вы когда-либо делали, за считанные секунды — даже если файла изображения нет на вашем компьютере — теперь насколько пугающей может быть эта концепция?
Прочитать оставшуюся часть Adobe Photoshop Lightroom — Кому это нужно ?.
PhotoRescue 3.0 — Программа для восстановления цифровых фотографий
PhotoRescue 3.0 — это расширенная программа для восстановления данных с носителей цифровых фотографий.PhotoRescue может вам помочь, если вы стерли свои фотографии, по ошибке отформатировали карту или испытали серьезный сбой. Вот что нового в версии 3.0:
- Работает со всеми типами носителей, используемых в цифровых камерах (SD-карты, CF-карты, карты памяти и т. Д…
- Встроенная поддержка Intel в Mac OS X: в несколько раз быстрее, чем версия 2.x в основном режиме.
- Поддержка актуального восстановления файлов RAW: поддерживает новейшие камеры, такие как Canon 400D и многие другие …
- Улучшено восстановление фильмов: мы продолжаем увеличивать максимальный размер восстановления фильмов.
- Один год бесплатных обновлений: будьте в курсе технологических изменений, новых форматов файлов и технологий.
- Неограниченное восстановление: используйте нашу программу столько раз, сколько вам нужно.
- Нет ограничений по размеру носителя. Нет ограничений на восстановление. Лицензия с бессрочным сроком действия: программа остается в вашей собственности.
- Без защиты от копирования: без недружественной схемы защиты от копирования или навязчивого механизма активации.
- Бесплатная демоверсия (см. Ниже) с гарантированным предварительным просмотром: в отличие от некоторых наших конкурентов, которые используют небольшой встроенный эскиз в качестве предварительного просмотра восстановления, мы генерируем предварительный просмотр «на лету» из реальных данных карты.

Вы можете загрузить бесплатную демонстрацию последней версии и узнать, что PhotoRescue может восстановить для вас. Если вас устраивают предварительные просмотры результатов, приобретите PhotoRescue в демоверсии, и полная версия начнет работать с вашими потерянными фотографиями и медиа-картами.
Загрузить бесплатную демонстрацию PhotoRescue 3.0 для MAC OSX (4,6 МБ — март 2007 г.)
Загрузить бесплатную демонстрацию PhotoRescue 3.0 для ПК (2,4 МБ — март 2007 г.)
Узнайте больше на нашей странице PhotoRescue.
Бесплатное руководство по началу работы с Photoshop Lightroom для начинающих
Adobe опубликовала отличный 41-страничный буклет в формате PDF, который представляет собой очень полезное краткое справочное руководство, которое можно использовать при изучении программы.
Он наполнен привлекательными фотографиями, а в конце есть указатель, который позволяет очень легко найти конкретную справку по Lightroom.Вот заголовки основных разделов руководства и небольшие вступления к каждому из них:
Обзор Adobe Photoshop Lightroom
Lightroom предлагает полную среду для цифровой фотографии, от необработанного захвата до творческого вывода. Начните с модуля «Библиотека», в котором вы импортируете изображения, плавно переходите к модулю «Разработка», чтобы выполнять расширенные настройки изображения (или экспортировать их в Photoshop) и делиться своими фотографиями в виде слайд-шоу, распечаток или веб-страниц.
Добавление изображений в библиотеку
Adobe Photoshop Lightroom использует уникальный подход к импорту файлов и управлению ими.Диалоговое окно «Импорт» предлагает ценные инструменты, включая параметры обработки файлов, шаблоны метаданных, ключевые слова и предустановки экспозиции.
Просмотр и использование вашей библиотеки
Adobe Photoshop Lightroom обеспечивает упрощенный дизайн интерфейса, который позволяет вам сосредоточиться на редактировании фотографий. В основе Lightroom лежит модуль библиотеки. Это позволяет вам легко хранить, находить, сортировать и настраивать отдельные изображения, а также целые группы.
Регулировка изображения
Модуль разработки Adobe Photoshop Lightroom предлагает сложные инструменты корректировки изображения в удобном наборе панелей.
Экспорт изображений
Adobe Photoshop Lightroom дает вам возможность экспортировать изображения в различных форматах, переименовывая и изменяя их размер в предпочтительное цветовое пространство — по одному или группой.
Слайд-шоу
Слайд-шоу — отличный способ поделиться своими изображениями. Adobe Photoshop Lightroom предоставляет вам простые в использовании инструменты, которые дадут впечатляющие результаты.
Печать
Модуль «Печать» позволяет печатать прямо из Adobe Photoshop Lightroom без дополнительного этапа экспорта фотографий во внешний редактор, например Adobe Photoshop.
Интернет
Adobe Photoshop Lightroom предоставляет комплексную и оптимизированную систему для создания собственной фотогалереи в Интернете. Для начала предоставляются профессиональные, интуитивно понятные предустановки, но Lightroom также позволяет выполнять базовую настройку ваших веб-страниц.
Руководство по началу работы с Lightroom поставляется в двух версиях — с высоким и низким разрешением. Получите высокое разрешение, если сможете, так как на этом фото действительно выглядят намного лучше.
Руководство по началу работы с Lightroom — высокое разрешение (PDF, 64 МБ)
Руководство по началу работы с Lightroom — низкое разрешение (PDF, 5.4 МБ)
Чтобы получить больше бесплатных руководств по Adobe Lightroom, посетите нашу страницу с учебными пособиями по Adobe Lightroom.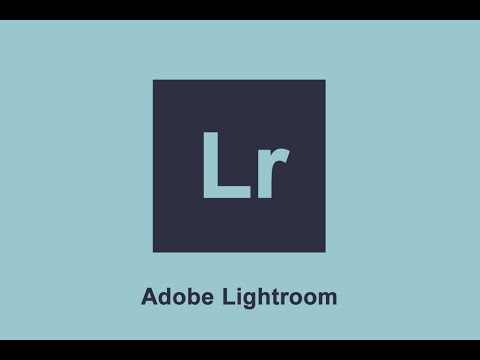
Adobe Lightroom 30-дневная бесплатная пробная версия Скачать
На странице загрузки Adobe вы найдете список всех доступных бесплатных пробных версий. Бесплатная пробная версия Lightroom находится в нижней части категории «Публикация для печати». Или вы можете просто перейти по этой прямой ссылке на страницу пробной версии Adobe Lightroom. Бесплатный пробный период составляет 30 дней с момента установки продукта.
Plug-in Suite 5 уже доступен — плюс эксклюзивная скидка 20%
onOne Software объявила о немедленной доступности Plug-in Suite 5 для Adobe Photoshop. Разработанный для решения наиболее распространенных проблем, с которыми сталкиваются фотографы в области цветокоррекции, увеличения, маскирования и профессиональных фотографических эффектов, Plug-in Suite 5 объединяет полные версии шести основных программных инструментов в одном доступном пакете: FocalPoint 2, PhotoTune 3, PhotoFrame 4.5 Профессиональная версия, PhotoTools 2.5 Professional Edition, Genuine Fractals 6 Professional Edition и MaskPro 4.
Введите наш эксклюзивный код купона на скидку — PSSPPT06 — во время процесса оформления заказа в onOne Software, чтобы получить мгновенную скидку 20% на любой продукт onOne.
Благодаря поддержке Photoshop CS2, CS3 и CS4, onOne Software Plug-in Suite 5 теперь включает новую панель onOne Panel, которая обеспечивает быстрый доступ ко всем продуктам, поддержку 64-разрядной версии Windows и возможность доступа к отдельным подключаемым модулям из Adobe. Photoshop Lightroom 2 и Apple Aperture 2.1. Plug-in Suite 5 доступен для электронной загрузки немедленно, а физические коробочные копии будут отправлены к концу ноября.
Inside Lightroom — ресурсный центр Adobe Lightroom и блог о Lightroom От O’Reilly
На сайте Inside Lightroom O’Reilly Media есть постоянно растущая коллекция статей о Lightroom от отраслевых экспертов. Недавно на первой полосе были такие записи:
Недавно на первой полосе были такие записи:
Цифровой «рабочий процесс» был модным словом в течение нескольких лет с тех пор, как цифровые технологии штурмом захватили мир фотографии.Фотографы со всего мира говорят об этом, казалось бы, безостановочно. Они болтают на форумах, посещают семинары по цифровому рабочему процессу и мучаются о мельчайших аспектах качества изображения.
-
Lightroom Версия 1 — Все дело в пользовательском интерфейсе — Джордж Манн
Теперь, когда мы наконец добрались до «окончательной» версии Adobe Photoshop Lightroom, я думаю, что пора сказать несколько слов обо всем. важный графический интерфейс пользователя и его значение для конечного пользователя.
Отрывки из приключений в Lightroom для начала — Коллин Уилер
Одной из функций нашего нового сайта Inside Lightroom будут отрывки из готовящейся к выпуску книги «Приключения в Lightroom» Миккеля Аланда.Каждая автономная часть даст вам удобное представление об определенной области Lightroom, чтобы помочь вам начать работу. Первый из них — это обзор модулей Lightroom с высоты птичьего полета.Оценка по обновлению — Johann Gudbjargarson
Один из самых сложных шагов в рабочем процессе большинства фотографов — просматривать изображения за кадром, выбирать и оценивать фотографии. Часто фотографы делают несколько десятков или сотен снимков за одну съемку и просто быстро снимают.
В разделе «Начало работы» вы найдете несколько руководств и статей, а также на сайте есть блог Lightroom.Это выглядит очень многообещающим ресурсным центром Lightroom.
Эксклюзивная скидка 15% на все плагины Topaz — используйте код купона PHOTOSHOPSUPPORT — включает пакеты и обновления
Введите наш эксклюзивный код купона на скидку — PHOTOSHOPSUPPORT — во время процесса оформления заказа в Topaz Labs для мгновенного получения 15% скидка на любой продукт Topaz, включая пакеты и обновления.
Topaz Labs Плагины Photoshop специально разработаны для расширения творческого набора инструментов фотографа за счет использования мощных разработок в области технологий обработки изображений.
Фотографы во всем мире теперь пользуются преимуществами творческих эффектов экспозиции, художественного упрощения, уникального манипулирования краями и первоклассного шумоподавления, предлагаемых в продуктах Topaz. Пакет Topaz Photoshop Bundle включает следующие плагины Topaz:
Topaz Adjust оптимизирует экспозицию, цвет и детализацию изображения для получения потрясающих результатов.
Topaz DeNoise предлагает полное решение для шумоподавления, которое устраняет гораздо больше шума и сохраняет гораздо больше деталей, чем другие решения.
Topaz Detail дает полный контроль над всеми аспектами обработки деталей и регулировки микроконтрастности без создания каких-либо краевых артефактов или ореолов.
Topaz Simplify обеспечивает творческое упрощение, художественные эффекты и акцентирование линий для легкого единственного в своем роде искусства.
Topaz Clean объединяет уникальные возможности сглаживания со стилизованной обработкой деталей, чтобы придать фотографиям свежесть.
Topaz ReMask быстро создает детализированные маски и выделения даже из самых сложных изображений.
Topaz DeJPEG значительно улучшает качество веб-изображений и других сжатых фотографий.
Просто введите наш эксклюзивный код купона на скидку — PHOTOSHOPSUPPORT — во время оформления заказа в Topaz Labs, и вы получите мгновенную скидку 15% .
Книга Adobe Photoshop Lightroom: Полное руководство для фотографов
Книга Adobe Photoshop Lightroom: Полное руководство для фотографов
Мартин Вечер
Книга Adobe Lightroom, написанная профессиональным фотографом и автором бестселлеров Мартином Вечером, подробно описывает возможности Lightroom с учетом требований фотографов. Как опытный коммерческий и модный фотограф, Мартин не понаслышке знает, что нужно фотографам для более эффективного рабочего процесса.
Как опытный коммерческий и модный фотограф, Мартин не понаслышке знает, что нужно фотографам для более эффективного рабочего процесса.
Adobe Lightroom Book завоевала признание с тех пор, как была впервые опубликована как незавершенная книга в Safari, совместном предприятии Peachpit и O’Reilly Publishing. Мартин обновляет содержание книги по мере развития Lightroom, предоставляя пользователям самую свежую информацию об этом революционном продукте. В результате Мартин знает программное обеспечение от и до, что делает его идеальным автором книги об Adobe Lightroom, которая станет окончательной.
Доступно на Amazon.com. Смотрите другие книги о Lightroom на нашей странице книг о Lightroom.
Блог Photoshop предлагает последние новости Photoshop и цифровой фотографии, обновления программного обеспечения, советы и руководства, а также случайные мысли от художника-графика, цифрового фотографа и эксперта по Photoshop Дженнифер Эппл. Также включает новости Lightroom!
Начало работы с Photoshop Lightroom
Начало работы с Photoshop Lightroom
Adobe Photoshop Lightroom — это программа для редактирования и управления фотографиями, предлагаемая Adobe, позволяющая пользователям управлять и редактировать несколько изображений одновременно с помощью интерфейса Adobe Photoshop Lightroom.В отличие от Adobe Photoshop, неразрушающее поведение Adobe Photoshop Lightroom означает, что изменения, внесенные в изображение в Adobe Photoshop Lightroom, не вносятся в исходное изображение. Другими словами, вы никогда не разрушите исходное изображение с изменениями, внесенными в Adobe Photoshop Lightroom.
Что нового в Adobe Photoshop Lightroom 5.5
Adobe Photoshop Lightroom 5.5 — последняя версия программы Adobe Photoshop Lightroom CC. Поскольку обновления программ Creative Cloud происходят так часто, новые функции, представленные в версии 5.0–5,5 перечислены ниже.
Начиная с версии 5.4, вы также можете установить мобильное приложение Adobe Photoshop Lightroom на свой iPad. Все изменения, которые вы вносите на мобильных устройствах, например на iPad, синхронизируются с вашим рабочим столом.
Как работает Adobe Photoshop Lightroom
Adobe Photoshop Lightroom — это программа для редактирования фотографий, созданная Adobe, во многом похожая на другую программу Adobe для редактирования фотографий под названием Photoshop. Обе программы похожи тем, что их можно использовать для редактирования изображений; однако есть и некоторые существенные различия.
Первое существенное отличие мы обсуждали в самом начале этой статьи. Adobe Photoshop Lightroom — это неразрушающая программа. Фотошоп есть. Когда мы говорим, что программа является неразрушающей программой, мы имеем в виду, что изменения (или правки), которые вы вносите в изображение, не разрушают исходное изображение.
Вот теперь неразрушающее редактирование в Adobe Photoshop Lightroom работает:
1. Каждый раз, когда вы вносите изменения или редактируете изображение, Adobe Photoshop Lightroom перечисляет эти правки или изменения как таковые, как таковые, в файле каталога.Файл каталога — это список ваших изображений и их расположения, о чем мы поговорим в следующих нескольких абзацах.
2. Когда Adobe Photoshop Lightroom перечисляет изменения или правки, эти изменения или правки не вносятся в изображение.
3. Изменения вносятся в изображение только при экспорте или выводе изображения.
Когда вы используете Photoshop или аналогичные программы, вы обычно открываете изображение в программе, выбирая команду «Открыть», а затем переходя к месту, где хранится изображение.Вы открываете исходное изображение. Вы вносите правки в исходное изображение. В этот момент вы навсегда измените исходное изображение.
В Adobe Photoshop Lightroom сначала необходимо импортировать изображения в файл каталога. Вы не можете просто открыть изображение напрямую. Его необходимо импортировать в файл каталога. Тем не менее, имейте в виду, что Adobe Photoshop Lightroom на самом деле не импортирует само изображение в файл каталога. Вместо этого создается запись, в которой фиксируется местоположение изображения. После этого все, что вы сделаете с этим изображением, будет сохранено в файле каталога.Если вы переместите изображение в новое место, вам нужно будет обновить это место в файле каталога.
Вы не можете просто открыть изображение напрямую. Его необходимо импортировать в файл каталога. Тем не менее, имейте в виду, что Adobe Photoshop Lightroom на самом деле не импортирует само изображение в файл каталога. Вместо этого создается запись, в которой фиксируется местоположение изображения. После этого все, что вы сделаете с этим изображением, будет сохранено в файле каталога.Если вы переместите изображение в новое место, вам нужно будет обновить это место в файле каталога.
Когда вы импортируете изображения в Adobe Photoshop Lightroom, вы можете установить предустановки импорта, которые сэкономят ваше время в будущем. Например, вы можете оставить изображения в исходном месте, скопировать их в новое место с сохранением оригинала, или вы можете переместить изображения и удалить оригиналы. Когда вы копируете или перемещаете изображения, вы также можете сохранить файловую структуру той же, в которой они были сохранены, или вы можете реорганизовать их во вложенные папки.
Знакомство с рабочим пространством
Рабочее пространство Adobe Photoshop Lightroom показано ниже:
Рабочее пространство состоит из шести основных панелей. Если вы посмотрите на снимок выше, вы увидите рабочую область. Это самая большая территория. Он также содержит текст. Нажмите кнопку «Импорт», чтобы начать.
Левая и правая группы панелей появляются с каждой стороны рабочей области. Расположение панелей одинаково в каждом модуле.(Мы поговорим о модулях буквально через минуту). Однако содержание панелей может отличаться от модуля к модулю.
Обычно для поиска и выбора элементов используется левая панель. Вы будете использовать правую панель для редактирования.
На верхней панели над рабочей зоной слева изображена идентификационная табличка, а справа — средство выбора модулей, как показано ниже.
Вы увидите панель инструментов под рабочей областью. Ниже — диафильм. Диафильм может отображать каждое изображение из вашей библиотеки, но также может отображать отфильтрованный выбор изображений.
Модули
Модули Adobe Photoshop Lightroom перечислены в правой части рабочего пространства на верхней панели.
Это:
В каждом модуле вы найдете различные инструменты, которые позволят вам делать такие вещи, как импорт, настройка, улучшение, систематизация, публикация и вывод изображений для экрана, печати или Интернета.
Давайте кратко поговорим о каждом модуле, чтобы вы познакомились с ними, когда мы продвинемся вперед и начнем использовать программу.
Библиотечный модуль
Вы будете использовать модуль библиотеки для просмотра и организации изображений в вашей библиотеке. В режиме библиотеки доступны различные режимы просмотра, чтобы упростить навигацию и выбор изображений. Для переключения между видами используйте кнопки режима просмотра в нижней части рабочей области, как показано на рисунке ниже.
Эти режимы просмотра — Сетка, Лупа, Сравнение и Съемка.
Панель инструментов также можно настроить для каждого режима просмотра.Для этого перейдите в крайнюю правую часть Панели инструментов
.Все, что отмечено галочкой, уже отображается на Панели инструментов. Щелкните, чтобы снять отметку. Вы также можете щелкнуть, чтобы поставить галочку рядом с другими элементами управления, которые вы хотите отобразить.
ПРИМЕЧАНИЕ: Вы можете выполнить те же действия, чтобы настроить панель инструментов в любом из модулей.
В дополнение к применению предустановок, редактированию тегов и метаданных или опубликованным комментариям в режиме библиотеки можно применять цветокоррекцию и тональную настройку.
Модуль разработки
Всякий раз, когда вы захотите внести детальные корректировки или правки в свои изображения, вы, скорее всего, перейдете в модуль «Разработка». Именно в этом модуле вы можете применять такие настройки, как цвет или тон, обрезка и выпрямление и т. Д.
В режиме проявки есть два разных режима просмотра: лупа и до / после. Кнопки режима просмотра расположены под рабочей областью, как и в модуле «Библиотека».
Кнопки режима просмотра расположены под рабочей областью, как и в модуле «Библиотека».
Модуль карты
Модуль «Карта» позволяет вам добавлять геотеги к вашим изображениям или отмечать места, где была сделана каждая фотография.Если у ваших фотографий уже есть координаты GPS, они появятся на карте. Если вам нужно ввести данные о местоположении для изображения, перетащив изображение прямо на карту.
Книжный модуль
Как это ни звучит, модуль «Книга» поможет вам создать фотокнигу из ваших изображений. Вы можете работать с несколькими страницами, отдельными страницами или разворачивать разворотом при создании своей книги. Когда вы закончите, вы можете загрузить его в Blurb для печати прямо из Adobe Photoshop Lightroom или сохранить в формате PDF и распечатать самостоятельно.
Модуль слайд-шоу
Модуль слайд-шоу помогает создавать слайд-шоу из коллекций в вашей библиотеке. Вы увидите изображения на диафильме под панелью инструментов, и вы сможете выбрать изображения, которые хотите добавить в слайд-шоу. Чтобы организовать слайд-шоу, вы можете перетаскивать эскизы, пока они не появятся в том порядке, в котором вы хотите.
Модуль печати
Модуль печати предоставляет инструменты и шаблоны, которые потребуются для печати изображений.Чтобы выбрать изображения для печати, перейдите на «Диафильм» и перетащите их, чтобы изменить их отображение в макете. В режиме печати рабочая область превращается в редактор печати.
Веб-модуль
Веб-модуль — это то место, куда вы отправитесь, когда захотите подготовить свои изображения для экспорта или загрузки в Интернет. В веб-модуле вы найдете шаблоны, которые помогут вам с макетом и презентацией ваших изображений.
Работа в Adobe Photoshop Lightroom
Каждый раз, когда вы работаете в Adobe Photoshop Lightroom, вы будете выполнять основные шаги при работе с изображениями.Шаги перечислены ниже. Это шаги.
1.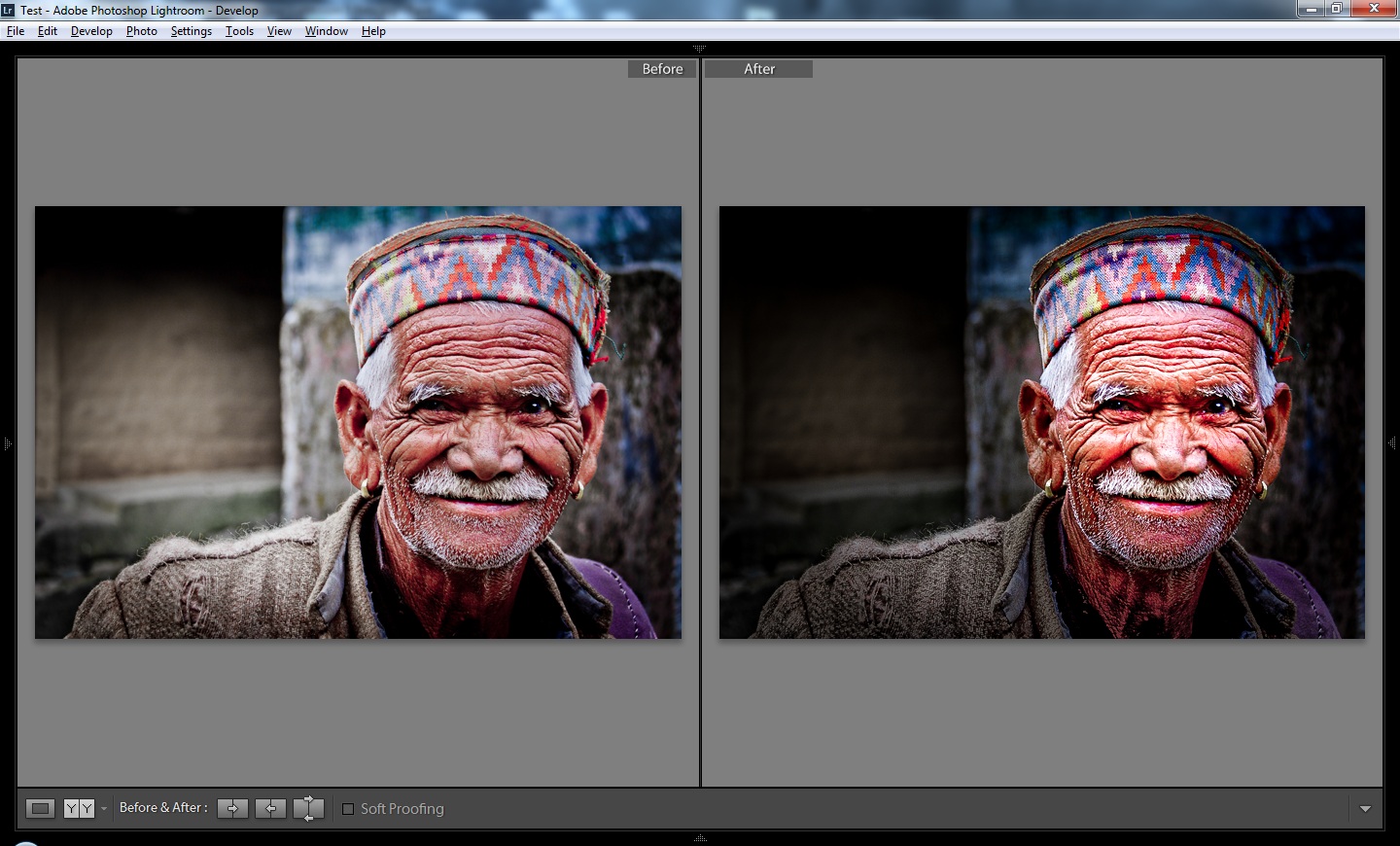 Для начала вы импортируете свои изображения в Adobe Photoshop Lightroom.
Для начала вы импортируете свои изображения в Adobe Photoshop Lightroom.
2. Затем вы организуете изображения с помощью диалогового окна «Импорт».
3. После импорта изображений вы можете использовать режимы «Библиотека» и «Карта» для их сортировки и добавления тегов.
4. В режиме проявки вы будете редактировать и корректировать изображения.
5. Выберите модуль «Книга», «Печать», «Интернет» или «Слайд-шоу» для создания презентаций из ваших изображений.
6. Когда вы закончите, вы экспортируете или поделитесь своими изображениями и / или презентациями.
Управление изображениями в Adobe Photoshop Lightroom
В этой статье мы обсудим:
Импорт изображений в Adobe Photoshop Lightroom
Изображения можно импортировать в Adobe Photoshop Lightroom с вашего компьютера, внешнего жесткого диска, устройства чтения карт памяти, камеры и телефона.Все, что вам нужно для импорта изображений с внешнего устройства, такого как камера, — это подходящее оборудование для подключения устройства к вашему компьютеру.
Чтобы импортировать изображения, перейдите в «Файл» в строке меню, затем выберите «Импортировать фото и видео» («Файл»> «Импортировать фото и видео»).
Это то, что вы потом увидите:
Мы будем работать слева направо в верхней части экрана. Тем не менее, перейдите к Выбрать источник. Вы найдете это в верхнем левом углу.
Выберите место, где хранится ваше изображение.Вы можете выбрать «Рабочий стол», «Мои изображения», «Мои видео» или «Другой источник». Если вы собираетесь импортировать с внешнего устройства, выберите «Другой источник», как показано ниже.
В диалоговом окне «Выбор исходной папки» перейдите к устройству, а затем к папке, содержащей изображения, которые вы хотите импортировать.
Нажмите кнопку «Выбрать папку».
Изображения в папке появятся в рабочей области.
Снимите отметки со всех изображений, которые вы не хотите импортировать, щелкнув галочку над изображением.
Вы также можете нажать кнопку «Проверить все» или «Снять все отметки» под рабочей областью.
Далее переходим в правую панель.
Перейдите на панель «Обработка файлов».
Убедитесь, что в окне предварительного просмотра сборки выбран параметр «Минимальный». Также убедитесь, что установлен флажок «Не импортировать подозрительные дубликаты».
Теперь перейдите на панель «Применить во время импорта» (под панелью «Обработка файлов»).
Выберите «Нет» для параметров разработки и метаданных.
Введите любые ключевые слова, которые хотите. В этом примере мы собираемся войти в курс Adobe Photoshop Lightroom.
Щелкните кнопку Импорт.
Adobe Photoshop Lightroom откроется в модуле «Библиотека», как показано ниже.
Организация изображений с помощью тегов ключевых слов
Для того, чтобы иметь возможность успешно использовать Adobe Photoshop Lightroom, вам нужно будет иметь возможность находить нужные вам изображения, когда они вам понадобятся.Может наступить время, когда в Adobe Photoshop Lightroom будут импортированы сотни, возможно, даже тысячи изображений. Таким образом, вы захотите, чтобы изображения были организованы, чтобы вы могли находить те, которые вам нужны, когда вы работаете в программе.
Упорядочить изображения очень просто. Фактически, мы уже обсуждали один способ сделать это в последнем разделе, когда добавляли тег ключевого слова. Добавление тегов ключевых слов к изображениям поможет вам легко их найти. Убедитесь, что вы используете ключевые слова для изображений.Например, если это человек, вы можете использовать его имя в качестве ключевого слова. Введите столько ключевых слов, сколько вам нужно, чтобы помочь вам идентифицировать и находить изображения. Изображения с общими ключевыми словами станут виртуальными группами в вашей библиотеке.
Убедитесь, что вы используете ключевые слова для изображений.Например, если это человек, вы можете использовать его имя в качестве ключевого слова. Введите столько ключевых слов, сколько вам нужно, чтобы помочь вам идентифицировать и находить изображения. Изображения с общими ключевыми словами станут виртуальными группами в вашей библиотеке.
Просмотр изображений в режиме слайд-шоу
После импорта изображений вы можете просмотреть их. Это особенно полезно, если вы импортировали сотни изображений из папки и хотите увидеть все, что там есть.
Лучший способ просмотреть изображения — просмотреть их в виде слайд-шоу.
Для этого перейдите на панель категорий (левая панель) в режиме библиотеки.
Вы хотите убедиться, что выбран предыдущий импорт. Это потому, что вы хотите просмотреть изображения из последнего импорта.
Теперь перейдите в «Окно»> «Импровизированное слайд-шоу».
Используйте клавишу пробела на клавиатуре, чтобы приостановить слайд-шоу, а затем возобновить его. Клавиша со стрелкой влево приведет вас к предыдущему изображению, а клавиша со стрелкой вправо — к следующему выполненному.
Щелкните Adobe Photoshop Lightroom в верхнем левом углу слайд-шоу, чтобы вернуться в программу.
Во время воспроизведения слайд-шоу вы можете ранжировать изображения с помощью звездочек. Вы также можете пометить изображения или прикрепить цветные метки. На данный момент вы можете присвоить рейтинг, набрав на клавиатуре число от 1 до 5 во время отображения изображения. Это добавит соответствующее количество звезд.
Как вы можете видеть в нижнем левом углу снимка ниже, мы набрали 5, чтобы добавить к этому изображению пять звезд.
Вы можете нажать P на клавиатуре, чтобы пометить изображение как выбранное, или X, чтобы пометить его как отклоненное. Нажмите U, чтобы снять флаг.
Цветные метки можно использовать для маркировки изображений для определенного проекта. Чтобы добавить цветную метку, нажмите 6 для красного, 7 для желтого, 8 для зеленого или 9 для синего.
Чтобы добавить цветную метку, нажмите 6 для красного, 7 для желтого, 8 для зеленого или 9 для синего.
Поиск изображений
В режиме библиотеки используйте полосу фильтра над рабочей областью для поиска изображений. Вы можете искать по тексту или метаданным. Кроме того, вы также можете выполнять поиск по атрибутам, таким как флаги, рейтинги или цветовые метки.
Мы будем искать изображения с пятью звездами.
Для этого заходим в панель фильтров и выбираем пять звезд.
Изображения, соответствующие нашим критериям поиска, появятся в рабочей области.
Сравнение изображений
Если вы не уверены, какое изображение хотите использовать, вы можете сравнить два изображения рядом.
Чтобы сравнить изображения, перейдите в режим просмотра сетки, нажав кнопку просмотра сетки, как показано ниже. Он находится под рабочей областью.
Затем перейдите в Edit> Select None, чтобы не было выбрано ни одного изображения.
Выберите первые две фотографии на диафильме, затем нажмите «Сравнить вид» на панели инструментов, чтобы переключиться на это представление. Выглядит это так:
Вы также можете выбрать «Просмотр»> «Сравнить».
Это то, что вы увидите в рабочей области при переходе в режим сравнения:
Как видите, панель выбора активна по умолчанию.
Активен не просто так.Вы можете переключить изображение на панели выбора с другими изображениями в диафильме, чтобы сравнить их с изображением кандидата.
Чтобы изменить изображение на панели кандидатов, щелкните стрелку вправо на клавиатуре.
Вы можете нажать Tab, затем F5, чтобы скрыть верхнюю и боковые панели.
Нажмите кнопку «Поменять местами» на панели инструментов, чтобы переключить изображения «Кандидат» и «Выбрать».
Сравнение нескольких изображений
Обзорный просмотр — это то, что вы будете использовать для одновременного сравнения нескольких изображений.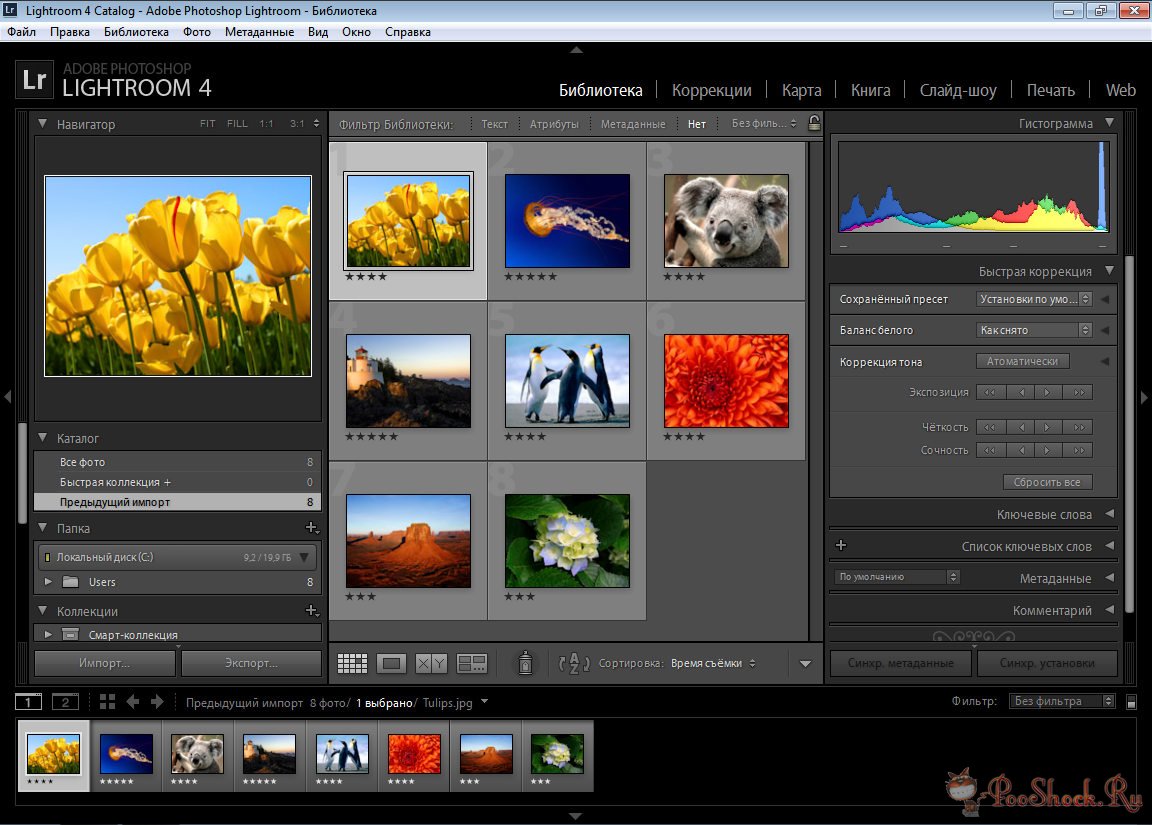 Вы можете использовать это для просмотра нескольких изображений, а затем сузить их, пока не найдете то, которое хотите использовать.
Вы можете использовать это для просмотра нескольких изображений, а затем сузить их, пока не найдете то, которое хотите использовать.
Для этого вернитесь в представление «Сетка», затем выберите «Правка»> «Нет выбора».
Далее идем в Диафильм. Нажмите CTRL + щелкните любые три изображения.
Как вы можете видеть на снимке выше, у нас есть четыре изображения, выбранных в диафильме.
Щелкните кнопку Обзор обзора на панели инструментов. Выглядит это так:
Вы также можете перейти в меню «Просмотр»> «Обзор».
Выбранные изображения появятся в рабочей области.
Активное изображение отображается с белой рамкой. На снимке выше это изображение в верхнем левом углу.
Если навести указатель мыши на изображение (или щелкнуть по нему, чтобы выбрать его), в правом нижнем углу изображения появится значок «X». Щелкните этот значок «X», чтобы удалить изображение из обзора, когда вы начнете удалять те изображения, которые вы не хотите использовать.
Редактирование изображений с помощью другой программы
изображений в Adobe Photoshop Lightroom можно открыть в другой программе для редактирования фотографий в режиме «Библиотека» или «Разработка».Вы сможете редактировать исходное изображение или копию. Кроме того, вы можете редактировать изображение с изменениями, внесенными в него в Adobe Photoshop Lightroom, или без них. Adobe Photoshop Lightroom обновит каталог за вас, если вы измените исходный файл. Если вы измените копию, она будет импортирована в каталог и сгруппирована в стопку с исходным изображением.
Чтобы использовать внешнее приложение для редактирования, выберите «Фото»> «Редактировать в» в Adobe Photoshop Lightroom.
Если на вашем компьютере установлен Photoshop, этот выбор будет активен.
Если у вас нет Photoshop или вы хотите выбрать другую программу, нажмите «Редактировать в другом приложении».
Если у вас не указан внешний редактор для Adobe Photoshop Lightroom, вам будет предложено настроить его.
Щелкните Preferences, как показано ниже.
После этого вы увидите диалоговое окно «Настройки».
В разделе «Дополнительный внешний редактор» выберите приложение, нажав кнопку «Выбрать».
Найдите на своем компьютере программу, которую вы хотите использовать.
Щелкните, чтобы выбрать его.
Щелкните кнопку Открыть.
Как видно ниже, мы выбрали Paint.net.
Для редактирования в этом приложении выберите «Фото»> «Редактировать в». Теперь вы увидите свое приложение для редактирования в качестве опции.
Выберите ваше приложение.
Вы увидите это окно:
Мы уже обсуждали эти варианты, поэтому мы собираемся выбрать «Редактировать оригинал».
Нажмите кнопку «Редактировать», когда сделаете свой выбор.
Ваше изображение откроется в выбранной вами программе редактирования.
Использование справки
Если вы застряли при использовании программы и нуждаетесь в помощи при использовании Adobe Photoshop Lightroom, Adobe предлагает вам помощь, используя несколько различных методов.
Первый способ можно найти, выбрав «Справка»> «Справка по Lightroom».
Здесь вы найдете справку на веб-сайте Adobe. Просто введите условия поиска в поле слева и нажмите Enter.
Вы также можете получить помощь при работе с модулем. Полученная вами помощь будет применяться только к этому модулю. Чтобы получить доступ к такой справке, нажмите CTRL + Alt.
Чтобы просмотреть все сочетания клавиш для модуля, нажмите CTRL + /.
Photoshop или Lightroom для пейзажной фотографии?
Для пейзажного фотографа присутствие на природе — огромная часть работы. Наряду с храбростью к стихиям и планированием своей жизни, чтобы быть в нужных местах для идеальных условий освещения.Когда вы сядете в студии и столкнетесь с задачей сортировки и редактирования ваших изображений, это может стать огромным контрастом. Эта студия может быть даже ноутбуком в задней части вашего автофургона.
Наряду с храбростью к стихиям и планированием своей жизни, чтобы быть в нужных местах для идеальных условий освещения.Когда вы сядете в студии и столкнетесь с задачей сортировки и редактирования ваших изображений, это может стать огромным контрастом. Эта студия может быть даже ноутбуком в задней части вашего автофургона.
Для некоторых фотографов редактирование — это вопрос нескольких быстрых настроек и готово. Выберите лучшие изображения, сделайте чистое и простое редактирование, а затем вернитесь и снимайте еще.
Другие фотографы считают процесс редактирования неотъемлемой частью всей творческой деятельности . Они никогда не выпустили бы изображение в мир, если бы оно не было создано вручную.Внимание уделяется каждой детали изображения. Часы посвящены.
Также можно с уверенностью сказать, что есть много фотографов, чей рабочий процесс и подход к редактированию находятся где-то посередине между этими крайностями. То, как вы подойдете к задаче редактирования, повлияет на ваше предпочтительное программное обеспечение. Два наиболее широко используемых варианта — это Adobe Lightroom и Photoshop .
Быстрое, но очень важное замечание. Lightroom теперь поставляется в двух разных формах — настольная программа под названием Lightroom Classic и облачный пакет под названием Lightroom CC.Lightroom Classic — это полнофункциональная настольная программа, о которой идет речь здесь. Однако для большинства целей в этом обсуждении оба предлагают аналогичные функции редактирования изображений. Хотя есть явные различия, на которые следует обратить внимание, прежде чем выбирать лучший вариант.
В чем разница между Lightroom Classic и Photoshop?
Обе эти программы позволят обработать ваши файлы RAW , отредактировать их и экспортировать готовую фотографию в различные форматы файлов.Lightroom Classic разработан специально для фотографии. Все его инструменты и параметры настроены для редактирования фотографий.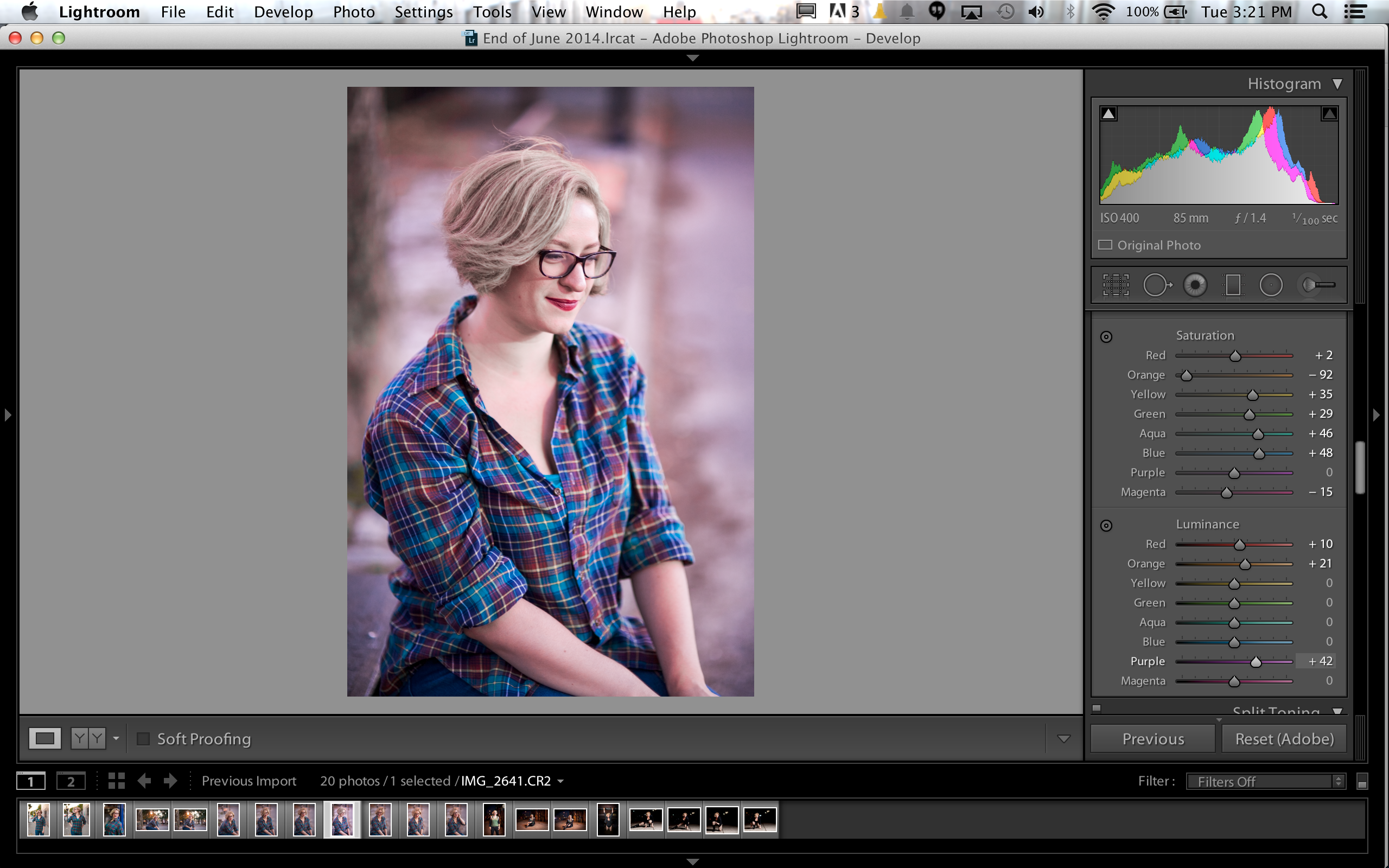
Сила Lightroom заключается в том, что он разработан для удобной организации, сортировки, редактирования и управления большим количеством файлов.
Когда вы редактируете изображение, вы никогда не изменяете исходный файл. В результате создается серия инструкций по корректировкам, которые вы внесли в фотографию.
Photoshop отлично подходит для редактирования фотографий.Это также очень сложная и всесторонняя программа для редактирования изображений.
Вы обнаружите, что он используется не только фотографами, но и графическими дизайнерами, иллюстраторами, 3D-дизайнерами, дизайнерами анимированной графики, веб-дизайнерами и для создания цифрового искусства.
Есть некоторые задачи, которые вы можете легко выполнить в любой из программ . Вы найдете все основные настройки экспозиции, цветовой температуры, насыщенности, шумоподавления, коррекции линз, тона и контраста. Конечно, их гораздо больше, и это далеко не полный список.
Lightroom Classic для пейзажной фотографии
Для пейзажных фотографов Lightroom предлагает несколько идеально подходящих инструментов. Это интуитивно понятно. Вы можете очень быстро добавить визуальный эффект и улучшить внешний вид изображения. Вы регулярно сталкиваетесь с проблемой балансировки экспозиции неба и переднего плана в ваших изображениях? Очень частая проблема. Градуированные фильтры великолепны и чрезвычайно полезны для этой задачи.
Для создания более темного и драматичного неба требуется всего одна минута.Не теряя деталей в другом месте вашего изображения. Вы также можете отрегулировать цветовую температуру или немного увеличить насыщенность. Действительно подчеркните отрыв от земли или моря.
Вам нравится снимать потрясающие панорамы? Lightroom позволяет очень просто объединить несколько снимков.
Это так же просто для изображений HDR. Lightroom возьмет ваши экспозиции с брекетингом и объединит их в одно изображение с правильной экспозицией. Возможность использовать предустановки — еще одна замечательная особенность Lightroom.Пресеты — это в основном рецепт для создания определенного внешнего вида. Они значительно экономят время, а также позволяют редактировать изображения в соответствии с настроением. Вы можете приобрести пресеты Lightroom, такие как мои пакеты пресетов для пейзажной фотографии, или создать свои собственные.
Возможность использовать предустановки — еще одна замечательная особенность Lightroom.Пресеты — это в основном рецепт для создания определенного внешнего вида. Они значительно экономят время, а также позволяют редактировать изображения в соответствии с настроением. Вы можете приобрести пресеты Lightroom, такие как мои пакеты пресетов для пейзажной фотографии, или создать свои собственные.
Почему Photoshop — лучший выбор для редактирования изображений
Одно слово лучше всего описывает, почему иногда работает только Photoshop: Слои.
Это способность работать в стеке слоев, которая действительно отличает Photoshop от Lightroom .Слои предоставляют практически безграничные возможности и ряд параметров редактирования, которые никогда не будут доступны в Lightroom.
Возможность объединить несколько изображений в новое — это только начало. Что касается пейзажей, подумайте о таких задачах, как переключение на новое небо, которое было снято немного позже, чем ваш передний план. Или даже добавить несколько дополнительных облаков, снятых в совершенно другое время и в другом месте. Это может показаться слишком экстремальным для того, что вы хотите сделать со своими собственными изображениями, но это дает вам представление.
Кроме того, вы можете редактировать детали с точностью до пикселей. Можно создавать очень сложные маски, позволяющие применять эффекты только к выбранным областям. Солнечный свет, падающий на несколько ветвей деревьев, можно выделить и усилить.
Инструменты клонирования и лечения в Photoshop намного точнее, чем в Lightroom . А набор инструментов для выделения и редактирования больше. Уклонение и сжигание можно довести до уровня сложности, о котором вы даже не мечтали. Мелкие детали легче убрать, а отвлекающие элементы удалить.Выньте уродливый забор, машину или знак на расстоянии, которого вы хотите, чтобы не было.
Невозможно перечислить все, что можно делать в Photoshop.
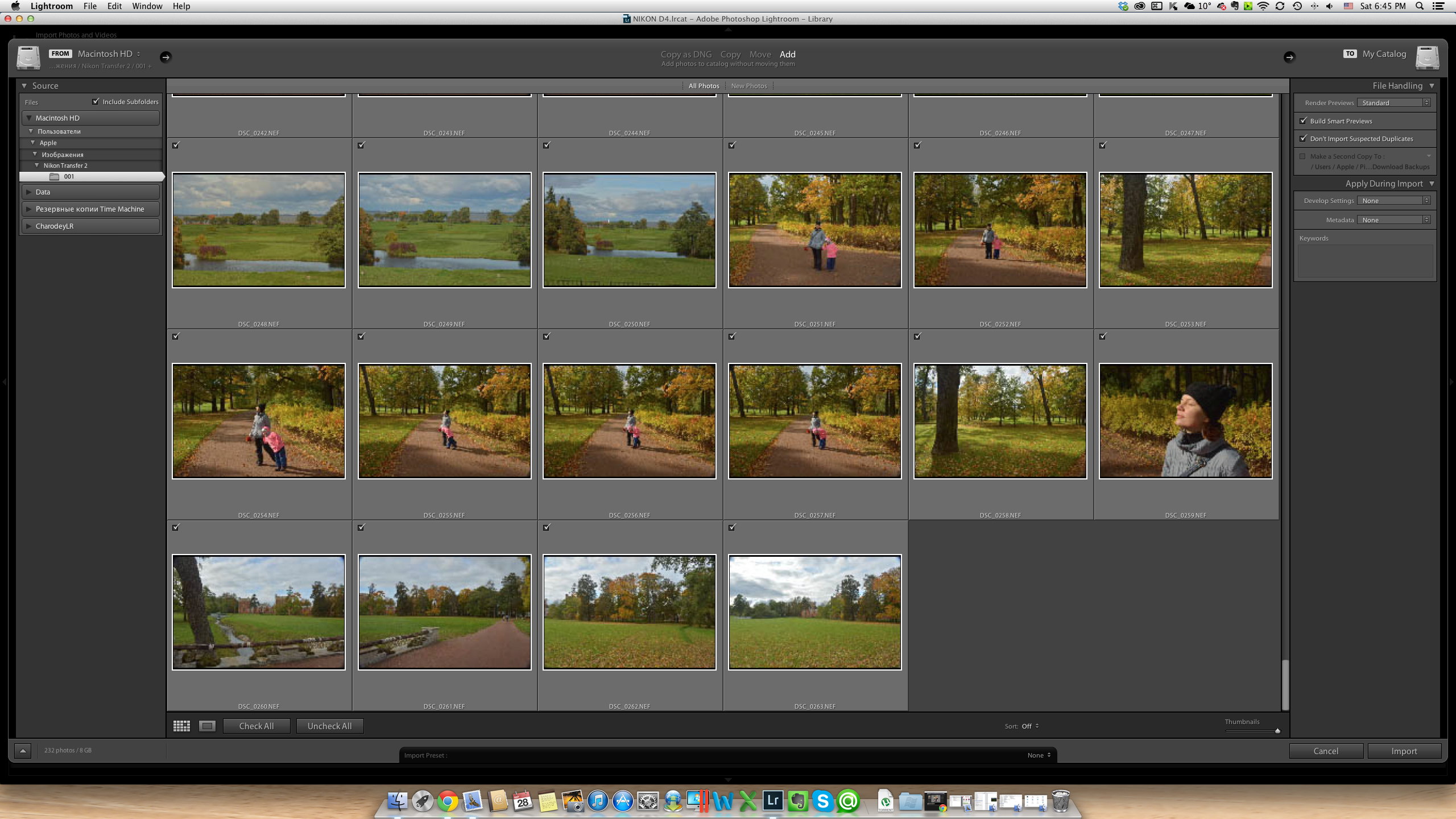
Есть несколько способов выполнения задач, и на самом деле это ограничено только вашим воображением. Хотя поначалу крутая кривая обучения может быть проблемой. Когда вы впервые открываете Photoshop, это может показаться сложным. Потребуется некоторое терпение, чтобы разблокировать многие возможности программы. Однако, если вы хотите создать изображение с мельчайшими деталями, другого выбора действительно нет.
Окончательный приговор
Теперь вы лучше понимаете, чего можно достичь с помощью каждой программы, и вы все еще можете спрашивать, какую из них выбрать.
Как часто говорят сейчас. Почему бы не так?
Имея разные сильные стороны каждой, многие фотографы включают обе программы в свой рабочий процесс. Сдвинуть акценты несложно. Вы можете работать в основном в Lightroom или преимущественно в Photoshop.
Обе программы созданы Abode, так что это плавный переход для переноса изображения из Lightroom прямо в Photoshop для дальнейшего редактирования.Затем вернитесь в Lightroom, чтобы все было организовано и для окончательного экспорта.
Рекомендуется начать с Lightroom.
Это необходимо. Затем отправляйтесь в Photoshop, когда почувствуете, что у вас есть несколько изображений, которые вы хотите продвинуть дальше и действительно выявить дополнительную драматичность с помощью подробного редактирования.
Модель подписки Adobe Creative Cloud предлагает план специально для фотографов, у которых есть Lightroom, Lightroom Classic и Photoshop. Если вы выберете Lightroom, набор облачных приложений, вы можете получить его вместе с большим объемом облачного хранилища примерно по той же цене.
Другие статьи о фотографии и Lightroom
Самые популярные статьи : Как установить пресеты Lightroom | Что такое сплит-тонирование и как его использовать в Lightroom? | Ускорьте работу Adobe Lightroom и Lightroom Classic
Подпишитесь на мою рассылку .

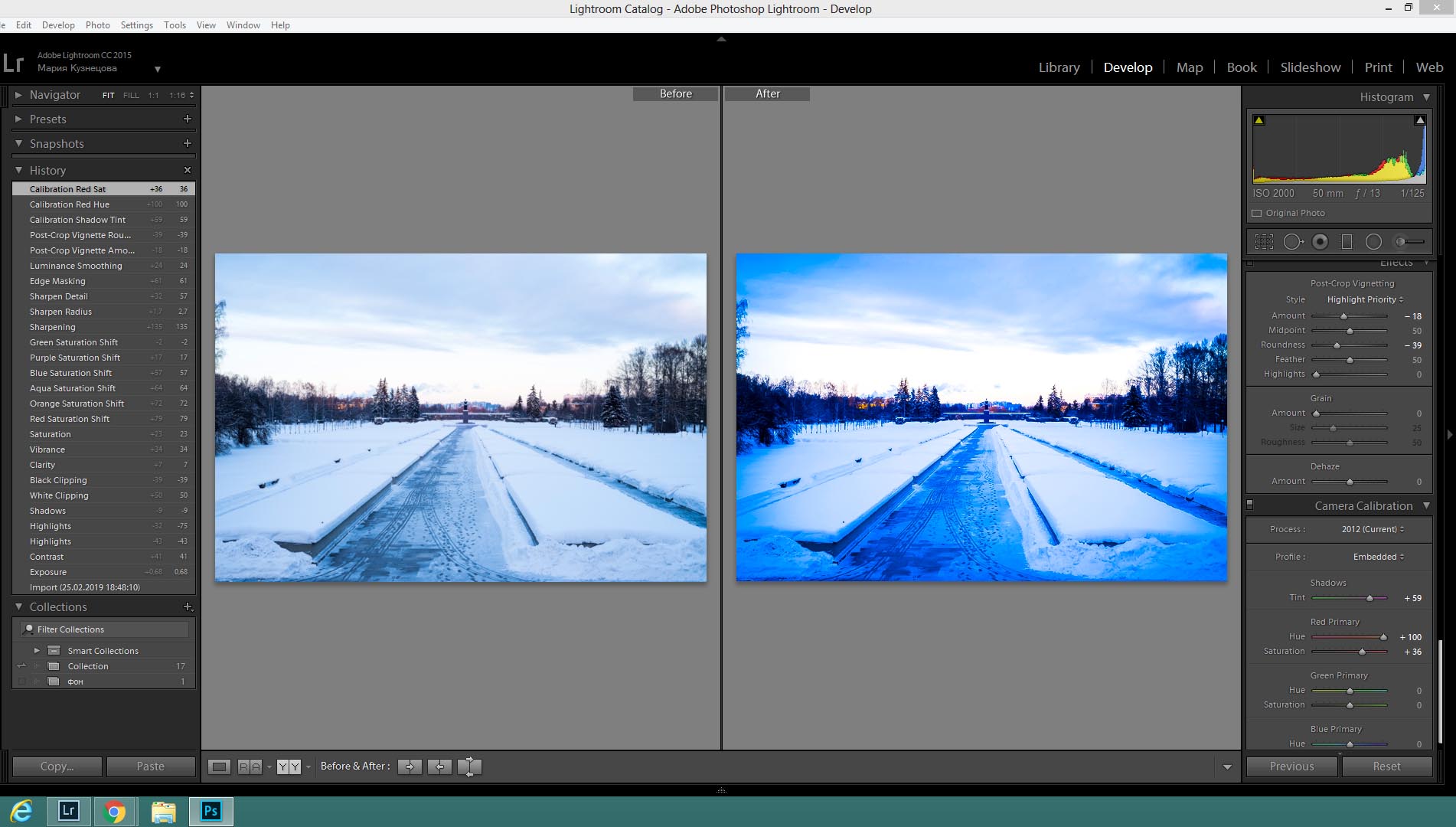
 Снимать их можно как горизонтально, так и вертикально — это не принципиально. Если вы делаете горизонтальную панораму, следите, чтобы камера перемещалась от снимка к снимку строго горизонтально, а в случае вертикальной — строго вертикально. В противном случае панорама склеится наискось, с большими белыми полями по бокам.
Снимать их можно как горизонтально, так и вертикально — это не принципиально. Если вы делаете горизонтальную панораму, следите, чтобы камера перемещалась от снимка к снимку строго горизонтально, а в случае вертикальной — строго вертикально. В противном случае панорама склеится наискось, с большими белыми полями по бокам.


