Студия «Наизнанку» — Урок, как сделать идеальные черты лица девушке в photoshop
Часто девушки про себя говорят, что на фотографиях они ужасно получаются, подразумевая, конечно, что в жизни они симпатичные. Кто-то при этом кокетничает, кто-то на самом деле плохо выходит. Еще чаще бывает, что человек в жизни не очень-то, а вот на фото получается фантастически, прямо хоть на обложку журнала. Что ж, и то, и то правда, но этому есть вполне логичное объяснение. Уже давно известно, что в фото многое решают пропорции. Начиная от правил композиции и золотого сечения, заканчивая соотношениями определенных размеров в теле человека. Рассмотрим основные правила, которые помогут выбрать фотографу идеальное лицо для своих снимков.
Для начала я бы рекомендовал открыть книгу Готфрида Баммеса — «Анатомия для художника». В оригинале она на немецком, но многое в ней понятно из наглядных иллюстраций. Эта книга посвящена анатомии и пропорциям, которые помогают художнику правильно рисовать тело человека. Меня в этой книге больше всего заинтересовали две иллюстрации. На первой изображено лицо человека в фас:
Меня в этой книге больше всего заинтересовали две иллюстрации. На первой изображено лицо человека в фас:
На второй лицо человека в профиль:
На этих изображениях слишком много соотношений, так как предназначены они для художников. Нам потребуются всего лишь несколько из них. Итак, попробуем сформулировать основные правила, которые помогут выбрать нам идеальное лицо для съемки.
01. Лицо должно иметь форму овала. Не пятиугольника, не квадрата, а именно овала. Причем овал должен быть немного вытянут по форме и напоминать перевернутое куриное яйцо.
02. Линяя губ должна занимать одну треть расстояния от основания носа до подбородка.
03. Расстояние между глазами должно равняться размеру глаза этого человека. Т.е. опять же, расстояние между глазами занимает третью часть расстояния от края одного глаза до края другого. Это самое известное правило в пропорции лица.
04. Это правило продолжение предыдущего: расстояние между крыльями носа должно быть равно расстоянию между глазами.
05. Уголки глаз, которые около носа, должны быть ниже чем уголки глаз у края лица.
Существуют, конечно же и другие правила в пропорции лица, но эти — основные. О них я узнал на мастер-классе Андрея Разумовского. Руководствуясь этими указаниями можно выбрать модель, которая будет удачно выходить на снимках. Еще эти пропорции я использую при обработке фотографий и могу немного подправить лицо человека, чтобы оно смотрелось более рекламно и глянцево:
И пока девушки не ушли мерить свои лица линейкой, расскажу что во второй части этого урока будет описано, как изменить лицо в программе Adobe Photoshop, чтобы приблизь его к идеальному. Мы научимся работать, как пластические хирурги и изменять лица до неузнаваемости:)
Ждите продолжения, а для тех, кому интересно, ссылки на другие уроки:
Урок по ретушированию кожи. Частотное разложение
Глянцевая обработка глаз на фотографии
Идеальные пропорции лица. Часть 2
Предметная съемка — как снимать брызги и капли
Предметная съемка — как снимать белые предметы на белом фоне
Как наложить текстуру на лицо? Спецэффекты в Photoshop — Российское фото
Как наложить текстуру на лицо?
Спецэффекты в Photoshop
13 ноября 2013
Текст:Стив Паттерсон
В этом уроке мы рассмотрим способ, позволяющий с помощью фильтра Displace и карты смещения нанести интересную текстуру на человеческое лицо. Карта смещения позволяет «обернуть» текстурой лицо с учетом его контура. Это несколько отличается от наложения плоской текстуры. Впервые карты смещения появились еще в Photoshop 2.0. Мы будем объяснять на примере Photoshop CS4, но для данного урока подойдет любая свежая версия программы.
Карта смещения позволяет «обернуть» текстурой лицо с учетом его контура. Это несколько отличается от наложения плоской текстуры. Впервые карты смещения появились еще в Photoshop 2.0. Мы будем объяснять на примере Photoshop CS4, но для данного урока подойдет любая свежая версия программы.
Для работы с текстурой требуются два изображения: фотография, на которую будет наноситься текстура, и сама текстура. Мы будем наносить текстуру вот на этот портрет:
Оригинальный снимок
А вот и сама текстура. Это камень, который мы сняли на улице крупным планом:
Кадр с текстурой
А вот что получится, когда мы нанесем эту текстуру на лицо мужчины:
Итоговый результат
Давайте начнем!
Шаг 1: Выбираем канал с лучшим контрастом
Начнем работу с той фотографией, на которую будет наноситься текстура. Ненадолго перейдем в панель каналов Channels. Она находится там же, где панели Layers и Paths. Нажмите на вкладку с названием Channels. Вы увидите список с тремя цветовыми каналами — Red/Красный, Green/Зеленый и Blue/Синий, — а над ними общий канал RGB:
Она находится там же, где панели Layers и Paths. Нажмите на вкладку с названием Channels. Вы увидите список с тремя цветовыми каналами — Red/Красный, Green/Зеленый и Blue/Синий, — а над ними общий канал RGB:
Панель каналов в Photoshop
С помощью какого-либо из трех цветовых каналов (красного, зеленого или синего) мы создадим карту смещения, которая впоследствии позволит нам растянуть текстуру по контурам лица на портрете.
Нам необходимо выбрать самый контрастный канал, так как чем выше контраст, тем более эффективно сработает карта смещения. Будем нажимать на названия этих каналов по очереди. Начнем с красного. Канал, выбранный на текущий момент, подсвечен синим:
Просматриваем каналы, щелкая по их названиям в панели каналов
Нажимая на названия каналов, в окне документа вы будете видеть черно-белые варианты своей фотографии. Они будут различаться в зависимости от того, как данный цвет представлен на фотографии. Нам нужно найти тот канал, в котором контраст на лице заметен лучше всего. Вот как выглядят все три канала у нас (красный слева, зеленый посередине, синий справа):
Они будут различаться в зависимости от того, как данный цвет представлен на фотографии. Нам нужно найти тот канал, в котором контраст на лице заметен лучше всего. Вот как выглядят все три канала у нас (красный слева, зеленый посередине, синий справа):
Красный, зеленый и синий каналы дают нам разные черно-белые версии нашего фото
Обычно, если речь идет о коже, красный канал дает слишком яркое и как бы выцветшее изображение и для карты смещения не подходит (потому что в цвете кожи много красного). В итоге чаще приходится работать с зеленым или синим каналом. В данном случае синий оказывается слишком темным, так что его мы не возьмем. Вообще-то красный канал сейчас передает куда больше деталей, чем мы ожидали, но, думаем, зеленый все же более контрастный: тут есть и яркие света и темные тени, так что мы будем создавать карту смещения на основе зеленого канала.
Шаг 2: Создаем копию канала
Определив, на основе какого канала вы будете создавать карту смещения, выберите его в панели каналов. Мы решили работать с зеленым каналом, так что выделим его:
Мы решили работать с зеленым каналом, так что выделим его:
Щелкните по названию канала, на основе которого вы решили создавать карту смещения
Затем нажимаем на иконку меню в правом верхнем углу панели каналов и выбираем из появившегося списка Duplicate Channel:
После щелчка правой кнопкой мыши (Win) / щелчка с удержанием клавиши Control (Mac) по названию канала выберите опцию Duplicate Channel
Откроется диалоговое окно Duplicate Channel. В разделе Destination выберите New в поле Document, после чего копия канала откроется в отдельном документе Photoshop. Давать ему специальное имя не нужно:
Создаем на основе выбранного канала новый документ, для чего в опции Document выбираем New
Нажав OK, закройте диалоговое окно. В отдельном окне появится черно-белое изображение:
В новом окне появилась черно-белая версия из зеленого канала (или любого другого, который вы выбрали для работы)
Теперь подготовим будущую карту смещения!
Шаг 3: Применяем к будущей карте смещения фильтр
MedianВ ближайшее время мы будем работать с только что созданным изображением, сделав из него карту смещения; об оригинале пока забудьте..jpg) Нам нужно убрать почти все детали с лица, иначе поры, прыщики, щетина и незначительные дефекты кожи будут создавать проблемы. Чтобы выровнять кожу, воспользуемся парой фильтров Photoshop. Первым мы возьмем фильтр Median, который прекрасно подходит для того, чтобы убрать мелкие детали, не трогая контур объекта. В Меню в верхней части экрана выберите Filter, затем Noise, затем Median:
Нам нужно убрать почти все детали с лица, иначе поры, прыщики, щетина и незначительные дефекты кожи будут создавать проблемы. Чтобы выровнять кожу, воспользуемся парой фильтров Photoshop. Первым мы возьмем фильтр Median, который прекрасно подходит для того, чтобы убрать мелкие детали, не трогая контур объекта. В Меню в верхней части экрана выберите Filter, затем Noise, затем Median:
Откройте Filter > Noise > Median
Откроется диалоговое окно фильтра Median. Начните перемещать ползунок Radius, расположенный в нижней части диалогового окна, не забывая следить за изменениями изображения. От положения ползунка зависит, сколько деталей будет убрано. Чем дальше вы его сдвинете, тем больше уберете. Наша задача — убрать как можно больше деталей с лица, оставив его очертания нетронутыми.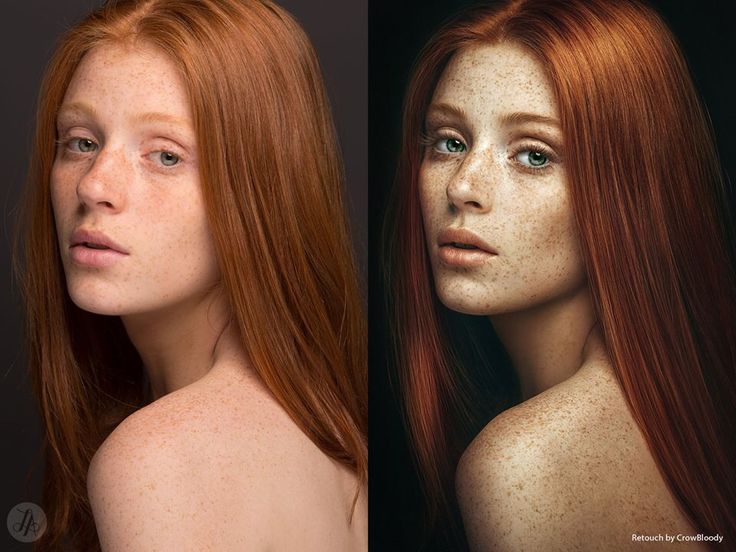 Конкретный показатель Radius зависит от вашей фотографии, мы в данном случае остановимся на значении 8 пикселей:
Конкретный показатель Radius зависит от вашей фотографии, мы в данном случае остановимся на значении 8 пикселей:
С помощью ползунка, расположенного в нижней части диалогового окна, отрегулируем значение Radius
Нажав OK, закройте диалоговое окно. Обратите внимание, что нам удалось убрать значительную часть деталей с кожи, не повредив черты лица:
Мы убрали детали с кожи лица, сохранив его контур четким
Шаг 4: Применяем фильтр
Gaussian Blur
Теперь мы воспользуемся фильтром Gaussian Blur и завершим работу над картой смещения. Вернитесь в меню Filter, но на этот раз выберите Blur, затем Gaussian Blur:
Откройте Filter > Blur > Gaussian Blur
Когда откроется диалоговое окно Gaussian Blur, воспользуйтесь ползунком Radius, который находится в нижней части диалогового окна, точно так же, как и в диалоговом окне фильтра Median. Сдвигая ползунок вправо, не забывайте контролировать степень размытия изображения. Опять же для каждой фотографии оптимален свой показатель. Наша задача — максимально размыть портрет, сохранив при этом важные детали (глаза, нос, губы и т. д.) Мы увеличим значение примерно до 13 пикселей:
Сдвигая ползунок вправо, не забывайте контролировать степень размытия изображения. Опять же для каждой фотографии оптимален свой показатель. Наша задача — максимально размыть портрет, сохранив при этом важные детали (глаза, нос, губы и т. д.) Мы увеличим значение примерно до 13 пикселей:
Увеличивая показатель Radius, размываем изображение еще больше
Закончив, нажмите OK, и диалоговое окно закроется. Photoshop размоет карту смещения:
Карта смещения теперь характеризуется очень мягкими переходами между различными уровнями яркости
Шаг 5: Переводим изображение в
GrayscaleИ наконец установим для нашей карты смещения режим Grayscale. Вообще-то строгой необходимости в этом нет, поскольку Photoshop работает с картами смещения и в других цветовых режимах, но если цветовых каналов на карте будет слишком много, вы можете столкнуться с трудностями, поэтому проще перевести ее в Grayscale, чтобы остался только один канал. В верхнем меню откройте Image, затем Mode (т. е. цветовой режим), затем Grayscale:
В верхнем меню откройте Image, затем Mode (т. е. цветовой режим), затем Grayscale:
Открываем Image > Mode > Grayscale
Шаг 6: Сохраним изображение в формате Photoshop
.PSDМы подготовили карту смещения, теперь нам нужно сохранить ее в формате Photoshop .PSD. Photoshop работает с картами смещения только в этом формате, хотя мы и не знаем, почему. Иногда остается принимать все как есть. В верхнем меню открываем File и Save As:
Нажимаем File > Save As
Откроется диалоговое окно Save As. Дадим файлу какое-нибудь описательное название. Мы назовем его displace.psd. Главное, выберите Photoshop в опции Format, чтобы сохранить файл с расширением . PSD. Нам проще всего сохранять все карты смещения в специальной папке для карт displacement maps, которую мы создали на своем рабочем столе:
PSD. Нам проще всего сохранять все карты смещения в специальной папке для карт displacement maps, которую мы создали на своем рабочем столе:
Сохраните файл так, чтобы потом не забыть, где он, например, на рабочем столе
Когда будете готовы, нажмите Save. Теперь окно с картой смещения можно закрывать.
Шаг 7: Выделим на фотографии лицо
На данный момент мы закончили работу с картой смещения, так что вернемся к оригиналу, на который будем наносить текстуру. Если ваш портрет до сих пор черно-белый, это потому, что в панели каналов все еще выбран один канал. Выберите в верхней строке панели каналов RGB, и изображение снова станет цветным. Канал RGB, по сути, вовсе не канал; на самом деле это сочетание всех трех отдельных каналов, которое позволяет нам видеть фотографию в полном цвете:
При выборе RGB все каналы отображаются одновременно, так что фотография становится полноцветной
Снова переключимся в панель слоев, нажав на вкладку Layers в верхней части группы панелей. Теперь нам предстоит выбрать участок, по которому будет растягиваться текстура. Поскольку мы собирались ограничиться только лицом, выделим его. С помощью вашего любимого инструмента (Lasso Tool, Pen Tool и т. д.) выделите нужную зону. Мы воспользуемся инструментом Lasso и обведем голову:
Теперь нам предстоит выбрать участок, по которому будет растягиваться текстура. Поскольку мы собирались ограничиться только лицом, выделим его. С помощью вашего любимого инструмента (Lasso Tool, Pen Tool и т. д.) выделите нужную зону. Мы воспользуемся инструментом Lasso и обведем голову:
Выбираем участок, на который будет наноситься текстура
Проблема в том, что глаза оказались в зоне выделения, и текстура попадет и на них. Так что надо убрать их из выделения. Самый простой способ — нажимаем и удерживаем кнопку Alt (Win) / Option (Mac), благодаря чему инструмент Lasso начинает работать в режиме Исключить из выделения. В нижнем правом углу иконки Lasso появится знак минус (-), говорящий как раз об этом. Обведите оба глаза, чтобы исключить их из зоны выделения. После завершения работы вы должны видеть контур вокруг головы и глаз. В данный момент выбран лишь участок между этими контурами, и текстура не заденет глаза.
В данный момент выбран лишь участок между этими контурами, и текстура не заденет глаза.
Удерживая Alt (Win) / Option (Mac), мы временно переходим в режим Исключить из выделения активного инструмента выделения
Шаг 8: Сохраняем выделение
Это выделение понадобится нам не сейчас, а чуть позже, так что давайте его сохраним. В верхнем меню открываем Select и Save Selection:
Нажимаем Select > Save Selection
Откроется диалоговое окно Save Selection. Мы назовем выделение face и закроем, нажав ОК, чтобы воспользоваться им позднее.
Сохраненное выделение можно будет загрузить в любой момент
Сохранив выделение, уберите его контур с фотографии, просто нажав Ctrl + D (Win) / Command + D (Mac).
Шаг 9: Копируем текстуру на оригинал
Откройте изображение, которое вы собираетесь использовать в качестве текстуры. В начале урока мы уже говорили, что возьмем текстуру с фотографии камня. Теперь портрет и текстура должны быть открыты в разных окнах.
В начале урока мы уже говорили, что возьмем текстуру с фотографии камня. Теперь портрет и текстура должны быть открыты в разных окнах.
Выберите фотографию с текстурой, щелкнув внутри окна, в котором она находится. Открываем в верхнем меню Layer и выбираем Duplicate Layer:
Открываем Layer > Duplicate Layer
Откроется диалоговое окно Duplicate Layer. Мы назовем копию слоя texture, хотя это не особо важно. Что важно — так это указать в меню Destination копии название оригинала, чтобы фотография с текстурой перенеслась в документ с оригиналом. Наша оригинальная фотография называется texture_mapping.psd, и мы укажем ее в графе Destination:
В качестве Destination указываем портрет
Когда вы нажмете OK, диалоговое окно закроется, и в документе с оригиналом появится копия фотографии с текстурой. Теперь документ с текстурой можно закрыть, и у вас останется только один документ, где содержатся и портрет, и текстура, которая в настоящий момент скрывает из вида портрет. Обратите внимание, что в панели слоев у нас теперь два слоя. Оригинал находится в слое Background Layer, а текстура — в новом слое над ним:
Теперь документ с текстурой можно закрыть, и у вас останется только один документ, где содержатся и портрет, и текстура, которая в настоящий момент скрывает из вида портрет. Обратите внимание, что в панели слоев у нас теперь два слоя. Оригинал находится в слое Background Layer, а текстура — в новом слое над ним:
Поскольку слой с текстурой расположен в панели слоев выше, он перекрывает портрет
Шаг 10: Загружаем выделение
Теперь нам потребуется выделение, которое мы создали ранее и сохранили. Photoshop сохраняет выделения как каналы, так что если мы снова перейдем в их панель, то увидим свое выделение как отдельный канал под цветовыми каналами. Наш канал называется face, потому что именно под таким именем мы сохраняли выделение. Загрузить его можно, просто нажав на Ctrl (Win) / Command (Mac) и щелкнув по миниатюре канала:
Удерживая Ctrl (Win) / Command (Mac), щелкаем по миниатюре канала, и в окне документа откроется наше выделение
Сделав это, вернитесь в панель слоев. Вы снова увидите контур выделения, хотя, возможно, на текстуре разглядеть его будет непросто:
Вы снова увидите контур выделения, хотя, возможно, на текстуре разглядеть его будет непросто:
Мы без труда загрузили выделение
Шаг 11: Добавляем маску слоя
Загрузив выделение, убедитесь, что в вашей панели слоев выделен (т. е. подсвечен синим) слой с текстурой, после чего щелкните по иконке Layer Mask в нижней части панели слоев:
Щелкаем по иконке Layer Mask, чтобы добавить маску в слой с текстурой
В слое с текстурой появится маска, а поскольку во время ее добавления у нас был выделен контур лица, теперь мы видим текстуру только в зоне выделения. Остальная текстура скрыта из вида:
Благодаря маске слоя текстура осталась только на лице
Шаг 12: Поменяем режим смешивания слоя с текстурой на
Overlay
Чтобы видеть одновременно и лицо, и текстуру, откроем опцию Blend Mode / Режим смешивания, которая расположена в верхней части панели слоев, и переключим режим с Normal (как задано по умолчанию) на Overlay:
В качестве режима смешивания для слоя с текстурой выбираем Overlay
Теперь текстура красиво смешивается с лицом. Вы можете попробовать и другие режимы смешивания, например, Multiply или Hard Light, и сравнить результаты. Но, как правило, для этого спецэффекта лучше всего подходит режим Overlay:
Вы можете попробовать и другие режимы смешивания, например, Multiply или Hard Light, и сравнить результаты. Но, как правило, для этого спецэффекта лучше всего подходит режим Overlay:
Как выглядит фотография после установки режима смешивания Overlay
Шаг 13: Выбираем слой
Texture
Все уже выглядит довольно неплохо, но мы сделаем спецэффект еще реалистичнее, для чего воспользуемся картой смещения, чтобы текстура как бы обтекала черты лица. Первым делом выделим слой с текстурой — пока у нас выбрана его маска, о чем можно судить по миниатюрам на панели слоев. В данный момент мы видим контур вокруг миниатюры маски слоя, в котором содержится текстура. Значит, выбрана именно она. Чтобы выбрать слой, щелкните по его миниатюре:
Если вы видите контур вокруг миниатюры слоя, значит, выбран он. Если вы видите контур вокруг миниатюры маски слоя, значит, выбрана маска
Шаг 14: Отменим связь между слоем и его маской
Если использовать карту смещения прямо сейчас, то она подействует и на сам слой (текстуру), и на его маску, потому что в данный момент они связаны. Об этом можно судить по иконке со звеньями цепи, находящейся между двумя миниатюрами. Щелкните по этой иконке, чтобы отменить связь и работать при помощи карты смещения только с текстурой, а не с маской слоя:
Об этом можно судить по иконке со звеньями цепи, находящейся между двумя миниатюрами. Щелкните по этой иконке, чтобы отменить связь и работать при помощи карты смещения только с текстурой, а не с маской слоя:
Нажав на иконку со звеньями цепи, мы отменяем связь между слоем и его маской
Шаг 15: Применяем фильтр
Displace
Мы, наконец, готовы начать работу с картой смещения. Делается это с помощью фильтра Displace. В меню Filter выберите Distort, затем Displace:
Открываем Filter > Distort > Displace
У фильтра Displace два отдельных диалоговых окна. В первом задаются некоторые опции, самые важные из которых находятся сверху. Опции Horizontal Scale и Vertical Scale определяют степень воздействия карты на изображение, или, другими словами, то, как далеко будут смещаться пиксели изображения в вертикальном и горизонтальном направлениях. К сожалению, окна предварительного просмотра у фильтра Displace нет, так что приходится действовать методом проб и ошибок. Оптимальным для начала мы считаем значение 10 и для Horizontal Scale, и для Vertical Scale, но в данном случае мы увеличим его до 15 для большего эффекта. Конкретные цифры будут зависеть от размера изображения и вашего мнения о том, как лучше, так что будьте готовы к тому, что этот шаг придется переделывать несколько раз. Опции Stretch To Fit и Repeat Edge Pixels, которые находятся ниже, можно так и оставить:
К сожалению, окна предварительного просмотра у фильтра Displace нет, так что приходится действовать методом проб и ошибок. Оптимальным для начала мы считаем значение 10 и для Horizontal Scale, и для Vertical Scale, но в данном случае мы увеличим его до 15 для большего эффекта. Конкретные цифры будут зависеть от размера изображения и вашего мнения о том, как лучше, так что будьте готовы к тому, что этот шаг придется переделывать несколько раз. Опции Stretch To Fit и Repeat Edge Pixels, которые находятся ниже, можно так и оставить:
Опции Vertical Scale и Horizontal Scale определяют степень смещения пикселей
Нажмите ОК, чтобы закрыть диалоговое окно; после этого откроется второе окно, в котором нам предстоит выбрать саму карту смещения. Откройте папку, в которой вы ее сохранили. В нашем случае это была папка displacement maps на рабочем столе, так что мы открываем ее, выбираем свою карту и нажимаем Open:
Находим карту смещения, созданную ранее
Как только Photoshop откроет карту смещения, он применит ее к текстуре, растянув по голове мужчины. Если на вашей текстуре было много прямых линий, например, если вы взяли флаг, вы четко увидите, как они стали огибать контуры лица. Если же ваша текстура больше похожа на нашу, с хаотически расположенными линиями и трещинками, изменения будут не так заметны, хотя все равно после этого спецэффект будет выглядеть куда реалистичней. Ну, насколько реалистично может выглядеть камень на лице человека. Вот что получилось у нас в итоге:
Если на вашей текстуре было много прямых линий, например, если вы взяли флаг, вы четко увидите, как они стали огибать контуры лица. Если же ваша текстура больше похожа на нашу, с хаотически расположенными линиями и трещинками, изменения будут не так заметны, хотя все равно после этого спецэффект будет выглядеть куда реалистичней. Ну, насколько реалистично может выглядеть камень на лице человека. Вот что получилось у нас в итоге:
Конечный результат обработки
Источник — photoshopessentials.com
Успехов вам!
Как поменять местами лица в Photoshop (6 шагов + профессиональные советы)
Автор: Эли Уолтерс
Обновлено ✓ Факты проверены Джун Эскалада
Возможно, самое популярное использование Photoshop — это смена головы или лица. Вы заметите, что голова или лицо были заменены почти на каждой обложке журнала и постере фильма, с которыми вы сталкиваетесь.
В целом, это гибкая техника, предлагающая широкий спектр возможностей. Убедитесь сами, насколько это просто.
Я имею более чем пятилетний опыт работы с Adobe Photoshop и имею сертификат Adobe Photoshop. В этой статье я научу вас менять местами лица в Photoshop.
Содержание
- Ключевые выводы
- Как поменять местами лица в Photoshop: шаг за шагом
- Дополнительные советы
- Заключительные мысли
Основные выводы Идеальным инструментом будет замена лиц
- .
- Вам нужно будет вручную масштабировать фотографии, чтобы они соответствовали размеру друг друга.
Как поменять местами лица в Photoshop: шаг за шагом
Вам понадобятся две фотографии, желательно сделанные на одном фоне, чтобы поменять местами лица в Photoshop. Следуйте инструкциям ниже.
Шаг 1: Найдите две фотографии, лица которых вы хотите поменять местами. Выбрав обе фотографии, откройте их в Photoshop на двух разных вкладках.
Сначала решите, какое лицо вы хотите изобразить на теле фигурки. Выберите Lasso Tool (сочетание клавиш L ), чтобы достичь этого.
Шаг 2: Вы можете сделать выделение вокруг лица с помощью инструмента Lasso Tool. Выберите область вокруг лица, щелкнув и перетащив ее.
Примечание. Очертания области не обязательно должны быть точными.
Шаг 3: Нажмите Ctrl + C (Windows) или Command + C (macOS), чтобы скопировать содержимое выделения после того, как оно вас устроит.
Нажмите Ctrl + V (Windows) или Command + V (macOS) , чтобы вставить лицо в фотографию в вашем рабочем документе, который содержит фотографию только тела модели.
Шаг 4: Масштаб и размещение двух граней должны быть как можно более похожими, чтобы их можно было поменять местами в Photoshop.
Для начала выберите инструмент «Перемещение» и поместите лицо на лицо модели. Затем используйте Ctrl + T (Windows) или Command + T (macOS), чтобы преобразовать слой и совместить новое лицо с лицом модели.
Шаг 5: Щелкните и перетащите опорную точку во внутренний угол глаза модели. Фиксированное место, где выполняются все преобразования, называется контрольной точкой.
Примечание. Чтобы включить опорную точку на панели параметров, установите флажок опорной точки, если вы его не видите.
Шаг 6: Вы можете уменьшить прозрачность слоя, трансформируя его, чтобы он лучше соответствовал лицу модели. Если вы хотите масштабировать лицо, удерживайте Alt (Windows) или Option (macOS) и перетащите угол выделения.
Глаза модели и глаза слоя лица должны быть выровнены и иметь хорошие пропорции, чтобы вы знали, что сделали все правильно.
С помощью функции Warp вы также можете изменить и исказить слой. Чтобы деформировать, щелкните правой кнопкой мыши и нажмите Ctrl + T (Windows) или Command + T (macOS).
И ваши лица должны поменяться местами! Не забудьте воспользоваться инструментами деформации, так как это поможет разместить лицо в правильном положении. Просто не злоупотребляйте инструментом деформации, так как это может сделать фотографию неестественной и искаженной.
Бонусные советы
- Не забывайте всегда сохранять свою работу, ведь вы не хотите начинать все сначала.
- Деформация и трансформация помогут вам добиться наложения лица поверх оригинальной фотографии.
- Получайте удовольствие!
Заключительные мысли
Как видите, замена лица в Photoshop — это простой метод, который имеет множество применений. Даже если для того, чтобы сделать это правильно, могут потребоваться некоторые усилия, если вы знаете, как менять местами лица в Photoshop, вы можете применить эту технику для создания более детализированных изображений.
Есть вопросы по замене лиц в Photoshop? Оставьте комментарий и дайте мне знать.
Как поменять местами лица в Photoshop
Как поменять местами лица в Photoshop с Дастином Лукасом
Когда дело доходит до портретов детей, мы все изо всех сил пытаемся сбалансировать их энергию и индивидуальность, получая изображения в фокусе. Не говоря уже о тех, где дети с открытыми глазами смотрят и улыбаются в камеру. Конечно, родителям понравится почти каждое изображение, и это облегчает работу фотографа, верно? Ну, вам нужно получить безопасное изображение, которое они ожидают, когда их дети смотрят в камеру, глаза открыты и улыбаются. Этот момент нелегко запечатлеть одним кадром, поэтому мы собираемся создать идеальный портрет, поменяв местами головы в Photoshop. Если вы немного поработаете в Photoshop, это не значит, что вы плохой фотограф. Мы можем контролировать лишь ограниченное количество объектов, и нам все равно необходимо создать несколько идеальный портрет.
Все начинается с отбора и базового редактирования в Lightroom для согласованности, затем мы можем открыть изображения в Photoshop. Как только вы найдете первое лицо для замены, выберите его с помощью инструмента «Лассо», скопируйте и вставьте на пластину или основной снимок. Регулировка непрозрачности нового слоя и использование инструмента свободного преобразования помогают выровнять и расположить выделение на месте. В зависимости от сложности замены вам может понадобиться использовать инструмент штампа клонирования, чтобы заполнить фон. После того, как у нас есть все свопы, мы можем использовать корректирующие слои, чтобы смешать изображения вместе. Бум, вот и все. И теперь у вас есть идеальный портрет для родителей. Давайте прыгнем в Lightroom и начнем.
Выберите и отредактируйте RAW для согласованности
Для начала импортируйте изображения в Lightroom и настройте предварительный просмотр сборки на 1:1. Как только это будет завершено, Lightroom будет работать быстрее, пока вы отбираете и увеличиваете свои изображения. Первое изображение, которое я хочу выбрать, это снимок пластины или основное изображение. Это будет рамка, в которую я вставлю все замененные лица. Я рекомендую те, у которых приятная композиция, где ноги не обрезаны, а фон цельный. Этому изображению я поставлю 5 звезд и добавлю синюю метку. Поскольку на этом портрете трое детей, я отсканирую все изображения, чтобы найти наилучшее выражение каждого из них. Используя цветовые метки, я могу различать, для кого я выбран в каждом кадре. Начиная с ребенка слева, я помечаю красным цветом все изображения, которые мне нравятся. Для среднего ребенка я буду использовать желтые метки, и если какая-либо из них перезапишет предыдущие красные метки, это не будет проблемой. Зеленые метки можно применить к дочернему элементу справа, и это завершит выделение.
Первое изображение, которое я хочу выбрать, это снимок пластины или основное изображение. Это будет рамка, в которую я вставлю все замененные лица. Я рекомендую те, у которых приятная композиция, где ноги не обрезаны, а фон цельный. Этому изображению я поставлю 5 звезд и добавлю синюю метку. Поскольку на этом портрете трое детей, я отсканирую все изображения, чтобы найти наилучшее выражение каждого из них. Используя цветовые метки, я могу различать, для кого я выбран в каждом кадре. Начиная с ребенка слева, я помечаю красным цветом все изображения, которые мне нравятся. Для среднего ребенка я буду использовать желтые метки, и если какая-либо из них перезапишет предыдущие красные метки, это не будет проблемой. Зеленые метки можно применить к дочернему элементу справа, и это завершит выделение.
Далее мы можем перейти к базовой коррекции цвета, чтобы наши изображения были готовы к замене. Обычно я выбираю основное изображение для редактирования. Для начала я использую предустановку, а затем настраиваю цвета и яркость по своему вкусу. Как только я закончу, я могу синхронизировать эти настройки разработки со всеми изображениями с цветовой маркировкой. Прежде чем мы откроем основное изображение в Photoshop, нам нужно проверить наши настройки для внешнего редактирования. Откройте настройки Lightroom и перейдите на вкладку «Внешнее редактирование», чтобы просмотреть эти настройки. Обычно я сохраняю эти настройки такими же, как по умолчанию, за исключением того, что в этом случае я хочу уменьшить разрядность до 8 бит. Чтобы открыть прямо в Photoshop, я могу выбрать изображение в режиме разработки, удерживать команду и нажать клавишу E. После открытия в Photoshop я могу сохранить его, удерживая команду и нажимая клавишу s, чтобы новый отредактированный файл .tif появился в Lightroom.
Как только я закончу, я могу синхронизировать эти настройки разработки со всеми изображениями с цветовой маркировкой. Прежде чем мы откроем основное изображение в Photoshop, нам нужно проверить наши настройки для внешнего редактирования. Откройте настройки Lightroom и перейдите на вкладку «Внешнее редактирование», чтобы просмотреть эти настройки. Обычно я сохраняю эти настройки такими же, как по умолчанию, за исключением того, что в этом случае я хочу уменьшить разрядность до 8 бит. Чтобы открыть прямо в Photoshop, я могу выбрать изображение в режиме разработки, удерживать команду и нажать клавишу E. После открытия в Photoshop я могу сохранить его, удерживая команду и нажимая клавишу s, чтобы новый отредактированный файл .tif появился в Lightroom.
Вернуться к уточнению моего выбора. Поскольку у меня выбрано 21 изображение, мне нужно сузить число последних, которые я хотел бы использовать для каждой цветовой метки. Для окончательного выбора для каждого ребенка я добавлю флажок, а затем открою его прямо в Photoshop. Чтобы отличить эти подкачки от основного, я не буду их сохранять в фотошопе. Это сохранит расширение файла .arw вместо .tif. Это не обязательно, но помогает оставаться организованным в Photoshop.
Чтобы отличить эти подкачки от основного, я не буду их сохранять в фотошопе. Это сохранит расширение файла .arw вместо .tif. Это не обязательно, но помогает оставаться организованным в Photoshop.
Использование инструмента «Лассо» для замены лиц
Переключайтесь между изображениями в Photoshop, удерживая команду и нажимая клавишу ‘. Это будет удобно, так как вы захотите просмотреть каждое лицо, чтобы поменять местами и сравнить результаты. Когда мы будем готовы использовать инструмент лассо, нажмите клавишу L и обведите лицо, которое вы хотите поменять местами. Не забудьте оставить немного места вокруг него на случай, если вам понадобится смешаться с фоном. Затем вы можете скопировать выделение и вставить его в основное изображение .tif. Вы можете использовать команду и клавишу C для копирования и команду и клавишу V для вставки. Да, создать новое лицо действительно так просто. Чтобы быстро переместить только что вставленное лицо, вы можете удерживать команду, щелкая и перетаскивая.
После этого вам нужно будет выровнять, переместить и изменить размер лица, чтобы оно стало более реалистичным. Это требует немного больше работы с использованием непрозрачности слоя, инструмента свободного преобразования и маскирования нежелательных областей.
Настройка непрозрачности, преобразования и маскирования
Я предпочитаю начинать с увеличения до 100%. Для этого просто удерживайте команду и нажмите клавишу 1. Затем, снизив непрозрачность нового слоя примерно до 70%, я могу видеть оба лица, чтобы начать их выравнивание. Удерживая команду и нажимая клавишу T, я могу использовать инструмент свободного преобразования для изменения размера. До сих пор все выравнивалось довольно хорошо, однако, если я хочу добиться более точного соответствия, я могу переключить инструмент деформации, чтобы перемещать глаза независимо от рта. Это становится более полезным для ребенка в крайнем правом углу, где мне нужно полностью поменять голову.
После того, как я скопирую и вставлю предпочтительный вариант, мне придется проделать много работы по клонированию штампа. Во-первых, мне нужно уменьшить непрозрачность до 70%, изменить размер и переместить выделение с помощью инструмента свободной трансформации. Лучший способ выровнять более сложное изображение — это начать с плеча. Затем я изменю размер изображения, чтобы масштабировать область, которую я заменяю. Этот процесс занимает больше всего времени, и чем ближе я здесь выровняюсь, тем меньше клонирования мне в конечном итоге придется делать. Когда я закончу, мне нужно будет создать пустой слой, взять инструмент «Штамп», взять образцы всех слоев и начать рисовать в любых областях, которые я не могу исправить с помощью маскирования. Вы также можете использовать восстанавливающую кисть, если вам нужно смешать области, однако держитесь подальше от резких краев с помощью этого инструмента.
Во-первых, мне нужно уменьшить непрозрачность до 70%, изменить размер и переместить выделение с помощью инструмента свободной трансформации. Лучший способ выровнять более сложное изображение — это начать с плеча. Затем я изменю размер изображения, чтобы масштабировать область, которую я заменяю. Этот процесс занимает больше всего времени, и чем ближе я здесь выровняюсь, тем меньше клонирования мне в конечном итоге придется делать. Когда я закончу, мне нужно будет создать пустой слой, взять инструмент «Штамп», взять образцы всех слоев и начать рисовать в любых областях, которые я не могу исправить с помощью маскирования. Вы также можете использовать восстанавливающую кисть, если вам нужно смешать области, однако держитесь подальше от резких краев с помощью этого инструмента.
Теперь мы готовы сделать несколько быстрых корректирующих слоев, чтобы связать все вместе.
Добавить корректирующие слои для смешивания
Первое, что мне нравится делать, это применять быстрый слой осветления и затемнения, чтобы выровнять более яркие тона и восстановить тени на лицах. Чтобы выполнить эту настройку, я создаю новый слой, устанавливаю смешивание на наложение, заливаю 50% серым цветом и использую кисть для рисования на слое. Обычно я устанавливаю непрозрачность кисти на 10% и очень мягкий край, чтобы рисовать белым для осветления и черным для затемнения. Это однослойная техника, и с ней легко работать. Я также использую кривую восстановления светлых участков, чтобы приглушить яркие участки. Если их сжечь, они могут стать серыми, что поможет не сделать изображение тусклым.
Чтобы выполнить эту настройку, я создаю новый слой, устанавливаю смешивание на наложение, заливаю 50% серым цветом и использую кисть для рисования на слое. Обычно я устанавливаю непрозрачность кисти на 10% и очень мягкий край, чтобы рисовать белым для осветления и черным для затемнения. Это однослойная техника, и с ней легко работать. Я также использую кривую восстановления светлых участков, чтобы приглушить яркие участки. Если их сжечь, они могут стать серыми, что поможет не сделать изображение тусклым.
Последние изменения, которые я сделал, касались насыщенности некоторых областей и повышения резкости. Используя инструмент Цветовой тон и насыщенность, я могу быстро снизить насыщенность, инвертировать маску и закрасить области деревьев, которые были слишком теплыми. Это помогает. Исправить мертвые точки в траве можно с помощью корректирующего слоя «Цветовой баланс». Мне нравится немного повышать резкость в Lightroom, однако большую часть тяжелой работы я делаю в Photoshop. Используя технику High Pass, я создаю новый слой и применяю фильтр High Pass. Обычно я устанавливаю радиус от 3 до 10 пикселей в зависимости от уже имеющейся резкости и нажимаю «ОК». Затем я могу дважды щелкнуть новый слой, чтобы изменить стиль слоя на непрозрачность 75% и режим наложения на мягкий свет. Чтобы усилить этот эффект, я могу изменить режим наложения на наложение или жесткий свет, а также увеличить непрозрачность. Бум, я закончил!
Обычно я устанавливаю радиус от 3 до 10 пикселей в зависимости от уже имеющейся резкости и нажимаю «ОК». Затем я могу дважды щелкнуть новый слой, чтобы изменить стиль слоя на непрозрачность 75% и режим наложения на мягкий свет. Чтобы усилить этот эффект, я могу изменить режим наложения на наложение или жесткий свет, а также увеличить непрозрачность. Бум, я закончил!
Результаты
Получить идеальный портрет детей не всегда сложно. Я надеюсь, что эти шаги помогут вам, когда вам нужно поменяться лицами. Всегда начинайте в Lightroom, чтобы вы могли оставаться организованными на протяжении всего процесса. Также не помешает быстро выбрать и отредактировать изображения. Когда вы будете готовы к композитингу, откройте каждое изображение прямо из Lightroom в Photoshop с помощью функции «Редактировать в». Для замены лиц и голов инструмент «Лассо» действительно является лучшим выбором, чтобы все было просто. Скопируйте и вставьте выбранные фрагменты прямо на тарелку или основной снимок.
