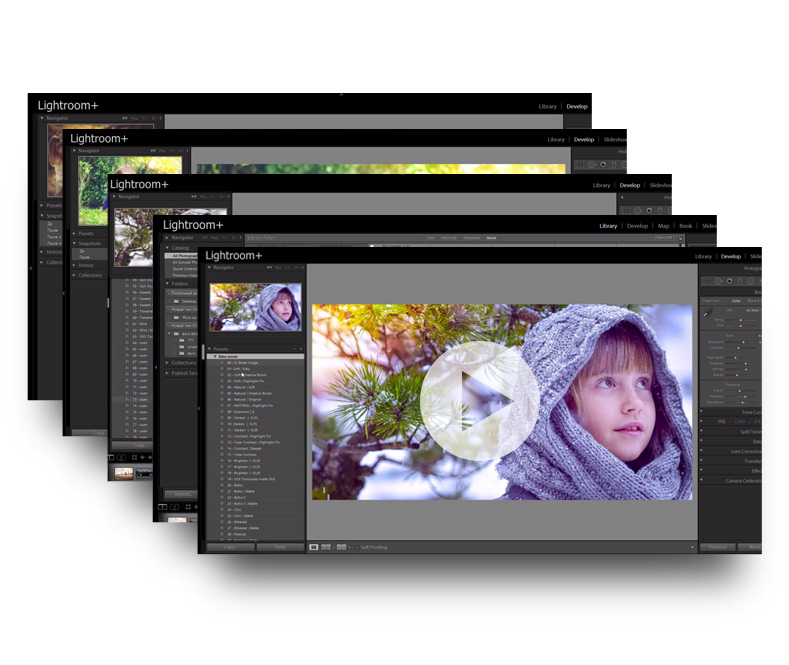Разница между Photoshop и Lightroom
Один из распространенных вопросов, которые я слышу от людей, которые только начинают свой путь в фотографии, это «Какую программу мне следует использовать для редактирования фотографий?». Есть много вариантов, таких как iPhoto, Picasa, GIMP, а также другие коммерческие программы, как AfterShot Pro и Pixelmator, но наиболее популярными все же являются Photoshop и Lightroom.
За этим вопросом обычно следует другой, который кажется вполне логичным, «Какая разница между Photoshop и Lightroom?». В то время, как обе программы имеют много общего и обе широко используются в фотографическом сообществе, каждая из них служит своей собственной цели, и в некоторых очень существенных вопросах они совершенно разные. Понимание того, что делает их похожими, а что отличает, может помочь вам сделать осознанный выбор программного обеспечения для ваших целей.
Сходства
На глубинном уровне обе программы выполняют одну и ту же функцию – редактируют фотографии.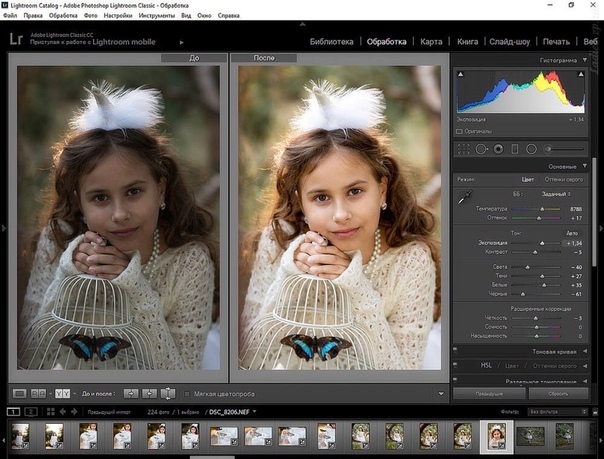
Обе программы также располагают обширным набором редактирующих и манипуляционных инструментов, позволяющих делать все, начиная с базового редактирования, как обрезка и регулировка экспозиции, и заканчивая продвинутой обработкой, как работа с кистями, кривыми и фильтрами. Вы найдете разнообразие встроенных эффектов в обеих программах, которые позволят вам мгновенно превратить ваше фото в черно-белое, тонировать сепией или применить другие художественные эффекты.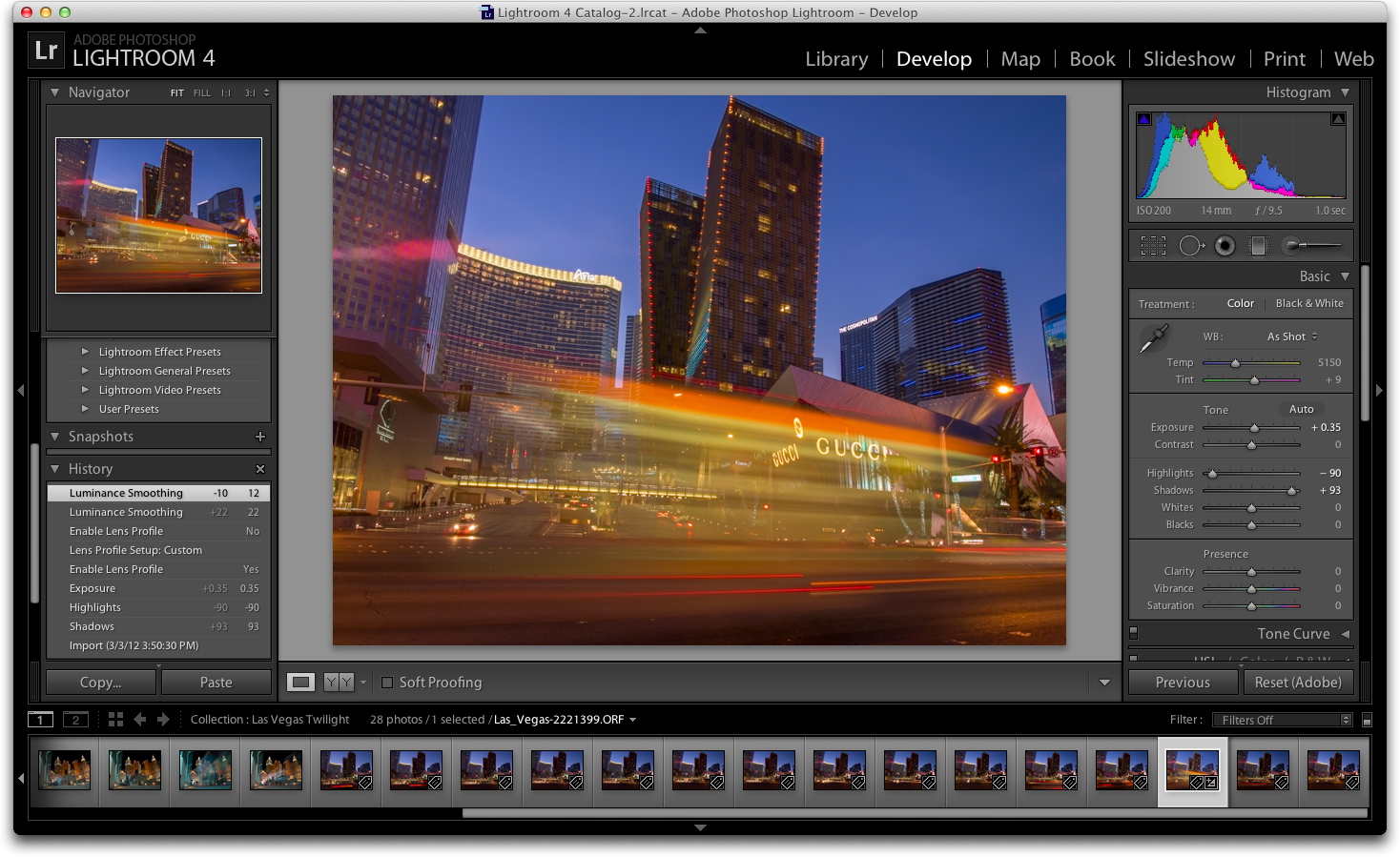
Отличие №1: Обработка файлов
Одним из главных отличий Lightroom от Photoshop является то, что он на самом деле не редактирует фотографии и не перемещает их в разные места на вашем компьютере. Все изменения, которые вы делаете, сохраняются в отдельном файле, который называется Каталог и является своего рода сборником инструкций, как каждое фото должно быть обработано. Когда вы применяете какой-то вид обработки, как, например, радиальный фильтр или кисть, Lightroom по сути ведет журнал всех изменений в базе данных, при этом оставляя исходный файл не тронутым. Эта методика называется неразрушающим редактированием, которое резко отличается от того, как работает Photoshop.
Например, несколько месяцев назад я отправил моему отцу его фотографию, которую я сделал и в последствии обработал в Lightroom.
Так как исходный файл не был изменен, я могу вернутся к нему в любое время и обработать столько раз, сколько пожелаю. Правки в Lightroom – это набор инструкций как обработать файл, подобно тому, как рецепт является набором инструкций для приготовления торта или запеканки. После завершения редактирования изображения в Lightroom его нужно экспортировать туда, где оно может быть напечатано, распространено или опубликовано. Потому что исходное изображение остается в вашем компьютере абсолютно нетронутым и в последствии вы можете вернуться в Lightroom и обработать его снова на ваше усмотрение. Еще одно преимущество этого подхода заключается в том, что каталог достаточно маленький, обычно занимая всего лишь несколько сотен мегабайт на вашем жестком диске, даже если у вас несколько тысяч фотографий в Lightroom.
Базовая диаграмма рабочего процесса в Lightroom: инструкции по обработке хранятся в файле Каталог, и исходные файлы не подвергаются изменению.
Photoshop же устроен совершенно иначе. Когда вы редактируете фотографию в формате JPG, PNG, или RAW в Photoshop, вы всегда работаете НА оригинальном файле, если вы конечно не сохраните копию как PSD файл, который займет несколько десятков мегабайт. Этот PSD файл содержит все изменения, внесенные в фото, и, чтобы иметь возможность его распространить, нужно сохранить его в окончательном формате JPG, PNG или др. В сущности, если вы хотите сделать неразрушающее редактирование в Photoshop, то в конце у вас получится три отдельных файла: исходный RAW файл, PSD, и финальная копия, сохраненная в формате, отличном от PSD. Процесс выглядит следующим образом:
Базовая диаграмма рабочего процесса в Photoshop: если вы хотите отредактировать изображение, то его необходимо сохранить как отдельный PSD файл.
Два процесса на поверхности выглядят похоже, но с одним важным отличием. В Lightroom все ваши изменения для каждой фотографии сохранены в едином, относительно маленьком, каталоге.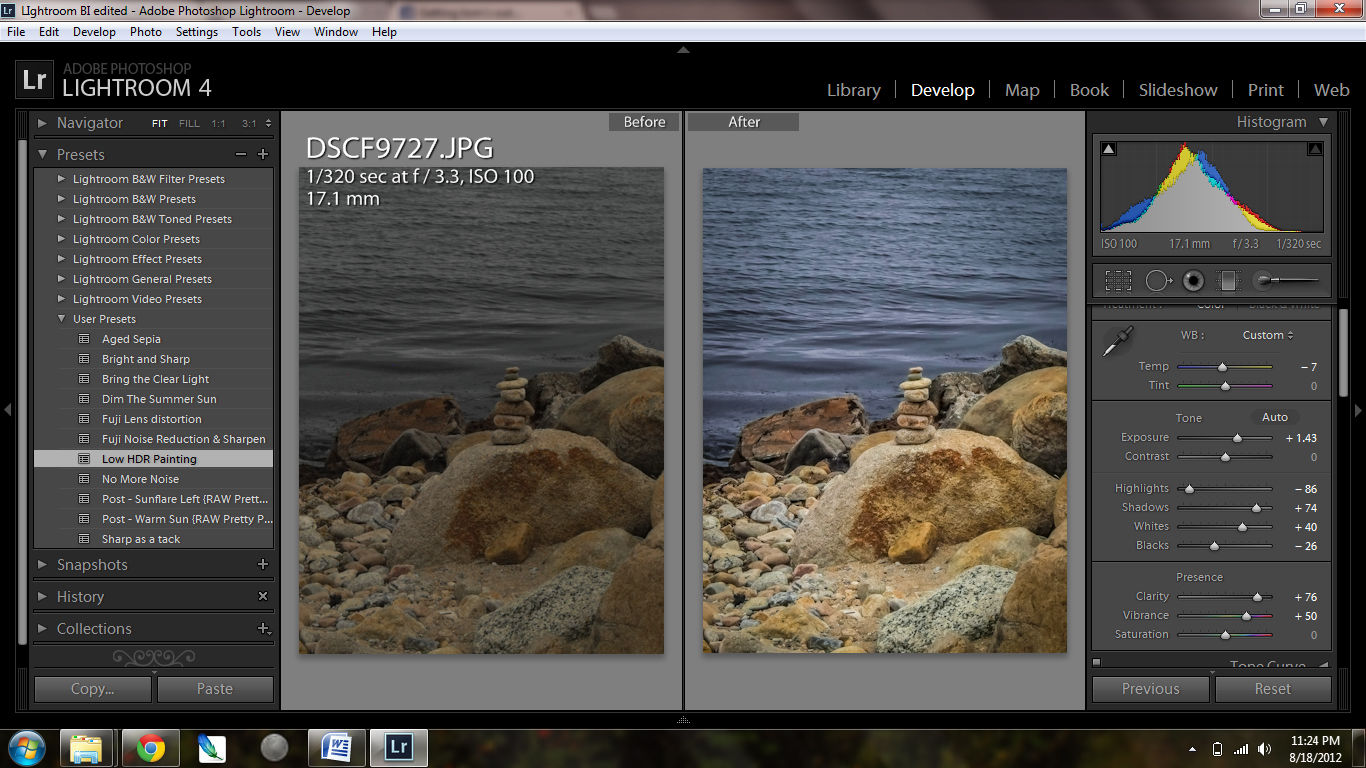
Отличие №2: Редактирующие инструменты
Lightroom – это как автомобиль-вездеход, который вы могли видеть на многих фермах. Он быстрый, проворный, может выполнять множество задач, таких как перевозка небольших предметов и буксирование прицепов. Но он просто не в состоянии конкурировать с большими грузовиками, когда дело доходит до серьезной работы, как транспортировка больших тюков сена, перевозки прицепов с лошадьми или же пробираться через грязь и снег.
Около десяти лет назад компания Adobe поняла, что не каждому нужны возможности Photoshop, особенно это касается фотографов, которые возвращаются их путешествий с сотнями фотографий и им нужна быстрая обработка. Что было необходимо этому новому поколению цифровых фотографов, так это основные редактирующие инструменты Photoshop в одном легком в использовании пакете, которым и стал Lightroom.
Что было необходимо этому новому поколению цифровых фотографов, так это основные редактирующие инструменты Photoshop в одном легком в использовании пакете, которым и стал Lightroom.
Photoshop содержит ошеломляющее количество фильтров, кистей и других инструментов, которые позволяют выполнять всевозможные правки и изменения в ваших фотографиях. Но кроме того, Photoshop дает вам возможность создавать слои, на которых вы собственно и делаете редактирование. Например, изображение слева показывает различные слои, которые я использовал при обработке фотографии статуи. И каждый слой может быть редактирован независимо от другого. Может это выглядит слишком, но это совсем не редкость. Фотографы часто создают десятки слоев в процессе обработки фотографий. Lightroom, напротив, работает гораздо более линейно без всяких слоев, с меньшим количеством инструментов, но и меньшей гибкостью. Обе программы имеют панель История, что позволяет вам вернуться в любую из ваших правок, но работа со слоями дает вам гораздо больше контроля над тем, как именно вы хотите редактировать ваше изображение.
Photoshop использует слои, которые могут пугать новичков, но они предлагают невероятную гибкость, с которой Lightroom просто не сравнится.
Скажем, вы хотите добавить виньетирование в портрет. В Lightroom для это всего лишь стоит нажать кнопку «Виньетка» и установить несколько основных параметров, таких как количество, насколько большим должно быть нетронутое поле и как плавно виньетка должна уйти от центра. Это быстрое и беспроблемное решение, которое очень удобно использовать для всех видов фотографий. И если вам нужно чуть больше контроля, то выберите Радиальный фильтр для нескольких других настроек.
Изображение после обработки
Изображение до обработки
Чтобы сделать это в Photoshop, необходимо создать новый корректирующий слой на вашем изображении, такой как Уровни. Затем вы бы затемнили изображение в высоких тонах по всему изображению, а затем применили бы маску, чтобы оставить затемнение только по краям.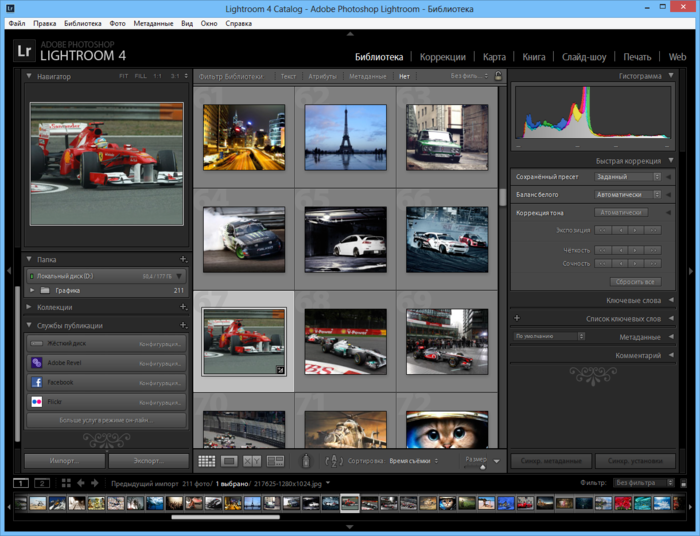 Вы также можете изменить непрозрачность слоя (эффект осветления) или Режим наложения, или же вы могли бы воспользоваться инструментами Осветление и Затемнение – и это только начало. Все эти дополнительные шаги могут показаться безнадежно запутанными. Но по мере изучения инструментов Photoshop вы поймете, что они дают гораздо больший уровень контроля над процессом редактирования.
Вы также можете изменить непрозрачность слоя (эффект осветления) или Режим наложения, или же вы могли бы воспользоваться инструментами Осветление и Затемнение – и это только начало. Все эти дополнительные шаги могут показаться безнадежно запутанными. Но по мере изучения инструментов Photoshop вы поймете, что они дают гораздо больший уровень контроля над процессом редактирования.
В Lightroom добавить виньетирование можно нажатием на одну кнопку. В Photoshop это гораздо сложнее, но и дает вам больше возможностей.
Со всеми его опциями и функциями (включая поддержку текста, 3D графику и даже видео) Photoshop идеален для практически всех вариантов обработки. Lightroom по сути не отстает от Photoshop по инструментам, которые фотографы используют чаще всего, поэтому он так привлекает многих охотников за кадром.
Отличие №3: Рабочий процесс
В сторону особенности и опции. Козырь, который есть у Lightroom над его старшим братом – это организация рабочего процесса для фотографов. Так как он разработан специально для нужд фотографов-любителей и профессионалов, он справляется со всеми этапами от импортирования фотографий с карты памяти до упорядочивания, редактирования, распространения и, наконец, их печати. Lightroom имеет поддержку ключевых слов и виртуальных папок, чтобы помочь вам быстро найти изображения. А также вы можете использовать эту программу для создания слайд-шоу и фотокниг. Многие фотографы, даже профессионалы, неделями и месяцами даже не открывают Photoshop, потому что Lightroom дает им все, что нужно.
Библиотека Lightroom позволяет быстро сортировать, упорядочить и управлять всеми вашими снимками.
На другой чаше весов есть Photoshop, который не выгружает файлы, не упорядочивает их и определенно не может создавать слайд-шоу и фотокниги. Но опять же таки, это компромисс, на который вы готовы пойти. Ни одна программа не может даже приблизится к Photoshop в плане возможностей редактирования. В любом случае, вы можете использовать Adobe Bridge, чтобы организовать некоторые рабочие процессы, как, например, импортирование файлов и организация цифровых медиа на вашем компьютере, который работая в паре с Photoshop, предлагает более комплексное решение организации рабочего процесса. Он не такой цельный, как при работе в Lightroom, но обеспечивает приличный уровень автоматизации по сравнению с ручным упорядочиванием ваших PSD, JPG и других файлов.
Но опять же таки, это компромисс, на который вы готовы пойти. Ни одна программа не может даже приблизится к Photoshop в плане возможностей редактирования. В любом случае, вы можете использовать Adobe Bridge, чтобы организовать некоторые рабочие процессы, как, например, импортирование файлов и организация цифровых медиа на вашем компьютере, который работая в паре с Photoshop, предлагает более комплексное решение организации рабочего процесса. Он не такой цельный, как при работе в Lightroom, но обеспечивает приличный уровень автоматизации по сравнению с ручным упорядочиванием ваших PSD, JPG и других файлов.
Иногда лучшим решением будет воспользоваться обеими программами. Я использовал Lightroom, чтобы импортировать фото с камеры и сделал несколько базовых правок, а затем я использовал Photoshop, чтобы сделать более обширную обработку.
Какая из них подходит именно вам?
Теперь вы, пожалуй, осознали, что это вопрос, на который можете ответить только вы.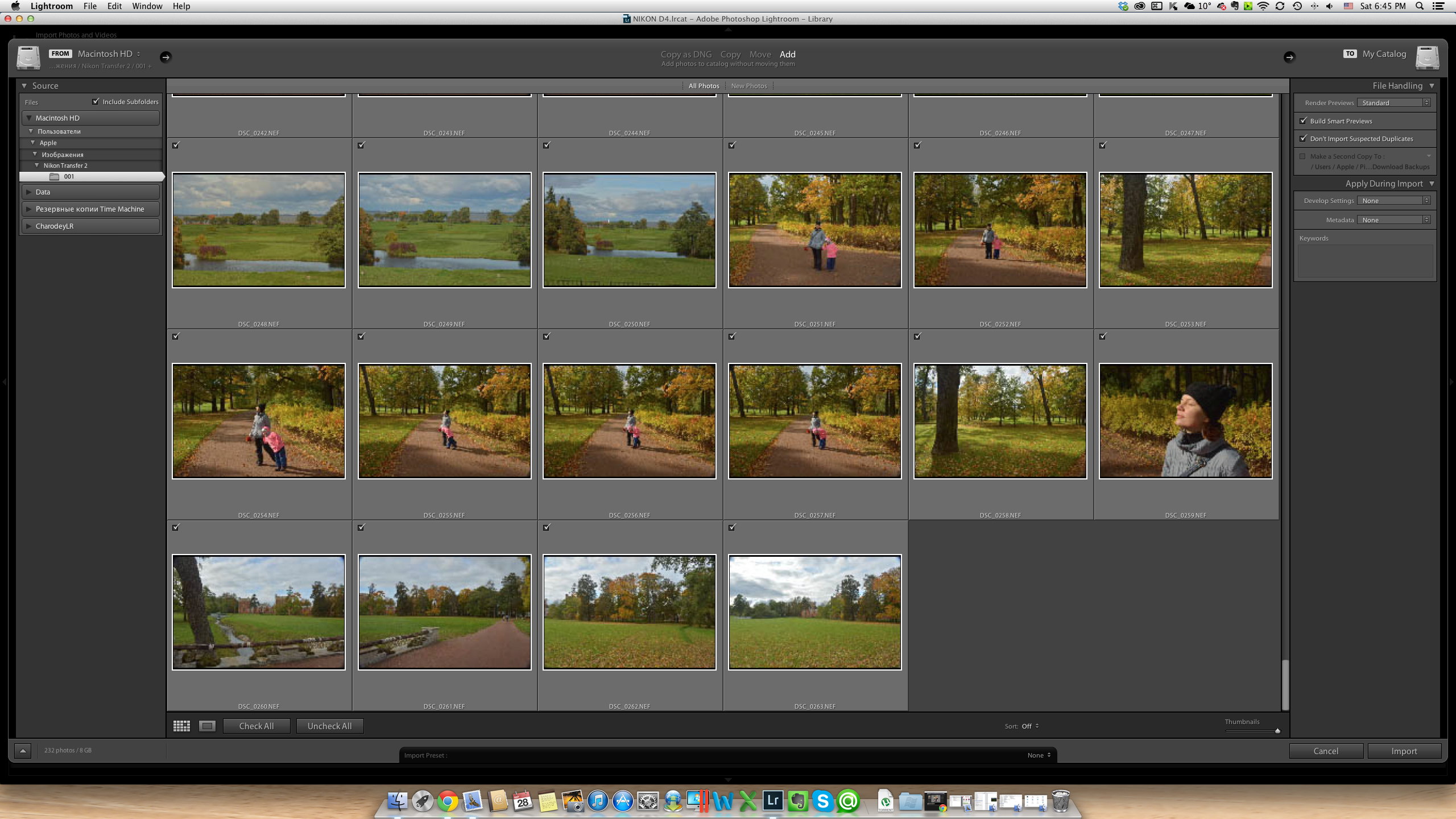 И до недавнего времени вы не были готовы потратить $150 на Lightroom или в разы большую сумму на Photoshop. К счастью, Adobe нашел более простое решение с выпуском Creative Cloud и теперь вы можете получить обе программы за 10$ в месяц. Если вам не нравится подписываться на программное обеспечение, вы все же можете купить отдельно Lightroom. Adobe подтвердил, что они будут продолжать продавать автономную версию со всеми последующими обновлениями.
И до недавнего времени вы не были готовы потратить $150 на Lightroom или в разы большую сумму на Photoshop. К счастью, Adobe нашел более простое решение с выпуском Creative Cloud и теперь вы можете получить обе программы за 10$ в месяц. Если вам не нравится подписываться на программное обеспечение, вы все же можете купить отдельно Lightroom. Adobe подтвердил, что они будут продолжать продавать автономную версию со всеми последующими обновлениями.
Эта статья могла бы быть намного длиннее и во многом я всего лишь коснулся поверхности, но я надеюсь, вы получили общее представление о том, в чем эти две программы похожи и различны.
Автор: Simon Ringsmuth
Перевод: Татьяна Сапрыкина
Фотошоп или Lightroom? – Простые фокусы
Из множества редакторов фотографий эти два, можно сказать с уверенностью, самые популярные — достаточно посмотреть на количество их поклонников, сайтов с плагинами, экшенами и пресетами, книги гуру фотошопа и мастеров Lightroom, и вы получите доказательство этого, казалось бы, голословного утверждения.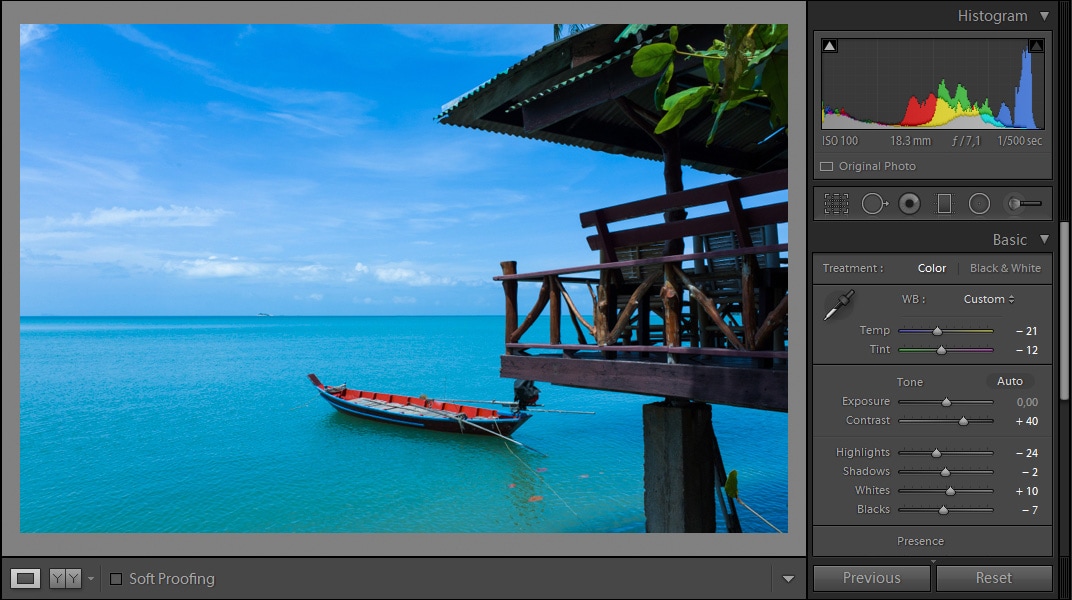 А между тем, пакеты это разные — более того, даже предназначение их говоорит о том, что пользоваться ими должны разные люди. Впрочем, это, как всегда, лишь изначальное сегментирование самого разработчика — Adobe, компании, стоящей на отшибе уже долгие десятилетия, отчего ее ни Windows не любит, ни производители фототехники не стремятся к максимальной интеграции. Причины такой нелюбви мы разбирать на будем, а займемся нашим вопросом.
А между тем, пакеты это разные — более того, даже предназначение их говоорит о том, что пользоваться ими должны разные люди. Впрочем, это, как всегда, лишь изначальное сегментирование самого разработчика — Adobe, компании, стоящей на отшибе уже долгие десятилетия, отчего ее ни Windows не любит, ни производители фототехники не стремятся к максимальной интеграции. Причины такой нелюбви мы разбирать на будем, а займемся нашим вопросом.
Впрочем, о следствиях мы все же скажем: родные цветовые профили Adobe обычно плохо согласуются с родными профилями мониторов в Windows, а «некоторые» производители так и норовят закодировать некоторые поля данных в собственных файлах изображения (таковыми, безусловно, являются форматы RAW), на что контора плюет, и страдают от этого только пользователи. Правда, если не стремиться к максимальной интеграции и быть скромнее, все гораздо проще.
Фотошоп
По замыслу разработчика, Фотошоп — это комплексная программа редактирования изображения, которая позволяет вам делать все. Да-да, именно все, без каких бы то ни было ограничений — достаточно лишь найти подходящие инструменты в стандартном наборе или у сторонних разработчиков. Ограничения заключаются только в ограничениях самого изображения: вы не сможете сделать из плоского изображения трехмерное (правда, сможете сымитировать), из 8-битного 16-битное (промежутки просто запишутся пустыми данными), из черно-белого цветное (придется раскрашивать вручную), хотя даже они условны.
Да-да, именно все, без каких бы то ни было ограничений — достаточно лишь найти подходящие инструменты в стандартном наборе или у сторонних разработчиков. Ограничения заключаются только в ограничениях самого изображения: вы не сможете сделать из плоского изображения трехмерное (правда, сможете сымитировать), из 8-битного 16-битное (промежутки просто запишутся пустыми данными), из черно-белого цветное (придется раскрашивать вручную), хотя даже они условны.
В Фотошопе есть куча инструментов для работы с изображением, причем новичкам из-за своей громоздкости он местами непонятен — что верно, потому что программа написана для профессионалов. При всей своей популярности (включая внедрение в языки мира фразы «щас мы тя атфаташопим»), программа, хоть и победила конкурентов, сделала это совсем не благодаря своей простоте.
Впрочем, Фотошоп можно и упростить — масса плагинов, автоматизирующих разные этапы работы с изображением позволяющих добиться определенного результата быстрее, чем средствами самой программы, а также экшенов, которые дают возможность роботизировать ряд алгоритмов работы стандартных инструментов, позволяют новичкам, не зная основ работы с каналами, слоями и кривыми, добиваться потрясающих результатов уже с первых дней использования программы (фраза получилась, как в рекламе, которая действует даже на наше подсознание).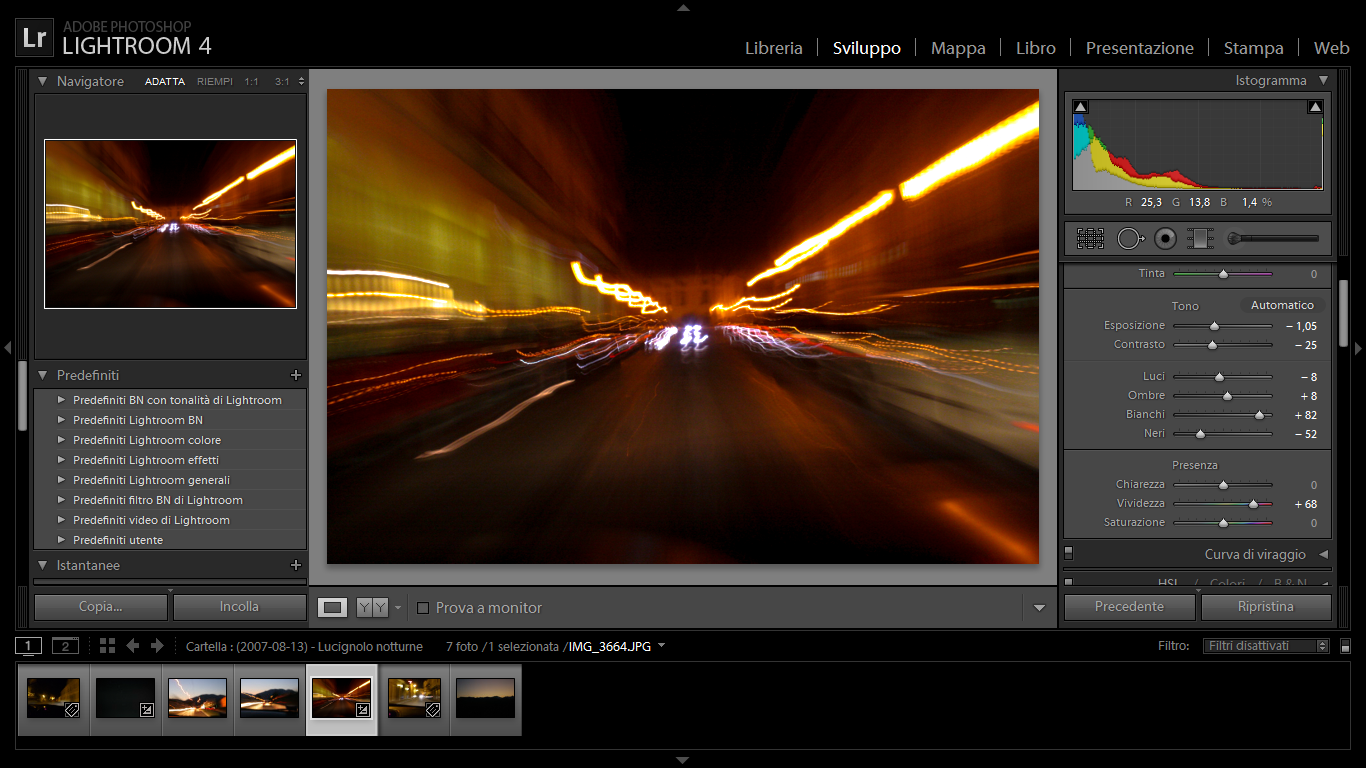 Экшены, изначально сделанные для профессионалов, помогают всем — просто новички об их работе могут ничего не понимать. Надо усилить цвет, поработать над контрастом, проявить зеленый (красный), снизить цифровой шум — just push play, зачем еще заморачиваться ненужными техническими мыслями, когда есть набор экшенов на все случаи жизни?!
Экшены, изначально сделанные для профессионалов, помогают всем — просто новички об их работе могут ничего не понимать. Надо усилить цвет, поработать над контрастом, проявить зеленый (красный), снизить цифровой шум — just push play, зачем еще заморачиваться ненужными техническими мыслями, когда есть набор экшенов на все случаи жизни?!
Рано или поздно, правда, приходит мысль о необходимости познания основ работы с изображением, потому что, какой бы ни была автоматика, хороших человеческих рук она не заменит. Дело в том, что часто экшены, которые сами по себе подразумевают определенный набор настроек и за которые приходится платить вменяемые деньги, приносят совершенно невменяемый результат на ваших корректно проэкспонированных кадрах — винить тут разработчика последнее дело, потому что в природе даже волны не повторяются, не говоря уже о различии миллионов пикселов изображений, так что стандартных решений быть попросту не может. В итоге, все приходится доводить до ума своими руками.
Lightroom
Гораздо сложнее с Lightroom (между прочим, полное названиее программы Photoshop Lightroom — что отражает ее сторостепенное значение) — изначально он задумывался как потоковый инструмент фотографа-профессионала и этими же профессионалами доводился до ума. Как результат, получилась совсем не урезанная до базовых функций версия (такая тоже есть, называется Photoshop Elements), а совершенно отдельный пакет, по сути, представляющий собой конвертор файлов формата RAW, по функционналу соответствующий модулю Camera RAW, просто инструменты расположены в другом порядке, к которому, раз привыкнув, начинаешь относиться как к родному. Lightroom, при всей предполагаемой легкости всего пакета и его понимания, тем не менее, довольно мощная программа — к функциям не к ночи помянутого Camera RAW добавляются: градиентный фильтр, «пластырь» и точечный фильтр, который можно нарисовать на изображении в виде шаблона и применить локально любую из стандартных настроек LR.
По сути, на этом стандартные функции редактирования в программе и заканчиваются — сами понимаете, вряд ли можно говорить о серьезном редактировании, если все изменения записываются не пикселами, а просто числовыми данными во внешний файл (до этих же ограничений дошла и Picasa разработки Google). И если штампа с пластырем достаточно для убирания угревой сыпи с лица, для коррекции формы ушей или овала лица эта функция явно не подходит, в то время как в Фотошопе это делается минуты за две, да и то методом проб и ошибок.
И если штампа с пластырем достаточно для убирания угревой сыпи с лица, для коррекции формы ушей или овала лица эта функция явно не подходит, в то время как в Фотошопе это делается минуты за две, да и то методом проб и ошибок.
У Lightroom, правда, тоже есть возможность установки плагинов — из наиболее известных это onOne Genuine Fractals, весь комплект фильтров Nik Software и прославленный портретист Imagenomic Portraiture. Все подключаемые фильтры работают в Lightroom с копией файла, в которую могут вносить изменения непосредственно. Самый мощный стандартный плагин Lightroom — это, как ни смешно, «большой» Adobe Photoshop. Интеграцию с ним разработчик давно обещает довести до совершенства, и все никак дальше костылей уйти не может — для редактирования в нем Lightroom создает новый файл формата tiff и его и правит, который после правки обновляется и в LR.
Необходимо помнить, что все, что касается базовой цветокоррекции, в LR реализовано неплохо, но по сути, это единственная его функция, если не считать мелкой правки.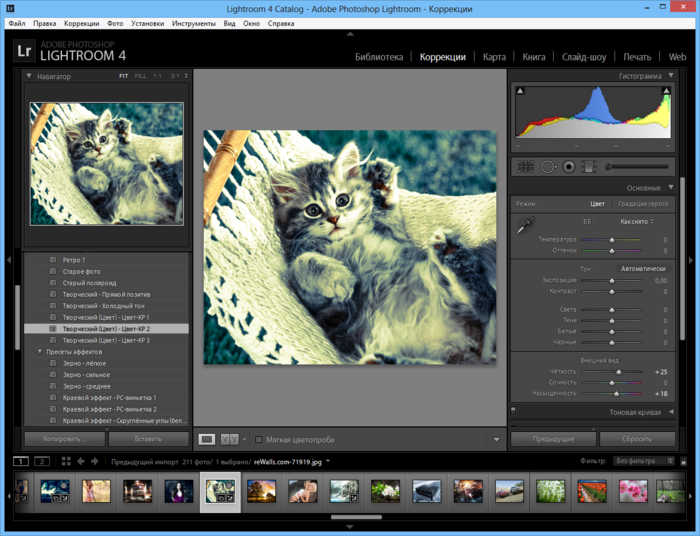 Правда, большинству фотографов и этого достаточно: наличие огромной массы пресетов (в том числе, и небесплатных) дает возможность практически мгновенной стилизации фотографии и такой же мгновенной цветокоррекции — все пресеты заключают в себе настройку всех или нескольких параметров, которые возможно исправить и в Camera RAW, и в LR.
Правда, большинству фотографов и этого достаточно: наличие огромной массы пресетов (в том числе, и небесплатных) дает возможность практически мгновенной стилизации фотографии и такой же мгновенной цветокоррекции — все пресеты заключают в себе настройку всех или нескольких параметров, которые возможно исправить и в Camera RAW, и в LR.
Фотошоп или Lightroom?
Откровенно говоря, вопрос поставлен некорректно: как вы уже успели понять из написанного выше, цели у обеих программ разные. Фотошоп нацелен на неторопливую глубокую работу с одним изображением, в то время как Lightroom, наоборот, на быструю обработку и стилизацию больших блоков фотографий и фотосессий, когда большая часть работы уже сделана во время съемки: светом или событием — и требуется лишь базовая цветокоррекция.
Обычно работа свадебщика, к примеру, состоит в том, чтобы в течение недели отобрать и обработать около 100-200 кадров (из отснятых 400-1000), а из избранных сверстать фотокнигу, так что для них LR подходит как нельзя лучше.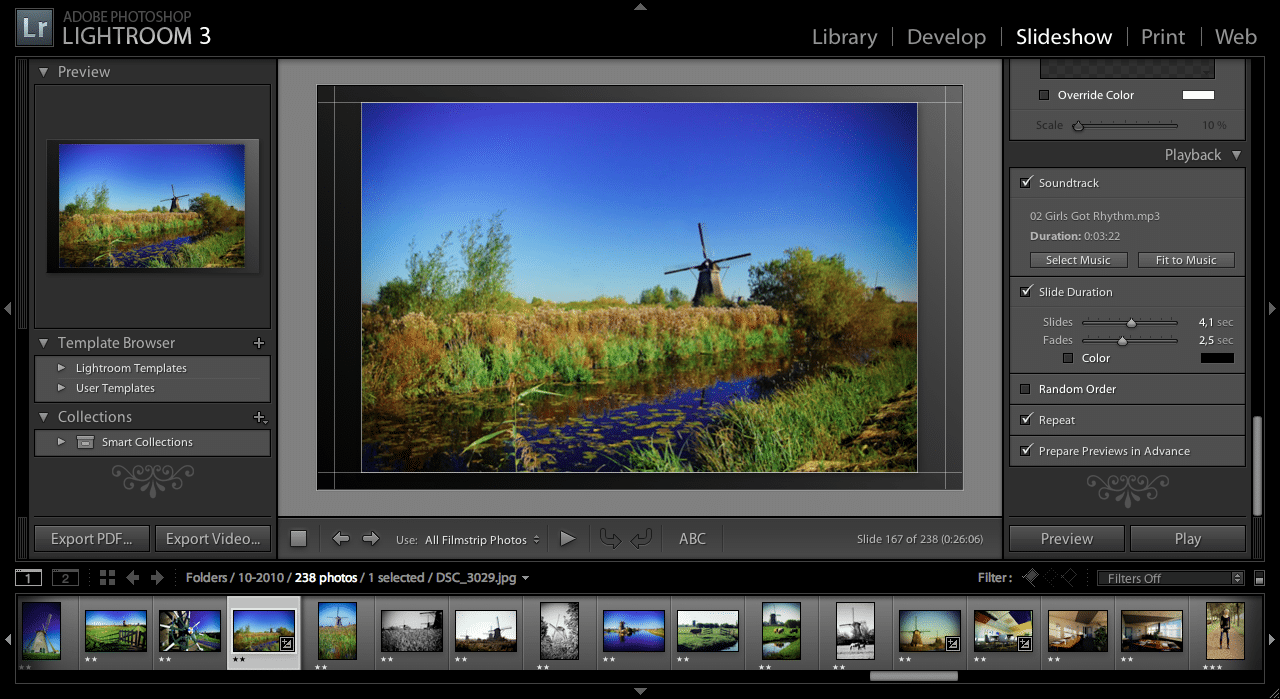 Примерно так же готовятся портфолио моделей, отснятые в студии. В то же время, если фотограф снимает в студии идею, из сотни отснятых кадров он может выбрать только один и потратить кучу времени в Фотошопе — неважно, будет это сложная ретушь с накладыванием кадров друг на друга или работа с текстурами, равно как и ретро-стилизация. Возможно, именно поэтому сам разработчик сильно не разводит программы в стороны — в качестве стандартного пункта в Lightroom всегда есть вариант «Edit in Photoshop».
Примерно так же готовятся портфолио моделей, отснятые в студии. В то же время, если фотограф снимает в студии идею, из сотни отснятых кадров он может выбрать только один и потратить кучу времени в Фотошопе — неважно, будет это сложная ретушь с накладыванием кадров друг на друга или работа с текстурами, равно как и ретро-стилизация. Возможно, именно поэтому сам разработчик сильно не разводит программы в стороны — в качестве стандартного пункта в Lightroom всегда есть вариант «Edit in Photoshop».
Обычно путаницу в проблеме выбора вызывает попытка сопоставления экшенов в Фотошопе и пресетов в Lightroom. Сравнение это некорректное, потому что пресет — лишь комплекс из около 20 (максимум) стандартных настроек Lightroom для цветокоррекции изображения, а экшен — набор практически любых команд Фотошопа, включая даже подключаемые модули. В то же время, стандартизация позволяет Lightroom работать очень быстро — инструменты под рукой, пресеты легко доступны, а все команды находятся в пределах скролла и клика мышью. А вот в Фотошопе каждый кадр RAW надо открывать через внешний модуль (Camera RAW или тот же Lightroom), что не делает его сильно полезным при редактировании больших объемом изображений. Другими словами, Фотошоп — скорее, творческий инструмент, а Lightroom — ремесленный, без которого вы много денег не заработаете.
А вот в Фотошопе каждый кадр RAW надо открывать через внешний модуль (Camera RAW или тот же Lightroom), что не делает его сильно полезным при редактировании больших объемом изображений. Другими словами, Фотошоп — скорее, творческий инструмент, а Lightroom — ремесленный, без которого вы много денег не заработаете.
Если вы все снимаете в RAW, а фотографии печатаете или публикуете практически без правки, и единственным методом редактирования изображения является замазывание недостатков кожи или случайно попавших в кадр объектов (пыли на матрице, как вариант), кадрирование или рисование голубых глаз у фотографируемого, вряд ли вам нужно что-то кроме Lightroom.
Если же вы занимаетесь глубоким редактированием и ретушью фотографий, а снимаете мало и обрабатываете в день неторопливыми темпами 1-2 кадра (и тем более меньше 7-10 кадров в неделю), вам хватит одного Фотошопа.
А вот если же вы и снимаете много, и глубоко обрабатываете некоторые кадры, есть большая вероятность, что потребуются вам оба инструмента: Lightroom для отбора, организации и базовой цветокоррекции, а Фотошоп для монтажа и ретуши. Понятное дело, деньги это немалые, но если вы этим не зарабатываете большие деньги, вполне и аналоги можно найти: тот же Gimp с успехом заменит Фотошоп, правда, бесплатные конверторы для файлов RAW будут довольно слабым костылем для LR.
Понятное дело, деньги это немалые, но если вы этим не зарабатываете большие деньги, вполне и аналоги можно найти: тот же Gimp с успехом заменит Фотошоп, правда, бесплатные конверторы для файлов RAW будут довольно слабым костылем для LR.
Photoshop и Lightroom. Не сравниваем, а объясняем
8 Июня 2017
В Академии Фотографии часто нас просят сравнить Adobe Photoshop и Lightroom и что лучше использовать. Правда заключается в том, что это абсолютно разные программы для разных целей. Поэтому мы решили представить вам краткое описание программ, чтобы понять не плюсы и минусы, а особенности использования каждой.
Что такое Photoshop?
Photoshop — это графический редактор. Изначально он был создан компанией Adobe для простого редактирования цифровых фотографий. Затем функционал программы значительно расширили, чтобы им могли пользоваться графические дизайнеры, архитекторы, издатели и фотографы на более профессиональном уровне. В результате получилась мощная программа, которая предоставляет пользователям различные инструменты для творчества.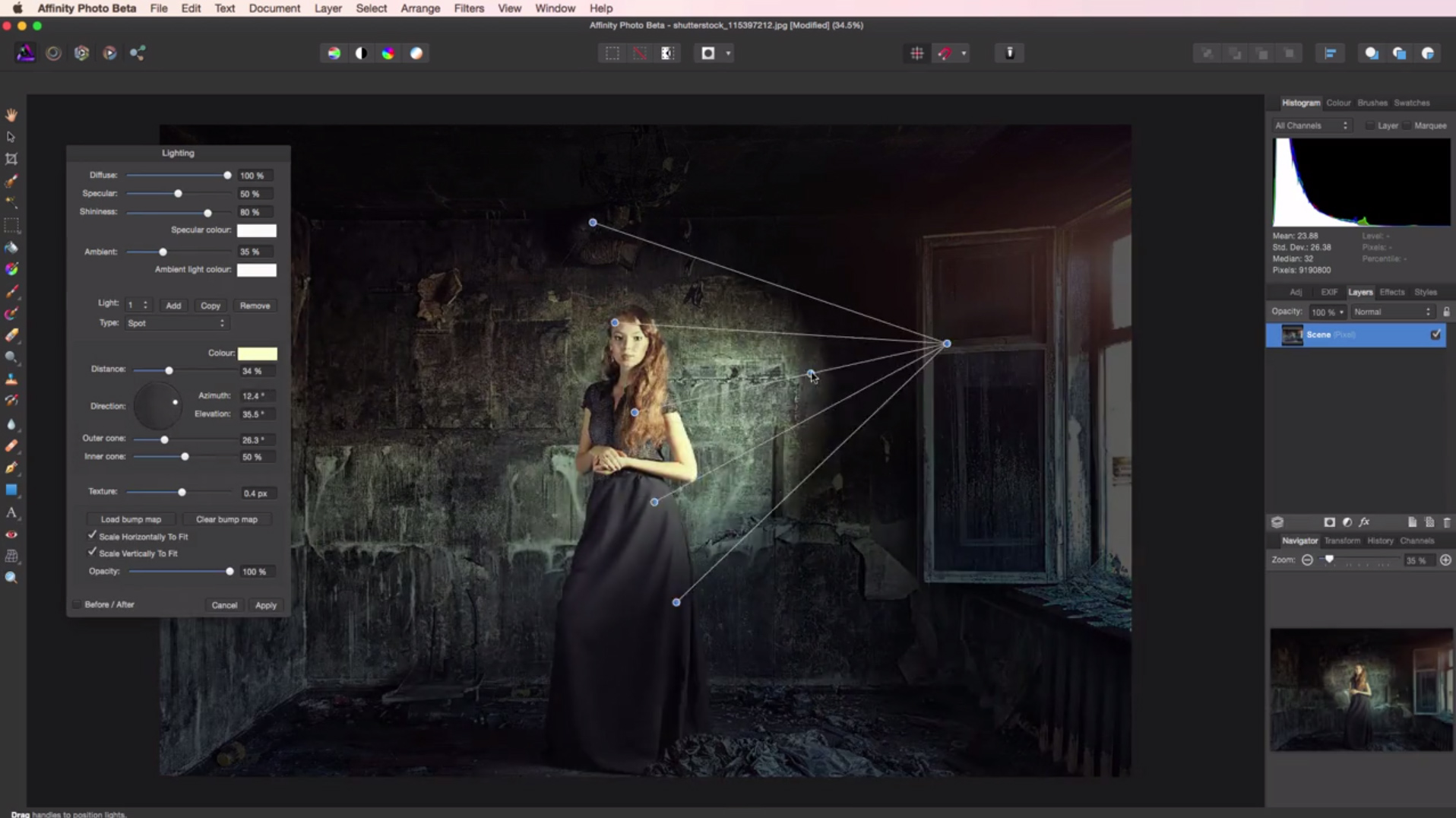 И на самом деле Photoshop должен называться фото-графический-дизайнерский-анимационный-студийный-салон….
И на самом деле Photoshop должен называться фото-графический-дизайнерский-анимационный-студийный-салон….
Photoshop — это программа, редактирующая на уровне пикселей, то есть вам предоставляется возможность приблизиться к маленьким цветным точкам, из которых состоят ваши цифровые изображения.
Что такое Lightroom?
Как редактор фотографий, Lightroom включает в себя многие функции Photoshop, которые разрабатываются индивидуально для современного фотографа. Lightroom охватывает большинство, если не все инструменты для обработки изображений, которые нужны вам больше всего. Это также отличное программное обеспечение для управления процессами редактирования изображений. Приложение Lightroom позволяет импортировать, группировать, управлять и находить ваши изображения. Все изменения автоматически сохраняются в каталоге Lightroom, который выступает в качестве базы данных и истории редактирований.
Когда лучше использовать Lightroom?
Lightroom — это в первую RAW конвертор с возможностями графического редактора. Он прекрасно подходит для базового редактирования фотографий, включая (но не ограничиваясь) кадрирование, баланс белого, экспозицию, настройки тонального диапазона, черно-белые преобразования, удаления пятен, исправление красных глаз, градиенты, локальные коррекции, повышение резкости, шумоподавление, исправление профиля объектива, сочность и насыщенность. Если вы начинающий фотограф, то вы, скорее всего, будете довольны этими функциями.
Он прекрасно подходит для базового редактирования фотографий, включая (но не ограничиваясь) кадрирование, баланс белого, экспозицию, настройки тонального диапазона, черно-белые преобразования, удаления пятен, исправление красных глаз, градиенты, локальные коррекции, повышение резкости, шумоподавление, исправление профиля объектива, сочность и насыщенность. Если вы начинающий фотограф, то вы, скорее всего, будете довольны этими функциями.
Рабочий процесс Lightroom:
С Lightroom вы можете создавать коллекции, добавлять ключевые слова, перемещать файлы на жестком диске, создавать слайд-шоу, печатать книги и с лёгкостью делиться своими фотографиями в Facebook.
Вы можете копировать или синхронизировать ваши фоторедактирования для нескольких изображений одновременно, использовать и создавать пресеты в Lightroom для применения общих настроек на ваших фотографиях.
Когда использовать Photoshop?
Есть несколько конкретных областей, где Photoshop обгоняет Lightroom.
Advanced Retouching: Если вы хотите контролировать уровень пикселей в публикации или вы хотите сделать человека стройнее, выше или вообще изменить до неузнаваемостиJ
Composites: Если вы хотите вырезать какие-то участки из нескольких изображений , чтобы создать единый удивительный образ, Photoshop вам в этом поможет.
HDR: Есть и другие плагины HDR доступные для Lightroom (Photomatix), но если вы хотите соединить изображения вместе, выделить блики и тени в нескольких экспозициях, Photoshop справится с этим лучше.
Панорамы: в Photoshop вы можете соединить несколько фотографий вместе для создания красивых панорам.
Advanced Healing: Вы конечно можете удалить пятна, торчащие волосы, отбелить зубы и т.д. в Lightroom, но в Photoshop всегда будут такие «волшебные палочки», как восстанавливающая кисть и патч-инструмент.
Так что же выбрать: Photoshop или Lightroom?
На самом деле нет правильного ответа. Вы можете, конечно, использовать как Lightroom, так и Photoshop вместе, потому что они достаточно хорошо интегрируют друг с другом. Если вы начинаете заниматься фотографией, Lightroom — это то, с чего можно начать. Позже вы можете начать смешивать техники этих двух программ. Просто подберите инструмент в зависимости от ваших фотографических потребностей и целей.
Вы можете, конечно, использовать как Lightroom, так и Photoshop вместе, потому что они достаточно хорошо интегрируют друг с другом. Если вы начинаете заниматься фотографией, Lightroom — это то, с чего можно начать. Позже вы можете начать смешивать техники этих двух программ. Просто подберите инструмент в зависимости от ваших фотографических потребностей и целей.
Поделиться в соцсетях:
Другие публикации
35 уроков по работе в Adobe Lightroom
Adobe Lightroom — графический редактор, призванный облегчить и автоматизировать процесс обработки фотографий.
Если сравнивать Adobe Lightroom и Adobe Photoshop, то последний, безусловно, выигрывает в плане возможностей наложения различных эффектов, обработки, ретуши и прочей доработки фотографий.
Однако, если основная задача стоит в том, чтобы обработать более 100 фотографий в едином стиле, подтянуть баланс белого, убрать блики, добавить одинаковые эффекты, то Lightroom справится с этой задачей быстрее Photoshop.
Идеология Lightroom
Это касается не только Lightroom, но и других конвертеров и каталогизаторов, коих великое множество.
Основные идеи работы в Lightroom:
– Исходники остаются нетронутыми
– Фото направленность
– Основные инструменты всегда под рукой
– Удобная каталогизация
В этой статье мы собрали почти 4 десятка уроков, которые помогут вам не только освоить базовые возможности работы в Lightroom, но и научиться самостоятельно создавать пресеты для пакетной обработки фотографий.
Lightroom с самого начала – Урок №1 Базовые настройки
Lightroom с самого начала – Урок №2 (Тоновая кривая)
Lightroom с самого начала – Урок №3 HSL /Color /B&W
Уроки по Lightroom (лайтрум с самого начала)
Полный русский курс по Lightroom
Установка Lightroom для Windows — Higher School of Photography
На “Базовом курсе обработки” мы изучаем графический редактор Adobe Photoshop Lightroom в версии Classic, которая обладает всем перечнем инструментов для обработки фотографий. Для процесса обучения нам потребуется установить программу на компьютер. Мы всегда окажем помощь в установке программы в классе, но вы также можете провести подготовительную работу самостоятельно благодаря данной инструкции. Это совсем несложно, и так мы сможем уделить на первом занятии больше времени самой программе.
Для процесса обучения нам потребуется установить программу на компьютер. Мы всегда окажем помощь в установке программы в классе, но вы также можете провести подготовительную работу самостоятельно благодаря данной инструкции. Это совсем несложно, и так мы сможем уделить на первом занятии больше времени самой программе.
Процесс установки программы может незначительно меняться в связи с обновлением Adobe Photoshop Lightroom до новых версий.
Если вам требуется установить Lightroom на MacOS, читайте следующую статью.
Чтобы установить программу, нужно зайти на сайт www.adobe.com/ru
Выбираем в верхнем меню раздел “Фото, видео и дизайн”, подраздел “Фотографы”.
Затем во второй линии верхнего меню выбираем пункт “Загрузить”.
Если это ваша первая установка программы от Adobe, то сначала скачается небольшой исполнительный файл, при запуске которого вам будет предложено создать свою учётную запись. Соглашаемся. Если она была создана ранее, вам потребуется войти в свой аккаунт.
Анкета несложная, но не забудьте записать пароль.
Далее следует небольшой опрос для маркетинговых целей. Можете водить любые данные.
После этого начнётся процесс загрузки и установки самой программы, который может длиться от 5-10 минут в зависимости от скорости соединения.
Программа установлена!
С настоящего момента начинается пробный недельный период. Программа работает без ограничений, но только 7 дней, после которых модуль обработки перестанет функционировать, если не будет выполнена платная подписка на план для фотографов.
С 2020 года среди доступных языков появился русский!
Однако хотелось бы отметить, что даже официальный перевод на русский не идеален.
Надеемся, что с помощью данной инструкции процесс установки Adobe Photoshop Lightroom будет простым и понятным. .
Для изучения самой программы приглашаем всех на “Базовый курс фотографии“.
Пётр Покровский
Всё про Adobe Photoshop Lightroom
В конце Января 2007 года компания Adobe анонсировала программу Adobe Photoshop Lightroom.
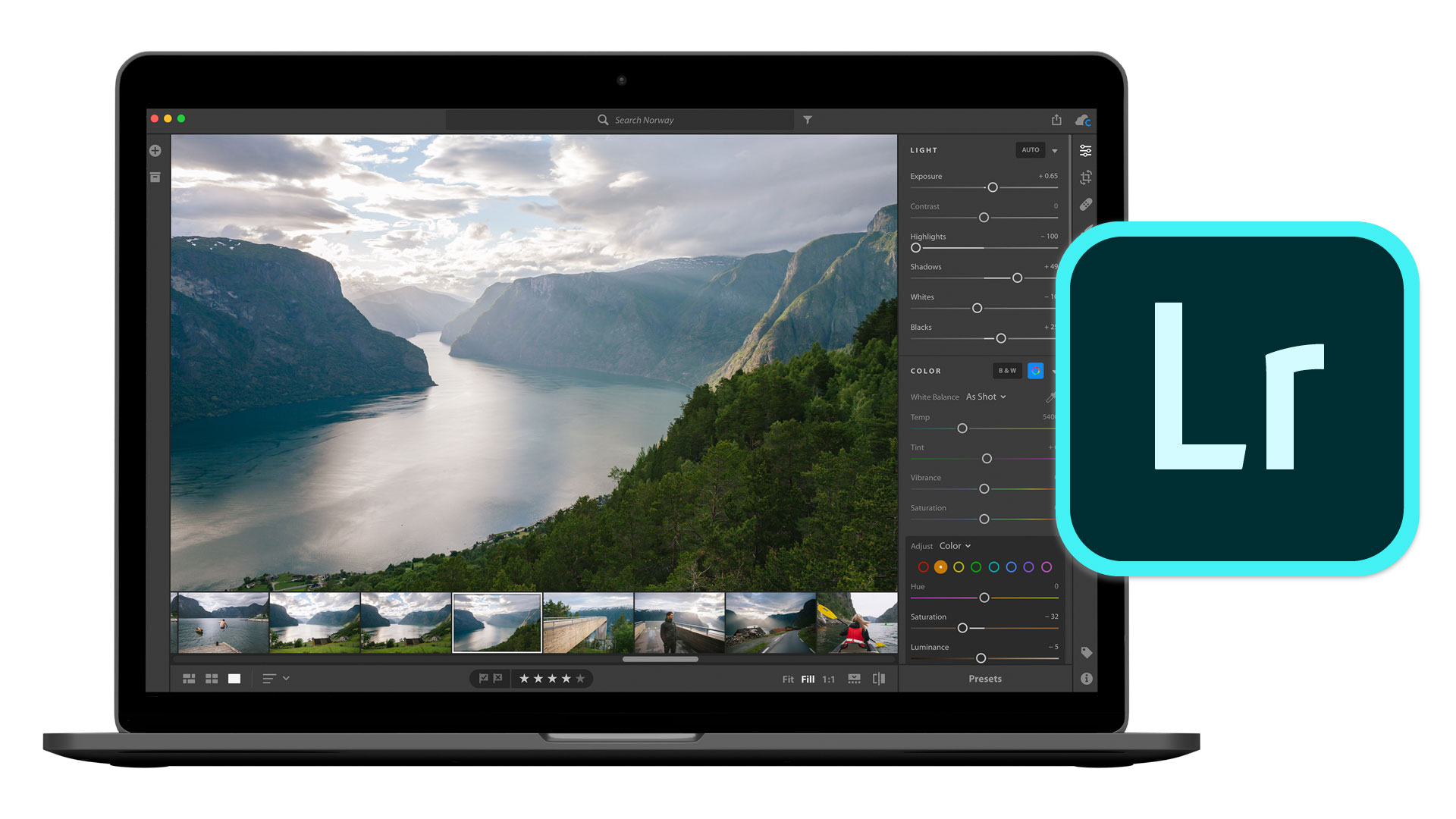 Программа задумывалась как инструмент для облегчения жизни фотографов и эта задумка была реализована очень успешно!
Программа задумывалась как инструмент для облегчения жизни фотографов и эта задумка была реализована очень успешно!
У программы 2 огромных отличия от конкурентов:
1) используется «не-разрушающий» метод работы с фотографиями
2) есть возможность обработки большого количества фотографий за короткий промежуток времени.
Все изменения фотографий, которые Вы делаете в Lightroom записываются в так называемый Каталог, создавая как бы сценарий обработки, но сами оригиналы фотографий остаются без изменений. И какие-то изменения, сделанные с одним фото могут быть применены к любым другим выбранные фотографиям всего за несколько щелчков мышки.
Если у Вас зеркалка (или другая камера, имеющая возможность снимать в формате RAW) и Вы много фотографируете (или планируете это делать), то будет стоять задача обработки нескольких десятков/сотен фотографий. Обработка такого объёма фотографий в обычном Photoshop‘e может затянуться на очень долго, а вот Lightroom сможет справиться с этой задачей намного быстрей.
Описание программы здесь приводить не буду, но буду выкладывать ссылки на самые интересные статьи и ресурсы по Lightroom’у.
Обзорная статья: Вероломный JPG, непонятный RAW, старый добрый TIFF и какой-то Lightroom…
Видео обзор можно найти тут: Возможности Lightroom
Если Вы решите начать использовать эту программу, то встанет вопрос — с кокой стороны к ней подъехать ??? Для облегчения процесса «подъезда» хочу порекомендовать видео уроки Кирилла Дорошенко, которых на данный момент насчитывается 41.
Lightroom. Полный русский курс (1-39 уроки). Кирилл Дорошенко (2010-2011) скачать (зеркало)
Новые уроки и много полезной информации по программе Вы сможете найти на сайте Кирилла Дорошенко —
http://www.svetlayakomnata.ru/
Хочется сказать ему большое спасибо за огромный труд !!! Кстати, если после просмотра этих видео уроков у кого-то появится желание как-то Кирилла отблагодарить за проделанную работу, то на его сайте есть 2 кнопочки — «Поддержи сайт рублём» и «Donate» (для пожертвований через PayPal).
Для читабельной информации советую прочитать книгу
Adobe Lightroom 3. Практическое руководство фотографа
Так же советую прочитать вот эту полезную статью: Павел Косенко — Базовые настройки параметров Raw-конвертации на примере Adobe Camera Raw (Lightroom)
Я пока пользуюсь версией Lightroom 3.6, хотя на данный момент (Май 2012) вышла абсолютно новая версия 4.
После того, как Вы нащёлкаете эННое количество фотографий и решите их обработать в Lightroom‘e, желательно ознакомиться с несколькими нижеприведёнными статьями, в которых описан рабочий процесс (Workflow). Важно «правильно» начать использовать большие возможности программы, так как это сильно облегчит работу и сократит ваши затраты времени и сил.
Итак … несколько описаний рабочего процесса:
http://akry.livejournal.com/168344.html
http://kapellan.livejournal.com/139125.html
http://www.lightroom.ru/photoshop/217-rabochij-process-s-lightroom-na-primere-odnoj. html
html
http://lightpix.ru/lightroom-help/basic-workflow.html
супер статья на английском:http://www.totallysweetphotos.com/a-hyper-organized-smart-collection-based-lightroom-workflow/
Первый шаг:
Для начала желательно купить новый жёстки диск (чем больше ёмкость, тем лучше) (а лучше два, благо цены на них не сильно высокие). Пусть один диск будет основным, а второй будет предназначен для резервного копирования оригиналов (и экспортированных) фотографий и копий каталога (или каталогов, если у Вас их несколько будет). Желательно на эти диски ничего больше не записывать и не устанавливать, кроме фотографий и дополнительных «примочек» для Lightroom’a.
Второй шаг:
Необходимо придумать структуру Ваших папок, куда Вы будете скидывать фото из камеры и где они будут храниться. Удобная структура облегчит Вам жизнь. Спасибо were_wolf за некоторые идеи.
Структура папок может выглядеть следующим образом:
Примечание: дополнительная информация по «лучшему» расположению файлов и каталогов указана ниже в секции Дополнения
Я создал папку «. templates» (которая содержит все необходимы под-папки), содержимое которой просто копирую в нужную категорию и год перед тем, как скинуть фотографии из камеры.
templates» (которая содержит все необходимы под-папки), содержимое которой просто копирую в нужную категорию и год перед тем, как скинуть фотографии из камеры.
Формат папки у меня «mm.dd — название«, но можно добавить ещё год в начало (т.е. yyyy.mm.dd — название), что может оказаться полезным только в случае случайного перемещения этой папки из одного года в другой.
Указав месяц, день и краткое описание я готов к трансферу.
Если Вы снимаете только в формате RAW, то можно скинуть все фотографии из камеры в папку RAW, открыть Lightroom, импортировать их и уже там начать просмотр и сортировку — что заслуживает внимания, а что заслуживает мусорки. На этом этапе можно сделать резервную копию всей папки.
Папку «Temp» можно использовать под временные файлы.
Про работу секции Lightroom’a, которая отвечает за поднятие резкости можно прочитать хорошую статью тут:
Понимание резкости в LR.
Надо будет поэкспериментировать со всеми ползунками, может и получиться добиться качественного результата.
Очень часто начинающие пользователи Lightroom’a сталкиваются с такой проблемой: при просмотре только что импортированной фотографии, оно (фото) отображается нормально, но через секунду-две цвета меняются и результат становиться хуже чем только что было.
В первый момент Lightroom показывает JPEG, который встроен в RAW, а чуть позже показывается вариант «интерпретации» Вашего RAW’a в зависимости настройки Профиля камеры. Весьма вероятно проблема именно в неверном Профиле, который надо выбрать в секции Camera Calibration
Если там стоит ACR** или Adobe**, то поменяйте на Camera** — это должно помочь в «правильном» отображении Ваших фотографий.
Более подробно про это смотрите тут: Видеоурок по Lightroom. Camera Calibration и тут: Лайтрум неправильно отображает цвета
В описанных выше вариантах рабочего процесса советуют создавать так называемые Умные Коллекции (Smart Collection) в которые фотографии будут попадать автоматически при изменении их статуса.

Чётко определите для себя «статусы» и это автоматизирует сортировку фотографий автоматически по нужным папкам (Умным Коллекциям).
На этом всё, что касается начала работы в Lightroom‘e.
Сайты
Теперь список полезных и интересных Интернет Ресурсов по Lightroom‘у:
Основные русскоязычные сайты:
http://www.svetlayakomnata.ru
http://www.lightroom.ru
http://lightroom.kiev.ua
http://lightpix.ru/
http://ru-lightroom.livejournal.com/
http://www.wolfnowl.com/2010/01/photography-links-adobe-photoshop-lightroom/
Статьи
Далее список интересных статей на тему Lightroom‘a и Photophop‘a
Пакетная обработка в Photoshop – логотип на фотографиях (технология, которую можно применить к файлам для применения экшена по поднятию резкости)
Сергей Доля. Как я обрабатываю фотографии.
Гистограмма в Adobe Lightroom
Принцип имитации стиля Дэйва Хилла
Трансформация кропа в Lightroom 3
Недокументированные горячие клавиши в Photoshop
4 Очень полезных фичи в Lightroom для удобства и скорости
Использование Lightroom Collection по версии Scott Kelby
10 советов по Lightroom для новичков от Скота Келби
Photoshop Keyboard Shortcut — шпаргалка по клавиатурным сокращениям
Пользовательские ошибки при работе с Lightroom
Секреты и хитрости Lightroom (часть 1)
Секреты и хитрости Lightroom (часть 2)
Как удалить с диска те фотографии, которые были удалены только из Lightroom?
Коррекция линз в Lightroom 3
Плагины
Lightroom поддерживает Плагины. Список самых интересных и полезных из них приведён ниже. Если Вы знаете ещё какие-то хорошие Плагины, напишите мне, я их добавлю в список.
Список самых интересных и полезных из них приведён ниже. Если Вы знаете ещё какие-то хорошие Плагины, напишите мне, я их добавлю в список.
LR/Mogrify 2 — достаточно мощная утилита для Экспорта готовых фотографий из Lightroom’a. Позволяет добавлять личные подписи (Watermarks) и аннотации, а так же рамки и многое другое. Небольшое обзор есть тут: Anatoly Skoblov — Рамки и копирайты на картинке при использовании лайтрума
LR/Enfuse — Плагин для объединения нескольких фотографий с разной экспозицией в одну. Небольшой обзор тут: Сведение несколько экспозиций в Photoshop и плагин LR/Enfuse. И очень интересная статья на английском — Using the LR/Enfuse plugin for Lightroom
Portraiture 2 — специальный Плагин для обработки портретов. Вот отличный урок по его использованию: Портрет с Portraiture 2
Несколько Плагинов на сайте http://lightroom.kiev.ua/plugins
Nik Software Complete Collection
Мощнейший пакет из нескольких Плагинов на (почти) все случаи жизни !!! В комплект входят:
1) Sharpener Pro — для поднятия резкости 2) Color Efex Pro — большой набор фотографических фильтров, которые предназначены для улучшения ваших цифровых фотографий. 3) Silver Efex Pro — новый превосходный плагин для Adobe Photoshop, позволяющий фотохудожникам выполнять стилизацию современных цифровых изображений под стильные черно-белые снимки. 4) Viveza – превосходный плагин, расширяющий функциональность набора инструментов для редактирования цифровых изображений 5) Dfine — потрясающий плагин для Adobe Photoshop, позволяющий избавиться от шума любого типа на ваших фотографиях. 6) HDR Efex Pro — инструмент для создания HDR (High Dynamic Range) изображений. Создан в помощь фотографам профессионалам и Proлюбителям для быстрого и легкого улучшения полного спектра HDR. Интересная статья про использование этого плагина лежит тут: HDR или псевдо-HDR с помощью Nik HDR Efex Pro |
Все плагины совместимы как Lightroom, так и с Фотошопом.
и на последок …
Лучшие плагины Photoshop для фотографа
Пресеты
Различные варианты обработки можно сохранять в так называемых Пресетах (Preset), которые можно скачать из Интернета и применять к своим фотографиям.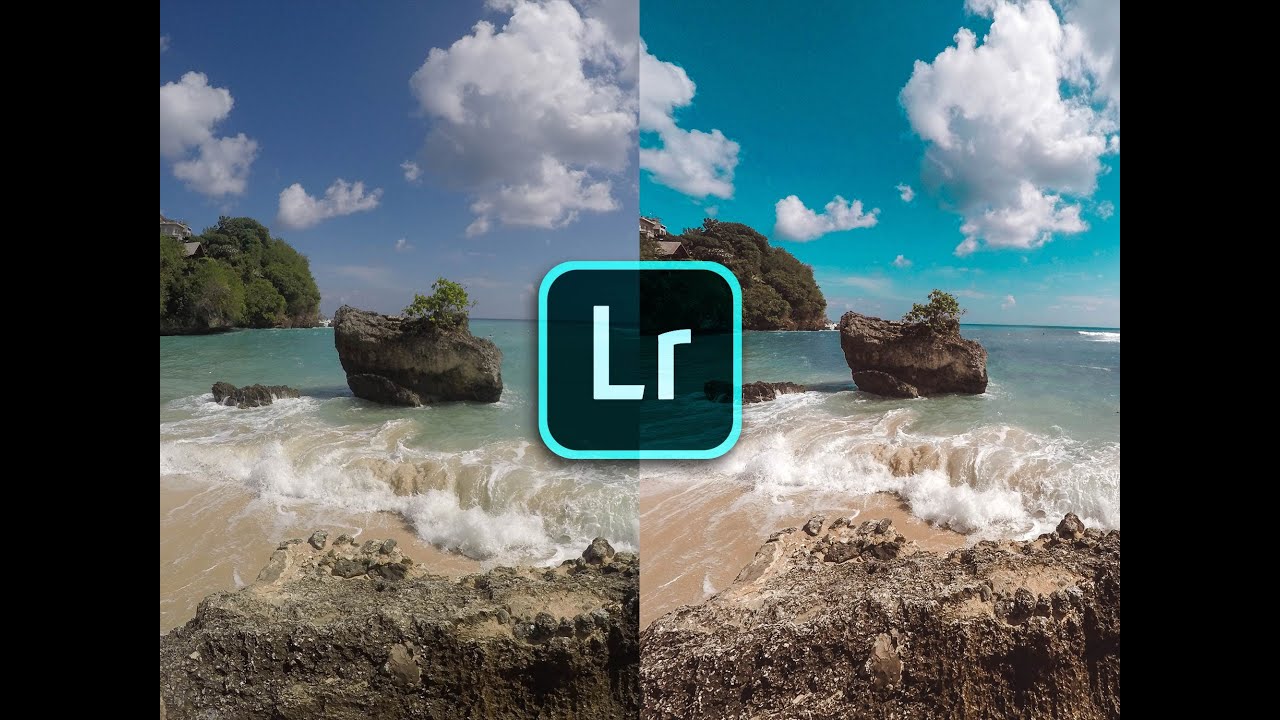
Небольшая подборка Пресетов есть тут: Пресеты
onOne Perfect Presets — более 190 качественных бесплатных Пресетов от компании onOne.
31 Best Adobe Lightroom Presets for Free Download
TOP 5 most downloaded Lightroom Presets (в первой половине 5 самых скачиваемых Пресетов, во второй половине наоборот — самые не популярные)
Продолжать можно и дальше … ну думаю данного объёма должно быть достаточно.
По данному материалу принимаются замечание, пожелания и добавления !!!
Дополнения:
04.11.2011: Нашёл отличные статьи по оптимизации и ускорению работы Lightroom’a:
статья Станислава Васильева: Как ускорить Lightroom
+
статья Алексея Крылова — Ускорение Lightroom
+
статья Геннадия Кондратьева — Оптимизация Lightroom — 1 и Оптимизация Lightroom — 2
Советую ознакомиться, очень полезные советы дают в этих статьях.
****************************************
05. 11.2011: После прочтения статей по оптимизации и ускорения Lightroom’a я могу выделить следующие советы:
11.2011: После прочтения статей по оптимизации и ускорения Lightroom’a я могу выделить следующие советы:
1) Базу Данных Lighroom’a (т.е. Каталог(и) ) желательно хранить на отдельном физическом (не логическом) диске и ни в коем случает не в стандартной папке User/My Pictures. Самый лучший вариант SSD диск гигабайт на 100-120.
2) Все фотографии, загружаемые с фотоаппарата, так же желательно хранить на отдельном физическом диске, отдельно от Каталога
3) Все готовые фотографии, которые будут Экспортироваться Лайтрумом, желательно так же хранить на отдельном физическом диске, отдельно от каталога и оригиналов.
4) Желательно иметь 64х-битную операционную систему так же как и 64х-битную версию Lighroom’a и Photophop’a.
5) Желательно иметь скоростной многоядерный процессор и чем больше оперативной памяти, тем лучше (от 4ГБ и выше)
6) Периодически проводите Оптимизацию Каталога из File > Optimize Catalog. Это действие запускает проверку структуры каталога и сжимает его до оптимального уровня.
Это действие запускает проверку структуры каталога и сжимает его до оптимального уровня.
7) Повышение размера кэша для Camera RAW позволит увеличить производительность модуля Develop (скриншот). Edit > Preferences > File Handling > Camera Raw Cache Settings. Дополнительная рекомендация — хранить кэш на быстром диске (если он есть в системе).
Всё вышеперечисленное, думаю, очень актуально если идёт разговор про обработку большого числа фотографий и частого использование Lightroom’a.
и ещё несколько советов по работе Lightroom’a с Photophop’ом:
8) Если нужна доработка фотографии в обычном Photophop’е, то из Lightroom’а файл желательно сначала экспортировать в формат TIFF, иначе часть «качества» будет потеряна на этом этапе.
9) В Фотошопе можно создавать Дроплеты на основе Экшенов (звучит странно, но на самом деле всё просто) и эти Дроплеты использовать при экспорте фотографий из Лайтрума для автоматизации однотипных изменений, которые бы Вы в ручную проводили в Фотошопе (например повышение резкости). Подробная статья тут
Подробная статья тут
****************************************
05.11.2011: Отличная статья про Ключевые слова в Lightroom
****************************************
Продолжения тут:
Поднятие резкости с помощью ДРОПЛЕТА
Использование Smart Collections в LightRoom’e
Если кто-то захочет сказать «спасибо» за данную статью, нажмите пожалуйста на смайлик: (Вам не сложно, а мне приятно видеть, что от моей работы есть толк)
«Спасибо» уже сказали раз(а)
Photoshop vs Lightroom: что и когда использовать
Фотографы часто задаються вопросом, что использовать для обработки фотографии Photoshop или Lightroom. И к сожалению определенного ответа не существует, так как это зависит от проекта и поставленных задач. Но в этой статье мы попробуем разобраться, что к чему.
Что такое Photoshop?
Photoshop является синонимом редактирования фотографий. Изначально программа предназначалась для простого редактирования цифровых фотографий, но со временем функциональность программы значительно расширилась. Photoshop используется графическими дизайнерами, архитекторами, издателями и фотографами.
Короче говоря, это зверь, который помогает создавать творческим людям креативные шедевры. На данный момент Photoshop действительно следует назвать Photo-Graphic-Design-Animation-Studio-Shop… хотя, это не так уж и легко запомнить.
Кроме того, Photoshop является редактором на уровне пикселей, что означает возможность редактировать фото детально, насколько возможно.
Что такое Lightroom?
В качестве редактора фотографий Adobe Lightroom включает в себя множество функций Photoshop, которые настраиваются специально под фотографа. Lightroom покрывает большинство, если не все, инструменты обработки изображений, которые вам, скорее всего, понадобятся.
Тем не менее, Lightroom намного больше, чем редактор фотографий. Lightroom помогает импортировать, организовывать, управлять и находить ваши изображения. Таким образом, Lightroom – это органайзер фотографий и их редактор, объединенный в один инструмент.
В отличие от Adobe Photoshop, Lightroom – это неразрушающий редактор фотографий, что означает, что вам не нужно беспокоиться об этой досадной кнопке «сохранить как». Фактически, Lightroom не имеет кнопки «save». Все изменения автоматически сохраняются в вашем каталоге Lightroom, который действует как ваша база данных об изменениях и истории.
Когда я должен использовать Lightroom?
Если вы снимаете в raw формате, вам нужно будет сначала импортировать свои фотографии в Lightroom. Lightroom является файловым редактором, поэтому вам не нужна Adobe Camera Raw. Кроме того, из-за возможностей управления фотографиями Lightroom вы будете организовывать по папкам свои изображения при импорте.
Lightroom идеально подходит для большинства настроек фотографий, включая (но не ограничиваясь этим) кадрирование, баланс белого, экспозицию, регулировку гистограммы, тональные кривые, преобразование черного и белого цветов, удаление пятен, коррекции красных глаз, градиенты, локальные настройки, резкость, уменьшение шума, корректировка профиля линзы, вибрация и насыщенность. Если вам комфортно работать в Adobe Camera Raw, то рабочая среда в Lightroom будет очень знакомой. Если вы начинающий фотограф, вы, скорее всего, будете удовлетворены этими функциями.
Если вам комфортно работать в Adobe Camera Raw, то рабочая среда в Lightroom будет очень знакомой. Если вы начинающий фотограф, вы, скорее всего, будете удовлетворены этими функциями.
Рабочий процесс Lightroom:
С Lightroom вы можете создавать коллекции, добавлять ключевые слова, перемещать несколько файлов на своем жестком диске, создавать слайд-шоу, печатать книги и делиться своими фотографиями напрямую в Facebook с относительной легкостью.
Важно отметить тот факт, что вы также можете скопировать или синхронизировать свои фотографии с несколькими фотографами одновременно. Вы также можете использовать и создавать предустановки Lightroom для применения общих настроек на всех ваших фотографиях.
Таким образом, фотографы, которые снимают в большом объеме, будь то свадьбы, портреты или детские фотосеты, Lightroom поможет сэкономить время.
Итак, когда я должен использовать Photoshop?
Легкий ответ – это когда вы не можете использовать Lightroom. Но есть несколько конкретных областей, в которых Photoshop превосходит Lightroom.
Но есть несколько конкретных областей, в которых Photoshop превосходит Lightroom.
Продвинутая ретушь: если вы хотите почистить лицо методом частотного разложения, сделать руку тоньше или человека чуть выше, необходимо использовать Photoshop.
Композинг: если вам нужно создать сложный колаж из нескольких картинок, Photoshop – ваш ответ.
HDR: Несмотря на то, что для Lightroom (Photomatix) доступны некоторые хорошие плагины HDR, если вы хотите объединить изображения вместе, чтобы вытащить блики и тени из нескольких экспозиций, Photoshop может это сделать. Примечание: Lightroom делает это также, но с другим эффектом.
Панорамы: С помощью Photoshop вы можете сшить несколько фотографий, чтобы создать красивые панорамы. Примечание: Lightroom также делает это, но с другим эффектом.
Продвинутая ретушь: в то время как вы можете удалить пятна, заблудившиеся волосы, отбелить зубы и удалить небольшие предметы в Lightroom, возможности этой программы не так велики, как использование волшебства, присущего исцеляющей кисти Photoshop и патч-инструментам.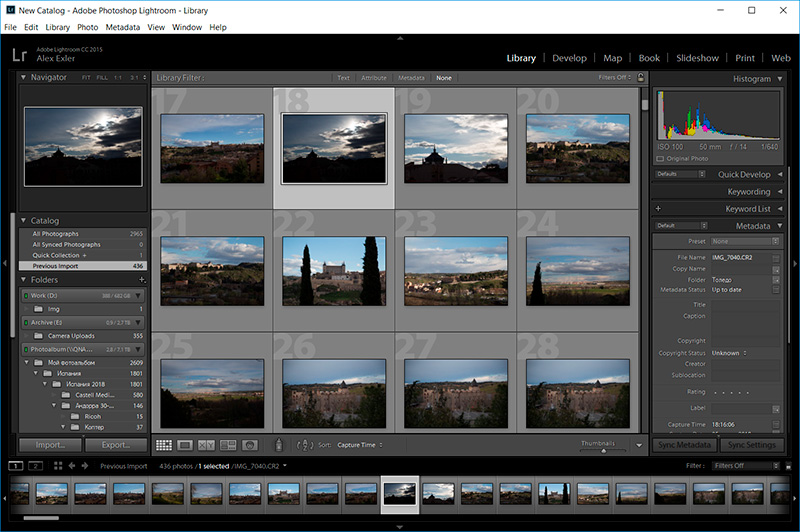
Итак, что мне делать: Photoshop против Lightroom?
Правильного ответа нет. Отличная новость заключается в том, что вы можете использовать как Lightroom, так и Photoshop, потому что они хорошо интегрируются. Если вы начинаете с сырой фотографии, Lightroom – это отличное место для старта. Позже можно использовать функционал Photoshop.
Читайте также:
9 трендовых цветов для фотостоков в 2018 году
Photolemur: самая быстрая обработка фотографий
Как попасть в тренды стоковой фотографии?
Photoshop против Lightroom — что вам нужно знать
Один вопрос, который все время задают наши читатели, касается Lightroom и Photoshop — многие новички не знают различий между Lightroom и Photoshop и с трудом выбирают, какой из них выбрать. получить первым. В этой статье я покажу основные различия между этими двумя программными пакетами от Adobe, для чего они используются и что вы можете делать в Photoshop, чего нельзя делать в Lightroom.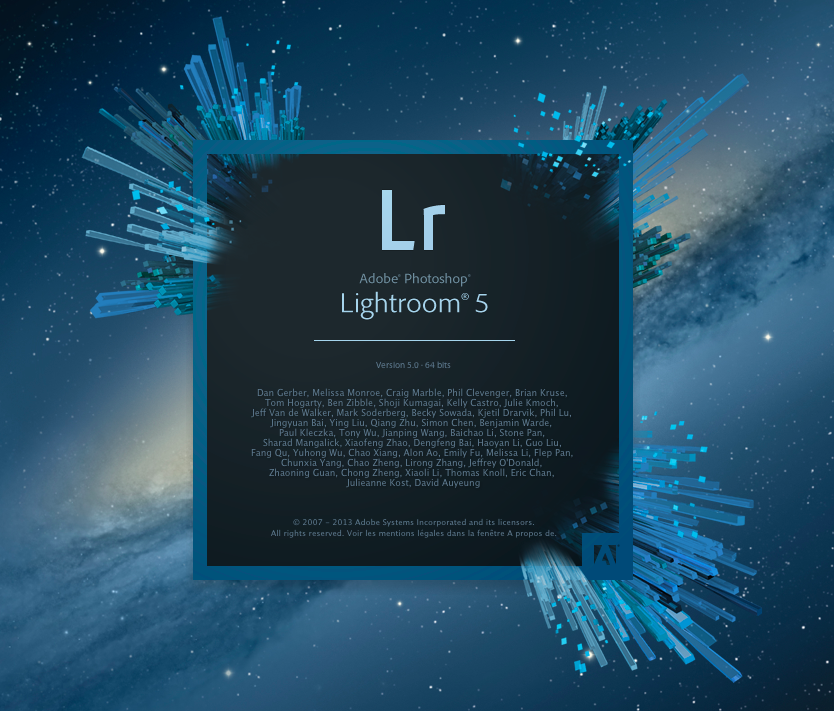
Что такое Photoshop?
Photoshop изначально создавался как инструмент для простого редактирования изображений, который с 1990 года превратился в гигантский программный пакет с множеством функций и возможностей для графических дизайнеров, архитекторов, аниматоров, издателей, фотографов и даже 3D-художников.Думайте об этом как о Cadillac редактирования изображений с неограниченным потенциалом, который может расти не только за счет обновлений программного обеспечения, но и за счет специальных плагинов, известных как «фильтры» от Adobe и сторонних разработчиков программного обеспечения.
Хотите объединить несколько фотографий в одну панораму? Или создать фотографию с расширенным динамическим диапазоном? Или избавиться от прыщей на коже? Или, может быть, заставить человека выглядеть выше, ниже, тоньше или толще? Ага, Photoshop может все это; и многое другое. Было бы бессмысленно пытаться перечислять, что умеет Photoshop, потому что это, вероятно, бесконечный список. Термин «фотошоп» теперь является частью нашего повседневного жаргона, потому что мы постоянно сталкиваемся с измененными изображениями, которые могут выглядеть реалистично, но при этом являются фальшивыми — в этом сила Photoshop.
Термин «фотошоп» теперь является частью нашего повседневного жаргона, потому что мы постоянно сталкиваемся с измененными изображениями, которые могут выглядеть реалистично, но при этом являются фальшивыми — в этом сила Photoshop.
Что такое Lightroom?
Полное название Lightroom — «Adobe Photoshop Lightroom», что может показаться запутанным, поскольку оно содержит слово «Photoshop». В некотором смысле это имеет смысл, потому что Lightroom можно рассматривать как подмножество Photoshop с определенной функциональностью, которой у Photoshop нет и, вероятно, никогда не будет.Он был создан с основной целью — управлять большим количеством изображений и хранить их в одном месте. Photoshop — это очень продвинутый инструмент для редактирования изображений, но когда вы редактируете сотни изображений, их систематизация со временем становится проблемой.
До того, как я начал использовать Lightroom, мой рабочий процесс фотографии состоял исключительно из Adobe Camera RAW (который позволяет открывать, изменять и конвертировать файлы RAW) и Photoshop (который я использовал для точной настройки изображений перед их сохранением на жесткий диск). Это был сложный, громоздкий и неэффективный процесс, даже после того, как я полуавтоматировал его с помощью пакетной обработки в Photoshop. Самой большой проблемой было систематизировать отредактированные изображения на моем жестком диске, отсортировать и каталогизировать их. Я даже не собираюсь говорить о поиске изображений, потому что это была невыполнимая задача, требующая просмотра тысяч эскизов и метаданных изображений, чтобы найти то, что я искал. По мере того как мой каталог файлов рос, я понял, что мне нужно найти лучший способ систематизировать свои фотографии.И тогда я открыл для себя Lightroom.
Это был сложный, громоздкий и неэффективный процесс, даже после того, как я полуавтоматировал его с помощью пакетной обработки в Photoshop. Самой большой проблемой было систематизировать отредактированные изображения на моем жестком диске, отсортировать и каталогизировать их. Я даже не собираюсь говорить о поиске изображений, потому что это была невыполнимая задача, требующая просмотра тысяч эскизов и метаданных изображений, чтобы найти то, что я искал. По мере того как мой каталог файлов рос, я понял, что мне нужно найти лучший способ систематизировать свои фотографии.И тогда я открыл для себя Lightroom.
Lightroom — это программное обеспечение для управления изображениями на основе базы данных, которое автоматически считывает метаданные изображения (такие как марка и модель камеры, дата / время съемки, диафрагма, выдержка, ISO, баланс белого и т. Д.), Известное как EXIF, и записывает информацию о каждом из них. фотография в новой базе данных, известной как «каталог». По мере импорта изображений Lightroom имеет встроенные функции для добавления дополнительной информации к каждому изображению, позволяя вам помечать изображения с помощью определенных ключевых слов, флагов и звездочек.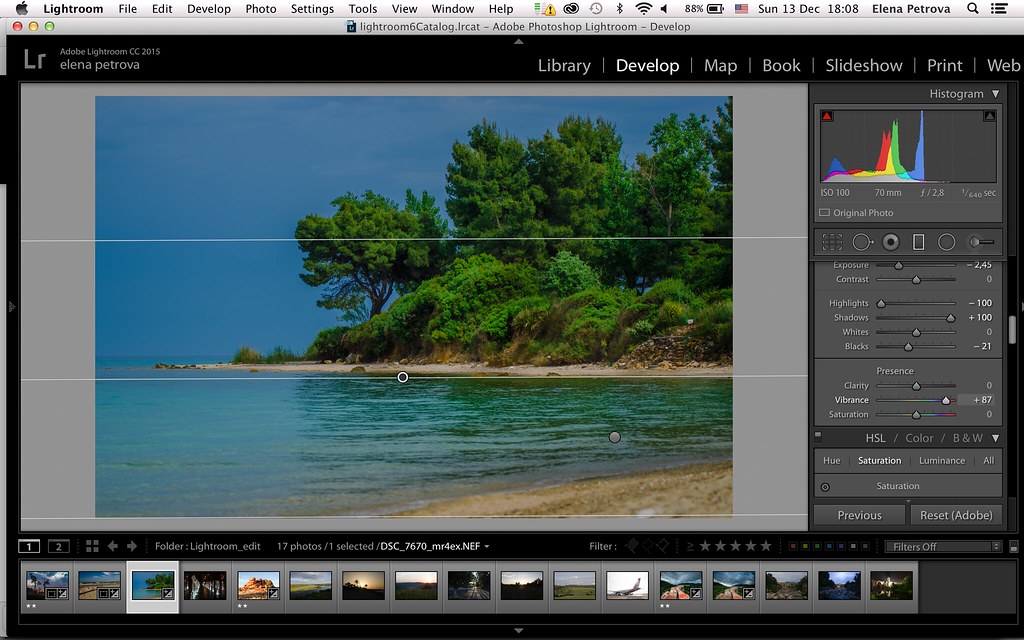 Это позволяет очень легко сортировать сотни изображений и выбирать лучшие, редактировать их выборочно или партиями, а затем экспортировать лучшие изображения непосредственно на такие веб-сайты, как Flickr и Facebook. Этот тип тегов и индексации недоступен в Photoshop, поскольку Photoshop не хранит базу данных с каталогизированными изображениями.
Это позволяет очень легко сортировать сотни изображений и выбирать лучшие, редактировать их выборочно или партиями, а затем экспортировать лучшие изображения непосредственно на такие веб-сайты, как Flickr и Facebook. Этот тип тегов и индексации недоступен в Photoshop, поскольку Photoshop не хранит базу данных с каталогизированными изображениями.
Помимо возможностей управления мультимедиа, Lightroom содержит набор инструментов, позволяющих фотографам управлять изображениями. Короче говоря, считайте Photoshop инструментом редактирования изображений, а Lightroom — инструментом управления изображениями с некоторыми ограниченными возможностями редактирования изображений.
Возможности редактирования изображений в Lightroom
В Lightroom есть специальный набор инструментов, упрощающих редактирование изображений и управление ими. Вот список инструментов, доступных в модуле разработки Lightroom:
- Подмодули гистограммы и инструментов: гистограмма, кадрирование и выпрямление, удаление пятен, коррекция красных глаз, постепенный фильтр, радиальный фильтр, корректирующая кисть.

- Базовый подмодуль: Обработка: цветное и черно-белое; Профили камеры; Баланс белого: температура и оттенок; Тон: экспозиция, контраст, светлые участки, тени, белый и черный; Присутствие: текстура, четкость, дымка, яркость и насыщенность.
- Подмодуль «Кривая тона»: «Область: блики, свет, тьма, тени»; Точечная кривая.
- Подмодуль HSL / Color / B&W: оттенок, насыщенность, яркость.
- Подмодуль «Раздельное тонирование»: основные моменты: оттенок, насыщенность и баланс; Тени: оттенок и насыщенность.
- Подмодуль деталей: Повышение резкости: количество, радиус, детализация и маскирование; Подавление шума: яркость, детализация, контраст, цвет, детализация и плавность.
- Подмодуль «Коррекция объектива»: Профиль объектива: удаление хроматической аберрации, включение коррекции профиля; Руководство: искажение, дефринт и виньетирование.
- Подмодуль преобразования: автоматическое преобразование, преобразование: по вертикали, по горизонтали, поворот, формат, масштаб, смещение по оси X, смещение по оси Y.

- Подмодуль «Эффекты»: виньетирование после обрезки: стиль, количество, середина, округлость, растушевка, блики; Зерно: количество, размер, шероховатость.
- Подмодуль калибровки камеры: версия процесса, тени: оттенок, основной красный: оттенок и насыщенность, основной зеленый: оттенок и насыщенность, основной синий: оттенок и насыщенность.
Как видите, список инструментов довольно длинный — от кадрирования и изменения базовой экспозиции до устранения проблем, связанных с объективом.Вот снимок экрана подмодулей «Гистограмма / Базовый»:
Конкретные изменения могут быть сохранены как предустановки и применены к группе изображений. По мере разработки Adobe новых версий Lightroom становятся доступны новые субмодули и другие специфические для субмодулей функции.
Помимо перечисленных выше возможностей редактирования изображений, Lightroom также имеет встроенные модули для создания слайд-шоу, печати изображений, экспорта галерей изображений в Интернет и многого другого.
Возможности редактирования изображений Photoshop
Все вышеперечисленные возможности редактирования изображений Lightroom автоматически включаются в Adobe Camera RAW, который запускается, когда изображение RAW открывается из Photoshop.Хотя он выглядит немного иначе, чем Lightroom, каждая функция отображается в Camera RAW. Когда Adobe выпускает обновления для Lightroom, они также выпускают обновления для Camera RAW, поэтому даже такие мелочи, как профили объектива, обновляются в обоих. Вот скриншот панели Camera RAW:
А вот сравнение подмодуля экспозиции:
Как видите, оба имеют одинаковые функции.
Подводя итог, все, что вы можете делать в Lightroom, можно сделать в Photoshop, а также многое другое.Некоторые фотографы используют Adobe Bridge с Photoshop как часть рабочего процесса без Lightroom. Хотя Bridge имеет некоторые функции Lightroom, это не система базы данных / каталога. Думайте об этом как о браузере или файловом менеджере. Поиск изображения требует просмотра всех файлов, что может занять много времени, тогда как аналогичный поиск в Lightroom может быть выполнен за считанные секунды — опять же, потому что база данных Lightroom оптимизирована для поиска. Если вы использовали Adobe Bridge, попробуйте Lightroom, и вы больше никогда не вернетесь в Bridge.
Поиск изображения требует просмотра всех файлов, что может занять много времени, тогда как аналогичный поиск в Lightroom может быть выполнен за считанные секунды — опять же, потому что база данных Lightroom оптимизирована для поиска. Если вы использовали Adobe Bridge, попробуйте Lightroom, и вы больше никогда не вернетесь в Bridge.
С чего начать — Lightroom или Photoshop?
Реальный вопрос, с какого программного обеспечения начать — Lightroom или Photoshop? Поскольку все инструменты для обработки изображений Lightroom уже доступны в Photoshop, не имеет ли смысла просто начать использовать Photoshop? Я всегда рекомендую начинать с Lightroom по следующим причинам:
- Lightroom легче освоить, чем Photoshop.
- Lightroom уже содержит большое количество инструментов постобработки (как показано выше) — подходит для более 90% задач редактирования.
- Lightroom поможет вам наладить надежный рабочий процесс фотографии.
- Lightroom делает вашу работу более эффективной, потому что вы можете быстро просматривать и обрабатывать множество фотографий, не открывая и закрывая файлы.

- Lightroom поможет вам организовать работу, каталогизируя все ваши изображения в одном месте, что упрощает поиск изображений и работу с ними.
- В качестве инструмента управления файлами и мультимедиа Lightroom позволяет создавать папки и подпапки на жестком диске, а также массово переименовывать файлы с помощью шаблонов.
- Редактирование изображений в Lightroom является неразрушающим, что означает, что исходный файл никогда не будет изменен навсегда, тогда как Photoshop представляет собой сочетание деструктивного и неразрушающего редактирования.
- Если отдельные слои не сохраняются для каждого изменения, Photoshop не сохраняет исторические изменения. С Lightroom вы можете вернуться и восстановить предыдущие настройки после внесения изменений.
- Lightroom может отображать метаданные изображения в виде наложения при редактировании фотографий. Photoshop не может этого сделать после открытия изображения.
Я уверен, что использование Lightroom имеет много других преимуществ, но лично я считаю их важными.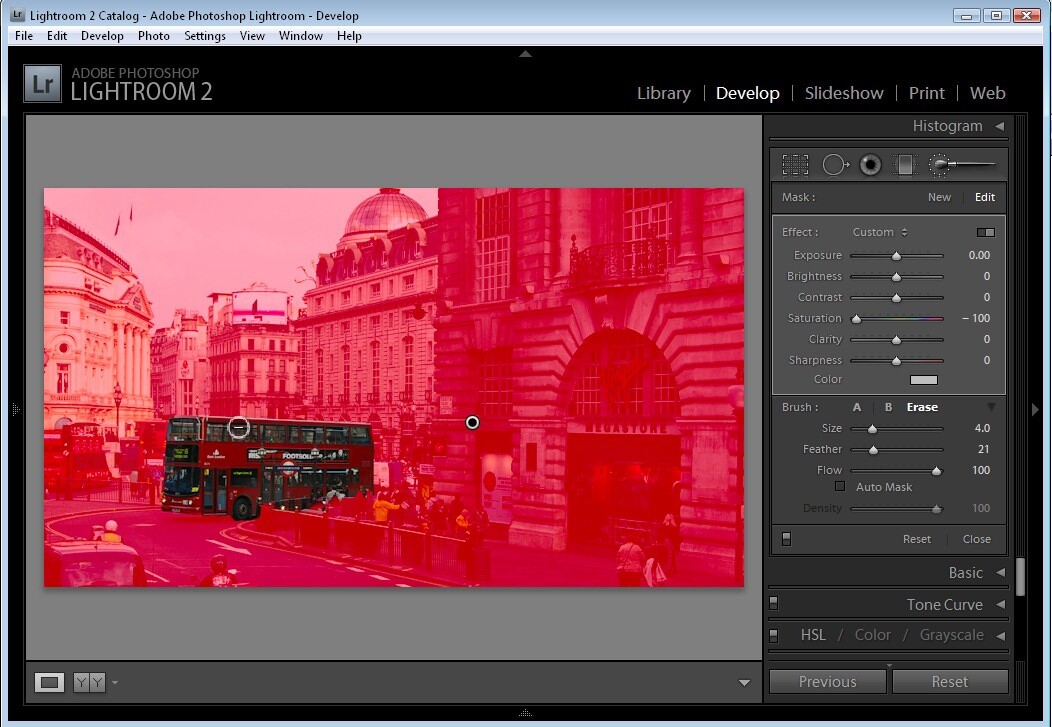
Теперь помните, когда я сказал: «Я всегда рекомендую начинать с с Lightroom»? Это означает, что со временем вы должны начать изучать Photoshop. Если вы планируете какое-либо серьезное редактирование, вам придется войти в Photoshop, чтобы иметь возможность делать то, что вы не можете делать в Lightroom. Например, удаление объектов в Lightroom очень ограничено и выполняется медленно, тогда как инструменты лечения в Photoshop по сравнению с ними очень мощные.Есть много других инструментов, которые просто недоступны в Lightroom, например, возможность фокусировать стек изображений или работать с разными слоями.
Какую версию покупать
К сожалению, Adobe прекратила выпуск розничных версий Lightroom и Photoshop, поэтому вы больше можете покупать их отдельно. Единственный способ купить Lightroom или Photoshop сегодня — это подписаться на платформу Adobe Creative Cloud. Мы написали ряд статей в PL, в которых критикуют платформу подписки Adobe, но компания не собирается отказываться от своего решения и больше не будет поддерживать какие-либо розничные версии программного обеспечения.
Вы можете подписаться на планы Adobe Creative Cloud через веб-сайт Adobe или через нашего надежного партнера B&H Photo Video ниже:
Если вы только начинаете заниматься фотографией, но хотите изучить альтернативное программное обеспечение для редактирования изображений без необходимости платить ежемесячную подписку плату, тогда вы можете попробовать Adobe Photoshop Elements. Он имеет множество функций, инструментов и фильтров из Photoshop, с некоторыми исключенными функциями. Думайте о Photoshop Elements как об облегченной версии Lightroom и облегченной версии Photoshop вместе взятых.Хотя вы можете использовать Photoshop Elements для организации, редактирования, печати и публикации фотографий, он также может прекрасно интегрироваться с Lightroom, если вместо этого вы решите использовать функции организации изображений Lightroom. Если вы просто фотографируете свою семью, а иногда и пейзажи и природу, Photoshop Elements — хороший выбор. Если вам интересно узнать о различиях между Elements и Lightroom, ознакомьтесь с нашей статьей Photoshop Elements против Lightroom.
На мой взгляд, лучший рабочий процесс фотографии включает в себя программное обеспечение для редактирования и управления изображениями, работающее рука об руку, как это делают Lightroom и Photoshop.Когда вы сталкиваетесь с изображением в Lightroom, которое вам нужно отредактировать в Photoshop, вы просто щелкните изображение правой кнопкой мыши и выберите «Редактировать в Adobe Photoshop». Изображение открывается в Photoshop, и после того, как вы закончите со всеми изменениями, сохранение изображения импортирует это новое изображение обратно в Lightroom, и такой вид двусторонней связи будет автоматическим. Нет необходимости в импорте или экспорте. Хорошая новость заключается в том, что вы можете работать одновременно в обоих, что еще больше ускоряет ваш рабочий процесс. Плохая новость в том, что вам нужно будет заплатить Adobe 9 долларов.99 в месяц, чтобы иметь возможность это сделать. Еще одна плохая новость заключается в том, что после того, как вы получите Photoshop, вам, вероятно, потребуется дополнительное образование и, возможно, сторонние инструменты, что приведет к дополнительным затратам времени и денег.
В конце концов, хорошее и надежное программное обеспечение важно для каждого фотографа. Начните с Lightroom, и как только вы изучите его функции и ограничения, начните использовать Photoshop, чтобы открыть перед вами новые двери. Но будьте осторожны — Photoshop может быть как полезным, так и разочаровывающим опытом.Это сложная программа, требующая значительного обучения.
Adobe Photoshop против Lightroom? Когда и зачем использовать каждую программу
В Mosaic фотографы часто просят нас сравнить Adobe Photoshop и Lightroom. Они хотят знать, какой или им следует использовать. По правде говоря, однозначного ответа нет — все зависит от проекта. Чтобы помочь вам решить, какой инструмент редактирования подходит для вашего следующего проекта, мы составили это удобное руководство.Это поможет вам определить, когда и почему вам следует использовать каждую программу.
Что такое Photoshop? Photoshop является синонимом редактирования фотографий. Изначально созданная Adobe для простого редактирования цифровых фотографий, функциональность программы значительно расширилась. Photoshop используют графические дизайнеры, архитекторы, издатели и фотографы.
Изначально созданная Adobe для простого редактирования цифровых фотографий, функциональность программы значительно расширилась. Photoshop используют графические дизайнеры, архитекторы, издатели и фотографы.
Короче говоря, это настоящая программа, которая помогает креативщикам творить. На данный момент Photoshop действительно следует называть Photo-Graphic-Design-Animation-Studio-Shop… хотя это не так уж и привлекательно.
Кроме того, Photoshop является редактором на уровне пикселей, что означает, что вы можете ближе познакомиться с каждой маленькой точкой цвета, составляющей ваше цифровое изображение.
Автоматизируйте редактирование. Оптимизируйте свой рабочий процесс. Экономьте больше времени. Изучите полное руководство по Adobe Lightroom с Беном Уиллмором.
Что такое Lightroom?
Как фоторедактор, Adobe Lightroom включает в себя набор функций Photoshop, специально адаптированных для современного фотографа.Lightroom охватывает большинство, если не все, инструменты для работы с изображениями, которые вам, скорее всего, понадобятся.
Однако Lightroom — это гораздо больше, чем просто редактор фотографий или программное обеспечение для редактирования изображений. Lightroom помогает вам импортировать, систематизировать, управлять и находить ваши изображения. В свою очередь, Lightroom — это управление фотографиями и редактирование фотографий, объединенные в один инструмент.
В отличие от Adobe Photoshop, Lightroom — это неразрушающий редактор фотографий, а это значит, что вам не нужно беспокоиться об этой надоедливой кнопке «Сохранить как».Фактически, в Lightroom вообще нет кнопки «сохранить». Все изменения автоматически сохраняются в вашем каталоге Lightroom, который действует как база данных изменений и истории.
Когда мне использовать Lightroom или Photoshop?Если вы снимаете необработанные фотографии (а вам следует это делать), то я рекомендую вам сначала импортировать фотографии в Lightroom в качестве начального шага процесса управления изображениями. Lightroom — это редактор файлов в формате RAW, поэтому Adobe Camera Raw вам не понадобится. Кроме того, благодаря возможностям управления фотографиями в Lightroom, вы будете систематизировать свою цифровую фотографию при импорте.
Lightroom идеально подходит для большинства базовых операций редактирования фотографий, включая (но не ограничиваясь) кадрирование, баланс белого, экспозицию, корректировку гистограммы, тональные кривые, преобразование черно-белого изображения, удаление пятен, коррекцию эффекта красных глаз, градиенты, локальные настройки, повышение резкости, шум уменьшение, коррекция профиля объектива, яркость и насыщенность. Если вы хорошо знакомы с Adobe Camera Raw, то разработка фотографии в Lightroom будет выглядеть очень знакомо. Если вы начинающий фотограф, вам, скорее всего, понравятся эти функции.Lightroom также намного проще в использовании, чем Photoshop, который требует более сложного обучения.
Рабочий процесс Lightroom:Когда дело доходит до рабочего процесса, я считаю, что Lightroom просто уносит Photoshop из воды. С помощью Lightroom вы можете создавать коллекции, добавлять ключевые слова, перемещать несколько изображений или файлов по жесткому диску, создавать слайд-шоу, печатать книги и обмениваться фотографиями прямо на Facebook с относительной легкостью.
Что немаловажно, вы также можете копировать или синхронизировать редактирование фотографий сразу для нескольких фотографий.Если вы думаете, что «Экшены» Photoshop просты… Они ничто по сравнению с простотой использования Lightroom. Вы также можете использовать и создавать предустановки Lightroom, чтобы применять общие настройки ко всем вашим фотографиям.
Итак, фотографы, которые снимают объемные необработанные изображения, будь то свадьбы, портреты или дети, Lightroom сэкономит время.
Итак, когда мне использовать Photoshop?Простой ответ — когда вы не можете использовать Lightroom. В зависимости от типа фотографии, которую вы делаете, это может быть довольно часто или практически никогда.При этом есть несколько конкретных областей, в которых экшены Photoshop и элементы Photoshop превосходят Lightroom.
Расширенное ретуширование: если вы хотите иметь контроль уровня пикселей для редактирования фотографий, или если вы хотите сделать руку тоньше или человека выше, необходим Photoshop.
Composites: если вы хотите разрезать пару изображений, чтобы создать одно потрясающее изображение, Photoshop — ваш ответ.
HDR: Хотя для Lightroom (Photomatix) доступно несколько отличных плагинов HDR, если вы хотите смешать изображения вместе, чтобы выделить блики и тени из нескольких экспозиций, Photoshop может это сделать.Примечание: Lightroom тоже делает это, но с другим эффектом.
Панорамы: с помощью Photoshop вы можете объединить несколько фотографий для создания красивых панорам. Примечание: Lightroom тоже делает это, но с другим эффектом.
Advanced Healing: хотя в Lightroom можно удалять прыщи, выпавшие волоски, отбеливать зубы и удалять мелкие предметы, возможности не так хороши, как использование волшебной кисти и инструментов заплатки Photoshop с учетом содержимого.
Итак, что мне делать: Photoshop против Lightroom?Нет правильного ответа.Хорошая новость заключается в том, что вы, безусловно, можете использовать Lightroom и Photoshop вместе, потому что они довольно хорошо интегрируются (особенно в Creative Cloud). Если вы только начинаете заниматься фотографией, вам стоит начать с Lightroom. Позже вы можете добавить Photoshop в свою программу для редактирования фотографий.
Lightroom и Photoshop — отличные программные пакеты, которые могут раскрыть ваши творческие способности после обработки и обработки. Просто выберите подходящую программу для редактирования фотографий для каждого проекта.
Автоматизируйте редактирование. Оптимизируйте свой рабочий процесс. Экономьте больше времени. Изучите полное руководство по Adobe Lightroom с Беном Уиллмором.
Adobe представляет основные обновления приложений для Photoshop, Lightroom и Camera RAW
Рано утром Adobe представила массовое снижение функциональности всей экосистемы Creative Cloud. Каждое приложение, которое имеет значение для фотографов — от Photoshop до Lightroom и Camera RAW — было обновлено с добавлением интересных новых функций, обновлений дизайна и, ну, ну, а также некоторых новых логотипов.
Здесь есть о чем рассказать, и мы даже не касаемся обновлений, не связанных с фотографиями, для Premiere Pro, Premiere Rush, InDesign и других приложений CC. Давайте рассмотрим обновления фотографий по одному:
Обновления Photoshop
Adobe уделяет большое внимание сегодняшнему обновлению Photoshop, указывая на то, что это «самый большой пакет функций со времени конференции Adobe MAX в ноябре 2019 года». Это включает в себя некоторые улучшения производительности, но главная особенность, которую рекламирует Adobe, — это новый улучшенный инструмент выбора темы на основе AI.
В основном: теперь он может выбирать людей с гораздо большей тонкостью, вырезая даже сложные узоры волос на очень высоком уровне. Посмотрите сравнение между 2019 Select Subject и 2020 Select Subject ниже:
Вы можете увидеть впечатляющую новую функцию в действии ниже:
В дополнение к вышеуказанному обновлению — и некоторым менее актуальным для фотографов обновлениям — Adobe также добавила одну ключевую функцию в Photoshop на iPad: возможность «редактировать в Photoshop» прямо из приложения Lightroom.
Так называемая «совместимость» приложений была огромным недостатком мобильного рабочего процесса Adobe для фотографов, и теперь это исправлено. Вы можете перейти с Lightroom Mobile на Photoshop на iPad и обратно, даже не экспортируя и не сохраняя ничего по пути.
Обновления Camera RAW
Говоря о Photoshop, его интегрированный фоторедактор RAW Camera RAW претерпел серьезную переработку, поэтому не похоже, что он должен работать в Windows 95.«Современный» пользовательский интерфейс призван отражать Lightroom для более удобной работы независимо от того, какое приложение вы используете, а навигация в приложении была значительно улучшена.
Вот краткое изложение основных обновлений из объявления Adobe:
Настройка изображений и пакетная обработка стали более интуитивно понятными и удобными для навигации. Слайдеры теперь больше похожи на Lightroom. Новые улучшения инструмента «Кадрирование» объединяют функциональность в более удобные варианты. Пользовательский интерфейс Curves обновлен, стал проще в использовании и для визуализации изменений.Кроме того, элементы управления теперь можно расположить вертикально, чтобы уменьшить количество щелчков мышью, необходимых для поиска нужных функций.
И взглянем на некоторые из этих улучшений в действии:
Подробнее обо всех обновлениях Adobe Camera RAW можно узнать здесь. Вероятно, неплохо было бы добавить эту страницу в закладки на тот случай, если вы заблудитесь, пытаясь ориентироваться в «новом» Camera RAW… Многие функции и инструменты были перемещены.
Обновления Lightroom Classic
Помимо собственного отличного логотипа LrC, так называемая Lightroom Classic также претерпела ряд серьезных обновлений.
Самым большим обновлением является добавление «Локального оттенка», которое добавляет элемент управления оттенком к локальным настройкам. Это можно использовать более практично, чтобы очистить тона кожи, или его можно использовать творчески, чтобы поменять целые цвета только в определенных частях вашего изображения:
Подробнее об этом обновлении, которое также доступно в Camera RAW, можно узнать по этой ссылке.
Еще одна полезная функция — это адаптивные предустановки ISO, которые могут применять одно и то же редактирование по-разному в зависимости от ISO обрабатываемого изображения — e.грамм. «Различные уровни шумоподавления для изображений с высоким ISO и изображений с низким ISO».
И для тех из вас, кто любит центрировать изображения, Adobe , наконец, добавила наложение центрированного кадрирования:
Наконец, ни одно обновление Lightroom Classic не обходится без некоторых столь необходимых улучшений производительности. Согласно сообщению, в сегодняшнем обновлении улучшена производительность прокрутки сетки библиотеки, поиска и фильтрации коллекций, а также прокрутки ползунков разработки.
Заключение
Чтобы получить полный обзор всех актуальных обновлений Creative Cloud, выпущенных для фотографов сегодня, ознакомьтесь с презентацией Adobe Evangelist Терри Уайта или перейдите в блог Adobe, где есть множество материалов, охватывающих все сегодняшние объявления.
И, конечно же, если у вас есть членство в CC, вы можете попробовать все эти новые функции самостоятельно, обновив до последней версии все упомянутые выше приложения.
Что такое Adobe Photoshop Lightroom? | by Fotosolution
Вы когда-нибудь слышали об Adobe Photoshop Lightroom ?. Насколько нам известно, фотография продукта начинается с камер, но заканчивается только после этапа постобработки. Adobe Photoshop Lightroom — золотой ключ к фотографии вашего продукта.
Adobe Lightroom — лучший друг фотографа, который занимается самоделкой или экономно. Его можно использовать как для оптимизации рабочего процесса во время съемки, так и для быстрого массового редактирования изображений впоследствии.Кроме того, Photoshop Lightroom помогает импортировать, систематизировать, управлять и находить изображения. В частности, это управление фотографиями и редактирование фотографий, объединенные в один инструмент.
Фактически, Adobe Lightroom сохраняет ваши исходные изображения и записывает ваши изменения, а затем применяет их при экспорте изображений. Вы можете вернуться спустя минуты, часы, дни, месяцы или годы и отменить изменения.
Сначала вы делаете снимок необработанной фотографии и импортируете ее в Adobe Lightroom .Помните, что Adobe Lightroom — это редактор файлов RAW, поэтому Adobe Camera Raw вам не понадобится.
Использование Adobe Photoshop Lightroom станет прекрасным выбором, который поможет вам выполнить базовое редактирование фотографий. Задача Lightroom — кадрирование, баланс белого, экспозиция, корректировка гистограммы, тональные кривые, преобразование черного и белого, удаление пятен, коррекция эффекта красных глаз, градиенты, локальные настройки, повышение резкости, уменьшение шума, коррекция профиля объектива, яркость и насыщенность.
Если вы начинающий фотограф, вам, скорее всего, понравятся эти функции.Потому что им гораздо проще пользоваться, чем Photoshop.
Фактически, Photoshop и Lightroom — отличные программные пакеты, которые могут раскрыть ваши творческие способности при постобработке. Lightroom — лучший способ для начала, особенно, если вы только начинаете заниматься фотографией.
Вы предпочитаете Photoshop или Adobe Lightroom ?. Вот несколько интересных публикаций о Lightroom, которые помогут читателю лучше всего выглядеть. Наконец, просто выберите правильный инструмент для ваших фотографических потребностей в проекте.
Если у вас есть какие-либо мнения, а также какие-либо вопросы, касающиеся этой темы, дайте мне знать, что вы думаете, в комментарии ниже.
Adobe Photoshop Lightroom — Загрузить
Мощный инструмент, разработанный для фотографов
Adobe Photoshop Lightroom — это фоторедактор и органайзер для пользователей Windows . Он предлагает несколько инструментов редактирования, а также полезные советы, которые помогут облегчить улучшение изображений. Lightroom, доступный в виде облачного программного обеспечения, дает вам доступ ко всем вашим фотографиям и проектам на нескольких устройствах.Кроме того, предлагает бесплатный пробный период , прежде чем просить пользователей перейти на ежемесячный план подписки.
Темная комната цифрового мира
Одна из самых популярных аналогий, которые вы встретите при использовании последней версии Adobe Photoshop Lightroom , — это ее сравнение с темной комнатой — местом, где обрабатывались фотопленки. В цифровом мире Lightroom действует как мост между изображением, на которое вы только что нажали, и окончательным результатом, которым вы делитесь с друзьями и семьей или в социальных сетях, таких как Facebook и Instagram.
Программа для редактирования фотографий содержит ряд инструментов редактирования с удобным интерфейсом . Последнее гарантирует, что даже новички, начинающие работать с профессиональным фоторедактором, не будут запуганы его многочисленными функциями. Программа также имеет облачное хранилище , что означает, что вы можете начать редактировать изображение на своем устройстве Windows и переключиться на устройство Android или iOS, чтобы добавить какие-либо последние штрихи.
У Lightroom простой интерфейс?
Как упоминалось выше, Lightroom отличается оптимизированным и понятным интерфейсом , в котором становится легче ориентироваться, чем больше вы его используете.Главное окно приложения — это , разделенное на четыре сегмента — «Дом», «Узнай», «Мои фотографии» и «Узнай». Чтобы открыть изображение в режиме редактирования, все, что вам нужно сделать, это дважды щелкнуть его миниатюру, доступную в разделе «Мои фотографии».
Что касается инструментов редактирования и меню, программа предоставляет значки и вкладки, которые кажутся довольно маленькими. Любой значок, который вы выбираете, приобретает более светлый оттенок серого на темно-сером фоне. Adobe Photoshop Lightroom также имеет ползунки, которые помогут вам внести коррективы , а также предустановки, которые можно использовать для быстрой оптимизации изображения.
Какие инструменты редактирования предоставляет Lightroom?
Бесплатная пробная версия Photoshop Lightroom дает вам доступ к ряду инструментов редактирования, таких как Контрастность, Яркость, Цвет, Тонирование, Контрастность, Резкость и Кривая тона, среди других. Поскольку все эти инструменты доступны в виде ползунков, вносить корректировки довольно просто. Все изменения сохраняются во временном файле, и вы можете быстро вернуть к исходному при необходимости .
Другие расширенные инструменты редактирования, включенные в Photoshop Lightroom, — это шумоподавление, точечный градиент, четкость и восстанавливающая кисть.В то время как функция шумоподавления обеспечивает естественный вид отредактированных изображений , функция четкости добавляет мягкость и текстуру объектам и пейзажам. Точечный градиент позволяет выбирать и редактировать или добавлять фокус к определенным участкам фотографии.
Adobe Photoshop Lightroom Последняя версия также включает функцию Healing Brush. Этот инструмент автоматической оптимизации мгновенно исправляет все, что может не работать на вашей фотографии. Приложение также включает в себя такие инструменты, как кадрирование, поворот и выпрямление, которые помогут вам получить желаемый кадр для ваших изображений .Кроме того, функция пакетного редактирования приложения позволяет удобно применять изменения, внесенные в одно изображение, к другим фотографиям.
Как организовать изображения с помощью Lightroom?
Одна из лучших особенностей загрузки бесплатной пробной версии Photoshop Lightroom заключается в том, что она позволяет каталогизировать все фотографии, сохраненные на вашем устройстве с Windows . Вы можете загрузить все изображения в облако и систематизировать их, используя ключевые слова и звездочки. Более того, вам не нужно открывать изображения в режиме редактирования, чтобы применить процесс каталогизации.Вместо этого вы можете добавлять теги прямо к миниатюрам изображений , которые отображаются на вкладке «Мои фотографии».
В чем разница между Adobe Lightroom и Photoshop?
Разница между Lightroom и Photoshop в том, что последний более мощный, чем первый. Тем не менее, Lightroom сам по себе является очень эффективным инструментом для редактирования фотографий . В то время как Photoshop был выпущен как программное обеспечение для редактирования графики, Lightroom был специально создан для энтузиастов фотографии .Это означало, что функции, которые не требовались для редактирования изображений, были удалены, чтобы предоставить людям более удобный интерфейс.
Adobe Lightroom CC против Adobe Lightroom Classic?
Если вас интересует разница между Lightroom CC и Classic, вы не одиноки. Хотя обе программы по сути одинаковы, CC — более современная альтернатива. Оригинальная классическая версия Lightroom доступна в виде настольного приложения с возможностью параллельного редактирования изображений. Lightroom CC обычно называется Lightroom , предлагает облачное хранилище, кроссплатформенное использование и регулярные обновления.
Подходит ли Lightroom для начинающих?
Хотя загрузка Adobe Photoshop Lightroom для ПК поначалу может показаться пугающей, программа предлагает несколько обучающих инструментов, облегчающих работу. предварительные настройки Lightroom , учебные пособия, интерактивное редактирование и подробный раздел часто задаваемых вопросов — это лишь некоторые из инструментов, которые Adobe предоставляет, чтобы помочь вам изучить Lightroom. Как новичок, вы можете перейти на вкладку Discover, чтобы следовать процессу редактирования, используемому профессионалами .
Является ли Adobe Lightroom бесплатным?
Приложение Adobe Photoshop Lightroom доступно пользователям в рамках модели на основе ежемесячной подписки, которая также включает доступ к двум дополнительным продуктам и 1 ТБ облачного хранилища . После подписки вы можете загрузить приложение на рабочий стол Windows и получить доступ к своей работе с нескольких устройств. Кроме того, программа предлагает бесплатный пробный период, так что вы можете изучить и использовать ее функции перед тем, как совершить покупку.
Существуют ли бесплатные альтернативы Photoshop Lightroom?
Picasa — это бесплатный инструмент для редактирования изображений, который поможет вам организовать изображения, хранящиеся в любой локальной папке.Одна из причин, по которой приложение так популярно среди пользователей, заключается в том, что оно работает в автономном режиме и содержит простые в освоении инструменты. Если вы хотите проверить платные альтернативы Lightroom, вам следует изучить такие приложения, как Luminar 3 и Corel Painter .
Один из лучших доступных инструментов для редактирования фотографий!
Независимо от того, являетесь ли вы энтузиастом фотографии или профессионалом, вы не ошибетесь, загрузив Adobe Photoshop Lightroom для ПК . Приложение предлагает ряд инструментов для редактирования, которые помогут вам улучшить изображения, которыми вы хотите поделиться в социальных сетях.Большинство функций приложения снабжены ползунками , что значительно упрощает редактирование изображений.
Кроме того, Lightroom поддерживает неразрушающее редактирование , что означает, что все изменения сохраняются во временном файле, оставляя оригинал невредимым. Когда вы закончите редактирование изображения, вы можете применить те же эффекты ко всем другим изображениям одним нажатием кнопки. Кроме того, приложение также имеет систему каталогизации, которая упрощает организацию изображений.
Adobe Photoshop Lightroom Classic для чайников
Введение 1
Об этой книге 1
Как организована эта книга 2
Часть 1: Начало работы с Lightroom Classic 2
Часть 2: Управление фотографиями с помощью Lightroom Classic 3
Часть 3: Работа в цифровой фотолаборатории Lightroom Classic 3
Часть 4: Поделитесь своей работой с миром 3
Часть 5: Часть десятков 3
Условных обозначений, используемых в этой книге 3
Значки, используемые в этой книге 4
За пределами книги 5
Куда идти дальше 5
Часть 1: Начало работы с Lightroom Classic 7
Глава 1: Знакомство с Adobe Photoshop Lightroom Classic 9
Две версии Lightroom 10
Общие сведения о Creative Cloud 11
Creative Cloud Photography Plan 11
Определение правильности Lightroom Classic t для вас 12
Знать, нужен ли вам новый Lightroom 13
Знакомство с интерфейсом Lightroom Classic 14
Узнаем, что делает каждый модуль уникальным 14
Что общего у модулей Lightroom Classic 18
Управление интерфейсом Lightroom Classic 21
Использование дополнительного дисплея Lightroom Classic 23
Подготовка к работе 25
Подготовка к установке 25
Глава 2: Работа с каталогами 27
Понимание того, как работает каталог 27
Один каталог для управления ими все 28
Знание, где находится каталог 29
Выбор каталога для открытия 31
Уход за каталогом 32
Резервное копирование каталога 33
Оптимизация каталога 36
Управление файлами кэша предварительного просмотра 36
Исследование Параметры метаданных 40
Вт Работа с несколькими каталогами 42
Передача данных между каталогами 42
Экспорт каталога 43
Импорт из каталога 44
Глава 3: Основы Lightroom Classic, которые вы должны знать 47
Настройка параметров Lightroom Classic 47
Общие настройки 48
Настройки Presets 49
Настройки внешнего редактирования 50
Настройка дополнительных внешних редакторов 52
Настройки обработки файлов 53
Настройки интерфейса 54
Настройки производительности 56
Настройки Lightroom Sync 58
Параметры сети 58
Локальное хранилище по сравнению с облачным хранилищем 59
Локальное хранилище 59
Облачное хранилище 59
Что делать, если я прекращаю подписку? 60
Знакомство с форматами файлов 61
Поддерживаемые форматы файлов 62
Понимание глубины цвета 63
Понимание цветовых пространств 64
Часть 2: Управление фотографиями с помощью Lightroom Classic 67
Глава 4 : Использование процесса импорта Lightroom Classic 69
Знание того, как работает процесс импорта 69
Изучение диалогового окна импорта 70
Импорт ваших фотографий в Lightroom Classic 74
Использование эффективного рабочего процесса импорта 74
Собираем все вместе 82
Автоимпорт 84
Съемка с привязкой 87
Глава 5: Просмотр и поиск фотографий в библиотеке 91
Изучение библиотечного модуля 91
Знакомство с панелями и инструментами 92
Знакомство с пункты меню 94
Создание персонализированная идентификационная табличка 95
Выбор правильного вида для задачи 98
Работа с эскизами в виде сетки 99
Более пристальный взгляд в виде лупы 102
Использование панелей для доступа к фотографиям 105
Получение 20000-футового вид из панели Каталог 105
Использование панели папок в качестве браузера файлов 106
Группирование фотографий в коллекции 110
Создание нескольких версий с помощью виртуальных копий 114
Глава 6: Организация работы с библиотекой 117
Оценка фотографий 118
Обзор обзора 118
Сравнить вид 120
Флаги, рейтинги и цветные метки 121
Использование флагов для выбора победителей и проигравших 122
Удаление фотографий из Lightroom Classic 124
Использование рейтингов для ранжирования изображений 125
Применение цветных меток 126
Имена файлов и метаданные 127 9000 3
Пакетное переименование с использованием шаблонов файлов 127
Создание шаблонов метаданных для встраивания информации в каждое изображение 128
Ключевые слова 130
Добавление и организация ключевых слов 131
Использование списка ключевых слов для поиска фотографий 135
Использование Painter Tool 136
Поиск фотографий с помощью панели фильтров библиотеки 136
Глава 7. Изучение дополнительных функций библиотечного модуля 139
Просмотр людей 139
Поиск лиц 140
Пометка лиц именами 141
Корректировка фотографий в библиотеке 144
С учетом гистограммы 144
Корректировка с помощью Quick Develop 145
Объединение фотографий в HDR и Panos 147
Объединение фотографий в HDR 147
Объединение фотографий в панораму 149
Объединение фотографий в панораму HDR 151
Что такое DNG ? 153
Типы DNG 153
Преобразование в DNG 154
Размещение фотографий на карте 156
Ориентация на модуль карты 156
Основы модуля карты 157
Часть 3: Работа в цифровой темной комнате Lightroom Classic 159
Глава 8: Редактирование фотографий в модуле разработки 161
Изучение модуля разработки 162
Знакомство с панелями и инструментами 162
Знакомство с опциями меню 164
Знакомство с опциями просмотра 164
Применение настроек к другим фотографиям 167
Development Essentials 169
Использование панели гистограммы 170
Выполнение основных настроек 172
Выбор начального профиля 173
Управление оттенками цвета 176
Регулировка тонального диапазона для достижения наилучшего 178
Создание всплывающих изображений 180
Порядок настройки панелей 180
Глава 9: Решение проблем и экономия времени 183
Устранение распространенных проблем 183
Более сильные композиции путем кадрирования 184
Удаление пятен и заживление пятен 186
Устранение проблем с эффектом красных глаз 189
Устранение проблем с глазами домашних животных 191
Градуированный фильтр 192
Радиальный фильтр 198
Кисть для настройки 199
Предустановки, снимки и история 201
Сохранение времени с предустановками 201
Время замораживания со снимками 203
Возвращение назад с панелью истории 204
Глава 10: Вывод ваших фотографий на новый уровень 205
Работа с контрастом и цветом 206
Освоение цветовой кривой 206
Улучшение и изменение цветов 210
Создание черно-белых изображений -белые картинки 211
Добавление цвет для теней и светов 214
Дьявол в деталях 215
Применение повышения резкости при захвате 216
Работа с шумами 220
Коррекция искажений объектива и виньетирования 222
Уменьшение хроматических аберраций 223
225 Креативные эффекты
Преобразование искажений
227
Приложения для творческой виньетки 228
Приложения для творческой зернистости 230
Изменение настроек калибровки 230
Часть 4: Поделитесь своей работой с миром 233
Глава 11: Экспорт копий и использование внешних редакторов 235
Изучение диалогового окна экспорта 236
Создание копий обработанных фотографий 238
Использование рабочего процесса экспорта 238
Сохранение настроек как предустановки для повторного использования 252
Настройка внешних редакторов 253
Базовое редактирование во внешнем редакторе 257
Расширенные параметры редактирования в Photoshop 259
Глава 12. Создание книги 263
Изучение модуля «Книга» 263
Знакомство с панелями и инструментами 264
Знакомство с меню options 265
Создание книги 266
Использование рабочего процесса с книгой 266
Некоторые вещи, о которых следует помнить 279
Глава 13: Создание слайд-шоу 281
Изучение модуля слайд-шоу 281
панели и инструменты 282
Знакомство с опциями меню 283
Создание слайд-шоу 284
Использование рабочего процесса слайд-шоу 284
Воспроизведение слайд-шоу для вашей аудитории 297
Воспроизведение 297
Экспорт 298
140002 Печать вашей работы 301Explori модуль печати 301
Знакомство с панелями и инструментами 302
Знакомство с опциями меню 304
Настройка задания на печать 305
Использование рабочего процесса печати 305
Глава 15: Создание веб-галереи 323
Изучение веб-модуля 323
Знакомство с панелями и инструментами 324
Знакомство с опциями меню 325
Создание веб-галереи 326
Использование рабочего процесса веб-галереи 326
Параметры вывода веб-галереи 334
Загрузка галереи с помощью Lightroom Classic 334
Экспорт галереи 337
Часть 5: Часть десятков 339
Глава 16. Десять вещей, которые нужно знать об использовании Lightroom Classic и Lightroom вместе 341
Почему бы вам использовать их вместе? 342
Узнай, прежде чем идти 343
Настройка 343
Настройки Lightroom Classic 344
Синхронизация коллекций из Lightroom Classic 345
Сделать коллекции общедоступными 346
Все синхронизированные фотографии 346
Коллекции или альбомы? 347
Lightroom для мобильного интерфейса 347
Изменение — это константа 348
Глава 17: Десять вещей, которые нужно знать об организации и редактировании в Lightroom 349
Справка и поддержка 350
Все фотографии и фильтрация 350
Параметры сегментации и просмотра 351
Adobe Sensei Search 351
Добавление фотографий из фотопленки 352
Применить во время импорта 354
Создание альбомов и папок 354
Применение рейтингов и флагов 356
Редактировать фотографии где угодно 356
Экспорт копий
Глава 18: Десять фактов об использовании мобильной камеры Lightroom 361
Съемка в необработанном режиме (DNG) 362
Съемка в профессиональном режиме 362
Использование предварительных настроек сквозной съемки 364
Полезные наложения 365
Автоспуск, пакетный режим и удаленный запуск 366
Предварительный просмотр последней фотографии 366
Блокировка экспозиции 366
Режим HDR в камере 367
Сделайте селфи или поменяйте линзы 367
Ярлыки запуска камеры 367
Index 369
Lightroom против Photoshop — какое программное обеспечение Adobe вам нужно?
Если вы серьезно относитесь к цифровой фотографии, в какой-то момент вам понадобится отредактировать свои изображения.На рынке существует множество программ для редактирования фотографий, но два самых популярных — Photoshop и Lightroom. Оба они созданы Adobe и имеют много общего, поэтому вы можете задаться вопросом, какая программа лучше всего подходит для вашего проекта.
Проекты по редактированию фотографий Подходит для Lightroom:
- Хранение и сортировка изображений.
- Пакетное редактирование нескольких изображений одновременно с помощью основных или предустановленных действий.
- Организация вашей библиотеки изображений.
- Поиск старых фотографий по разным критериям.
- Создание слайд-шоу, фотоальбомов и книг.
Проекты для редактирования фотографий Подходит для Photoshop:
- Ретуширование и точная настройка отдельного изображения.
- Основные исправления для сохранения нужного изображения.
- Объединение нескольких фотографий вместе.
- Добавление текста внутрь изображения.
- Различные творческие идеи.
Не знаете, в чем разница между Lightroom и Photoshop ?! Не смотрите дальше.Вот наше подробное руководство по обеим программам!
Вы уже узнали, что изображения RAW содержат большую часть цифровой информации. Возможно, вы даже уже используете программу, которая конвертирует из RAW во что-то вроде JPEG, чтобы вы могли заказывать распечатки. Но вы также знаете, что с этим изображением можно сделать гораздо больше.
Adobe Photoshop (PS) — одно из самых известных программ для редактирования фотографий. Это такой промышленный стандарт, что «Photoshop» стал глаголом для многих профессиональных фотографов.Мы слышим «Я могу это сделать в фотошопе» от некоторых людей почти так же часто, как они говорят: «Скажи СЫР!»
При поиске подходящего программного обеспечения или приложения для редактирования фотографий мы видим, что есть несколько вариантов. Помимо Adobe Photoshop, Adobe также предлагает Lightroom (LR), Adobe Bridge, Elements и даже подписку Creative Cloud (CC). Два, о которых, кажется, больше всего говорят серьезные фотографы и профессионалы, — это Adobe Lightroom и Adobe Photoshop. Итак, в чем основные различия между Adobe Photoshop и Adobe Lightroom? Есть ли преимущество Adobe Photoshop или Adobe Lightroom перед другими?
Adobe Photoshop против LightroomЧто такое Adobe Lightroom и Adobe Photoshop? Обе программы — отличные для профессионалов и любого другого серьезного фотографа.Но у них разные сильные стороны, и один может соответствовать вашим потребностям больше, чем другой. Кроме того, когда все сказано и сделано, вы можете обнаружить, что вместо того, чтобы рассматривать Adobe Photoshop и Lightroom, вам может понадобиться и то, и другое.
Adobe Photoshop — это усовершенствованный редактор изображений и крупномасштабная цифровая фотолаборатория, что делает его отраслевым стандартом в области редактирования, дизайна, ретуши и обработки фотографий. Собственно говоря, это название стало синонимом редактирования фотографий.
Поскольку Adobe Photoshop — это редактор фотографий на основе пикселей, у вас есть полный контроль над элементами и отдельными пикселями.Инструменты редактирования Photoshop в основном предназначены для настройки и манипулирования всеми видами изображений. Хотите убрать серое небо или добавить больше звезд на фото? Возможности безграничны.
Когда вы освоите инструменты редактирования Adobe Photoshop, вы сможете использовать эту программу не только для редактирования фотографий, но и для создания иллюстраций, графики и типографики. Вот почему Photoshop — лучший фоторедактор для фотографов, аниматоров, издателей, художников-графиков и 3D-художников, веб-дизайнеров и архитекторов.
С другой стороны, Adobe Lightroom — это программное обеспечение для управления изображениями, которое позволяет легко импортировать, обрабатывать, сортировать, редактировать и экспортировать фотографии. По сути, это ваш универсальный магазин для простого управления фотографиями и их редактирования.
Хотя он не предлагает всестороннего редактирования на основе пикселей, такого как Photoshop, он предоставляет несколько важных инструментов для редактирования изображений. Среди наиболее часто используемых функций — баланс белого, экспозиция, насыщенность, резкость, снижение шума, тональные кривые, удаление пятен и преобразование черно-белого изображения.
Преимущества Lightroom
Импорт, хранение и сортировка изображенийСделав фотографии, мы хотим посмотреть на них, посмотреть, какие из них стоит сохранить, и, возможно, поработать над редактированием. Импорт наших файлов в Lightroom — простой и элегантный процесс. После первой настройки Lightroom мы просто подключаем нашу карту или камеру и используем Lightroom для открытия и импорта файла в формате Raw. Здесь стоит отметить, что в официальном названии Lightroom используются термины Photoshop и Lightroom.Это то, что ваш компьютер может спросить при первой загрузке изображений RAW с камеры после установки и использования Lightroom.
Фотографии могут отображаться любым способом, который лучше всего соответствует вашему стилю и предпочтениям. Мне нравится думать об основной функции LR как о контрольном листе из моей фотосессии. Во времена кино, перед печатью, мы часто размещали негативы на одном листе, который можно было быстро просмотреть. LR делает это за нас и многое другое.
ОрганизацияОрганизация ваших фотографий в каталоге Lightroom — это простой процесс благодаря функции пакетной обработки.В любом обсуждении использования Lightroom или Photoshop это будет основным отличием. Хотя вы можете пометить свои фотографии ключевыми словами в Photoshop, это намного проще и быстрее, используя функцию пакетной обработки Lightroom. Создавайте папки на основе ваших ярлыков и импортируйте или экспортируйте группы изображений, отдельные фотографии или целые папки одновременно. Хорошая организация снимает много головной боли, когда мы имеем дело с огромным количеством изображений, которые мы создаем в цифровом виде.
Поиск старых фотографий по определенным критериям может стать головной болью.Но поскольку мы использовали описанные выше функции LR, мы можем легко увидеть любое изображение в отдельности или группу изображений, которые мы пометили и добавили ключевые слова. Например, если я хочу найти все имеющиеся у меня изображения маяков, или любое изображение из прибрежных сообществ Северной Калифорнии, или мои фотографии домашнего ирландского сеттера, все, что мне нужно сделать, это ввести эти ключевые слова. LR найдет файлы изображений и покажет их мне. Если вы только начинаете заниматься цифровой фотографией, это может показаться не таким уж большим делом, но как только вы сохраните сотни или тысячи фотографий, поиск одного или небольшой группы файлов может стать действительно проблемой.
Метаданные и файлы RAW камерыПомните, что каталог Lightroom служит файлом базы данных, поэтому все ваши фотографии легко найти. Как вы думаете, ваши образы 2015 года похоронены? Не беспокойтесь, используйте папки Lightroom, чтобы упорядочить файлы.
Редакторы обычно упорядочивают свои файлы по звездочкам, цветовым рейтингам или ключевым словам. Хотя вы также можете категоризировать изображения по местоположению, типу камеры или настройкам камеры.
Поскольку Lightroom — это инструмент для управления необработанными файлами и изображениями, он позволяет создавать папки и подпапки на жестком диске.Точно так же вы можете использовать шаблоны для массового переименования файлов.
Для любого вида цифровой фотографии съемка необработанных изображений дает больше свободы для редактирования и корректировки. В отличие от Adobe Photoshop, Lightroom может обрабатывать файлы самостоятельно. Таким образом, нет необходимости конвертировать файлы перед редактированием Photoshop.
Кроме того, Lightroom использует тот же движок Adobe Camera Raw, что и в Adobe Bridge и Photoshop, но с улучшенным интерфейсом и дизайном. С помощью этой функции вы можете использовать корректирующую кисть для применения эффектов затемнения и творческого затемнения, как в Adobe Bridge в Photoshop.
Adobe Camera Raw — это подключаемый модуль к Adobe Photoshop, который многие пользователи Photoshop игнорируют, потому что он выглядит немного запутанным. Adobe Camera Raw на самом деле довольно просто использовать, если вы выясните, какие части для чего предназначены. Adobe Camera Raw поможет вам редактировать и улучшать файлы с ваших цифровых камер. Вы также можете редактировать файлы JPEG и TIFF.
С другой стороны, Adobe Bridge — мощный и простой в использовании менеджер изображений для людей, которые более наглядны. Adobe Bridge отлично подходит для творческих профессиональных фотографов, которым нужно быстро и эффективно работать с визуальными объектами.Это поможет вам убрать беспорядок и сосредоточиться на самом важном.
Это также помогает вам оставаться организованным с помощью таких функций, как панель фильтров, которая помогает находить ресурсы по таким атрибутам, как тип файла, настройки камеры и рейтинги. Adobe Bridge показывает, что находится на вашем жестком диске, в сети или на запоминающем устройстве, не импортируя их в каталог или базу данных.
В дополнение к функциям Adobe Bridge и Photoshop, Lightroom позволяет изменять такие параметры, как насыщенность, экспозиция и контраст.Даже если у вас есть необработанные фотографии, вы определенно сможете применить раздельное тонирование, шумоподавление и повышение резкости.
Пакетное редактирование и предустановленные действияПакетная обработка или одновременное редактирование нескольких фотографий с помощью основных или предустановленных действий — излюбленная функция профессиональных фотографов. Создаете ли вы этикетки для хранения или применяете основные предустановленные действия, такие как коррекция цвета или регулировка экспозиции; Применение действий редактирования сразу к нескольким файлам изображений чрезвычайно полезно.
Предустановленные действия могут быть созданы пользователем для использования в будущем, или вы можете загрузить и установить набор предустановленных действий Lightroom из различных онлайн-источников (включая Cole’s Classroom). Предустановки Lightroom могут способствовать упрощению рабочего процесса фотографа. Возможность добавлять компенсацию экспозиции, настройки баланса белого, метки и ключевые слова одновременно к нескольким изображениям — ключ к ускорению нашей работы без ущерба для качества изображения. Кроме того, поскольку Lightroom использует неразрушающее редактирование, мы не теряем и случайно не портим исходные файлы RAW камеры.
Мы можем использовать Adobe Lightroom для работы с отдельными изображениями. При необходимости в LR можно внести более обширные базовые изменения. Однако, когда доходит до этого, пакетная обработка или пакетное редактирование, вероятно, является наиболее полезной функцией Lightroom, особенно если вы делаете большое количество фотографий одновременно, как это часто бывает с корпоративными мероприятиями или свадебными цифровыми фотографиями. Фактически, Lightroom — одна из первых программ, в которую я рекомендую инвестировать фотографам, когда они решают серьезно оттачивать свои навыки редактирования.
Коррекция цветаЕсть несколько разных способов настроить цвета изображения в Lightroom. Прежде всего убедитесь, что вы установили желаемый баланс белого. Вот способы изменить цвета:
- Оттенок : ползунок оттенка регулирует тональный диапазон цвета. Это помогает заменить цвет на другой оттенок или тон на цветовом круге.
- Насыщенность : фокусируется на усилении основных цветов или ослаблении окружающих цветов.Отрицательное значение ползунка насыщенности уменьшает силу, а положительное значение увеличивает ее.
- Яркость : Изменяет яркость цвета. Регулировка ползунка яркости влияет на яркость цвета, либо подавляя его, либо делая его более заметным.
Lightroom также лучше, чем Photoshop, в создании слайд-шоу и фотоальбомов. Итак, в следующий раз, когда вам нужно будет провести презентацию или вы захотите поделиться фотоальбомом с друзьями в Интернете, подумайте о создании его в Lightroom, а затем экспортируйте его в программу по вашему выбору.Lightroom упрощает и упрощает весь процесс обмена фотографиями.
НеразрушающийСреди удивительных возможностей Lightroom — его способность сохранять и изменять настройки. В отличие от этого Photoshop отслеживает только последние 20 внесенных вами изменений. Он даже сбрасывает историю, когда вы закрываете программное обеспечение.
С другой стороны, Lightroom сохраняет историю всех ваших действий, независимо от того, насколько сильно вы изменили исходное изображение. Независимо от типа файла, Lightroom не позволит вам удалить исходный файл.
Более того, вы можете в любой момент запустить программу и вернуться к отмене или внесению изменений. Настроить яркость, цвета и перспективу очень просто. Поскольку программное обеспечение является неразрушающим, вы можете свободно экспериментировать с настройками и возвращаться к исходному изображению одним щелчком мыши.
ЭкспортПосле того, как вы закончите вносить все изменения в свои фотографии, пришло время экспортировать окончательный результат. Прелесть Lightroom в том, что он сохраняет исходные файлы нетронутыми, создавая новый с вашими изменениями.В Lightroom вам нужно выбрать фотографии, которые вы хотите, в библиотеке. Вы можете выбрать способ экспорта, сохранения, печати и отправки фотографий по электронной почте.
Инструменты и элементы управленияЕсли вы один из тех, кто смог использовать первую версию Adobe Photoshop, вы, вероятно, помните, насколько пугающим было это программное обеспечение из-за нескольких элементов управления. Другим даже приходилось хранить папку с основными инструкциями, чтобы все запомнить. Когда Adobe запустила Lightroom, она улучшила свои инструменты, сделав элементы управления более интуитивно понятными.
Более того, Lightroom имеет гораздо более простой интерфейс, чем Photoshop. Это помогает фотографам и фоторедакторам, особенно новичкам, гораздо быстрее разбираться в Lightroom.
Простые модулиК настоящему времени вы убедились, как Lightroom легко адаптируется к рабочему процессу фотографа. Он использует модули для различных задач, включая организацию и редактирование изображений.
Когда вам нужно переключаться между модулями, вам нужно только щелкнуть имя модуля в правом верхнем углу экрана.Панели расположены в группах, и вы можете щелкнуть небольшой треугольник за пределами группы панелей, чтобы показать или скрыть группу. Перемещайтесь по разным модулям, пока не будете готовы экспортировать файлы.
Рабочий процесс и обмен изображениямиОдна из лучших особенностей Lightroom заключается в том, что он охватывает почти каждый этап постобработки фотографий. Lightroom гарантирует, что вы сможете эффективно редактировать изображения, от импорта ваших изображений, сортировки выбранных элементов и использования ключевых слов для тегирования изображений.
Сохранив изменения в диалоговом окне «Экспорт», вы можете легко обмениваться изображениями непосредственно в социальных сетях, таких как Flickr и Facebook.Благодаря функции публикации вы можете создавать коллекции фотографий, которые можно синхронизировать с Lightroom в Интернете как общие альбомы.
Меньше местаPhotoshop имеет несколько инструментов и функций, поэтому он занимает около 1 ГБ дискового пространства. Возможно, вам не понадобятся другие функции, такие как векторная графика, видео инструменты и 3D-рендеринг. Между тем, Lightroom занимает всего около 100 МБ пространства, потому что в Каталоге сохраняются все настройки.
Недостатки Lightroom
Только фотографии и без слоевLightroom предназначен только для редактирования фотографий, поэтому это программное обеспечение не подходит, когда вам нужно добавить текст, нарисовать дополнительную графику или сделать коллаж.
Если вам нужно использовать инструменты наложения, вам нужно экспортировать изображения в Photoshop. Только после этого вы сможете импортировать файлы обратно в Lightroom, чтобы продолжить редактирование.
Ретуширование и обработка изображенийВ отличие от Photoshop, Lightroom не позволяет работать со слоями. Программное обеспечение позволяет фотографам только просто и быстро редактировать свои изображения.
Вы можете выполнить простую ретушь в Lightroom, хотя вам потребуется переключиться в Photoshop для умеренного или обширного ретуширования.В Lightroom нет кисти для лечения пятен или штампа-клонирования, которые помогают делать ретуши лучше и быстрее.
Если вам требуется сложная обработка изображений или сшивание фотографий, лучше всего использовать Photoshop. Проще говоря, Lightroom не идеален, если вам нужно редактирование на уровне пикселей.
Преимущества Photoshop
Поскольку Abobe Lightroom — такая замечательная программа, зачем вообще существует Adobe Photoshop? При обсуждении Adobe Photoshop и Lightroom основная правда заключается в том, что есть некоторые действия и настройки, которые лучше выполнять с помощью PS.Фактически, некоторые вещи можно сделать только в Photoshop. Многие фотографы скажут, что в какой-то момент вам, вероятно, для чего-то придется использовать Adobe Photoshop.
Ретуширование и повышение резкостиРетуширование и точная настройка отдельного изображения иногда лучше выполнять с помощью PS. Одна из причин научиться редактировать фотографии в Photoshop — это возможность сохранять действия в разных слоях. Если фон требует больше работы, чем объект, или наоборот, функция «сохранить слои» позволяет нам перемещаться вперед и назад, выполняя тонкую настройку, пока мы не будем удовлетворены.Photoshop также имеет более широкий набор инструментов для редактирования и настройки, чем Lightroom. Помимо ручной настройки, которую мы делаем сами, Photoshop также дает нам возможность загружать и устанавливать предустановленные действия.
Многие действия Photoshop управляются раскрывающимися меню, ползунками или чередованием щелчка правой и левой кнопкой мыши. Когда вы только начинаете учиться, рекомендуется распечатать шаблон сочетаний клавиш и повесить его рядом с рабочей станцией. Кривая обучения для PS временами может быть сложной, но у нас есть множество вариантов помощи.
Повышение резкости работает за счет увеличения контрастности краев фотографии. Когда вы изменяете резкость, программное обеспечение выделяет контраст края, чтобы изображение выглядело более четким для человеческого глаза.
Возможности повышения резкости в Photoshop намного шире, чем в Lightroom. Он имеет шесть различных инструментов повышения резкости, каждый из которых предлагает разные эффекты.
ОбъединениеНекоторые действия по манипулированию изображениями вообще отсутствуют в Lightroom, для чего требуется Photoshop. Групповой портрет отлично смотрится, особенно на мероприятии, которое бывает раз в жизни, например на свадьбе или церемонии награждения.Но, как бы вы ни старались, иногда не на одной фотографии все смотрят с открытыми глазами или улыбаются, или что-то еще может сделать или сломать окончательный образ. Что ж, в Photoshop у нас есть инструмент редактирования, чтобы исправить это. Вы можете просто взять те качества, которые вам нравятся, из одного изображения и добавить их к другому, чтобы создать наилучшую возможную версию.
Например, если вы делаете групповое фото и изображение 23 является лучшим в целом, но Сэм и Дайанна закрывают глаза, вы можете перейти к фотографии, на которой у них до открыты глаза, а затем скопировать / вставьте его в лучшую фотографию.Задача решена!
Объединение нескольких изображений вместе — одна из главных особенностей PS в обсуждении Lightroom против Photoshop. Практически любой процесс, требующий более одного экспонирования, может быть выполнен в PS. Наложение фокуса — это метод, используемый в цифровой фотографии крупным планом, но также может применяться в архитектурной цифровой фотографии для имитации результатов использования объектива с наклоном и сдвигом.
Объединение изображений для создания панорамы также является отличной функцией Photoshop.Еще одна техника съемки и сшивания, которую мы можем использовать в PS, — это «ореолы». Призрак — это когда мы делаем несколько изображений одного и того же объекта в течение определенного периода времени, ищем различия между изображениями (например, люди или транспортные средства, движущиеся по местности) и удаляем (привидение) разные элементы. Этот метод редактирования требует некоторых усилий и имеет много слоев, но это действительно отличный эффект для создания изображений популярных достопримечательностей без людей на финальном изображении.
Текст и другие творческие проектыДобавление текста к изображению — это функция Photoshop, которая отлично подходит для создания вывесок, листовок, обложек альбомов / книг, бизнес-отчетов или всего, что требует добавления текста к изображениям.PS имеет широкий спектр шрифтов, действий и инструментов, которые улучшают эту полезную функцию.
Photoshop также можно использовать для нефотографического дизайна, особенно в сочетании с Adobe Illustrator или другими программами графического дизайна. Небо это предел.
Добавление или вырезаниеС помощью Photoshop вы можете удалить из фотографии что-то, что вам не нравится. Тем не менее, вы можете добавить к картинке что-то еще. Все, что вы себе представляете, вполне возможно!
Если хотите, можете добавить птиц или облаков.Вы даже можете превратить мертвую траву в цветущую зелень. Если на полу есть грязь, вы также можете использовать инструмент редактирования заплат, чтобы удалить эти пятна.
Исправить размытые изображенияДо Photoshop можно было подумать, что невозможно сохранить размытые фотографии. Благодаря фильтру Shake Reduction в Photoshop программа может автоматически уменьшить размытие изображения, вызванное движением камеры. При необходимости отрегулируйте настройки, чтобы сделать изображение еще более резким.
После выбора региона, который нужно исправить, нажмите кнопку «Обработка».После этого Photoshop сгенерирует предварительный просмотр фиксированного размытого изображения.
Панорамы и HDRОдним из самых надежных инструментов Photoshop является инструмент преобразования и деформации, который позволяет расширить границы вашей композиции. Даже если вы используете две разные рамки, вы можете объединить фотографии в одно большое изображение. Техника требует терпения, чтобы предотвратить искажение, и вы можете настроить инструмент, чтобы противодействовать преувеличениям.
High Dynamic Range или HDR — это метод, который фотографы используют для редактирования изображения с широким диапазоном темноты.При обработке цифровых изображений для компенсации вам необходимо работать с глубокими уровнями информации в необработанных файлах.
Например, вы делаете серию фотографий с разной экспозицией. Некоторые предназначены для светлых участков, другие оптимизированы для теней, а остальные — для средней экспозиции. Photoshop позволяет объединить эти изображения в одну фотографию, убедившись, что она представляет весь динамический диапазон.
Слои, маскирование и непрозрачностьPhotoshop действительно сияет своими слоями, инструментами маскирования и непрозрачности, которые обычно используются вместе при работе с изображениями.Как будто они — лучшее оружие Photoshop. Эти инструменты позволяют изменять, добавлять, удалять и объединять несколько фотографических элементов.
- Слои: позволяет создавать изображение, создавая слои с различными настройками и организуя отдельные части. Вместо редактирования всего изображения вы можете сделать и уточнить выбор, чтобы изолировать элемент перед тем, как вносить точные изменения.
- Маскирование: обрабатывает определенные части слоя, оставляя остальную часть изображения в покое. В определенной области вы можете изменять значения, добавлять эффекты или изменять световые и цветовые фильтры.
- Непрозрачность: общая непрозрачность определяет, в какой степени она показывает или затемняет нижележащий слой. Например, слой с непрозрачностью 100% выглядит полностью непрозрачным, а слой с непрозрачностью 1% выглядит почти прозрачным.
Actions позволяют записывать серию шагов в Photoshop для получения замечательных эффектов. После этого вам нужно будет только нажать кнопку, и программа выполнит последовательность и применит эти эффекты к любой фотографии.
В результате вы можете сократить время на редактирование и проектирование. Хотя действия можно использовать повторно, научиться их делать может быть немного сложно. Вот почему Adobe также продает готовые экшены для определенных эффектов.
Когда вы фотографируете группы, особенно на свадьбах или корпоративных мероприятиях, обычно можно встретить человека, глаза которого закрыты или смотрят в другую сторону. Нет необходимости сбрасывать это изображение. Все, что вам нужно сделать, это объединить элементы с нескольких фотографий в одно изображение.
Используя Photoshop, вы можете просто скопировать пару открытых глаз с другого изображения и заменить их закрытыми. Помните, что Photoshop — это редактор фотографий изображений на основе пикселей, поэтому можно легко выбирать определенные пиксели и управлять ими, например глазами.
Заливка с учетом содержимогоЗаливка с учетом содержимого — еще одна волшебная функция Photoshop, которая удаляет ненужные элементы из ваших изображений. Это один из лучших инструментов, который можно использовать, когда вы хотите удалить с фотографии отвлекающие объекты, например, автомобиль или лишнего человека.Он также позволяет увеличивать или искусственно растягивать фотографию.
После выделения элемента, который нужно заменить, откройте новое пространство задач Content-Aware Fill. Затем выберите инструмент «Кисть для выборки», чтобы изменить размер области выборки. Наконец, используйте параметры заливки, чтобы улучшить результаты, а затем выведите результаты в виде нового слоя.
Неразрушающее проектированиеИзучая Photoshop, я быстро уловил разницу между кнопками «сохранить» и «сохранить как».Чтобы использовать Photoshop и Lightroom для сохранения исходных версий файлов RAW (также известных как «неразрушающее редактирование»), необходимо использовать функцию «Сохранить как». Если забыть, это не полная катастрофа, но на то, чтобы это исправить, уходит очень много времени. Гораздо лучше просто привыкнуть к «сохранению как». PS позволяет сохранять в JPEG, TIFF, PSD и некоторых других файлах. Я обычно делаю сохранение в формате PSD или TIFF. Оба хранят информацию в виде файла данных без потерь.
Помимо редактирования изображений, Photoshop позволяет создавать привлекательную графику, которую также можно добавлять к фотографиям.В своей карьере вы, вероятно, встретите клиента, который попросит вас добавить значки, логотипы или описания к их изображениям. Если вы хотите добавить к изображениям больше интересных элементов и привлекательный дизайн, вам нужно научиться делать это в Photoshop.
Недостатки фотошопа
- Невозможно редактировать необработанные фотографии. Если вы настаиваете на редактировании необработанных изображений в Photoshop, вам необходимо установить дополнительный модуль или преобразовать фотографии в формат JPEG, что, честно говоря, занимает много времени.
- Сложный интерфейс для начинающих: инструменты Photoshop сложны, и они могут быть непосильными для новичков.Запоминание всех значков и их функций может занять некоторое время. Поэтому новичкам необходимо уделять значительное количество времени изучению всех инструментов и функций. Необработанные обновления
- и непроверенные бета-версии. Одним из недостатков Photoshop является то, что он больше не выпускает новую версию каждый год. Вместо этого он выпускает версии или обновления через частые промежутки времени. В результате программное обеспечение становится уязвимым для ошибок.
- Не ориентирован на рабочий процесс: в отличие от Lightroom, который может обрабатывать тысячи фотографий, Photoshop позволяет работать только с отдельными изображениями.Имейте в виду, что Adobe Photoshop — это редактор фотографий изображений, поэтому в нем отсутствуют возможности управления фотографиями, которые предлагает Lightroom.
Lightroom позволяет импортировать тонны фотографий в одну коллекцию, позволяя видеть все на одной вкладке. В то же время вам нужно будет открыть несколько вкладок PS, если вы хотите редактировать фотографии одновременно.
Подписка Creative Cloud
Adobe предлагает Lightroom и Photoshop как пакет в одной из своих подписок CC.Это отличный вариант, так как он объединяет две мощные фотографические программы вместе, а также включает в себя несколько других программ. Помимо очевидных преимуществ наличия обеих программ, мы также получаем выгоду от обновления программ по мере необходимости. Раньше, когда я обновлял свою камеру, мне иногда приходилось покупать обновление или совершенно новую программу, чтобы максимально использовать мои файлы RAW.
С Creative Cloud мне больше не нужно беспокоиться об этом, поскольку Adobe обновляет программы почти сразу после выпуска новой камеры от крупного производителя.Цена тоже хорошая. Хотя только Lightroom был не очень дорогим, лицензия Photoshop могла быть немного дорогой. В качестве альтернативы пакет подписки Creative Cloud для фотографов вполне доступен с небольшими ежемесячными платежами.
Adobe Photoshop Elements
Photoshop Elements — это программа, которая объединяет некоторые элементы из Lightroom и Photoshop. Он предназначен для тех, кому не нужен полный набор инструментов и действий для редактирования изображений, но все же нужно выполнять некоторые из основных вещей.Рассматривая Lightroom против Eements, мы видим, что Elements обладает хорошей функциональностью в отношении хранения и сортировки наших изображений, но LR имеет больше функций и действий.
Подобно инструментам и экшенам PS, Photoshop Elements содержит хороший набор инструментов. Однако глубокое редактирование и специальная обработка недоступны. Можно сказать, что это Adobe Lightroom / Photoshop lite.
Так как в нем сочетаются возможности Photoshop и Lightroom, Elements — хороший выбор для любого фотографа, желающего замочить ноги.Многие считают его лучшим программным обеспечением для редактирования фотографий на рынке. Элементы управления для действий, доступные в Photoshop Elements, очень интуитивно понятны, что упрощает получение небольшого опыта в редактировании изображений и манипуляциях с ними для начинающих фотографов. Однако не стоит недооценивать программу. Ему есть что предложить. Для некоторых опытных фотографов в Elements есть все необходимое для редактирования фотографий и упорядочивания их на жестком диске.
Adobe прекратила выпуск розничных версий Photoshop и Lightroom.Вместо этого две программы теперь являются частью Adobe Creative Cloud Suite. Это означает, что вы больше не можете покупать или владеть любым приложением для неограниченного использования.
Доступна бесплатная пробная версия, но она поставляется с ограниченным набором инструментов и функций. В настоящее время Adobe предлагает базовые ежемесячные планы для обоих программ.
Стоит ли рассматривать Photoshop Elements?
Photoshop Elements может быть лучшим программным обеспечением для редактирования изображений для новичков в цифровой или цифровой зеркальной фотографии. Его легко освоить, и он имеет многие из основных функций Lightroom и Photoshop.Если вы планируете какое-то время использовать новую камеру, даже обновления поддержки могут не стать большой проблемой. Вы определенно не ошибетесь, изучая основы с Elements.
Возможно, цена больше не является проблемой, поскольку вы убедились, что обе программы полезны для такого фотографа, как вы. Важно то, помогут ли эти функции улучшить ваши фотографии.
Если вы все еще не знаете, стоит ли вкладывать средства в Elements, чтобы снимать или публиковать свои фото и видео, задайте себе следующие вопросы:
Насколько важна для вас организация? Вы можете использовать общий органайзер Element, чтобы получить легкий доступ ко всем своим фотографиям и видео.
Вы хотите создавать и редактировать видео со своими фотографиями новыми креативными способами? Тогда да, возможно, получение пакета с Elements может быть для вас отличным вариантом.
С Elements вы получите великолепные фото- и видеоэффекты, забавные слайд-шоу и готовые коллажи. Если вы новичок, Elements также включает в себя несколько вариантов автоматического редактирования и пошаговое руководство, чтобы упростить создание красивых дизайнов из ваших фотографий, видео и фильмов.
Использовать Lightroom, если…
Используйте Lightroom, если вы хотите максимально упорядочить файлы при редактировании.Благодаря предустановкам, пакетной обработке или пакетному редактированию и систематическим модулям у вас определенно будут лучшие процессы редактирования и управления изображениями, если вы используете Lightroom. Кроме того, инструменты редактирования намного проще понять и изучить, и вам потребуется меньше времени на освоение.
Несмотря на то, что вы не можете добавлять слои или выполнять расширенное редактирование элементов, Lightroom предоставляет универсальное решение для импорта, сортировки, редактирования, экспорта и публикации ваших фотографий.
Используйте Photoshop, если…
Вам нужно больше контроля над элементами и пикселями ваших фотографий.Хотя программа требует более крутого обучения, изучение тонкостей программного обеспечения дает вам безграничные возможности манипулирования изображением.
Возможно, у него нет быстрых предустановок Lightroom или управления файлами, как в Lightroom, но он отлично справляется с расширенными задачами редактирования фотографий. Если вам нужно создать несколько слоев, убрать мешающие элементы или добавить графику, Photoshop — правильный инструмент для вас.
Используйте Photoshop и Lightroom, если…
Вам нужны лучшие впечатления от обработки фотографий.Замечательно то, что вы можете объединить универсальность и сложность Photoshop с простотой и организацией Lightroom. У них обоих есть сильные и слабые стороны, но вместе вы можете воспользоваться преимуществами нескольких функций.
Для многих фотографов пакетное редактирование фотографий и усовершенствования системы хранения в Lightroom также являются виртуальной необходимостью. Фактически, большая часть моего собственного редактирования фотографий теперь выполняется в Lightroom. Однако иногда мне приходится открывать Photoshop. Для профессионалов и продвинутых любителей инструменты и действия, доступные в Photoshop, перевешивают сложную кривую обучения этому программному обеспечению.К счастью, есть учебные пособия, которые помогают выровнять эту кривую.

 В состав пакета входит более 50 фильтров и 250 различных эффектов.
В состав пакета входит более 50 фильтров и 250 различных эффектов.