Как сделать лицо в фотошопе, ретушь лица
После того, как вы прочтете эту инструкцию, вы узнаете все азы работы в фотошопе, но в плане выполнения определенных задач – фотошоп лица.
Все, что вам нужно будет – это грамотно прочесть инструкцию и следовать ей. Способы описанные ниже, помогут вам создать такую фотографию ничуть не хуже профессионалов.
Первый этап. Открываем нужную фотографию, которую нужно будет отредактировать в основном окне программы. Для ретуши нам подойдут фото с лучшим разрешением, то есть, те которые позволят увеличить и рассмотреть текстуру лица как можно ближе.
Теперь переходим к работе со слоями. Продублируйте слой сочетанием клавиши Ctrl + J, после Ctrl+G. Слой благополучно скопируется и разместиться в новую группу. Для слоёв и групп пользователю нужно будет указать название, поэтому назовите их «Airbrush2» и «Blur1».
Созданный Блюр1 слой отобразится в окне программы следующим образом:
Blur1 – это то же изображение, только в размытом виде. Дальше нужно будет добавить дополнительный слой, с помощью которого лицо и кожа снова смогут принять естественный рельефный вид. А после снова продублируйте слой Ctrl + J, а после Ctrl + G.
Дважды кликните на созданный фильтр блюр1. Откроется окошко редактирования слоя. Для выполнения размытия слоя нажмите на «Размытие по поверхности». Он позволит выбрать степень размытия носа, глаз, губ и прочего. Отрегулируйте ползунок так, чтобы кожа смотрелась максимально ровной, но не доводите ее до состояния «смазанной». Проработайте каждый отдельный фрагменты рисунка, делается это с помощью окошка увеличения. Уделите внимания губам и глазам.
После того как картинка будет готова – сохраните изменения. Как итог – основное изображение должно оказаться ровным, а кожа на лице сглаженной, такой как на рисунке.
Этот этап даст «фундамент» для создания последующей работы. Если вам показалось, что слой слишком выровнен, и картинка выглядит неестественно, но действия следующие устранят проблему.
Второй этап. Жмем на сочетание клавиш Shift + F5, для открытия заливки. В ранних версиях программы сочетание клавиш может и не сработать. Выставьте все параметры окна, как на картинке.
Третий этап. На этом месте нужно добавить малость шумов. Этот трюк придаст коже лица еще больше натуральности и естественности. Только помните о том, что изображение должно быть не очень резким.
Перейдите в раздел «Шум». Отрегулируйте ползунок в нужном направлении, чтобы кожа выглядела как на картинке ниже:
Чтобы кожа казалось естественной, а убрать установленные шумы на часть фото, можно воспользоваться инструментом «рызмития гаусса». Это делается через «Фильтр» — «Размытие».
Это делается через «Фильтр» — «Размытие».
В новом окне выставляем радиус размытия и применяем этот эффект. Советую задать значение «1». После чего подтверждаем действие.
Четвертый этап. Переходим к определению точного цвета кожи, который оказался в слое «блюр». Это делается при помощи инструмента «пипетка». Найти его можно на панели элементов слева в окошке программы. Выберете ее, кликните на нужный участок кожи и цветов автоматически будет определен и установлен. Теперь нажмите на треугольник, чтобы список параметров цвета был открыт. Отметьте модель HSB галочкой, заполните поля. Это понадобится при дальнейшей обработки фотографии.
Пятый этап. Здесь мы проводит регулировку насыщенности. Чтобы сделать это, перейдите в пункт «Насыщенность фона», либо вызовите его при помощи комбинации клавиш Ctrl+U. На другом пункте «Colorized» галочка должна быть установлена. Теперь их на все значения, которые есть у модели ХСБ.
Шестой этап. Переходим в слои. Она отображена в основном окне программы. Теперь переходим на слой созданный еще в самом начале «Airbrush2». Выбираем окошко «Слой», где выбираем пункт «Слой-маска», а после «Скрыть всё».
Это позволит создать маску слоя. Она будет полностью черного цвета. Область эта нужна для того, чтобы создавать там другие области для использования ретуши изображения.
Седьмой этап
Иллюстрацию выставляете на 100%. Это даст возможность рассмотреть кожу на лице максимально приближенно. Теперь закрасьте участок кожи выбранной кистью. Если тон окажется неестественным, — это не проблем, в последующих действиях этот цвет будет выровнен. Используйте кисть по всему объекту, которые устраняют изъяны и неровности. Размер кисти может быть увеличен и уменьшен, всё зависит от ситуации.
Размер кисти может быть увеличен и уменьшен, всё зависит от ситуации.
Как итог, места где использовались кисти отобразятся на созданном ранее черном слое белым цветом. Кожа, после проделанной работы с кистью, должна выглядеть гладкой.
Восьмой этап. Здесь мы убираем созданный неестественный вид лица, при этом оставляя кожу гладкой и ровной. Выберете слой «Texture» и обратитесь к его настройкам, при помощи кнопок Ctrl+U.
Для уменьшения красных участков лица, нужно установить параметр «Hue» на 10. Если на лице и на коже, большого количества областей нет, то не меняйте этот параметр.
Теперь «Насыщенность». Настройка требует побольше времени. Уменьшив это значения вы будете выравнивать оттенок кожи. Изменяйте значения до тех пор, пока Вам не покажется, что вы добились нужного результата. Не переусердствуйте, и не делайте кожу чрезмерно бледной.
«Яркость» также должна быть изменена. В процессе изменения параметра можно сразу же наблюдать как изменяется рисунок и его цветопередача. Выставьте самые оптимальные параметры на ваш вкус. Но фото не должно быть «засвеченным», просто добейтесь обычного эффекта, так называемого «
В процессе изменения параметра можно сразу же наблюдать как изменяется рисунок и его цветопередача. Выставьте самые оптимальные параметры на ваш вкус. Но фото не должно быть «засвеченным», просто добейтесь обычного эффекта, так называемого «
В
Девятый этап. Здесь кожа все-еще будет казаться не реальной, а именно пластмассовой и ненатурально. Чтобы убрать этот эффект нужно восстанавливать отдельные детали кожи. В основном меню кликните на «Инструменты», после выберете один из внешних каналов фото. В появившемся окошке выставьте требуемые настройки, как ниже:
Как можно наблюдать на рисунке, в настройках был добавлен дополнительный «красный» канал. Это сделает кожу более естественной. Можно попробовать активировать и отключать каналы с цветами, чтобы выбрать самый лучший из них.
Результат проделанной работы на рисунке
Итог получился достаточно интересным, и можно сказать, удачным. Такой способ фотошопа лица позволит добиться маскировки кожи скрыв некоторые недостатки. Чтобы просмотреть конечный вариант фото – отрегулируйте масштаб для просмотра фото и его деталей.
Такой способ фотошопа лица позволит добиться маскировки кожи скрыв некоторые недостатки. Чтобы просмотреть конечный вариант фото – отрегулируйте масштаб для просмотра фото и его деталей.
Техника обработки фотографий универсальна. Все, нужные инструменты могут быть найдены во всех версиях фотошопа. Применить эти эффекты к любому набору фотографий или фотографии. А для того, чтобы получить лучший результат в итоге, лучше всего использовать фотографии, где лицо взято крупным планом.
В прошлом способе было показано как выровнять цвет и тон, для того, чтобы кожа выглядела красиво. Если у вас на лице есть значительные недостатки, которые нужно убрать, при это оставить цвет кожи таким каким он есть – воспользуйтесь этим способом. Он весьма быстр, и его использование доступно даже на фотографиях не крупного плана.
Откройте нужную картинку для обработки.
В программа увеличьте изображение для того, чтобы можно было увидеть и убрать недостатки на коже. Для этого используйте масштабирование.
Теперь выбираем специальную «восстанавливающую кисть» на панели инструментов сверху. Редактируйте ее диаметр и жесткость. Лучше всего устанавливать эти параметры на 20 пикс и 50%.
Теперь нужно найти на лице участок кожи, который, по вашему мнению, является самым идеальным. Нажмите но нему зажав клавишу ALT. Это даст возможность сохранить цвет области. Дальше выделяйте дефекты и нажимайте по ним ПКМ. Они будут исчезать. Выполнять это действие можно сколько угодно, до тех пор пока прыщи, морщины или шрамы не будут убраны.
Как закрыть лицо квадратиками в Фотошопе
С помощью данного эффекта Вы сможете замаскировать полупрозрачными квадратиками лицо человека, номера автомобиля, строки текста и практически всё, что угодно.
Ещё этот эффект называется «эффект цензуры» и служит не только для того, чтобы скрыть какие-либо элементы на фотографии, но с помощью квадратиков можно сделать забавные приколы над фотками знакомых, например, замаскировать лицо на групповом портрете или предмет одежды на человеке. С одеждой получается наиболее забавно — цвет детали одежды заменяется на телесный, а потом закрывается мозаикой. Эффект, думаю, понятен.
Кроме всего прочего, способ, описываемый в данной статье, очень прост и предоставляет возможность изменения настроек фильтров после сохранения документа.
Для создания эффекта нам понадобится штатный фильтр Photoshop «Мозаика», смарт-объект и маска смарт-фильтра.
На примере, я закрыл квадратиками лицо невесты. Если Вы наведёте мышь на фото, увидите оригинал. Уберите курсор с фото, чтобы увидеть размытое лицо:
А теперь о том, как это сделать.
Открываем фотографию в Photohop и сразу преобразуем фоновый слой в смарт-объект.
Идём по вкладке главного меню Фильтр —> Оформление —> Мозаика (Filter —> Pixelate —> Mosaic), после чего у нас открывается диалоговое окно фильтра.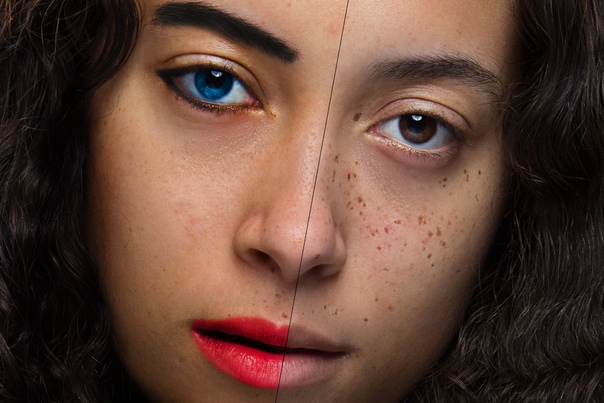 Теперь надо подобрать нужное значение размера ячейки в пикселях, именно такая сторона будет у квадратиков и понятно, что это значение зависит от размера маскируемого объекта. Я выбрал значение 6 пикс.:
Теперь надо подобрать нужное значение размера ячейки в пикселях, именно такая сторона будет у квадратиков и понятно, что это значение зависит от размера маскируемого объекта. Я выбрал значение 6 пикс.:
Нажимаем ОК для применения действия фильтра.
Как мы видим по результату, фильтр «Мозаика», как и любой фильтр Photoshop, применил своё действие на всё изображение целиком:
А мне нужно скрыть только лицо девушки на фото.
Но перед применением фильтра мы преобразовали слой в смарт-объект, а это значит, что и фильтр был применён как смарт-фильтр, значит, мы не только можем редактировать его параметры после применения, но и задать область действия, т.к. у фильтра имеется маска, аналогичная по своему действию обычной слой-маске:
На данный момент цвет маски белый, это значит, что она полностью прозрачна, а нам надо, наоборот, сделать её непрозрачной, чтобы скрыть действие фильтра. Для этого кликаем по миниатюре маски в панели слоёв, вокруг миниатюры должна появиться рамка:
Нажимаем комбинацию клавиш Ctrl+I для инвертирования цвета маски, цвет миниатюры становится чёрным, маска скрыла действие фильтра и фотография приобрела первоначальный вид:
Теперь берём круглую белую кисть, жёсткость делаем 0%, диаметр — соответственно скрываемому объекту, и закрашиваем нужный участок фото:
Если Вы закрасили лишний участок, измените цвет кисти на белый и закрасьте его. Кроме того, имеется возможность изменить размер квадратов, для этого дважды кликните по названию фильтра в панели слоёв, откроется диалоговое окно, где измените значение размера ячейки.
Кроме того, имеется возможность изменить размер квадратов, для этого дважды кликните по названию фильтра в панели слоёв, откроется диалоговое окно, где измените значение размера ячейки.
Таким же образом можно и сделать простое размытие лица, только вместо фильтра «Мозаика» надо применить фильтр «Размытие по Гауссу».
Face Aware Liquify в фотошопе, измените лицо, чтобы оно выглядело как чье-то другое
Если вы похожи на большинство людей, вы, вероятно, по-настоящему повеселились с инструментом Liquify. На самом деле это очень полезный инструмент, когда дело доходит до ретуши. Liquify в Photoshop можно использовать как тонкий инструмент для перемещения пикселей, как никакой другой инструмент в Photoshop. Он также несколько раз подвергался злоупотреблениям и был причиной многих сообщений типа «ошибка фотошопа», обычно теми, кто просто жаждет дешевых кликов в Интернете. В Photoshop CC 2015.5 мы видим совершенно новое дополнение к инструменту пластики. Это позволяет нам изолировать разные части лица, а затем изменять их всего несколькими движениями ползунка. Вы даже можете создавать пресеты. Это короткое видео покажет вам, как использовать инструмент «Пластика с учетом лица», чтобы изменить внешний вид лица этой женщины. Вы можете буквально копировать черты других людей, даже знаменитостей. Он не будет выглядеть точно так же, как другой человек, потому что в игре есть другие особенности, такие как форма скул, брови, цвет глаз, форма щеки, тип носа, волосы, текстура кожи и другие уникальные качества. Однако этого инструмента достаточно, чтобы получить «Эй, тебе кто-нибудь говорил, что ты выглядишь как…» Жутко? Прохладный? Полезный? Посмотрите видео и добавьте комментарий ниже и поделитесь с нами своими мыслями.
Вы даже можете создавать пресеты. Это короткое видео покажет вам, как использовать инструмент «Пластика с учетом лица», чтобы изменить внешний вид лица этой женщины. Вы можете буквально копировать черты других людей, даже знаменитостей. Он не будет выглядеть точно так же, как другой человек, потому что в игре есть другие особенности, такие как форма скул, брови, цвет глаз, форма щеки, тип носа, волосы, текстура кожи и другие уникальные качества. Однако этого инструмента достаточно, чтобы получить «Эй, тебе кто-нибудь говорил, что ты выглядишь как…» Жутко? Прохладный? Полезный? Посмотрите видео и добавьте комментарий ниже и поделитесь с нами своими мыслями.
Face Aware Liquify в Photoshop CC 2015.5
Face Aware Liquify выводит инструмент Liquify в Photoshop на новый уровень. Вместо того, чтобы перемещать пиксели по экрану, этот инструмент фактически обнаруживает лица. Он может обнаружить одно лицо или несколько лиц на изображении. Он обнаруживает и позволяет вам настроить следующие параметры:
Он может обнаружить одно лицо или несколько лиц на изображении. Он обнаруживает и позволяет вам настроить следующие параметры:
- Глаза: Ширина, высота, размер, расстояние друг от друга и угол (последнее безумие). Оба глаза меняются вместе как группа
- Нос: Ширина и высота, высота перемещает его ближе или дальше от рта.
- Рот : Ширина, высота и улыбка. Да, вы можете заставить людей улыбаться. Все дети теперь счастливые дети.
- Челюсть: Сделать ее широкой или узкой, длинной или короткой
- Ширина лица: Сделать ее тоньше или более округлой
Это действительно может быть полезным инструментом ретуширования, если использовать его тонким образом. Вы также можете сходить с ума и создавать карикатуры на людей. Одно можно сказать наверняка, это весело.
Также работает со смарт-объектом. Это означает, что вы можете применить его к видео, как я сделал глупую часть во вступлении к видео выше.
Ознакомьтесь с остальными новыми функциями Photoshop CC 2015.5
Пять основных функций Photoshop CC 2015.5
Ознакомьтесь со всеми новыми функциями Photoshop CC 2015.5 02 Новый выбор и маскирование пространства для вырезания вещей. Это заменяет уточнение края, которое было хорошим, но слабым на тонких краях, таких как волосы. См. «Выбор маски» в действии (подробное видеоруководство) и дополнительную информацию здесь.
Получите бесплатную электронную книгу в формате PDF прямо сейчас. Мы собирались продать это за 9,99 долларов, но решили, что вместо этого отдадим и посмотрим, что получится 🙂
Не забудьте проверить веб-сайт, поскольку мы добавляем новый контент каждую неделю. Вы также можете найти нас в социальных сетях: Youtube, Facebook, Twitter, Pintrest и Instagram @PhotoshopCAFE.
До встречи в КАФЕ!
Колин
дополнительные руководства
378Shares
Руководство по новым функциям Photoshop CC 2019
Обзор новых функций Photoshop CC 2019 и руководство. Посмотрите видео и прочитайте обо всех новых функциях, выпущенных в Adobe…
Посмотрите видео и прочитайте обо всех новых функциях, выпущенных в Adobe…
Как в Photoshop наложить лицо на тело другого изображения
Вы когда-нибудь мечтали поместить другую голову на тело на своем изображении? Странный вопрос, я знаю. Но если вы когда-либо фотографировали большую группу людей, у вас наверняка было такое желание.
Привет! Меня зовут Кара, и в своей работе профессионального семейного фотографа я много раз сталкивалась с этим. Я всегда делаю несколько снимков группы. Я надеюсь, что каждый человек в группе хорошо выглядит хотя бы на одном снимке, но это не обязательно должно быть одно и то же изображение, потому что я могу поменять местами головы в Photoshop.
Круто, да? Позвольте мне показать вам, как в Photoshop наложить лицо на тело на другом изображении за пять шагов.
СОДЕРЖАНИЕ
- Шаг 1: Выберите два изображения
- Шаг 2: Скопируйте новую поверхность
- Шаг 3: Выбор копирования и вставки
- Шаг 4: Выстроение изображения
- Шаг 5: Добавьте слой.
 Маска и уточнение
Маска и уточнение - Сходить с ума от замены головы
Шаг 1. Выберите два изображения
Чтобы это работало легко, два выбранных вами изображения должны быть совместимы. В идеале человек будет стоять одинаково на обоих изображениях, поэтому все, что вам нужно сделать, это поменять местами голову или, возможно, только лицо.
Иногда это невозможно. Раньше мне приходилось делать всевозможные странные перестановки, чтобы получить правильное изображение.
Но чтобы свести работу к минимуму, попробуйте выбрать два очень совместимых образа. Откройте их оба в Photoshop.
Шаг 2: Скопируйте новое лицо
Перейдите к изображению с лицом, которое вы хотите использовать. Вам нужно будет выделить часть изображения, которую вы будете копировать на другую фотографию. Этот выбор не должен быть очень точным. Я обычно беру Lasso и быстро обведите нужную мне часть.
Выберите инструмент Lasso на панели инструментов слева. Затем нарисуйте грубый круг вокруг головы. Не смейся над моим кругом.
Затем нарисуйте грубый круг вокруг головы. Не смейся над моим кругом.
Необязательно быть идеальным, но чем больше, тем лучше. Позже мы сотрем ненужные части, но единственный способ получить больше частей, которые вам нужны , — это начать сначала. Так что ошибайтесь в большую сторону.
Шаг 3: Скопируйте и вставьте выделение
Теперь вам нужно переместить лицо на изображение с телом, которое вы будете использовать. Нажмите Ctrl + C или Команда + C для копирования головы. Кроме того, вы можете использовать команду меню, перейдя к Edit и выбрав Copy .
Вставьте выделенное на фотографию тела. Нажмите Ctrl + V или Command + V , чтобы вставить голову на изображение. Или перейдите к Edit и выберите Paste .
Шаг 4. Выровняйте изображения
В зависимости от размера двух используемых изображений вам может потребоваться отрегулировать размер головы. Нажмите Ctrl + T или Command + T для активации инструмента Transform . Или перейдите к Edit и выберите Free Transform .
Нажмите Ctrl + T или Command + T для активации инструмента Transform . Или перейдите к Edit и выберите Free Transform .
Вокруг вставленной головы появится рамка. Возьмите и перетащите углы, чтобы изменить размер выделения по мере необходимости.
Когда вы кладете одну поверх другой, трудно определить размер. Уловка, которая поможет в этом, состоит в том, чтобы уменьшить непрозрачность верхнего слоя, чтобы вы могли немного видеть сквозь него.
Выделите слой с головой на панели «Слои». Затем щелкните стрелку рядом с полем Opacity . Появится ползунок, и вы можете уменьшить непрозрачность примерно до 50%.
Это облегчит правильное размещение и размер.
Когда вы будете довольны размещением, верните непрозрачность до 100%.
Шаг 5: Добавьте маску слоя и уточните
Пришло время избавиться от частей, которые нам не нужны. Мы будем использовать маску слоя, чтобы сделать это.
Мы будем использовать маску слоя, чтобы сделать это.
Выделив слой с головой на панели «Слои», нажмите значок Слой-маска внизу.
Это добавит маску белого слоя к слою с головой.
Чтобы уточнить это, вам понадобится инструмент «Кисть». Нажмите B на клавиатуре или выберите инструмент Brush на панели инструментов слева.
Убедитесь, что кисть установлена на черный цвет в нижней части панели инструментов. Если белый находится сверху, просто нажимайте стрелки, чтобы переключать их.
Перейдите к Brush Settings на панели параметров в верхней части рабочего пространства. Нажмите маленькую стрелку справа. Установите жесткость где-то посередине, чтобы края красиво сливались. Выберите подходящий размер для вашего проекта.
Затем начните рисовать лишнюю область, которую нужно удалить. Работайте медленно и осторожно смешивайте изображения вместе. Жесткие линии и другие подсказки сделают очевидным, что изображение было подделано.
При необходимости можно опустить Flow или Opacity (или оба) кисти во время работы. Эти настройки находятся на панели параметров . Это сделает работу инструмента более плавной и поможет более эффективно смешивать изображения.
Когда вы закончите, не должно быть очевидно, что вы внесли изменение — если, конечно, вы не сравните два изображения!
Ура! Уот! На втором фото она намного симпатичнее. Тени немного темнее на одной стороне ее лица, но в целом на изображении это не заметно. Главное, улыбка стала красивее, и бабушка была в восторге от конечного результата!
Сходить с ума от смены головок
Теперь, когда вы хорошо знаете, как менять головы, вы можете многое с этим сделать. Кто знает? Вы можете положить голову на тело кентавра или что-то еще очень крутое. Хотите улучшить свои навыки Photoshop для таких проектов? Узнайте, как деформировать изображения здесь!
О Каре Кох
Кара увлеклась фотографией примерно в 2014 году и с тех пор исследует все уголки мира изображений.

 Маска и уточнение
Маска и уточнение