Как создать маску слоя в Photoshop
Слой маска – это один из самых часто используемых инструментов в программе Photoshop. Давайте посмотрим, что это такое и как создать ее создать.
Что такое слой маска в Фотошоп
Слой маска – это инструмент в фотошоп, позволяющий скрыть часть слоя, не разрушая сам слой. Он используется для создания композитных изображений, вырезания частей слоя для использования в других изображения, и для ограничения редактирования части слоя.
Можно добавить черный, белый или серый цвет к маске слоя. Одним из способов этого является покраска на маске слоя. Черный на маске слоя скрывает слой, который содержит маску, так что вы можете видеть, что находится под этим слоем. Серый на маске слоя частично скрывает слой, содержащий маску. Белый на маске слоя показывает слой, содержащий маску.
Как создать маску слоя в Фотошопе
- Выделите слой на панели слоев.
- Нажмите кнопку Добавить маску слоя в нижней части палитры «Слои». На выбранном слое появится эскиз маски белого слоя, в котором будут показаны все объекты выбранного слоя.

Добавьте черный цвет в маску слоя, чтобы скрыть его
При добавлении черного цвета в маску слоя скрывается слой, содержащий маску.
1.Убедитесь, что ваша маска слоя выделена.
2.Выберите инструмент «Кисть» на панели инструментов. На панели параметров откройте инструмент «Кисть» и выберите размер и жесткость кисти.
3.Нажмите D, чтобы установить белый и черный цвета по умолчанию на панели инструментов. Затем нажмите X для переключения цветов, чтобы черный цвет стал основным.
4.Рисуйте поверх изображения, которое добавляет черный цвет к маске слоя. Черный на маске слоя скрывает слой с маской, так что вы можете увидеть слой ниже или шашечный шаблон, который представляет прозрачность.
Добавьте белый цвет в маску слоя, чтобы показать его
При добавлении белого к маске слоя отображается слой, содержащий маску. Вы можете покрасить белым на маске слоя, чтобы показать содержимое, которое вы ранее скрыли черным на маске слоя.
1.Нажмите X для переключения цветов на панели инструментов, чтобы белый цвет стал основным.
2.Нарисуйте на скрытых областях изображения. Это добавит белый цвет к маске слоя, а сам слой будет возвращаться к прежнему виду.
Выполните точную настройку маски слоя с помощью черного, белого и серого цветов
Переключение между черным и белым при рисовании на маске слоя — это гибкий способ точной настройки края маски. При использовании мягкой кисти, на краях кисти будут накладываться оттенки серого, частично скрывая часть слоя с маской.
Сохраните свой файл.
Ни и в конце, сохраните файл в формате PSD. Или TIFF, чтобы сохранить слои для возможности дальнейшего редактирования слоёв.
Основы Photoshop Layer Mask для начинающих
Как использовать маску слоя в фотошопе
Настройка документа
Чтобы следовать этому уроку, вам понадобятся два изображения. Поскольку наша цель здесь — просто понять, как работают маски слоев, а не создавать законченный шедевр, подойдут любые две фотографии. Вот первое изображение, которое я буду использовать (фото собаки в ванной из Adobe Stock ):
Вот первое изображение, которое я буду использовать (фото собаки в ванной из Adobe Stock ):
Первое изображение. Фото предоставлено: Adobe Stock.
И вот мое второе изображение (фото котенка с пузырьками из Adobe Stock ):
Второе изображение. Фото предоставлено: Adobe Stock.
Загрузка изображений в Photoshop как слои
Нам нужно поместить оба изображения в один и тот же документ Photoshop, каждая фотография должна иметь отдельный слой. Для этого перейдите в меню « Файл» в строке меню в верхней части экрана, выберите « Сценарии» , а затем « Загрузить файлы в стек» :
Идем в Файл> Сценарии> Загрузить файлы в стек.
Откроется диалоговое окно « Загрузить слои ». Убедитесь, что для параметра « Использовать» задано значение « Файлы» , а затем нажмите кнопку « Обзор» :
Диалоговое окно «Загрузить слои».
При нажатии кнопки «Обзор» открывается окно « Проводник» на ПК или окно « Finder» на Mac (что я здесь и использую). Перейдите к местоположению ваших изображений на вашем компьютере. Выберите два изображения, которые вы хотите использовать, и нажмите кнопку « ОК» в окне «Проводник» или « Открыть» в окне «Finder»:
Выбираю мои изображения.
Вернувшись в диалоговое окно «Загрузить слои», появятся имена выбранных изображений. Нажмите кнопку ОК, чтобы закрыть диалоговое окно и загрузить изображения в Photoshop:
Нажмите кнопку ОК, чтобы загрузить изображения.
Photoshop загружает оба изображения в один и тот же документ, и если мы посмотрим на мою панель «Слои» , то увидим каждое изображение в отдельном слое. Обратите внимание, что в моем случае фотография кошки появляется над фотографией собаки (что некоторые могут сказать, что это естественный порядок вещей, но я уверен, что мои две собаки не согласятся):
Панель «Слои», показывающая каждую фотографию на собственном слое.
Если мы посмотрим в моем окне документа, вот как отображаются два изображения. Поскольку фотография кошки находится над фотографией собаки на панели «Слои», она отображается перед фотографией собаки в документе. Фотография собаки немного шире, чем фотография кошки, поэтому мы можем видеть некоторые фотографии собак, показанные справа:
Изображения, как они появляются после загрузки их в Photoshop.
Переименование слоев (необязательно)
Если мы снова посмотрим на панель «Слои», то увидим, что Photoshop назвал слои на основе имен файлов изображений. Я собираюсь быстро переименовать свои слои, чтобы мне не приходилось набирать эти длинные имена файлов. Вы можете пропустить эту часть, если хотите, но переименование слоев — очень хорошая привычка.
Я начну со слоя сверху. Чтобы переименовать его, я дважды щелкну его текущее имя, чтобы выделить его. Затем я введу «Cat» на клавиатуре для нового имени. Если ваша фотография также не кошка, вы можете назвать ее по-другому:
Переименование верхнего слоя.
Я нажму клавишу Tab на своей клавиатуре, чтобы спрыгнуть вниз и выделить название слоя под ним:
Нажмите Tab, чтобы выделить имя нижнего слоя.
Затем я введу «Собаку» для ее нового имени. Я нажму Enter (Win) / Return (Mac) на своей клавиатуре, чтобы принять изменения имени, и теперь оба слоя были переименованы, со слоем «Cat» сверху и слоем «Dog» внизу. Не намного проще, чем это:
Оба слоя были переименованы.
Перестановка изображений
Последнее, что мне нужно сделать, прежде чем я начну смешивать изображения, это переместить их в документ. Мне нужно переместить фотографию кошки вправо, а фотографию собаки — влево.
Для этого я выберу Photoshop’s Move Tool на панели инструментов в левой части экрана. Я также мог выбрать инструмент «Перемещение», нажав на клавиатуре букву V :
Выбор инструмента перемещения.
Я нажму на слой «Cat» на панели «Слои», чтобы выбрать его и сделать его активным слоем:
Выбор слоя «Кошка».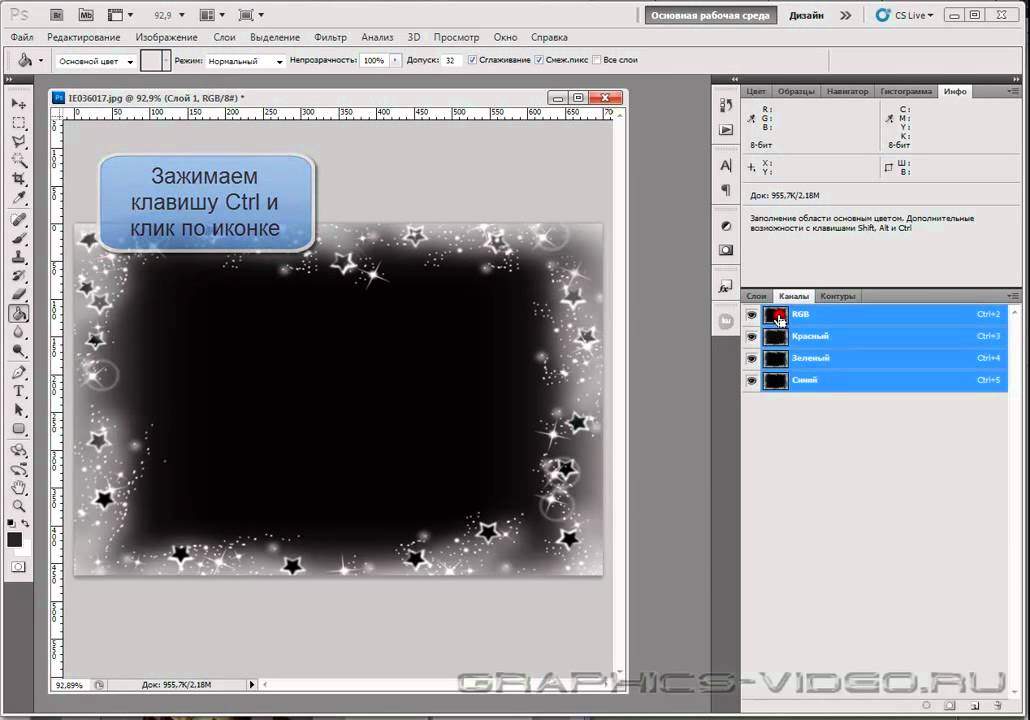
Затем я нажму на изображение в документе и перетащу его вправо. При перетаскивании я буду нажимать и удерживать клавишу Shift на клавиатуре. Удерживание клавиши Shift ограничивает направление, в котором я могу перемещать слой, облегчая перетаскивание по прямой горизонтальной линии:
Удерживая Shift, перетаскивая слой «Cat» вправо.
Теперь, когда я переместил фотографию кошки вправо, я переместил фотографию собаки влево. Так как фотография кошки в настоящее время блокирует большую часть фотографии собаки, я отключу слой «Кошка», щелкнув его значок видимости на панели «Слои»:
Нажав на значок видимости для слоя «Кошка».
Когда слой «Кошка» отключен, я нажму на слой «Собака», чтобы выбрать его:
Выбор слоя «Собака».
Затем я щелкну внутри документа с помощью инструмента «Перемещение», нажму и удерживаю клавишу « Shift» и перетаскиваю изображение собаки влево. Рисунок шахматной доски мы видим теперь на правой стороне документа, как Photoshop представляет прозрачность на слое. Мы видим это, потому что я переместил изображение собаки так далеко влево, что правая сторона слоя теперь пуста, и нет никаких других слоев ниже слоя «Собака», чтобы что-то еще было видно. Впрочем, это нормально, потому что фотография кошки будет закрывать эту пустую область, как только я включу ее снова:
Мы видим это, потому что я переместил изображение собаки так далеко влево, что правая сторона слоя теперь пуста, и нет никаких других слоев ниже слоя «Собака», чтобы что-то еще было видно. Впрочем, это нормально, потому что фотография кошки будет закрывать эту пустую область, как только я включу ее снова:
Удерживая Shift, перетаскивая слой «Dog» влево.
Теперь, когда оба изображения переместились на место, я снова включу слой «Кошка», щелкнув еще раз по значку его видимости (пустой квадрат, где раньше было глазное яблоко) на панели «Слои»:
Включение слоя «Кошка» снова.
И теперь оба изображения снова видны. Фотография кошки по-прежнему блокирует большую часть фотографии собаки, но теперь, когда мы настроили наш документ, давайте узнаем, как мы можем использовать маску слоя, чтобы смешать два изображения вместе:
Результат после репозиции изображений.
Что такое маска слоя?
Итак, что же такое маска слоя и что она делает? Проще говоря, маска слоя — это то, что мы можем добавить к слою, что позволяет нам контролировать прозрачность этого слоя.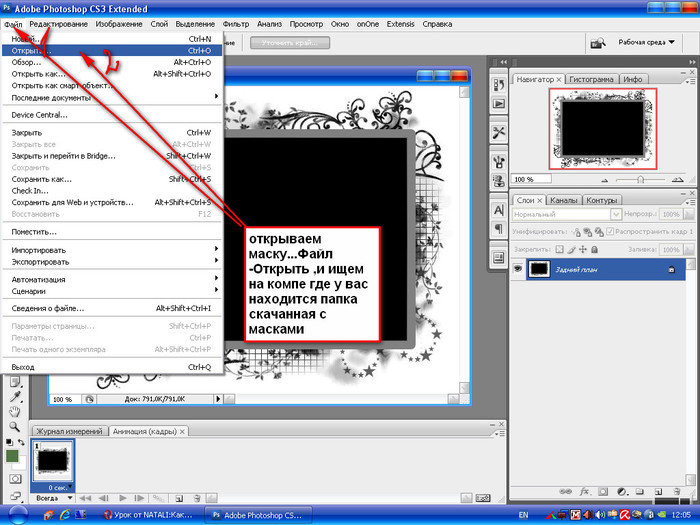 Конечно, в Photoshop есть и другие способы управления прозрачностью слоя. Параметр « Непрозрачность» на панели «Слои» является одним из способов настройки прозрачности. Eraser Tool является еще одним распространенным способом добавить прозрачность слоя. Так что же делает маски слоев такими особенными?
Конечно, в Photoshop есть и другие способы управления прозрачностью слоя. Параметр « Непрозрачность» на панели «Слои» является одним из способов настройки прозрачности. Eraser Tool является еще одним распространенным способом добавить прозрачность слоя. Так что же делает маски слоев такими особенными?
Хотя параметр «Непрозрачность» на панели «Слои» позволяет нам контролировать прозрачность слоя, он ограничен тем фактом, что он может регулировать прозрачность только для всего слоя в целом . Уменьшите значение непрозрачности до 50%, и весь слой станет прозрачным на 50%. Опустите его до 0%, и весь слой полностью скрыт от глаз.
Это может быть хорошо в некоторых ситуациях. Но что, если вам нужна только часть слоя, чтобы быть прозрачной? Что если, скажем, вы хотите, чтобы левая сторона слоя была на 100% прозрачной (полностью скрытой), а правая сторона была на 100% видимой, с плавным переходом между ними в середине? То, что я только что описал, является очень распространенной техникой в Photoshop, позволяющей нам плавно переходить одно изображение в другое. Но поскольку нам нужно было бы регулировать уровень прозрачности различных областей слоя по отдельности , а параметр «Непрозрачность» может влиять только на весь слой в целом , этот простой эффект выходит за рамки возможностей параметра «Непрозрачность».
Но поскольку нам нужно было бы регулировать уровень прозрачности различных областей слоя по отдельности , а параметр «Непрозрачность» может влиять только на весь слой в целом , этот простой эффект выходит за рамки возможностей параметра «Непрозрачность».
Опция непрозрачности слоя
Чтобы показать вам, что я имею в виду, давайте попробуем смешать два наших изображения вместе, используя параметр «Непрозрачность» на панели «Слои». Нажмите на верхний слой, чтобы выбрать его, в моем случае это слой «Cat»:
Выбор верхнего слоя.
Параметр «Непрозрачность» находится в правом верхнем углу панели «Слои». По умолчанию он установлен на 100%, что означает, что слой полностью виден в документе. Давайте снизим это до 70% :
Понижение непрозрачности верхнего слоя до 70%.
Здесь мы видим результат. Снижение непрозрачности слоя «Кошка» приводит к тому, что изображение кошки в документе выглядит блеклым, что позволяет частично показать сквозь изображение собаки под ним (а также рисунок шахматной доски справа от изображения собаки).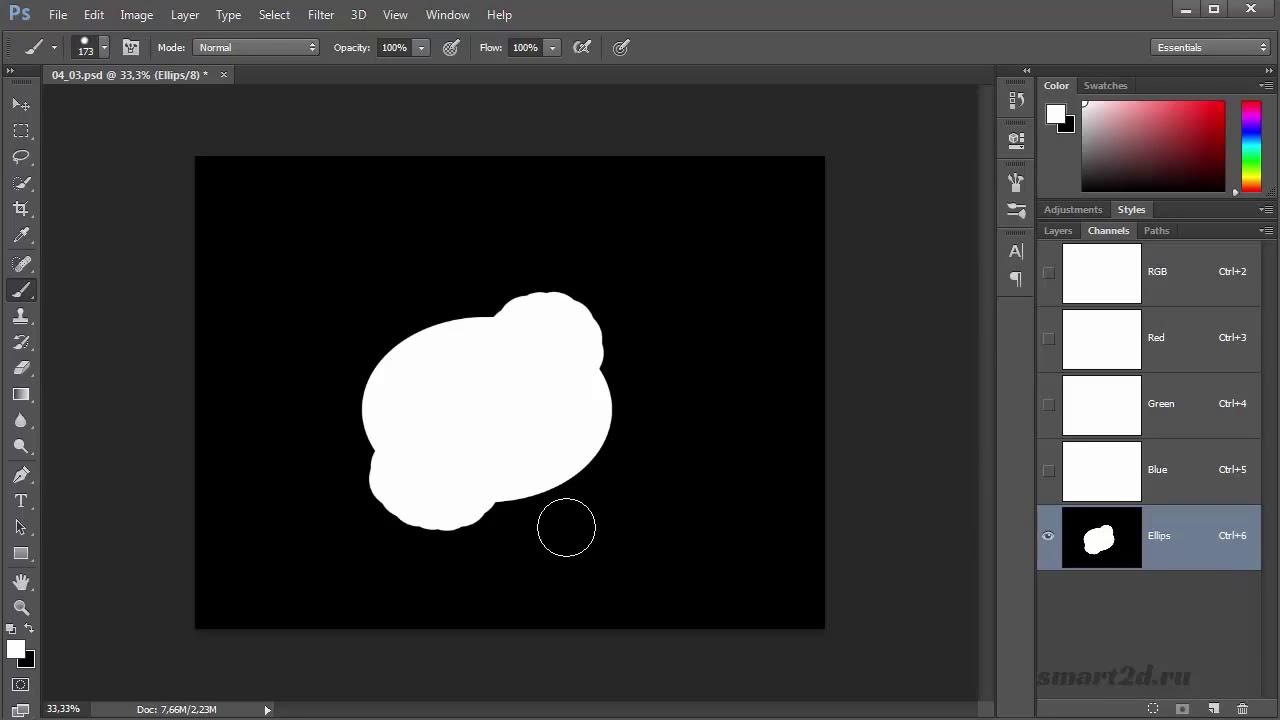 Тем не менее, поскольку параметр «Непрозрачность» влияет на весь слой в целом, все изображение кошки выглядит блеклым. Я хотел плавного перехода от одного изображения к другому, но все, что я получил, это нижний слой, просвечивающий верхний слой:
Тем не менее, поскольку параметр «Непрозрачность» влияет на весь слой в целом, все изображение кошки выглядит блеклым. Я хотел плавного перехода от одного изображения к другому, но все, что я получил, это нижний слой, просвечивающий верхний слой:
Результат после снижения непрозрачности верхнего слоя до 70%.
Если мы снизим значение непрозрачности до 0% :
Понижение непрозрачности верхнего слоя до 0%.
Все, что мы в итоге делаем, это полностью скрываем верхний слой. Опять же, это потому, что значение непрозрачности влияет на весь слой в целом. Там нет никакого способа настроить различные части слоя по отдельности:
Результат после снижения непрозрачности до 0%.
Поскольку опция «Непрозрачность» не даст нам того результата, который мы ищем, давайте вернем его к 100% :
Увеличение значения непрозрачности до 100%.
Это возвращает верхнее изображение назад и возвращает нас туда, где мы начали:
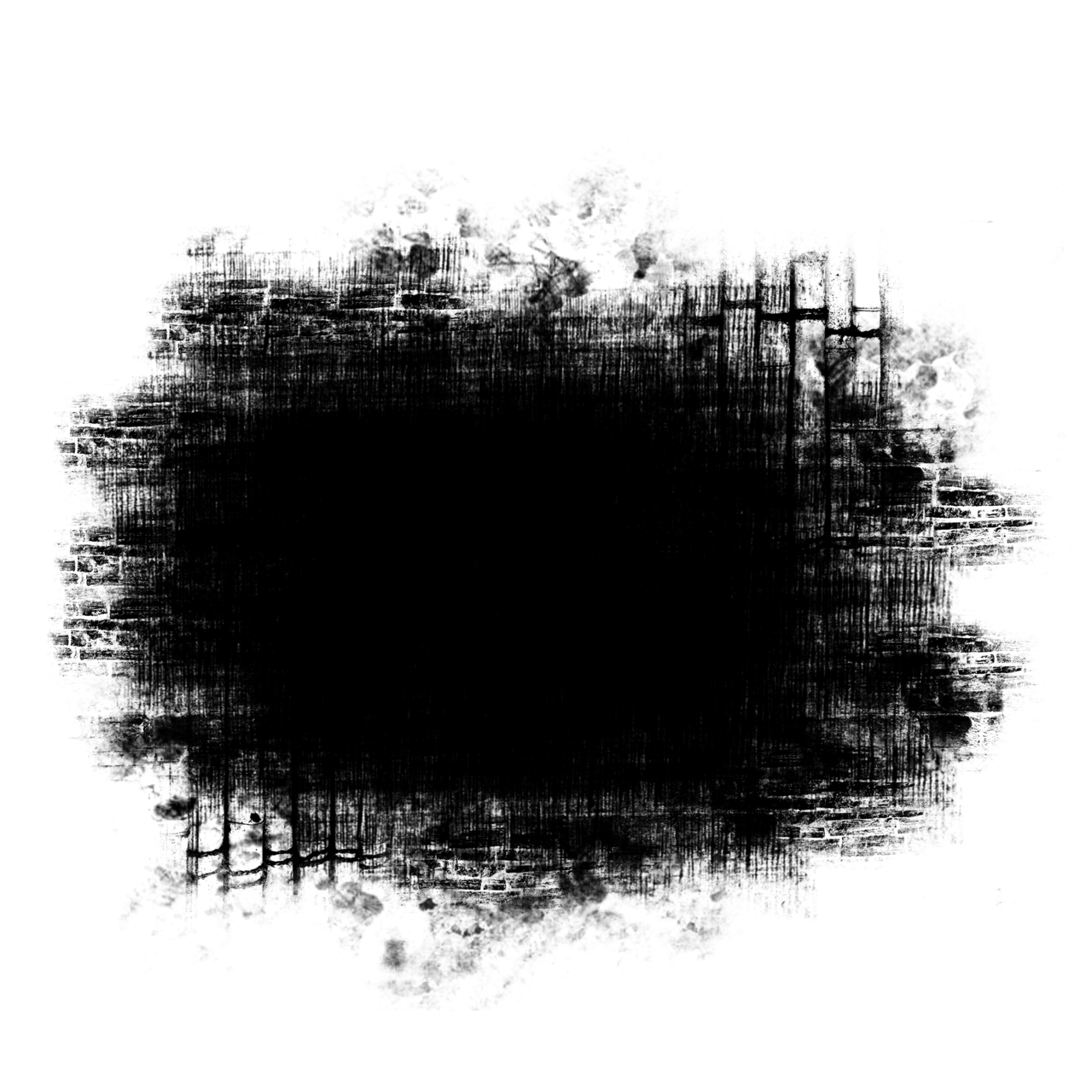
Непрозрачность слоя против заливки в фотошопе
Инструмент Ластик
Теперь, когда мы рассмотрели параметр «Непрозрачность», давайте посмотрим, может ли инструмент Eraser от Photoshop дать нам лучшие результаты. В отличие от параметра «Непрозрачность», который влияет на весь слой сразу, инструмент «Ластик» в Photoshop может легко регулировать прозрачность различных частей слоя по отдельности. Это связано с тем, что инструмент Eraser Tool — не более чем кисть, и для его использования мы просто перетаскиваем кисть по всем областям, которые хотим удалить.
Поскольку Eraser Tool очень прост и интуитивно понятен (все знают, что такое ластик), он обычно является одним из первых инструментов, к которым мы обращаемся при изучении Photoshop. И это прискорбно, потому что Eraser Tool имеет один серьезный недостаток. Как следует из его названия, Eraser Tool работает, стирая (удаляя) пиксели в изображении. И как только эти пиксели исчезнут, их уже не вернуть.
Это называется деструктивным редактированием в Photoshop, поскольку оно вносит постоянные изменения в исходное изображение. Если позже нам потребуется восстановить часть области, которую мы стерли с помощью инструмента «Ластик», то сделать это нелегко. Зачастую единственным вариантом на этом этапе было бы повторно открыть исходное изображение (при условии, что оно у вас есть) и начать работу заново.
Сохранение нашей работы
Давайте посмотрим на Eraser Tool в действии. Но прежде чем мы это сделаем, мы быстро сохраним наш документ. Таким образом, когда мы закончим с инструментом Eraser Tool, мы сможем легко вернуться к исходному состоянию нашего документа. Чтобы сохранить его, перейдите в меню « Файл» вверху экрана и выберите « Сохранить как» :
Идем в Файл> Сохранить как.
Откроется диалоговое окно «Сохранить как». Назовите документ как угодно. Я назову мою «Понимание масок слоев» и сохраню на рабочем столе. Убедитесь , что вы установите формат для Photoshop , а затем нажмите Сохранить кнопку:
Убедитесь , что вы установите формат для Photoshop , а затем нажмите Сохранить кнопку:
Параметры «Сохранить как».
Теперь, когда мы сохранили документ, я выберу инструмент Eraser Tool на панели инструментов. Я также мог бы выбрать его, нажав букву E на клавиатуре:
Выбор инструмента Ластик.
Выбрав Eraser Tool, я щелкну правой кнопкой мыши (Win) / Control-click (Mac) внутри документа, чтобы открыть средство выбора пресетов кисти, где я могу отрегулировать размер и твердость кисти с помощью ползунков вверху. Чтобы смешать одно изображение с другим, лучше всего подходит большая кисть с мягким краем, поэтому я увеличу размер кисти примерно до 490 пикселей и уменьшу твердость до 0% . Возможно, вам придется выбрать другой размер кисти в зависимости от размера ваших изображений:
Установка размера и твердости инструмента «Ластик».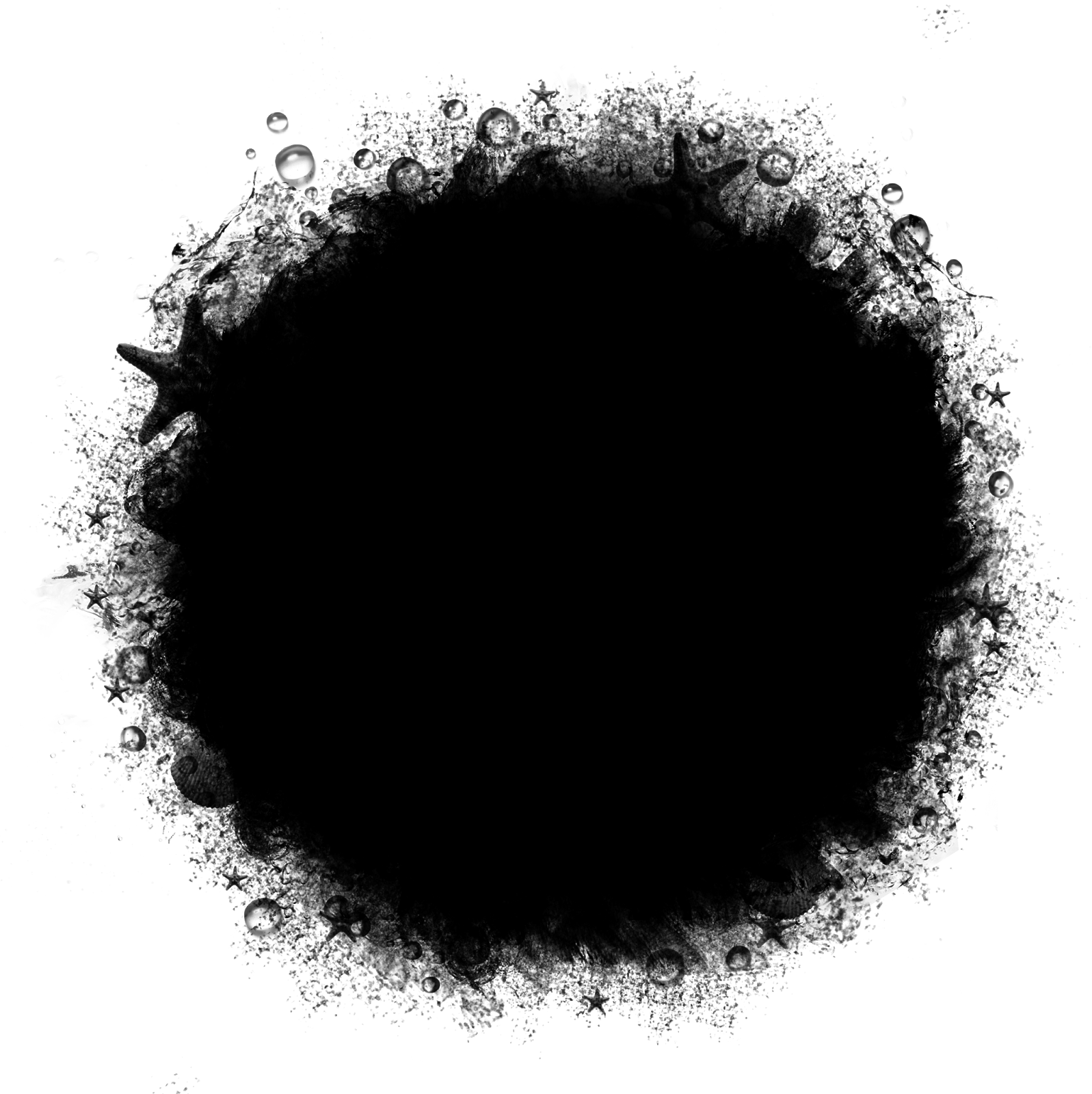
Затем, когда мой слой «Кошка» все еще выбран на панели «Слои», я нажму и перетащу инструмент «Ластик» поверх части изображения кошки, чтобы стереть эти области и начать смешивать его с изображением собаки под ним. Уже сейчас все выглядит намного лучше, чем с опцией Opacity. Удаляются только те части изображения кошки, которые я перетаскиваю. Остальная часть изображения остается полностью видимой:
Стираем некоторые фотографии кошек, чтобы показать фотографию собаки за ней.
Я продолжу стирать больше изображения кошки, чтобы смешать его с изображением собаки, и вот результат. Как мы видим, инструмент Eraser Tool позволил легко объединить две фотографии:
Результат с помощью Eraser Tool.
Но вот проблема с инструментом Eraser Tool. Я собираюсь на мгновение скрыть изображение собаки, щелкнув значок видимости слоя «Собака» на панели «Слои»:
Отключение слоя «Собака».
Это позволяет нам увидеть изображение моего кота в документе и посмотреть, что произошло. Все области, которые я перетянул с помощью Eraser Tool, теперь исчезли. Шаблон шахматной доски на их месте говорит нам, что эти части изображения теперь пустые. Если позже я пойму, что стер слишком много изображения кошки и мне нужно вернуть его, мне не повезет. Как только эти пиксели были удалены, они исчезли навсегда:
Все области, которые я перетянул с помощью Eraser Tool, теперь исчезли. Шаблон шахматной доски на их месте говорит нам, что эти части изображения теперь пустые. Если позже я пойму, что стер слишком много изображения кошки и мне нужно вернуть его, мне не повезет. Как только эти пиксели были удалены, они исчезли навсегда:
Инструмент Ластик навсегда удалил части изображения.
Конечно, на данный момент, я мог бы просто отменить мазки кисти, чтобы восстановить удаленные области. Но это не всегда так. Фотошоп дает нам только ограниченное количество отмен, поэтому, если бы после удаления пикселей я проделал большую работу над документом, я не смог бы вернуться достаточно далеко в истории своего документа, чтобы отменить его. Кроме того, как только мы закрываем документ, мы теряем историю файлов, что означает, что в следующий раз, когда мы откроем документ для продолжения работы, Photoshop не будет записывать наши предыдущие шаги и не сможет отменить их.
Восстановление изображения
К счастью, в этом случае мы планировали заранее и сохранили наш документ перед использованием инструмента Eraser Tool. Чтобы вернуть документ обратно к тому, как он выглядел до того, как мы стерли все пиксели, все, что нам нужно сделать, — это зайти в меню « Файл» в верхней части экрана и выбрать « Восстановить» :
Идем в Файл> Вернуть.
Это возвращает документ обратно к тому, как он выглядел в прошлый раз, когда мы его сохранили, восстанавливая пиксели в верхнем изображении:
Верхнее изображение было восстановлено.
Все еще прокручиваете? Загрузите этот учебник в формате PDF!
Добавление маски слоя
До сих пор мы видели, что параметр «Непрозрачность» на панели «Слои» может воздействовать только на все слои сразу, а инструмент «Ластик» наносит непоправимый урон изображению. Давайте посмотрим, может ли маска слоя дать нам лучшие результаты.
Мы хотим смешать верхнее изображение со слоем под ним, что означает, что нам нужно будет скрыть часть верхнего слоя, чтобы нижний слой просвечивал. Первое, что нам нужно сделать, это выбрать верхний слой на панели «Слои» (если он еще не выбран):
Выбор верхнего слоя.
Затем, чтобы добавить маску слоя к выбранному слою, мы просто нажимаем значок « Добавить маску слоя» (прямоугольник с кружком посередине) внизу панели «Слои»:
Нажав значок «Добавить маску слоя».
Ничего не произойдет с изображениями в документе, но если мы снова посмотрим на панель «Слои», мы увидим, что верхний слой теперь отображает миниатюру маски слоя справа от миниатюры предварительного просмотра:
На выбранном слое появится миниатюра маски слоя.
Легко, как черно-белое (и серое)
Обратите внимание, что миниатюра маски слоя заполнена белым . Почему белый? Почему не черный, или красный, или синий? Ну, причина, по которой он не заполнен красным или синим цветом, состоит в том, что маски слоя представляют собой изображения в градациях серого . Изображение в градациях серого — это изображение, в котором используются только черный, белый и различные оттенки серого между ними. Он не может отображать какие-либо другие цвета.
Многие люди считают изображения в градациях серого черно-белыми . Но на самом деле, большинство черно-белых фотографий на самом деле представляют собой фотографии в градациях серого, а не черно-белые, поскольку настоящая «черно-белая» фотография будет содержать только чистый черный и чистый белый, без каких-либо других оттенков серого, и это сделает довольно симпатичный странно выглядящее изображение.
Итак, поскольку маски слоя представляют собой изображения в градациях серого, это объясняет, почему маска слоя не заполнена красным или синим цветом. А почему белый? Почему не черный или серый? Ну, мы используем маску слоя, чтобы контролировать уровень прозрачности слоя. Обычно мы используем его для независимой регулировки прозрачности различных областей слоя (в противном случае мы просто использовали бы параметр «Непрозрачность» на панели «Слои», на которую мы смотрели ранее).
Но по умолчанию, когда мы впервые добавляем маску слоя, Photoshop сохраняет весь слой полностью видимым. Делает это, заполняя маску слоя белым. Почему белый? Это связано с тем, что маска слоя работает так, что она использует белый цвет для представления областей слоя, которые должны оставаться на 100% видимыми в документе. Он использует черный для обозначения областей, которые должны быть на 100% прозрачными (полностью скрытыми). И он использует различные оттенки серого между ними для представления частичной прозрачности , при этом области, заполненные более темными оттенками серого, выглядят более прозрачными, чем области, заполненные более светлыми оттенками.
Другими словами, для масок слоя мы используем белый, чтобы показать содержимое слоя, черный, чтобы скрыть их, и серый, чтобы частично показать или скрыть их. И это действительно все!
Поскольку моя маска слоя в настоящее время заполнена белым цветом, а белый цвет на маске слоя представляет области на слое, которые видны на 100%, все мое изображение на слое «Cat» полностью видно в документе:
Изображение кошки видно на 100% с маской слоя, заполненной белым.
Посмотрим, что произойдет, если мы закрасим маску слоя черным . Обратите внимание, что на панели «Слои» миниатюра маски слоя имеет белую рамку выделения . Это связано с тем, что слой и его маска слоя — это две разные вещи, а граница выделения вокруг миниатюры маски слоя говорит нам, что в настоящее время выбрана маска, а не сам слой. Если вы не видите рамку выделения вокруг миниатюры маски слоя, нажмите на миниатюру, чтобы выбрать ее:
Рамка выделения вокруг миниатюры говорит нам, что маска слоя выбрана.
Затем, чтобы залить маску слоя черным, перейдите в меню « Правка» в верхней части экрана и выберите « Заполнить» :
Собираюсь Правка> Заполнить.
Откроется диалоговое окно «Заполнение» в Photoshop. Измените параметр Содержание вверху на Черный , затем нажмите OK :
Изменив «Содержимое» на «Черное» в диалоговом окне «Заполнить».
Вернувшись на панель «Слои», мы видим, что миниатюра маски слоя теперь заполнена сплошным черным:
Панель «Слои» показывает миниатюру маски, заполненную черным.
Поскольку черный цвет на маске слоя представляет области на слое, которые являются на 100% прозрачными, заполнение всей маски слоя черным цветом приводит к тому, что содержимое слоя (моя фотография кошки) полностью скрыто от глаз. Это дает нам тот же результат, как если бы мы снизили параметр «Непрозрачность» на панели «Слои» до 0%:
Изображение кота исчезает после заливки маски слоя черным.
Что если мы залим маску слоя серым? Давайте попробуем. Я вернусь в меню Edit и еще раз выберу Fill :
Идем снова, чтобы Редактировать> Заполнить.
Когда диалоговое окно «Заливка» появится снова, я изменю параметр « Содержимое» с черного на 50% серого , а затем нажмите « ОК» :
Изменение «Содержимое» на «50% Серый».
Вернувшись на панель «Слои», мы видим, что мой эскиз маски слоя теперь заполнен на 50% серым (оттенок серого прямо между чистым черным и чистым белым):
Панель «Слои» показывает миниатюру маски, заполненную серым.
Поскольку серый цвет на маске слоя представляет области частичной прозрачности на слое, и мы специально залили маску на 50% серым, моя фотография кошки теперь выглядит на 50% прозрачной в документе, что дает нам тот же результат, как если бы мы снизили непрозрачность вариант до 50%:
Результат после заполнения слоя маски 50% серым.
Давайте восстановим изображение до 100% видимости, снова зайдя в меню Edit и выбрав Fill :
Собираюсь в последний раз, чтобы Edit> Fill.
Когда появится диалоговое окно Fill, измените опцию Contents на White , затем нажмите OK :
Меняя «Содержание» на «Белый».
Это заполняет нашу маску слоя белым, как это было изначально:
Маска слоя снова заполнена белым.
И изображение на слое снова становится видимым на 100%:
Результат после заполнения слоя маской белым.
Разрушительное и неразрушающее редактирование
До сих пор маски слоя не казались чем-то особенным. На самом деле, как мы уже видели, заполнение маски слоя сплошным белым, черным или серым дает тот же результат, что и при использовании параметра «Непрозрачность» на панели «Слои». Если бы это было все, что могли сделать маски слоя, то не было бы необходимости в маске слоя, поскольку параметр «Непрозрачность» быстрее и проще в использовании.
Но маски слоев в Photoshop намного мощнее, чем это. На самом деле они имеют больше общего с инструментом Eraser Tool, чем с параметром Opacity. Как и инструмент Eraser Tool, маски слоев позволяют нам легко отображать и скрывать различные области слоя независимо.
Но вот важное отличие. В то время как Eraser Tool окончательно удаляет области изображения, маски слоев просто скрывают эти области из поля зрения. Другими словами, Eraser Tool вносит деструктивные изменения в изображение; маски слоя делают это неразрушающим . Посмотрим, как это работает.
Во-первых, давайте еще раз удостоверимся, что выбрана наша маска слоя, а не сам слой. Вы должны увидеть белую рамку выделения вокруг миниатюры маски:
Убедитесь, что маска, а не слой, выбран.
Инструмент Кисть
Ранее я упоминал, что Eraser Tool — это кисть. С масками слоев, мы не используем сам Eraser Tool, но мы делаем использовать кисть. На самом деле, мы используем Photoshop’s Brush Tool . Я выберу его на панели инструментов. Вы также можете выбрать Brush Tool, нажав букву B на клавиатуре:
Выбор инструмента «Кисть».
Поскольку мы хотим использовать инструмент «Кисть», чтобы скрыть области слоя, который мы закрашиваем, и мы знаем, что на маске слоя черный представляет области, которые скрыты, нам нужно закрасить черным . Photoshop использует наш текущий цвет переднего плана в качестве цвета кисти. Но по умолчанию всякий раз, когда мы выбираем маску слоя, Photoshop устанавливает цвет переднего плана на белый , а не черный.
Мы можем видеть наши текущие цвета переднего плана и фона в цветовых образцах в нижней части панели инструментов. Обратите внимание, что цвет переднего плана (образец в верхнем левом углу) установлен на белый цвет, а цвет фона (образец в правом нижнем углу) установлен на черный. Это цвета по умолчанию при работе с масками слоя:
Текущие цвета переднего плана (вверху слева) и фона (внизу справа).
Чтобы установить наш цвет переднего плана на черный, все, что нам нужно сделать, это поменять местами текущие цвета переднего плана и фона, и самый простой способ сделать это — нажать клавишу X на клавиатуре. Это устанавливает цвет переднего плана и цвет нашей кисти на черный:
Нажмите X, чтобы поменять цвета переднего плана и фона.
Все, что нам нужно сделать сейчас, это установить размер и твердость нашей кисти. Как и в случае с инструментом Eraser Tool, я щелкну правой кнопкой мыши (Win) / Control-click (Mac) внутри своего документа, чтобы быстро открыть инструмент выбора кистей в Photoshop . Затем я буду использовать ползунок « Размер» вверху, чтобы установить размер кисти, равный размеру, который я использовал с помощью инструмента «Ластик» (около 490 пикселей), и перетаскиваю ползунок « Твердость» полностью влево (до значение 0%), чтобы дать моей кисти хорошие, мягкие края:
Установка размера и твердости кисти.
Картина с черным, чтобы скрыть области
Затем, с черным цветом моей кисти, я начну рисовать примерно в тех же областях, что и Eraser Tool. Поскольку я рисую на маске слоя, а не на самом слое, мы не видим цвет кисти во время рисования. Вместо этого, поскольку я рисую черным, а черные скрывают области на маске слоя, области, которые я закрашиваю, скрыты от глаз:
Рисуем черным на маске слоя, чтобы скрыть части изображения.
Я буду продолжать скрывать большую часть изображения кота, закрашивая большее количество областей черным, пока не получу результат, аналогичный тому, что я достиг с помощью инструмента «Ластик»:
Живопись больше верхней части изображения.
На данный момент разница между маской слоя и инструментом Eraser Tool не так уж очевидна. Оба они позволили мне смешать два моих изображения, скрывая части верхнего слоя, и оба дали мне похожие результаты. Тем не менее, как мы видели ранее, инструмент Eraser Tool навсегда удалил области, которые я стер. Давайте внимательнее посмотрим на то, что произошло с маской слоя.
Во-первых, давайте снова посмотрим на миниатюру нашей маски слоя на панели «Слои», где мы видим, что она больше не заполнена просто белым цветом. Некоторые из них остаются белыми, но мы также можем видеть области, где мы рисовали на нем черным:
Миниатюра маски слоя теперь содержит и белый, и черный.
Просмотр маски слоя
Важно понимать, что миниатюра маски слоя на панели «Слои» не является самой маской слоя. Миниатюра предназначена для того, чтобы дать нам возможность выбрать маску слоя, чтобы мы могли работать с ней, и показать нам небольшой предварительный просмотр того, как выглядит полноразмерная маска слоя.
Чтобы просмотреть фактическую маску слоя в вашем документе, нажмите и удерживайте клавишу Alt (Win) / Option (Mac) на клавиатуре и нажмите на миниатюру маски слоя :
Удерживая Alt (Win) / Option (Mac) и нажав на миниатюру маски.
Это временно скрывает наше изображение и заменяет его маской слоя, что дает нам лучшее представление о том, что мы сделали. В моем случае белая область справа — это то место, где моя фотография кошки остается видимой на 100%. Области, которые я закрасил черным, являются областями, где мое изображение кошки теперь прозрачно на 100%, что позволяет видеть фотографию собаки под слоем.
И поскольку я рисовал кистью с мягким краем, мы видим эффект растушевки вокруг черных областей, создавая узкие градиенты, которые плавно переходят от черного к белому. Так как мы знаем, что серый цвет на маске слоя создает частичную прозрачность, и более темные оттенки серого выглядят более прозрачными, чем более светлые оттенки, эти градиенты темного к светлому между черной (100% прозрачной) и белой (100% видимой) областями позволяют два изображения для плавного перехода вместе:
Просмотр фактической маски слоя в документе.
Чтобы скрыть маску слоя и вернуться к изображению, еще раз нажмите и удерживайте Alt (Win) / Option (Mac) на клавиатуре и щелкните миниатюру маски слоя :
Удерживая Alt (Win) / Option (Mac) и снова нажимая на миниатюру маски.
А теперь мы вернулись к просмотру наших изображений:
Маска слоя снова скрыта от глаз.
Отключение маски слоя
Мы также можем отключить маску слоя в документе. Чтобы отключить маску, нажмите и удерживайте клавишу Shift на клавиатуре и нажмите на миниатюру маски слоя . На миниатюре появится большой красный крестик , сообщающий, что маска временно отключена:
Удерживая Shift и нажимая миниатюру маски слоя.
Когда маска слоя отключена, мы больше не видим ее эффектов в документе, и именно здесь разница между инструментом Eraser Tool и маской слоя становится очевидной. Помните, инструмент Eraser Tool навсегда удаляет области изображения. Тем не менее, как мы видим, слой-маска не сделал. Все, что делала маска слоя, это скрывало эти области от глаз. Когда мы отключаем маску, все изображение на слое возвращается:
Отключение маски слоя делает все изображение на слое видимым на 100%.
Чтобы снова включить маску и снова скрыть эти области, нажмите и удерживайте клавишу « Shift» и еще раз нажмите на миниатюру маски слоя . Красный крестик на миниатюре исчезнет, как и области изображения, которые вы закрасили черным:
Повторное включение маски слоя снова скрывает области.
Картина с белым, чтобы восстановить скрытые области
Поскольку маска слоя просто скрывает, а не удаляет области на слое, а наше исходное изображение все еще там, легко вернуть любые области, которые были ранее скрыты. Мы знаем, что белый цвет на маске слоя делает эти области видимыми на 100%, поэтому все, что нам нужно сделать, — это закрасить любые области, которые мы хотим восстановить, белым.
Чтобы изменить цвет кисти с черного на белый, нажмите букву X на клавиатуре, чтобы поменять цвета переднего плана и фона на значения по умолчанию. Это устанавливает цвет переднего плана (и цвет кисти) на белый:
Нажмите X, чтобы поменять цвет переднего плана (верхний левый образец) на белый.
Затем, когда маска слоя по-прежнему выбрана, а цвет кисти — белый, просто закрасьте все ранее скрытые области, чтобы сделать их видимыми. В моем случае я нарисую лапу собаки внизу по центру, чтобы скрыть ее, и покажу ее изображение:
Восстановление фото кота в центре снизу, покраска маски в белый цвет.
Опять же, поскольку мы рисуем на маске слоя, а не на самом изображении, мы не видим цвет кисти при рисовании. Поэтому, чтобы лучше увидеть, что я сделал, я посмотрю маску слоя в документе, нажав и удерживая Alt (Win) / Option (Mac) на клавиатуре и нажав на миниатюру маски слоя , как мы делали ранее.
Теперь, когда видима сама маска слоя, мы видим, как легко было восстановить верхнее изображение в этой области. Несмотря на то, что я ранее закрасил его черным, чтобы скрыть фотографию кошки, все, что мне нужно было сделать, чтобы восстановить ее, это закрасить ту же область белым цветом:
Для восстановления изображения на верхнем слое достаточно всего лишь покрасить область в белый цвет.
Продолжаем серию уроков по обучению Фотошопу для начинающих. В Фотошопе есть инструмент Быстрая маска. Очень полезный, интересный, но в тоже время не очень простой инструмент. Быстрая маска в Фотошопе нужна для различных целей. Мы в данном уроке будем использовать ее для выделения. Итак, поехали. Для начала нам нужно открыть изображение, с которым мы хотим работать. Нажимаем «Файл — Открыть». В появившемся окошке выбираем нужную нам картинку, кликнув по ней два раза. Я открыл вот такую машину.
Все мы включили быструю маску и у нас есть изображение для работы, теперь выбираем инструмент кисть, кликнув по нему на панели инструментов, или воспользовавшись горячей клавишей — английской буквой «B». Дальше начинаем аккуратно зарисовывать, тот объект, который нужно выделить. Можно изменить размер кисти, для этого нужно воспользоваться настройками кисти в Опциях инструмента. Меняя Главный диаметр, и перемещая ползунов вправо кисть становится больше, влево — меньше. Можно чуть ниже выбрать готовую кисть. Выделяя объект-картинку, выделенная область становится красной. Вот, что спустя пару минут закрашивания получилось у меня.
Выбираем меню «Выделение», в появившемся списке нажимаем «Инверсия». Отлично, теперь выделен именно тот объект, который был нужен, у меня это машина. Давайте скопируем его. Нажимаем меню «Редактирование», в выпадающем списке выбираем «Скопировать». Теперь откроем еще одно изображение, например природу, опять выберем меню «Редактировать» и только уже тут нажмем пункт «Вклеить». На второе открытое изображение вставилось, то которое мы выделили и скопировали на первом, а именно та машина. Только по размерам не очень подходит. Исправим. На клавиатуре нажимаем сочетание клавиш Ctr+T. Это трансформация, вызвать её также можно через меню «Редактирование — Свободное трансформирование». Теперь можно изменить размер. Зажимаем клавишу Shift и удерживая ее подводим к одному из углов курсор мыши, и когда появляется стрелка, жмем левую клавишу мыши и ведем в сторону, изображение будет уменьшаться сохраняя пропорции, благодаря зажатой клавише Shift. После того как уменьшили до нужного размера жмем клавишу «Enter». Вот что в итоге получилось у меня.
Вот такие штуки можно делать! Потренируйтесь, поэкспериментируйте, я уверен у вас все получится. А я на этом урок по быстрой маске в Фотошопе завершаю. Удачи! Следующий урок: Как сделать текст в Фотошопе Тут был блок «Поделись в соц. сетях» Интересные статьи по теме: |
Маска слоя в фотошопе. — Фотошоп
Маска слоя в фотошопе.
- Подробности
В этом уроке мы с вами попробуем разобраться с функциями маски слоя. Маска слоя предназначена для того, что бы скрыть ненужные элементы фото без его изменения. Фото остается неизменным, но отображается лишь нужная нам часть. При помощи маски слоя очень легко совмещать несколько фотографий, делать различные коллажи.
Давайте попробуем совместить какие-либо две картинки. Результат, который мы хотим получить.
Для этого берем две картинки. В нашем случае это вот такие картинки.
Откройте обе фотографии в фотошоп и используя инструмент
перетащите изображения с бокалами на изображение сада. Изменить размер картинки с бокалами можно, нажав комбинацию клавиш Ctrl+T и потянув за уголок к центру. При этом не забудьте держать зажатой клавишу Shift, это поможет вам сохранить пропорции изображения. Вот что у нас получилось.
На палитре слоев выделяем слой с бокалами и нажимаем кнопку создать маску слоя, которая находится внизу на палитре слоев.
После нажатия на эту кнопку вы увидите следующее
Это и есть маска слоя. Что же нам теперь с ней делать? Давайте для начала разберемся, что же мы хотим получить от этой маски.
Мы хотим, что бы у нас осталось только изображение синего бокала, при этом, что бы была видна не вся его часть, так как он у нас стоит за кустом, и при этом верх бокала и его ножка должны быть прозрачными.
Щелкните по слою с маской, цвета в палитре изменились на черный и белый. Именно они нам потребуются для работы с маской. Черный цвет делает невидимыми ненужные нам области, белый цвет делает изображение снова видимым. Естественно, это все относится к изображению, для которого мы создали маску слоя.
Теперь выбираем инструмент кисть, и начинаем закрашивать все, что находится вокруг бокала. Размер кисти можно регулировать в настройках инструмента.
После первоначальной обработки получается такая картина
Теперь при помощи инструмента перемещения перемещаем бокал в нужное нам место, увеличиваем масштаб, в настройках задаем меньший размер кисти и начинаем аккуратно и тщательно убирать лишнее вблизи бокала. При этом не забывайте, что если вы случайно стерли то, что стирать было не нужно. Воспользуйтесь белым цветом доля кисти, который восстанавливает видимость изображения. Так же убираем нижнею часть ножки бокала, что бы добиться эффекта того, что он находится за кустом.
Теперь нам остается сделать прозрачными верхнею часть бокала, в которой нет напитка, и середину ножки бокала. Для этого можно выбрать серый цвет в палитре цветов, а закрасить необходимые нам цвета на маске слоя. Причем чем темнее цвет, тем меньше будет прозрачность.
Окончательный результат
4) Как использовать маску слоя?
Что такое маска слоя Photoshop?
Маска слоя — очень важная часть инструментов фотошопа, которая дает возможность скрывать и раскрывать части слоя, не удаляя их.
Это очень эффективный и неразрушающий способ работы. И это помогает дизайнерам стать более эффективными и креативными.
Давайте попробуем создать изображение с помощью маски слоя, чтобы мы могли точно понять, для чего работает маска слоя.
Я хочу сделать постер к известному голливудскому фильму «Мстители». так что давайте начнем работать над этим.
Я использую это изображение в качестве фона плаката.
Это все изображения, которые мы собираемся использовать на этом постере.
Это наш фоновый слой, и мы возьмем все остальные изображения одно за другим и разместим их все в небесной части фона.
Итак, давайте возьмем первый. Сначала я выбираю железного человека. потому что я хочу поставить его в середине неба.
Масштабируйте изображение и установите его положение правильно.
Затем возьмите маску слоя фотошопа для изображения. Затем возьмите кисть с гладкой круглой кистью. установите размер кисти и начните рисовать на изображении, чтобы скрыть ненужную часть изображения.
Посмотрите на маску слоя, она отображает какую-то черную область, в которой вы нарисовали, а черный цвет скрывает пиксели.
Теперь перейдите к следующему изображению «Капитан Америка». И проделайте тот же процесс, что мы делали раньше на изображении железного человека.
И проделайте тот же процесс еще раз с 3 другими изображениями, которые мы используем в этом файле.
Давайте ускорим это.
Теперь поместите железного человека на верхнюю часть панели слоев. потому что он находится на средней части, поэтому не будет хорошо выглядеть позади всех других слоев.
Видите, нижние края всех изображений по-прежнему острые, поэтому выглядит очень плохо. поэтому возьмите кисть и сделайте все нижние края размытыми, чтобы все изображения выглядели правильно слитными.
Когда вы закончите с этим, выберите все пять изображений и нажмите CTRL + G, чтобы объединить их в одну группу.
И измените режим смешивания этой группы на «screen» и посмотрите, что он хорошо сочетается с небом.
Затем сделайте изображение более эффективным с помощью «кривой».
Теперь нам нужно дать название этому постеру. У меня есть одно изображение, которое мы можем использовать на этом плакате.
Масштабируйте и упорядочивайте положение изображения.
Теперь возьмите маску слоя для этого изображения. и начните рисовать черным цветом и гладкой круглой кистью на ненужных частях изображения.
Удалите этот черный цвет вокруг имени.
А затем измените режим смешивания на «линейное уклонение».
Перетащите его вниз под слой кривой.
Теперь сохраните файл и посмотрите на него.
Это выглядит потрясающе.
Мы разработали этот плакат очень быстро и легко с помощью маски слоя.
Так что теперь просто помните, что черный цвет скрывает пиксели, а белый цвет показывает пиксели.
Так что теперь вы можете понять, насколько важен инструмент маскирования фотошопа.
Это был инструмент маски слоя, теперь перейдем к следующей теме «Слой формы».
Как создать слой маску в Фотошопе
В современном мире без работы с программой Фотошоп, увы, не обойтись. И на каком-то этапе работы с ней может понадобиться информация, как создать слой-маску.
Данная статья расскажет Вам о том, как пользоваться маской в Фотошопе.
Для пользователей программой Фотошоп знание о том, как пользоваться маской, очень важно, поскольку зачастую возникает необходимость в использовании данного слоя.
У него есть масса преимуществ. Во-первых, по своей эффективности маска-слой ничуть не уступает ластику. Во-вторых, этот инструмент позволяет за считанные секунды сделать невидимой ту или иную область на изображении. Ну и в-третьих, с инструкцией по его использованию сможет разобраться даже ребенок.
Что такое маска слоя?
Маска слоя является одним из самых существенных и значимых приемов в программе Photoshop. Основные задачи маски — маскировать или скрывать какую-либо область изображения или ограничивать область действия какого-либо инструмента. Маска — это своего рода черно-белое изображение, содержащее черный цвет, белый цвет и все оттенки серого. Белый цвет проявляет (100% непрозрачности), черный цвет — маскирует (100% прозрачности), а серый цвет — предназначен для создания разной степени прозрачности. Таким образом, вы можете поиграть с этими цветами, чтобы получить эффект с резким или плавным переходом.
Маску можно добавить на любой тип слоя: текстовый слой, слой с формой, смарт-объект и так далее. Так же можно добавить маску сразу для нескольких слоев, но прежде их нужно сгруппировать, то есть вы можете добавить маску слоя и к группе слоев.
Маска слоя подобна инструменту Eraser Tool (E) (Ластик), вы можете ее удалять, корректировать, не беспокоясь об изображении, находящемся на этом слое. Помните, что инструмент ластик можно использовать только для растрированных слоев.
Тень точки
Представьте, что вам нужно нарисовать тень маленького круглого объекта, почти точку. Давайте нарисуем одну из мух. Почему нет?
Итак, здесь у нас есть комната с одним источником света и мухой. Поверхность — коричневый пол — здесь мы собираемся разместить тень.
Первое, что нужно сделать, это отметить положение источника света на полу (черная точка).
Проводим прямую вертикальную линию вниз до пола и отмечаем точку на полу, которая находится точно под светом.
Отмечаем положение мухи на полу. Обратите внимание на положение света и мухи в отношении друг друга — в этом случае свет ближе к нам, чем муха (вам не нужно рисовать коричневые горизонтальные линии — они просто для справки).
Соединим точки от источника света и объекта линией — она будет определять направление к тени.
Создадим линию от источника света через муху до плоскости пола. Точка пересечения двух линий покажет положение тени.
Как добавить маску к слою?
Маску можно добавить к любому типу слоев или даже к группе слоев. Для того, чтобы добавить маску к слою, нужно нажать на значок Add Layer Mask (Добавить слой-маску) внизу панели слоев. Посмотрите на изображение ниже, мы добавили белую маску — это означает, что все изображение видно и никаких изменений вы не увидите. Возьмите инструмент Brush Tool (B) (Кисть) черного цвета и проведите ею по изображению, в результате эта часть скроется.
Существует еще один способ как добавить маску. Перейдите в меню Layer > Layer Mask (Слои — Слой-маска) и выберите один из двух вариантов: Reveal All (Показать все) — белая маска и Hide All (Скрыть все) — черная маска. Какую маску выбрать — решать вам. Если вам нужно скрыть большую часть изображения, то удобней выбрать черную маску, и наоборот, если большая часть изображения должна остаться не скрытой, тогда удобней использовать белую маску.
Тень от куба
Рисование тени от куба (ящика) — это повторное использование той же технологии, что и в случае создания тени от карандаша. Вам придется повторить те же шаги со всеми углами куба, которые образуют тень.
Известно, лучший способ рисовать трехмерные формы — это рисовать их с «прозрачными сторонами» — как будто форма сделана из стекла.
Проведите линии от точки источника света на полу через все угловые точки нижней плоскости объекта.
Нарисуйте линии от источника света через верхние угловые точки объекта. Точки пересечения образуют теневую форму.
Как использовать слой-маску?
Вы уже знаете, как добавлять маску к слою, и теперь я хочу показать вам, как ее использовать. Для начала убедитесь, что вы находитесь на маске, для этого кликните по миниатюре маски слоя. Все зависит от того, какой эффект вы хотите получить, например, вы можете обрисовать маску инструментом Brush Tool (B) (Кисть). В этом случае можно использовать любой инструмент Photoshop: Smudge Tool (Палец), Eraser Tool (E) (Ластик), Selection Tools (Инструменты выделения) и другие, так же к маске, как и к обычному слою, можно применять различные фильтры, градиенты и так далее. Единственное ограничение — это цвета, использовать можно только черный, белый и оттенки серого.
На панели инструментов выберите Brush Tool (B) (Кисть) черного цвета и обрисуйте ею фон вокруг девушки, чтобы его скрыть. Как вы видите, на изображении ниже для девушки я добавил новый фон с пляжем.
Подборка лучших видео уроков по фотошоп:
Видео Видео
Портрет в стиле Dream art в Фотошоп
Видео Видео
Как вырезать волосы в Photoshop
Видео
Как правильно вырезать фон или объект в photoshop
Видео
Photoshop инструменты и фильтры, используемые для маски слоя
Как я уже рассказывал вам в предыдущем разделе, что есть множество инструментов и фильтров, которые можно применять к маске слоя. В этом разделе я покажу вам наиболее часто используемые инструменты и фильтры, и какие эффекты могут получиться в результате.
Brush Tool (B) (Кисть)
Инструмент кисть в основном используется для обрезания изображения или удаления/замены фона. В предыдущем разделе я показал вам, как без особого труда можно заменить фон при помощи маски слоя.
Gradient (Градиент)
Градиенты в маске используются для плавных переходов между двумя или несколькими фотографиями. Для наглядного примера я выбрал две фотографии с девушками. Первое фото с девушкой (фото 1) поместите выше второго фото (фото 2) и добавьте к слою фото 1 маску. Затем выберите инструмент Gradient Tool (G) (Градиент) в редакторе установите черно-белый градиент, смотрите изображение ниже.
Перейдите на миниатюру маски слоя и проведите линию градиента так, чтобы заполнить правую часть фотографии с первой девушкой черным цветом. В результате получился красивый плавный переход между двумя фотографиями. Данный эффект может быть полезен при создании свадебных фотоальбомов, различных коллажей и т.д.
Text Tool (T) (Текст) и Shape (Формы)
В качестве маски слоя можно так же использовать текстовый слой. На панели инструментов выберите Text Tool (T) (Текст) и введите любое слово или фразу. После этого нужно создать выделение для текста, для этого нажмите Ctrl + клик по миниатюре текстового слоя. Затем перейдите на слой с изображением девушки и нажмите на значок Add Layer Mask (Добавить слой-маску), убедитесь, что текстовый слой находится ниже слоя с изображением девушки. Смотрите изображение ниже. Такой же эффект можно получить, используя Clipping Mask (Обтравочная маска).
Selection Tools (Инструменты выделения)
Вы можете создать выделение из любого слоя, не только из текстового, и добавить его в качестве маски слоя, как в предыдущем разделе. Таким образом, перед тем, как добавить маску к слою с изображением, при помощи любого инструмента выделения (например, Lasso Tool (L) (Лассо)) создайте выделение. Так же вы можете добавить быструю маску, используя формы растрируемого слоя.
Filters (Фильтры)
Используя различные фильтры и маску слоя, можно получить красивые и необычные эффекты, создать интересные рамки, гранжевый эффект, полутоновый узор и многое другое. Все зависит от вашей фантазии и знания программы Photoshop. Давайте рассмотрим это на практике. На слое с изображением девушки создайте прямоугольное выделение и добавьте к этому слою маску. В результате изображение уменьшится в размере, часть его не удалится, а просто замаскируется. Перейдите на миниатюру маски, зайдите в меню Filter > Pixelate > Color Halftone (Фильтр — Оформление — Цветные полутона) и введите значения, как показано на изображении ниже.
У вас должен получиться красивый узор на краях изображения, который можно использовать для украшения своих фотографий.
Другие варианты
После того, как вы добавили маску к слою, вы можете редактировать его, рисуя на ней оттенками серого цвета, как и в предыдущих разделах. Но если сделать клик правой кнопкой мыши по миниатюре маски, то в списке выпадающего меню можно увидеть и другие команды для работы с маской. Давайте их рассмотрим:
- Disable Layer Mask (Выключить слой-маску) — данная команда временно отключает маску слоя. Простым нажатием на миниатюру маски, она снова включена.
- Delete Layer Mask (Удалить слой-маску) — команда, которая удаляет маску полностью.
- Apply Layer Mask (применить слой-маску) — данная команда объединяет маску и содержимое слоя, в результате получается растрированный слой.
- Другие варианты команд: Add Mask To Selection (Добавить маску к выделенной области), Subtract Mask From Selection (Вычесть маску из выделенной области) и Intersect Mask With Selection (Пересечение маски с выделенной областью).
Искусственный (точечный) свет
Точечный свет намного ближе к нам. Мы можем позиционировать его более точно в нашей среде — мы можем точно сказать, насколько далеко и насколько высоко он находится от объекта.
Надо знать:
1 — Источник света (желтая точка)
2 — Объект
3 — Точка заземления источника света — положение источника света на поверхности (зеленая точка)
4 — Линия, соединяющая точку заземления источника света и нижнюю часть объекта (черная линия)
5 — Линия, соединяющая источник света (1) и верхнюю часть объекта (красная точка), служит для определения конечной точки тени (6)
6 — Конечная точка тени на поверхности
Это правило применяется для обоих типов источника света и для всех форм и объектов. Существует только одно отличие:
Естественный свет
Линии (4) параллельны, поскольку источник света находится очень далеко, поэтому нам не нужно рисовать желтую точку (1). Линии (5) также параллельны по той же причине.
Прожектор
Каждая угловая точка соответствует приведенному выше правилу, чтобы сформировать точную форму тени.
Создаём маску из слоя
Можно создать маску из слоя при помощи Clipping Paths (Пути скрепления) без использования инструментов выделения и маски слоя.
Чтобы создать путь скрепления нужно сохранить созданный путь. Для этого инструментом перо создайте контур, затем перейдите на панель Paths (Контуры) рядом с панелью слоев. Сделайте двойной клик по слою Рабочий контур, в результате должно появиться окно Save Path (Сохранить контур), введите название и нажмите ОК. Сделайте клик правой кнопкой мыши по контуру и выберите Clipping Path (Обтравочный контур или пути скрепления). После этого изменений вы никаких не увидите, но если вы импортируете данный документ в программу Illustrator, используя команду Place (Поместить), то документ будет обрезан соответственно созданному вами контуру.
Гауссово размытие – самый простой способ
Создавая коллаж, приходится соединять одни изображения с другими.
Добавляя на выбранный фон какую-то деталь с другого изображения, необходимо дорисовать ей тени. Для этого используются различные способы.
Фото советы как сделать тень в фотошопе
0
1
Отключение или удаление маски
В некоторых случаях пользователю необходимо отключить слой-маску. Тогда, следует кликнуть по ее миниатюре. При этом нужно зажать клавишу «Shift».
Чтобы полностью удалить маску, необходимо выбрать ее на соответствующей панели. После этого, нужно нажать правой клавишей мыши для перехода в контекстное меню. Из списка следует выбрать пункт «Удалить слой-маску».
Пример использования векторной маски
Пользователи, которые часто работают с Фотошопом не обходят стороной подобный инструмент. С его помощью можно выполнять достаточно сложные операции за несколько кликов. Однако чтобы тратить на работу с этим инструментом всего несколько минут, понадобится некоторое время, чтобы освоится. Также, необходимо понимать работу некоторых инструментов. Особенно, это относится к векторной маске.
Ниже будет описан пример использования быстрой слой-маски для соединения нескольких изображений. Для начала два рисунка должны находится в одном документе, но в разных слоях. К верхней фотографии следует добавить маску, кликнув по соответствующему значку.
После этого понадобится обычная кисть и два цвета, черный и белый. Пользователю нужно закрасить часть изображения, которое не должно отображаться на общем рисунке.
Четкие тени при помощи стилей слоя
Третий способ как сделать тень фигуры в фотошопе, наиболее простой. Создается он за несколько простых действий.
Для этого необходимо стоя на нужном слое с фигурой:
Рекомендуем прочитать:
- зайти в стили слоя;
- выбрать параметр Тень;
- установить небольшой размер;
- добавить максимально смещения;
В итоге рядом с фигурой должна получиться точно такая по размеру черная фигура. Чтобы она стала натуральной необходимо выполнить еще одно простое действие.
Освещение объекта сзади
Для того, чтобы создать освещение объекта или предмета сзади, потребуется применение команды «Перспектива», а также фильтра «Размытие по Гауссу» (Gaussian Blur). Алгоритм действий несложный, но требует соблюдения последовательности. Итак:
- В первую очередь необходимо совместить оба изображения и соответственно создать дополнительный слой с тенью. Для этого нужно произвести выделение слоя, применив такие команды, как: «Редактирование» — «Трансформирование» — «Отразить по вертикали». Затем следует применить имеющийся на панели программы инструмент «Перемещение» и выполнить смещение тени вниз.
- Затем снова выполнить команды «Редактирование» — «Трансформирование», но еще добавить команду «Перспектива». Далее нужно воспользоваться нижним левым угловым маркером и выполнить перетаскивание влево, а верхний левый угловой соответственно вправо. Также нужно сказать, что для свободной трансформации изображения можно воспользоваться комбинацией клавиш Ctrl + T (для Mac OS — Command + T). Нажав обозначенные клавиши необходимо сделать перемещение границ появившихся рамок, но следует это сделать так, чтобы верхняя граница не выходила за соответствующие пределы. Для завершения начатой трансформации нужно кликнуть на клавишу Enter.
- Следующим шагом будет размытие тени. Выполнить размытие можно, если использовать такие команды: «Фильтр» — «Размытие» — «Размытие по Гауссу».
- Далее необходимо сделать перспективное размытие тени при помощи смещения рамки выделения, благодаря которой можно выполнить размытие определенного фрагмента. Чтобы завершить полученный эффект, следует снять выделение. Для этого нужно на клавиатуре нажать комбинацию клавиш Ctrl + D и обязательно уменьшить непрозрачность слоя.
Создание коллажа из одной или нескольких фото в Фотошопе
В завершение следует сказать, что представленные способы добавления реалистичной тени в Фотошопе не является сложным, но, чтобы добиться желаемого результата, придется изначально потренироваться, используя различные инструменты.
Связывание
Чтобы выполнить связывание теней, нужно сделать карту смещения, в основе которой станет альфа-канал. Создается она в такой последовательности:
- активация фонового слоя;
- выделение необходимых объектов на обрабатываемом изображении;
- копирование изображения в буфер обмена;
- переход в опцию «Каналы», где и создается альфа-канал;
- клик на пиктограмму чистого листа;
- вставка из буфера обмена фонового изображения;
- снятие выделения.
Далее для редактирования наложенной тени потребуется открыть диалоговое окно «Уровни». Данный инструмент предоставляет возможность изменить контрастность. Например, можно произвести смещение черного ползунка вправо, а белого влево. Там отображается еще и серый ползунок, но его перемещать не нужно.
Для размытия следует воспользоваться фильтром «Размытие про Гроссу». Затем потребуется сохранить созданный документ, к примеру, в формате PSD на жестком диске, это и будет картой смещения. Затем необходимо произвести активацию слоя с тенью, выполнив команды «Фильтр» — «Искажение» — «Смещение». В открывшемся диалоговом окне установить непосредственно в поле «Масштаб по горизонтали» и «Масштаб по вертикали», например, значения по 20%.
Как красиво отретушировать фотографию в Photoshop
Также можно подкорректировать режим наложения применив функцию «Умножение», изменить значения непрозрачности, произвести размытие и при необходимости удалить ненужные детали тени.
Первый способ
Создать дубликат предмета (Ctrl+J), который мы расположили на фоне. Расположить копию предмета, под оригиналом. Вызвать трансформацию (Ctrl+T), в меню «редактировать» выбрать «искажение» и поместить копию по направлению света.
Находим в фильтрах Гауссово размытие, размываем копию предмета, устанавливая нужные значения фильтра. При необходимости уменьшаем непрозрачность тени.
Оригинальные стили для текста
Красиво оформленный шрифт – немаловажная изюминка для любой работы. При помощи различных стилей слоя любую надпись можно превратить в настоящий шедевр.
Для создания красивых надписей в основном используют:
- тень;
- тиснение;
- обводку;
- контур.
Так же применяют готовые стили, которые можно скачать бесплатно с различных сайтов. Готовые стили можно применять не только к тексту, но и к изображению, фигурам.
Из этого описания мы узнали, как сделать тень в фотошопе CS6 и в более поздней версии программы.
| | | 8 Фев 2011 | | | Оставить комментарий |
Использовать маски слоя для объединения изображений
Добавить маску слоя
- Начните с документа, который содержит как минимум два изображения, каждое на отдельном слое. Выберите верхний слой изображения на панели «Слои».
- Нажмите кнопку «Добавить маску слоя» на панели «Слои». Это добавляет маску белого слоя к выбранному слою. Вы все еще можете видеть все на слое с маской, потому что маска белая.
Закрасьте маску слоя черным, белым и серым
- Убедитесь, что на панели «Слои» есть белая рамка вокруг миниатюры маски слоя.Если белая граница отсутствует, щелкните миниатюру маски слоя.
- Выберите инструмент «Кисть» на панели инструментов. На панели параметров откройте палитру кистей, чтобы установить размер и жесткость кисти. Перетащите ползунок «Жесткость» влево, чтобы создать мягкий кончик кисти.
- Нажмите D, а затем X на клавиатуре, чтобы установить черный цвет переднего плана и белый цвет фона.
- Закрасьте изображение в окне документа, чтобы добавить черный цвет к части маски слоя. Черный цвет скрывает соответствующую часть слоя, содержащего маску, поэтому изображение на слое ниже видно сквозь нее.Мягкими краями кисти примените серый к маске слоя, создав постепенный переход между слоями изображений.
- Если вы скрываете большую часть слоя, чем планировали, нажмите X на клавиатуре, чтобы переключить цвет переднего плана на белый. Затем закрасьте скрытые области слоя, содержащего маску. Это добавляет белый цвет к маске, возвращая эти области в поле зрения.
Совет: Быстрый способ изменить размер кисти во время рисования — нажать клавишу правой скобки на клавиатуре, чтобы увеличить размер кисти, или клавишу левой скобки, чтобы уменьшить размер кисти.
Совет: Уменьшение значения потока кисти на панели параметров позволяет создавать оттенки серого при рисовании черным цветом на маске слоя. Оттенки серого на маске слоя частично скрывают слой, содержащий маску.
Сохраните свою работу со слоями
- Сохраните изображение в формате .PSD или .TIFF, чтобы сохранить слои и маски слоев для будущего редактирования.
Как работают маски слоев в Photoshop
Layers — это ваша станция управления обработкой изображений в Photoshop.Однако, чтобы раскрыть всю мощь слоев и получить максимальную выгоду … вам также необходимо использовать маски слоев, чтобы вы могли адаптировать настройки к содержанию вашего изображения. В этом подробном руководстве я очень просто объясню маски слоев, чтобы вы могли включить их в свой рабочий процесс уже сегодня.
Вот кратчайшее определение масок слоев, которое я могу придумать: Маски слоев позволяют вам использовать любую настройку или слой и настраивать его внешний вид, чтобы он дополнял ваше изображение.
Эта очень простая концепция — одна из самых мощных функций Photoshop. Маски позволяют вам на 100% настраивать индивидуальные настройки, охватывающие каждый уголок ваших гор, деревьев, океана… нацеливая точные области, которые вы хотите настроить, игнорируя области, которые вы хотите исключить.
Например: предположим, что у вас есть изображение морского пейзажа и вы хотите добавить больше синего цвета к небу, но не к воде, поскольку она уже имеет глубокий насыщенный синий цвет. Маски позволяют делать это легко и без разрушения … и являются ключевым отличием среднего снимка от мастерской пейзажной фотографии, искусно обработанной до высочайшего качества.
Они также являются обязательным условием, если вы хотите изучить более сложные рабочие процессы, которые я покажу вам позже… например, наложение экспозиции, маски яркости и цветокоррекция.
Если вы предпочитаете учиться визуально (что я настоятельно рекомендую для чего-либо в Photoshop), вы можете скачать мой бесплатный видеокурс ниже. Этот курс, состоящий из пяти частей, также включает файлы практики и полезную шпаргалку в формате PDF, так что вы можете сразу же приступить к работе со слоями.
Что такое маски слоя?
Допустим, вы хотите увеличить насыщенность изображения, что на определенную величину повлияет на всю фотографию.Результат может хорошо выглядеть в некоторых областях изображения, где цвета изначально были плоскими, но теперь некоторые области, в которых уже было достаточно цвета, стали чрезмерно насыщенными.
На скриншоте ниже вы можете видеть, что увеличение насыщенности выглядит естественно и приятно, за исключением красного камня на переднем плане… который теперь выглядит отвлекающим и потерял некоторые детали.
Итак, теперь мы застряли на изображении, где насыщенность в некоторых частях выглядит хорошо … но слишком сильна в других частях и требует уменьшения.Именно здесь маски слоев могут помочь вам адаптировать подобную настройку к содержанию вашей фотографии.
Другими словами, маска позволит вам точно указать, где вы хотите, чтобы слой или корректировка были видны, и где вы хотите, чтобы они были скрыты. Для этого изображения я хочу, чтобы он был виден везде, кроме красного камня на переднем плане.
Вы знаете, что непрозрачность слоя — или прозрачность — может быть отрегулирована, что сделает слой частично видимым, так что вы можете видеть слои под ним в некоторой степени.
Если вы не знаете, что такое непрозрачность слоя, обязательно прочтите мою статью «Что такое слои?» сначала учебник.
Вместо того, чтобы настраивать непрозрачность всего слоя, мы можем добавить маску слоя и контролировать прозрачность определенных областей изображения. Преимущество использования маски слоя вместо регулировки ползунка непрозрачности заключается в том, что вы можете иметь разные уровни прозрачности по всему изображению.
Так что, например, изображение здесь, я могу сделать слой насыщенности на 100% видимым для всех областей, кроме перенасыщенной красной скалы.
Другими словами, я могу использовать маску для уменьшения силы этой насыщенности — или, скорее, прозрачности — чтобы она не была такой насыщенной, как остальная часть моего изображения.
Добавление маски слоя
Чтобы продемонстрировать, как это работает, давайте добавим новый слой, полностью залитый цветом, как мы это делали в предыдущем уроке по слоям. Однако вместо заполнения этого слоя черным цветом мы будем использовать оранжевый. Я собираюсь убедиться, что этот слой находится сверху, чтобы он полностью покрыл фотографию.
Затем давайте добавим маску слоя к этому оранжевому слою, щелкнув значок «Добавить маску слоя» в нижней части палитры слоев. Это похоже на белый квадрат с дырочкой посередине.
Я знаю, что успешно добавил маску слоя, так как вижу небольшой значок связи между слоем и маской, что означает, что любая корректировка, которую я делаю в этой маске, повлияет на слой, к которому она прикреплена.
Теперь с изображением ничего не изменилось, так как мы ничего не сделали с маской слоя; мы просто добавили один.Маске по-прежнему нужны ваши инструкции о том, как она должна взаимодействовать со слоями.
Вот как работает маска слоя для управления прозрачностью слоя, к которому она прикреплена: вы заполняете этот слой содержимым (используя кисть, ведро с краской, инструменты выделения и т. Д.), Чтобы управлять видимостью вашего слоя. Вы можете добавить белый, черный или любой оттенок серого между ними… что скажет Photoshop, насколько прозрачными должны быть эти конкретные области вашего слоя.
Если вы добавите чистый черный цвет к маске слоя, слой станет на 100% скрытым.
Если вы добавите к маске чистый белый цвет, слой станет видимым на 100%.
Если вы добавите к маске какой-либо оттенок серого, слой будет прозрачным на определенный процент, в зависимости от того, насколько светлый или темный у вас серый.
Когда вы добавляете новую маску слоя к вашему слою, состояние по умолчанию — 100% белый. Вот почему мы все еще могли видеть весь слой оранжевой заливки с полной непрозрачностью, когда добавляли маску.
Однако, если бы я залил эту маску слоя 100% черным, оранжевый слой заливки был бы полностью скрыт, и мы бы увидели исходный слой с фотографией под ним.
Давай сделаем это прямо сейчас. Убедитесь, что маска слоя выбрана, щелкнув миниатюру маски (если маска выбрана правильно, вокруг нее будет белая рамка). Нажмите CMD + I, чтобы Photoshop инвертировал содержимое маски слоя; поскольку он на 100% белый, обратный цвет — 100% черный.
Хотя оранжевый слой заливки все еще здесь, он на 100% скрыт благодаря чистой черной маске слоя.
Хороший способ запомнить, как работает маска слоя, — это не думать о рисовании черным, белым или серым цветом на маске… а скорее визуализировать свет и тень.
Когда вы освещаете что-то светом (добавляете белый), это становится видимым… а когда вы отбрасываете на что-то тень (добавляете черный), это становится менее заметным.
Теперь примените это мышление к маске слоя: когда вы добавляете белый цвет к маске слоя, вы освещаете свой слой светом… делая его более заметным. Когда вы добавляете черный цвет к маске, вы отбрасываете тень … которая скроет ваш слой.
Работа с серым на маске слоя
До сих пор мы обсуждали только добавление чистого черного и белого к маске слоя… но что происходит, когда вы применяете оттенок серого; тон, который находится где-то между чистым черным и белым по шкале значений?
Вот «общая картина»: непрозрачность вашего слоя находится в прямой зависимости от оттенка серого, который вы используете на своей маске слоя.
Например, если вы добавите 50% серого к маске слоя (которая является средней точкой между белым и черным на шкале значений), то ваш слой будет виден только на 50%.
Теперь, если это вам кажется непонятным, не волнуйтесь. Сложно понять маски слоев без наглядных пособий, поэтому мы рассмотрим пару примеров маскирования слоев.
Выберите маску слоя и нажмите CMD + I, чтобы снова инвертировать ее в белый цвет, чтобы слой оранжевой заливки снова стал видимым на 100%.
Затем выберите инструмент прямоугольной области и создайте прямоугольное выделение, щелкнув и перетащив на свой слой.
Наконец, убедитесь, что маска слоя (а не сам слой) выбрана, щелкнув миниатюру в палитре слоев … затем щелкните Правка> Заливка. В раскрывающемся меню «Содержание» выберите 50% серого и нажмите OK.
Это заполнит этот прямоугольник 50% серым … и, поскольку маска слоя выбрана в палитре слоев, она применит эту заливку непосредственно к самой маске.Если вы посмотрите на миниатюру маски слоя, вы увидите, что серая рамка была добавлена.
С этим 50% серым прямоугольником на нашей маске слоя теперь мы можем видеть фотографию под ним… но она не полностью непрозрачна. Это прямо связано с оттенком серого, который мы добавили к маске. Поскольку мы добавили 50% серого, мы можем видеть только 50% нижележащего слоя.
Другими словами, слой, к которому мы применили эту маску слоя, теперь виден только на 50% именно там, где мы добавили серый цвет… что позволяет нам видеть все, что находится под этим слоем.
Отображение маски слоя
При работе с масками очень сложно увидеть, как на самом деле выглядит ваша маска, просто по миниатюре. Чтобы точно настроить маску в соответствии с уникальным содержанием вашего изображения, вам часто нужно ссылаться на свою фактическую маску.
Чтобы вызвать маску слоя, просто ALT + щелкните миниатюру маски слоя в палитре слоев. Это отобразит маску отдельно от слоя.
Итак, теперь мы смотрим на фактическую маску слоя на нашем холсте: она на 100% белая, что означает, что слой оранжевой заливки виден на 100%… за исключением 50% серого поля, которое мы добавили на предыдущем шаге, который позволяет слою снизу, чтобы быть особенно заметным.
Теперь, чтобы вернуться к своему изображению и выключить предварительный просмотр маски, просто нажмите ALT + снова эскиз маски слоя или щелкните любой другой слой в палитре.
Я собираюсь добавить еще один прямоугольник к маске слоя, чтобы вы могли действительно визуализировать, как маска взаимодействует со слоями.
Давайте вернемся к инструменту прямоугольной области и перетащим еще один прямоугольник на холст … на этот раз, убедившись, что он перекрывает как чисто оранжевую область, так и частично прозрачную область.
Затем убедитесь, что маска слоя выбрана, щелкнув миниатюру в палитре слоев. Если маска слоя выбрана правильно, вокруг нее появится белая рамка, что означает, что все, что вы делаете, повлияет только на маску, а не на сам слой.
Затем перейдите в меню «Правка»> «Заливка», выберите «Черный» в качестве цвета содержимого и нажмите «ОК».
Что мы здесь сделали, так это добавили чистый черный цвет к маске слоя внутри этого прямоугольника, что сделает ваш слой на 100% прозрачным… позволяя видеть любые слои под ним с полной непрозрачностью.
Давайте взглянем на саму маску.
У нас есть фон со 100% -ным белым цветом, что дает вашему слою 100% непрозрачность…
, то у нас есть 50% -ное серое поле, которое мы добавили на несколько шагов назад, что снижает непрозрачность вашего слоя до 50% (и будет коррелировать с любым процентным значением серого, которое вы выберете) …
и, наконец, у нас есть чистый черный ящик, который подобен добавлению временной дыры в ваш слой, позволяющей видеть любое содержимое под ним с полной непрозрачностью.
Настоящая причина, по которой мы используем маски слоев, заключается в том, что они полностью обратимы. Если бы вы попытались воспроизвести это с вашим фактическим слоем, вам пришлось бы удалить фактическое содержимое… что является постоянным изменением. Таким образом, используя вместо этого слой-маску, вы можете сохранить неразрушающий рабочий процесс, который так важен для обработки изображений.
Почему маски слоя имеют значение?
Итак, в этот момент у вас может возникнуть вопрос: зачем мне вырезать отверстия в моем слое вот так? Какой вообще смысл в масках?
Я понимаю, трудно ли увидеть реальные преимущества использования масок слоев в вашем рабочем процессе.
Скорее всего, вы никогда не захотите добавлять такие прямоугольники к своему изображению; это не настоящий способ использования масок слоев, особенно для пейзажных фотографов. Я просто хотел продемонстрировать силу масок слоев, и это лучший способ визуализировать, как они работают. Поверьте мне: вы обязательно будете использовать маски слоев при работе с несколькими слоями в Photoshop. Как вы скоро узнаете, маски слоев необходимы (не являются обязательными) при использовании более продвинутых методов обработки… таких как наложение экспозиции, маски яркости, затемнение и затемнение и т. Д.
Как фотографы на самом деле используют маски слоев, сильно отличается от того, что я продемонстрировал в этом уроке. Возвращаясь к началу этого урока, когда я добавил это увеличение насыщенности: помните, насколько чрезмерно насыщенным был этот красный камень? Добавляя маску слоя к этому корректирующему слою насыщенности … я могу взять свой инструмент кисти, загрузить его оттенком серого и закрасить только этот камень, чтобы уменьшить непрозрачность (или силу) этой насыщенности.
Таким образом, маска слоя позволяет мне точно определить, насколько прозрачна — или сильна — корректировка, не затрагивая другие области моей фотографии.Он очень мощный, и мы почти не касались его поверхности. В следующем уроке мы рассмотрим, как использовать кисть с масками слоя.
Но перед этим давайте рассмотрим еще несколько основ слоистых масок.
Отключение маски слоя
Чтобы временно скрыть слой, все, что вам нужно сделать, это щелкнуть «глаз» рядом с миниатюрой слоя в палитре, которая также скроет маску слоя, поскольку она прикреплена к слою. Часто вам нужно отключить или скрыть маску слоя отдельно от слоя, чтобы увидеть эффекты «до и после» работы маски.
Удерживая нажатой клавишу Shift, щелкните один раз на маске слоя, которая временно скроет саму маску. Вы заметите красный крестик через маску слоя, говорящий о том, что она отключена. Чтобы вернуть его, просто нажмите Shift + щелкните маску еще раз.
Для нашего изображения отключение маски вернуло оранжевому слою заливки полную непрозрачность — как будто у нас вообще не было маски. Это позволяет вам видеть ваш слой без какого-либо вмешательства со стороны маски (чтобы оценить его эффекты) вместо удаления самой маски.
Удаление маски слоя
Теперь, если вы действительно хотите удалить маску слоя навсегда, вы тоже можете это сделать. Просто нажмите на маску слоя и удерживайте, затем перетащите ее в нижнюю часть палитры слоев, пока не окажетесь над мусорным ведром, а затем отпустите кнопку мыши. Это работает так же, как удаление слоя.
Убедитесь, что вы щелкаете по миниатюре маски слоя, а не по миниатюре слоя. Если вы удалите слой, он удалит и слой, и маску, поскольку маска прикреплена.
На этом мы завершаем урок по основным функциям масок слоев в Photoshop. В следующем уроке мы рассмотрим эти фундаментальные знания и посмотрим, как они работают на практике. Мы будем использовать инструмент кисти, чтобы контролировать уровень насыщенности различных частей изображения.
>> Щелкните здесь, чтобы перейти к следующему руководству по инструменту кисти <<
Не забывайте… загрузите бесплатный курс Photoshop: «Слои для фотографов».
Основы маски слоя в Adobe PhotoshopЛинда Саттгаст Маска слоя — это замечательный инструмент, который позволяет редактировать фотографии неразрушающим образом.
Белое, черное и серое на маске
Принципы маски слояВот что мы узнали на данный момент:
В большинстве случаев вы не заполняете маску черным, белым или серым. Большую часть времени вы будете рисовать белым, черным или серым цветом, используя инструмент «Кисть» в сочетании с цветовыми фрагментами. Изменить режим наложения
Просмотр маски слояМожет быть полезно увидеть, как на самом деле выглядит ваша маска, чтобы понять, что происходит за кулисами.
Как только вы освоите использование масок слоев, вы будете поражены количеством способов, которыми они могут помочь вам в создании специальных эффектов! |
Что такое слой Adobe Photoshop и векторные маски?
Что такое слой Adobe Photoshop и векторные маски?
Используя слой Adobe Photoshop и векторные маски, мы можем временно скрывать и отображать части слоя без постоянного удаления каких-либо пикселей. По сути, маска слоя Adobe Photoshop — это присоединение к слою, которое определяет видимые элементы слоя.
Каждый слой в многослойном документе Adobe Photoshop может иметь свою собственную маску слоя, маска влияет только на изображение на том слое, к которому она также прикреплена.
Существует два типа масок слоев Adobe Photoshop: слойные и векторные. Маска слоя, также известная как маска пикселей, представляет собой зависящее от разрешения изображение, созданное с помощью инструментов рисования и выделения, в то время как векторная маска — это независимый от разрешения объект, созданный с помощью пера или инструмента формы, который содержит точки привязки.
Для создания масок мы можем использовать кнопку добавления маски в нижней части панели слоев Adobe Photoshop, с помощью этой кнопки можно создавать слои (пиксели) и векторные маски.
Мы также можем использовать панель свойств Adobe Photoshop для редактирования маски, у нас есть опции для изменения непрозрачности, чтобы пропустить большую или меньшую часть маскированного содержимого, инвертировать маску или уточнить края маски путем растушевки и т. Д.
По сути, маска слоя представляет собой изображение в градациях серого, где сплошной черный цвет представляет полную прозрачность, а белый — видимые элементы, оттенки серого представляют уровни прозрачности.
Векторная маска представляет собой путь, по которому объект вырезает содержимое слоя.Мы также можем использовать панель свойств Adobe Photoshop, чтобы уточнить маску с теми же параметрами, что и маска слоя (пикселя).
Создание маски слоя Adobe Photoshop
1. Выберите слой, который будет содержать маску
2. Нажмите кнопку «Добавить маску слоя» на панели слоев
3. Щелкните миниатюру маски, чтобы изменить или закрасить маску
4. Используйте панель свойств для управления плотностью, растушевкой и уточнением края
Создание маски слоя Adobe Photoshop с использованием выделений
1.Выберите слой, который будет содержать маску
.2. Выберите области изображения, которые вы хотите сохранить, используя любой из инструментов выделения.
3. Нажмите кнопку «Добавить маску слоя» на панели слоев
.4. Используйте панель свойств для управления плотностью, растушевкой и уточнением края
Создание векторной маски
1. Создайте векторный контур (не слой-фигуру) с помощью инструментов «Перо» или «Фигура».
2. Выберите векторную траекторию с помощью инструмента прямого выбора
3.Выберите слой, который будет содержать векторную маску
.4. Дважды нажмите кнопку «Добавить маску» в нижней части панели слоев.
5. Используйте панель свойств для управления плотностью и растушевкой.
Изменение слоя Adobe Photoshop и векторных масок
1. Чтобы выбрать маску, щелкните миниатюру маски на слое изображения, затем вы можете изменить маску с помощью инструментов выделения краской или векторной траектории.
2. Чтобы отключить, включить или удалить маску, щелкните правой кнопкой мыши на миниатюре маски
3.Используйте панель свойств для управления плотностью, растушевкой и уточнением маски.
Если вы хотите узнать больше о Adobe Photoshop, Adobe InDesign или Adobe Illustrator, почему бы не посетить наши предстоящие учебные курсы Adobe?
Даже если вы не можете прийти к нам лично, вы можете воспользоваться нашими онлайн-курсами обучения Adobe, которые в настоящее время предлагаются менее чем за полцены, и все они включают пожизненный доступ ко всем нашим подробным материалам. видеоуроки.
Просмотрите наш сайт — мы знаем, что у нас есть подходящий пакет для вас — и воспользуйтесь нашей контактной страницей, чтобы связаться с нами.
Adobe PhotoShop — основы работы со слоями и масками
Меган П Галоп
Если вы новичок в PhotoShop, слои могут показаться немного сложными. Что они вообще такое? Слои можно использовать множеством способов, но я просто расскажу об основах их использования для общей корректировки фотографий.
Во-первых, что такое слои, почему они полезны? Слои — это неразрушающий способ внести коррективы в ваше изображение. Они полезны, потому что вы можете вернуться позже и обновить и / или удалить внесенные вами изменения. Например, скажем, вы хотите изменить яркость / контраст вашего изображения. Один из способов сделать это — перейти в меню «Изображение», выбрать «Настройки», а затем «Яркость / Контрастность». Проблема с тем, что вы делаете это таким образом, заключается в том, что вы непосредственно вносите изменения в свое изображение (это считается «деструктивным редактированием»), и вы не можете вернуться позже и повторно отрегулировать свои правки.Слои решают обе эти проблемы.
Чтобы создать слой, нажмите кнопку «Новый корректирующий слой» (наполовину белый, полутемный кружок) внизу вкладки «Слои». Затем выберите тип корректировки, которую вы хотите произвести. Здесь мы выберем Яркость / Контрастность.
Когда вы выберете тип настройки, вы увидите, что на вкладке «Слои» появится еще один слой, а для выбранного типа настройки появится поле «Свойства». Затем вы можете внести свои коррективы.Для этого изображения я хотел бы немного затемнить фон и траву и добавить контраст.
Проблема теперь в том, что медведь слишком темный. Вот здесь и пригодятся маски слоя. Что я хочу сделать, так это удалить корректировку слоя только для медведя. Вы можете сделать это, нарисовав маску (маска — это маленький белый прямоугольник на вкладке «Слои» рядом с настройкой). Чтобы «заблокировать» ваши корректировки на части изображения, вам нужно будет прокрасить маску черной кистью.Когда дело доходит до масок слоев, они говорят: «белый раскрывает, а черный скрывает». Вы можете думать о маске как о трафарете: белые части маски — это отверстия в трафарете, через которые может просачиваться краска.
Чтобы нарисовать маску, сначала щелкните маску (белое поле на вкладке «Слои») и выберите инструмент «Кисть» на панели инструментов. Затем убедитесь, что выбран черный цвет (в нижней части панели инструментов убедитесь, что черный является цветом переднего плана — вы можете изменить этот цвет, щелкнув по нему и выбрав черный во всплывающем окне).Измените размер кисти на то, что вам нужно, и начните рисовать на изображении, где вы хотите удалить свои корректировки. Если вы не хотите полностью удалять настройки, а просто немного их смягчите, вы можете изменить прозрачность на панели инструментов свойств кисти вверху на меньшее значение.
После того, как вы закрасили маску, вы можете увидеть, что вы сделали с маской слоя, на вкладке «Слои».
И если вы решите, что закрасили слишком много, просто измените цвет кисти на белый и закрасьте его снова! Если вы хотите обновить исходные изменения, которые вы внесли в яркость / контрастность, дважды щелкните значок круга рядом с маской, и откроется окно «Свойства», чтобы вы могли редактировать свои настройки.
Меган П. Галоп представляет собой фотогид с фотографиями автомагистралей Аризоны.
Twitter = @megangalope
mapphotography.smugmug.com
Как маскировать группы в Photoshop, чтобы сократить время производства
Мы получили отличный отклик от некоторых прошлых руководств блога «Как сделать», таких как «Как вращать кисти Photoshop» и «Как создать фан-страницу на Facebook с помощью Custom HTML», так что вот еще одно быстрое руководство по Photoshop по технике, которая экономит мне массу времени.
Как веб-разработчик здесь, в Vital, продакшн — большая часть моей работы, поэтому любые способы, которыми я могу ускорить свою часть процесса, будут способствовать прибыли. Маскирование изображений само по себе значительно экономит время, но когда я узнал, что вы можете замаскировать группу слоев, а не тратить время на маскировку каждого слоя по отдельности, я снова был поражен тем, как такая простая вещь может сэкономить мне столько времени!
Я обнаружил, что маскирование группы слоев особенно удобно, когда вы готовите изображения для фотогалереи.Обычно для галерей нужно много изображений одинакового размера с одинаковыми эффектами. Независимо от того, хотите ли вы сделать все изображения одинакового размера или добавить закругленные углы и т. Д., Маска слоя — отличный способ дать вам единообразные, чистые края. В этом примере мне пришлось кадрировать фотографии для фотогалереи Portfolio Luxury Kitchens.
Али Бакстер — арт-директор Али привносит в визуальные проекты Vital богатый опыт и навыки графического дизайна.До прихода в Vital Али работал внештатным дизайнером и иллюстратором в компании по разработке программного обеспечения и веб-сайтов в Нашуа, штат Нью-Хэмпшир. Али окончил колледж Флаглер в Сент-Огастине, Флорида, со степенью бакалавра графического дизайна и второстепенным в области изящных искусств. В центре ее внимания в Vital — создание эстетических и инновационных решений для любых дизайнерских задач. Просмотреть полную биографию
Связанный контент
10 вопросов о дизайне вашего веб-сайта Получите ресурсОсновные советы Работа с масками слоя в Photoshop
Когда вы выбираете раскрывающийся список, обозначенный красным квадратом выше, вы можете установить размер и жесткость кисти.На данный момент вы можете проигнорировать настройку размера, есть способ лучше ее настроить. Важная настройка здесь — ремни безопасности. Когда это 100%, ваша кисть имеет очень твердый край, и ваши изменения легко заметить. Установите его на 0%, и край будет очень мягким, но с меньшей точностью.
Совет 4 — Маски размытияИногда даже мягкая кисть оказывается слишком жесткой. Когда это произойдет, попробуйте применить размытие по Гауссу к маске слоя. Это повредит точность маски, но поможет смешать эффект.Какой уровень размытия вам нужен, будет зависеть от ваших настроек и изображения, поэтому лучше всего поэкспериментировать, используя опцию предварительного просмотра в диалоговом окне. Это не тот случай, когда одна настройка подойдет для всего.
Совет 5 — Работа от больших до мелких корректировокХорошее практическое правило при редактировании изображений в Photoshop — сначала вносить все глобальные исправления. После этого вы можете применить любые локальные корректировки с помощью масок слоя Photoshop. Продолжая этот совет, когда вы начнете настраивать свой слой, начните с нацеливания сначала на самые большие области.Затем вы можете работать с постепенно уменьшающимися областями настройки.
Этот совет также работает, если вы рисуете всю маску слоя с помощью инструмента «Кисть». Начните с рисования кистью самого большого размера, а затем постепенно уменьшайте размер, чтобы проработать более мелкие детали в маске. Как упоминалось ранее, вам не следует использовать контекстно-зависимую панель инструментов для изменения размера кисти. Вместо этого используйте клавиши [и] на клавиатуре.
Вы можете использовать клавишу [на клавиатуре, чтобы уменьшить размер кисти, а клавиша] — увеличить его.Это позволяет вам расположить кисть рядом с областью, которую вы хотите нарисовать, и точно установить ее размер. Кроме того, не забывайте увеличивать изображение, если хотите работать с очень маленькими участками. Если вы хотите затронуть более крупные области, лучше всего уменьшить масштаб.
Совет 6. Просмотр маски слояМы уже упоминали, что вы можете просмотреть маску слоя, удерживая клавишу «Alt» и щелкнув значок маски слоя в окне слоев. Если вы используете Mac, используйте клавишу Option и нажмите.Повторите это второй раз, чтобы вернуться к просмотру изображения.
Может быть очень полезно время от времени просматривать маску слоя, а не пытаться увидеть ее влияние на изображение. Включая и выключая вид маски, это поможет вам создать более естественные корректировки, которые трудно или невозможно обнаружить.
Совет 7. Используйте осмысленные имена слоевПоследний совет, возможно, очевиден, но многие люди не беспокоятся об этом.
Подумайте об этом.Легко получить файл изображения с 10 или более слоями, каждый из которых требует тонких корректировок. Если вы решите, что вам нужно внести дополнительные изменения в слои и маски в будущем, вам может быть очень трудно запомнить, что делает каждый слой.
Присвоение вашему слою названия для объяснения их назначения является большим подспорьем. Это может помочь вам избежать ошибок, а также сэкономить время на понимание того, что делает каждая корректировка.

