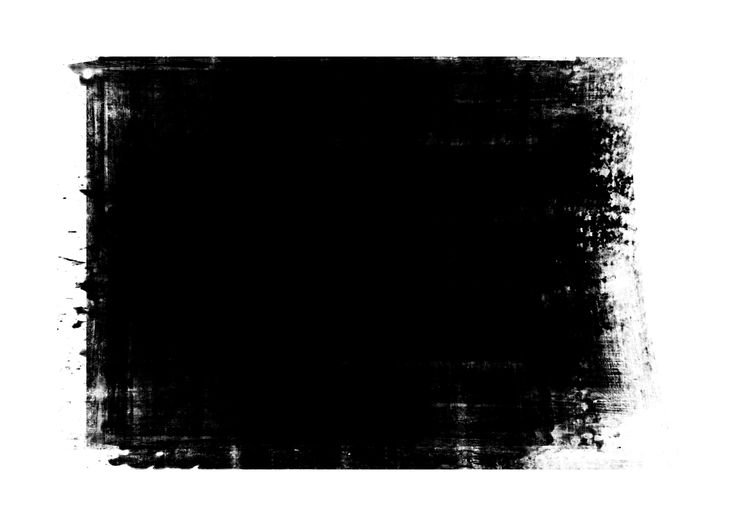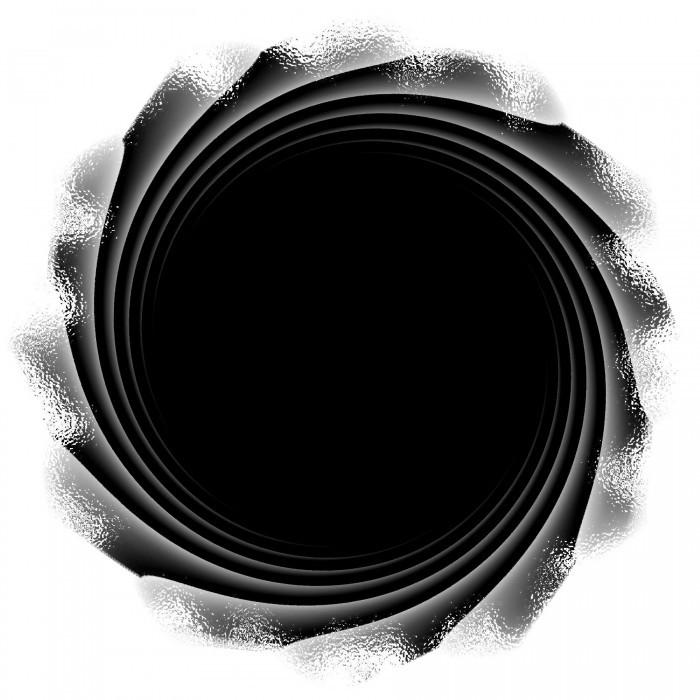что такое маска слоя в фотошопе?
Главная » Фотошоп
Автор Milena Anderson На чтение 4 мин. Просмотров 4 Опубликовано
Краткий ответ
- Маска слоя — это инструмент в Photoshop, который позволяет скрывать или отображать части слоя.
- Вы можете использовать маску слоя для создания интересных эффектов,
- например, чтобы фотография выглядела так, как будто она сделана через окно.
что такое маска слоя в фотошопе?
что такое маска слоя в фотошопе?
youtube.com/embed/-JFC5cM05sk?feature=oembed» frameborder=»0″ allow=»accelerometer; autoplay; clipboard-write; encrypted-media; gyroscope; picture-in-picture» allowfullscreen=»»>Что такое маска слоя и как ею пользоваться?
Маска слоя — это изображение, которое управляет прозрачностью слоя. Чтобы использовать маску слоя, вам сначала нужно создать ее. Затем выберите слой, к которому вы хотите применить маску, и нажмите кнопку “Добавить маску слоя”. Создав маску слоя, вы можете рисовать на ней черным или белым цветом, чтобы контролировать прозрачность слоя.
Как вы используете маски слоев в Photoshop?
Маски слоя используются для управления прозрачностью слоя. Вы можете использовать маску слоя, чтобы скрыть части слоя или показать только определенные части слоя.
Чтобы создать маску слоя, выберите слой, к которому вы хотите добавить маску, и нажмите кнопку “Добавить маску слоя”. кнопку на панели “Слои”.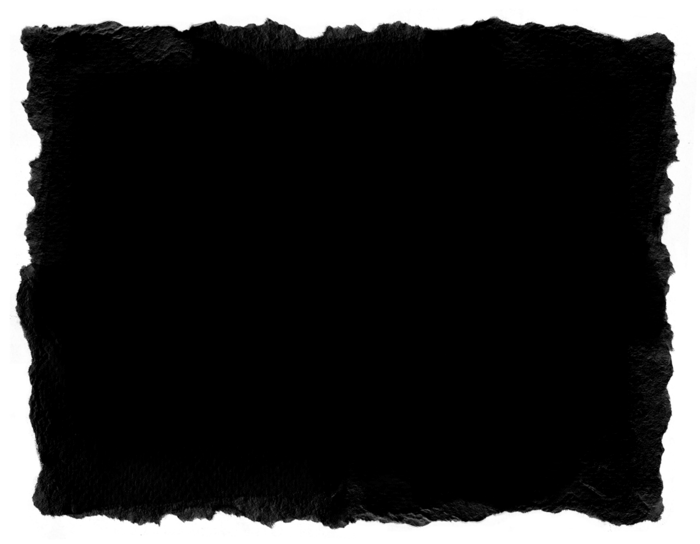 Маска будет добавлена в виде белого прямоугольника поверх слоя.
Маска будет добавлена в виде белого прямоугольника поверх слоя.
Что такое слой маска и как она влияет на изображение?
Маска слоя — это изображение, которое управляет непрозрачностью слоя. Белые области маски будут непрозрачны на 100%, а черные области будут непрозрачны на 0%. Серые области будут где-то посередине.
Что делает маска слоя?
Маски слоя используются для выборочного скрытия или отображения частей слоя. Они создаются путем рисования черным или белым на маске слоя, которая затем скрывает или показывает соответствующую часть слоя.
Что такое маска слоя?
Маска слоя — это изображение, которое управляет непрозрачностью слоя. Он позволяет отображать или скрывать части слоя в зависимости от цвета или тона маски.
Что такое слой в Photoshop?
Слой — это термин Photoshop для обозначения одного элемента изображения.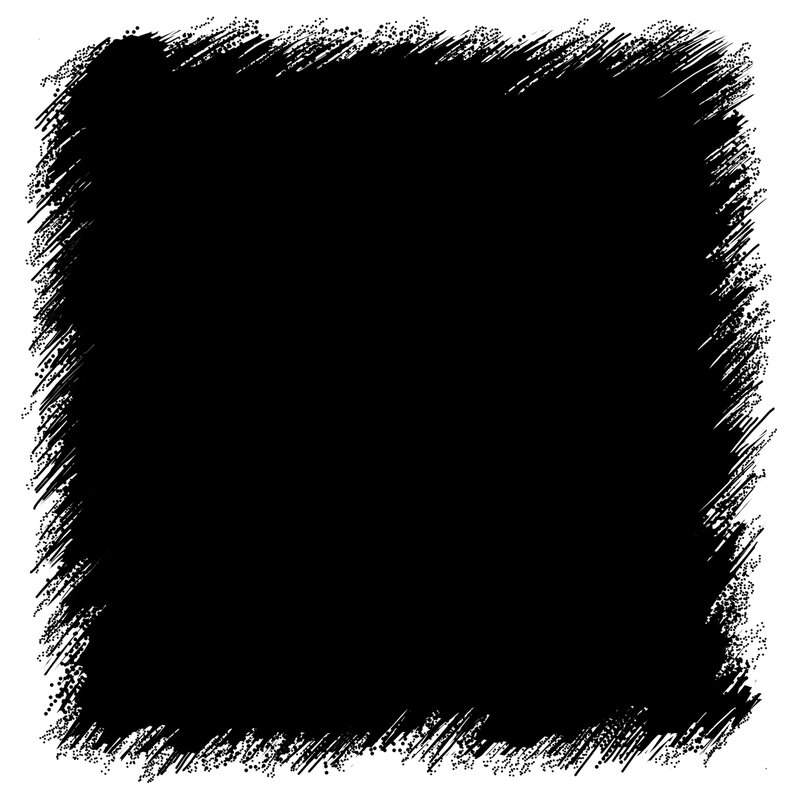
Что делает маска создания слоя?
Маски слоя используются для выборочного скрытия или отображения частей слоя. Они создаются путем рисования черным или белым на маске слоя, которая затем скрывает или показывает соответствующую часть слоя.
Что такое маска слоя?
Маска слоя — это изображение, которое управляет непрозрачностью слоя. Он позволяет отображать или скрывать части слоя в зависимости от цвета или тона маски.
Что такое слой в Photoshop?
Слой — это термин Photoshop для отдельного элемента изображения.. Слои можно создавать, импортируя файлы, например фотографии, или рисуя объекты на холсте.
В чем разница между обтравочной маской и маской слоя?Маски слоя используются для управления прозрачностью слоя. Вы можете использовать их, чтобы скрыть части слоя или показать части слоя, которые скрыты другими слоями. Обтравочные маски используются для управления видимостью группы слоев. Вы можете использовать их, чтобы скрыть части группы слоев или показать части группы слоев, которые скрыты другими группами.
Обтравочные маски используются для управления видимостью группы слоев. Вы можете использовать их, чтобы скрыть части группы слоев или показать части группы слоев, которые скрыты другими группами.
Сколько типов масок есть в Фотошоп?
В Photoshop существует три типа масок: пиксельные маски, векторные маски и маски слоя. Пиксельные маски состоят из отдельных пикселей, векторные маски состоят из математических фигур, а маски слоев состоят из уровней оттенков серого.
Почему маскирование необходимо при обработке изображений?
Маскировка необходима при обработке изображений для защиты конфиденциальности людей, которых фотографируют. Если бы лица людей на фотографии не были замаскированы, их личности можно было бы легко раскрыть.
В чем разница между обтравочной маской и маской слоя?
Маски слоя используются для управления прозрачностью слоя. Вы можете использовать их, чтобы скрыть части слоя или показать части слоя, которые скрыты другими слоями.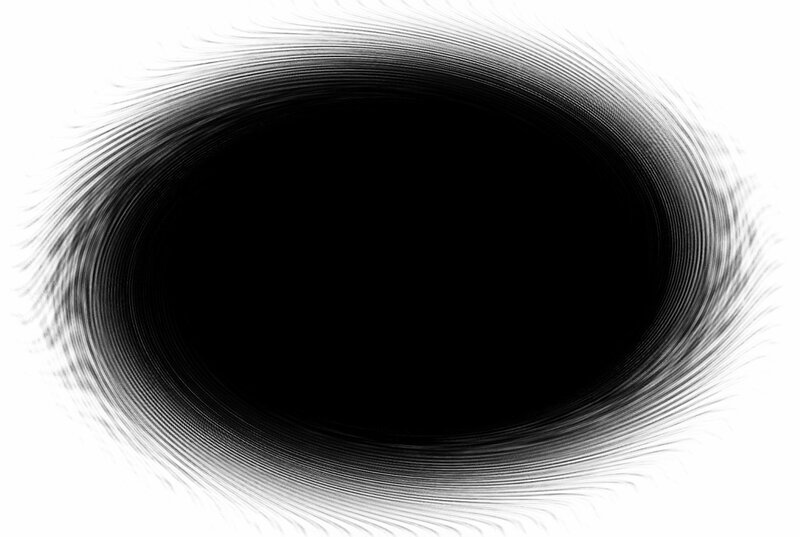 Обтравочные маски используются для управления видимостью группы слоев. Вы можете использовать их, чтобы скрыть части группы слоев или показать части группы слоев, которые скрыты другими группами.
Обтравочные маски используются для управления видимостью группы слоев. Вы можете использовать их, чтобы скрыть части группы слоев или показать части группы слоев, которые скрыты другими группами.
Сколько типов масок есть в Фотошоп?
В Photoshop существует три типа масок: пиксельные маски, векторные маски и маски слоя. Пиксельные маски состоят из отдельных пикселей, векторные маски состоят из математических фигур, а маски слоев состоят из уровней оттенков серого.
Почему маскирование необходимо при обработке изображений?
Маскировка необходима при обработке изображений для защиты конфиденциальности людей, которых фотографируют. Если бы лица людей на фотографии не были скрыты масками, их личности можно было бы легко раскрыть.
Корректирующие слои и слой‑маска в Photoshop — как с ними работать / Skillbox Media
Дизайн
#статьи
- 0
Полезные рекомендации и реальные примеры.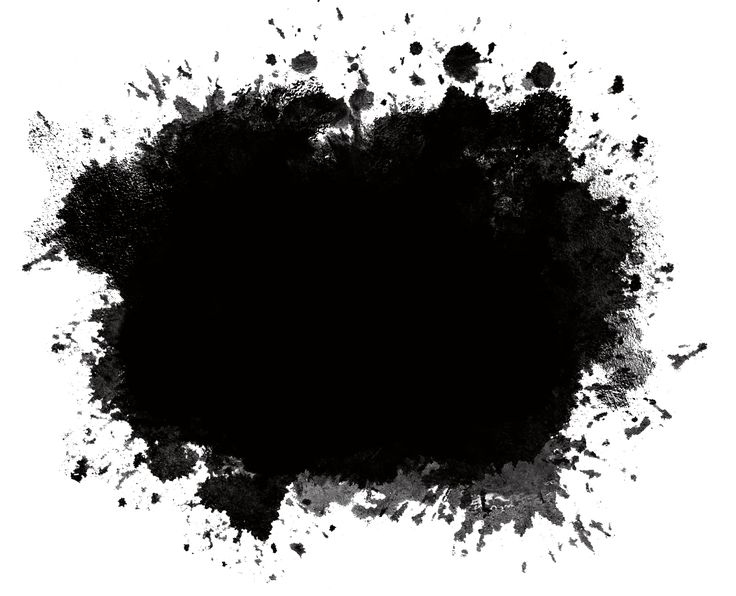
Иллюстрация: Оля Ежак для Skillbox Media
Стас Новиков
Креативный фотограф, преподаватель, автор блога @stasnovikov365.
Креативный фотограф Стас Новиков в своих работах создаёт новые пространства и удивительные миры — мы показывали их в рубрике «Лайк и шер». Два главных инструмента автора этих необычных «картин» — фантазия и Photoshop.
Специально для Skillbox Media «Дизайн» Стас делает простые и наглядные инструкции, в которых делится базовой теорией и собственными лайфхаками.
Продолжаем серию образовательных видео по работе со слоями — навыку, без которого нельзя обойтись. Слои в «Фотошопе» применяют, чтобы соединить несколько изображений, их также часто используют для тональной и цветовой коррекции.
В новом материале Стас объясняет, как работать с корректирующими слоями и маской слоя.
00:09 — корректирующие слои в «Фотошопе»: где находятся, как с ними работать, как отключить и удалить
01:09 — функция Clipping Mask
03:22 — маска слоя: как добавить, рисовать по ней, как выключить и удалить, двигать
05:34 — как связать маску и слой
05:50 — работа с использованием маски слоя
Читайте также:
Vkontakte Twitter Telegram Скопировать ссылку Photoshop с нуля до PRO Вы освоите самый популярный графический редактор. Научитесь профессионально работать с графикой, создавать коллажи и анимацию и сможете начать карьеру в дизайне.
Научитесь профессионально работать с графикой, создавать коллажи и анимацию и сможете начать карьеру в дизайне.
Узнать про курс
Учись бесплатно:
вебинары по программированию, маркетингу и дизайну.
Участвовать
Обучение: Photoshop с нуля до PRO Узнать большеСервис Pinterest выпустил прогноз трендов на 2023 год 13 дек 2022
Художник нарисовал бытовую технику в эстетике Гауди с помощью Midjourney 12 дек 2022
Конкурс ProDesign.Junior принимает заявки 09 дек 2022
Понравилась статья?
Да
Photoshop Улучшить трюки с масками в 2022 году
В Photoshop существует множество способов выделения.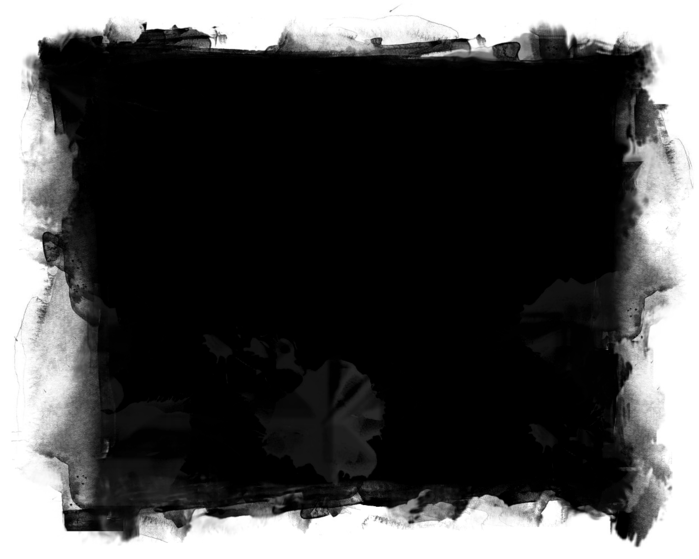 Иногда маски нужно очищать, потому что они могут выглядеть как снег или просто пятнышки тут и там. В этом уроке по Photoshop вы узнаете, как легко выявить пятна на маске и как быстро убрать все пятнышки.
Иногда маски нужно очищать, потому что они могут выглядеть как снег или просто пятнышки тут и там. В этом уроке по Photoshop вы узнаете, как легко выявить пятна на маске и как быстро убрать все пятнышки.
Эти методы я использую в течение многих лет, и они работают в любой версии Photoshop, включая последнюю. Этот урок не о создании масок ((Углубленный курс по выделению и маскам в Photoshop). Этот урок научит вас очищать маску. В этом примере я буду использовать цветовой диапазон, но вы можете использовать любой инструмент. , цель урока — показать вам, как исправить ваши маски.0003
1
АКЦИИ
Выделение в Photoshop с помощью цветового диапазона
Это исходное изображение, конечно, вы будете использовать изображения, над которыми работаете. Если у вас уже есть выделение, перейдите к трюкам с маской в шаге 2.
Чтобы выделить область неба, выберите «Выделение»> «Цветовой диапазон». (Удалите фон с помощью Photoshop Color range)
Опять же, не имеет значения, что вы выбираете для этого урока Photoshop, так как он будет работать со многими типами выделения.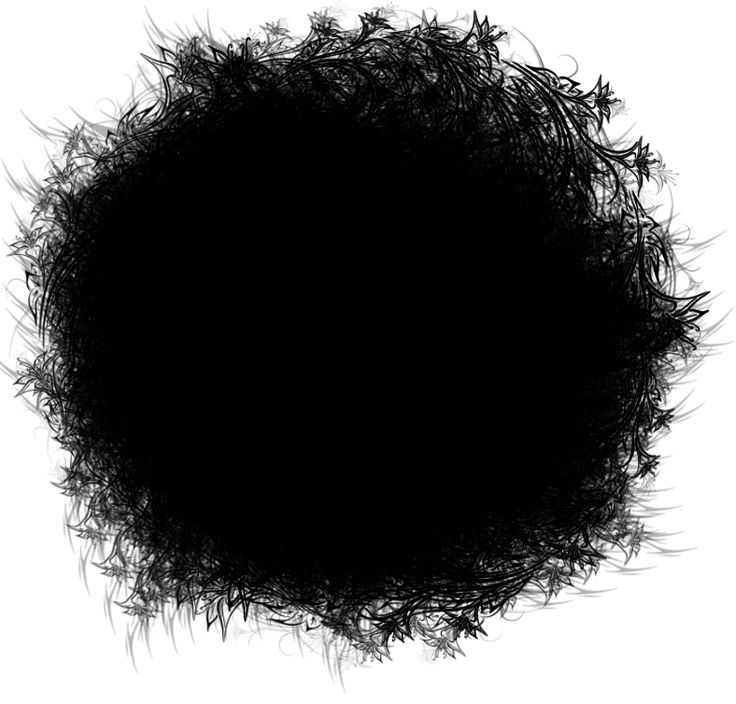
Выберите пипетку в Цветовом диапазоне и нажмите на изображение, чтобы выбрать цвет фона
Выберите плюс-пипетку, чтобы добавить к выделению
Щелкните другие цвета на фоне или перетащите, чтобы расширить выделение.
Используйте Fuzziness для изменения чувствительности.
Нажмите ОК
Теперь у нас есть выбор.
Удерживая нажатой клавишу Alt/Option, щелкните новую маску слоя, чтобы перенести выделение в маску слоя.
Как легко найти проблемы в маске слоя Photoshop
Вот наш первый совет. Трюк с маской № 1: у вас есть выделение, видны некоторые проблемные области, но их можно легко выделить.
Выбрав маску слоя, нажмите fx для стилей слоя и выберите «Обводка».
Теперь вы можете легко увидеть все проблемные места.
Измените цвет и количество штрихов, чтобы сделать их более заметными.
Нажмите ОК. Теперь мы легко определили проблемы. Я часто оставляю обводку до тех пор, пока не закончу обработку маски, потому что очень легко увидеть проблемы.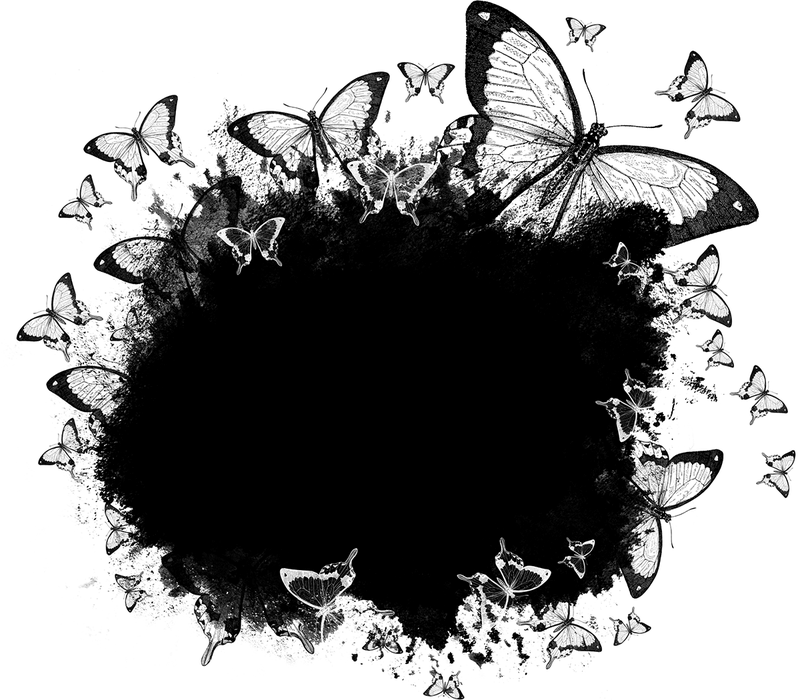
Совет 2: Очистка шумных масок в Photoshop
Теперь мы определили проблемы, давайте их уберем.
Это произойдет не при каждом выделении, но иногда везде будет много маленьких точек. Конечно, вы можете закрасить их все по одному, но вот быстрый способ избавиться от этих надоедливых пятен размером в 1-2 пикселя.
При выбранной маске нажмите Ctrl/Cmd+L для уровней.
Сдвиньте черный ползунок вправо. Иногда вы будете двигать белый ползунок влево, когда вы начнете двигать, будет очевидно, что вам нужно.
Когда вы скользите, вы чистите маску, и все крошечные точки исчезнут за считанные секунды.
Если пятна устойчивы, попробуйте добавить небольшое (1px или менее) размытие к маске перед уровнями. Фильтр>Размытие>Размытие по Гауссу. (см. видео вверху)
Рисование на маске Photoshop
Советы приведены выше, но чтобы завершить урок, вот как вручную закончить маску.
Выберите инструмент «Кисть» (сделайте его кистью с жесткими краями)
Выберите черный цвет в качестве основного цвета.
Выбрав маску, закрасьте проблемные места.
Если вы хотите закрасить что-либо обратно на изображение, измените цвет на белый.
Когда вы закончите, скройте стиль слоя с обводкой, и у вас получится красивый вырез.
Надеюсь, эти советы по маскированию оказались полезными для вас. Здесь, в PhotoshopCAFE, есть еще много руководств по маскированию, выбору и уточнению краев, а также по всем другим типам руководств по Photoshop. Пройдите немного наших уроков, не пожалеете 🙂
Как всегда, мы рады видеть вас в КАФЕ!
Колин
У меня есть целая сумка вкусностей, которые вы можете получить бесплатно в Убежище. Получите здесь бесплатные вкусности, в том числе кисти Photoshop, экшены, пресеты, изображения неба, электронные книги и многое другое.
Рассмотрите возможность присоединиться к нашему списку рассылки, чтобы не пропустить ни одного из моих руководств.
Чтобы узнать больше, следите за нами в социальных сетях
- Youtube.

Инструмент Photoshop Mask Edge избавит вас от волосатой ситуации
Волосы — дело непростое; с этим никогда не бывает легко иметь дело, когда вы пытаетесь извлечь его из другого изображения с фоном. Как бы тщательно вы ни обращались с инструментом выделения, вы, скорее всего, получите результат, похожий на вырезку из журнала. Представляем инструмент края маски Photoshop.
Волосы — дело непростое; с этим никогда не бывает легко иметь дело, когда вы пытаетесь извлечь его из другого изображения с фоном. Как бы тщательно вы ни обращались с инструментом выделения, вы, скорее всего, получите результат, похожий на вырезку из журнала.
К счастью, Adobe представила нам инструмент «Mask Edge» после CS5, и наша сложная ситуация ушла в прошлое. С инструментом края маски Photoshop, будь то плетение, прямые, дреды, вьющиеся, волнистые, красные, светлые, коричневые, брюнетки или любой другой стиль, мы держим их под контролем. Так что вы скажете? Давай начнем резать?
Так что вы скажете? Давай начнем резать?
1. Откройте изображение, которое вы хотите вырезать из фона. Хеба была хорошим спортсменом, и позвольте мне использовать ее в качестве модели для этого урока по инструменту Photoshop Mask Edge.
2. Затем выберите «Инструмент быстрого выбора» на панели инструментов PSD. Если вы его не видите, найдите инструмент «Волшебная палочка». Нажмите и удерживайте мышь на значке «Волшебная палочка», чтобы открыть скрытое подменю, и вы должны увидеть там скрывающийся «Инструмент быстрого выбора».
3. После выбора инструмента Photoshop Mask Edge вы можете использовать его для выбора части изображения, которую хотите извлечь. Цель здесь состоит в том, чтобы попытаться захватить как можно больше изображения, не получая слишком много серого цвета на заднем плане.
Советы: При выделении можно зажать «Shift», чтобы добавить части изображения к выделению, или зажать «Alt», чтобы удалить ненужные части.
4. Если вы довольны выбором, нажмите кнопку «Добавить маску слоя», расположенную в нижней части панели «Слой» (если вы ее не видите, нажмите «F7» или перейдите в окно >> Слои.) Миниатюра для маски слоя появится рядом с вашим изображением, и теперь фон должен быть удален, но это также делает Хебу похожей на то, что у нее плохой день с волосами. Не волнуйтесь, мы это исправим!
5. Нажмите на миниатюру маски слоя, затем перейдите в «Окно» >> «Свойства». Когда вы увидите панель «Свойства», найдите кнопку «Край маски…».
6. Должна появиться панель «Уточнить маску». Чтобы использовать инструмент Photoshop Mask Edge, щелкните значок кисти на панели «Уточнить маску». Теперь самое интересное. С выбранным инструментом «Край маски» начните рисовать заднюю часть волос, которая была обрезана маской, когда мы делаем наш первый выбор. Не нужно быть слишком аккуратным в этом.
8. Как только вы отпустите мышь, альт! Инструмент автоматически удаляет серые области, и теперь Хебе вернули ее сказочные локоны. Прежде чем нажать «ОК», обязательно выберите «Новый слой с маской слоя» в области «Вывод». Это гарантирует, что у вас есть резервный слой, к которому вы можете получить доступ в любое время.
Прежде чем нажать «ОК», обязательно выберите «Новый слой с маской слоя» в области «Вывод». Это гарантирует, что у вас есть резервный слой, к которому вы можете получить доступ в любое время.
9. Вы заметите, что теперь на панели «Слои» есть два слоя, которые являются вашим резервным слоем и его копией. Ваш резервный слой будет автоматически скрыт Photoshop, и теперь вы можете продолжить редактирование скопированного слоя.
10. Выделив скопированный слой, нажмите Ctrl (Cmd) + J. Это сочетание клавиш позволяет быстро дублировать слои. Когда слои накладываются друг на друга, вы увидите, что программа улавливает больше деталей волос и, таким образом, добавляет им больше объема.
11. После того, как вы довольны результатом. Объедините все слои вместе, удерживая Shift и щелкнув все дублированные слои. Щелкните правой кнопкой мыши, и вы должны увидеть опцию «Объединить слои» 9.0003
12. Теперь вы можете использовать красивую вырезку для любого вашего проекта!
И все! С помощью этого инструмента Photoshop для краев маски вы теперь можете обрезать, обрезать и нарезать любую чудовищную прическу, которая вам мешает.