как сделать фото на документы и заменить лицо в Фотошопе / Фотообработка в Photoshop / Уроки фотографии
В Photoshop можно создавать потрясающие фантастические коллажи, совмещая разные фото в одно. Но подобные навыки применимы и в обычных жизненных ситуациях. Например, если срочно нужно фото на документ, можно быстро составить коллаж, используя несколько подходящих снимков. Либо, когда на общем фото не удалось чьё-то лицо, заменить его, подставив с другого снимка.
Рассмотрим пошагово, как в Фотошопе поменять лица и сделать фото на документы.
Открываем фото в Photoshop и отделяем модель от фона. Аккуратнее получится, если работать с помощью инструмента «Быстрая маска»/Quick Mask Tool, который находится внизу панели инструментов. Жёсткой кистью обводим голову и шею. Только эта часть изображения нужна для коллажа.
После того, как всё выделили, снова жмём на значок быстрой маски.
Выделение обозначится пунктиром. Инвертируем выделение Shift+Ctrl+I, копируем выделенное Ctrl+C и вставляем на новый пустой слой 
Дорисуем слева волосы и шею. Лишние пряди можно удалить инструментом «Ластик» (клавиша E). Выбираем инструмент «Лассо»/Lasso Tool, выделяем справа волосы, чтобы добавить их в левую часть. Если ваше фото сразу подошло, то пункты с дорисовкой можно опустить.
Выделенный участок копируем на новый слой Ctrl+C, Ctrl+V. Затем нажимаем Ctrl+T и отражаем зеркально изображение. Вызываем кликом правой клавиши мыши контекстное меню, пункт «Отразить по горизонтали»/Flip Horizontal.
Затем, переместив, подставляем в левую часть, дополняя причёску. Перемещаем с помощью инструмента «Перемещение» (клавиша V). При необходимости можно развернуть фрагмент.
Подогнав изображение, жмём Enter. Лишнее стираем ластиком, которому лучше задать мягкость.
Аналогично дорисуем шею.
Теперь подставим деловую одежду.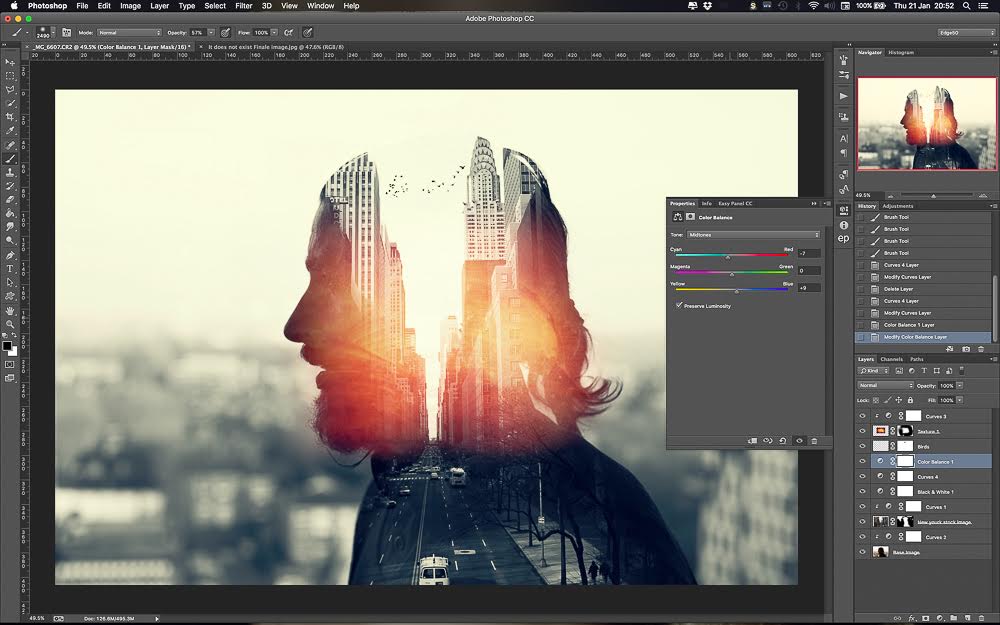 Можно подобрать подходящее фото в интернете.
Можно подобрать подходящее фото в интернете.
На этом изображении убираем шею и волосы. Нам нужна только одежда. Для этого воспользуйтесь любым инструментом выделения, который вам удобен, либо сотрите ластиком.
После отделения перетаскиваем слой с одеждой в наш рабочий документ. Для этого переместите окно рабочего документа с одеждой, ухватив за шапку. Когда окно документа будет отделено, возьмите инструментом «Перемещение» изображение с одеждой и переместите на изображение с девушкой. Закройте окно с одеждой.
Далее полученный слой с одеждой нужно трансформировать. Становимся на него, жмём Ctrl+T и, перетаскивая вершины, уменьшаем или увеличиваем, подгоняем по размеру. Если нужно, поворачиваем. Чтобы подогнать одежду, можно воспользоваться
Становимся на слой с одеждой и нажимаем Shift+Ctrl+X. В диалоговом окне выбираем самый верхний инструмент «Деформация». В правой части задаём подходящий размер. Затем смещаем края одежды, подгоняя их к шее. По завершении жмём Ok.
В правой части задаём подходящий размер. Затем смещаем края одежды, подгоняя их к шее. По завершении жмём Ok.
Лишние детали стираем ластиком. Получаем такую заготовку.
Можно удалить слой с исходной фотографией, а остальные слои объединить.
Создаём новый слой Ctrl+Shift+N и заливаем его белым цветом (Alt+Backspace, если фоновый цвет белый).
Перетаскиваем фоновый слой вниз на палитре слоёв и вызываем инструмент «Рамка» (клавиша C). С его помощью мы обрежем фото, чтобы получить нужный формат. Для этого нужно перемещать края рамки. По завершении нажать Enter.
Когда всё готово, сохраняем изображение в формате JPG (Shift+Ctrl+S).
В зависимости от первоначальных фотографий шаги выполнения монтажа могут отличаться. Но в итоге вы получите хорошее фото для документа.
Еще больше о Photoshop можно узнать на курсе в Fotoshkola. net «Ретушь портрета в Photoshop CC. Продвинутый».
net «Ретушь портрета в Photoshop CC. Продвинутый».
Если же вам нужно заменить лицо на фото, то достаточно будет лишь воспользоваться «Штампом». Для примера возьмём два фото и заменим лицо с одного на другое.
Сделаем так, чтобы девочка на фото слева была с открытыми глазами.
Открываем изображения в Photoshop. На снимке, где девочка с открытыми глазами, выделяем лицо. Можно воспользоваться инструментом «Лассо», как мы делали выше.
Затем нажимаем
Инструментом «Волшебная палочка»/Magic Wand Tool выделяем новое лицо (если пунктир виден вокруг всего фото, сделайте инверсию выделения Shift+Ctrl+I). Когда оно обведено пунктиром, переходим на слой, куда подставляем новое лицо. Затем идём в пункт меню «Выделение»/Select, «Модификация»/Modify, «Сжать»/Contract.
Затем идём в пункт меню «Выделение»/Select, «Модификация»/Modify, «Сжать»/Contract.
Сжатие задаём приблизительно равное 3. Так мы уменьшим обводку.
Поскольку мы стоим на нижнем фоне, с помощью нашей обводки мы можем удалить часть изображения под слоем с новым лицом. Не сбрасывая обводку, остаёмся на нижнем слое и жмём Delete.
Если убрать видимость верхнего слоя, заметно, что удалилась часть изображения по контуру, который мы задавали.Теперь нужно, чтобы тон кожи лиц совпал. Для этого выделяем оба слоя и заходим в пункт главного меню «Редактирование»/Edit, выбираем пункт «Автоналожение слоёв»/Auto Blend Layers.
Появится диалоговое окно. В нём отмечаем «Панорама»/Panorama и «Плавный переход цвета»/Seamless Tones and Colors. Нажимаем Oк.
Программа автоматически подберёт подходящий тон и вот такой результат мы получим.
Сохраняем изображение в нужном формате (Shift+Ctrl+S). Всё готово!
Вот так всё просто. Экспериментируйте и больше практикуйтесь. У вас обязательно получится!
Еще больше о Photoshop можно узнать на курсе в Fotoshkola.net «Ретушь портрета в Photoshop CC. Продвинутый».
Эксперт научил, как опознать монтаж и фотошоп в фото
https://ria.ru/20210224/fotoshop-1598701045.html
Эксперт научил, как опознать монтаж и фотошоп в фото
Эксперт научил, как опознать монтаж и фотошоп в фото — РИА Новости, 24.02.2021
Эксперт научил, как опознать монтаж и фотошоп в фото
Наиболее грубые фейки в Интернете можно выявить без специализированных инструментов — достаточно лишь внимательности. Чтобы понять, фотошоп перед вами или… РИА Новости, 24.02.2021
2021-02-24T01:16
2021-02-24T01:16
2021-02-24T01:16
технологии
синергия
яндекс
станислав косарев
/html/head/meta[@name=’og:title’]/@content
/html/head/meta[@name=’og:description’]/@content
https://cdnn21. img.ria.ru/images/155590/75/1555907596_0:0:3068:1727_1920x0_80_0_0_3cba7140f1cf6acd567a738478457ccb.jpg
img.ria.ru/images/155590/75/1555907596_0:0:3068:1727_1920x0_80_0_0_3cba7140f1cf6acd567a738478457ccb.jpg
МОСКВА, 24 фев – РИА Новости. Наиболее грубые фейки в Интернете можно выявить без специализированных инструментов — достаточно лишь внимательности. Чтобы понять, фотошоп перед вами или оригинальное фото, следует изучить снимок и все его детали, рассказал агентству «Прайм» директор Института информационных технологий университета «Синергия» Станислав Косарев.Часто бывает, что намеренное искривление каких-либо объектов на снимке, например, выравнивание овала лица затрагивает задний фон, искажает объекты, расположенные вдали: деревья, дома.Также можно просто загрузить изображение в поисковики Яндекс или Google, где есть функция поиска исходных фото. Это поможет найти оригинал и понять, что именно редактировалось.По словам Косарева, существует и профессиональный способ — так называемый Image Error level analysis, который выдает результаты на основе сжатия и количества пикселей в изображении. Он находит и подсвечивает измененные участки фото.
Он находит и подсвечивает измененные участки фото.
https://ria.ru/20201026/babkina-1581627205.html
РИА Новости
7 495 645-6601
ФГУП МИА «Россия сегодня»
https://xn--c1acbl2abdlkab1og.xn--p1ai/awards/
2021
РИА Новости
7 495 645-6601
ФГУП МИА «Россия сегодня»
https://xn--c1acbl2abdlkab1og.xn--p1ai/awards/
Новости
ru-RU
https://ria.ru/docs/about/copyright.html
https://xn--c1acbl2abdlkab1og.xn--p1ai/
РИА Новости
7 495 645-6601
ФГУП МИА «Россия сегодня»
https://xn--c1acbl2abdlkab1og.xn--p1ai/awards/
https://cdnn21.img.ria.ru/images/155590/75/1555907596_203:0:2934:2048_1920x0_80_0_0_445eb69ada68237c1361f0fad44ea49f.jpgРИА Новости
7 495 645-6601
ФГУП МИА «Россия сегодня»
https://xn--c1acbl2abdlkab1og. xn--p1ai/awards/
xn--p1ai/awards/
РИА Новости
7 495 645-6601
ФГУП МИА «Россия сегодня»
https://xn--c1acbl2abdlkab1og.xn--p1ai/awards/
технологии, синергия, google, яндекс, станислав косарев
Эксперт объяснил, как легко определить монтаж и фотошоп в фото
В некоторых случаях выявить признаки фотошопа и монтажа можно благодаря наблюдательности. Понять, что перед вами отредактированная фотография, можно в том случае, если тщательно изучить отдельные детали. Об этом сообщает РИА Новости со ссылкой на директора Института информационных технологий университета «Синергия» Станислава Косарева.
– Если на снимке группа людей, посчитайте, сколько у них рук и ног, посмотрите на свет и тени. Удостоверьтесь, что все объекты отбрасывают тень в правильную сторону, а также не присутствуют ли на снимке бесхозные тени, – рассказал специалист.
Иногда при специальном искривлении каких-либо объектов на фотографии, например при выравнивании овала лица, искажается и задний фон, а также объекты, находящиеся вдали.
Кроме того, можно загрузить снимок в поисковики Яндекс или Google, где пользователям доступна функция поиска исходных изображений. Это поможет найти оригинал и понять, что именно редактировалось.
Фото: pixabay.com
Заметили ошибку? Пожалуйста, выделите её и нажмите Ctrl+Enter
топ бесплатных приложений для обработки фото и видео
Кадр из сериала «Элита» Рассказываем о лучших приложениях для обработки фото, которые срочно нужно установить на телефон.
Рассказываем о лучших приложениях для обработки фото, которые срочно нужно установить на телефон.VSCO
Десятки фильтров на любой вкус (учти – некоторые из них доступны только по платной подписке) и стандартный набор инструментов для обработки. Из особенного, может, только настройка выцветания и классный эффект зернистости, который поможет сделать кожу на фото бархатнее.
Snapseed
Кроме базового набора настроек (резкость, яркость, насыщенность и другие инструменты), здесь можно с точностью до миллиметра удалить лишние детали или произвести выборочную коррекцию, то есть настроить экспозицию, контраст и другие параметры только на выбранной части изображения.
Facetune
Второй «Фотошоп»! Поможет разгладить кожу, отбелить зубы, похудеть (главное, чтобы стены на заднем плане не поплыли) и даже сделать твой мейк выразительнее. Основное правило – не переборщи.
AppForType: Story Templates
С такими надписями твои посты в ленте Instagram точно не потеряются! Большая бесплатная библиотека шрифтов, работающая как для английской, так и для русской клавиатур.
Prequel
Одна из лучших библиотек эффектов и фильтров! На выбор и пленочные фильтры, и рамки, и ретро, и добавление блесток. Работает, кстати, даже на видео.
Background Eraser
Если нужно удалить крупные детали с фото или Snapseed не справился, то без этого приложения никуда. Можно настроить резкость краев и ширину «ластика»!
VCUS
Одно из любимых приложений пользователей TikTok. Программа сама монтирует несколько видео в одно с очень крутыми переходами!
Lomotif: Edit Video. Add Music
Если ты искал программу, которая без каких-либо покупок и подписок могла бы наложить любимую песню на видео, то это твоя остановка. В библиотеке сотни композиций (как русских, так и зарубежных), а на само видео можно добавить текст, эффекты и изменить формат.
Adobe Lightroom
Программа для продвинутых. Можно настроить цветокоррекцию, свет, работать с кривыми, создавать собственные стили и многое другое! А еще здесь, кстати, доступен профессиональный режим съемки, который позволяет сделать фото гораздо качественнее.
Можно настроить цветокоррекцию, свет, работать с кривыми, создавать собственные стили и многое другое! А еще здесь, кстати, доступен профессиональный режим съемки, который позволяет сделать фото гораздо качественнее.
PicsArt
Эту программу рекламировала в своем Instagram даже Ким Кардашьян. Главная фишка – крутые визуальные эффекты: с их помощью можно добавить гирлянду из фонариков, неоновые фигурки, облака и многое другое. А еще здесь есть инструменты для коррекции лица, размытия фона, монтажа видео (музыка, кстати, тоже доступна) и больше 60 000 000 стикеров.
Photoshop Express Photo Editor
Можешь выбрать из готового списка фильтров или создать свой, скорректировать перспективу, устранить недостатки кожи или сделать крутую надпись!
InShot — Видео и фоторедактор
Незаменимая вещь для монтажа и добавления рамок на фото и видео. Из крутого: возможность добавлять закадровый голос, переходы, анимационные наклейки, эффекты и текст!
Videoleap Video Editor & Maker
Профессиональная склейка двух видео в одном приложении. Пригодится, если понадобится наложить один ролик поверх другого, добавить художественные эффекты или даже настроить зеленый экран (как в голливудских фильмах)!
Пригодится, если понадобится наложить один ролик поверх другого, добавить художественные эффекты или даже настроить зеленый экран (как в голливудских фильмах)!
Photofox — Photo Editor
Для тех, кто хочет сделать из своей ленты произведение искусства. Можно комбинировать разные фото (видел те крутые снимки, где прямо на человеческом силуэте изображен какой-нибудь пейзаж?), добавлять необычные эффекты и фоны, миксовать слои и многое другое.
Canva: дизайн и видеоколлаж
Десятки классных шаблонов для создания стильных историй и постов в Instagram. На выбор рамки, наклейки, возможность добавлять текст, создавать логотипы, открытки и даже плакаты!
Pixaloop
Та самая программа, которая заставит небо, воду, облака, дым, листья и далее по списку двигаться. А еще можно добавить эффект 3D, если анимации покажется недостаточно.
Как сделать фотомонтаж для начинающих
Используйте инструмент «Перо» для ручной трассировки.
Выделяйте и редактируйте точные контуры с помощью инструмента «Перо», чтобы обвести элементы изображения, которые вы хотите выделить и вырезать. В этом процессе можно помочь, используя физический цифровой стилус и работая в Photoshop на iPad. «Мой любимый инструмент — стилус, который я сначала ненавидел», — говорит Джохадзе. «Это может показаться сложным, но это может многое для вас сделать».
Найдите изображения для работы в Adobe Stock.
Представьте, что вы хотите добавить в коллаж фотографию Эйфелевой башни, но никогда не были в Париже. «Часто у вас нет идеальных изображений для использования», — говорит Антонио. «Вот тут-то и пригодится Adobe Stock. Это отличный ресурс». Вы можете искать в Adobe Stock высококачественные фотографии и графику прямо в приложении Photoshop.
Самым важным моментом при начале работы является изучение этой среды, потому что она полна возможностей.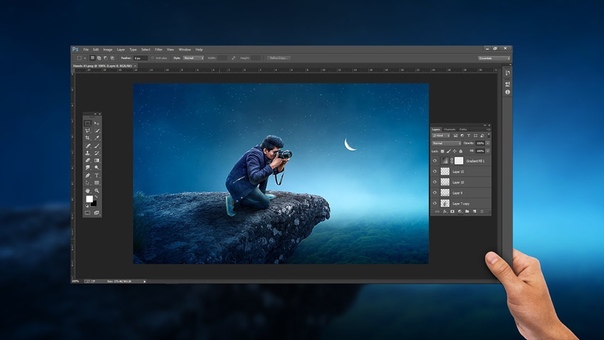 «Для новичков главное — проверить свои способности в разных стилях, — говорит Джохадзе. Вот еще несколько полезных советов.
«Для новичков главное — проверить свои способности в разных стилях, — говорит Джохадзе. Вот еще несколько полезных советов.
Сделайте это как можно более реалистичным.
Использование высококачественных фотографий имеет огромное значение. Антонио рекомендует изображения с разрешением 300 точек на дюйм, когда вы можете их получить. И, если возможно, импортируйте фотографии в виде файлов RAW, чтобы дать вам дополнительное пространство для редактирования или улучшения фотографий перед запуском коллажа.
Создайте эффект равномерного освещения.
Отрегулируйте экспозицию или используйте эффекты освещения, чтобы сопоставить источники света на разных изображениях, которые вы комбинируете. Манипулирование балансом белого на каждой фотографии также может помочь сохранить согласованные цвета и температуру, делая композицию более реалистичной.
Будьте смелыми, но имейте план.
С фотомонтажом действительно ничего нельзя изобразить, так что не сдерживайтесь. «Будьте изобретательны, будьте авантюристами, когда дело доходит до создания собственного мира», — говорит Антонио.«Но заранее составьте план того, что вы хотите создать, чтобы не отвлекаться и сосредоточиться на своей цели».
«Будьте изобретательны, будьте авантюристами, когда дело доходит до создания собственного мира», — говорит Антонио.«Но заранее составьте план того, что вы хотите создать, чтобы не отвлекаться и сосредоточиться на своей цели».
Сюрреалистический фотомонтаж в Photoshop (Карлос Хименес Варела). Онлайн-курс
Создавать миры, которые существуют только в вашем воображении, можно с помощью Adobe Photoshop. Карлос Хименес — дизайнер и публицист — более 20 лет выражает свои идеи в Photoshop, инструменте, который очаровывает его возможностями, которые он предлагает для визуализации своих идей (после карандаша и бумаги).Его страсть — сюрреалистический цифровой фотомонтаж, где он стремится превзойти реальность и смоделировать ее по своему желанию для создания невероятных композиций с реалистичной отделкой.
В этом курсе вы научитесь развивать свои творческие способности и навыки фотомонтажа посредством воплощения сюрреалистических идей. Вы разработаете идею от начала до конца, охватывая весь процесс производства и постпродакшна Карлоса.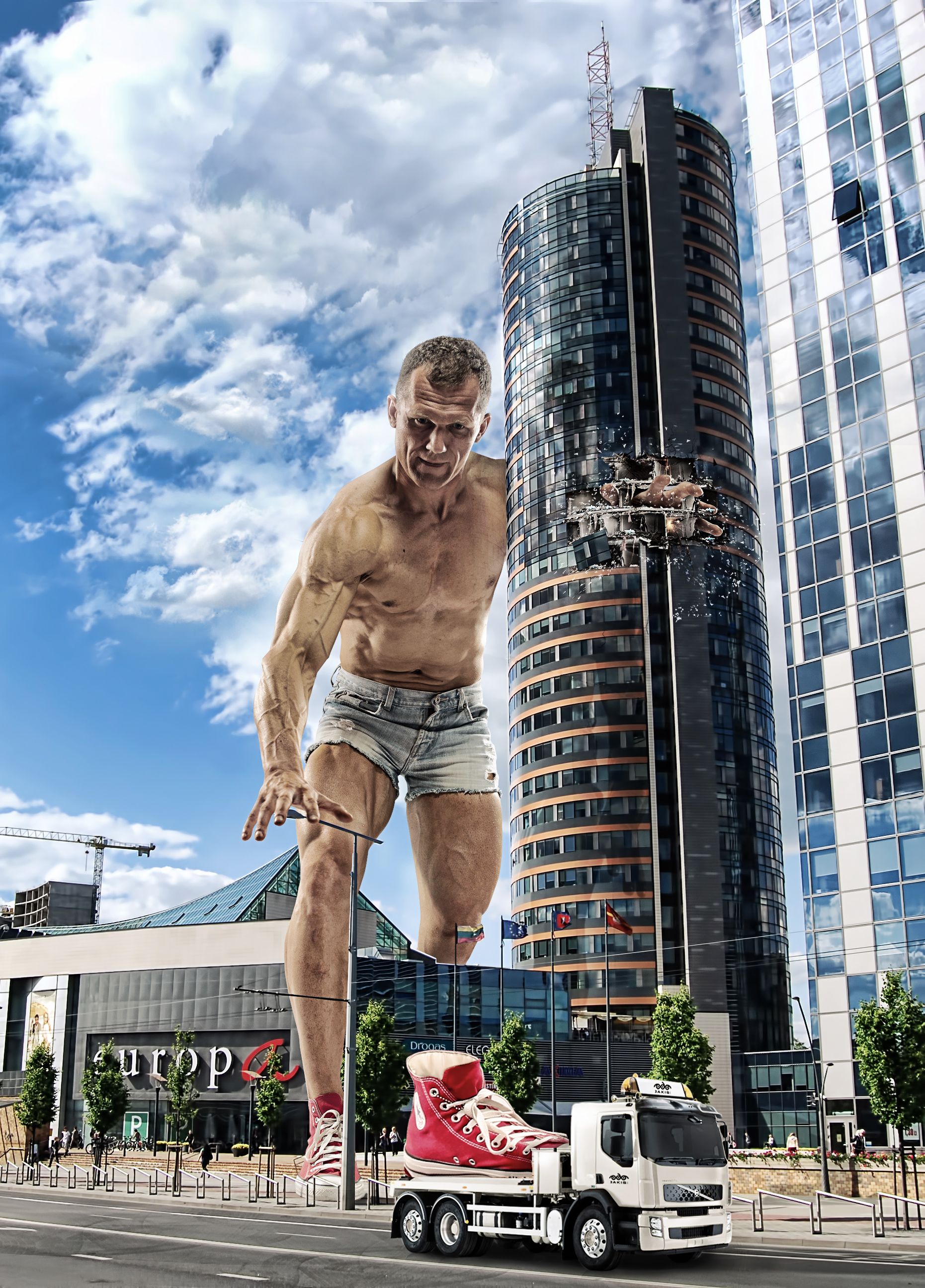
Вы встретитесь с Карлосом Хименесом, который расскажет вам о своем образовании в качестве графического дизайнера, своей 15-летней профессиональной карьере креативного директора в рекламных агентствах и о том, как ему удалось специализироваться в своей страсти: сюрреалистическом фотомонтаже.Кроме того, вы увидите его основные влияния между различными стилями сюрреализма от классических до современных.
Карлос научит вас различным системам генерации идей. Затем вы увидите различные критерии для предварительного выбора фотографии, а затем сделаете цифровой черновик, который поможет вам принять решение о композиции, перспективе и о том, что работает лучше всего.
Выполните предварительную фотосъемку. Вы увидите оборудование, материалы и опоры , необходимые для развития производства вашего набора.Как только у вас будет все, вы увидите некоторые соображения по поводу фотосессии и обсудите основные методы освещения, которые будут очень полезны. Затем вы сделаете предварительные разрезы, чтобы создать отдельную сборку с элементами, чтобы облегчить интеграцию окончательной детали.
Потом займемся финальной сборкой. Вы будете перемещаться по фону, исправляя искажение базовой фотографии и ретушируя и / или расширяя землю и небо, чтобы придать ему больше индивидуальности.Вы интегрируете элементы на основе ранее сделанной сборки и убедитесь в цветах. Затем вы проработаете свет и тени каждого элемента.
Карлос даст вам несколько советов, как правильно закончить работу. Таким образом вы исправите детали, проведете раскрашивание для гомогенизации фотомонтажа и примените текстуры к некоторым элементам.
В конце курса вы изучите различные методы, которые помогут стимулировать свое творчество и воплотить его в жизнь с помощью процессов производства фотографий и фотомонтажа.
Вы осуществите проект цифрового сюрреалистического фотомонтажа.
Людям, которые хотят стимулировать свои творческие способности, генерируя сюрреалистические идеи и изучая техники фотомонтажа в Photoshop.
Вам потребуются промежуточные знания в области управления Adobe Photoshop и базовые понятия фотографии.
По материалам вам понадобится камера — которая может быть со смартфона или зеркальная камера — и компьютер с установленным Adobe Photoshop.
надев крылья на лошадь
Давайте проясним: создание успешного монтажа в Photoshop больше не является прерогативой профессионалов. Благодаря простому руководству даже новички могут легко использовать его. Сегодня я покажу вам шаги, которые нужно выполнить для , чтобы интегрировать элементы изображения — на другом изображении , которое будет служить фоном. Это своего рода простая манипуляция в Photoshop. Коня (Пегас, ты говоришь, Пегас ?!) накроем крыльями.
Шаг 1: Найдите изображения для вашего монтажа в Photoshop
Чтобы начать этот монтаж в Photoshop, необходимо найти два изображения, с которыми мы сможем легко работать.Осторожность! Обязательно, чтобы у ваших изображений была такая же перспектива . Если вы не знаете, перспектива — это техника изображения объема на плоской поверхности. Узнайте больше здесь.
Узнайте больше здесь.
Поэтому для создания крылатой лошади я выбрал два изображения: одно с птицей (на котором мы разрежем крылья), а другое — с лошадью. Не тратьте время на поиск фотографий в джунглях в Интернете, смело ищите прямо в бесплатных банках изображений!
Найдите изображения для монтажа в Photoshop.Шаг 2: Вырежьте номер крыла.1
Начнем с обрезки крыльев птицы , начиная с самого большого, которое мы назовем «Крыло № 1». Как видите, не нужно обрезать птицу целиком, можно остановиться на рождении крыльев.
Как действовать? В другом уроке мы уже видели основы того, как вырезать изображение с помощью Photoshop, особенно с помощью инструмента «Перо». Сегодня мы воспользуемся тем же инструментом, который, кстати, идеально подходит для обрезки кривых и узоров с закругленными концами.
Уловка, которая всегда актуальна при обрезке: слегка обрежьте объект изнутри . Необязательно точно следовать контурам, чтобы не оставлять остатков старого фона на новом.
Обратите внимание, что вкладка «Путь» была создана автоматически, когда вы начали вырезать крыло № 1 с помощью инструмента «Перо».
Шаг 3: Вырежьте крыло № 2
Мы создадим новую рабочую траекторию для крыла № 2 после отмены выбора старого (следовательно, путь крыла №1). Вы заметите, что у нас другой путь для обоих крыльев . Вырезав крыло № 2 с помощью инструмента «Перо», дважды щелкните, чтобы сохранить новый путь.
Шаг 4: Определите выделение
Теперь определите выделение из контура, созданного при вырезании крыла № 1. Для этого перейдите в меню вкладки контура, представленной четырьмя перекрывающимися линиями, затем щелкните на « Определите выбор ». На вашем экране появится диалоговое окно.
Установите прогрессивный край на 1 пиксель , чтобы смягчить зубчатые края выделения, а затем закончите с помощью OK .
Шаг 5: Измените размер крыла
Затем нажмите Ctrl + C (копировать) на исходное изображение и Ctrl + V (вставить) на изображение лошади, на которое она приземлится. Там автоматически будет создан слой в нашем монтаже Photoshop.
Там автоматически будет создан слой в нашем монтаже Photoshop.
Видно, что крыло немного выступает по краям. Очевидно, нам придется уменьшить его размер. Щелкните Crtl + T, чтобы вручную изменить размер Крыла № 1, и нажмите Shift на клавиатуре, « щелкнув и перетащив » изображение. Эта манипуляция позволяет увеличивать или уменьшать объекты в выбранной области.Наконец, нажмите Введите , чтобы подтвердить свое действие. Вот и все, Крыло №1 готово. Однако обратите внимание, что рождение крыла не соответствует перспективе сбоку нашей лошади. Так что, чтобы исправить это, нам придется его исказить.
Необходимо будет деформировать порождение крыла так, чтобы оно соответствовало перспективе сбоку лошади.Шаг 6: Используйте команду Free Transform
Чтобы продолжить редактирование в Photoshop, нажмите « Free Transform » значок, обозначенный красным на скриншоте ниже:
Команда Photoshop «Свободное преобразование» (обведено красным) Этот инструмент позволяет вам сделать поворот, наклон, перспективу, поворот и т.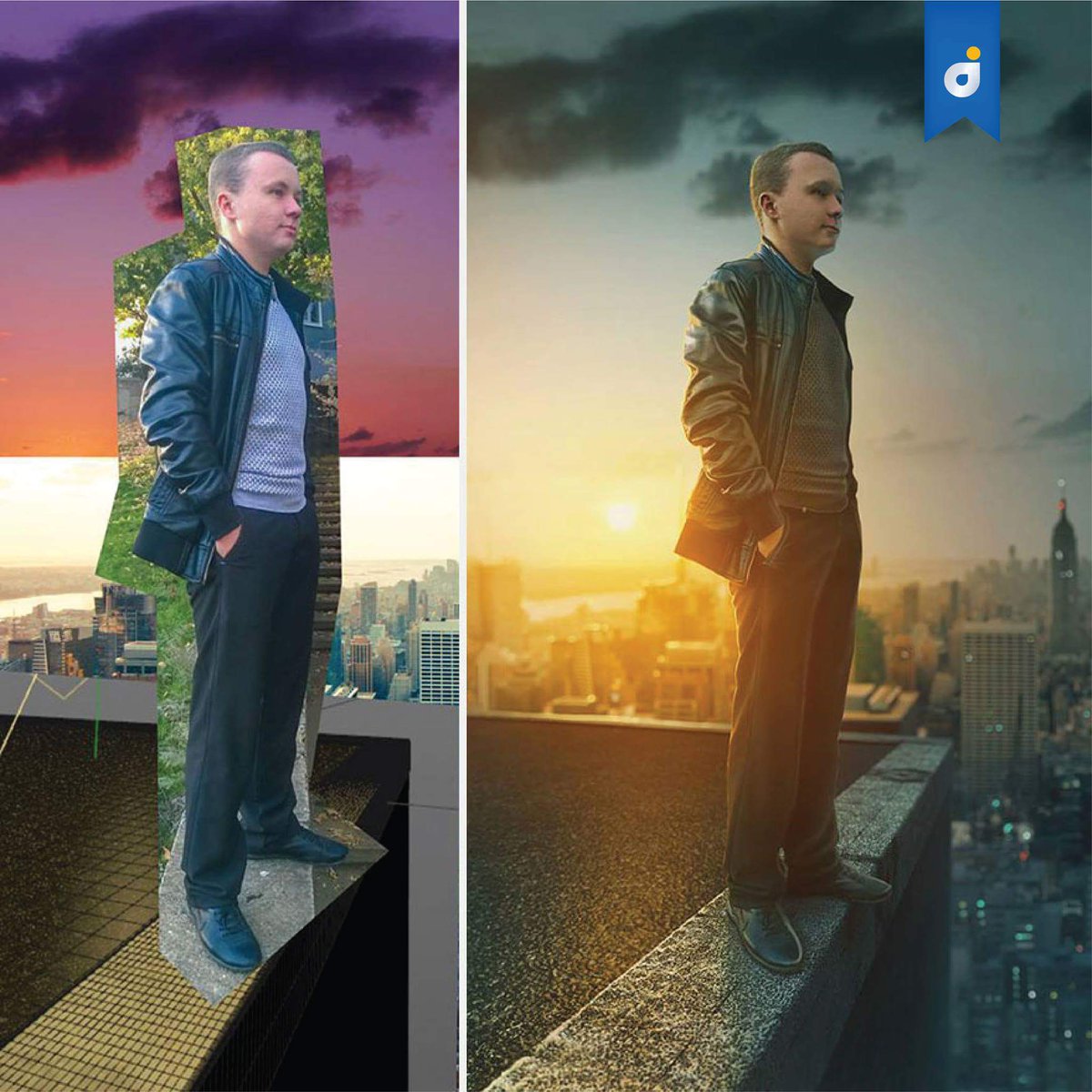 д.Что ж, это дает возможность перекосить изображение. После нажатия на значок на экране появляются сетки. Вам просто нужно растянуть опорные точки, чтобы «согнуть» крыло и приспособить его форму к форме лошади.
д.Что ж, это дает возможность перекосить изображение. После нажатия на значок на экране появляются сетки. Вам просто нужно растянуть опорные точки, чтобы «согнуть» крыло и приспособить его форму к форме лошади.
Отличия хорошо видны на картинке ниже.
Перекошенное крыло с помощью инструмента «Свободное преобразование» лучше сочетается с декором.Это намного лучше! Но мы еще не закончили редактирование в Photoshop.
Шаг 7. Используйте ластик.
Давайте воспользуемся ластиком, чтобы исправить явную границу между лошадью и тем, что должно быть ее крылом.
В инструментальной палитре возьмите ластик большого диаметра. Я советую вам отрегулировать непрозрачность до 30% или 20% и установить жесткость 0. Наносите постепенно, чтобы граница между крылом и боком лошади исчезла.
Демаркация между крылом и боком лошади больше не является явной. Ластик сделал свой небольшой эффект!Шаг 8: Восстановить выделение
Теперь пора перейти к крылу № 2. Итак, чтобы восстановить выделение его пути, нам нужно перейти в меню « Выбрать » и « Восстановить выделение ».
Итак, чтобы восстановить выделение его пути, нам нужно перейти в меню « Выбрать » и « Восстановить выделение ».
Чтобы преобразовать этот путь в выделение, перейдите в меню вкладки пути, обозначенное четырьмя перекрывающимися линиями, затем нажмите «Определить выделение». Теперь установите прогрессивный радиус края на 1 пиксель и нажмите OK .
Прогрессивный контур сглаживает зубчатые края выделения, и здесь установите его на 1 пиксель!Затем нажмите Ctrl + C на изображении птицы и Ctrl + V на изображении с лошадью. Затем мы корректируем размер, всегда нажимая Ctrl + T.
Как вы можете видеть на фото, крыло No.2 расположен неправильно, потому что часть должна быть скрыта за лошадью. Что подводит нас к шагу 9.
Чтобы закрепить крыло №2 в нужном месте, необходимо будет провести другие манипуляции.Шаг 9: Выбрать голову лошади
Так как мы собираемся поставить часть крыла второе крыло позади лошади (точнее, за гривой), нам нужно будет выделить всю голову животного с помощью инструмента лассо .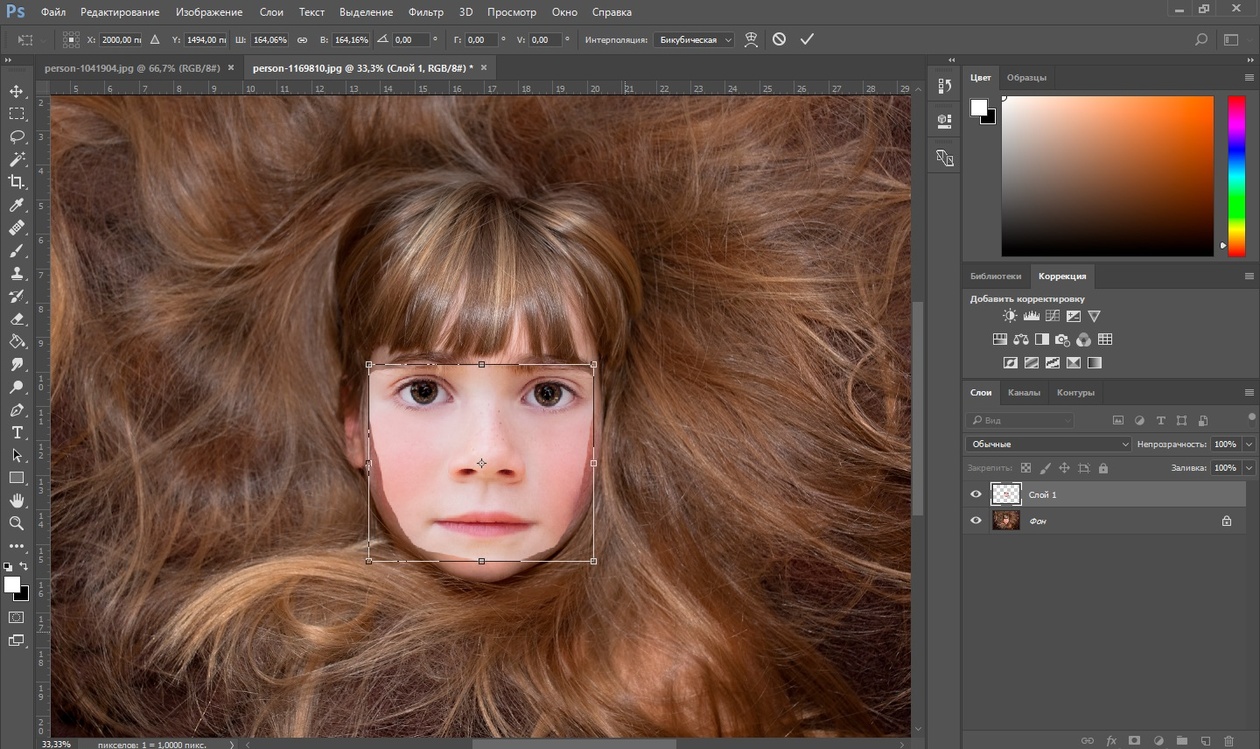
Как объясняется в нашей статье о том, как вырезать волосы в Photoshop (которую я предлагаю вам прочитать, чтобы успешно завершить этот шаг), мы протестируем один за другим три слоя, составляющие ваше изображение (красный, зеленый , Синий).Эти три слоя доступны на вкладке «Каналы» рядом с вкладкой «Слои».
Последовательно щелкайте по каждому слою и посмотрите, какой из них обеспечивает лучший контраст между головой лошади и фоном. Для нашего изображения это синий слой.
Шаг 10: Сделайте копию правого канала и отрегулируйте уровни.
Давайте сделаем копию синего канала, который мы собираемся называть «альфа 1», и поработаем над ней.
Теперь необходимо максимально контрастировать белый и черный цвета.Для этого перейдите в меню « Image », затем « Adjustments », затем « Levels » и переместите треугольный черный ползунок (для черной точки) и белый (для белой точки) так, чтобы иметь тело черной лошади на белом фоне. Для завершения щелкните ОК.
Для завершения щелкните ОК.
Шаг 11: Закрасьте кистью в черный цвет
Ссылаясь на нашу статью о вырезании волос в Photoshop, необходимо закрасить все части головы лошади в черный цвет (вместе с гривой), если это не так. достаточно черный.Вот и все, у нас есть слой выделения.
Голова очень черной лошади на белом фонеШаг 12: Восстановить выделение
Теперь вернемся к RGB, мы должны восстановить канал alpha 1 . В меню выбора перейдите к « Восстановить выделение », а в «Каналы» нажмите на альфа-канал 1. Закончите с OK .
Шаг 13: Примените маску слоя
Теперь, когда у нас есть выделение, мы щелкаем по значку «создать маску слоя».
Маска слоя — это выделение, прикрепленное к слою.Он представляет собой белую миниатюру, расположенную справа от стандартного слоя. Он служит трафаретом, который можно менять как угодно. Маска слоя также очень удобна для вырезания, не касаясь других элементов.
Photoshop автоматически создаст маску слияния, прикрепленную к слою с левым крылом. Он идентичен восстановленному выделению из альфа-канала и действует как трафарет на крыле.
Нам просто нужно применить его, щелкнув правой кнопкой мыши (на маске слияния), а затем щелкнув «Применить».И теперь, после стрижки головы и всех этих манипуляций, крыло №2 хорошо помещается в нашем фотомонтаже Photoshop! С другой стороны, вы заметите, что цвет крыла все еще сильно отличается от цвета лошади.
Мы применили маску слияния, и вот результат, крыло № 2 размещено хорошо.Шаг 14: Свяжите слои
Теперь мы должны объединить слои двух крыльев. Удерживая нажатой клавишу Ctrl , выберите оба слоя одновременно. Зайдите в меню и «Связать слои».
Шаг 15: Отрегулируйте уровни крыльев
Вы также должны отрегулировать уровни, потому что даже если крылья хорошо расположены на лошади, их тон более четкий, чем , чем тело животного.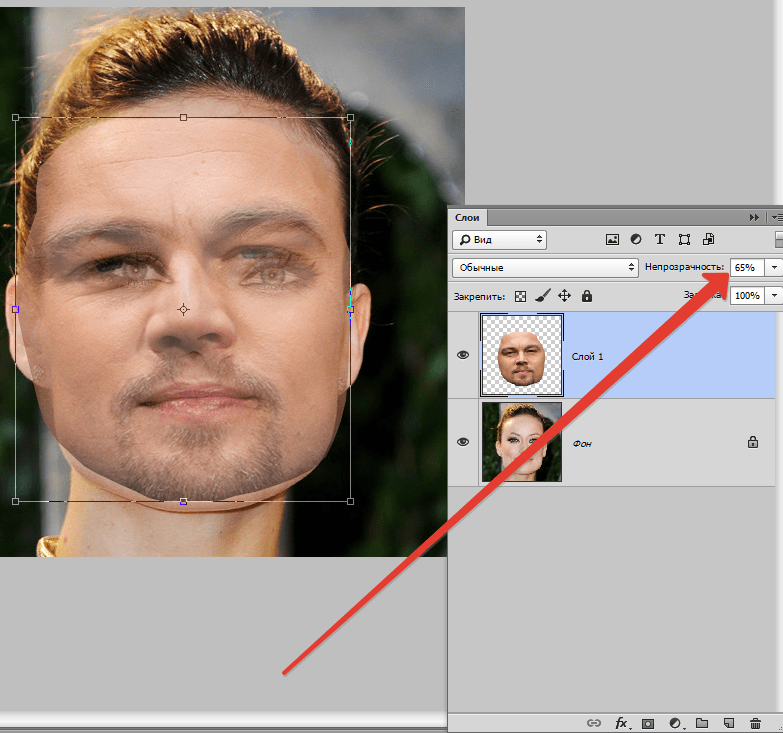 Следовательно, необходимо будет затемнить его.
Следовательно, необходимо будет затемнить его.
Чтобы настроить уровни, введите « Image », затем « Adjustments », затем « Levels ». Переместите средний ползунок вправо и ползунок «выходных уровней» влево, чтобы затемнить крылья.
Мы затемнили крылья лошади, чтобы сделать их более естественными.Шаг 16: Измените оттенок крыльев.
Теперь мы хотим получить коричневые крылья, которые будут больше гармонировать с лошадью.Еще раз перейдите в меню « Image », затем « Adjustments », затем « Hue and Saturation ». Отметьте поле « Color ».
Здесь переместите курсор, чтобы получить идеальный оттенок (оттенок коричневого). Играйте сколько хотите с оттенком, насыщенностью, но также и с яркостью. Если вас устраивает, сделайте OK .
Отрегулируйте оттенок, насыщенность и яркость, чтобы получить «идеальное крыло» 🙂Шаг 17: Выровняйте изображение и экспортируйте
Вы должны закончить редактирование в Photoshop, выравнивая слои. Для этого перейдите в меню слоев, затем «Свести изображение», и это хорошо. Все, что вам нужно сделать, это экспортировать свою работу, чтобы показать результаты своим коллегам :).
Для этого перейдите в меню слоев, затем «Свести изображение», и это хорошо. Все, что вам нужно сделать, это экспортировать свою работу, чтобы показать результаты своим коллегам :).
Скоро увидимся на новых уроках, которые всегда полезны!
Как сделать фотомонтаж менее чем за 1 минуту
Как сделать фотомонтаж за минуту?
Не знаете, как смонтировать изображение без использования профессионального программного обеспечения? Вместо того, чтобы нырять в пучину Photoshop и тратить время на изучение других сложных фоторедакторов, обратитесь к PhotoWorks.Эта программа предназначена как для новичков, так и для профессионалов в области редактирования фотографий, поэтому вам не придется тратить драгоценное время на размышления о том, как сделать фотомонтаж.
Какие инструменты вы можете использовать в PhotoWorks? Вот краткий список функций, которые помогут вам создать потрясающую картинку:
- Инструмент для удаления фона, работающий с помощью штрихов
- 150+ великолепных фотоэффектов, которые можно применить одним щелчком мыши
- Большая коллекция готовых фонов
- Лечебная кисть и штамп Clone Stamp для удаления нежелательных объектов
- Интеллектуальная автокоррекция и инструменты Portrait Magic для исправления всех недостатков
Использование мощной программы — важная часть создания качественной работы. Однако, если вы хотите привлечь больше внимания, ваша фотография должна быть основана на каких-то интересных идеях, рассказывать историю или вызывать определенные мысли и чувства. Если вам не хватает идей, вы можете найти несколько интересных идей для фотомонтажа в Интернете.
Однако, если вы хотите привлечь больше внимания, ваша фотография должна быть основана на каких-то интересных идеях, рассказывать историю или вызывать определенные мысли и чувства. Если вам не хватает идей, вы можете найти несколько интересных идей для фотомонтажа в Интернете.
Перед
После
Пример фотомонтажа, полностью выполненного в PhotoWorks
Итак, как сделать фотомонтаж? Когда начать? Поскольку вы будете создавать картинку из элементов других изображений, вам следует тщательно выбирать каждую часть, чтобы впоследствии собрать их в цельное произведение искусства.Возможно, вы уже заметили, что фон и общее окружение являются ключевыми элементами для создания правильной атмосферы. Вот почему инструмент для смены фона станет вашим лучшим другом.
Вы найдете один в PhotoWorks — он поможет вам изменить или удалить окружение за несколько движений.
Вот шаги, которые нужно выполнить в PhotoWorks:
Шаг 1.
 Выберите функцию изменения фона
Выберите функцию изменения фонаЗапустите средство создания фотомонтажа и вставьте свое изображение, перейдите на вкладку «Инструменты» и выберите «Изменить фон».
Начните с добавления фотографии
Шаг 2. Специальной кистью закрасьте объект
Выберите кисть Object и отметьте объект, который вы хотите сохранить, зеленой линией. Не нужно бороться и быть на 100% точным — всего несколько ударов тут и там.
Нанесите несколько штрихов, чтобы отметить объект
Шаг 3. Укажите фон
Переключитесь на кисть «Фон» и отметьте окружение, которое вы хотите удалить, красным цветом.PhotoWorks автоматически разделит объект и фон после анализа ваших отметок. Теперь нажмите «Далее».
Разделите фон красными линиями
Шаг 4. При необходимости внесите исправления
Иногда фон и объект очень похожи по цвету и тону, поэтому вам может потребоваться внести некоторые исправления вручную. Уменьшите непрозрачность фона, чтобы увидеть все недостатки, и используйте соответствующие кисти для корректировки линий.
В нашем случае мы сделали всего несколько ручных исправлений
Шаг 5.Добавьте новый фон для завершения монтажа
Когда вы нажмете «Далее», программа добавит белый фон по умолчанию. Теперь вы можете открыть встроенную коллекцию и использовать готовый фон или загрузить собственное изображение. При необходимости сохраните картинку в формате PNG с прозрачным фоном.
Мы пошли с кастомным фоном
Легко, как пирог, не так ли? Как мы и сказали. Никаких сложных выборов, которые заставят вас вспотеть и бояться все испортить одним неверным движением.Просто, гладко и приятно! Так почему бы не протестировать это прямо сейчас с помощью различных техник монтажа изображений? Просто нажмите кнопку ниже, чтобы загрузить последнюю версию:
Все еще не уверены, подходит ли вам PhotoWorks, или предпочитаете визуальные инструкции текстовым учебникам? Тогда ознакомьтесь с этим пошаговым видео-руководством, чтобы увидеть в действии этот редактор монтажа:
А теперь небольшой бонус! Если вам интересно, как сделать фотомонтаж, который определенно будет выделяться, обратите внимание на следующие особенности.
Вставить стилизованные подписи
Некоторые из вас могут сказать — подождите, титры отвлекут внимание зрителя. Это правда, но только в том случае, если вы не сможете выбрать подходящий шрифт и правильно разместить подписи. Хорошо вставленный текст может даже дополнить вашу картинку. Ознакомьтесь с нашим руководством о том, как добавлять подписи к фотографиям, чтобы узнать эти трюки. Кроме того, вы можете добавить стикеры к фотографиям и превратить свои изображения в забавные и классные открытки.
Ажурная подпись — отличный выбор для подарочной карты
Добавьте зернистость, чтобы изображение выглядело более старым
Добавьте ретро-атмосферу в свой образ.И мы не имеем в виду обычные виньетки или популярные черно-белые эффекты. Вместо этого добавьте зернистости к своей фотографии. Это вызовет плавный шум и сделает изображение похожим на снимок старого фильма.
Этот трюк отлично подходит для уличных и архитектурных фотографий
Как видите, существует множество инструментов, которые можно использовать для фотомонтажа в PhotoWorks.![]() Однако, если вам нужно другое редактирование, например ретушь портрета, удаление объектов или просто хотите улучшить качество фотографии, PhotoWorks также будет отличным выбором.Или, может быть, вам нужно восстановить старые фотографии с вашими драгоценными воспоминаниями? Используйте PhotoWorks, чтобы восстановить старые фотографии за несколько кликов. Независимо от того, какова ваша цель, с этим программным обеспечением это будет легко и весело!
Однако, если вам нужно другое редактирование, например ретушь портрета, удаление объектов или просто хотите улучшить качество фотографии, PhotoWorks также будет отличным выбором.Или, может быть, вам нужно восстановить старые фотографии с вашими драгоценными воспоминаниями? Используйте PhotoWorks, чтобы восстановить старые фотографии за несколько кликов. Независимо от того, какова ваша цель, с этим программным обеспечением это будет легко и весело!
Урок 2 — PhotoShop / Фотомонтаж и панорама
Урок 2 — PhotoShop / Photo Montage & Panorama
Photoshop , программа для редактирования цифровых изображений, позволяет вам изменять и оптимизировать отсканированное изображение или изображение, загруженное из Интернета.Вы можете вырезать и вставлять детали между изображениями, применять специальные эффекты, настраивать цвет и яркость, добавлять текст или даже создавать совершенно новые изображения, а затем вы можете сохранить измененные изображения для печати или использовать их в Интернете.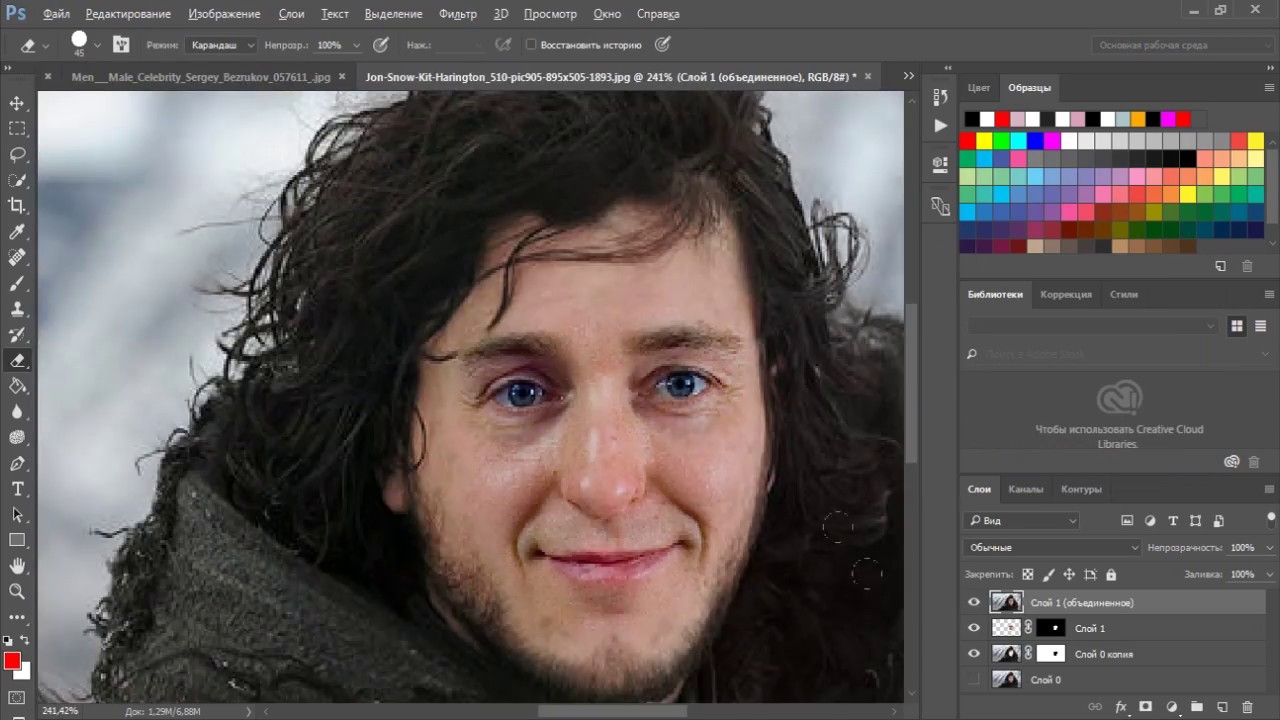
Рабочая среда Photoshop
Рабочая среда Photoshop состоит из строки меню (вверху), панели инструментов (слева), панели параметров инструмента (под строкой меню) и Палитры (обычно справа).
Строка меню
Строка меню содержит большинство команд Photoshop.
- Меню файла
Открыть, сохранить, импортировать файлы - Меню редактирования
Копировать, вырезать, вставить, преобразовать выбранные элементы - Меню изображения
Позволяет получить доступ к различным режимам и настройкам, изменить изображение или размер холста
Режим: позволяет выбрать цветовой режим для работы. RGB, который отображает ваш монитор, является наиболее распространенным режимом, который вы собираетесь использовать.
Adjustments: источник для всех видов настройки цвета, включая цветовой баланс, яркость и контраст.
Размер изображения: проверьте или измените размер или разрешение изображения
Размер холста: измените размер рабочей области изображения (холста), а не самого изображения
Поверните холст: поверните весь холст, а не определенный элемент или слой - Слой Меню
Содержит команды для добавления, удаления, объединения и работы со слоями
Самая мощная функция Photoshop — это возможность работать с разными слоями.Мы рассмотрим этот вопрос позже. - Меню выбора
Работает с инструментами выделения, позволяя изменять выбранные области. - Меню фильтров
Содержит множество специальных эффектов, фильтры — это инструменты, которые делают Photoshop увлекательным. - Меню просмотра
Содержит команды, позволяющие увеличивать или уменьшать масштаб изображения, а также имеет команды, управляющие линейками, направляющими, которые позволяют вам точно измерять и размещать объекты в рабочей области
Направляющие — это линии, которые вы накладываете ваше изображение для размещения текста или некоторых других элементов, которые вы собираетесь добавить к изображению. Чтобы разместить направляющую, поместите указатель мыши на линейку, щелкните и перетащите мышь, перемещаясь по холсту.
Чтобы разместить направляющую, поместите указатель мыши на линейку, щелкните и перетащите мышь, перемещаясь по холсту.
Привязка к : упрощает позиционирование элемента, по сути, «привязка» делает направляющую магнитной, так что, когда вы помещаете элемент рядом с ним, линия притягивает элемент вплотную к нему.
Toolbox
Toolbox содержит все инструменты, которые вы будете использовать для рисования, раскрашивания, стирания, перемещения, стилизации или добавления текста к вашим изображениям, точно так же, как рабочий стол художника. Существует четыре категории инструментов: Инструменты выделения, , Инструменты рисования, инструменты, Инструменты текста и формы, инструменты, Просмотр, инструменты.
Крошечный черный треугольник в правом нижнем углу некоторых значков означает, что во всплывающем меню доступны другие инструменты такого же типа.
- Инструменты выбора
Используется для выбора всего или части изображения, выбранная область обозначается на экране мигающей рамкой выбора.
После того, как вы сделали выбор, вы можете использовать инструмент Move , чтобы переместить выбранную область.
Magic Wand выбирает по цвету, вы можете установить требуемую степень схожести. - Инструменты рисования
Эти инструменты тем или иным образом применяют «краску» к изображению, точно так же, как настоящие инструменты, которые они имитируют.
Карандаш , Кисть инструменты могут изменять ширину и угол наклона.
Ластики : включая Ластик или Стирание с любой из форм кисти
Ластики специального назначения: Ластик фона: стирать фон, Волшебный Ластик: стирать выбранный цвет
Ведро с краской : позволяет заполнить всю выбранную область с текущим цветом.
Инструмент «Градиент» : похож на инструмент «Заливка», но заполняет область градиентным цветом. - Инструменты «Текст и фигура»
Инструменты «Форма »: рисование закрашенных фигур, например прямоугольников, многоугольников
Инструменты «Линия» : рисование прямых линий, удерживание клавиши Shift для рисования линий, ограниченных углом 45 или 90 градусов.
Инструмент «Тип »: введите текст на картинке.
Инструмент «Заметки» : работает как желтые стикеры, невидимый при печати страницы. - Инструменты для просмотра
Инструмент «Рука» : вы можете сдвинуть ту часть изображения, которую хотите просмотреть или поработать, в удобное место. нажатие клавиши Option при щелчке по изображению
Пипетка Инструмент: берет образец любого цвета, который вы выбрали, делая этот цвет активным.
Панель параметров инструмента
Панель параметров позволяет настроить выбранный инструмент в Панель инструментов.
При смене инструмента панель параметров инструмента изменяется в соответствии с доступными для инструмента параметрами.
Палитры
Палитры предоставляют доступ к общим командам и ресурсам, помогают отслеживать и изменять файлы. По функциям они разделены на четыре группы:
- Навигатор — Информация — Параметры
- Цвет — Образцы — Стили
- История — Действия
- Слои — Каналы — Пути
Доступ к палитрам можно получить из раскрывающегося меню Окно. Палитра
Палитра
Swatches позволяет выбирать цвета.
Работа с файлами
Открытие, сохранение и создание новых файлов
Команда Файл> Открыть может использоваться для открытия любого типа графического файла.
Вы также можете сохранить файл в нескольких различных форматах.
Чтобы сохранить файл в текущем формате, используйте Файл> Сохранить . Если вы хотите сохранить его как другой тип, вы можете использовать Файл> Сохранить как или Файл> Сохранить копию .
Создание новых файлов: перейдите в Файл> Новый и установите высоту, ширину и разрешение нового файла в диалоговом окне.
Если изображение будет серым, выберите оттенки серого, если будет цвет, выберите режим RGB.
Размер файла
Размер обычно указывается в пикселях и дюймах (вы можете изменить эти единицы измерения). Примечание. Пиксельные единицы полезны при изменении размера изображений для Интернета.
Примечание. Пиксельные единицы полезны при изменении размера изображений для Интернета.
Чтобы проверить размер открытого файла Photoshop:
- Выберите Изображение> Размер изображения .
- Появится диалоговое окно с размером и разрешением.
Вы можете изменить размер изображения, изменив размер или разрешение. Если вы хотите пропорционально изменить размер изображения, установите флажок «Сохранить пропорции».
Форматы изображений
Существуют различные форматы изображений, которые связаны с тем, как информация хранится в изображении, и типом используемого сжатия. Наиболее распространены следующие форматы:
- TIFF (Tagged-Image File Format) — файл, очень богатый данными (цвет, разрешение и т. Д.)). Однако они слишком велики и потребляют много памяти.
- GIF (Graphics Interchange) используется исключительно для веб-графики и хороши для высококонтрастных изображений.
- JPEG (Joint Photographic Expert) обычно используется в Интернете и хорош для сохранения изображений, в которых различия в цвете и яркости между соседними пикселями незначительны.

- PICT (формат файла Macintosh)
- Формат файла PSD Photoshop
Использование инструментов выделения
Photoshop предоставляет вам несколько инструментов для определения выделения.Наиболее важными из них являются шатер, лассо и волшебная палочка.
- Область выделения : инструмент выделения позволяет определять различные геометрические контуры выделения — квадратные, эллиптические и однопиксельные. Инструмент «Область» полезен для вырезания больших частей изображения.
- Лассо : инструмент «Лассо» позволяет создавать контуры выделения произвольной формы по траектории произвольной формы вокруг объекта, который нужно выделить. Вы можете использовать многоугольное лассо, чтобы определить прямолинейное выделение.
- Волшебная палочка : просто щелкните изображение с помощью палочки, и она выберет все соседние пиксели, значения яркости которых попадают в заданный диапазон.
Выбор здания
Вы можете добавить к уже определенному выделению, удерживая нажатой клавишу Shift, а затем щелкнув другую часть изображения. Это позволяет создавать сложный выбор и особенно полезно при использовании Magic Wand. Чтобы вычесть из выделения, используйте клавишу Alt.
Это позволяет создавать сложный выбор и особенно полезно при использовании Magic Wand. Чтобы вычесть из выделения, используйте клавишу Alt.
Параметр «Растушевка»
Параметр «Растушевка» позволяет создать контур выделения с мягкими скругленными краями.
Копирование и вставка
Если вы хотите скопировать выделенный фрагмент и вставить его в другое изображение. Вот что вам нужно:
- После того, как вы определили выбор, будьте осторожны, чтобы не щелкнуть в любом месте изображения (если вы это сделаете, вы потеряете свой выбор!).
- Скопируйте его, выбрав «Правка»> «Копировать».
- Чтобы вставить скопированный выбор в другой файл, откройте этот файл и выберите «Правка»> «Вставить».
- Выделение появится на новом слое.
Использование слоев
Слои — это способ организации изображения в Photoshop. В изображении Photoshop каждый слой аналогичен листу кальки в традиционном наложении. Каждый слой имеет свой собственный состав, полностью независимый от всех других слоев, и его можно редактировать, перемещать или удалять, не затрагивая другие. Слои упрощают редактирование любого изображения и вносят изменения.
Каждый слой имеет свой собственный состав, полностью независимый от всех других слоев, и его можно редактировать, перемещать или удалять, не затрагивая другие. Слои упрощают редактирование любого изображения и вносят изменения.
Создание новых слоев
Чтобы создать новый слой, сделайте следующее:
- нажмите кнопку параметров слоя в палитре слоев и нажмите Новый слой или перейдите в меню Слой > Новый
- Появится диалоговое окно, в котором вы можете назвать свой слой.Это имя будет отображаться в палитре слоев. Хорошей идеей будет дать вашим слоям описательные имена, чтобы отличать их от остальных.
Изменение непрозрачности слоя
Палитра слоев содержит параметр «Непрозрачность». Эта опция позволяет вам контролировать непрозрачность активного слоя.
Редактирование изображения
Перемещение изображения
Вы можете изменить положение изображения на экране с помощью инструмента «Перемещение».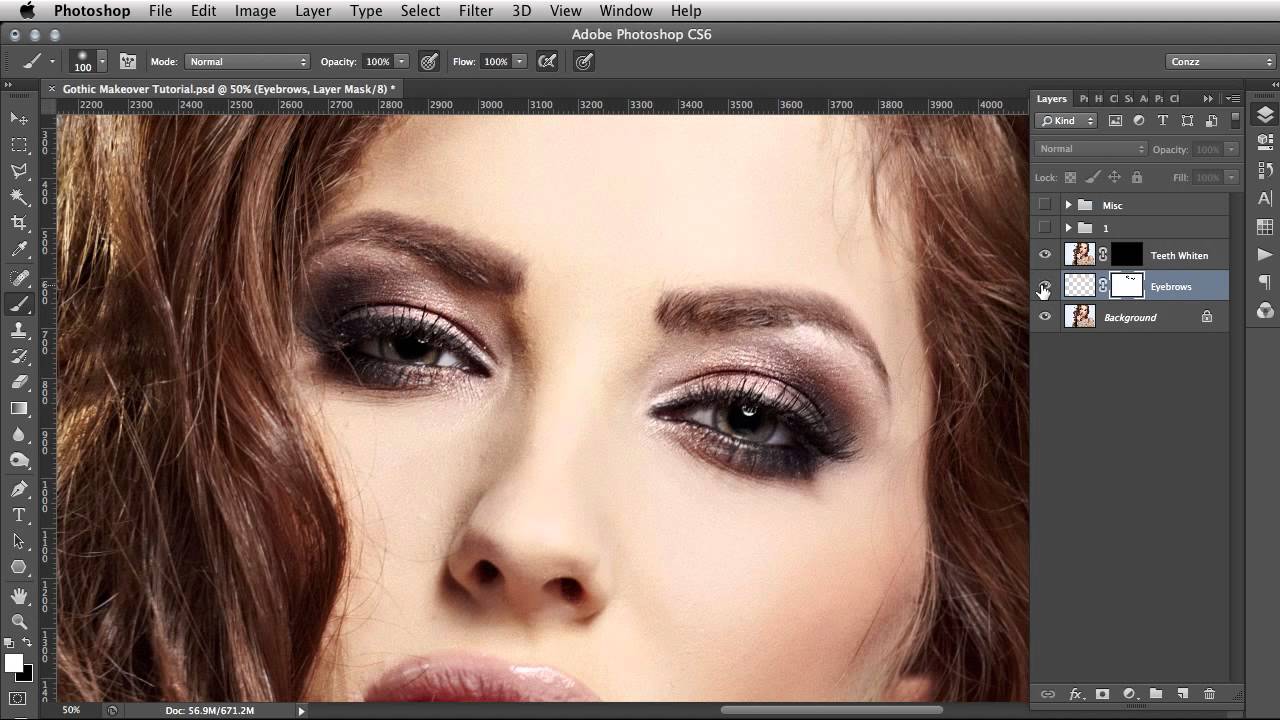 Но прежде чем перемещать элемент, вы должны убедиться, что слой, в котором он находится, активен (выделен синим).Затем выберите инструмент «Перемещение» на палитре инструментов, поместите его на изображение, нажмите и удерживайте и переместите слой.
Но прежде чем перемещать элемент, вы должны убедиться, что слой, в котором он находится, активен (выделен синим).Затем выберите инструмент «Перемещение» на палитре инструментов, поместите его на изображение, нажмите и удерживайте и переместите слой.
Преобразование геометрии изображения
Вы можете преобразовать геометрию изображений, используя несколько параметров в меню «Правка»> «Преобразовать».
Регулировка оттенка, насыщенности и яркости
Регулировка цвета — одна из самых полезных и мощных функций Photoshop. В разделе Изображение> Коррекция есть несколько простых команд, которые вы можете использовать для управления цветом вашего изображения.
Использование фильтров
Фильтры — это специальные инструменты Photoshop, позволяющие применять к изображению специальные эффекты. Доступ к фильтрам можно получить из меню «Фильтры».
Добавление текста
Photoshop позволяет добавлять текст прямо на изображение и помещает текст на новый слой (этот слой создается автоматически). Чтобы добавить текст, просто щелкните инструмент «Текст» на панели инструментов, затем щелкните свое изображение и введите текст.
Чтобы добавить текст, просто щелкните инструмент «Текст» на панели инструментов, затем щелкните свое изображение и введите текст.
- вы можете перемещать текст на изображении.Выберите инструмент «Перемещение», поместите курсор на текст, нажмите и удерживайте и переместите текст, убедитесь, что вы находитесь на правом слое.
- вы также можете изменить форматирование текста, который вы уже ввели, вы сначала переходите к правому слою и выбираете инструмент «Текст», а затем выделяете текст курсором и изменяете его.
In-class demo-1
В этой демонстрации вы узнаете, как объединить здание в другой городской пейзаж.
Скопируйте два файла из U: / на свой компьютер (или загрузите сразу два следующих файла: corner1.jpg и corner2.jpg). Вы можете разместить их на рабочем столе.
Откройте файл corner1.jpg с помощью Photoshop CS.
Вы собираетесь вырезать красное каменное здание на углу и поместить его на углу улицы на другой фотографии.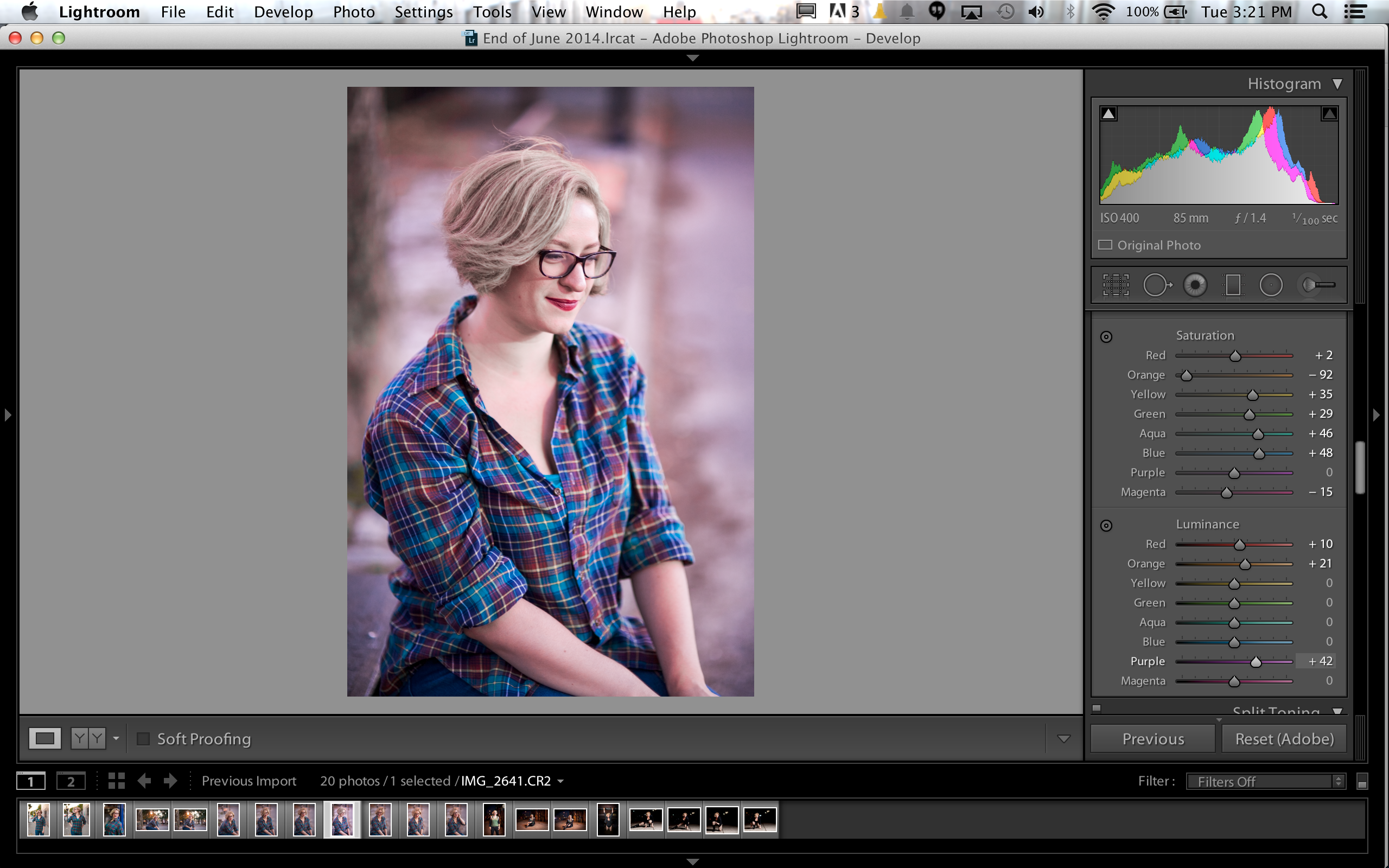
Перейдите в меню « Вид»> «По размеру экрана », чтобы увеличить изображение, чтобы вы могли лучше видеть и делать драгоценный выбор.
Используйте инструмент Polygon Lasso Tool , установите для параметра Feather значение 2 пикселя на панели параметров, чтобы края были сглажены.
Выберите здание, внимательно проследив его контур, вам действительно нужно щелкнуть несколько точек на краю, чтобы определить свой выбор. Когда вы завершите цикл и вернетесь к начальной точке, вы увидите маленький кружок, появившийся прямо под инструментом «Лассо», который просто сообщает вам, что вы завершили цикл. Теперь дважды щелкните , чтобы завершить выбор.
Перейдите в Правка> Копировать , чтобы скопировать выделение
Теперь откройте другой файл corner2.jpg . затем, открыв corner2.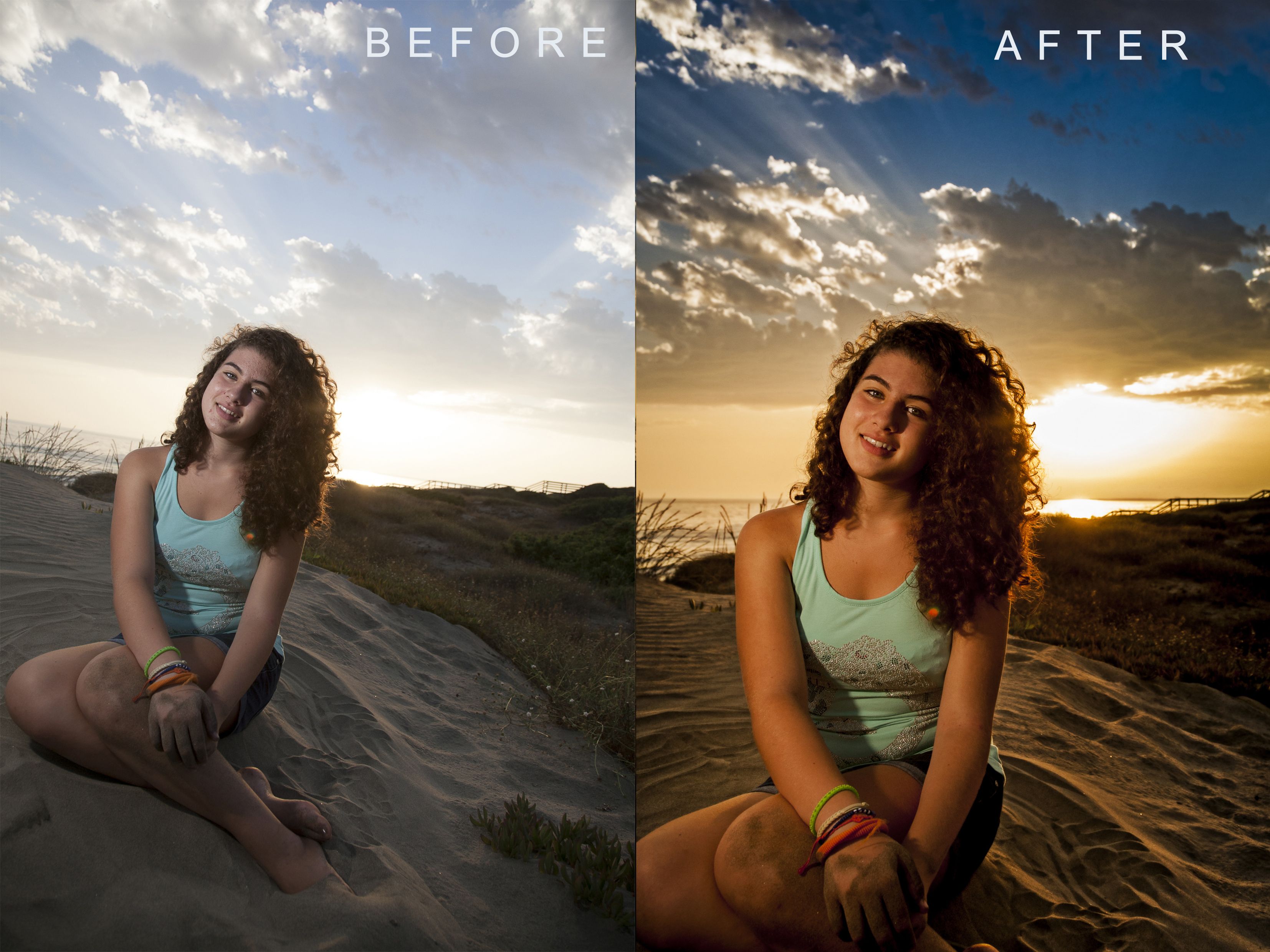 jpg , перейдите в Edit> Paste , затем вы увидите здание, которое вы только что выбрали из corcer1.jpg было вставлено на corner2.jpg и новый слой ( слой 1 ) также был создан, чтобы содержать только выбранное здание.
jpg , перейдите в Edit> Paste , затем вы увидите здание, которое вы только что выбрали из corcer1.jpg было вставлено на corner2.jpg и новый слой ( слой 1 ) также был создан, чтобы содержать только выбранное здание.
Выбрав слой 1 , измените непрозрачность на 60% , вы можете сдвинуть полосу или просто ввести число. Так вы сможете видеть сквозь здание и более точно выровнять его с фоном.
Теперь используйте инструмент Move , чтобы переместить здание, попробуйте выровнять угол в нижней части здания с соответствующим положением на corner2.jpg .
Затем перейдите в Edit> Free Transform , чтобы подогнать здание к существующему зданию на corner.jpg.
Затем щелкните правой кнопкой мыши и в меню выберите Distort (вы также можете попробовать другие параметры, например, Perspective ), вы можете использовать восемь ограничивающих рамок для точной настройки угла перспективы. По завершении щелкните любой инструмент (например, инструмент Move ), затем щелкните Применить в диалоговом окне, чтобы завершить преобразование.
По завершении щелкните любой инструмент (например, инструмент Move ), затем щелкните Применить в диалоговом окне, чтобы завершить преобразование.
Измените непрозрачность для слоя 1 обратно на 100% . Теперь вы можете видеть, что здание уже находится на этом городском пейзаже, но выглядит немного ярче, чем окрестности. Перейдите в Image> Adjustments> Brightness / Contrast , измените значения для обоих по своему вкусу.
Готово!
In-class demo-2
В этой демонстрации вы узнаете, как объединить несколько изображений, снятых последовательно и для сцены, в панорамное изображение.
Скопируйте три файла из U: / на свой компьютер (или загрузите напрямую следующие три файла: pa1.jpg, pa2.jpg и pa3.jpg). Вы можете разместить их на рабочем столе.
Откройте файл pa1. jpg . Сначала вам нужно узнать размер этого изображения, перейдите в Image> Image Size , в диалоговом окне вы увидите, что размер изображения составляет 256 x 200 . Это означает, что для того, чтобы оставить место для двух других изображений (того же размера), вам необходимо увеличить размер холста для файла pa1.jpg . Закройте диалоговое окно «Размер изображения», нажав кнопку «ОК».
jpg . Сначала вам нужно узнать размер этого изображения, перейдите в Image> Image Size , в диалоговом окне вы увидите, что размер изображения составляет 256 x 200 . Это означает, что для того, чтобы оставить место для двух других изображений (того же размера), вам необходимо увеличить размер холста для файла pa1.jpg . Закройте диалоговое окно «Размер изображения», нажав кнопку «ОК».
Чтобы добавить холст, перейдите в Изображение> Размер холста , вам нужно добавить холст справа от pa1.jpg, а также добавить немного холста как вверху, так и внизу изображения. Установите привязку и ширину / высоту, как показано ниже.
Теперь откройте pa2.jpg , выберите инструмент Move , щелкните изображение (в любом месте) и удерживайте мышь, затем перетащите изображение на pa1.jpg и отпустите кнопку мыши, вы увидите pa2. jpg был добавлен к pa1.jpg , а также был создан новый слой ( слой 1 ).
jpg был добавлен к pa1.jpg , а также был создан новый слой ( слой 1 ).
Выбрав слой 1 , измените его непрозрачность на 50%. Затем с помощью инструментов Zoom, и Move попытайтесь выровнять два изображения, используя в качестве ориентира охраняемое помещение.
Затем перейдите в Edit> Transform> Skew , чтобы наклонить (используя средний ограничивающий прямоугольник справа) правую часть pa2.jpg , чтобы лучше выровнять два изображения. Примените трансформацию, когда закончите. Затем снова измените непрозрачность на 100%.
Теперь откройте pa3.jpg , щелкните и перетащите его на pa1.jpg . Снова измените непрозрачность и используйте Zoom и Move tool и Transform (skew), чтобы выровнять pa3.jpg с двумя другими.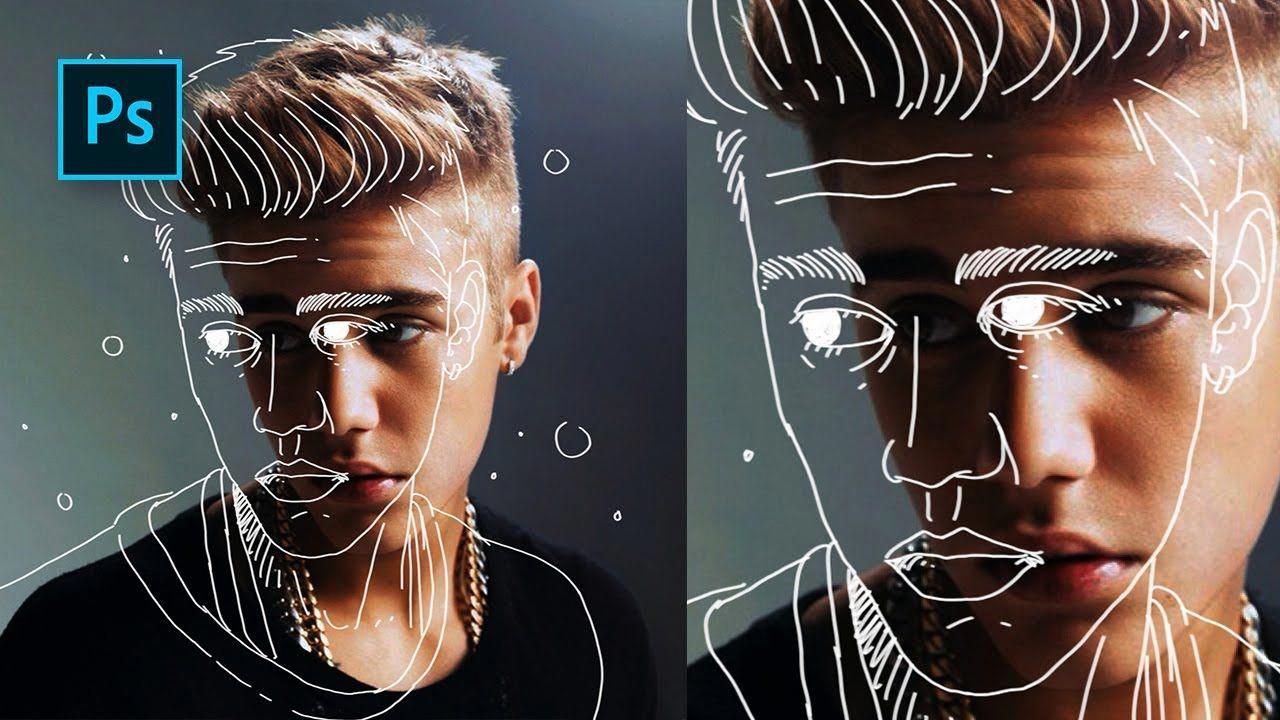 Когда вы будете удовлетворены, снова измените непрозрачность на 100%.
Когда вы будете удовлетворены, снова измените непрозрачность на 100%.
Наконец, настройте размер холста на 640 x 180 (в некотором смысле, вы обрезаете изображение), и все готово..
Советы по распечатке (на случай, если вам нужно что-то распечатать)
- Убедитесь, что ваши изображения меньше размера бумаги. Кроме того, обычно максимальная печатаемая область принтера меньше размера бумаги и различается для разных принтеров. Итак, вам лучше ограничить размер вашего изображения определенным диапазоном, скажем, если вы хотите сделать распечатку размера письма, максимальный размер вашего контента может быть ограничен в пределах одного (8 дюймов x 10 1/2 дюймов) или даже немного меньше (7 1/2 «x 10»).
- Чтобы распечатать файл, сначала выберите Файл> Сохранить , чтобы сохранить файл, затем выберите Файл> Параметры страницы , чтобы выбрать размер бумаги по размеру буквы и определить ориентацию в зависимости от макета страницы.
 Затем перейдите Файл> Печать , чтобы распечатать файл.
Затем перейдите Файл> Печать , чтобы распечатать файл. - Чтобы получить информацию о том, как печатать в колледже, перейдите на веб-страницы: http://www.caup.washington.edu/computing/public/printing.php
- Или вы можете пойти в Копировальный центр библиотеки для студентов Odegaard : http: // www.lib.washington.edu/about/hours/ouglcopy.html
- Или Центр вычислительных ресурсов Мэри Гейтс Холл: http://depts.washington.edu/sacg/facilities/labs/hours.shtml#crcto, распечатайте свои файлы.
Как сделать фотомонтаж без фотошопа
Иногда фотография выглядит хорошо, но в ней не хватает чего-то, что неизбежно делает ее привлекательной. Если вы хотите создать привлекательный рисунок, нет другого выхода, кроме как научиться делать фотомонтаж. Будь то тщательно продуманный коллаж, единственный добавленный элемент дизайна или замененная часть изображения, фотомонтаж может выглядеть так естественно, как если бы изображение вообще не редактировалось.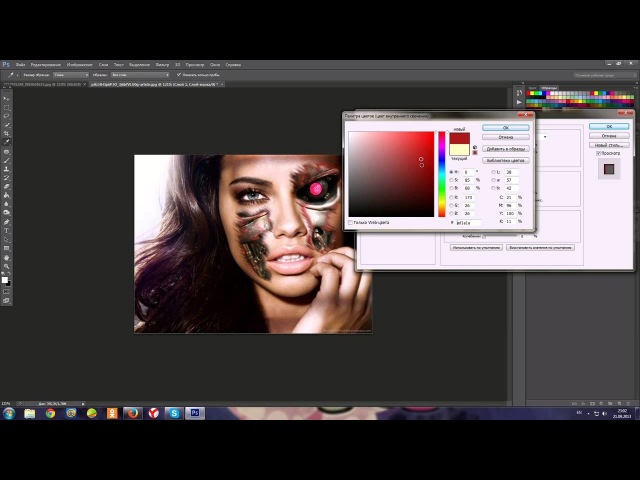 Однако есть фотомонтажи, отличающиеся по стилю: созданные для того, чтобы их опознали как фотомонтажи среди других неотредактированных изображений.
Однако есть фотомонтажи, отличающиеся по стилю: созданные для того, чтобы их опознали как фотомонтажи среди других неотредактированных изображений.
Оба типа легко создать, если у вас есть программа для фотомонтажа, позволяющая работать со слоями. У вас нет времени освоить что-то сложное, например, Photoshop? Попробуйте такое удобное программное обеспечение, как Home Photo Studio, и оцените его интуитивно понятный интерфейс. Вы даже можете использовать встроенную галерею с изображениями и картинками для создания фотомонтажа, не ища нужные изображения по всему Интернету.
Вот шаги:
Воспроизведите видеоурок ниже, чтобы ознакомиться с несколькими советами по фотомонтажу. Посмотрите, что вы можете сделать из своих фотографий менее чем за 5 минут!
Загрузите домашнюю фотостудию прямо сейчас!
Шаг 1.
 Начало работы
Начало работыУстановите Home Photo Studio на свой компьютер и выберите фотографию, которую хотите использовать для монтажа. Перейдите к Украшение и выберите Монтаж в раскрывающемся списке.Откроется окно, в котором будут показаны все функции, необходимые для создания превосходного фотомонтажа: инструменты «Прозрачность» и «Обрезка», список «Слои», в котором можно расположить изображения, над которыми вы работаете, и галереи с изображениями и картинками.
Шаг 2 — Работа со слоями
Используя опцию «Добавить слой», вы можете создавать фотомонтажи из нескольких фотографий с вашего ПК. Поэкспериментируйте с фоновыми изображениями и текстурами, которые есть в Home Photo Studio. Когда вы добавляете новый слой в свой монтаж, вы можете легко изменить его размер, перетащив зеленые точки вокруг добавленного элемента.Поместите его там, где вам нужно, и завершите образ, применив маску. Он размывает границу изображения и объединяет его с исходным снимком в определенной форме, например, в форме сердца или почтового штемпеля.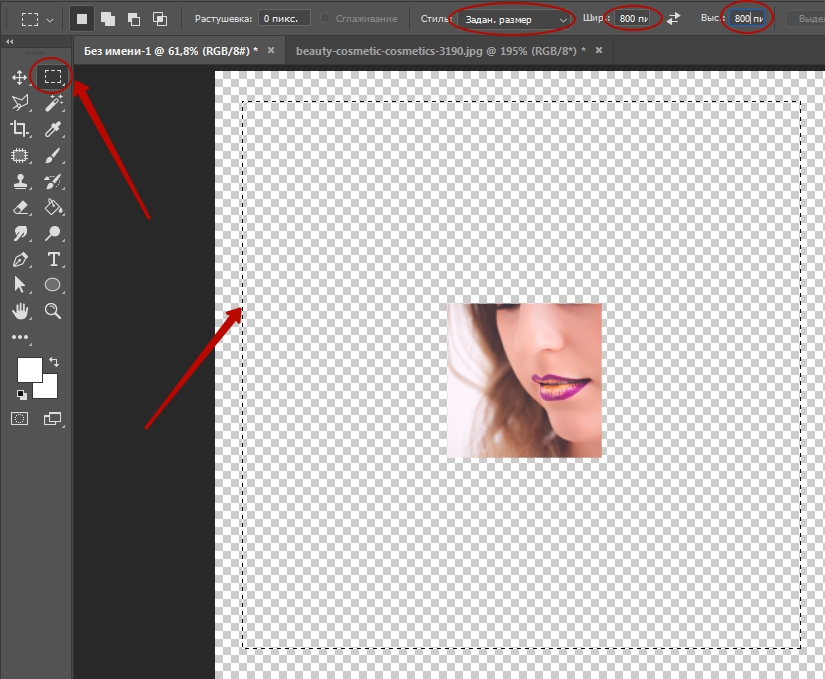
Шаг 3. Обрезка фотографии
Как сделать фотомонтаж, чтобы никто не заметил цифровых помех? Используйте инструмент «Вырезать», чтобы изображение выглядело естественно в окончательном дизайне. Есть несколько форм, которые можно попробовать: прямоугольник, круг и квадрат. Также есть инструмент произвольной формы, так что не стесняйтесь сделать пиксель кадрированной фотографии идеальным.Используя инструмент «Волшебная палочка», вы позволяете программе делать выбор за вас: просто нажимайте на необходимые области изображения, которые вы хотите сохранить.
Шаг 4. Настройте параметры прозрачности
Помимо создания стандартного коллажа, Home Photo Studio позволяет накладывать фотографии друг на друга. В списке слоев вы можете увидеть все изображения, используемые в вашем монтаже. Используйте зеленые стрелки на панели инструментов слева от списка, чтобы переместить некоторые элементы вверх или вниз и создать идеальную размерную компоновку для вашего дизайна. Отрегулируйте прозрачность каждого слоя, чтобы слияние было постепенным или почти незаметным. Поэкспериментируйте с режимами наложения, чтобы найти идеальный: попробуйте сделать его высококонтрастным или почти невидимым эффектом вуали.
Отрегулируйте прозрачность каждого слоя, чтобы слияние было постепенным или почти незаметным. Поэкспериментируйте с режимами наложения, чтобы найти идеальный: попробуйте сделать его высококонтрастным или почти невидимым эффектом вуали.
Примените изменения, если хотите продолжить работу над дизайном. Если вы уверены, что законченное изображение не нуждается в каких-либо изменениях, сохраните его в файл изображения прямо из окна редактора монтажа. Если вы желаете овладеть другими секретами фотомонтажа, вам обязательно стоит узнать, как изменить фон фотографии.Этот трюк наверняка улучшит внешний вид фотографий, которые, как вы думали, были испорчены из-за мешающих элементов, вырисовывающихся позади объекта или человека.
Теперь вы знаете, как сделать фотомонтаж без Photoshop, используя удобное программное обеспечение с интуитивно понятным интерфейсом. Так зачем ждать особого случая? Совершенствуйте свои навыки редактирования фотографий прямо сейчас!
Создание цифрового монтажа «Город в огне» в Photoshop
В этом уроке я покажу вам шаги, которые я использовал для создания цифрового монтажа «Город в огне» в Photoshop. Мы смешаем несколько объектов, таких как городские здания, солдат, старинный автомобиль, самолет и пламя, чтобы добиться окончательного результата. Попробуй!
Мы смешаем несколько объектов, таких как городские здания, солдат, старинный автомобиль, самолет и пламя, чтобы добиться окончательного результата. Попробуй!
PSD-файл этого руководства доступен для покупки в PSD Vault Shop или в VIP-зоне для членов PSD Vault.
Это учебное пособие среднего уровня. Требуются предварительные знания о слоях, настройках изображения и масках.
Вот предварительный просмотр финального эффекта, который я получил для этого урока: (щелкните, чтобы увеличить)
VIP-членство в PSD Vault
Вы можете скачать PSD-файл для этого руководства через VIP-зону всего за 6 долларов.95 / Месяц (или меньше)! Вы получите не только этот PSD-файл, но и более 200 других PSD-файлов + Дополнительные полезности + Эксклюзивные руководства по Photoshop. Зарегистрируйтесь сейчас и получите эксклюзив!
Для выполнения этого урока вам потребуются следующие акции:
Солдат
Городское здание
Винтажный автомобиль
Самолет
Пламя
Шаг 1
Создайте новый документ размером 900 пикселей * 1200 пикселей с черным фоном. Загрузите стоковое изображение старинного автомобиля в Photoshop и выберите следующий фрагмент с земли:
Загрузите стоковое изображение старинного автомобиля в Photoshop и выберите следующий фрагмент с земли:
Скопируйте и вставьте выделение в наш документ, поместите его внизу холста и с помощью мягкого ластика растушуйте верхний край, как показано ниже:
Примените следующую коррекцию черного и белого к этому слою земли:
Используйте кисть с облаками / дымом (много кистей по паутине), чтобы нарисовать некоторый эффект дыма над землей.Вот результат:
Шаг 2
Загрузите изображение солдата в Photoshop и вырежьте солдата. Поместите его в следующую позицию на нашем холсте. Мягким ластиком обесцветьте следующие края модели, чтобы она слилась с фоном:
Примените следующие корректирующие слои изображения к этому слою модели:
Черно-белое
Уровни
Маска на корректирующем слое уровней:
Кривые
Маска на корректирующем слое кривых:
А вот результат:
Шаг 3
Загрузите строительный материал в Photoshop и выберите правую часть здания:
Скопируйте и вставьте выделение на наш холст и поместите его с правой стороны от солида.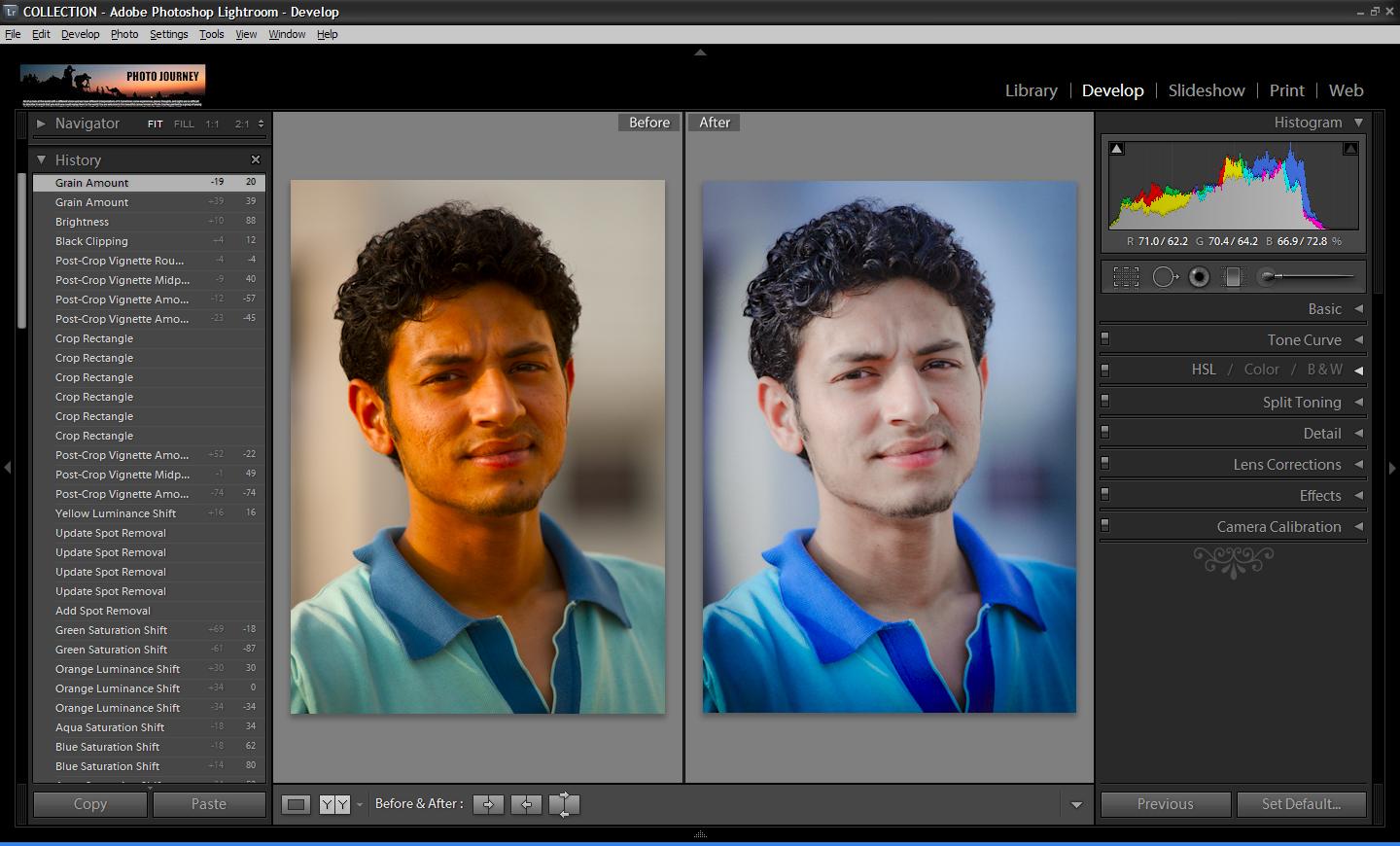 Переместите этот новый слой здания ниже слоя с солидом.
Переместите этот новый слой здания ниже слоя с солидом.
Используйте кисть для трещин, чтобы добавить трещины на здании:
Примените следующие корректирующие слои к этому слою здания:
Черно-белое
Уровни
и вот результат:
Шаг 4
Загрузите исходное изображение пламени в Photoshop и используйте инструмент «Лассо» с пером 40 пикселей, чтобы выделить следующую часть:
Прикрепите пламя к зданию и установите для него режим наложения «Экран»:
и вот результат:
Добавьте еще пару зданий в следующие части с помощью того же процесса.Отрегулируйте непрозрачность зданий, чтобы они были немного темнее, чем первое здание.
Также не забудьте уменьшить размер этих двух зданий, которые вы добавили:
Шаг 5
Загрузите изображение старинного автомобиля в Photoshop и выберите автомобиль:
Поместите выделение в следующую позицию, затемните нижнюю часть автомобиля мягким ластиком:
Примените следующие черно-белые корректировки к слою с автомобилем:
Подойдите к запасу пламени и выберите следующую часть пламени:
Прикрепите огонь к машине и установите для него режим наложения «Экран». Возможно, вам потребуется отрегулировать размер костра, чтобы он соответствовал автомобилю:
Возможно, вам потребуется отрегулировать размер костра, чтобы он соответствовал автомобилю:
Добавьте огня и на землю, используя тот же процесс:
Шаг 6
Загрузите изображение самолета в Photoshop, выберите плоскость и поместите ее в наш документ. Используйте инструмент свободного преобразования, чтобы перевернуть плоскость по горизонтали:
Примените следующую корректировку Уровней к слою плоскости:
Выберите следующую часть пламени
Прикрепите выделение к месту и установите для него режим наложения «Экран»:
И вот общий эффект на данный момент:
Я дополнительно скорректировал его цвета с помощью пары корректирующих слоев цветового баланса.Это мой окончательный результат: (нажмите, чтобы увеличить)
Вот и все для этого урока! Надеюсь, вам понравится и он будет вам полезен! Если у вас есть какие-либо вопросы о шагах, свяжитесь со мной или оставьте комментарий ниже.


 Чтобы разместить направляющую, поместите указатель мыши на линейку, щелкните и перетащите мышь, перемещаясь по холсту.
Чтобы разместить направляющую, поместите указатель мыши на линейку, щелкните и перетащите мышь, перемещаясь по холсту. 

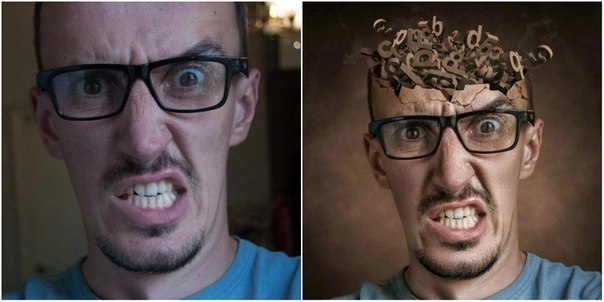 Палитра
Палитра 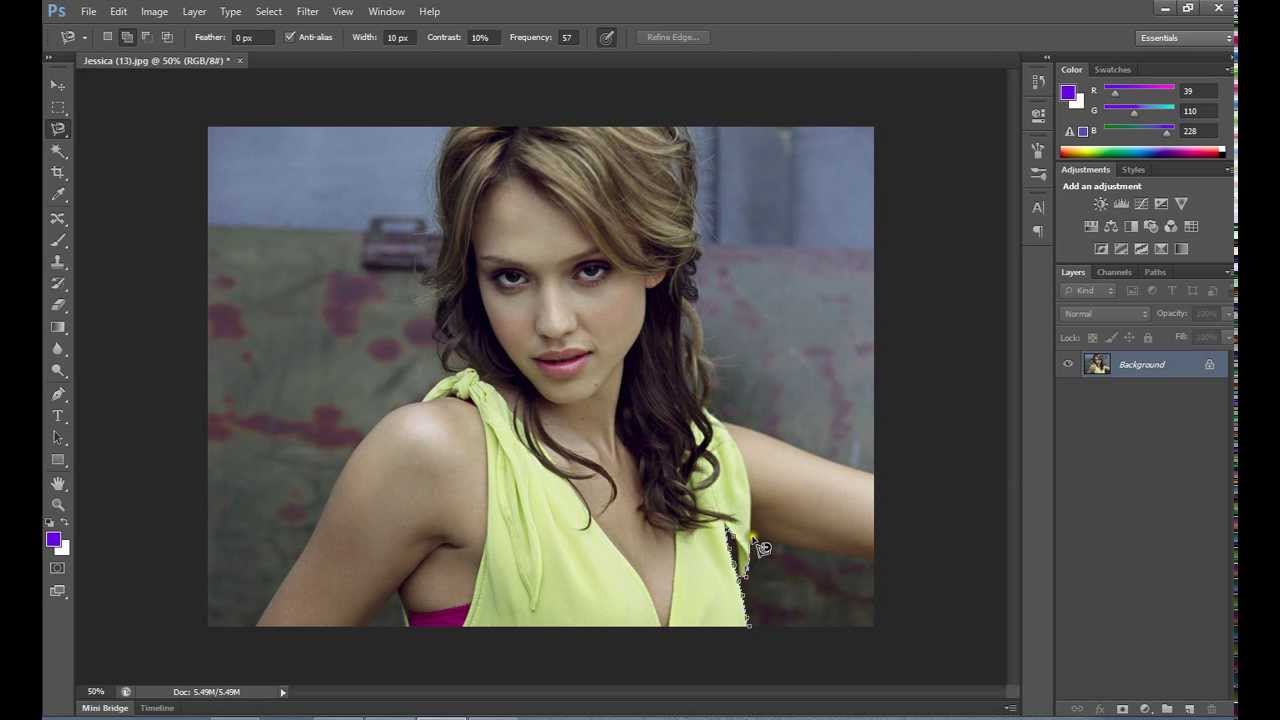
 Это позволяет создавать сложный выбор и особенно полезно при использовании Magic Wand. Чтобы вычесть из выделения, используйте клавишу Alt.
Это позволяет создавать сложный выбор и особенно полезно при использовании Magic Wand. Чтобы вычесть из выделения, используйте клавишу Alt. Затем перейдите Файл> Печать , чтобы распечатать файл.
Затем перейдите Файл> Печать , чтобы распечатать файл.