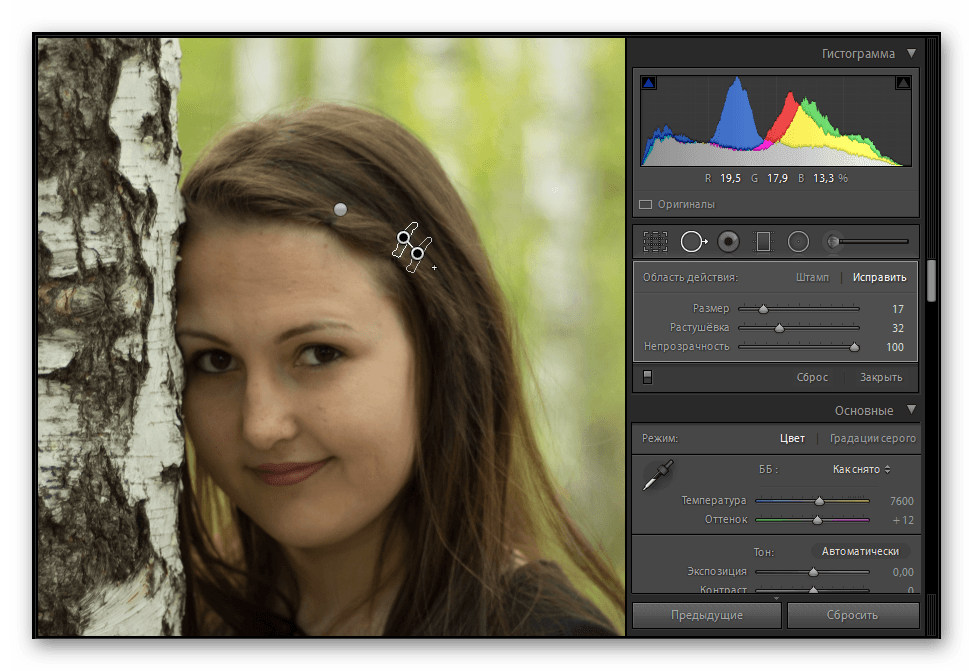Объединение изображений с автоматически накладываемыми слоями в Adobe Photoshop
Руководство пользователя Отмена
Поиск
Последнее обновление Dec 13, 2021 07:35:27 PM GMT | Также применяется к Adobe Photoshop CS6
- Руководство пользователя Photoshop
- Введение в Photoshop
- Мечтайте об этом. Сделайте это.
- Новые возможности Photoshop
- Редактирование первой фотографии
- Создание документов
- Photoshop | Часто задаваемые вопросы
- Системные требования Photoshop
- Перенос наборов настроек, операций и настроек
- Знакомство с Photoshop
- Photoshop и другие продукты и услуги Adobe
- Работа с графическим объектом Illustrator в Photoshop
- Работа с файлами Photoshop в InDesign
- Материалы Substance 3D для Photoshop
- Photoshop и Adobe Stock
- Работа со встроенным расширением Capture в Photoshop
- Библиотеки Creative Cloud Libraries
- Библиотеки Creative Cloud в Photoshop
- Работа в Photoshop с использованием Touch Bar
- Сетка и направляющие
- Создание операций
- Отмена и история операций
- Photoshop на iPad
- Photoshop на iPad | Общие вопросы
- Знакомство с рабочей средой
- Системные требования | Photoshop на iPad
- Создание, открытие и экспорт документов
- Добавление фотографий
- Работа со слоями
- Рисование и раскрашивание кистями
- Выделение участков и добавление масок
- Ретуширование композиций
- Работа с корректирующими слоями
- Настройка тональности композиции с помощью слоя «Кривые»
- Применение операций трансформирования
- Обрезка и поворот композиций
- Поворот, панорамирование, масштабирование и восстановление холста
- Работа с текстовыми слоями
- Работа с Photoshop и Lightroom
- Получение отсутствующих шрифтов в Photoshop на iPad
- Японский текст в Photoshop на iPad
- Управление параметрами приложения
- Сенсорные ярлыки и жесты
- Комбинации клавиш
- Изменение размера изображения
- Прямая трансляция творческого процесса в Photoshop на iPad
- Исправление недостатков с помощью восстанавливающей кисти
- Создание кистей в Capture и их использование в Photoshop
- Работа с файлами Camera Raw
- Создание и использование смарт-объектов
- Коррекция экспозиции изображений с помощью инструментов «Осветлитель» и «Затемнитель»
- Бета-версия веб-приложения Photoshop
- Часто задаваемые вопросы | Бета-версия веб-приложения Photoshop
- Общие сведения о рабочей среде
- Системные требования | Бета-версия веб-приложения Photoshop
- Комбинации клавиш | Бета-версия веб-приложения Photoshop
- Поддерживаемые форматы файлов | Бета-вервия веб-приложения Photoshop
- Открытие облачных документов и работа с ними
- Совместная работа с заинтересованными сторонами
- Ограниченные возможности редактирования облачных документов
- Облачные документы
- Облачные документы Photoshop | Часто задаваемые вопросы
- Облачные документы Photoshop | Вопросы о рабочем процессе
- Работа с облачными документами и управление ими в Photoshop
- Обновление облачного хранилища для Photoshop
- Не удается создать или сохранить облачный документ
- Устранение ошибок с облачными документами Photoshop
- Сбор журналов синхронизации облачных документов
- Общий доступ к облачным документам и их редактирование
- Общий доступ к файлам и комментирование в приложении
- Рабочая среда
- Основные сведения о рабочей среде
- Более быстрое обучение благодаря панели «Новые возможности» в Photoshop
- Создание документов
- Работа в Photoshop с использованием Touch Bar
- Галерея инструментов
- Установки производительности
- Использование инструментов
- Сенсорные жесты
- Возможности работы с сенсорными жестами и настраиваемые рабочие среды
- Обзорные версии технологии
- Метаданные и комментарии
- Комбинации клавиш по умолчанию
- Возможности работы с сенсорными жестами и настраиваемые рабочие среды
- Помещение изображений Photoshop в другие приложения
- Установки
- Комбинации клавиш по умолчанию
- Линейки
- Отображение или скрытие непечатных вспомогательных элементов
- Указание колонок для изображения
- Отмена и история операций
- Панели и меню
- Помещение файлов
- Позиционирование элементов с привязкой
- Позиционирование с помощью инструмента «Линейка»
- Наборы настроек
- Настройка комбинаций клавиш
- Сетка и направляющие
- Разработка содержимого для Интернета, экрана и приложений
- Photoshop для дизайна
- Монтажные области
- Просмотр на устройстве
- Копирование CSS из слоев
- Разделение веб-страниц на фрагменты
- Параметры HTML для фрагментов
- Изменение компоновки фрагментов
- Работа с веб-графикой
- Создание веб-фотогалерей
- Основные сведения об изображениях и работе с цветом
- Изменение размера изображений
- Работа с растровыми и векторными изображениями
- Размер и разрешение изображения
- Импорт изображений из камер и сканеров
- Создание, открытие и импорт изображений
- Просмотр изображений
- Ошибка «Недопустимый маркер JPEG» | Открытие изображений
- Просмотр нескольких изображений
- Настройка палитр цветов и образцов цвета
- HDR-изображения
- Подбор цветов на изображении
- Преобразование между цветовыми режимами
- Цветовые режимы
- Стирание фрагментов изображения
- Режимы наложения
- Выбор цветов
- Внесение изменений в таблицы индексированных цветов
- Информация об изображениях
- Фильтры искажения недоступны
- Сведения о цвете
- Цветные и монохромные коррекции с помощью каналов
- Выбор цветов на панелях «Цвет» и «Образцы»
- Образец
- Цветовой режим (или режим изображения)
- Цветовой оттенок
- Добавление изменения цветового режима в операцию
- Добавление образцов из CSS- и SVG-файлов HTML
- Битовая глубина и установки
- Слои
- Основные сведения о слоях
- Обратимое редактирование
- Создание слоев и групп и управление ими
- Выделение, группировка и связывание слоев
- Помещение изображений в кадры
- Непрозрачность и наложение слоев
- Слои-маски
- Применение смарт-фильтров
- Композиции слоев
- Перемещение, упорядочение и блокировка слоев
- Маскирование слоев при помощи векторных масок
- Управление слоями и группами
- Эффекты и стили слоев
- Редактирование слоев-масок
- Извлечение ресурсов
- Отображение слоев с помощью обтравочных масок
- Формирование графических ресурсов из слоев
- Работа со смарт-объектами
- Режимы наложения
- Объединение нескольких фрагментов в одно изображение
- Объединение изображений с помощью функции «Автоналожение слоев»
- Выравнивание и распределение слоев
- Копирование CSS из слоев
- Загрузка выделенных областей на основе границ слоя или слоя-маски
- Просвечивание для отображения содержимого других слоев
- Слой
- Сведение
- Совмещенные изображения
- Фон
- Выделения
- Рабочая среда «Выделение и маска»
- Быстрое выделение областей
- Начало работы с выделениями
- Выделение при помощи группы инструментов «Область»
- Выделение при помощи инструментов группы «Лассо»
- Выбор цветового диапазона в изображении
- Настройка выделения пикселей
- Преобразование между контурами и границами выделенной области
- Основы работы с каналами
- Перемещение, копирование и удаление выделенных пикселей
- Создание временной быстрой маски
- Сохранение выделенных областей и масок альфа-каналов
- Выбор областей фокусировки в изображении
- Дублирование, разделение и объединение каналов
- Вычисление каналов
- Выделение
- Ограничительная рамка
- Коррекции изображений
- Деформация перспективы
- Уменьшение размытия в результате движения камеры
- Примеры использования инструмента «Восстанавливающая кисть»
- Экспорт таблиц поиска цвета
- Корректировка резкости и размытия изображения
- Общие сведения о цветокоррекции
- Применение настройки «Яркость/Контрастность»
- Коррекция деталей в тенях и на светлых участках
- Корректировка «Уровни»
- Коррекция тона и насыщенности
- Коррекция сочности
- Настройка насыщенности цвета в областях изображения
- Быстрая коррекция тона
- Применение специальных цветовых эффектов к изображениям
- Улучшение изображения при помощи корректировки цветового баланса
- HDR-изображения
- Просмотр гистограмм и значений пикселей
- Подбор цветов на изображении
- Кадрирование и выпрямление фотографий
- Преобразование цветного изображения в черно-белое
- Корректирующие слои и слои-заливки
- Корректировка «Кривые»
- Режимы наложения
- Целевая подготовка изображений для печатной машины
- Коррекция цвета и тона с помощью пипеток «Уровни» и «Кривые»
- Коррекция экспозиции и тонирования HDR
- Фильтр
- Размытие
- Осветление или затемнение областей изображения
- Избирательная корректировка цвета
- Замена цветов объекта
- Adobe Camera Raw
- Системные требования Camera Raw
- Новые возможности Camera Raw
- Введение в Camera Raw
- Создание панорам
- Поддерживаемые объективы
- Виньетирование, зернистость и удаление дымки в Camera Raw
- Комбинации клавиш по умолчанию
- Автоматическая коррекция перспективы в Camera Raw
- Обратимое редактирование в Camera Raw
- Инструмент «Радиальный фильтр» в Camera Raw
- Управление настройками Camera Raw
- Обработка, сохранение и открытие изображений в Camera Raw
- Совершенствование изображений с улучшенным инструментом «Удаление точек» в Camera Raw
- Поворот, обрезка и изменение изображений
- Корректировка цветопередачи в Camera Raw
- Краткий обзор функций | Adobe Camera Raw | Выпуски за 2018 г.

- Обзор новых возможностей
- Версии обработки в Camera Raw
- Внесение локальных корректировок в Camera Raw
- Исправление и восстановление изображений
- Удаление объектов с фотографий с помощью функции «Заливка с учетом содержимого»
- Заплатка и перемещение с учетом содержимого
- Ретуширование и исправление фотографий
- Коррекция искажений изображения и шума
- Основные этапы устранения неполадок для решения большинства проблем
- Преобразование изображений
- Трансформирование объектов
- Настройка кадрирования, поворотов и холста
- Кадрирование и выпрямление фотографий
- Создание и редактирование панорамных изображений
- Деформация изображений, фигур и контуров
- Перспектива
- Использование фильтра «Пластика»
- Масштаб с учетом содержимого
- Трансформирование изображений, фигур и контуров
- Деформация
- Трансформирование
- Панорама
- Рисование и живопись
- Рисование симметричных орнаментов
- Варианты рисования прямоугольника и изменения обводки
- Сведения о рисовании
- Рисование и редактирование фигур
- Инструменты рисования красками
- Создание и изменение кистей
- Режимы наложения
- Добавление цвета в контуры
- Редактирование контуров
- Рисование с помощью микс-кисти
- Наборы настроек кистей
- Градиенты
- Градиентная интерполяция
- Заливка и обводка выделенных областей, слоев и контуров
- Рисование с помощью группы инструментов «Перо»
- Создание узоров
- Создание узора с помощью фильтра «Конструктор узоров»
- Управление контурами
- Управление библиотеками узоров и наборами настроек
- Рисование при помощи графического планшета
- Создание текстурированных кистей
- Добавление динамических элементов к кистям
- Градиент
- Рисование стилизованных обводок с помощью архивной художественной кисти
- Рисование с помощью узора
- Синхронизация наборов настроек на нескольких устройствах
- Текст
- Добавление и редактирование текста
- Универсальный текстовый редактор
- Работа со шрифтами OpenType SVG
- Форматирование символов
- Форматирование абзацев
- Создание эффектов текста
- Редактирование текста
- Интерлиньяж и межбуквенные интервалы
- Шрифт для арабского языка и иврита
- Шрифты
- Поиск и устранение неполадок, связанных со шрифтами
- Азиатский текст
- Создание текста
- Ошибка Text Engine при использовании инструмента «Текст» в Photoshop | Windows 8
- Добавление и редактирование текста
- Видео и анимация
- Видеомонтаж в Photoshop
- Редактирование слоев видео и анимации
- Общие сведения о видео и анимации
- Предварительный просмотр видео и анимации
- Рисование кадров в видеослоях
- Импорт видеофайлов и последовательностей изображений
- Создание анимации кадров
- 3D-анимация Creative Cloud (предварительная версия)
- Создание анимаций по временной шкале
- Создание изображений для видео
- Фильтры и эффекты
- Использование фильтра «Пластика»
- Использование эффектов группы «Галерея размытия»
- Основные сведения о фильтрах
- Справочник по эффектам фильтров
- Добавление эффектов освещения
- Использование фильтра «Адаптивный широкий угол»
- Фильтр «Масляная краска»
- Эффекты и стили слоев
- Применение определенных фильтров
- Растушевка областей изображения
- Сохранение и экспорт
- Сохранение файлов в Photoshop
- Экспорт файлов в Photoshop
- Поддерживаемые форматы файлов
- Сохранение файлов в других графических форматах
- Перемещение проектов между Photoshop и Illustrator
- Сохранение и экспорт видео и анимации
- Сохранение файлов PDF
- Защита авторских прав Digimarc
- Сохранение файлов в Photoshop
- Печать
- Печать 3D-объектов
- Печать через Photoshop
- Печать и управление цветом
- Контрольные листы и PDF-презентации
- Печать фотографий в новом макете раскладки изображений
- Печать плашечных цветов
- Дуплексы
- Печать изображений на печатной машине
- Улучшение цветной печати в Photoshop
- Устранение неполадок при печати | Photoshop
- Автоматизация
- Создание операций
- Создание изображений, управляемых данными
- Сценарии
- Обработка пакета файлов
- Воспроизведение операций и управление ими
- Добавление условных операций
- Сведения об операциях и панели «Операции»
- Запись инструментов в операциях
- Добавление изменения цветового режима в операцию
- Набор средств разработки пользовательского интерфейса Photoshop для внешних модулей и сценариев
- Управление цветом
- Основные сведения об управлении цветом
- Обеспечение точной цветопередачи
- Настройки цвета
- Работа с цветовыми профилями
- Управление цветом документов для просмотра в Интернете
- Управление цветом при печати документов
- Управление цветом импортированных изображений
- Выполнение цветопробы
- Подлинность контента
- Подробнее об учетных данных для содержимого
- Идентичность и происхождение токенов NFT
- Подключение учетных записей для творческой атрибуции
- 3D-объекты и технические изображения
- 3D в Photoshop | Распространенные вопросы об упраздненных 3D-функциях
- 3D-анимация Creative Cloud (предварительная версия)
- Печать 3D-объектов
- 3D-рисование
- Усовершенствование панели «3D» | Photoshop
- Основные понятия и инструменты для работы с 3D-графикой
- Рендеринг и сохранение 3D-объектов
- Создание 3D-объектов и анимаций
- Стеки изображений
- Процесс работы с 3D-графикой
- Измерения
- Файлы формата DICOM
- Photoshop и MATLAB
- Подсчет объектов на изображении
- Объединение и преобразование 3D-объектов
- Редактирование 3D-текстур
- Коррекция экспозиции и тонирования HDR
- Настройки панели «3D»
С помощью команды «Автоматическое смешивание слоев» можно склеивать или комбинировать изображения, чтобы в итоге в комбинированном изображении получались мягкие переходы. Автоматическое смешивание слоев при необходимости применяет маски слоев, закрывающие передержанные или недодержанные области или различия в содержимом. Автоматическое смешивание слоев доступно только для изображений в градациях серого или в RGB. Эта команда недоступна при работе со смарт-объектами, слоями видео, 3D-слоями или задними планами.
Автоматическое смешивание слоев при необходимости применяет маски слоев, закрывающие передержанные или недодержанные области или различия в содержимом. Автоматическое смешивание слоев доступно только для изображений в градациях серого или в RGB. Эта команда недоступна при работе со смарт-объектами, слоями видео, 3D-слоями или задними планами.
С помощью команды «Автоматическое смешивание слоев», помимо прочего, можно смешивать несколько изображений в сцене с разными областями в фокусе, чтобы получить комбинированное изображение с увеличенной глубиной поля. Точно так же комбинированное изображение может быть создано путем смешивания нескольких изображений с разной освещенностью в сцене. Изображения в сцене можно не только комбинировать, но и склеивать в панораму. (В некоторых случаях для создания панорам из нескольких фотографий лучше использовать команду Photomerge.)
Команда «Автоматическое наложение слоев» при необходимости применяет маски слоев, закрывающие передержанные или недодержанные области или различия в содержимом, и создает бесшовное комбинированное изображение.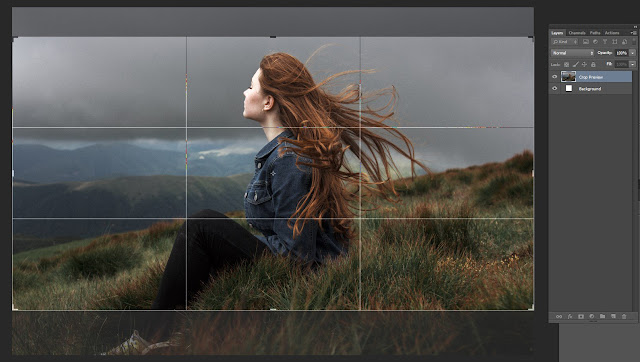
Скопируйте или поместите изображения, которые необходимо объединить, в один документ.
Каждое изображение будет помещено на отдельный слой. См. раздел Дублирование слоев.
Выделите слои, для которых нужно создать переход.
Выровняйте слои (необязательно).
Это можно сделать как вручную, так и с помощью команды «Автоматическое выравнивание слоев». См. раздел Автоматическое выравнивание слоев изображения.
Не снимая выделения со слоев, выберите «Редактирование» > «Автоматически смешивать слои».
Выберите «Автоматическое смешение для объектива».
Панорама
Накладывает перекрывающиеся слои друг на друга для получения панорамы.
Стек изображений
Выполняет наложение для лучшей детализации в каждой области. Эту функцию рекомендуется использовать с выровненными слоями.
Стек позволяет производить наложение нескольких изображений сцены с фокусировкой на разных областях или с разным освещением, благодаря чему можно достичь наилучших результатов для всех изображений (сперва необходимо применить автоматическое выравнивание изображений).

Команда «Плавные переходы цвета и тона» поможет подобрать цвет и тон для смешения.
Нажмите кнопку ОК.
Похожие темы
- Перемещение, упорядочение и блокировка слоев
- Объединение нескольких фрагментов в одно изображение
- Создание панорамных изображений при помощи Photomerge
Вход в учетную запись
Войти
Управление учетной записью
Как наложить фото на фото в фотошопе
Как наложить фото на фото?
В этой инструкции мы расскажем о наиболее простых способах наложения одного фото на другое. Воспользовавшись одной из трех представленных ниже программ, Вы сможете самостоятельно создавать коллажи, слайд-шоу и редактировать фото или картинки, наложить изображение, добавить надпись и выложить свое творение в социальных сетях всего за несколько минут.
Как наложить одно фото на второе используя PS?
Преимущества
Photoshop – это популярнейший редактор, которым пользуются дизайнеры, фотографы по всему миру. Он дает возможность работать со слоями и, в целом, обладает широкими возможностями обработки и отличным быстродействием. Здесь Вы сможете редактировать несколько фотографий, изменять их размеры без потерь качества и выполнять конвертацию в форматы png, gif и т.д. Единственный минус – дорогая лицензия и проблема с получением «лицензионного» ключа в новых версиях, а также отсутствие автоматизации многих действий.
Загрузка
Для добавления исходников переходим в меню «Файл» -> «Открыть». В следующем окне выбираем папку с подходящей картинкой. Еще можно просто перетащить ваши фото с помощью указателям мыши в основное поле приложения.
Наложение
Чтобы вставить другое фото можно поступить аналогично или предварительно выбрать нужныое и скопировать его в буфер с помощью комбинации «Ctrl» + «С». Теперь можно зайти в Фотошоп, перейти в меню «Редактирование»-> «Вставить», а потом нажать клавиши «Ctrl» + «V».
Теперь можно зайти в Фотошоп, перейти в меню «Редактирование»-> «Вставить», а потом нажать клавиши «Ctrl» + «V».
При желании можно изменить месторасположение второй картинки, а также ее исходный размер. В конце нажимаем галочку. Перед сохранением еще нужно объединить слои, чтобы не получить фото с большим прозрачным фоном. Выделяем оба слоя в соответствующей панели, жмем правую кнопку мыши и в списке выбираем «Объединить».
Сохранение
Дело за малым — заходим в меню «Файл», потом «Сохранить как». В новом окне указываем папку, имя, и выбираем формат. Теперь можете загрузить фото на любой сайт или отправить друзьям через мессенджеры.
Три способа быстрого наложения картинок. Или как сделать коллаж своими руками
Приветствую вас на страницах моего блога. Сегодня я расскажу вам несколько секретов. Редкий случай, когда в дизайне кто-то что-то создает. Все уже сделано и придумано. Вам остается только пользоваться благами цивилизации. Я покажу лучший способ создавать коллажи неземной красоты.
Ну а если вам захочется наложить картинку на картинку и использовать при этом свой творческий потенциал, то и для этого у меня есть небольшой совет. Не будем долго ходить вокруг да около. Начнем прямо сейчас.
Лучший способ для новичков
Любому начинающему дизайнеру хочется творить, создавать что-то свое. Это вполне логично и понятно. Именно для реализации своего собственного потенциала люди и подаются в творчество. Хотя, сказать откровенно, это не совсем верный подход к делу.
Когда начинающий кулинар пытается придумать свой собственный рецепт, в большинстве случаев получается не вкусно. Мы хорошо понимаем, что сначала нужно попрактиковаться на том, что уже кто-то создал за нас. Вариантов в интернете можно найти миллион с разной степенью сложности, количеством ингредиентов и так далее.
С дизайном, по-хорошему, все точно также. Первый способ создания своего коллажа идеально подойдет для новичков. Этот онлайн сервис поможет разобраться в структуре изображения, но и оставит небольшой разбег для фантазии.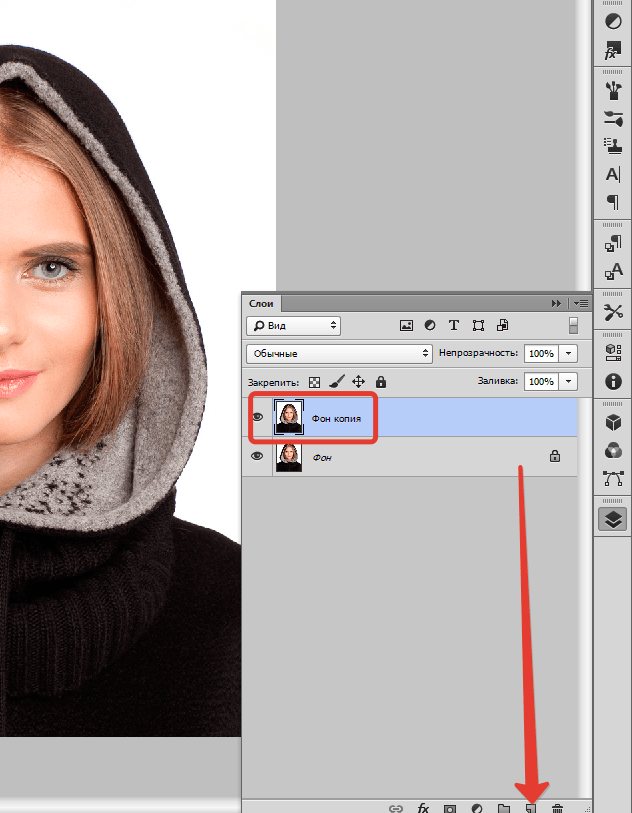 Его преимущество в том, что напортачить довольно сложно. Я говорю сейчас о сайте ru.photofacefun.com .
Его преимущество в том, что напортачить довольно сложно. Я говорю сейчас о сайте ru.photofacefun.com .
Здесь очень много инструментов для начинающих или тех, кто совершенно не собирается вникать в этот процесс, а просто хочет наложить одну картинку на другую. Я уже рассказывал о нем, когда мы делали рисунок карандашом из фото.
Здесь также можно добавить красивую рамку, используя несколько редакторов вытянуть качество фотографии или придать ей неповторимый шик, а также просто вставить лицо в шаблон или добавить анимацию. Все это бесплатно, что придает сервису особое очарование.
Сейчас нас все это не интересует. Заходите на сайт и сразу же переходите в раздел «Инструменты» и находите в перечне коллаж.
Последний из предложенных инструментов, как раз, коллаж. Выбираем именно его.
В разделе Layout (макет, шаблон) вы можете выбрать метод расположения картинок. В зависимости от их количества.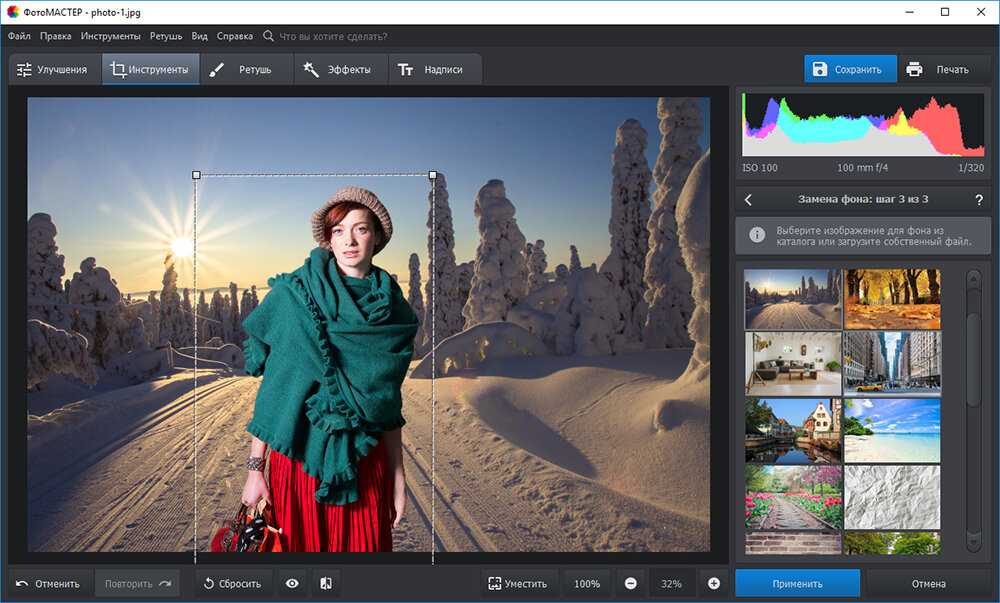
При наведении на любой из квадратов на нем появляется синий крест. Щелкаете и добавляете иллюстрацию из файлов на компьютере.
При помощи настроек Spacing (расстояние) определяете ширину рамки вокруг картинки. Color (цвет) определяет ее оттенок. Для работы с цветом я предлагаю на первых порах пользоваться сервисом Color Scheme . Он поможет подобрать наиболее выгодные сочетания.
Roundness – скругление прямоугольных форм. Поможет сделать объект обтекаемым.
С такой настройкой как Proportions (пропорции) все и так понятно. Оно определяет ширину и высоту изображения.
Вариантов может быть много. Преимущество этого сервиса заключается в том, что вам не нужно думать как сделать красиво. Пользуетесь имеющимися шаблонами и все.
Для усовершенствования помогут схемы сочетаний цвета.
Онлайн Фотошоп – сложный и не очень
Наложить картинку на картинку легко и просто можно в фотошопе (делаем коллаж своими руками). Про работу с программой я уже рассказывал, можете прочитать об этом мои предыдущие статьи в рубрике Веб дизайн и Photoshop. Сегодня просто поработаем в онлайн версии этой программы. Приложение есть и на ru.photofacefun.com , и на официальном сайте Pixlr.com . Обратите внимание, что если вы пользуетесь первым вариантом, нужно зайти в раздел «Редактор» и выбрать именно эту версию. Другие для создания коллажа не подойдут.
Про работу с программой я уже рассказывал, можете прочитать об этом мои предыдущие статьи в рубрике Веб дизайн и Photoshop. Сегодня просто поработаем в онлайн версии этой программы. Приложение есть и на ru.photofacefun.com , и на официальном сайте Pixlr.com . Обратите внимание, что если вы пользуетесь первым вариантом, нужно зайти в раздел «Редактор» и выбрать именно эту версию. Другие для создания коллажа не подойдут.
Вот так выглядит официальный сайт. В данном случае понадобится Editor. Кстати, результат вы также можете скачать бесплатно и без водяных знаков.
Первым делом открываете изображение. Можно выделить и загрузить сразу оба.
На передний план выставляете картинку, которую будете добавлять на другую. Далее пользуетесь сочетанием клавиш – Ctrl+A выделит изображение, а Ctrl+C скопирует в буфер обмена.
Теперь щелкаете по второй фотографии, на которую хотите добавить рисунок и нажимаете Ctrl+V — вставить.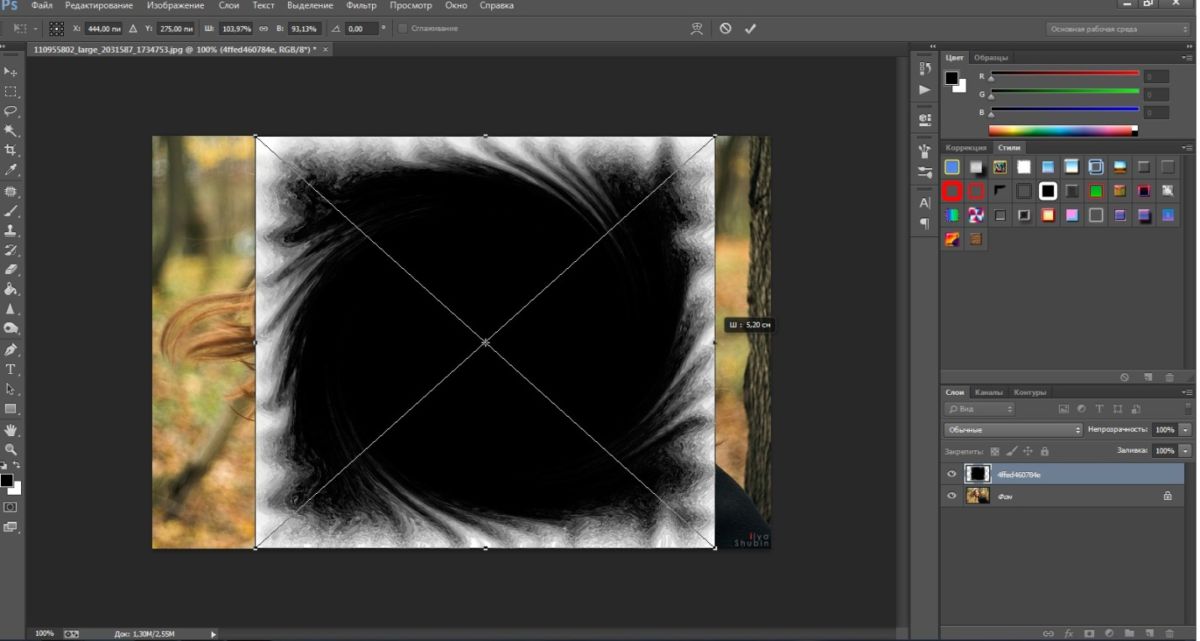
В моем случае картинка перекрыла нижнюю. О том, что их две свидетельствует только вкладка «Слои».
Подсветка обозначает то, что вы работаете именно с верхним фото. Если вы щелкните по нижнему, то изменения будут применять к нему.
К сожалению, в онлайн версии излюбленное сочетание клавиш Ctrl+T (трансформирование) не работает. Зайдите в раздел «Редактировать» и выберите Free transform.
Можете спокойно работать с размером.
Если вас интересуют картинки с прозрачностью, вы хотите наложить объект на фон, то обращайте внимание на формат, в котором вы скачиваете рисунок. Он должен быть PNG. Это особое расширение, края которого не видно.
Если вы мечтаете научиться создавать коллажи профессионально, то могу порекомендовать вам курс « Волшебный коллаж ». Настоящая работа дизайнера предполагает именно создание коллажей. Они используются в рекламе, при работе над обложками, разработке сайтов, логотипов, открыток. Всего.
Всего.
Чем профессиональнее вы работаете над наложением картинок, тем больше шансов найти не просто приятное хобби, но и подработку. Этот навык может кормить вас постоянно. Всем нужны красивые, качественные фотографии: и для сайтов, и для частных целей.
Со временем вы можете придумать свою фишку, создать лендинг и получать заказы от клиентов через интернет. Ваш труд будет отличным подарком для любого человека. Сейчас популярны карты желаний, это такие рисунки, на которых изображено все, о чем может мечтать человек. Почему бы не зарабатывать на их продаже?
Простой вариант — Paint
Если вам просто надо наложить одно фото на другое, то можно воспользоваться и стандартным приложением от windows — paint.net. Мне не очень нравится этот вариант, так как возможностей для работы и редактирования мало. Решение нужно принимать сразу, но зато все произойдет быстро и безболезненно.
Так что, давайте я расскажу и о том, как вставлять картинки в Paint. Открываете меню «Пуск» и во вкладке «Стандартные» находите это приложение. Далее выбираете «Вставить из».
Далее выбираете «Вставить из».
Открывать несколько фотографий сразу нельзя. Сперва идет первая (фоновая), затем снова «Вставить из» и добавляете вторую.
Самое неприятное, на мой взгляд, что работать с размерами нужно сразу, пока не исчезло выделение объекта.
Если вы захотите применить эту опцию снова, то перенести можно будет только все слои сразу. На месте переставляемого объекта останется только белый фон.
Ну вот и все. Если вы давно хотите прочитать статью на какую-то определенную тему, разобраться в тонкостях или нюансах работы дизайнера, то оставляйте свои комментарии к этой статье или подписывайтесь на рассылку и мои новые публикации будут приходить сразу к вам на почту: как начать карьеру дизайнера, понять что вы готовы, сколько можно на этом заработать, где искать заказы и простыми способами создать себе очень красивый сайт.
Как наложить изображение на изображение в фотошопе
Чтобы выполнить наложение изображение на изображение в фотошопе, вам потребуется простая и удобная программа для редактирования фото. «Фотошоп на русском» идеально подходит как для профессионалов, так и новичков, потому что в нем сочетается многофункциональность и понятность применения инструментов. Делайте любые, в том числе и 3D композиции из фотографий за несколько минут!
«Фотошоп на русском» идеально подходит как для профессионалов, так и новичков, потому что в нем сочетается многофункциональность и понятность применения инструментов. Делайте любые, в том числе и 3D композиции из фотографий за несколько минут!
Как быстро и качественно делать фотомонтаж фотографий
Шаг 1. Скачать «Фотошоп на русском»
Новая программа для редактирования изображений полностью совместима с операционной системой Windows 10, а также ее предыдущими версиями, вплоть до ХР. Чтобы установить софт на компьютер, щелкните по скачанному дистрибутиву, и следуйте указаниям мастера установки. Запустите программу с ярлыка на рабочем столе, и добавьте в него фотографию.
Шаг 2. Кадрировать и убрать дефекты с изображения
Выберите на вкладке «Изображение» функцию «Кадрирование», выставьте пунктирную рамку по размеру картинки, нажмите в правой части меню на иконку «ОК». На этой же вкладке перейдите на «Устранение дефектов» и в один клик сделайте фото светлее или темнее, выполните подавление шумов.
Шаг 3. Как наложить изображение на изображение в фотошопе
Наложение осуществляется инструментом «Фотомонтаж». Выберите его на вкладке «Оформление», далее, в открывшемся окне редактора нажмите на иконку «Добавить слой» и «Фотографию». Найдите картинку в памяти компьютера, нажмите «Открыть».
Пунктирной рамкой измените размер изображения и переместите его в нужное место на основной картинке. Используйте функцию «Обрезать фото», здесь при нажатии на звездочку вы можете сделать фигурную обрезку снимка. Слева в окне редактора программа предлагает на выбор несколько режимов смешивания – нормальное, мягкое наложение, инверсия, и другие. Также можно изменить угол поворота картинки.
Шаг 4. Наложить маску
Интересной функцией программы «Русский фотошоп» является наложение маски. Нажмите на иконку «Задать маску», и дважды щелкните по понравившемуся варианту. Благодаря маске достигается невероятно интересный эффект наложения одного фото на другое, таким образом можно сделать яркий коллаж.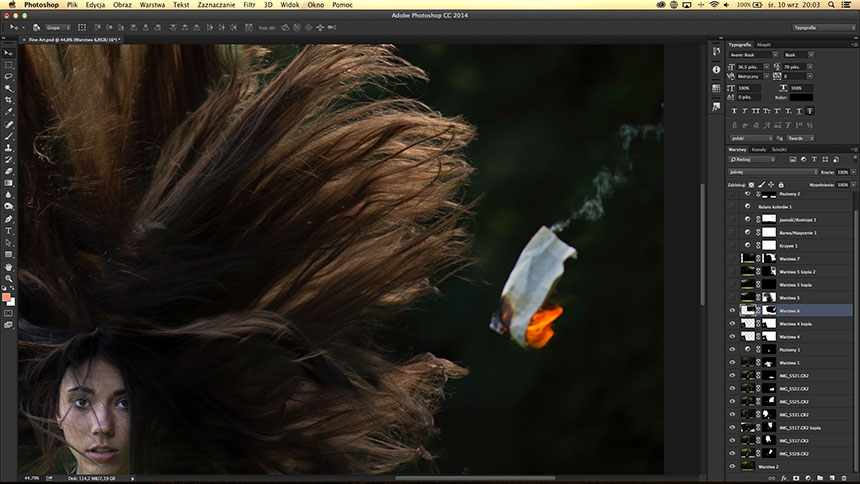
Шаг 5. Как в фотошопе наложить логотип на изображение
Еще одна интересная функция софта – это наложение логотипов на фотографии. Также, как и обычную картинку, загрузите логотип через «Добавить слой» и используйте для него режим смешивания «Сложение». Настройте прозрачность и угол поворота. Нажмите «Применить».
Шаг 6. Сохранить изображение
В основном меню нажмите на иконку дискеты или выберите на вкладке «Файл» функцию «Сохранить как». Сохраните наложенные друг на друга картинки в любом удобном для вас формате. При нажатии на иконку принтера вы можете сразу, и меню софта, перейти к печати.
Мы рассмотрели функцию, как в фотошопе соединить слои за несколько минут. Таким же образом на изображение накладываются картинки из категорий украшений, новые фоны для фотографий, текстуры. Создавайте яркие индивидуальные коллажи!
Как наложить фото на фото в фотошопе
В сегодняшнем уроке я покажу вам один из самых простых приемов как наложить фото на фото в фотошопе.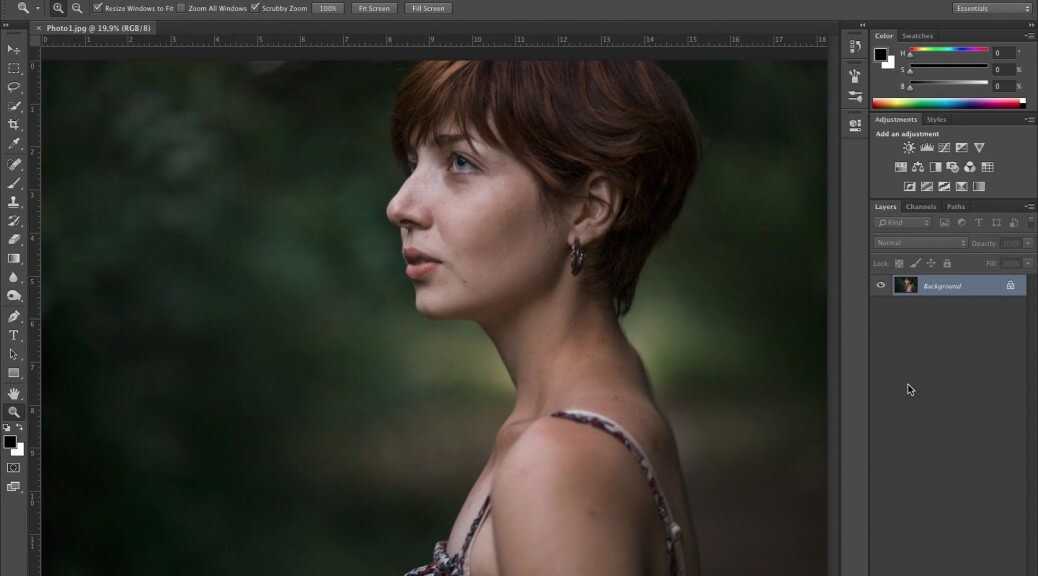 Новички с удовольствием будут применять такой способ. Самое главное – это подобрать фотографии, чтобы изображения походили друг другу. Объекты, на которые будем обращать внимание желательно должны быть по краям. И конечно размер картинок тоже будет одинаковым для простоты.
Новички с удовольствием будут применять такой способ. Самое главное – это подобрать фотографии, чтобы изображения походили друг другу. Объекты, на которые будем обращать внимание желательно должны быть по краям. И конечно размер картинок тоже будет одинаковым для простоты.
Приступаем к изучению урока.
Шаг 1.
Вот я подобрала пару фоток, на которых будем изучать, как наложить фото на фото в фотошопе. Обратите внимание, что фотографии одного размера, объекты на них расположены ближе к краям. Открываем сразу обе фотки в фотошопе. Просто перетаскиваем их мышкой на окно фотошопа.
Шаг 2.
Инструментом Перемещение передвигаем одну из фоток на другую. Так как фотки одного размера, то масштабировать ничего не нужно.
Шаг 3.
К слою, который стоит верхним, добавим векторную маску – щелкнем по значку на панели слоев и увидим, что появилась маска .
Шаг 4.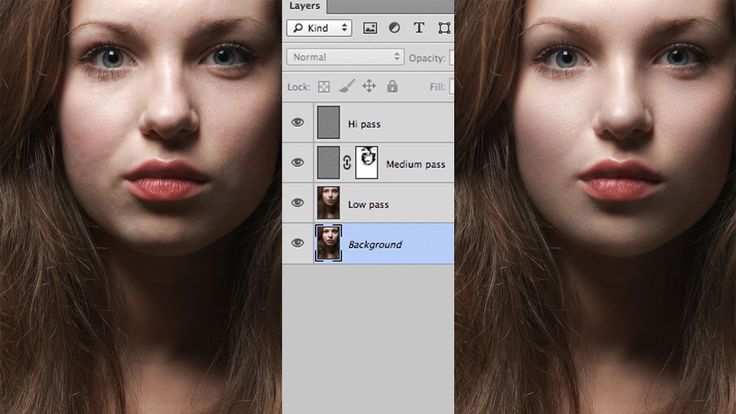
Для того, чтобы в дальнейшем работать с градиентом, поставим основным цветом черный. Для этого щелкнем мышкой по иконке основного цвета и выберем черный.
Шаг 5.
Подготовим инструмент Градиент. Проверим, что выбран от основного к прозрачному, что переход градиента выбран плавный. После этого проводим градиентом по картинке примерно так, как нарисовано на скриншоте. Именно с таких уроков вы можете начать делать графический дизайн, а после этого используя полученные знания украсить картинками свой сайт или блог.
Получаем результат. Смотрим на иконку маски и сверяем, что где черный на иконке, то там нижний слой виден. Если надо наоборот, то идем на вкладку Редактирование – Шаг назад и снова проводим градиентом уже в другую сторону. Так можно несколько раз ходить туда-обратно и подобрать размер видимой части нижней картинки.
Вот и окончательный результат, подобранный после нескольких раз возврата на шаг назад.
Как наложить фото на фото в Фотошопе онлайн
Автор admin На чтение 4 мин Просмотров 456 Опубликовано
Если вам нужно быстро отредактировать фотографии, то не обязательно устанавливать и разбираться в сложных программах. Достаточно воспользоваться одним из онлайн-сервисов. В данной статье вы узнаете, как наложить фото на фото в «Фотошопе Онлайн».
Данный сервис не является официальным решением от Adobe, но он копирует большинство базовых функций редактора, в том числе и возможность наложения изображений.
Содержание
- Процедура совмещения фото
- Альтернативные онлайн-сервисы
- Видеоинструкция
- Заключение
Процедура совмещения фото
Итак, рассмотрим сервис «Фотошоп Онлайн» в плане наложения и совмещения изображений. Перейдите по данной ссылке к сайту редактора. Перед вами появится окно программы с панелью инструментов, системными меню и прочими элементами.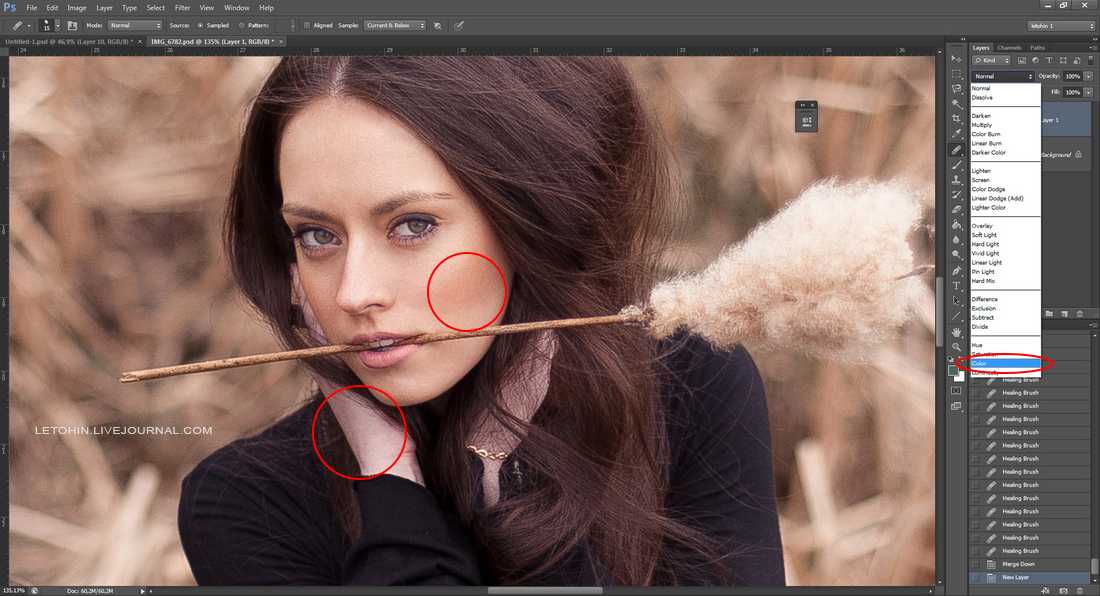
Мнение эксперта
Василий
Руководитель проекта, эксперт по модерированию комментариев.
Задать вопрос
Чтобы онлайн-редактор работал корректно, вам необходимо установить плагин Adobe Flash Player и активировать его в браузере.
В меню «Файл» выберите действие «Открыть изображение». Укажите местоположение двух фотографий на жестком диске, которые необходимо совместить. После добавления в редакторе появятся два отдельных окна.
Выберите инструмент «Выделение» и курсором мышки выделите область на одной из фотографий. Затем нажмите [knopka]Ctrl[/knopka]+[knopka]C[/knopka]. Также скопировать выделенную область можно с помощью меню «Редактировать» — «Копировать».
Если вы не собираетесь выполнять никаких действий со скопированной фотографией, то закройте ее окно без сохранения изменений. Оригинал останется на жестком диске.
Переходим ко второй картинке и жмем сочетание клавиш [knopka]Ctrl[/knopka]+[knopka]V[/knopka], чтобы вставить скопированную область. Также это можно сделать с помощью «Редактировать» — «Вставить». После этого в окне «Слои» появятся две позиции – первый слой и задний фон.
Также это можно сделать с помощью «Редактировать» — «Вставить». После этого в окне «Слои» появятся две позиции – первый слой и задний фон.
На данный момент вставленное фото полностью закрывает нижнее изображение. Это нужно исправить. Выделите верхний слой, который необходимо сделать прозрачным. Нажмите на иконку параметров и поменяйте уровень непрозрачности в меньшую сторону.
По мере увеличения уровня прозрачности на верхнем слое будет просматриваться нижнее изображение. Добейтесь нужного результата с помощью данной настройки.
Мы рассмотрели лишь пример наложения фото на фото. Вы можете обрезать части изображений, накладывать эффекты, менять свет и так далее.
Теперь нужно сохранить результат работы на компьютер. Для этого нажмите [knopka]Ctrl[/knopka]+[knopka]S[/knopka] или в меню «Файл» выберите «Сохранить». Укажите имя файла, формат и оптимальное качество фотографии. Нажмите кнопку «Да».
Затем откроется окно проводника, в котором вам нужно указать путь до места сохранения изображения. Выберите папку и нажмите «Сохранить».
Выберите папку и нажмите «Сохранить».
Мнение эксперта
Василий
Руководитель проекта, эксперт по модерированию комментариев.
Задать вопрос
«Фотошоп Онлайн» позволяет сохранять работы в личном кабинете (после регистрации), а также подготавливать их для печати. На представленном сайте есть инструменты для обрезки, изменения фона, ФШ Экспресс и многое другое.
Альтернативные онлайн-сервисы
Найти онлайн-версию Adobe Photoshop вы можете не только на описанном ресурсе. Например, по этой ссылке вы откроете сайт, на котором также имеется встроенный редактор фотографий со схожим функционалом. Помимо аналогов продукта Adobe, можно воспользоваться рядом других онлайн-редакторов:
- Фотоулица. Простой редактор на русском языке, который позволяет совмещать фотографии, менять фон, добавлять рамки, объекты, эффекты и текст. Имеется настройка прозрачности для наложения фото на фото.
- IMGOnline. Сервис с множеством дополнительных опций, среди которых конвертер, наложение эффектов.
 Функция наложения фотографий находится в разделе «Инструменты».
Функция наложения фотографий находится в разделе «Инструменты». - Pho.To. Редактор изображений с приятным интерфейсом и предельно понятным управлением. Также подойдет для наложения картинок друг на друга.
Видеоинструкция
Видеоинструкция поможет вам разобраться в процедуре наложения фотографий друг на друга с разными параметрами. Не пропускайте прикрепленный ролик, если текстового руководства оказалось недостаточно!
Заключение
Мы рассмотрели процедуру наложения фотографий с помощью онлайн-сервиса. Как видите, для совмещения изображений необязательно устанавливать полноценный фоторедактор на компьютер.
Как накладывать изображения в Photoshop (Быстрое руководство из 5 шагов)
Зачем накладывать другое изображение поверх вашего изображения в Photoshop? Наложение изображений дает вам возможность создавать множество захватывающих изображений. Вы можете добавлять эффекты, создавать составные изображения, делать двойную экспозицию, создавать коллажи и многое другое!
Вы можете добавлять эффекты, создавать составные изображения, делать двойную экспозицию, создавать коллажи и многое другое!
Здравствуйте! Меня зовут Кара, и как фотограф-портретист и предметный фотограф я использовала наложения для добавления творческих эффектов к своим изображениям. Я думаю, что это дает им то немногое, что нужно некоторым изображениям, чтобы действительно выделяться.
Хотите знать, как это работает? Пойдем со мной, и я покажу тебе, как это просто!
Примечание: приведенные ниже снимки экрана взяты из версии Adobe Photoshop для Windows. Если вы используете версию для Mac, навигация может выглядеть немного иначе.
Содержание
- Шаг 1. Выберите изображения
- Шаг 2. Наложите изображения друг на друга
- Шаг 3. Выберите режим наложения
- Шаг 4. Измените размер и положение
- Шаг 5: Тонкая настройка изображения
Шаг 1: Выберите изображения
Процесс наложения изображений в Photoshop очень прост. Это может занять много времени в зависимости от того, насколько подробно вам нужно выполнить точную настройку. Однако в большинстве случаев это довольно просто и быстро.
Это может занять много времени в зависимости от того, насколько подробно вам нужно выполнить точную настройку. Однако в большинстве случаев это довольно просто и быстро.
Самое сложное, на мой взгляд, это выбрать правильное изображение для наложения. Это становится сложнее, когда вы пытаетесь представить, что несколько изображений накладываются друг на друга. Однако бесконечное море возможностей делает эту технику такой творческой и увлекательной!
Чтобы показать вам, как работает этот процесс, я воспользуюсь этим изображением суши, которое я сделал вчера.
Классное изображение с интересным освещением, но немного невзрачное. Так что я собираюсь оживить его, наложив это изображение с боке от Lemon and Lace.
Шаг 2. Поместите изображения друг на друга
Откройте исходное изображение в Photoshop. У меня есть мое изображение суши здесь. Теперь мне нужно поместить изображение боке сверху.
Есть несколько способов сделать это. Возьмите оверлейное изображение (с рабочего стола или где-нибудь еще) и поместите его прямо поверх основного изображения.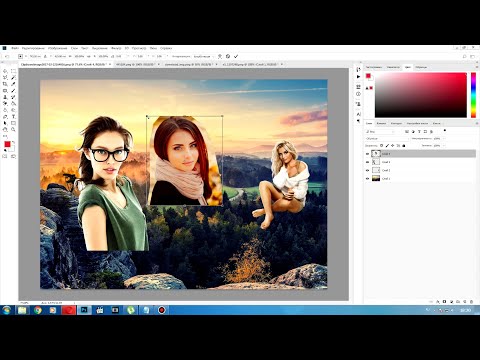 Он откроется как новый слой.
Он откроется как новый слой.
Вы также можете отдельно открыть оверлейное изображение в Photoshop. Нажмите Control + A ( Command + A ) , чтобы выбрать все изображение, затем Control + C ( Command + C), чтобы скопировать его. Вернитесь к базовому изображению и нажмите Control + V ( Command + V ), чтобы вставить его. Снова он откроется как новый слой.
Этот метод удобен, когда вы хотите использовать только часть накладываемого изображения. Узнайте больше о перемещении выделения здесь.
Шаг 3: Выберите режим наложения
Очевидно, это не сработает, потому что слой с боке полностью перекрывает мое нижнее изображение. Чтобы лучше смешать два изображения вместе, мы можем использовать один из 27 режимов наложения Photoshop.
Выбрав слой с боке, щелкните в поле режима наложения (по умолчанию там указано «Нормальный»).
Затем появляется это меню.
Понимание того, как каждый из этих режимов смешивает изображения, является сложной темой и выходит за рамки этой статьи. Для визуальной демонстрации того, как работает каждый из них, наведите указатель мыши на каждый тип, и Photoshop предложит предварительный просмотр.
Я выберу Экран для этого проекта. Этот режим наложения сохраняет самые яркие части изображения, а темные части исчезают. И вот как это выглядит.
Шаг 4. Изменение размера и положения
Мое накладываемое изображение меньше исходного изображения. Я хочу, чтобы он покрывал все изображение, поэтому мне нужно изменить его размер. Иногда вам может понадобиться, чтобы он покрывал только часть основного изображения. Независимо от того, что вам нужно, процесс одинаков.
Выбрав слой боке, нажмите Control + T ( Command + T ), чтобы открыть инструмент преобразования. Вокруг слоя появится прямоугольник с прямоугольниками в углу. Нажмите и перетащите эти поля, чтобы изменить размер.
Вокруг слоя появится прямоугольник с прямоугольниками в углу. Нажмите и перетащите эти поля, чтобы изменить размер.
Вы также можете отразить изображение по горизонтали или по вертикали, щелкнув правой кнопкой мыши внутри изображения и выбрав соответствующую команду.
Я собираюсь сделать слой с боке немного больше, чем базовое изображение.
Шаг 5. Тонкая настройка изображения
Боке немного отвлекает, так что я собираюсь внести некоторые коррективы.
Сначала удалите наложение с частей изображения. Это поможет привлечь внимание к предмету, а не отвлечь его.
Для этого я создам маску и смахну кистью там, где мне не нужны точки боке. Выбрав слой боке, я нажму кнопку маски в нижней части панели слоев . На слое с боке появится белая маска.
Я выбираю кисть, нажимая B на клавиатуре или выбрав инструмент Кисть на панели инструментов слева.
Теперь я закрашу области, где я хочу удалить наложение, черным в качестве цвета переднего плана.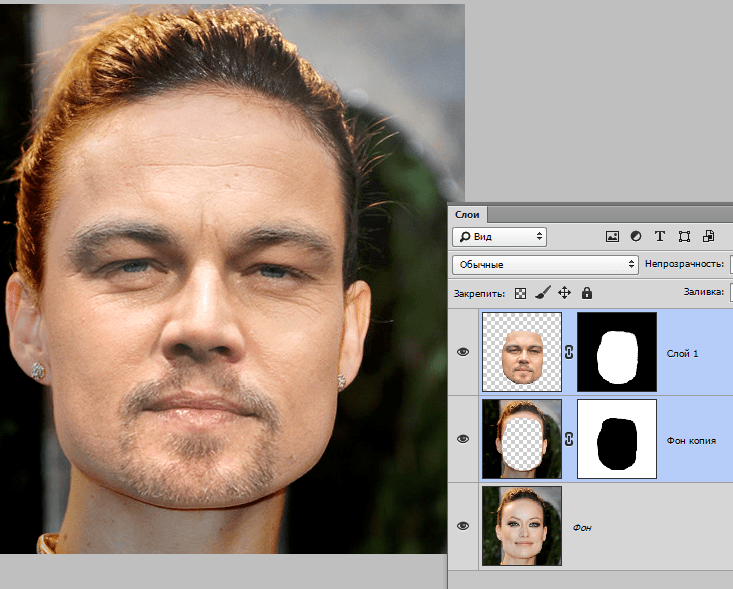 Я не хочу убирать слишком много боке, иначе оно будет выглядеть неестественно, поэтому я просто аккуратно уберу самые отвлекающие точки.
Я не хочу убирать слишком много боке, иначе оно будет выглядеть неестественно, поэтому я просто аккуратно уберу самые отвлекающие точки.
Теперь вид суши не такой загроможденный, но эффект все равно выглядит круто. Однако это немного сильно. Чтобы исправить это, я уменьшу непрозрачность слоя, изменив процентное значение в поле непрозрачности. Узнайте больше об этом в нашем уроке по непрозрачности.
Я установлю на 65%.
Чтобы закончить, я немного подкорректирую цвет, чтобы он лучше соответствовал основному изображению. Нажмите кнопку корректирующего слоя внизу панели Layers . Он выглядит как полузаполненный круг. Затем выберите Hue/Saturation .
В открывшейся панели прикрепите корректирующий слой к наложенному слою. Это укажет Photoshop применить настройки только к наложенному изображению.
Затем отрегулируйте ползунки Оттенок, Насыщенность, и Яркость , пока не получите тот вид, который вам нравится. Вот мое финальное изображение, за которым следует изображение, с которого я начал для сравнения.
Вот мое финальное изображение, за которым следует изображение, с которого я начал для сравнения.
Придает приятный блеск, не так ли?
Готовы узнать больше об удивительных вещах, которые можно делать в Photoshop? Ознакомьтесь с нашим руководством о том, как сделать изображение черно-белым, кроме одного цвета!
О Каре Кох
Кара увлеклась фотографией примерно в 2014 году и с тех пор исследует все уголки мира изображений. Когда она почувствовала, что Lightroom ограничена, она с головой погрузилась в Photoshop, чтобы научиться создавать изображения, которые она хотела.
Как наложить изображение в Photoshop
В этом руководстве вы узнаете, как наложить изображение в Photoshop с помощью встроенных инструментов и готовых наложений от профессиональных ретушеров.
Первый способ — добавить готовое наложение к выбранному вами изображению.
второй способ состоит в том, чтобы объединить пару изображений, используя режимы наложения и маску слоя. Это позволяет вам точно указать, какие области ваших двух изображений вы хотите объединить. Однако этот способ займет чуть больше времени, чем работа с готовыми накладками.
Это позволяет вам точно указать, какие области ваших двух изображений вы хотите объединить. Однако этот способ займет чуть больше времени, чем работа с готовыми накладками.
1. Как наложить изображение с помощью плагинов Photoshop
После загрузки Adobe Photoshop бесплатно вы можете начать редактировать фотографии с помощью готовых наложений. С их помощью вы сможете быстро редактировать изображения, добавляя боке, волшебные блестки или звездное небо.
Более того, этот инструмент подходит для всех типов фотографий, от уличной фотографии до романтических историй.
Представленные бесплатных оверлея Photoshop доступны в форматах JPEG и PNG. Первый вариант потребует некоторого смешивания, а второй можно просто добавить как еще один слой.
Вы также можете использовать наложенные изображения в Photoshop 4-6, и они также подходят для всех операционных систем. Если вы не знаете, как их установить и использовать, вы узнаете об этом из пошаговых инструкций ниже.
Шаг 1. Загрузите и сохраните наложения
Загрузите и сохраните наложения в любом месте по вашему выбору. Обычно коллекции файлов упакованы в zip-архивы. Поэтому вашим первым шагом будет распаковка загруженной коллекции. Для этого щелкните левой кнопкой мыши по архиву и выберите пункт «9».0043 Извлечь все ”действие.
Шаг 2. Откройте фотографию
Выберите любое изображение, которое вы хотите улучшить, и откройте его в Photoshop.
Шаг 3. Добавьте наложение
Добавить наложение очень просто: перетащите его из папки, в которой оно находится, на основное изображение. Это создаст новый слой с вашим эффектом. Кроме того, вы можете использовать команду «Поместить» , которая находится в разделе меню «Файл» . Ваш оверлей будет виден поверх основного файла.
Измените размер или положение вашего эффекта, чтобы добиться наилучшего результата, и нажмите . Введите , чтобы зафиксировать его там, где вы указали. Вы также можете дублировать эффект, чтобы сделать его более интенсивным.
Вы также можете дублировать эффект, чтобы сделать его более интенсивным.
Шаг 4. Изменение режима наложения
Наиболее важным секретом успешного наложения изображений в Photoshop является выбор подходящего режима наложения. Для каждого свежего слоя « Normal » является режимом наложения по умолчанию, и если вы нажмете на него, появится множество других вариантов. Попробуйте выбрать « Экран ” на этот раз.
Шаг 5. Измените цвет и прозрачность
Вы можете дополнительно настроить результат, чтобы получить наиболее яркий результат. Одним из вариантов было бы настроить прозрачность слоя. Обычно он был бы абсолютно непрозрачным, но вы можете указать любое значение в правом верхнем углу, где изображены ваши слои.
Еще один инструмент позволяет сопоставить цветовые схемы обоих элементов. Выберите любой слой, который вы предпочитаете настроить. Перейти к 9Вкладка меню «Изображение» и найдите « Оттенок/Насыщенность » среди параметров Настройки .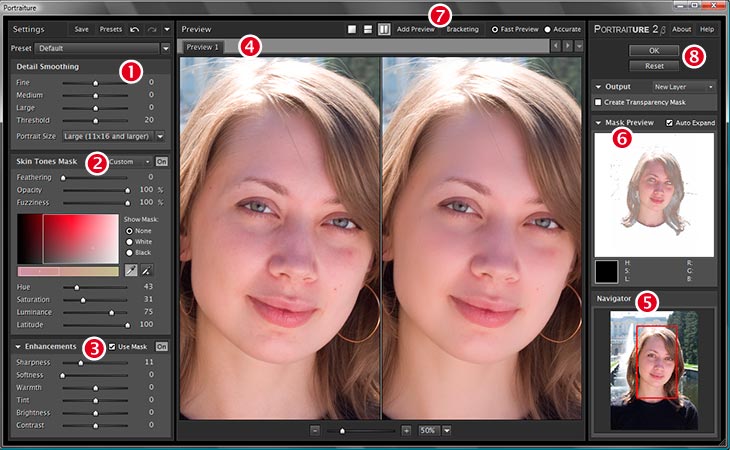 Перемещайте ползунок во всплывающем окне, пока не увидите, что в вашем проекте все сошлось воедино.
Перемещайте ползунок во всплывающем окне, пока не увидите, что в вашем проекте все сошлось воедино.
Как накладывать изображения с помощью режимов наложения и маски слоя
Следующий метод объясняет, как объединить два отдельных кадра с помощью алгоритмов наложения слоев. Этот метод особенно хорошо работает для добавления текстур на плоские фоны и т. д. А с добавлением маски вы можете объединить только определенные области изображений. Если этот способ покажется вам сложным, вы всегда можете обратиться к специалисту услуги по обработке фотографий .
Представленный метод можно даже ускорить. Вы можете переключаться между режимами наложения, нажимая три клавиши. Начните с буквы V , которая быстро выбирает инструмент Move . Удерживая клавишу Shift , нажмите + или — в зависимости от того, находится ли нужный вам пункт ниже или выше выделенного.
Шаг 1. Откройте изображения
Начните с запуска Photoshop, чтобы открыть основное изображение. Затем добавьте то, чем вы будете дополнять этот, и измените размер или расположите его по мере необходимости.
Затем добавьте то, чем вы будете дополнять этот, и измените размер или расположите его по мере необходимости.
Шаг 2. Используйте маски слоя
Они незаменимы, когда вы хотите, чтобы изменения коснулись только части изображения. Маски создаются из слоев, поэтому перейдите в этот раздел и активируйте слой, над которым вы будете работать, а затем Добавьте маску слоя , используя значок внизу.
Новая миниатюра появится рядом с активным слоем, поэтому вы должны нажать на нее. Используйте простую черную кисть, чтобы показать программе, какие области вы не хотите видеть, и переключитесь на белую, чтобы указать обратное.
Шаг 3. Экспериментируйте с различными режимами наложения
Работая с той же панелью, найдите «Нормальный» режим наложения в верхнем левом углу. Этот режим не позволяет просвечивать какие-либо элементы нижнего изображения сквозь верхнее. Кроме того, под ним скрывается целый список других режимов.
Давайте рассмотрим самые популярные способы наложения в Photoshop. Первый вариант называется Multiply и затемняет фотографию. Второй — Экран , который делает обратное. Последняя альтернатива, называемая Overlay , смешивает слои, получая максимальную контрастность. Вариантом этого является Soft Light, который практически делает то же самое, но с более мягким результатом, который должен выглядеть реалистично. Ваше основное изображение и желаемый эффект определяют, какой режим выбрать.
Шаг 4. Тонкая настройка результата
После того, как вы закончите с предыдущим шагом, можно внести небольшие изменения, подобные тому, как я описал их в первом методе. Уменьшите непрозрачность слоя, чтобы сделать его более навязчивым.
Теперь все, что вам нужно сделать, это сохранить готовый проект в PNG, JPG или других форматах по вашему выбору.
Facebook-f Youtube Twitter Instagram Dribbble Rss
Subscribe & get a FREE Bundle of 30 files
I accept the privacy policy and would love to receive emails
Похожие сообщения
Overlay Cut Out Photo Editor в App Store
Описание
Дайте волю своему творчеству, комбинируя изображения с масками и используя безумные режимы наложения!
Оверлей позволяет создавать эффекты «как в фотошопе», которые удивят ваших друзей!
Просто:
1) Загрузите фоновое изображение.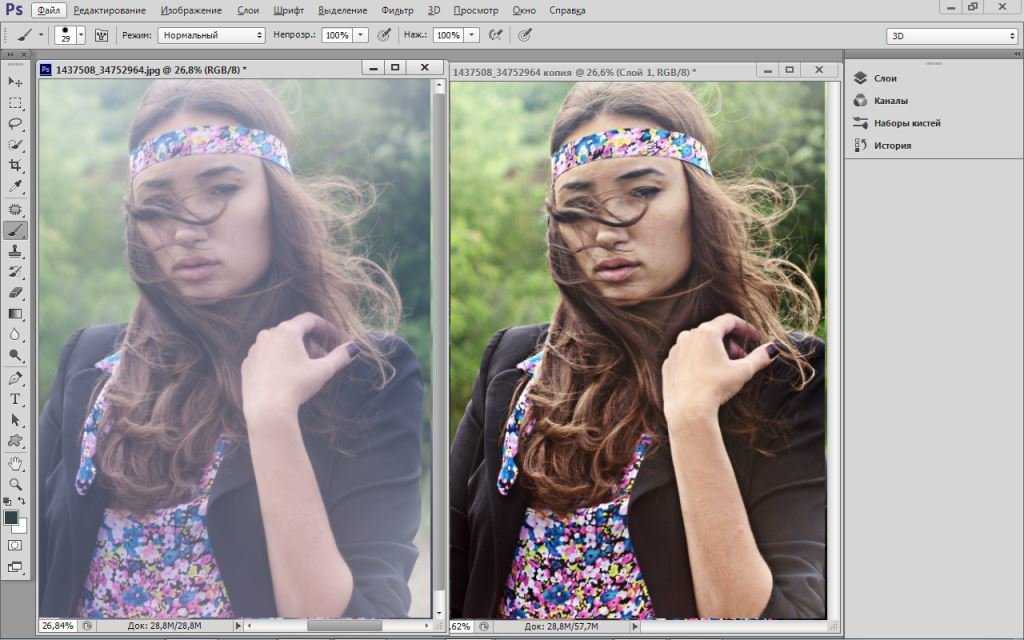
2) Загрузите изображение для переднего плана.
3) Сотрите ненужную часть изображения переднего плана — кисть «Стереть и заменить» с легкой отменой делает это проще простого. Вы можете увеличивать масштаб прямо в сложных областях.
4) Отрегулируйте прозрачность и режим наложения (включая 18 режимов наложения), чтобы получить желаемый эффект.
5) Всё! Теперь вы можете сохранять в фотопленку в полном разрешении или публиковать в Instagram, Facebook, Twitter, iMessage или отправлять в другие приложения для редактирования фотографий на своем телефоне.
Вы также можете использовать Overlay для смешивания изображений, чтобы вы могли создавать свои собственные эффекты, смешивая свои собственные наложения поверх ваших фотографий!
Не ждите! Начните создавать прямо сейчас!
Оверлей Премиум Информация о подписке:
— Вы можете подписаться на неограниченный доступ к премиальному контенту, в том числе: разблокировка всех функций, неограниченное количество фотографий и видео и отсутствие рекламы иметь возможность использовать все функции в течение срока действия подписки
— оплата будет снята с вашей учетной записи iTunes при подтверждении покупки
— подписка продлевается автоматически, если автоматическое продление не будет отключено по крайней мере за 24 часа до окончания текущий период
— С аккаунта будет взиматься плата за продление в течение 24 часов до окончания текущего периода за счет выбранного пакета
— Пользователь может управлять подписками, а автоматическое продление может быть отключено в Настройки учетной записи после покупки
.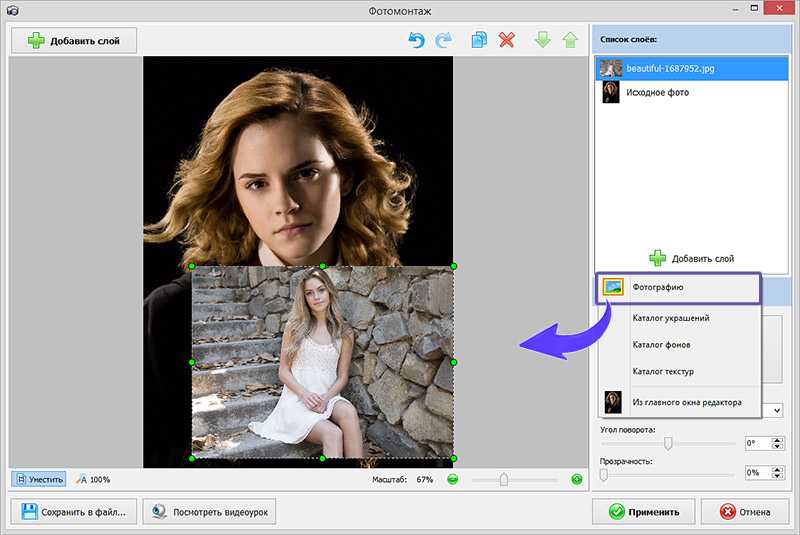 Любая неиспользованная часть бесплатного пробного периода, если она предлагается, будет аннулирована при покупке пользователем подписки. privacy/slideshow/privacy.html http://cushwayapps.com/app-privacy/slideshow/terms.html
Любая неиспользованная часть бесплатного пробного периода, если она предлагается, будет аннулирована при покупке пользователем подписки. privacy/slideshow/privacy.html http://cushwayapps.com/app-privacy/slideshow/terms.html
Вы нашли ошибку, получили предложение или хотите добавить новую функцию?
Напишите нам по адресу: [email protected]
Версия 1.9.1
• Мелкие исправления ошибок
Если у вас возникли проблемы или у вас есть какие-либо предложения, дайте мне знать по адресу [email protected]
Рейтинги и обзоры
Рейтинги 1K
странно впечатляет
Итак, я загрузил это приложение с очень низкими ожиданиями, но я ошибся.
Интерфейс очень прост, и процесс относительно прост. Вы выбираете фоновое фото и фото переднего плана. Затем вы можете стереть любую часть переднего плана, которая вам не нужна, расположить и изменить ее размер там, где вы хотите, и перевернуть изображение по оси Y. Наконец, вы можете настроить непрозрачность переднего плана. Вы можете делать эти шаги столько раз, сколько захотите. Это буквально так. Мне это очень нравится, но у меня есть несколько пожеланий:
Пожалуйста, сделайте способ настроить цвета/яркость/насыщенность изображений. Немного расстраивает, когда они выглядят неправильно.
Во-вторых, было бы неплохо добавить инструмент блендера, например кисть-блендер или кисть-мазок. Резкая линия не очень приятна.
Эти проблемы на самом деле не так уж серьезны, и прямо сейчас я могу исправить их с помощью другого приложения, такого как Snapseed, но было бы неплохо не переключать приложения.
Также в качестве примечания: я учусь в старшей школе и не интересуюсь фотографией/редактированием.Мне просто нравится помещать головы моих одноклассников/учителей на тела других людей, и мне нравится добавлять людей на фотографии, когда они пропускают события или что-то в этом роде. Я делаю все это в шутку, потому что это заставляет меня смеяться и заставляет смеяться других людей.
Очень красиво, запутанно, но пользоваться им можно бесплатно.
Уважаемый Overly,
У вас отличное приложение.
Я рекомендую, чтобы пользователю стало более понятно, что его можно использовать как бесплатное приложение.
Сначала я думал, что его можно использовать только по подписке. Только когда я прочитал ваши обзоры, я увидел, что ваши ответы «разработчика» говорят, что большинство функций бесплатны, а другие ответы показывают, насколько вы заботитесь об удовлетворенности своих клиентов.
Я вернулся, и да, это бесплатно. Каким-то образом мне показали экран, который попросил меня выбрать один из двух способов оплаты, прежде чем «продолжить», так что это ввело меня в заблуждение, и я ушел.
Ваши обучающие программы отличаются превосходной графикой и позволяют легко понять, как использовать функции. Мне нужно потратить больше времени на это, но я вернулся, чтобы удалить свой предыдущий комментарий и дать вам этот комментарий.
Я подумал, что с Вашей стороны было очень любезно ответить так вежливо на многие опубликованные комментарии. Вот что меня продало. Я вернулся и получил годовую подписку, она показалась мне очень выгодной для обычного парня вроде меня.
Это отличное приложение. Спасибо.
С уважением, из Южной Калифорнии
Хорошо, я думаю
Ну, нужно больше вещей, например, вы можете печатать то, что хотите, также я хочу добавлять больше изображений за раз, может это больше похоже на рисование или что-то в этом роде, пожалуйста, измените игру и обновите ее очень быстро, это невозможно сейчас, когда весело обновите дату все это в игре пожалуйста
Не такой уж большой любитель оверлея🥱😞
Разработчик, Алан Кашуэй, не предоставил Apple подробностей о своей политике конфиденциальности и обработке данных.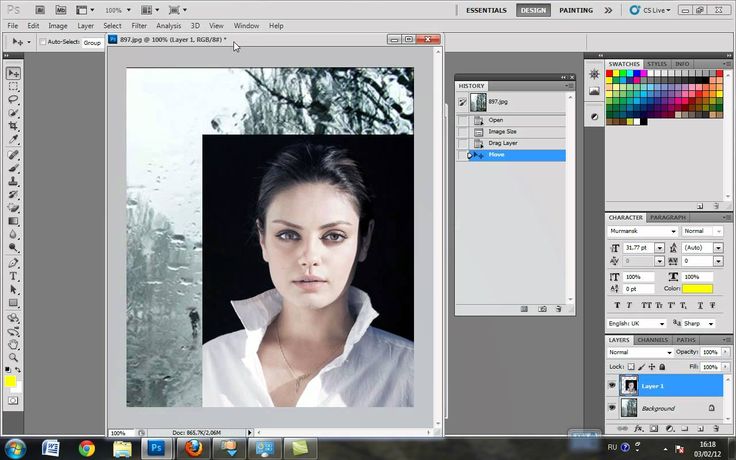



 Функция наложения фотографий находится в разделе «Инструменты».
Функция наложения фотографий находится в разделе «Инструменты». Интерфейс очень прост, и процесс относительно прост. Вы выбираете фоновое фото и фото переднего плана. Затем вы можете стереть любую часть переднего плана, которая вам не нужна, расположить и изменить ее размер там, где вы хотите, и перевернуть изображение по оси Y. Наконец, вы можете настроить непрозрачность переднего плана. Вы можете делать эти шаги столько раз, сколько захотите. Это буквально так. Мне это очень нравится, но у меня есть несколько пожеланий:
Интерфейс очень прост, и процесс относительно прост. Вы выбираете фоновое фото и фото переднего плана. Затем вы можете стереть любую часть переднего плана, которая вам не нужна, расположить и изменить ее размер там, где вы хотите, и перевернуть изображение по оси Y. Наконец, вы можете настроить непрозрачность переднего плана. Вы можете делать эти шаги столько раз, сколько захотите. Это буквально так. Мне это очень нравится, но у меня есть несколько пожеланий:  Мне просто нравится помещать головы моих одноклассников/учителей на тела других людей, и мне нравится добавлять людей на фотографии, когда они пропускают события или что-то в этом роде. Я делаю все это в шутку, потому что это заставляет меня смеяться и заставляет смеяться других людей.
Мне просто нравится помещать головы моих одноклассников/учителей на тела других людей, и мне нравится добавлять людей на фотографии, когда они пропускают события или что-то в этом роде. Я делаю все это в шутку, потому что это заставляет меня смеяться и заставляет смеяться других людей.