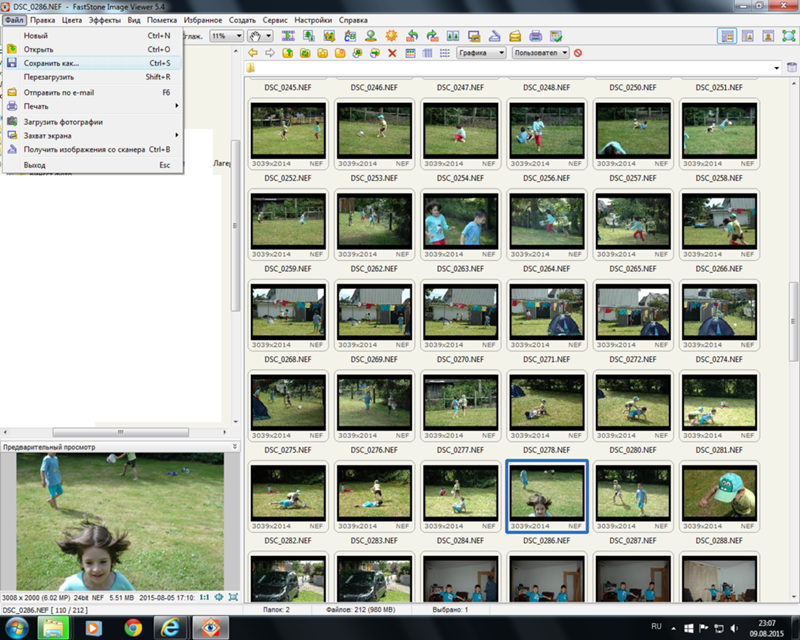Устранение неполадок модуля Camera Raw
Последнее обновление May 21, 2021 10:25:05 AM GMT | Также применяется к Adobe Photoshop, Adobe Photoshop CS4, Adobe Photoshop CS5, Photoshop Elements, Photoshop Extended
В окне «Открыть» в Adobe Photoshop или Photoshop Elements имя файла изображения Camera Raw недоступно (показано серым). Возможно, при попытке открытия изображения приложение выводит одно из сообщений об ошибке:
- «Невозможно выполнить запрос: это некорректный тип документа».
- «Невозможно выполнить запрос, так как Photoshop не распознает этот тип файлов».
- «Невозможно открыть [имя файла], так как это некорректный тип файла».
- «Формат не поддерживается или файл поврежден».
- Instructions
- Решения
- Решение 1: установите последнюю версию внешнего модуля Camera Raw, совместимую с вашей программой Adobe.
- Решение 2: удалите и переустановите Photoshop или Photoshop Elements.

- Решение 3: обновите Photoshop или Photoshop Elements до последней версии.
- Решение 4: преобразуйте файлы Camera Raw в файлы DNG с помощью программы Adobe DNG Converter 6.5.
- Решение 5: поищите обновление модуля Camera Raw, поддерживающие вашу камеру.
Выполните приведенные ниже инструкции по порядку. Если инструкция отсылает вас к конкретному решению, откройте ссылку на это решение и выполните указанные в нем действия.
1. Выясните версию установленного у вас модуля Camera Raw в Photoshop или Photoshop Elements.
Модуль Photoshop Camera Raw позволяет открывать изображения в необработанном формате и редактировать их без ущерба для качества. При установке Photoshop или Photoshop Elements модуль Camera Raw устанавливается автоматически.
Время от времени Adobe выпускает новые версии модуля Camera Raw, в которые добавляет поддержку новых моделей цифровых камер. На данный момент последней версией модуля Camera Raw является версия 8.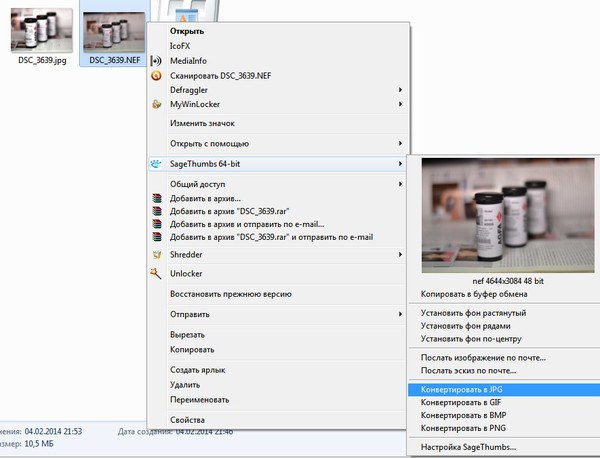
Прежде всего следует выяснить, какая версия Camera Raw установлена в вашем продукте Photoshop или Photoshop Elements. Откройте Photoshop или Photoshop Elements и выполните любое из следующих действий:
- Photoshop в Mac OS: выберите «Photoshop» > «О внешнем модуле».
- Photoshop в Windows: выберите «Справка» > «О внешнем модуле».
- Photoshop Elements в Mac OS: выберите «Photoshop Elements» > «О внешнем модуле».
- Photoshop Elements в Windows: откройте редактор Photoshop Elements и выберите «Справка» > «О внешнем модуле».
В подменю раздела «О внешнем модуле» найдите Camera Raw. (Все модули перечислены по алфавиту). Выполните одно из следующих действий:
- Если модуля Camera Raw нет в списке подменю «О внешнем модуле», перейдите к Решению 1.
- Если модуль Camera Raw указан несколько раз, перейдите к Решению 2.

- Если модуль Camera Raw указан один раз, выберите его. Откроется окно, в котором будет указан номер версии модуля. Щелкните в любом месте окна, чтобы закрыть его, и перейдите к шагу 2.
2. Определите минимальную версию модуля Camera Raw, необходимую для поддержки вашей камеры.
Найдите свою камеру во внешнем модуле Camera Raw | Поддерживаемые камеры.
- Если ваша камера не указана в Поддерживаемых камерах, перейдите к Решению 5.
- Если ваша камера есть в Поддерживаемых камерах, запишите минимальную версию внешнего модуля Camera Raw, в котором она поддерживается. Затем выполните одно из следующих действий:
- Если ваша версия Camera Raw совпадает с минимальной требуемой версией или превышает ее, перейдите к Решению 2.
- Если ваша версия Camera Raw старше, чем минимально требуемая версия, перейдите к шагу 3.
3.
 Выясните, совместим ли ваш продукт Adobe с требуемой версией внешнего модуля Camera Raw.
Выясните, совместим ли ваш продукт Adobe с требуемой версией внешнего модуля Camera Raw.Убедитесь, что ваш продукт Adobe совместим с требуемой версией внешнего модуля Camera Raw. Для получения дополнительной информации см. раздел Приложения Adobe, совместимые с Camera Raw.
- Если ваш продукт Adobe совместим с необходимой версией внешнего модуля Camera Raw, перейдите к Решению 1.
- Если ваш продукт Adobe не совместим с версией внешнего модуля Camera Raw, перейдите к Решению 3.
Решение 1: установите последнюю версию внешнего модуля Camera Raw, совместимую с вашим продуктом Adobe.
Установите последнюю версию внешнего модуля Camera Raw, совместимую с установленной на вашем компьютере версией Photoshop или Photoshop Elements. (См. разделПриложения Adobe, совместимые с Camera Raw, при необходимости.) Например, если ваша версия Photoshop совместима с Camera Raw версий до 4.6, то установите версию 4. 6. Рекомендуется устанавливать последнюю версию, даже если для вашей камеры достаточно версии 4.3.
6. Рекомендуется устанавливать последнюю версию, даже если для вашей камеры достаточно версии 4.3.
Примечание: Как правило, каждая следующая версия внешнего модуля Camera Raw базируется на камерах, поддерживаемых в предыдущих версиях. Например, Camera Raw версии 4.4 поддерживает все камеры, которые поддерживались в версии 4.3, и несколько новых. Версия 4.3 поддерживает все камеры, поддерживаемые в версии 4.2, и несколько новых, и т. д.
Инструкции по установке приведены на страницах загрузки Camera Raw, которые открываются по адресу http://www.adobe.com/downloads/updates/.
В продуктах последних версий обновление Camera Raw до последней версии можно выполнить автоматически с помощью Adobe Updater или Adobe Application Manager (версия CS5 и более поздняя). В Photoshop или Photoshop Elements выберите «Справка» > «Обновления».
Если вам по-прежнему не удается открыть фотографии со своей камеры, перейдите к Решению 2.
Решение 2: удалите и переустановите Photoshop или Photoshop Elements.
Если Photoshop или Photoshop Elements загружает несколько экземпляров внешнего модуля Camera Raw, то между ними могут возникать конфликты. Для устранения этой неполадки рекомендуется удалить и переустановить Photoshop или Photoshop Elements.
Внимание: перед удалением программного обеспечения убедитесь, что у вас есть носитель с установочным пакетом для его повторной установки. Для более ранних версий программного обеспечения Adobe не существует средств для повторной установки.
Удаление Photoshop или Photoshop Elements в Mac OS:
Выйдите из всех приложений Adobe.
Создайте резервные копии всех личных файлов, в том числе сторонних дополнительных модулей, которые вы хотели бы сохранить. Эти файлы находятся в папке Applications/Adobe Photoshop [версия] или Applications/Adobe Photoshop Elements [версия].
Выполните одно из следующих действий.
- Если у вас установлен Photoshop CS3 или более новый или Photoshop Elements 6, дважды щелкните на программе удаления своего приложения или своей версии Adobe Creative Suite в папке /Applications/Utilities/Adobe Installers.
 Затем выполняйте инструкции по удалению Photoshop или Photoshop Elements, появляющиеся на экране.
Затем выполняйте инструкции по удалению Photoshop или Photoshop Elements, появляющиеся на экране. - Если у вас установлена более ранняя версия Photoshop или Photoshop Elements, перетащите папку Adobe Photoshop [версия] или Adobe Photoshop Elements [версия] в Корзину. (Эти папки находятся в папке Applications).
- Если у вас установлен Photoshop CS3 или более новый или Photoshop Elements 6, дважды щелкните на программе удаления своего приложения или своей версии Adobe Creative Suite в папке /Applications/Utilities/Adobe Installers.
В программе Finder перейдите к /Library/Application Support/Adobe.
Примечание: Этот путь указывает на папку библиотеки на корневом уровне тома начальной загрузки. Это не та папка библиотеки, которая находится в домашнем каталоге пользователя.
Если в папке Adobe вы увидите папку Plug-Ins, перетащите ее в Корзину.
Перезагрузите компьютер.
Выберите «Finder» > «Очистить корзину». Если Корзина очищается не полностью из-за заблокированных файлов, нажмите клавишу «Опция» и выберите «Finder» > «Очистить корзину».
Удаление Photoshop или Photoshop Elements в Windows:
Закройте все приложения Adobe.

Создайте резервные копии личных файлов, включая сторонние дополнительные модули, которые требуется сохранить. Эти файлы находятся в папке Program Files/Adobe Photoshop [версия] или в папке Program Files/Photoshop Elements [версия].
Выберите «Пуск» > «Панель управления» (или «Пуск» > «Настройка» > «Панель управления»), затем выполните любое из следующих действий:
- Windows XP: откройте раздел «Добавление и удаление программ».
- Windows Vista, Windows 7: в разделе «Программы» выберите «Удалить программу». Если вы работаете в классическом представлении, откройте пункт «Программы и компоненты».
В списке установленных программ выберите свою версию Photoshop или Photoshop Elements и нажмите «Изменить/Удалить» (Windows XP) или «Удалить» (Windows Vista, Windows 7).
Примечание. Если программа Photoshop установлена в составе комплекта, то в списке установленных программ следует выбирать свою версию Adobe Creative Suite.

Следуя инструкциям на экране, удалите Photoshop или Photoshop Elements.
В Проводнике Windows перейдите в Program Files\Common Files\Adobe.
Если в папке Adobe будет папка Plug-Ins, удалите ее.
После удаления Photoshop или Photoshop Elements переустановите приложение с оригинального установочного носителя.Затем попытайтесь открыть изображение Raw. Если открыть изображение не удалось, еще раз повторите приведенные выше инструкции.
Решение 3: обновите Photoshop или Photoshop Elements до последней версии.
Если ваша версия Photoshop или Photoshop Elements несовместима с требуемой версией внешнего модуля Camera Raw, попробуйте обновить продукт до последней версии. Последние версии этих приложений всегда поддерживают последнюю версию модуля Camera Raw и широкий набор камер.
Если обновление нежелательно, то воспользуйтесь программой Adobe DNG Converter со своей версией Photoshop или Photoshop Elements с помощью инструкций Решения 4.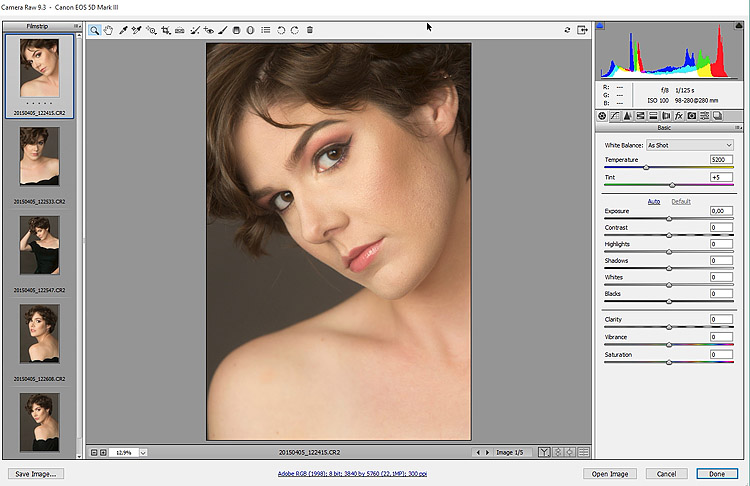
Обновление можно приобрести у авторизованного реселлера Adobe или напрямую у компании Adobe. Дополнительные сведения см. в разделе Как купить продукты Adobe.
Решение 4: преобразуйте файлы Camera Raw в файлы DNG с помощью программы Adobe DNG Converter.
Если ваша версия Photoshop или Photoshop Elements несовместима с версией внешнего модуля Camera Raw, то воспользуйтесь программой Adobe DNG Converter. Программа Adobe DNG Converter — это бесплатная утилита, преобразующая файлы Camera Raw в файлы Digital Negative (DNG) без потери данных об изображении. Компания Adobe разработала DNG в качестве универсального формата файлов Camera Raw цифровых камер.
Adobe DNG Converter преобразует файлы изображений в формате Raw, полученные с цифровых камер, которые поддерживает внешний модуль Camera Raw такой же версии. Для открытия преобразованных файлов DNG в Camera Raw в Photoshop или Photoshop Elements необходима версия Camera Raw 2.3 или новее.
- Загрузка Adobe DNG Converter 8.
 1 для Mac OS
1 для Mac OS - Загрузка Adobe DNG Converter 8.1 для Windows
Для установки Adobe DNG Converter в Mac OS дважды щелкните на загруженном файле DMG. Затем дважды щелкните на файле Adobe DNG converter.pkg и выполните инструкции на экране.
Для установки Adobe DNG Converter в Windows дважды щелкните на загруженном файле DNGConverter_[version].exe и выполните инструкции на экране.
Преобразование изображений Camera Raw в DNG:
Создайте папку на жестком диске и переместите или скопируйте в нее файлы Camera Raw, которые требуется преобразовать. Если требуется преобразовать все файлы Camera Raw, уже находящиеся в какой-либо папке, то создавать другую папку не нужно.
Выполните одно из следующих действий.
- В Mac OS: откройте Adobe DNG Converter из папки Applications.
- В 32-разрядной версии Windows: откройте приложение Adobe DNG Converter из папки C:\Program Files\Adobe\.
- В 64-разрядной версии Windows: откройте приложение Adobe DNG Converter из папки C:\Program Files\Adobe\.
 Если требуется использование Adobe DNG Converter из 32-разрядной версии Windows, откройте приложение Adobe DNG Converter из папки C:\Program Files (x86)\Adobe\.
Если требуется использование Adobe DNG Converter из 32-разрядной версии Windows, откройте приложение Adobe DNG Converter из папки C:\Program Files (x86)\Adobe\.
Выберите папку с изображениями, которые требуется преобразовать.
(Необязательно) Для преобразования файлов, содержащихся в подпапках выбранной папки включите переключатель «Включить изображения, содержащиеся в подпапках».
Выберите «Сохранить в новом расположении», затем укажите папку для сохранения преобразованных изображений. Также можно выбрать пункт «Сохранить в этом же расположении».
(Необязательно) Если на шаге 4 выбран параметр «Включить изображения, содержащиеся в подпапках», то можно сохранить структуру папок, выбрав параметр «Сохранить подпапки».
(Необязательно) Выберите схему присвоения имен преобразованным изображениям. Если схема присвоения имен не меняется, то имена преобразованных файлов будут совпадать с именами исходных файлов, но с расширением DNG.

(Необязательно) Для изменения параметров преобразования выберите пункт «Изменить параметры», укажите в окне параметров нужные опции и нажмите OK.
Нажмите «Преобразовать». Откроется окно «Состояние преобразования», в котором будет показан ход выполнения преобразования. По окончании преобразования нажмите OK, чтобы вернуться в Adobe DNG Converter и обработать другие файлы, или «Выход», чтобы закрыть приложение.
Решение 5: поищите обновление модуля Camera Raw, поддерживающие вашу камеру.
Если вашей камеры нет в списке Внешний модуль Camera Raw | Поддерживаемые камеры, то это означает, что Camera Raw ее не поддерживает. Проверяйте страницу (или страницуподдержки Camera Raw) периодически. Там могут появляться сведения о выпуске новой версии модуля Camera Raw и добавлении в нее поддержки вашей камеры.
Вход в учетную запись
Войти
Управление учетной записью
Как открыть файлы CR2, NEF, DNG и RAW с помощью Photoshop CS
Приложения
0 996 3 минут на чтение
Файлы RAW с такими расширениями, как CR2, NEF и DNG, могут конфликтовать при попытке открыть файл в Photoshop.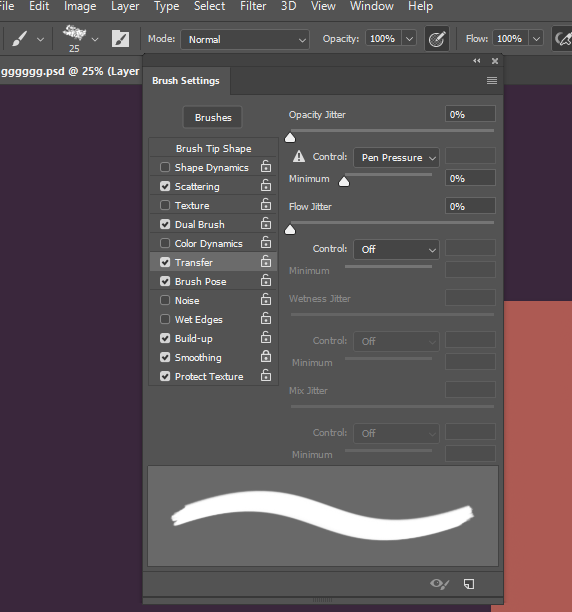 Все будет зависеть от совместимость камеры , но у него есть решение.
Все будет зависеть от совместимость камеры , но у него есть решение.
Что такое файлы RAW?
Когда камера захватывает изображение, она обрабатывает информацию и сжимает ее перед сохранением. Иногда он не выполняет Не нужно этот процесс и генерирует файлы RAW.
У этих типов документов есть расширения, такие как CRW, NEF или CR2, это будет зависеть от марки камеры. Преимущество этого формата — простота работы с изображениями и получение правильных значений насыщенности, контрастности, баланса белого, цвета и фокуса.
Самые популярные форматы RAW
- DNG: Это формат Adobe, запущенный в 2004 году. В отличие от других форматов, он полностью открыт.
- CR2: файл RAW, принадлежащий бренду Canon.
- NAVE: Это тип формата, известный для фотоаппаратов Nikon.
Эти форматы могут быть прочитаны в Photoshop, если установленная вами версия не превышает Jour .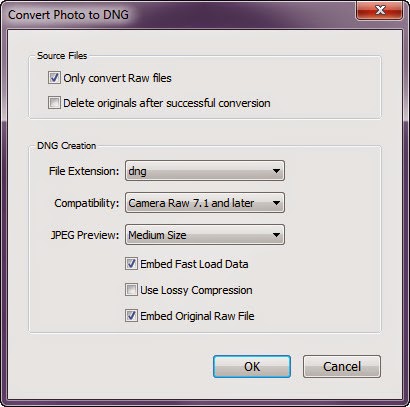 Если при попытке открыть файл отображается ошибка, возможно, это не так.
Если при попытке открыть файл отображается ошибка, возможно, это не так.
Как открыть файл RAW в Photoshop
Если ваша версия Photoshop CS6 или выше, вероятно, она устарела. В случае, если версия CS5 или ниже, вам необходимо конвертировать файл .
- Проверьте свою версию Photoshop в Справке / меню О фотошопе .
Обновите свою версию Photoshop
Самая распространенная причина, по которой Photoshop не хочет открывать файл RAW, заключается в том, что подключаемый модуль Photoshop Camera Raw устарело . В этом файле хранятся сведения о версиях камер, имеющихся на рынке, и его необходимо постоянно обновлять.
- Откройте Photoshop на своем ПК.
- Нажмите на меню Справка / Обновления / Обновления à Jour чтобы получить последнюю версию Photoshop Camera Raw.
- После завершения обновления перезапустите Photoshop.
Если даже после обновления приложения вы не можете открыть файл, убедитесь, что файлы вашей камеры совместимы с Страница Adobe . Если нет, у вас есть возможность преобразовать файл, чтобы его можно было открыть в Photoshop.
Если нет, у вас есть возможность преобразовать файл, чтобы его можно было открыть в Photoshop.
Конвертируйте файл RAW
Этот метод применим к фотошопу CS5 или более ранние версии и модели камер, которые еще не поддерживаются. В результате у вас будет файл в формате DNG, который можно открыть в любой версии.
- Скачать приложение бесплатно Конвертер Adobe DNG со страницы Adobe.
- Установите приложение на свой компьютер.
- Запустите приложение и выберите файлы, которые вы хотите преобразовать в DNG.
- Cliquez-сюр- Выберите папку чтобы выбрать папку, содержащую файлы. Вы можете выбирать папки, но не отдельные файлы.
- Выберите папку, в которой вы сохраните полученные файлы в качестве конечного результата.
- Выберите параметр, чтобы назвать восстановленные файлы. Если вы выберете значение по умолчанию, они будут иметь то же имя, что и исходные файлы, но с Расширение DNG .

- Измените настройки совместимости. Выберите версию Photoshop, которую вы используете.
- Нажмите кнопку Конвертировать , чтобы начать процесс преобразования файла. Это может занять некоторое время в зависимости от размера файлов.
Когда закончите, снова откройте файлы в Photoshop. Вы заметите, что при открытии начальное окно отображается для конфигурировать ле ценности изображение, где вы можете изменить баланс белого, температуру, оттенок, контраст, блики, насыщенность и другие элементы.
Нажмите «Открыть изображение», и вы сможете редактировать файл в фотошопе . Преимущество этого типа формата — качество изображений, а также окончательный результат после редактирования .
report this adПодобные предметы
С легкостью открывайте файлы NEF в Photoshop — информация
Когда мы смотрим на нашу галерею, в которой хранятся некоторые из наших лучших воспоминаний, мы понимаем, что ей определенно удается придать позитивный смысл всему нашему дню. А почему бы и нет, в конце концов, это фотографии хороших моментов – вдохновляющих моментов, моментов с друзьями, семьей, творчества в его мотивационном крещендо. Каждый из этих моментов занимает особое место в наших сердцах и воспоминаниях.
А почему бы и нет, в конце концов, это фотографии хороших моментов – вдохновляющих моментов, моментов с друзьями, семьей, творчества в его мотивационном крещендо. Каждый из этих моментов занимает особое место в наших сердцах и воспоминаниях.
Но время от времени мы чувствуем необходимость добавить немного совершенства к этим фотографиям. Вот тут-то и пригодится необходимость найти самый быстрый и простой способ использования фотошопа и его функций.
Итак, что вы делаете, когда у вас есть файл NEF, который вам нужно отфотошопить. Ответ прост – интересно? Читайте дальше, чтобы узнать и легко улучшить некоторые из ваших любимых воспоминаний.
Для начала обратите внимание, что NEF не является греческим или латинским, это простое сокращение от Nikon Electronic Format. Я думаю, вы уже установили связь и выяснили, что она используется только на камерах Nikon. Теперь возникает главный вопрос, т. е. можно ли открыть файл NEF в фотошопе? Ответ: «Да», вы можете.
Теперь, когда вы знаете, что можете открывать файлы NEF в фотошопе, немедленно возникает вопрос, как мне это сделать.
Существуют разные способы открытия файлов NEF, и каждый из них прост. Все, что вам нужно сделать, это прочитать всю статью, выбрать ту, которая соответствует вашим потребностям в фотошопе, и выполнить простые шаги.
Открытие файла NEF Онлайн:1. Начнем с того, что если вы не заинтересованы в загрузке вашего файла NEF, но вместо этого хотите открыть его в Интернете, все, что вам нужно сделать, это зайти на Pics.io
2. Когда вы заходите на Pics.io, вы можете на главной странице либо перетаскивать изображения, либо нажимать «Открыть файлы». После того, как вы откроете файл или перетащите изображение, нажмите кнопку преобразования в нижней правой части экрана. Вам может быть интересно, зачем мне конвертировать мою фотографию и конвертировать ее во что? Расслабьтесь, причина, по которой ваш файл конвертируется, заключается в том, что файлу NEF может быть несколько месяцев или лет, и он может точно соответствовать модели вашей камеры Nikon. Совместимость между версией файла и приложением важна, когда вы хотите внести изменения в изображения. В этом приложении ваш файл NEF сначала преобразуется в файл JPG. И вы обнаружите, что ваш файл был преобразован, когда вы нажмете на Кнопка преобразования. Также знайте, что ни одна из фотографий не была загружена, потому что это не серверный конвертер. Теперь вы можете пойти дальше и внести необходимые изменения, будь то размер или качество.
Совместимость между версией файла и приложением важна, когда вы хотите внести изменения в изображения. В этом приложении ваш файл NEF сначала преобразуется в файл JPG. И вы обнаружите, что ваш файл был преобразован, когда вы нажмете на Кнопка преобразования. Также знайте, что ни одна из фотографий не была загружена, потому что это не серверный конвертер. Теперь вы можете пойти дальше и внести необходимые изменения, будь то размер или качество.
3. После того, как вы внесли необходимые изменения в свои фотографии, вы можете загрузить их на диск Google, поделиться ими напрямую на Facebook или сохранить. Но помните, что это платное приложение. Это может помочь вам преобразовать ваши фотографии из NEF в файл JPEG или JPG, а затем использовать функции фотошопа.
Использование Adobe Photoshop: 1. Всякий раз, когда ваш файл NEF имеет расширение файла NEF, знайте, что он стал файлом изображения RAW, а точнее, это файл изображения Nikon RAW. Вам может быть интересно, зачем вам нужно иметь расширение файла. Вам это нужно, потому что расширение файла всегда поможет системе, такой как Windows, установить, какая программа на вашем компьютере связана с этим конкретным файлом.
Вам может быть интересно, зачем вам нужно иметь расширение файла. Вам это нужно, потому что расширение файла всегда поможет системе, такой как Windows, установить, какая программа на вашем компьютере связана с этим конкретным файлом.
2. Теперь, когда ваш файл NEF является файлом RAW, открыть его в Photoshop стало еще проще. Вам нужно будет проверить совместимость с версией вашего файла NEF и вашей версией Adobe Photoshop. Иногда информация о файле RAW может точно соответствовать модели вашей камеры Nikon. В таком случае у вас могут возникнуть проблемы с открытием файла в Adobe Photoshop. Не волнуйся! У каждой проблемы есть решение, в этом случае все, что вам нужно сделать, это преобразовать ваш тип файла в другой. Всегда целесообразно преобразовать его в тип файла, совместимый с любой версией Photoshop. Обычно предлагается преобразовать его в тип файла DNG.
3. Чтобы узнать, как преобразовать файл вашего типа в тип файла DNG, все, что вам нужно сделать, это загрузить конвертер Adobe DNG.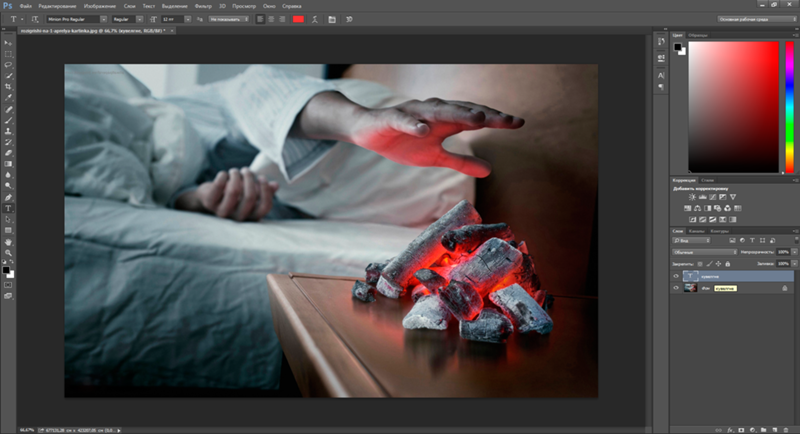 После того, как вы загрузили его, дважды щелкните установочный пакет и установите его на свой компьютер. Помните, что конвертер Adobe DNG совместим как с Windows, так и с Mac. Перейдите к своему установочному пакету, и вы найдете конвертер Adobe DNG, дважды щелкните его, чтобы запустить.
После того, как вы загрузили его, дважды щелкните установочный пакет и установите его на свой компьютер. Помните, что конвертер Adobe DNG совместим как с Windows, так и с Mac. Перейдите к своему установочному пакету, и вы найдете конвертер Adobe DNG, дважды щелкните его, чтобы запустить.
4. После того, как вы загрузили, установили и запустили его на своем компьютере, нажмите «Выбрать папку» и выберите папку, в которую вы хотите внести изменения. Чуть ниже в том же окне вы найдете «Выбрать место для сохранения преобразованного». картинки. Ниже вы найдете «Выберите имя для преобразованных изображений», вы можете выбрать другое имя для его сохранения. После того, как вы закончите с выбором своих предпочтений, нажмите «Преобразовать». Когда это будет сделано, нажмите OK. И когда вы посмотрите на свою папку, вы обнаружите, что в ней указан файл RAW, который был вашим исходным файлом, и файл DNG, который является вашим новым преобразованным файлом. Теперь вы сможете открыть файл DNG в Adobe Photoshop и внести необходимые изменения.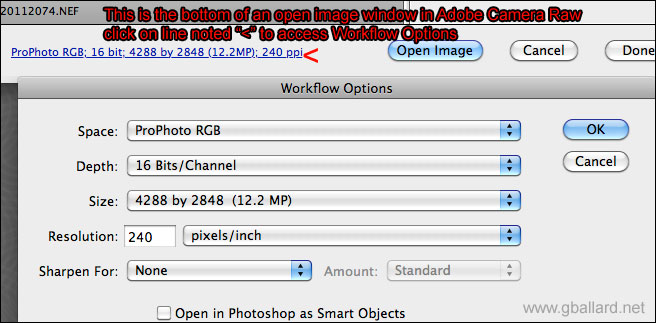
Бывают случаи, когда вы просматриваете свои фотографии и понимаете, что некоторые из ваших фотографий отсутствуют или удалены, в таком случае вы всегда можете узнать, как легко восстановить файлы NEF из Nikon. Эта статья даст вам пошаговое руководство, чтобы вы могли насладиться лучшими из ваших воспоминаний.
Джон Харрис
Старший редактор, контент-аналитик и поклонник исключительного обслуживания клиентов. Джон разрабатывает и публикует учебные и информационные материалы по управлению разделами, исправлениям Windows, управлению данными и устранению неполадок компьютеров.
Будучи штатным специалистом по восстановлению данных, Джон делится исключительными знаниями и сообщениями в блогах о потере данных и восстановлении данных на любом устройстве хранения. Обладая более чем 8-летним опытом написания статей для восстановления данных для компьютеров Mac OS и Windows OS, он является заядлым учеником, который всегда хочет отполировать и упростить процесс восстановления данных. Джон проводит свободное время, играя в шахматы и читая научно-фантастические романы.
Джон проводит свободное время, играя в шахматы и читая научно-фантастические романы.
Невозможно открыть файлы NEF в Photoshop
Невозможно открыть файлы PNG в Photoshop CS5…
Я вижу много тем с этой проблемой, но ни в одной из них нет ответа.
По какой-то причине прямо сейчас, когда я пытаюсь открыть файл PNG в Photoshop, он сразу же падает. Я ловлю себя на бесконечных «песочных часах».
У меня был весь мой веб-сайт проекта каталогов на общем сетевом ресурсе. Поскольку я больше не делюсь всеми этими файлами с людьми в офисе, я решил переместить все эти файлы в свой собственный локальный компьютерный проект. С тех пор я не могу открывать файлы PNG в Photoshop.
Мы будем очень признательны за любую информацию о том, что могло вызвать это, или, что более важно, о том, как это исправить. Благодарю вас!
Вы можете открыть любой другой тип файла? Или все открытые файлы вызывают зависание?
Если последнее, вы можете попробовать сменить принтер на локальное устройство (а не на сетевое).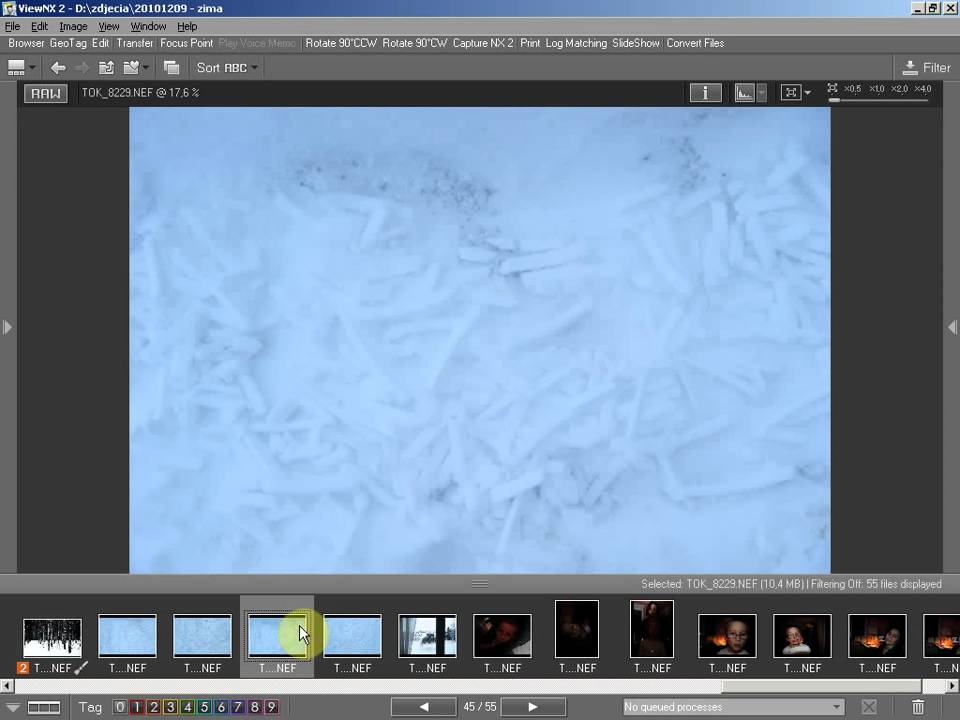
Возможно также, что вы постоянно ищете недавно использованные файлы в сети (что на самом деле является проблемой кода сетевого драйвера). Отключение серверной сети может помочь.
Открытие файла NEF в элементах Photoshop 12
- Может ли кто-нибудь сказать мне, как открыть файл NEF в Photoshop Elements12? В конце концов, я хочу сделать копию файла NEF в формате JPG.
Устройства, поддерживаемые Adobe Camera Raw
Совместимость подключаемого модуля Camera Raw и приложений Adobe
Добавлена камера d5500, которая сначала поддерживалась в Camera Raw 8.8/9.0, которая совместима только с 13 элементами и более поздними версиями. Если вы не сможете открыть файлы NAVE для d5500 добавлено 12 пунктов.
Опции:
- Плата за перемещение до 14 элементов или
- Загрузите бесплатный конвертер Adobe DNG, конвертируйте все файлы NAVE d5500 добавлен в формат DNG, затем измените файлы DNG в 12 элементах
Цифровой негатив (DNG), Adobe DNG Converter | Adobe Photoshop CC
Не удается открыть файлы NEF в Photoshop CS6 на моей новой камере Nikon D800.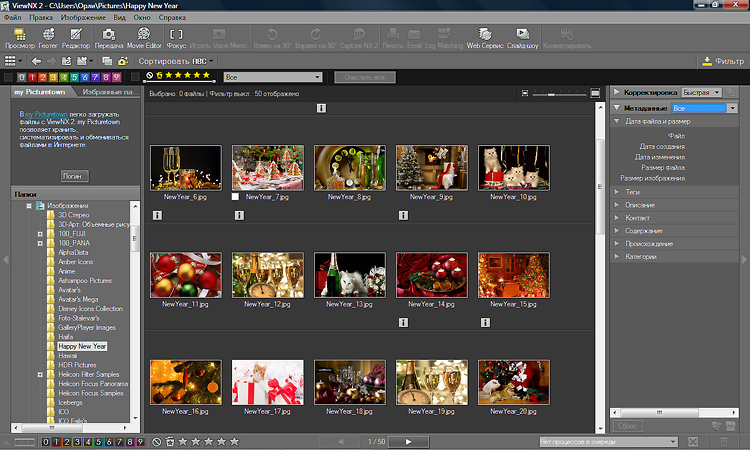
Вот и все, я не могу открыть файлы NEF в Photoshop CS6 Camera Raw на моей новой цифровой зеркальной фотокамере Nikon D800. Как я делаю неправильно или что не так? У меня стоит плагин 7 Raw от камеры. и открывайте файлы TIFF, но не файлы NEF.
Мир,
Шарль Фернандес
Привет, Чарльз Фенн.
Если вы обновите свой фотошоп cs6 до camera raw 7.1 плагин , который должен открывать файлы camera raw Nikon D800 в photoshop cs6.
Обновление, самый простой способ — перейти в меню справки Photoshop cs6 и выбрать обновлений , чтобы загрузить и установить необработанную камеру 7.1, а также другие обновления Photoshop cs6, которые могут быть доступны.
Вот список камер и какие плагины raw camera поддерживают камеры:
http://helpx.Adobe.com/Creative-Suite/KB/camera-raw-plug-supported-cameras.html
Открытие файлов NEF?
У меня Photoshop Elements 7. Я хотел бы открыть файлы NEF, которые являются версией BRUTE фотографий, сделанных моим Nikon D3100, но мне не повезло. Какова процедура для этого? Элементы фотошопа 14 сделать проще?
Я хотел бы открыть файлы NEF, которые являются версией BRUTE фотографий, сделанных моим Nikon D3100, но мне не повезло. Какова процедура для этого? Элементы фотошопа 14 сделать проще?
маргаретс57040551 написал:
У меня Photoshop Elements 7. Я хотел бы открыть файлы NEF, которые являются версией BRUTE фотографий, сделанных моим Nikon D3100, но мне не повезло. Какова процедура для этого? Элементы фотошопа 14 сделать проще?
См. FAQ:
Часто задаваемые вопросы: Photoshop Elements будет работать с моей камерой, или почему не открываются необработанные файлы?
Это означает, что каждая модель камеры имеет свой собственный необработанный формат: NEF — это всего лишь название семейства форматов от Nikon.
Для D3100 требуется подключаемый модуль ACR 6.3.
Невозможно в 7 элементах, совместимо только с элементами 9 или новее.
14 предметов откроют эти файлы (есть версия 9.5)
Ваше бесплатное решение, если вы не хотите обновляться, — это Adobe DNGconverter, упомянутый в часто задаваемых вопросах выше.
Это независимое программное обеспечение (не подключаемый модуль, используемый элементами) может выполнять пакетное преобразование всей папки ваших файлов NEF в DNG, так как ваш исходный формат Elements 7 может читать и изменять.
RAV камеры не может открывать файлы NEF после обновления 2015?
Привет, моя камера не может открыть файл NEF из nikon D300s после обновления. Похоже, Raw не может загрузить версию 9.1.1. Я также установил zip-файл с версией 9.1.1. Сайт поддержки адодес, но боль это не стирает.
Кто может помочь?
Windows 7 pro
Photoshop CC 2015
Привет, 2хани,
- Открытый мост или Photoshop
- Перейдите к настройкам — необработанные настройки камеры и снимите флажок Использование диаграммы ЦП
- Перезапустите /Bridge PS, а затем проверьте еще раз.
Относительно
Рохит
Общий доступ возможен без открытия файла Raw в Photoshop?
Можно ли сохранить некоторые действия, выполненные с необработанным файлом, не открывая файл в Photoshop?
Допустим, у меня есть 250 файлов, всем нужна коррекция объектива (и, возможно, другие текущие настройки) в фундаментальном первом шаге.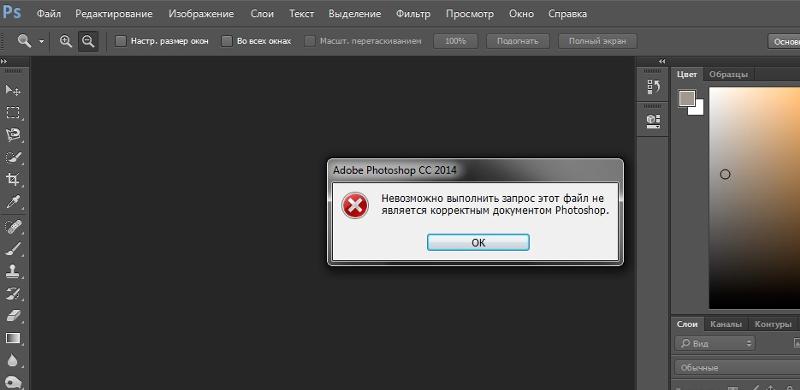 Я хотел бы иметь возможность записать действие, которое открывает (1) мой файловый кабинет NEF; (2) делает коррекцию объектива, учитывая характеристики конкретного объектива, который я использовал; 3 [другой твик — допустим шумоподавление]; (4) [еще одна настройка — скажем, цветовая температура]; а затем (5) закройте файл, не сгенерируйте ничего, кроме файла .xmp.
Я хотел бы иметь возможность записать действие, которое открывает (1) мой файловый кабинет NEF; (2) делает коррекцию объектива, учитывая характеристики конкретного объектива, который я использовал; 3 [другой твик — допустим шумоподавление]; (4) [еще одна настройка — скажем, цветовая температура]; а затем (5) закройте файл, не сгенерируйте ничего, кроме файла .xmp.
Затем, когда я приступаю к работе над каждым файлом, все мои основные исправления были сделаны, когда я снова открою его в ACR, я сделал это, чтобы внести пользовательские изменения перед окончательным открытием в Photoshop.
Я пробовал кое-что, просматривал форумы, проверял интерактивный справочный центр, изучал несколько руководств по Adobe TV, но не могу понять, как это сделать.
Любая помощь?
Я CS6.
Я понимаю, что этот вопрос скорее здесь, чем обсуждение кабины. Прошу прощения за кросспостинг.
Phoenix89MR написал:
Можно ли сохранить некоторые действия, выполненные с необработанным файлом, не открывая файл в Photoshop?
Нет. … Экшен это то, что что-то записывает в фотошопе. Да, в экшене можно сохранить настройки из кабины… но нужно в итоге открыть изображение в фотошопе и оно сделает файл.
… Экшен это то, что что-то записывает в фотошопе. Да, в экшене можно сохранить настройки из кабины… но нужно в итоге открыть изображение в фотошопе и оно сделает файл.
То, что вы действительно хотите сделать, это изучить первые пресеты камеры и их использование в бридж. Откройте репрезентативное изображение, установите изображение, сохраните предустановку, а затем примените ее к любому количеству изображений в Bridge. Также обратите внимание, что вы можете открывать несколько изображений в ACR, выбирать их и настраивать сразу несколько изображений. Вы также можете настроить изображение в Bridge, скопировать настройки из одного файла и вставить в другие.
Много способов сделать то, что вы хотите, но не с помощью Photoshop Actions.
Я открываю файл в фотошопе, и все мои файлы теперь пытаются использовать фотошоп, чтобы открыть их, включая некоторые программы. Как я могу изменить их обратно?
Я открываю файл в фотошопе, и все мои файлы теперь пытаются использовать фотошоп, чтобы открыть их, включая некоторые программы.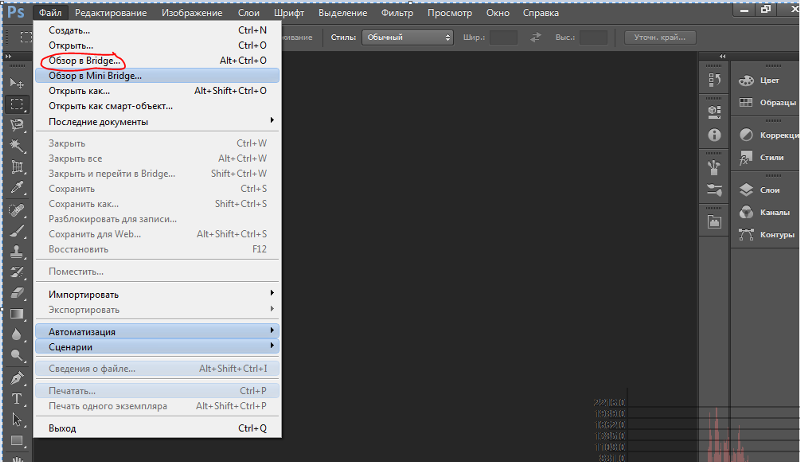 Как я могу изменить их обратно? Я использую Vista и мало разбираюсь в компьютерах, но я могу следовать указаниям. Спасибо
Как я могу изменить их обратно? Я использую Vista и мало разбираюсь в компьютерах, но я могу следовать указаниям. Спасибо
Я открываю файл в фотошопе, и все мои файлы теперь пытаются использовать фотошоп, чтобы открыть их, включая некоторые программы. Как я могу изменить их обратно? Я использую Vista и мало разбираюсь в компьютерах, но я могу следовать указаниям. Спасибо
Попробуйте это простое руководство. Никаких гарантий.
Восстановить ассоциации типов файлов:
http://www.Vistax64.com/tutorials/233243-default-file-type-associations-restore.html
Прокрутите вниз до exe — исполняемые файлы приложений.
Нажмите на exe
Следуйте инструкциям в пунктах №1 и №7 вверху.
Прокрутите до lnk — ярлыки ссылок (LNK) файлов.
Нажмите на ссылка
Следуйте инструкциям в пунктах №1 и №7 вверху.
Когда я пытаюсь открыть файл в Photoshop CC 2014, появится окно с &двоеточием; Невозможно завершить самый богатый полюс, но не найти его в
Когда я пытаюсь открыть файл с помощью Photoshop CC 2014, появляется окно с сообщением: Невозможно завершить файл, но не найти его
Операционная система OS X версии 10. 8.5
8.5
Процессор 2,8 ГГц Intel Core i5
8 ГБ Память DDR3 1333 МГц
Привет, Ferrus,
Обратитесь к этой статье: ошибка: «Файл не найден» при открытии файлов JPEG
С уважением
Клаас
Невозможно открыть необработанные файлы в Photoshop CS6 Canon Rebel T5 (не удается обновить через help-update)
Эй, ребята, помогите, я не могу открыть необработанные файлы в фотошопе CS6. Я тоже не могу обновить CS6 до help-update. У меня есть Canon Rebel T5, если это поможет.
Если отображается необработанная версия камеры 7.4, это означает, что она не обновлена.
Вам необходимо скачать Camera Raw 9.1.1 по ссылке, которой я поделился, запустить установочный файл и убедиться, что он обновлен.
Установка Camera Raw для Adobe Photoshop CC и программы CS6
Не удается открыть файлы JPG в фотошопе&запятая; ошибка «не удалось выполнить ваш запрос, так как файл не найден.
Не удается открыть файлы JPG в фотошопе
Кто-нибудь сталкивался с этой проблемой? Photoshop отлично работал в прошлом, и на днях я заметил, что не могу открыть все файлы jpg в Photoshop (перепробовал все обычные способы обойти проблему с открытием), я получаю сообщение об ошибке: «Не удалось выполнить ваш запрос, потому что файл не найден.» Я знаю, что JPG в порядке, так как они открываются в других приложениях. Мой обходной путь на данный момент заключается в том, чтобы открыть в режиме предварительного просмотра до и экспортировать в виде файла PDF, а затем открыть файл PDF в фотошопе, однако это не идеально.
Кто-то на — это в случае, или исправление
Любая помощь высоко ценится
Дэн
Привет Дэн.
Пожалуйста, установите camera Raw по следующей ссылке: Camera Raw Adobe Photoshop CC и установщик CS6
После этого откройте файл Jpeg, ошибка больше не появится.
Дайте мне знать, если это поможет.
С уважением
Танудж
Здравствуйте! Облачная программа Creative не работает. При открытии файла в фотошопе пишет что шрифтов не много&запятая; Используйте Typekit. Сам Typekit выключился. Все программы скачаны и сохранены&запятая; но Photoshop не видит Typekit. Что следует делать? Также говорит, что я ч
При открытии файла в фотошопе пишет что шрифтов не много&запятая; Используйте Typekit. Сам Typekit выключился. Все программы скачаны и сохранены&запятая; но Photoshop не видит Typekit. Что следует делать? Также говорит, что я ч
Здравствуйте!
Облачная программа Creative не работает. При открытии файла в фотошопе пишет, что шрифтов не много, используйте Typekit. Сам Typekit выключился. Все программы скачаны и сохранены, но фотошоп не видит Typekit. Что делать?
Так же пишет, что у меня нет доступа к этому сервису. Для доступа обратитесь к администратору КОМПЬЮТЕРА или подключитесь с помощью ID
Hello
Приветствую!
Включен ли Typekit?
Перейдите по этой ссылке: Добавьте шрифты Typekit на рабочий стол
Относительно
Джитендра
Недавно я приобрел камеру Nikon D750, но не могу открывать файлы RAW в Photoshop CC 2015 на своем ПК. Они будут открываться в Lightroom
. Недавно я приобрел камеру Nikon D750, но не могу открывать файлы RAW в Photoshop CC 2015 на своем ПК.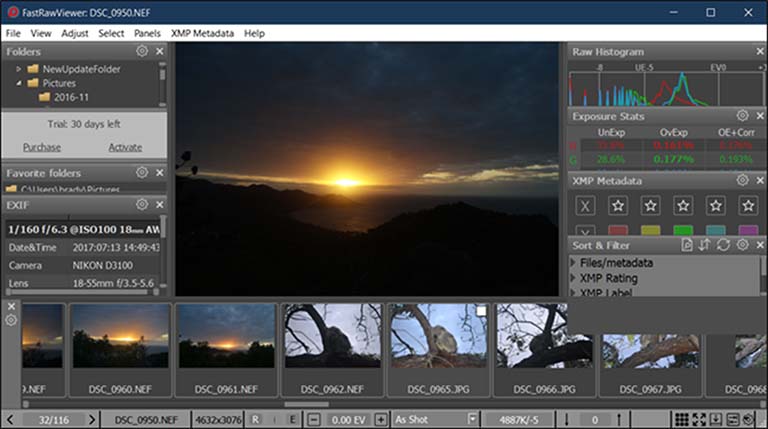 Они откроются в Lightroom.
Они откроются в Lightroom.
Вы загрузили фотографии с помощью программного обеспечения Nikon? Известно, что испортит файлы, так что PS не сможет их открыть. Это тест путем съемки изображения и открытия непосредственно с карты, или ваша операционная система позволяет передавать изображение.
MAC OS Yosemite — CS6 — ранее&запятая; Я что-то сделал, когда открываю файл в фотошопе&запятая; больше не является единым окном, Теперь это два хранилища. один для самой программы&запятая; и еще для собственно файла как его вернуть где это все
-В то время я сделал что-то, где, когда я открываю файл в фотошопе, больше не было одного окна, теперь это два хранилища. один для самой программы, а другой для самого файла, как вернуть его туда, где это окно, без необходимости перехода в полноэкранный режим? Мне удалось пройти несколько раз, как это, но сейчас это действительно раздражает меня. Помощь!
Просто перетащите маленькое окошко вверх прямо под панелью инструментов, вы увидите выделенную область, и когда вы перетащите файл, он должен закрепиться.
При нажатии «o» в режиме просмотра мини-моста файл не открывается в Photoshop
Новый пользователь Photoshop здесь и изучает основы.
Когда вы используете режим просмотра в мини-мосте, я могу прокручивать изображения с помощью стрелок вправо/влево, открывать изображение головы в Camera Raw с помощью клавиши «R», а нажатие клавиши «o» не открывает файл в Фотошоп, я знал, что так и должно быть. Я упускаю что-то очевидное? Нажатие клавиши «о» ничего не делает.
С помощью Photoshop CS6.
Спасибо за советы!
-Дэниел
Джин,
К сожалению, это не получилось.
У меня точно такая же проблема на двух системах, две платные установки на базе Windows 7 CS6 и Lightroom 4.
Провел хороший саппорт минут 45 по телефону с Adobe и они тоже ломают голову. Теперь кажется, что ревизия в мини-бридже была бы отличным способом открыть файлы, которые вы хотите использовать, но на самом деле это не работает.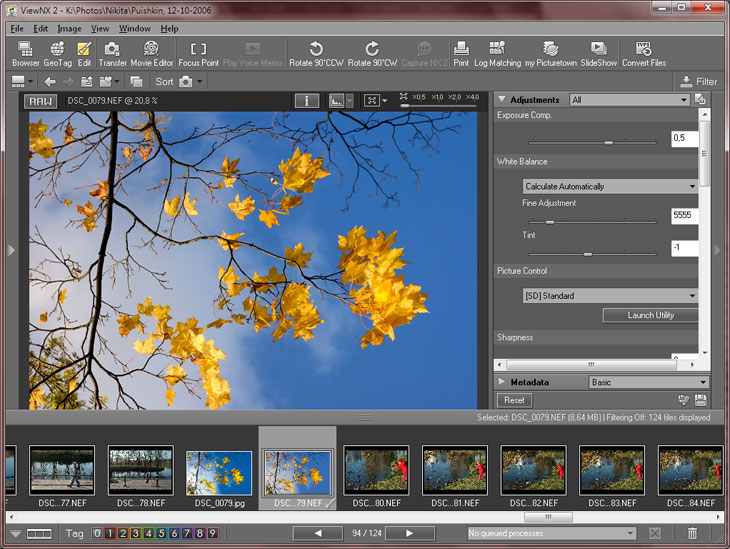


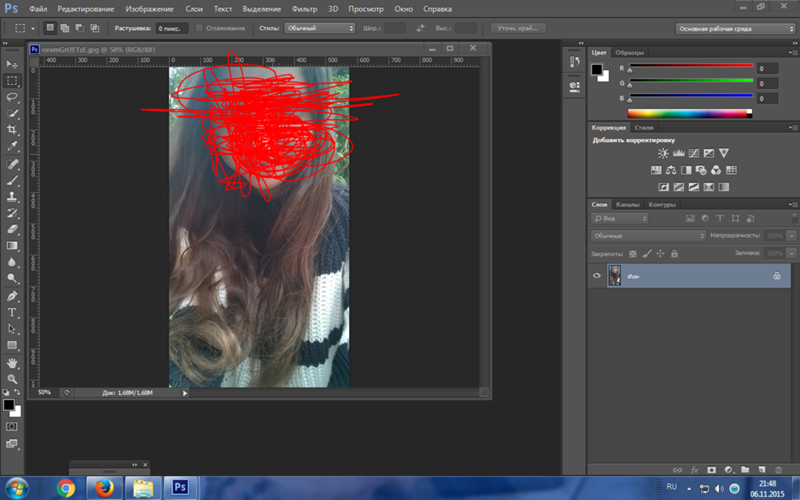
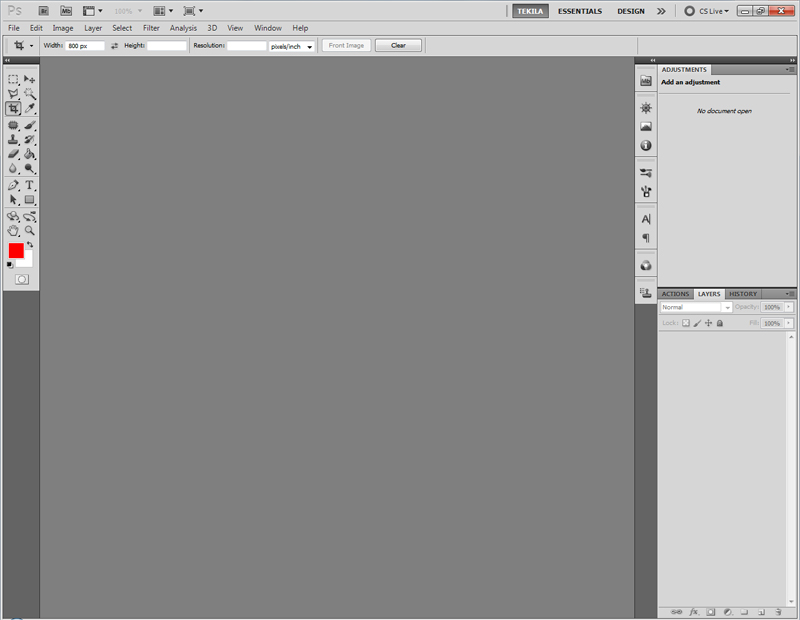 Затем выполняйте инструкции по удалению Photoshop или Photoshop Elements, появляющиеся на экране.
Затем выполняйте инструкции по удалению Photoshop или Photoshop Elements, появляющиеся на экране.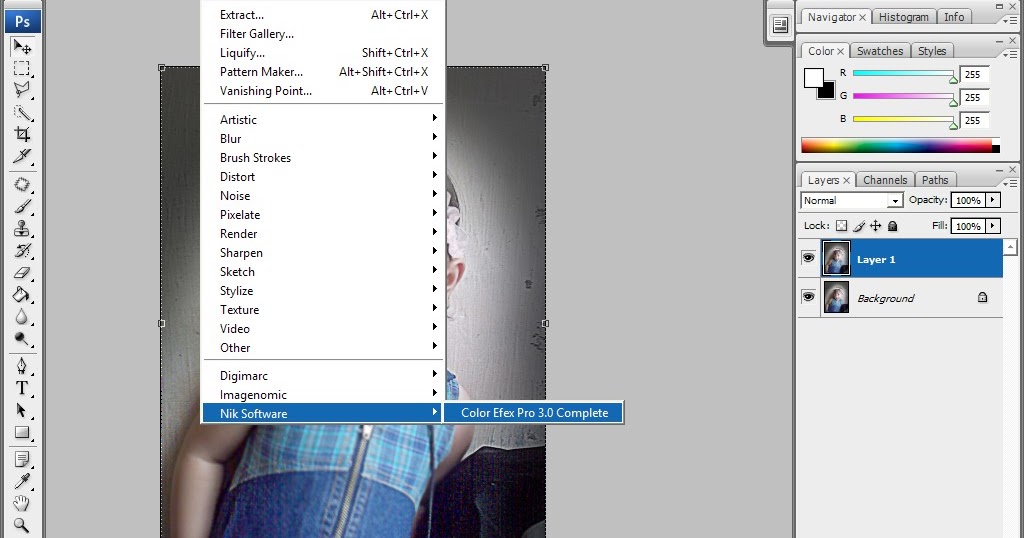
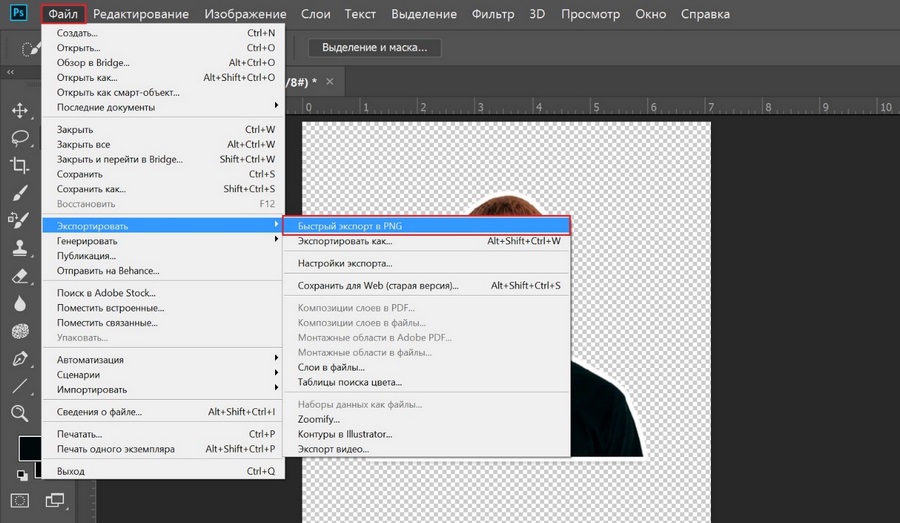
 1 для Mac OS
1 для Mac OS Если требуется использование Adobe DNG Converter из 32-разрядной версии Windows, откройте приложение Adobe DNG Converter из папки C:\Program Files (x86)\Adobe\.
Если требуется использование Adobe DNG Converter из 32-разрядной версии Windows, откройте приложение Adobe DNG Converter из папки C:\Program Files (x86)\Adobe\.