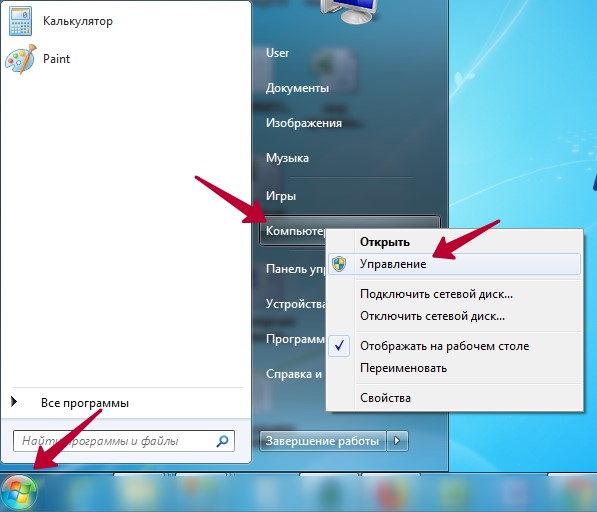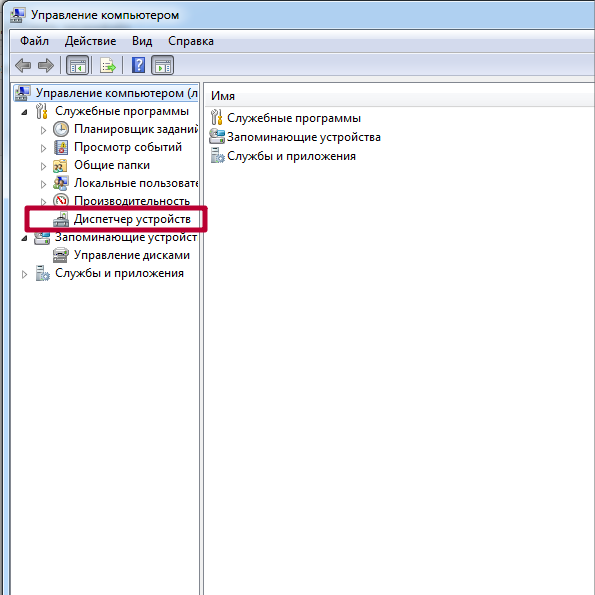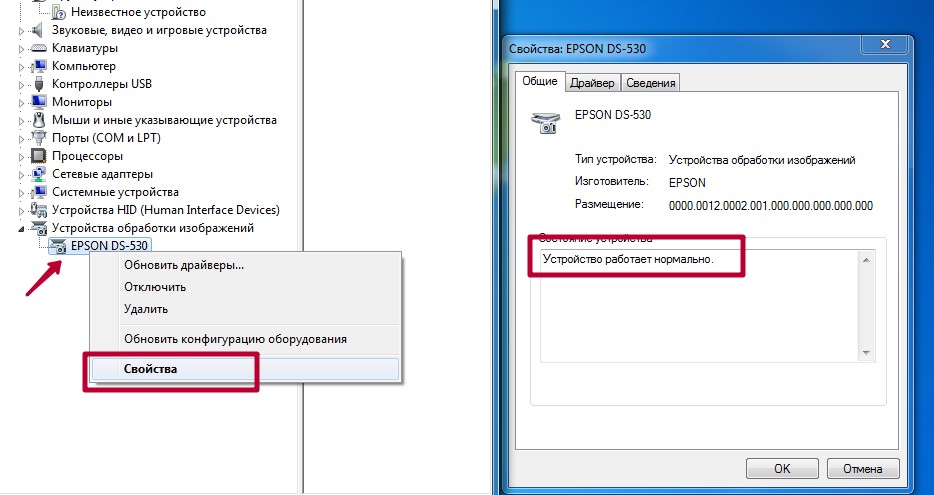Почему ноутбук или компьютер не видит принтер через USB в Windows 7, 10 и что делать
В это статье мы рассмотрим подробной все возможные причины, почему принтер может не определиться по USB, через Вай-Фай или по локальной сети. Будут данны варианты устранения плохого подключения, переустановки программного обеспечения, правильной настройки оборудования и службы печати, проблемы с операционной системой и еще несколько других. Инструкции применимы для любых моделей устройств фирм Canon, HP, Epson, Samsung, Xerox, Brother, OKI, Kyocera.
Несмотря на бурное развитие беспроводных технологий, многие пользователи и далее применяют USB кабеля для подключения своей печатающей техники. Проблема, когда ноутбук или компьютер не видит принтер, часто возникает именно по этой причине в процессе установки. «Комп» попросту не находит печатающее устройство или не распознает его на выбранном порту.
Нередки случаи, когда ПК перестал видеть аппарат для печати в операционных системах Windows 7, 8, 10 в локальной сети или через WiHi. Хотя раньше техника исправно работала без сбоев и проблем. К тому же, принтера может не оказаться в диспетчере устройств, что сигнализирует о «слетевших» драйверах.
Содержание статьи:
Неправильное подключение
Если только купили новое печатающее устройство или подключаете старую технику к новому ПК, но Виндовс даже не хочет определять устройство, то первым делом следует проверить правильность подключения.
- ЮСБ кабель следует подключать во вход на корпусе принтера именно для него. Часто многие путают его с Ethernet разъемом, что может даже навредить технике. Второй конец кабеля, где плоский металлический штекер, воткните во вход на задней панели компьютера. Никогда не используйте выходы на передней стороне корпуса, так как они не имеют прямой связи с материнской платой. Не применяйте удлинителей USB шнура. Перепроверьте соответствие версий интерфейса. Версия 2.0 подключается в черные входы, а 3.0 в синие. Это тоже важный момент.
- WiHi связь не всегда имеет устойчивый сигнал, а из-за очень интенсивного ее использования, часто пропадает. Больше это касается офисов, так как в домашних условиях много потребителей нет. Кроме того, могут быть выключены роутер или сменены настройки сети (название и код доступа). Не лишним будет это перепроверить.
Поврежден кабель
Физическая целостность шнуров не менее важна для правильной работы техники. Тщательно проверьте используемые кабеля на предмет повреждений, обрывов, порезов, перегибания. Сделайте осмотр штекеров, чтобы узнать их реальное состояние. Если сам принтер или ПК часто используется с другой техникой, то стоит заглянуть на его входы и состояние крепления с кабелями подключения. Соединение должно быть четким, ничего не должно болтаться, никаких натяжек шнуров не допускается.
Проблема с драйверами
Часто ноутбук не видит периферийную технику в операционных системах Windows 7 или 8 из-за «слетания» драйверов. Это специальное программное обеспечение, которое руководит работой принтера в процессе печати. Чтобы проверить наличие такой проблемы, следует произвести несколько простых шагов:
- Нажмите «Пуск», справа найдите ярлык «Компьютер», нажмите на нем правой кнопкой мыши, в меню выберите «Управление».

- Слева в списке нажимаем на «Диспетчер устройств».

- В списке ищем свой принтер по названию модели, вызываем контекстное меню мышкой, заходим в свойства.

- Если вместо надписи «Устройство работает нормально» у Вас пишет что-то другое, то установите свежие версии драйверов.
Выбрано другое устройство печати
Принтер, на который отправляются задания печати, должен быть выбран основным по умолчанию на ноутбуке или компьютере пользователя, чтобы задания автоматически попадали к нему. Чтобы это проверить, следует через панель управления зайти в раздел «Устройства и принтеры», дождитесь когда отобразятся в списке все модели техники, выберите свой «девайс». Потом правой клавишей мыши вызываем меню, в котором выбираем пункт «Использовать по умолчанию», если до этого он не был выбран.
Не запущена служба печати Windows
Кроме драйверов, работой печатающей техники в ОС Виндовс управляет специальная служба. Речь идет о «Диспетчере печати», запуск которой в данную минуту нужно проверить. Для этого запустите оснастку «Управление», как это показано в первом пункте раздела по драйверам. Далее:
- Справа в конце выберите ярлык «Службы», дождитесь когда отобразятся все службы, найдите «Диспетчер печати».

- Из контекстного меню заходим в свойства, проверяем, чтобы у Вас все совпадало как на нашем скриншоте.

- Если кнопка «Запустить» активна, то воспользуйтесь ее для повторного запуска.
Особенности Windows 10
После обновления Вин 10 у многих система перестала находить печатающие устройства или, они просто перестали работать сами по себе, хотя до «апдейта» все было отлично. В этом разделе найдете подробные инструкции действий для устранения неисправностей, когда Ваш ноутбук или компьютер не видит принтер через USB в Windows 10, с объяснениями и скриншотами для неопытных пользователей этой операционной системы.
Инструкции применимы, если Виндовс 10 выдает ошибки «Драйвер недоступен», «Работа приостановлена», «Принтер требует внимания». Ниже приведен правильный порядок действий в таких неординарных случаях для моделей печатающих устройств производителей HP, Canon, Samsung и других марок. Подробное внимание уделено ситуации проблем с драйверами, когда они не устанавливаются стандартным автоматическим методом.
Встроенные средства устранения проблем
Воспользоваться средством автоматического устранения проблем с принтером в «десятке» можно тремя способами:
- Зайдите в панель управления и там найдите ярлык «Устранение неполадок». Отыщите раздел «Оборудование и звук», а в нем пункт «Использование принтера».
- В панели управления можно сразу выбрать оснастку «Оборудование и звук», а в списке свое печатающее устройство (если оно там есть). Потом правой клавишей мыши выбрать «Устранение неполадок» из выпавшего меню.
- Скачать с сайта Майкрософт утилиту Printerdiagnostic10.
Независимо от выбранного способа запуска, будет активировано инструмент автоматического исправления. Утилита сканирует систему на наличие подсоединенных к ней устройств печати и проверяет наличие проблем с ними. Будет проверено: устойчивость и наличие соединений, актуальность и целостность драйверов. Система попытается сама автоматически исправить работу принтера.
Ручное добавление принтера
Если первый вариант с применением специальной утилиты не помог решить проблему, то попробуйте добавить устройство печати самостоятельно вручную. Для этого в панели управления найдите раздел «Принтеры и сканеры». Справа найдите кнопку добавления и нажмите ее. После начала поиска внизу будет ярлык «Нужный принтер отсутствует в списке». Нажмите его и в окне, которое появилось, выберите любой пункт более всего соответствующий Вашей ситуации.
Установка драйверов вручную
Как еще один вариант, можно смело рассматривать скачивание и установку принтера через программу драйверов. Большая часть программного обеспечения печатающей техники имеет встроенные средства обнаружения. Чем и воспользуемся в нашем проблемной случае. При наличии установочного диска к принтеру можно считать, что Вам крупно повезло. Если такого носителя с драйверами найти не удалось, то загрузите последнюю версию драйверов с сайта производителя принтера.
Перед установкой набора новых файлов, старые, при их наличии, рекомендуется удалить для исключения конфликтов ПО. Чтобы вычистить систему от старых драйверов можно воспользоваться командой Windows+R, в окне набрать «printui /s», перейти на закладку «Драйвера», выбрать нужный пакет и удалить. В некоторых случаях перед удалением необходимо останавливать службу печати, а после запускать обратно. Это делается через командную строку запросами «net stop spooler» и «net start spooler» соответственно.
Советы и решения от производителей
Популярные производители техники не остались в стороне от проблем и выразили свое мнение по поводу проблемы. Можно прислушаться к их рекомендациям, которые подскажут в каком направлении следует двигаться для решения неисправности, когда не работает принтер на Windows 10.
- Canon уверяет в работоспособности своей техники со старыми драйверами в новой ОС. Кроме того, предлагает, в случае необходимости, скачать обновленное программное обеспечение со своего сайта.
- HP рекомендует попробовать устанавливать драйвера для Windows 7 или 8 на «девайсы» под управлением «десятки». Проблем не должно возникать.
- Для Epson «дрова» необходимо обязательно обновить, скачав предварительно файлы с сайта компании.
Средства от производителей техники
Аналогичные «Майкрософтовским» утилиты устранения проблем работы с принтером есть и у многих производителей печатающих устройств. Их работа заточена под модели своих устройств, что значительно повышает шансы при их использовании.
- Если используете одну из моделей HP, то обратите внимание на программу «Print and Scan Doctor».
- Для владельцев устройств печати от Кэнон — «Canon My Printer».
- Не лишены такой возможности и пользователи Эпсон. Им рекомендовано использовать «Epson Status Monitor».
- Для принтеров OKI при неисправностях для их поиска и устранения создано ПО «Brmainte».
- Самсунг диагностируем используя «Samsung Printer Diagnostics». Кроме принтеров сгодится для диагностики факсов, сканеров, поиска и установки дополнительного ПО.
- При работе с Brother помогает безотказно «BRAdmin Professional». Параллельно сканирует сеть, сервер печати, протокол SNMP на наличие проблем и неисправностей.
Видео инструкция
Решение проблем с поддержкой USB принтера в «десятке».
Не видит сетевой принтер
В случае если ПК не распознает сетевой принтер, основными проблемами могут быть:
- Устройство не «расшарено» или не может быть использовано в этот промежуток времени для удаленного доступа с других сетевых клиентов. Таким клиентом является любой ПК или ноутбук с выходом в локальную сеть.
- Принтер или «комп», к которому он подключен, находится в другой рабочей группе.
- Не включено сетевое обнаружение на родительском компьютере печатающего устройства.
- Выключен роутер, который используется для связи с принтером по Wi-Hi, или извлечен патч-корд Ethernet.
Проблемы в ОС
Неисправности или неправильные настройки отдельных компонентов операционной системы или самого компьютера могут влиять на работу печатающей техники. Подробней рассмотрим варианты проблем с антивирусным обеспечением, настройками БИОС, наличием вирусов, которые в первую очередь следует устранить, если ПК не видит принтер.
- Вредоносные программы могут негативно влиять на разные процессы внутри операционной системы. Печать не является исключением из этого простого правила. Проверьте свои диски антивирусом или даже бесплатной одноразовой утилитой наподобие Cure It от компании Doctor Web.
- Сам полноценный антивирус или встроенный Брандмауэр Windows также могут «обрезать» или блокировать сигналы от принтера, по ошибке считая их опасными. Попробуйте на некоторое время отключить свое антивирусное обеспечение или настроить в нем исключения для печатающей техники.
- Настройки BIOS позволяют легко отключать USB порты, что и могло произойти после его обновления или действий пользователя. Проверьте, чтобы контроллер ЮСБ портов был включен.
Неисправность самого принтера
Из перечня возможных причин неисправностей, из-за которых принтер не работает и отказывается печатать, нельзя исключать поломку одного из компонентов самого печатающего устройства. Это может быть что угодно, начиная от сломанного входа соединения на корпусе и заканчивая выходом из строя системной платы.
printeru.info
Adobe Photoshop CS5 не видит Сканер, почему?? Принтер работает, а сканер нет… в прошлой версии фотошоп все работало.
Более новые драйвера для принтера установите.
драйвера обновить надо
Блин…. учитесь задавать вопросы! Нужно писать, что за принтер, что за сканер, какая операционка.. . Тут ясновидящих не так уж и много.. . 🙁 Про драйвера уже сказали.. . Если не поможет — попробуйте поменять шнурок USB (я могу предположить, что сканер подключен через него) Так вот, смените его на другой, или покороче, если он длинный.
Если семерка, перед установкой драйвера на всех файлах ехе (приложение) , нужно поставить совместимость с ХР. Предварительно удалив установленные драйвера.
Если сканер работает сам по себе, то никакие замены драйверов не помогут увидеть сканер в Фотошопе. В 5-й версии Фотошоп не установлены нужные плагины для того, что бы Фотошоп видел сканер. Проверенное решение: надо скачать плагин (файл Twain_32) по ссылке: <a rel=»nofollow» href=»https://supportdownloads.adobe.com/thankyou.jsp?ftpID=4688&fileID=4376″ target=»_blank»>https://supportdownloads.adobe.com/thankyou.jsp?ftpID=4688&fileID=4376</a> Потом закинуть этот файл в Фотошоп по пути (для 32битной системы): С / Program Files / Adoble /Adoble Photoshop CS5 / Plug-ins / Import-Export Или для 64битной: С / Program Files / Photoshop / Plug-ins / mport-Export (для 64-х битных систем) И как говориться — будет вам счастье! 🙂
touch.otvet.mail.ru
Применяем icm профиль в Photoshop. Сделан по X-Rite-Lab. EPSON. Windows.
Для печати используйте команду File/Print…
После чего попадёте в окошко для печати (рис 10).
рисунок 10
Установки печати фото в программе Photoshop
Нужно сделать настройки, согласно рисунка 10.
Блок 1. Print Settings… Делаем настройки вашего принтера. Настройки должны быть такие же как и при печати тестовых шкал. Тип бумаги, качество печати, скорость печати.
Блок 2. Document. Напротив «Profile:» должно быть название применённого цветового профиля. В Фотошоп 7, CS — CC имеется глюк — если название цветового профиля длиннее 27 символов, то напротив Profile: ничего не будет (будет пустое поле).
Блок 3. Color Handling: (Управление цветом). Кто управляет цветом. В нашем случае, звучит немного странно, но должно стоять «Цветом управляет принтер / Printer Manager Colors». Тогда фотошоп передаст управление цветом установленному по умолчанию цветовому профилю «X-Rite-Lab», который никаких изменений с цветом не делает. Не забываем, что цветовой профиль мы уже применили в Фотошопе.
Если выбрать «Отключить управление цветом» или «Цветом управляет Фотошоп», то профиль работать не будет, а само изображение распечатается очень тёмным!
Блок 4. Printer Profile должен стоять тот, который сейчас установлен в системе для вашего принтера «По умолчанию», в нашем случае, в этом поле должно стоять X-Rite Generetic Lab Profile (профиль X-Rite Lab) или «Monaco Generic Lab». Это важно и принципиально. Если у вас Фотошоп CS3 или младше, то он иногда выдаёт название другого профиля (sRGB или Adobe RGB), но пугаться не стоит.
Уникальные предложения на рынке построения цветовых профилей
Блок 5. Rendering Intent: должно быть выбрано «Relative Colorimetric/Относительный колориметрический». Других вариантов не допускается.
Изображение центрировать. Если происходит сбой настроек в блоках 3, 4, 5, то снимаем галочку с «Центрировать» и устанавливаем поля сверху и слева равными 0.
После чего нажать «Print» и и ещё раз проверить правильность настроек своего принтера для печати.
Другие примеры окна отправки на печати из программы Photoshop. ОДНО ИСКЛЮЧЕНИЕ! В примерах ниже, в поле «Document» стоит «Profile: Untagged RGB», т.к. эти примеры взяты из инструкции по печати тестовых шкал, а там цветовой профиль не встраивается в изображение.
НАСТРОЙКА ПРИНТЕРОВ EPSON ПРИ ПЕЧАТИ ИЗОБРАЖЕНИЙ.
Итак, настроили Фотошоп, применили цветовой профиль, отправили изображение на печать. Теперь нужно проверить настройки самого принтера. Как уже говорилось ранее, при отправке на печать, согласно данной (текущей) инструкции, настройки принтера должны быть такие же как и при печати тестовых шкал. Давайте вспомним, какие же настройки должны быть.
Настройки принтеров Epson для печати с цветовым профилем
На что следует обратить особое внимание:
- В драйвере принтера нужно АКТИВИРОВАТЬ режим управления цветом — поставить галочку напротив ICM, но не ставить напротив «Без цветокоррекции». При «Универсальном» способе построения цветового профиля стояла ТОЛЬКО одна галочка напротив ICM (рис выше).
- Тип бумаги выставляете тот, который был при печати тестовых шкал.
- Качество печати. Аналогично.
- Скорость печати. Как при печати тестовых шкал.
Цветовой профиль будет идеально работать только с теми же настройками, которые были при распечатке тестовых шкал. Очень частая ошибка — после построения профиля начинают играть с качеством печати и скоростью, так как не устраивает время печати изображений. Доподлинно известно, что одна и та же фотография, распечатанные с помощью одного и того же профиля на одной и той же бумаге, но с разным качеством печати и скоростью будут отличаться. Степень отличий зависит от модели принтера.
Для более качественной печати чёрно-белых изображений лучше использовать режим печати в самом максимальном качестве и с минимальной скоростью.
А ТАКЖЕ
Рекомендуем сделать скриншот (снимок экрана) настроек принтера. Периодически систему переустанавливают. Цветовой профиль мы сможем выслать повторно по вашему запросу, а вот сказать, какие настройки были у вас во время печати тестовых шкал — уже не сможем.
Именно эти настройки нужно будет устанавливать и в дальнейшем, при печати изображений, с использованием персонально построенного цветового профиля.
Можете сделать предварительные установки для вашего принтера Epson. Предварительные установки (установки по умолчанию) позволяют вам всего одним нажатием кнопки сделать ВСЕ настройки (бумага, качество печати, режимы печати, скорость и прочие настройки). Для этого действуем согласно рисункам 12 и 12-2.
рисунок 12
Настраиваем быстрый доступ к печати на принтерах Epson
изображение 12-2
Установки для печати на принтерах Епсон
При печати, вам нужно будет просто выбрать предварительные установки из выпадающего меню, как на рисунке 12-2.
Информация для тех, у кого установлены не оригинальные СНПЧ. Знайте, что чернила подвержены расслоению, особенно это сильно проявляется на пигментных чернилах. Поэтому, раз в 20-30 дней, емкости с пигментными чернилами необходимо трясти (но не очень сильно), хотя бы секунд 20. Главное — перемешать верхний и нижний слои краски. Для водорастворимых чернил такую операцию желательно делать раз в 45-60 дней. При «тряске», емкости с чернилами нужно двигать в горизонтальном направлении (вправо-влево) на уровне головки принтера.
Для оригинальных (родных) чернил — тряска не нужна. Для Epson L800 тряска не нужна (СНПЧ сама взбалтывается при печати).
Даём время на стабилизацию чернил (сушка распечатанных изображений). Время сушки фотографий (стабилизация чернил) зависит от бумаги, на которой вы печатаете изображение. Для пигментных чернил примерно 1-2 часа, для водорастворимых чернил время зависит от типа бумаги, на которой происходит печать.
Наслаждаемся результатами печати.
profilirovanie.ru
Компьютер не видит подключенный принтер
Практически каждый сталкивался с проблемой, когда компьютер перестал видеть принтер, или же не видел его изначально. Даже при условии полной исправности обоих устройств, компьютер может не распознавать принтер, несмотря на правильность подключения. Данная проблема является наиболее распространенной, но, в то же время, наиболее простой в решении.
Возможные причины возникновения неисправностей
- Неправильное подключение.
Часто причиной невидимости принтера является отсутствие контакта при подключении – следствие засорения портов, неисправного шнура или просто недостаточно плотного прилегания на стыке.
- Некорректная работа драйверов.
Драйвера для печатающих устройств, как и любое другое программное обеспечение, могут выходить из строя, приводя к сбоям в работе принтера. При отсутствии диска, входящего в комплектацию при покупке принтера, пользователь может скачать драйвера несовместимые, либо неподходящие под конкретную ОС.
- Установлено другое устройство для печати по умолчанию.
Такая проблема может возникнуть, если к компьютеру подключены другие печатающие устройства, либо они были подключены ранее, но не удалены должным образом. Это означает, что операционная система распознает другой принтер, выбранный автоматически.
- Отключена служба печати.
В поисках ответа на вопрос, почему компьютер не видит принтер, пользователи часто забывают об установках самой операционной системы. Для беспроблемной печати служба должна быть постоянно включена.
Способы решения указанных проблем
Для проверки подключения достаточно убедиться в том, что используются рабочие порты и кабель. В случае выявления мусора или пыли в портах нужно почистить их, чтобы обеспечить контакт между элементами. Для проверки можно освободить все разъемы, и если компьютер не видит usb принтер, последовательно проверить каждый из них. Иногда решение проблемы может быть произведено банальной проверкой, включен ли сам принтер, так как многие часто забывают включать устройство заново после отключения от сети.
Проблемы с драйверами могут исходить как от их неправильной работы, так и от их полного отсутствия. Для установки драйверов важно использовать родной диск, входящий в комплектацию принтера. Если такого диска нет, драйвера скачиваются из Интернета на официальном сайте производителя устройства. При скачивании драйвера важно выбрать пакет, полностью соответствующий модели принтера и вашей операционной системе. Если драйвера работаю неправильно, можно их переустановить, предварительно удалив неработающую версию.
Для установки действующего принтера устройством по умолчанию необходимо кликнуть правой кнопкой мышки по значку устройства и поставить галочку напротив параметра «Использовать по умолчанию» либо просто выбрать данный параметр.
Для включения службы печати нужно зайти в Панель управления, вкладка «Администрирование», далее – «Службы» либо «Диспетчер очереди печати». После этого нужно включить службу, выбирая «Тип запуска» либо команду «Запустить», и поставив галочку напротив параметра «Автоматически».
Таким образом, если компьютер не видит принтер подключенный, то эту проблему вы сможете решить самостоятельно в большинстве случаев. Свидетельством того, что проблема решена, является правильная работа устройства и отображение его в компьютере. В остальных случаях нужно обращаться к специалистам, так как отсутствие результатов по всем указанным способам исправления проблемы может свидетельствовать о наличии более серьезных неисправностей.
www.originalam.net