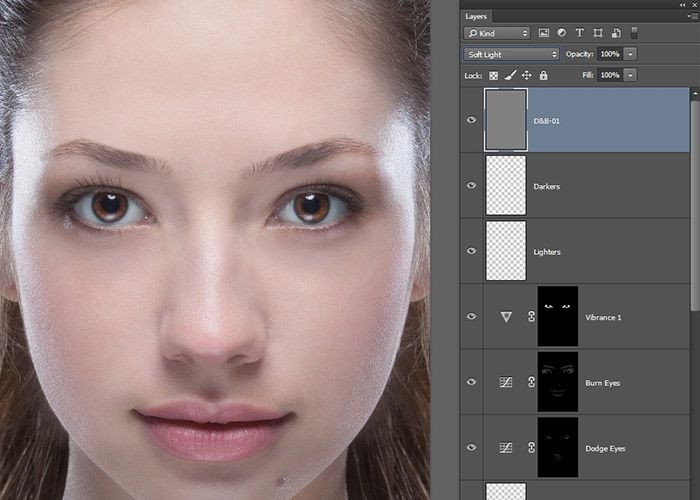Цветные и монохромные коррекции с помощью каналов в Photoshop
Руководство пользователя Отмена
Поиск
Последнее обновление Nov 15, 2022 09:22:03 AM GMT | Также применяется к Adobe Photoshop CS6
- Руководство пользователя Photoshop
- Введение в Photoshop
- Мечтайте об этом. Сделайте это.
- Новые возможности Photoshop
- Редактирование первой фотографии
- Создание документов
- Photoshop | Часто задаваемые вопросы
- Системные требования Photoshop
- Перенос наборов настроек, операций и настроек
- Знакомство с Photoshop
- Photoshop и другие продукты и услуги Adobe
- Работа с графическим объектом Illustrator в Photoshop
- Работа с файлами Photoshop в InDesign
- Материалы Substance 3D для Photoshop
- Photoshop и Adobe Stock
- Работа со встроенным расширением Capture в Photoshop
- Библиотеки Creative Cloud Libraries
- Библиотеки Creative Cloud в Photoshop
- Работа в Photoshop с использованием Touch Bar
- Сетка и направляющие
- Создание операций
- Отмена и история операций
- Photoshop на iPad
- Photoshop на iPad | Общие вопросы
- Знакомство с рабочей средой
- Системные требования | Photoshop на iPad
- Создание, открытие и экспорт документов
- Добавление фотографий
- Работа со слоями
- Рисование и раскрашивание кистями
- Выделение участков и добавление масок
- Ретуширование композиций
- Работа с корректирующими слоями
- Настройка тональности композиции с помощью слоя «Кривые»
- Применение операций трансформирования
- Обрезка и поворот композиций
- Поворот, панорамирование, масштабирование и восстановление холста
- Работа с текстовыми слоями
- Работа с Photoshop и Lightroom
- Получение отсутствующих шрифтов в Photoshop на iPad
- Японский текст в Photoshop на iPad
- Управление параметрами приложения
- Сенсорные ярлыки и жесты
- Комбинации клавиш
- Изменение размера изображения
- Прямая трансляция творческого процесса в Photoshop на iPad
- Исправление недостатков с помощью восстанавливающей кисти
- Создание кистей в Capture и их использование в Photoshop
- Работа с файлами Camera Raw
- Создание и использование смарт-объектов
- Коррекция экспозиции изображений с помощью инструментов «Осветлитель» и «Затемнитель»
- Бета-версия веб-приложения Photoshop
- Часто задаваемые вопросы | Бета-версия веб-приложения Photoshop
- Общие сведения о рабочей среде
- Системные требования | Бета-версия веб-приложения Photoshop
- Комбинации клавиш | Бета-версия веб-приложения Photoshop
- Поддерживаемые форматы файлов | Бета-вервия веб-приложения Photoshop
- Открытие облачных документов и работа с ними
- Совместная работа с заинтересованными сторонами
- Ограниченные возможности редактирования облачных документов
- Облачные документы
- Облачные документы Photoshop | Часто задаваемые вопросы
- Облачные документы Photoshop | Вопросы о рабочем процессе
- Работа с облачными документами и управление ими в Photoshop
- Обновление облачного хранилища для Photoshop
- Не удается создать или сохранить облачный документ
- Устранение ошибок с облачными документами Photoshop
- Сбор журналов синхронизации облачных документов
- Общий доступ к облачным документам и их редактирование
- Общий доступ к файлам и комментирование в приложении
- Рабочая среда
- Основные сведения о рабочей среде
- Более быстрое обучение благодаря панели «Новые возможности» в Photoshop
- Создание документов
- Работа в Photoshop с использованием Touch Bar
- Галерея инструментов
- Установки производительности
- Использование инструментов
- Сенсорные жесты
- Возможности работы с сенсорными жестами и настраиваемые рабочие среды
- Обзорные версии технологии
- Метаданные и комментарии
- Комбинации клавиш по умолчанию
- Возможности работы с сенсорными жестами и настраиваемые рабочие среды
- Помещение изображений Photoshop в другие приложения
- Установки
- Комбинации клавиш по умолчанию
- Линейки
- Отображение или скрытие непечатных вспомогательных элементов
- Указание колонок для изображения
- Отмена и история операций
- Панели и меню
- Помещение файлов
- Позиционирование элементов с привязкой
- Позиционирование с помощью инструмента «Линейка»
- Наборы настроек
- Настройка комбинаций клавиш
- Сетка и направляющие
- Разработка содержимого для Интернета, экрана и приложений
- Photoshop для дизайна
- Монтажные области
- Просмотр на устройстве
- Копирование CSS из слоев
- Разделение веб-страниц на фрагменты
- Параметры HTML для фрагментов
- Изменение компоновки фрагментов
- Работа с веб-графикой
- Создание веб-фотогалерей
- Основные сведения об изображениях и работе с цветом
- Изменение размера изображений
- Работа с растровыми и векторными изображениями
- Размер и разрешение изображения
- Импорт изображений из камер и сканеров
- Создание, открытие и импорт изображений
- Просмотр изображений
- Ошибка «Недопустимый маркер JPEG» | Открытие изображений
- Просмотр нескольких изображений
- Настройка палитр цветов и образцов цвета
- HDR-изображения
- Подбор цветов на изображении
- Преобразование между цветовыми режимами
- Цветовые режимы
- Стирание фрагментов изображения
- Режимы наложения
- Выбор цветов
- Внесение изменений в таблицы индексированных цветов
- Информация об изображениях
- Фильтры искажения недоступны
- Сведения о цвете
- Цветные и монохромные коррекции с помощью каналов
- Выбор цветов на панелях «Цвет» и «Образцы»
- Образец
- Цветовой режим (или режим изображения)
- Цветовой оттенок
- Добавление изменения цветового режима в операцию
- Добавление образцов из CSS- и SVG-файлов HTML
- Битовая глубина и установки
- Слои
- Основные сведения о слоях
- Обратимое редактирование
- Создание слоев и групп и управление ими
- Выделение, группировка и связывание слоев
- Помещение изображений в кадры
- Непрозрачность и наложение слоев
- Слои-маски
- Применение смарт-фильтров
- Композиции слоев
- Перемещение, упорядочение и блокировка слоев
- Маскирование слоев при помощи векторных масок
- Управление слоями и группами
- Эффекты и стили слоев
- Редактирование слоев-масок
- Извлечение ресурсов
- Отображение слоев с помощью обтравочных масок
- Формирование графических ресурсов из слоев
- Работа со смарт-объектами
- Режимы наложения
- Объединение нескольких фрагментов в одно изображение
- Объединение изображений с помощью функции «Автоналожение слоев»
- Выравнивание и распределение слоев
- Копирование CSS из слоев
- Загрузка выделенных областей на основе границ слоя или слоя-маски
- Просвечивание для отображения содержимого других слоев
- Слой
- Сведение
- Совмещенные изображения
- Фон
- Выделения
- Рабочая среда «Выделение и маска»
- Быстрое выделение областей
- Начало работы с выделениями
- Выделение при помощи группы инструментов «Область»
- Выделение при помощи инструментов группы «Лассо»
- Выбор цветового диапазона в изображении
- Настройка выделения пикселей
- Преобразование между контурами и границами выделенной области
- Основы работы с каналами
- Перемещение, копирование и удаление выделенных пикселей
- Создание временной быстрой маски
- Сохранение выделенных областей и масок альфа-каналов
- Выбор областей фокусировки в изображении
- Дублирование, разделение и объединение каналов
- Вычисление каналов
- Выделение
- Ограничительная рамка
- Коррекции изображений
- Деформация перспективы
- Уменьшение размытия в результате движения камеры
- Примеры использования инструмента «Восстанавливающая кисть»
- Экспорт таблиц поиска цвета
- Корректировка резкости и размытия изображения
- Общие сведения о цветокоррекции
- Применение настройки «Яркость/Контрастность»
- Коррекция деталей в тенях и на светлых участках
- Корректировка «Уровни»
- Коррекция тона и насыщенности
- Коррекция сочности
- Настройка насыщенности цвета в областях изображения
- Быстрая коррекция тона
- Применение специальных цветовых эффектов к изображениям
- Улучшение изображения при помощи корректировки цветового баланса
- HDR-изображения
- Просмотр гистограмм и значений пикселей
- Подбор цветов на изображении
- Кадрирование и выпрямление фотографий
- Преобразование цветного изображения в черно-белое
- Корректирующие слои и слои-заливки
- Корректировка «Кривые»
- Режимы наложения
- Целевая подготовка изображений для печатной машины
- Коррекция цвета и тона с помощью пипеток «Уровни» и «Кривые»
- Коррекция экспозиции и тонирования HDR
- Фильтр
- Размытие
- Осветление или затемнение областей изображения
- Избирательная корректировка цвета
- Замена цветов объекта
- Adobe Camera Raw
- Системные требования Camera Raw
- Новые возможности Camera Raw
- Введение в Camera Raw
- Создание панорам
- Поддерживаемые объективы
- Виньетирование, зернистость и удаление дымки в Camera Raw
- Комбинации клавиш по умолчанию
- Автоматическая коррекция перспективы в Camera Raw
- Обратимое редактирование в Camera Raw
- Инструмент «Радиальный фильтр» в Camera Raw
- Управление настройками Camera Raw
- Обработка, сохранение и открытие изображений в Camera Raw
- Совершенствование изображений с улучшенным инструментом «Удаление точек» в Camera Raw
- Поворот, обрезка и изменение изображений
- Корректировка цветопередачи в Camera Raw
- Краткий обзор функций | Adobe Camera Raw | Выпуски за 2018 г.

- Обзор новых возможностей
- Версии обработки в Camera Raw
- Внесение локальных корректировок в Camera Raw
- Исправление и восстановление изображений
- Удаление объектов с фотографий с помощью функции «Заливка с учетом содержимого»
- Заплатка и перемещение с учетом содержимого
- Ретуширование и исправление фотографий
- Коррекция искажений изображения и шума
- Основные этапы устранения неполадок для решения большинства проблем
- Преобразование изображений
- Трансформирование объектов
- Настройка кадрирования, поворотов и холста
- Кадрирование и выпрямление фотографий
- Создание и редактирование панорамных изображений
- Деформация изображений, фигур и контуров
- Перспектива
- Использование фильтра «Пластика»
- Масштаб с учетом содержимого
- Трансформирование изображений, фигур и контуров
- Деформация
- Трансформирование
- Панорама
- Рисование и живопись
- Рисование симметричных орнаментов
- Варианты рисования прямоугольника и изменения обводки
- Сведения о рисовании
- Рисование и редактирование фигур
- Инструменты рисования красками
- Создание и изменение кистей
- Режимы наложения
- Добавление цвета в контуры
- Редактирование контуров
- Рисование с помощью микс-кисти
- Наборы настроек кистей
- Градиенты
- Градиентная интерполяция
- Заливка и обводка выделенных областей, слоев и контуров
- Рисование с помощью группы инструментов «Перо»
- Создание узоров
- Создание узора с помощью фильтра «Конструктор узоров»
- Управление контурами
- Управление библиотеками узоров и наборами настроек
- Рисование при помощи графического планшета
- Создание текстурированных кистей
- Добавление динамических элементов к кистям
- Градиент
- Рисование стилизованных обводок с помощью архивной художественной кисти
- Рисование с помощью узора
- Синхронизация наборов настроек на нескольких устройствах
- Текст
- Добавление и редактирование текста
- Универсальный текстовый редактор
- Работа со шрифтами OpenType SVG
- Форматирование символов
- Форматирование абзацев
- Создание эффектов текста
- Редактирование текста
- Интерлиньяж и межбуквенные интервалы
- Шрифт для арабского языка и иврита
- Шрифты
- Поиск и устранение неполадок, связанных со шрифтами
- Азиатский текст
- Создание текста
- Ошибка Text Engine при использовании инструмента «Текст» в Photoshop | Windows 8
- Добавление и редактирование текста
- Видео и анимация
- Видеомонтаж в Photoshop
- Редактирование слоев видео и анимации
- Общие сведения о видео и анимации
- Предварительный просмотр видео и анимации
- Рисование кадров в видеослоях
- Импорт видеофайлов и последовательностей изображений
- Создание анимации кадров
- 3D-анимация Creative Cloud (предварительная версия)
- Создание анимаций по временной шкале
- Создание изображений для видео
- Фильтры и эффекты
- Использование фильтра «Пластика»
- Использование эффектов группы «Галерея размытия»
- Основные сведения о фильтрах
- Справочник по эффектам фильтров
- Добавление эффектов освещения
- Использование фильтра «Адаптивный широкий угол»
- Фильтр «Масляная краска»
- Эффекты и стили слоев
- Применение определенных фильтров
- Растушевка областей изображения
- Сохранение и экспорт
- Сохранение файлов в Photoshop
- Экспорт файлов в Photoshop
- Поддерживаемые форматы файлов
- Сохранение файлов в других графических форматах
- Перемещение проектов между Photoshop и Illustrator
- Сохранение и экспорт видео и анимации
- Сохранение файлов PDF
- Защита авторских прав Digimarc
- Сохранение файлов в Photoshop
- Печать
- Печать 3D-объектов
- Печать через Photoshop
- Печать и управление цветом
- Контрольные листы и PDF-презентации
- Печать фотографий в новом макете раскладки изображений
- Печать плашечных цветов
- Дуплексы
- Печать изображений на печатной машине
- Улучшение цветной печати в Photoshop
- Устранение неполадок при печати | Photoshop
- Автоматизация
- Создание операций
- Создание изображений, управляемых данными
- Сценарии
- Обработка пакета файлов
- Воспроизведение операций и управление ими
- Добавление условных операций
- Сведения об операциях и панели «Операции»
- Запись инструментов в операциях
- Добавление изменения цветового режима в операцию
- Набор средств разработки пользовательского интерфейса Photoshop для внешних модулей и сценариев
- Управление цветом
- Основные сведения об управлении цветом
- Обеспечение точной цветопередачи
- Настройки цвета
- Работа с цветовыми профилями
- Управление цветом документов для просмотра в Интернете
- Управление цветом при печати документов
- Управление цветом импортированных изображений
- Выполнение цветопробы
- Подлинность контента
- Подробнее об учетных данных для содержимого
- Идентичность и происхождение токенов NFT
- Подключение учетных записей для творческой атрибуции
- 3D-объекты и технические изображения
- 3D в Photoshop | Распространенные вопросы об упраздненных 3D-функциях
- 3D-анимация Creative Cloud (предварительная версия)
- Печать 3D-объектов
- 3D-рисование
- Усовершенствование панели «3D» | Photoshop
- Основные понятия и инструменты для работы с 3D-графикой
- Рендеринг и сохранение 3D-объектов
- Создание 3D-объектов и анимаций
- Стеки изображений
- Процесс работы с 3D-графикой
- Измерения
- Файлы формата DICOM
- Photoshop и MATLAB
- Подсчет объектов на изображении
- Объединение и преобразование 3D-объектов
- Редактирование 3D-текстур
- Коррекция экспозиции и тонирования HDR
- Настройки панели «3D»
Смешение цветовых каналов
При помощи корректировки «Микширование каналов» можно создавать высококачественные изображения в оттенках серого, в оттенках сепии или изображения других оттенков.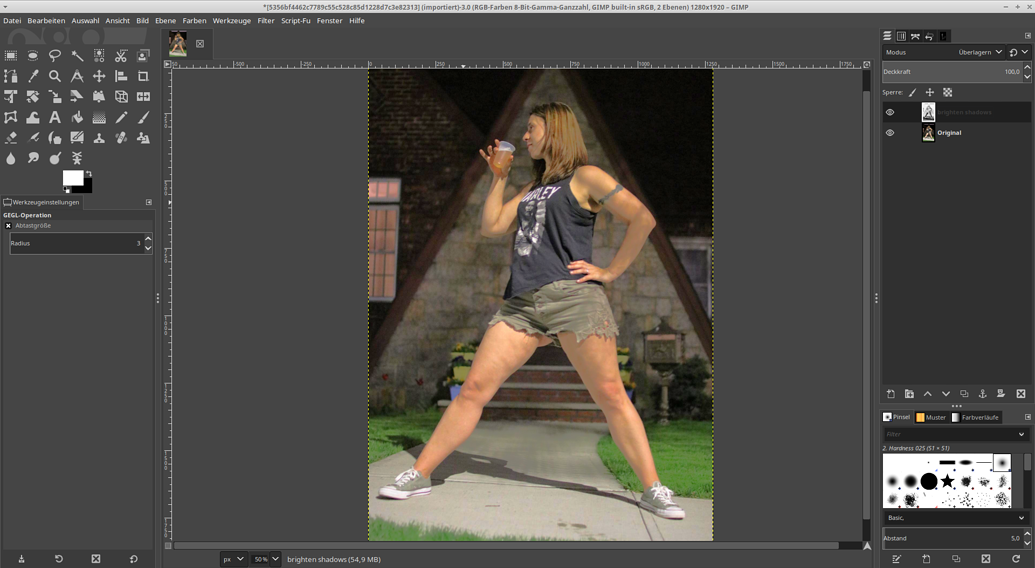 Также можно вносить разнообразные творческие корректировки в изображения. Для создания высококачественных изображений в оттенках серого выберите процентное значение для каждого цветового канала с помощью корректировки «Микширование каналов». Для преобразования цветного изображения в изображение в оттенках серого или добавления к нему определенного тона воспользуйтесь командой «Черно-белый» (см. раздел Преобразование цветного изображения в черно-белое).
Также можно вносить разнообразные творческие корректировки в изображения. Для создания высококачественных изображений в оттенках серого выберите процентное значение для каждого цветового канала с помощью корректировки «Микширование каналов». Для преобразования цветного изображения в изображение в оттенках серого или добавления к нему определенного тона воспользуйтесь командой «Черно-белый» (см. раздел Преобразование цветного изображения в черно-белое).
Параметры корректировки «Микширование каналов» модифицируют целевой (выходной) цветовой канал с использованием смеси существующих (исходных) цветовых каналов изображения. Цветовые каналы — это изображения в оттенках серого, представляющие тональные значения цветовых компонентов изображения (в режиме RGB или CMYK). «Микширование каналов» позволяет добавлять или отнимать данные градаций серого из исходного канала и модифицировать при помощи них целевой канал. Цвета не добавляются и не вычитаются из определенного компонента цвета, как это происходит в случае корректировки «Выборочная коррекция цвета».
Наборы «Микширование каналов» доступны в меню «Набор» на панели «Свойства». Используйте предустановленные наборы настроек микшера каналов по умолчанию для создания, сохранения и загрузки заказных наборов.
Смешение цветовых каналов
На панели «Каналы» выберите композитный цветовой канал.
Чтобы открыть корректировку «Микширование каналов», выполните одно из следующих действий.
Выберите команду меню «Изображение» > «Коррекция» > «Микширование каналов». Но обратите внимание, что в данном методе коррекции вносятся непосредственно в слой изображения и определенная часть исходной информации при этом удаляется.
Выполните одно из следующих действий.
Выберите канал на панели «Свойства» в меню «Целевой канал», в котором можно смешать один или несколько существующих каналов.
На панели «Свойства» выберите набор «Микширование каналов» в меню «Набор».
При выборе выходного канала ползунок источника для этого канала устанавливается на значение 100%, а для всех остальных каналов — на значение 0%.
 Например, если выбрать в качестве выходного канала канал красного цвета, то ползунки «Исходные каналы» будут установлены на значения 100% для красного и 0% для зеленого и синего каналов (для изображения в режиме RGB).
Например, если выбрать в качестве выходного канала канал красного цвета, то ползунки «Исходные каналы» будут установлены на значения 100% для красного и 0% для зеленого и синего каналов (для изображения в режиме RGB).Чтобы уменьшить вклад одного канала в создание выходного канала, перетащите ползунок для этого исходного канала влево. Чтобы увеличить вклад определенного канала, перетащите его ползунок вправо или введите в поле значение от -200% до +200%. Если указать отрицательное значение, то исходный канал инвертируется перед добавлением в выходной канал.
Итоговый вклад всех исходных каналов в целевой канал показан в поле «Всего». Если итоговое значение больше 100%, то рядом с этим значением выводится значок предупреждения.
Перетащите ползунок или введите значение напрямую в поле параметра «Константа».
Этот параметр регулирует объем серого в выходном канале. Если его значение меньше нуля, то добавляется больше черного цвета, если же значение больше нуля, то добавляется больше белого цвета.
 Если значение параметра равно ‑200%, то выходной канал черный, если же оно равно +200%, то выходной канал белый.
Если значение параметра равно ‑200%, то выходной канал черный, если же оно равно +200%, то выходной канал белый.Можно сохранить настройки диалогового окна «Микширование каналов» и использовать их для других изображений. См. Сохранение настроек и Применение настроек.
Создание монохромных изображений из изображений в режиме RGB и CMYK
Монохромные изображения отображают цветные каналы как значения серого. Регулируйте процентное соотношение для каждого канала, чтобы отладить общий вид изображения в градациях серого.
На панели «Каналы» выберите композитный цветовой канал.
Примените коррекцию «Микширование каналов».
На панели «Свойства» выполните одно из следующих действий.
Выберите «Монохромный».
Выберите один из наборов параметров по умолчанию в меню «Микширование каналов».
Черно-белое, инфракрасное (RGB)
красный = ‑70 %, зеленый = 200 %, синий = ‑30 %
Черно-белое с синим фильтром (RGB)
красный = 0 %, зеленый = 0 %, синий = 100 %
Черно-белое с зеленым фильтром (RGB)
красный = 0 %, зеленый = 100 %, синий = 0 %
Черно-белое с оранжевым фильтром (RGB)
красный = 50 %, зеленый = 50 %, синий = 0 %
Черно-белое с красным фильтром (RGB)
красный = 100 %, зеленый = 0 %, синий = 0 %
Черно-белое с желтым фильтром (RGB)
красный = 34%, зеленый = 66%, синий = 0%
Чтобы настроить объем деталей и контрастность изображений перед их преобразованием с использованием оттенков серого, отрегулируйте ползунки «Исходные каналы».

До того как корректировать процентный вклад исходных каналов, посмотрите, как каждый из исходных каналов влияет на монохромное изображение. Например, в режиме RGB проверьте, как будет выглядеть изображение, если для красного канала выбрать значение +100%, а для зеленого и синего исходных каналов — значение 0%. После этого просмотрите изображение с исходным зеленым каналом на уровне +100% и остальными двумя на уровне 0%. Наконец, просмотрите изображение с исходным синим каналом на уровне +100 % и остальными двумя на уровне 0 %.
Значение в поле «Всего» отображает итоговый процент исходных каналов. Для достижения оптимальных результатов исходные каналы необходимо отрегулировать так, чтобы сумма их значений составляла 100 %. Если общее значение превышает 100 %, рядом с ним появляется значок предупреждения, указывающий на то, что обработанное изображение будет ярче оригинала и некоторые освещенные детали могут быть засвечены.
(Необязательно.) Перетащите ползунок или введите значение напрямую в поле параметра «Константа».

Этот параметр регулирует объем серого в выходном канале. Если его значение меньше нуля, то добавляется больше черного цвета, если же значение больше нуля, то добавляется больше белого цвета. Если значение параметра равно ‑200%, то выходной канал черный, если же оно равно +200%, то выходной канал белый.
Создание эффекта раскрашивания вручную для определенных элементов изображения
На панели «Каналы» выберите композитный цветовой канал.
Примените коррекцию «Микширование каналов».
На панели «Свойства» установите и затем снимите флажок «Монохромный».
Выберите параметр «Целевой канал», а затем отрегулируйте ползунки исходных каналов. (При необходимости повторите это действие для каждого целевого канала.)
A. Исходное цветное изображение B. При выборе параметра «Монохромный» создается изображение в градациях серого C. После снятия флажка «Монохромный» и смешивания каналов элементы изображения в градациях серого окрашиваются в заданный оттенок.
Справки по другим продуктам
- Сохранение настроек
- Применение настроек
Вход в учетную запись
Войти
Управление учетной записью
Как обесцветить фото в фотошопе
Как обесцветить картинку (фотографию) в Фотошопе?
В этом уроке мы рассмотрим пару способов, как можно обесцветить изображение в Фотошопе. Для этого нам понадобится сама программа Adobe Photoshop и собственно само изображение, которое нужно обесцветить.
Запускаем Фотошоп и открываем изображение с помощью меню « Файл – Открыть ».
И на компьютере выбираем изображения для обесцвечивания.
Изображение у меня открылось.
Теперь нажимаем меню « Изображение – Коррекция – Обесцветить » или воспользуемся горячими клавишами Shift+Ctr+U.
Вот что у меня в результате получилось:
Теперь сохраняем изображение, нажимаем меню « Файл – Сохранить как », выбираем место для сохранения и все готово! Для защиты фотографий и картинок от воровства перед тем как выкладывать их в интернет, я рекомендую оставлять на них водяные знаки: Как сделать водяные знаки в Фотошопе, читайте в этом уроке.
Как обесцветить картинку (фотографию) в фотошопе
В данном небольшом уроке хочу показать очень простой способ сделать из цветной фотографии черно-белую. Для этого понадобится программа Adobe Photoshop.
В фотошопе обесцветить фотографию можно несколькими способами, но поскольку это у меня не специализированный блог по фотошопу, то покажу самый простой и для новичков весьма подходящий.
Открываем изображение в программе Adobe Photoshop. Это можно сделать простым перетаскиванием файла изображения прямо на рабочую область Photoshop. Либо же кликните правой кнопкой мыши по файлу и выберите пункт « Открыть с помощью — Adobe Photoshop ».
Как обесцветить фото в фотошопе
Однако, здравствуйте. Чарли Чаплин, чёрно-белое немое кино. Много раз смотрел эти удивительные произведения, и каждый раз смеялся. Чарльз Спенсер, вообще, великий актёр. Порой бывает, что-то трудно передать словами и жестами, ну а без слов ещё труднее. Но в чёрно-белом кино все предельно ясно.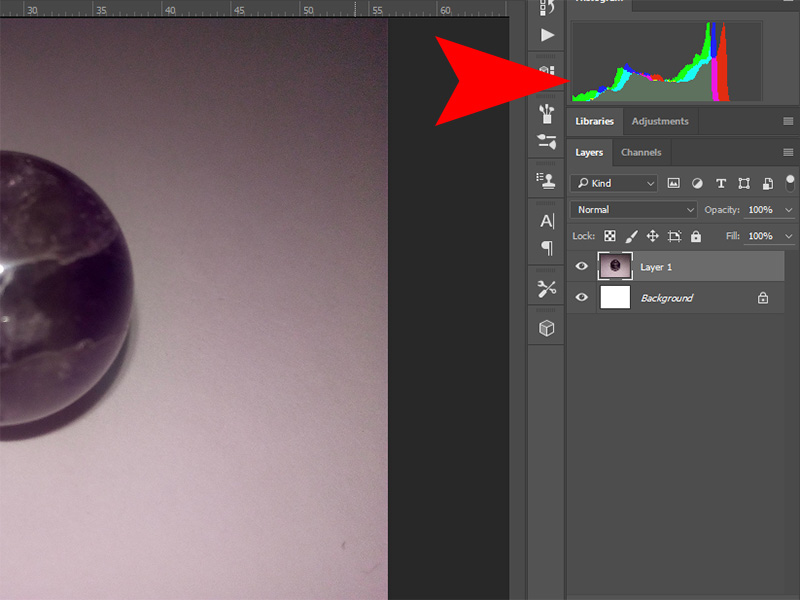 И чувства, и эмоции, и желания. Не трудно догадаться, о чём думает герой в тот или иной момент. Так вот, и в нашёй жизни яркость красок бывает иногда лишней. Иногда хочется показать не то, как вы одеты, а то каковы ваши чувства в тот, или иной момент. Вы, наверняка, уже догадались, о чём я говорю. Да, я говорю об обесцвечивании фотографий в Фотошопе. Именно в тот момент, когда вам надо сделать акцент на чём-то одном, а не на всём изображении сразу. Когда нужно показать не яркость и пестроту последних дней лета, а грусть и печаль того, что они заканчиваются. Наш урок начался немного грустно и трогательно, но не расстраивайтесь, ведь именно чёрно-белые тона, как ничто иное, передают чувства картины. Так что, на сегодняшнем уроке мы будем учиться обесцвечиванию фотографии. И как дополнительный бонус, мы с вами научимся какую-нибудь часть картины оставлять цветной.
И чувства, и эмоции, и желания. Не трудно догадаться, о чём думает герой в тот или иной момент. Так вот, и в нашёй жизни яркость красок бывает иногда лишней. Иногда хочется показать не то, как вы одеты, а то каковы ваши чувства в тот, или иной момент. Вы, наверняка, уже догадались, о чём я говорю. Да, я говорю об обесцвечивании фотографий в Фотошопе. Именно в тот момент, когда вам надо сделать акцент на чём-то одном, а не на всём изображении сразу. Когда нужно показать не яркость и пестроту последних дней лета, а грусть и печаль того, что они заканчиваются. Наш урок начался немного грустно и трогательно, но не расстраивайтесь, ведь именно чёрно-белые тона, как ничто иное, передают чувства картины. Так что, на сегодняшнем уроке мы будем учиться обесцвечиванию фотографии. И как дополнительный бонус, мы с вами научимся какую-нибудь часть картины оставлять цветной.
Для начала мы с вами выбираем фотографию с вашего компьютера наполненную чувствами. Самый простой способ обесцветить картинку, это нажать «Изображение – Коррекция – Обесцветить». Пункт «Обесцветить» автоматический, и не имеет никаких настроек. Он находится десятым сверху, в подменю «Коррекция». Так же обесцветить можно, нажав комбинацию клавиш «Shift + Ctrl + U». Эта комбинация является горячей клавишей меню «Обесцветить».
Пункт «Обесцветить» автоматический, и не имеет никаких настроек. Он находится десятым сверху, в подменю «Коррекция». Так же обесцветить можно, нажав комбинацию клавиш «Shift + Ctrl + U». Эта комбинация является горячей клавишей меню «Обесцветить».
Так же, заходим «Изображение – Коррекция» и ищем там девятый пункт сверху «Цветовой тон/Насыщенность». Выбрав этот пункт, мы видим окошечко, в котором есть три рычажка «Цветовой тон», «Насыщенность», «Яркость». Еще этот пункт можно открыть с помощью комбинации горячих клавиш «Ctrl + U». Мы эти пункты особо разбирать не будем, надеясь на вашу смекалку. Но как при помощи этих пунктов обесцветить фото? Нужно пункт «Насыщенность» передвинуть до конца влево. После чего наша картинка станет чёрно-белой.
Но, я надеюсь, вы со мной согласитесь, что эти два способа обесцвечивания не очень качественные. Что-то хочется сделать потемнее, что-то посветлее. Так что будем искать способы обесцветить изображение с настройками. В поисках обесцвечивания пускаемся в «Изображение – Коррекция».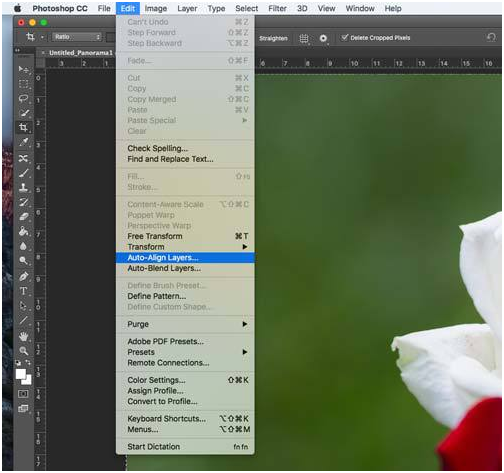 А после чего нажимаем восьмой пункт сверху «Чёрное и Белое».Горячими клавишами этого пункта является комбинация «Alt + Shift + Ctrl + B».
А после чего нажимаем восьмой пункт сверху «Чёрное и Белое».Горячими клавишами этого пункта является комбинация «Alt + Shift + Ctrl + B».
Перед нами возникает окошко. В этом окошке мы видим, выдвигающуюся менюшку сверху, в которой можно выбрать уже готовые параметры. Снизу, если хорошо присмотреться, мы увидим шесть полосочек с рычажками. Рядом с каждой полосочкой есть наименование цвета, который эта полосочка символизирует, и маленький квадратик этого же цвета. Двигая рычажок, вы будете слабее или сильнее обесцвечивать тот или иной цвет. Так же, там есть пункт «Тонировка», при активировании которого, у вас появятся ещё две активных полосочки. Надеюсь, вы сами с ними разберётесь. Я вам скажу лишь то, что «Тонировка», это замена всех цветов на тона одного цвета.
Вот, что у нас получилось. По-моему, это намного лучше автоматического обесцвечивания. Судите сами.
Теперь, как я и обещал, я вас научу обесцвечивать только часть картинки. Есть несколько способов обесцвечивания. Мы их все рассмотрим, и вы выберете способ, который вам более удобен. Первый способ. Копируем наш слой в окне «Слои». На том слое, который находится сверху, мы выделяем тот объект, который мы собираемся оставить цветным. Способов выделения множество – и многие из них вы найдёте на нашем сайте.
Мы их все рассмотрим, и вы выберете способ, который вам более удобен. Первый способ. Копируем наш слой в окне «Слои». На том слое, который находится сверху, мы выделяем тот объект, который мы собираемся оставить цветным. Способов выделения множество – и многие из них вы найдёте на нашем сайте.
Вырезаем наше выделение при помощи комбинации клавиш «Ctrl + X». У нас получился верхний слой в окне «Слои», с дыркой. Дырка находится на том месте, где расположен ваш предмет, который должен быть цветным. А нижний слой остался без изменений. Правильно ли мы вырезали наш предмет можно проверить, нажав на глазик на нижнем слое. Тогда останется включенным только тот слой, на котором есть дырка, на месте предмета.
Теперь тот слой, на котором у нас дырка, обесцвечиваем, любым известным вам способов. Если вам ни один способ обесцвечивания изображения не известен, то вам следует прочитать начало этой статьи. После того как мы его обесцветили, включаем глазик напротив нижнего слоя. После чего сливаем эти два слоя в один ,при помощи нажатия клавиш «Ctrl + E».
Второй способ. Обесцвечиваем изображение, без предварительных клонирований. Выбираем инструмент «Архивная кисть». Этот инструмент находится в окне инструментов между предметами «Штамп» и «Ластик» и в одной вкладке с инструментом “Архивная художественная кисть”.
И, с помощью этого инструмента, убираем обесцвечивание с нужного вам предмета. Но знайте, этот предмет не убирает обесцвечивание, этот предмет восстанавливает прежний вид изображению. В окне «История», слева от каждого действия можно поставить значок архивной кисти. И на том действии где стоит этот значок, начиная с того действия и будет производиться возврат изображения. Настройки этого инструмента очень просты, и об их свойствах самому догадаться не трудно.
Если вам трудно вернуть изображению прежний вид , у вас дрожат руки и вы делаете цветным то, что должно оставаться чёрно-белым, я вам советую выделить тот предмет, который должен быть цветным, и без труда выполнить задание. Третий способ. Копируем наше изображение, и на верхнем слое, при помощи инструмента «Ластик», стираем тот предмет, который должен быть цветным. После чего обесцвечиваем верхний слой. Или наоборот, сначала обесцвечиваем верхний слой, потом стираем предмет. Поступайте как вам удобнее. И сливаем эти слои. Но последние два способа немного сложнее первого, потому что для их исполнения требуется намётанная рука.
После чего обесцвечиваем верхний слой. Или наоборот, сначала обесцвечиваем верхний слой, потом стираем предмет. Поступайте как вам удобнее. И сливаем эти слои. Но последние два способа немного сложнее первого, потому что для их исполнения требуется намётанная рука.
И самый простой способ. Выделяем предмет, который должен остаться цветным. Выбираем четвёртый пункт сверху в меню “Выделение”, под названием “Инверсия”.
После чего обесцвечиваем выделенную область.
Надеюсь, вы со мной согласитесь, что это самый простой способ. Вот я вам представил на ваш выбор несколько способов частичного обесцвечивания. Пользуйтесь тем способом, который для вас более удобен. Ну, что же, обесцвечивайте, вырезайте, стирайте. Удачи вам в любых ваших начинаниях. До скорых встреч!
Как легко осветлить фотографию в фотошопе несколькими классными способами?
Доброго всем времени суток, мои дорогие друзья и гости моего блога. Скажите пожалуйста, бывало ли у вас так, что фотографии, которые вы или кто-то из ваших знакомых снимали, получались довольно темными и не очень смотрибельными? Да, такие случаи бывают сплошь и рядом.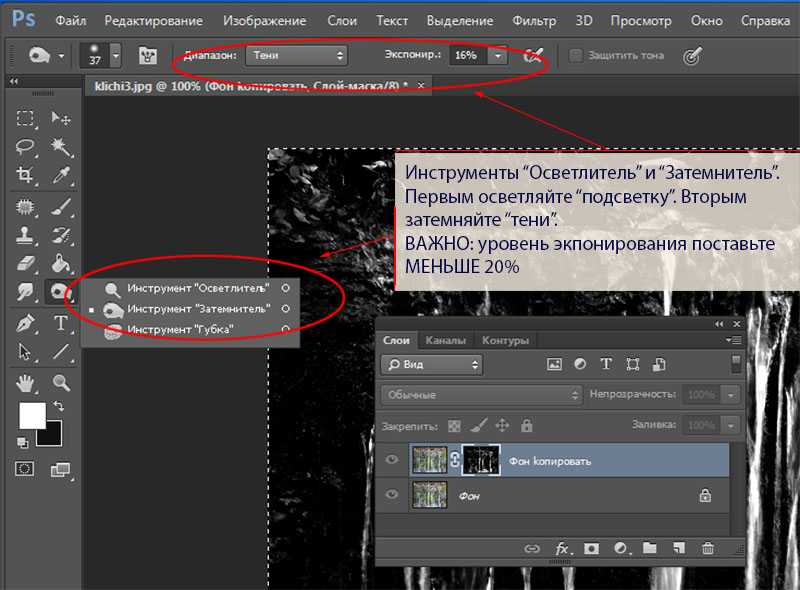 Но слава Богу, что все это можно исправить.
Но слава Богу, что все это можно исправить.
А поможет нам с вами в этом наш замечательный известный графический редактор по кличке фотошоп). И кстати, что самое интересное, способов, как в фотошопе осветлить фотографию, просто великое множество, поэтому мы рассмотрим несколько самых оптимальных из них.
Ну а вы пока расчехляйте ваш фотошоп и открывайте затемненное изображение. Я решил взять фотографию этого темного переулка.
Яркость и контрастность
Естественно, первое, что пришло мне на ум — это сделать фотку светлее с помощью яркости и контрастности. Но в этой статье, если вы не возражаете, я не буду рассказывать об этом способе, так о нем я подробно рассказывал в статье посвященной этой теме.
Свет и тень
Другим способом мы рассмотрим так называемый эффект тени и света. Точнее это даже не эффект)
- В общем идите в главное меню программы и там выберите «Изображение» — «Коррекция» — «Тени/Света» .
- В появившемся окошке начинаем дергать соответствующие ползунки.
 Как правило достаточно сдвинуть ползунок «Тени» чуточку правее, как уже произойдет осветление. А можете и вообще не сдвигать, так как при активации уже стоит некоторое значение, которое вам вполне может подойти.
Как правило достаточно сдвинуть ползунок «Тени» чуточку правее, как уже произойдет осветление. А можете и вообще не сдвигать, так как при активации уже стоит некоторое значение, которое вам вполне может подойти.
Режим наложения
Еще один очень интересный метод — это использование режима наложения. Давайте рассмотрим подробнее.
- Дублируйте слой с изображением. Для этого можете воспользоваться комбинацией клавиш CTRL+J.
- И теперь, встав на копию слоя, поставьте режим наложения «Экран» . Если этого недостаточно, то дублируйте эту копию слоя, чтобы у вас получилось двойное наложение. А уж если это будет перебором, то просто снизьте непрозрачность верхнего слоя. Уверен, что вы найдете нужную точку. Главное — не трогайте самый нижний слой, т.е. фон.
Как видите, для данной фотографии мне понадобилось дублировать слои аж четыре раза))). Ну ничего, зато стало светло, как днем.
Уровни
Очень популярный вид коррекции изображения, с помощью которого можно придать фотографии очень интересный вид. B так как благодаря ему можно сдвигать уровни яркости изображения, то этот инструмент становится просто незаменимым в нашем случае.
B так как благодаря ему можно сдвигать уровни яркости изображения, то этот инструмент становится просто незаменимым в нашем случае.
Когда вы войдете, то увидите небольшую гистограмму входных значений. Всего существует три точки: Черная (слева), белая (справа) и серая (полутона по середине). Сдвигая ту или иную точку, мы с вами меняем уровни входных значений, а значит и меняем яркость картинки. Ну ладно. Довольно сухой теории.
- Войдите в меню «Изображение» — «Коррекция» — «Уровни» . Либо можете воспользоваться комбинацией клавиш CTRL+L (Levels).
- И там, где у нас гистограмма входных значений, начинайте дергать самый крайний справа (белый) ползунок левее. И вы увидите, что ваша картинка становится гораздо светлее. Так же вы можете подергать и средний ползунок, но тоже левее, и посмотреть, как изменится ваш результат.
- А теперь спуститесь ниже к «Выходным значениям» и сдвиньте самый левый ползунок чуть правее. И вы увидите, что картина стала еще светлее.

Кривые
Этот инструмент коррекции также очень шикарен и я его очень люблю. С помощью него можно провести мощную цветокоррекцию. Ну а осветлить картинку ей вообще не составит труда. Вообще может даже стоит сделать отдельную статью про это. Посмотрю по настроению. А пока давайте сделаем картинку светлее.
- Зайдите снова в знакомое нам меню «Изображение» — «Коррекция» — «Кривые» . У вас должен открыться небольшой график.
- Всё, что вам здесь на данный момент понадобиться сделать — это зажать левой кнопкой мыши в центре линии и отвести ее чуть выше. Вы увидите, что ваше изображение будет светлее.
Но конечно, что «Кривые», что «Уровни» могут делать намного более крутые вещи, нежели простое осветление.
Ну вот теперь вы знаете, как в фотошопе осветлить фотографию, причем очень легко и быстро. Так что теперь вам не составит труда сделать вашу фотографию гораздо приятнее для взора.
А уж если вы хотите подробнее изучить работу с этими функциями, а также изучить фотошоп с нуля от А до Я, то я вам настоятельно рекомендую изучить этот мощный видеокурс . Никакой воды, всё только по делу и рассказано человеческим языком. А тем более для моих читателей у меня есть специальный бонус.
Никакой воды, всё только по делу и рассказано человеческим языком. А тем более для моих читателей у меня есть специальный бонус.
Ну а если вам понравилась моя статья, то вы можете подписаться на обновления моего блога, чтобы всегда быть в курсе всего нового на страницах моего блога. А вас я буду снова рад видеть на страницах моего блога. Удачи вам. Пока-пока!
Как обесцветить тени в Photoshop, для контраста 3D
Цифровая технология захвата действительно потрясающая, она действительно изменила фотографию, улучшив ее во многих отношениях. Но иногда изображения, снятые в цифровом виде, имеют определенную преувеличенную красочность, которая выглядит немного не так, для тех из нас, кто вырос на старомодных пленочных днях! Я обнаружил, что это связано с тем, как цвет становится насыщенным по мере увеличения контраста. Даже стандартные предустановки рендеринга немного увеличивают контрастность через глобальную составную кривую RGB, часто косвенно. Кажется, что когда контраст увеличивается таким образом, происходит глобальное увеличение насыщенности, которое увеличивает цветность или красочность равномерно по всему изображению.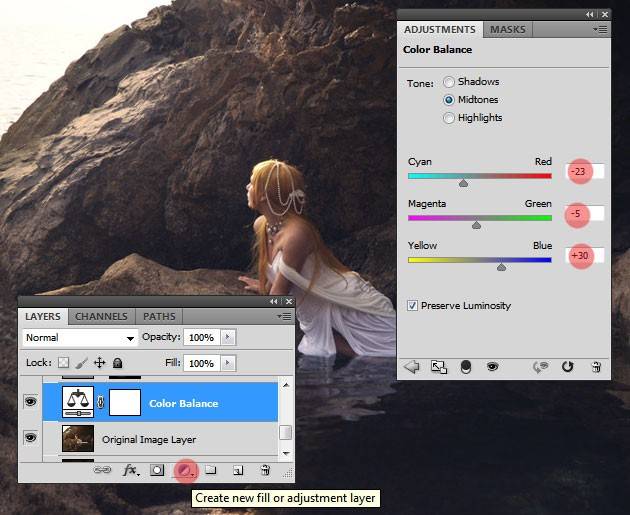 Это делает значения теней нереально красочными. Наше естественное восприятие цвета ухудшается при уменьшении освещенности, так что по мере приближения тени к черному насыщенность цвета постепенно снижается до нуля. Если вы сможете скорректировать тенденцию к увеличению цвета в тенях по мере увеличения контраста, вы сможете добиться более естественного ощущения соперничества и трехмерности изображения.
Это делает значения теней нереально красочными. Наше естественное восприятие цвета ухудшается при уменьшении освещенности, так что по мере приближения тени к черному насыщенность цвета постепенно снижается до нуля. Если вы сможете скорректировать тенденцию к увеличению цвета в тенях по мере увеличения контраста, вы сможете добиться более естественного ощущения соперничества и трехмерности изображения.
Давайте посмотрим на следующем примере:
Значения RGB в руке, прямо перед тем, как она становится нулевой черной, составляют 31, 1, 1 — слишком красочно для такой темной тени!Глядя на глубокую тень на ее правой руке, мы можем увидеть тонкую область преувеличенного цвета в глубокой тени. Чтение значений RGB подтверждает это — чтение 31,1,1 нереально красочно — мы можем видеть своего рода полосу очень глубокого цвета прямо рядом с черной тенью. По моему скромному мнению, это проклятие цифрового захвата! Давайте посмотрим, что произойдет, когда мы исправим это.
Начните с выбора сплошного серого цвета на значке корректирующего слоя в нижней части панели «Слои» — этот тип слоя недоступен на панели «Коррекция», поэтому вы должны получить его здесь!
Создайте слой сплошного цвета и выберите нейтральный серый цвет в появившемся диалоговом окне! Убедитесь, что насыщенность серого слоя равна нулю. изображение! Новый слой сплошного цвета скрывает все!
изображение! Новый слой сплошного цвета скрывает все!Теперь мы будем использовать параметры наложения, чтобы изменить взаимодействие этого серого с изображением — выберите «Параметры наложения» во всплывающем меню параметров слоя в правом верхнем углу панели «Слои».
Выберите «Параметры наложения…» во всплывающем меню на панели «Слои».В диалоговом окне «Параметры наложения» мы можем настроить наложение слоя так, чтобы серый покрывал только теневые части изображения. Для этого переместите белый ползунок влево, пока большая часть изображения не станет видна, а только самые темные части будут покрыты серым цветом!
Переместите белый ползунок влево, чтобы показать более яркие части изображения. Серый слой покрывает только самые темные части изображения.Теперь нам нужно смягчить переход серого цвета, чтобы он плавно смешивался. Для этого разбейте белый ползунок на две части по option/alt — перетащите его в стороны и влево! Пока не нажимайте «ОК» — осталось сделать еще кое-что…
Option/alt развести белый ползунок на две половины, чтобы смягчить переход серого в теневые части изображения.
Серый цвет теперь плавно смешивается с тенями…
Серый цвет плавно смешивается в зависимости от ширины разделения ползунка.Конечно, мы не собираемся использовать такое изображение — мы можем изменить режим наложения слоя с обычного на цветной прямо в диалоговом окне «Параметры наложения»!
Измените режим наложения на «Цвет», и тени станут красиво обесцвеченными. Ненасыщенные тени на самом деле выглядят темнее, даже если они имеют ту же яркость, что и раньше — глаз видит менее насыщенный цвет более темным! Нажмите на изображение, чтобы увеличить его. версия — тени справа были обесцвечены, что придало изображению более трехмерный контраст, хотя значение яркости точно такое же! Сравните это изображение с первым в серии – щелкните изображение выше, чтобы увидеть его в полном размере. Ненасыщенные тени выглядят темнее, придавая изображению лучший контраст в тенях, устраняя полосу насыщенного цвета рядом с самой темной тенью. Я часто немного уменьшаю непрозрачность слоя с растушевкой и иногда выборочно работаю с маской слоя, чтобы вернуть немного цвета там, где мне это может понравиться. изгибы ее туловища.
изгибы ее туловища.
Вот как выглядит панель слоев для этого изображения:
Серый слой сплошного цвета находится в верхней части стека слоев — вы можете сказать, что есть параметры смешивания, применяемые по появлению маленького значка справа на панели. LayerЯ закончил это изображение, ущипнув ее за талию и добавив грубую текстуру штукатурки на стену, придав ей немного больше объема. Подробнее об этой технике в блоге здесь.
Окончательное изображение с добавленной текстурой.Удивительно, насколько мощна эта простая техника! Тонкое обесцвечивание теней чаще всего приводит к большей размерности формы в тенях и делает изображение более естественным и менее «цифровым»
Как обесцветить цветовой оттенок в Photoshop
Как обесцветить цветовой оттенок в Photoshop
Как обесцветить цветовой оттенок в Photoshop Этот урок покажет вам самый эффективный способ нейтрализации цветов в Photoshop. Если вы когда-либо делали снимок с необычным цветовым оттенком или насыщенностью, вы испытали разочарование, пытаясь исправить это. В этом примере невозможно было избежать цветового оттенка из-за огромной неоновой вывески. Иногда в наших изображениях цветовая насыщенность слишком сильная, а в некоторых случаях мы изо всех сил пытаемся улучшить перенасыщенные части, не повреждая изображение в целом. В конечном итоге мы отказываемся от этих сложных изображений. Вам больше не нужно отказываться от цветокоррекции этих сложных изображений. Вот очень быстрый и простой способ обесцветить оттенок в Photoshop.
Если вы когда-либо делали снимок с необычным цветовым оттенком или насыщенностью, вы испытали разочарование, пытаясь исправить это. В этом примере невозможно было избежать цветового оттенка из-за огромной неоновой вывески. Иногда в наших изображениях цветовая насыщенность слишком сильная, а в некоторых случаях мы изо всех сил пытаемся улучшить перенасыщенные части, не повреждая изображение в целом. В конечном итоге мы отказываемся от этих сложных изображений. Вам больше не нужно отказываться от цветокоррекции этих сложных изображений. Вот очень быстрый и простой способ обесцветить оттенок в Photoshop.
Как обесцветить цветовой оттенок в Photoshop | Учебное пособие по Photoshop
Посмотреть это видео на YouTube
Пошаговое руководство по удалению нежелательных цветов в Photoshop
1. Выберите слой изображения, из которого вы хотите удалить ненужные цвета.
2.
 Перейдите в меню «Изображение» и в разделе «Настройки» вы найдете пункт «Подобрать цвет», щелкните его.
Перейдите в меню «Изображение» и в разделе «Настройки» вы найдете пункт «Подобрать цвет», щелкните его.
3. Чтобы нейтрализовать сильный цветовой оттенок, поставьте галочку рядом со словом «Нейтрализовать».
Это уберет большую часть действительно сильного цветового оттенка.
– Продолжение руководства ниже –
Подписался на нашу рассылку,
Загрузил наш БЕСПЛАТНЫЙ курс Photoshop
Получил БЕСПЛАТНУЮ панель Easy Panel для Photoshop
И получил БЕСПЛАТНОЕ основное руководство по маскам яркости в электронной книге
Адрес электронной почты
4. С помощью этих трех ползунков можно выполнить дополнительные настройки.
5. Перемещение ползунка «Яркость» вправо делает цвета ярче, а влево — затемняет.
6. Затем у нас есть ползунок интенсивности цвета, который действует так же, как насыщенность. Перемещение ползунка вправо увеличивает интенсивность, а перемещение влево снижает интенсивность.

7. Последний ползунок, который мы рассмотрим, — это ползунок Fade. Увеличивая значение Fade, мы возвращаем некоторые исходные цвета, но только если вы этого хотите.
Как обычно, в Photoshop существует несколько способов цветокоррекции. Есть метод с использованием Кривых или Уровней, который может быть немного хитрым. Вы также можете использовать функцию Auto в ACR. Или, где это возможно, отрегулируйте настройки баланса белого (ББ) камеры, чтобы свести к минимуму цветовой оттенок. Изобилие красного было неизбежным на этом изображении из-за ОГРОМНОЙ неоновой вывески, поэтому продемонстрированный нами метод был лучшим решением для этого сценария.
В наш «Плагин цветокоррекции» Gradiate для Photoshop встроены две полностью автоматические цветокоррекции, они очень хорошо работают при обесцвечивании цветового оттенка. Нажмите ЗДЕСЬ для получения дополнительной информации.
Спасибо, что прочитали эту статью о том, как обесцветить цветовой оттенок в Photoshop.



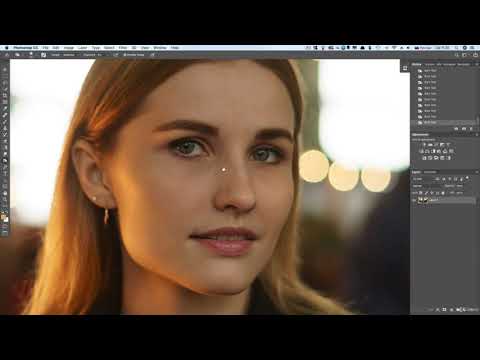 Например, если выбрать в качестве выходного канала канал красного цвета, то ползунки «Исходные каналы» будут установлены на значения 100% для красного и 0% для зеленого и синего каналов (для изображения в режиме RGB).
Например, если выбрать в качестве выходного канала канал красного цвета, то ползунки «Исходные каналы» будут установлены на значения 100% для красного и 0% для зеленого и синего каналов (для изображения в режиме RGB). Если значение параметра равно ‑200%, то выходной канал черный, если же оно равно +200%, то выходной канал белый.
Если значение параметра равно ‑200%, то выходной канал черный, если же оно равно +200%, то выходной канал белый.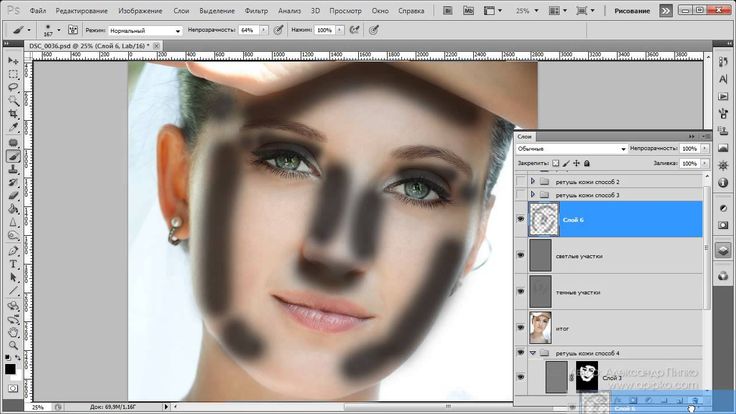
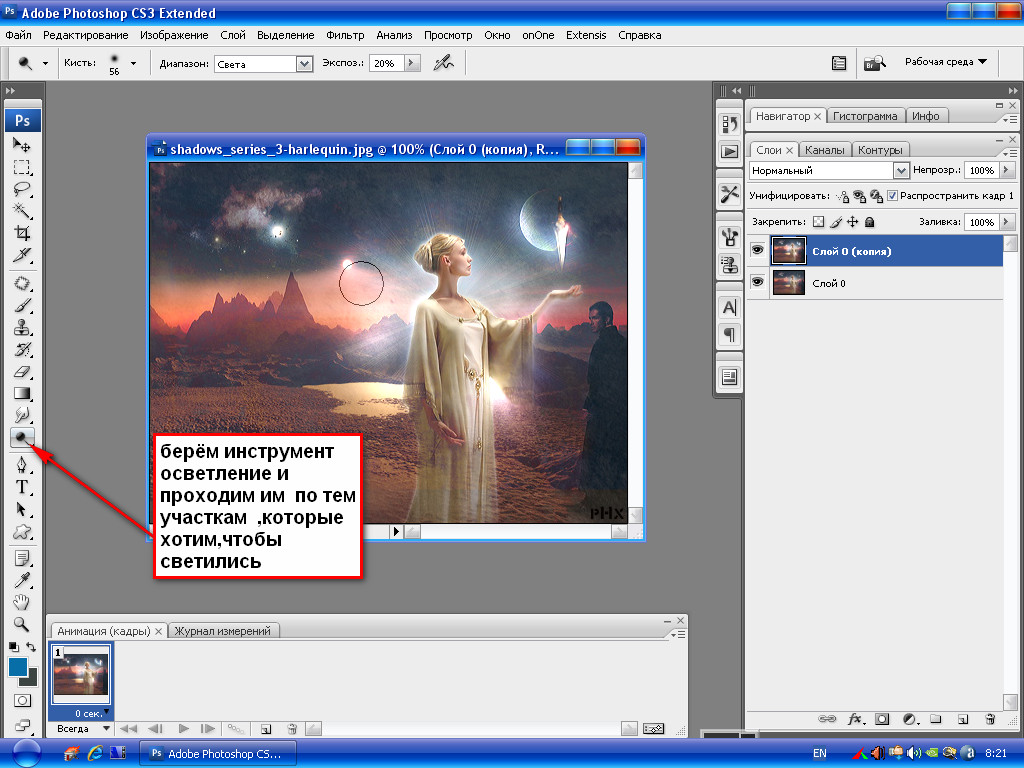
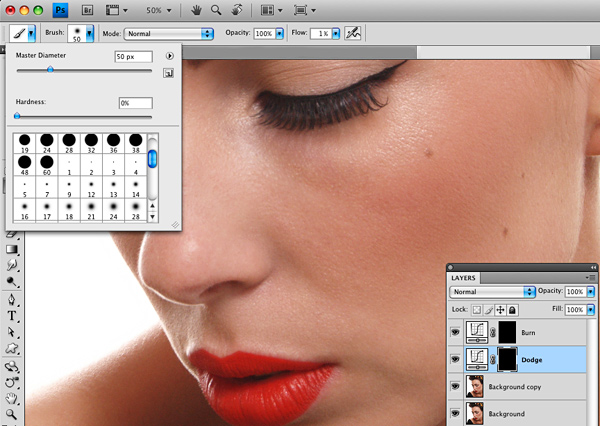 Как правило достаточно сдвинуть ползунок «Тени» чуточку правее, как уже произойдет осветление. А можете и вообще не сдвигать, так как при активации уже стоит некоторое значение, которое вам вполне может подойти.
Как правило достаточно сдвинуть ползунок «Тени» чуточку правее, как уже произойдет осветление. А можете и вообще не сдвигать, так как при активации уже стоит некоторое значение, которое вам вполне может подойти.