Замена цвета на фотографии в Photoshop
Автор Дмитрий Евсеенков На чтение 5 мин Просмотров 328 Обновлено
В предыдущем уроке мы рассмотрели инструмент «Фоновый ластик» (Background Eraser) и методы удаления этим инструментом нежелательных участков изображения. В этом уроке мы узнаем всё об инструменте «Замена цвета» (Color Replacement Tool) и методы замены фона и цвета объектов на фотографии
Оба этих инструмента используют одни и те же алгоритмы для распознавания и обнаружения тех пикселей в изображении, которые должны быть изменены. Разница лишь в том, что первый удаляет пиксели полностью, а второй просто меняет их цвет.
Но, надо сказать, что применение инструмента «Замена цвета» — не самый профессиональный способ изменить цвета в изображении и не всегда даёт необходимые результаты, но, как правило, он хорошо подходит для выполнения несложных задач, кроме того, этот инструмент очень прост в использовании.
Содержание
Выбор инструмента «Замена цвета»
Инструмент «Замена цвета» впервые был введен в Photoshop CS и до версии CS2 включительно находился в одной группе с «Восстанавливающей кистью». Начиная с Photoshop CS3 инструмент находится в одной группе с «Кистью» (Brush Tool):
При выбранном инструменте, курсор мыши превращается в круг с крестиком в центре. Точно такой же вид курсора имеет и инструмент «Фоновый ластик«:
Размер отпечатка можно настроить непосредственно с клавиатуры с помощью клавиш левой и правой квадратных скобок ( [ и ] ). Для изменения жёсткости используйте эти же клавиши, предварительно зажав Shift. Словом, настройка диаметра и жёсткости производится так же, как и у обычного инструмента «Кисть» (Brush Tool), подробнее здесь.
Принцип работы инструмента «Замена цвета»
При перемещении курсора инструмента, Photoshop непрерывно собирает образцы цвета с пикселей, расположенных непосредственно под крестиком в центре курсора.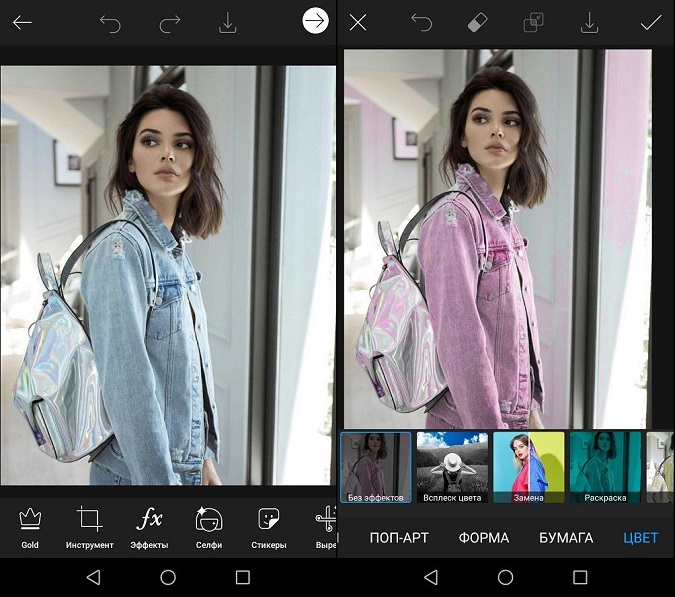 Этот цвет будет заменен на текущий цвет переднего плана с цветовой палитры. У всех пикселей, которые попали в большой круг, окружающий крестик, и цвет которых соответствует взятому образцу, будет изменён цвет.
Этот цвет будет заменен на текущий цвет переднего плана с цветовой палитры. У всех пикселей, которые попали в большой круг, окружающий крестик, и цвет которых соответствует взятому образцу, будет изменён цвет.
Например, если крестик находится на зелёном пикселе, а цвет переднего плана красный, то у всех зелёных пикселей, находящихся в пределах круга, цвет будет изменён с зелёного на красный. На примере, я протащил курсор немного вправо, режимы в панели параметров — по умолчанию:
Кое-какие варианты работы инструмента мы сможем изменить на панели параметров (это мы рассмотрим далее), но, по сути, принцип работы инструмента именно такой.
Выбор замещающего цвета
Основной цвет на цветовой палитре и будет тем цветом, на который инструмент будет заменять цвет. Например, на рисунке ниже, основной цвет — красный. Следовательно, все пиксели в пределах окружности круга курсора с цветом, как под крестиком, будут заменены на красный:
Режимы работы инструмента «Замена цвета»
Как я упоминал выше, у инструмента имеется несколько различных режимов работы.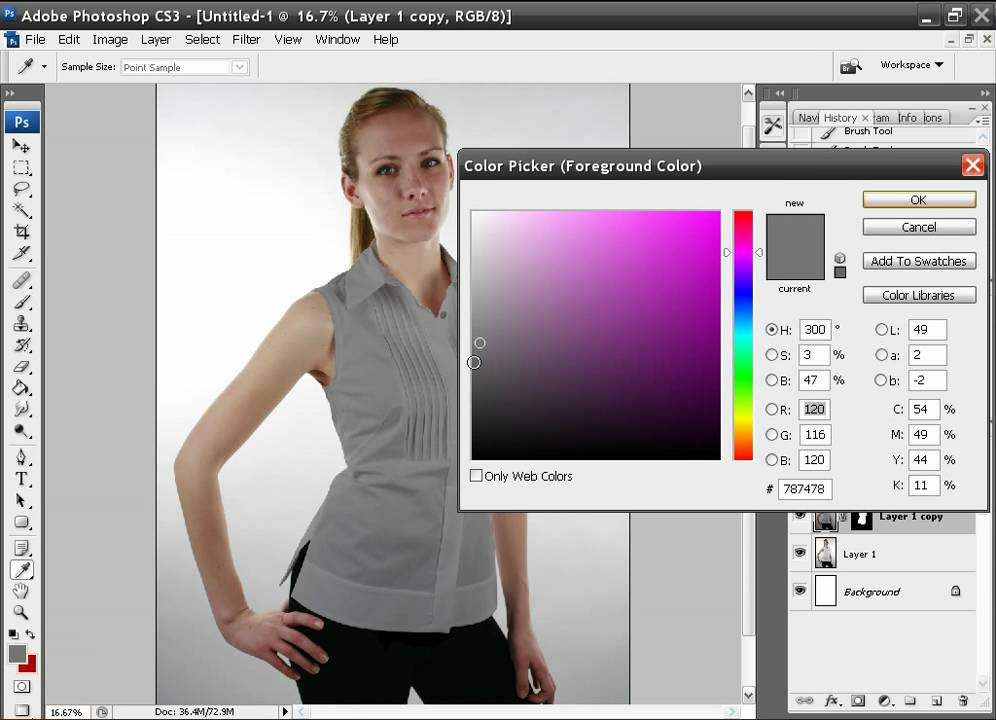 Лучше всего их рассмотреть на конкретном примере. Для работы я возьму фотографию девочки с шаром:
Лучше всего их рассмотреть на конкретном примере. Для работы я возьму фотографию девочки с шаром:
Допустим, я хочу изменить цвет воздушного шара с голубого на зелёный. Для начала необходимо задать зелёный основной цвет в цветовой палитре. После чего выбираем инструмент «Замена цвета», наводим курсор на шар и начинаем «замазывать» пространство внутри шара. При этом цвет голубых пикселей, находящихся внутри курсора, будут заменён на зелёный:
Но если случайно переместить перекрестье курсора за пределы воздушного шара, например, на желтый фон, Photoshop возьмёт жёлтый цвет как образец и начнёт менять на зелёный уже его:
Если это произойдет, просто отмените последний шаг, нажав Ctrl+Z или отмените несколько шагов, нажав Ctrl+Alt+Z нужное количество раз, а затем продолжите.
Пока я обрабатываю внутреннюю область шара, всё идёт нормально. Но, когда я подхожу к краям, возникают артефакты в виде остаточной синей окантовки:
Сейчас мы рассмотрим, как справиться с окантовкой.
Допуск отбора заменяемых пикселей
Выше я упоминал о различных параметрах работы инструмента, и один из этих параметров — «Допуск» (Tolerance). «Допуск» определяет то, насколько заменяемый цвет может отличаться от образца. Значение по умолчанию составляет 30%, что является хорошей отправной точкой. Но, в нашем случае, это значение недостаточно для того, чтобы заменить голубые оттенки краёв шара.
Поэтому, я увеличу значение «Допуска» до 50%, что позволит расширить диапазон заменяемых цветов:
На данный момент, после увеличения значения параметра «Допуск», замена цвета воздушного шара на фотографии закончена:
Отбор проб цвета из изображения
В приведенном выше примере я сам выбрал новый цвет для воздушного шара в цветовой палитре, но я мог бы так же легко выбрать цвет непосредственно из цветов элементов самой фотографии. Чтобы это сделать, при активном инструменте «Замена цвета», зажмите клавишу Alt, что временно переключить вас в режим инструмента «Пипетка» (Eyedropper Tool), при этом Вы увидите, как Ваш курсор превратится в пипетку. Кликните по участку фотографии с желаемым цветом. Photoshop сделает этот цвет основным цветом в цветовой палитре. Для примера, я кликну по розово-красной верхней одежде девочки:
Кликните по участку фотографии с желаемым цветом. Photoshop сделает этот цвет основным цветом в цветовой палитре. Для примера, я кликну по розово-красной верхней одежде девочки:
Теперь я закрашу воздушный шар выбранным цветом:
Обратите внимание, что несмотря на то, что мы закрасили весь воздушный шарик, он сохранил текстуру блестящей отражающей поверхности и объём, иными словами, внешний вид остался прежним, изменился лишь цвет. А вот если бы мы взяли обычную «Кисть» (Brush Tool) и закрасили бы шар ей, то он получился бы с безжизненной плоской поверхностью и не был бы похож на воздушный шар. Так что же помогло нам сохранить текстуру поверхности? Это мы рассмотрим во второй части материала про изменение цвета на фотографии.
Продолжение здесь
Как изменить цвет одежды в Фотошопе
Случилось так, что, по работе, мне было необходимо поменять цвет одежды. Вся трудность состояла в том, что одежда была абсолютно белая и при использовании стандартного способа (в конце я его кратко опишу, для цветных вещей он идеален) цвет меняли только затемнённые складки. Я нашёл достаточно качественный способ сменить цвет, при котором изображение не становиться плоским и не теряет бликов и теней. Думаю, что он будет полезен и вам, поэтому решил им поделиться.
Я нашёл достаточно качественный способ сменить цвет, при котором изображение не становиться плоским и не теряет бликов и теней. Думаю, что он будет полезен и вам, поэтому решил им поделиться.
1. Итак, начнём работу. Для начала нам необходимо выделить нужный объект любыми средствами выделения, я использовал Magnetic Lasso Tool (Инструмент «Магнитное лассо» / Клавиша «L»). Только очень аккуратно, это самая ответственная часть работы.
2. Теперь скопируем выделение Ctrl+C и вставим на новый слой Ctrl+V (можно при выделении просто нажать Ctrl+J), пребывая на новом слое командой Ctrl+U вызовем палитру Image — Adjustments — Hue/Saturation (Изображение — Коррекция — Цветовой тон/Насыщенность) и понизим значение Saturation (Насыщенность) до -100, это обесцветит нашу блузку. После продублируем слой. Теперь у нас три слоя, верхний два с обесцвеченной кофточкой.
3. Перейдём на средний слой, снова вызовем палитру Hue/Saturation (Цветовой тон/Насыщенность) и понизим значение Lightness (Яркость) в зависимости от того насколько тёмный цвет вы хотите получить в конце. Поставим значение Burn Tool (Инструмент «Затемнитель» / Клавиша «O») в режиме наложения для среднего слоя.
Перейдём на средний слой, снова вызовем палитру Hue/Saturation (Цветовой тон/Насыщенность) и понизим значение Lightness (Яркость) в зависимости от того насколько тёмный цвет вы хотите получить в конце. Поставим значение Burn Tool (Инструмент «Затемнитель» / Клавиша «O») в режиме наложения для среднего слоя.
4. Перейдём на верхний слой и ещё раз вызовем палитру Hue/Saturation (Цветовой тон/Насыщенность), поставим галочку на значении Colorize (Тонирование) и регулируя ползунок Hue (Цветовой тон) выберем нужный нам цвет можно ещё немного поиграть с Lightness (Яркость).
5. Выставляем режим наложения для верхнего слоя на Overlay (Перекрытие) и вуаля, осталось немного подправить значения в палитре Hue/Saturation (Цветовой тон/Насыщенность) и поработать инструментом Blur Tool (Инструмент «Размытие») по краям на среднем слое чтобы убрать некоторую грязь, хотя если вы в самом начале всё идеально выделяли её не будет (у меня её полно).
Повторил ту же операцию с отражением.
Изображение не претендует на какие либо похвалы, оно лишь средство для демонстрации моего способа.
P.S. Решил всё таки внести небольшое дополнение по поводу того как менять цвета на цветных вещах. Для этого достаточно выделить нужную одежду войти в то самое меню Hue/Saturation (Цветовой тон/Насыщенность) и передвигая ползунок Hue (Цветовой тон) определиться с цветом, всё.
Финальный результатАвтор: antonhast;
Ссылка на источник;
Урок взят с Демиарта
Изменить цвет рубашки | Сделайте это с помощью Adobe Creative Cloud
Скучный наряд? Ненадолго! Читайте дальше, чтобы узнать, как изменить цвет рубашки в Adobe Photoshop. Мы все были в этом: ты носил одну и ту же рубашку на слишком многих фотографиях в Instagram. Вся ваша группа друзей одета в контрастные цвета. Вам просто не нравится выбранный вами наряд. Независимо от причины, бывают случаи, когда требуется изменить цвет рубашки в Photoshop.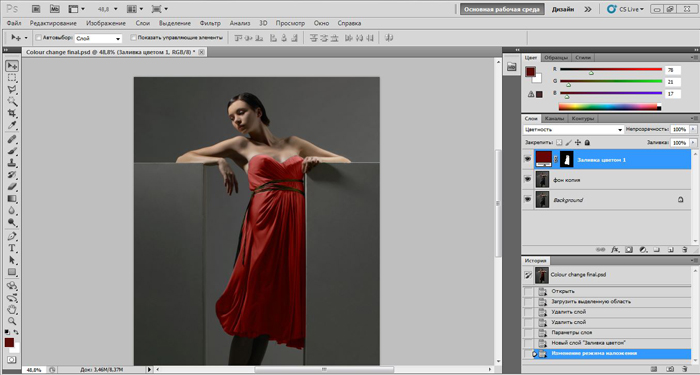 Если вы нажали на этот урок, надеясь исправить модную оплошность или просто повеселиться с редактированием, вы попали в нужное место. Редактировать изображения таким образом не всегда легко, но сам процесс прост и требует всего три шага. Примечание. В этом уроке мы не будем использовать инструмент «замена цвета», который обычно считается инструментом, лучше всего разработанным для такой замены цвета рубашки. Хотя инструмент замены цвета работает в определенных случаях, приведенные ниже методы работают в большем количестве приложений и обычно дают лучшие результаты.
Если вы нажали на этот урок, надеясь исправить модную оплошность или просто повеселиться с редактированием, вы попали в нужное место. Редактировать изображения таким образом не всегда легко, но сам процесс прост и требует всего три шага. Примечание. В этом уроке мы не будем использовать инструмент «замена цвета», который обычно считается инструментом, лучше всего разработанным для такой замены цвета рубашки. Хотя инструмент замены цвета работает в определенных случаях, приведенные ниже методы работают в большем количестве приложений и обычно дают лучшие результаты.
- Откройте изображение в фотошопе и продублируйте слой. Лучше всего всегда хранить копию исходной фотографии где-нибудь в документе Photoshop на случай, если вам понадобится повторить какие-либо шаги позже. Однако в этом уроке также важно сохранить неотредактированные части фотографии нетронутыми.
- Создайте маску предмета одежды, который хотите изменить.
Вероятно, существуют сотни способов вырезать часть изображения в Photoshop — полное руководство по вырезанию можно посмотреть здесь.
 Если у вас есть собственный предпочтительный метод, не стесняйтесь отклоняться от следующих инструкций и переходите к шагу 3. Стандартный метод:
Если у вас есть собственный предпочтительный метод, не стесняйтесь отклоняться от следующих инструкций и переходите к шагу 3. Стандартный метод: Селектор цветового диапазона полезен, когда вы работаете с цветом, которого нет больше нигде на фотографии. 
Альтернативный метод (для уникальных цветов): Если ваша рубашка яркого цвета, которого нет больше нигде на изображении, например, эта майка, вы можете вместо этого использовать селектор цветового диапазона. Перейдите в меню «Выделение» > «Цветовой диапазон» и используйте инструмент «Пипетка», чтобы выбрать цвет рубашки. Затем используйте ползунок, чтобы усилить или смягчить специфичность селектора цветового диапазона, пока не будет видна только ваша рубашка, как показано ниже. Затем просто щелкните значок маски и приготовьтесь к третьему шагу. - Откройте окно Цветовой тон/Насыщенность и нажмите «Раскрасить». Затем отрегулируйте настройки по мере необходимости.
Как только ваша маска будет готова, нажмите на изображение этого слоя. Откройте окно Hue/Saturation в разделе Image > Adjustments. Здесь нажмите кнопку «Раскрасить» в нижней части всплывающего окна и перетащите ползунки оттенка, насыщенности и яркости, пока не найдете нужный цвет. (Если вы хотите сделать рубашку ярче или темнее, а не менять цвет, вам не нужно нажимать «раскрасить».

Так как я хотел сделать синюю майку более живой и яркой, я решил не использовать инструмент «Раскрасить», а вместо этого просто увеличил насыщенность и сделал синий оттенок более бирюзовым. - Включите фон и просмотрите готовое изображение.
Отредактировав рубашку, вы можете предварительно просмотреть готовое изображение. Поскольку для этого процесса требуется только один дополнительный слой, вы можете продублировать отредактированный слой с рубашкой, чтобы создать несколько разных цветов рубашки, просто чтобы дать себе варианты.
Создавать несколько версий изображения и сравнивать разные цвета рубашек — это весело!
Конечно, если вы решите, что после всего этого рубашка все еще слишком уродлива… ну, всегда есть возможность нарисовать новую в Adobe Illustrator. Вы действующий студент? Посмотрите, как вы можете сэкономить более 60%.
ПОХОЖИЕ…НО ТАКЖЕ СОВЕРШЕННО РАЗНЫЕ
Как организовать и комментировать заметки
6 ключевых команд Adobe, найденных случайно
Как оставаться творческим под давлением
Как легко изменить цвет одежды в Photoshop
Начните делать великолепные фотографии своих детей! Изучите ручной режим СЕЙЧАС.
Изучите свою камеру
БЕЗ чувства смущения или разочарования, чтобы вы могли запечатлеть все лучшие моменты!Готовы начать создавать ПОТРЯСАЮЩИЕ картинки?
Нравится фотография, которую вы сделали, но просто хотите, чтобы цвет их одежды был немного другим?
Может быть, более пастельный или смелый?
А может просто совсем другого цвета?
Фото переделывать не надо! Вы можете легко изменить цвет одежды в Photoshop! Это быстро и легко и займет у вас меньше времени, чем поход в магазин за новой одеждой.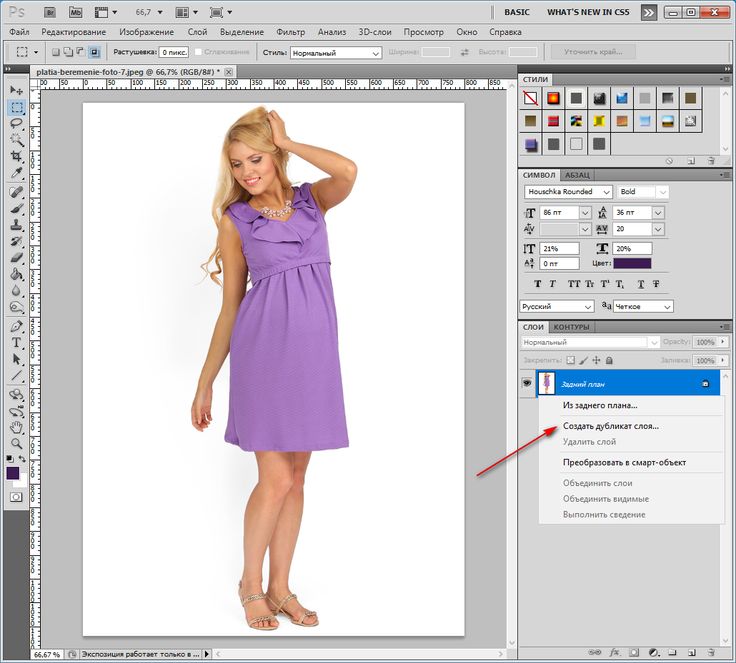
Посмотрите обучающее видео ниже!
Посмотрите руководство выше, чтобы получить самые четкие указания! Фотография сделана на Canon 5d Mark II и 135mm 2.0Вот изображение, с которым мы будем работать. Обратите внимание, что ее рубашка однотонного цвета. Этот прием лучше всего работает с однотонной одеждой. Любые сумасшедшие шаблоны или дизайны также могут не переводиться.
Шаг 1Создайте новый слой. В верхней левой части Photoshop перейдите в Layer> New> Layer и нажмите OK
9.0002 Вы должны заметить всплывающее окно нового слоя на панели настройки в правом нижнем углу. Не делайте с этим много. Просто держись крепче. Шаг 2 Попробуйте цвета, которые вы хотите изменить.
Перейдите в Select>Color Range
Появится окно:
Убедитесь, что у вас выбраны образцы цветов вверху и оттенки серого внизу. Пипеткой нажмите один раз на цвет, который вы хотите взять за образец. В окне вы увидите, что БОЛЬШИНСТВО цветов в этом диапазоне изменится на белый (если они не регулируют вашу нечеткость). Если вы заметили некоторые черные или серые области внутри рубашки, возьмите пипетку с плюсом и нажмите на эти области. (все еще не имеет смысла для вас? Посмотрите видео выше)
Шаг 3Создайте корректирующий слой Цветовой тон/Насыщенность. (это в правом нижнем углу, просто нажмите на этот кружок, который наполовину черно-белый)
Оттуда двигайте оттенок по мере увядания, чтобы получить желаемый цвет!
Подсказка: также используйте ползунки насыщенности и/или яркости, чтобы точно определить нужный цвет!
Вот оно! Вам больше никогда не придется ходить по магазинам одежды! Ниже мой окончательный результат, меняющий ее рубашку на три разных цвета.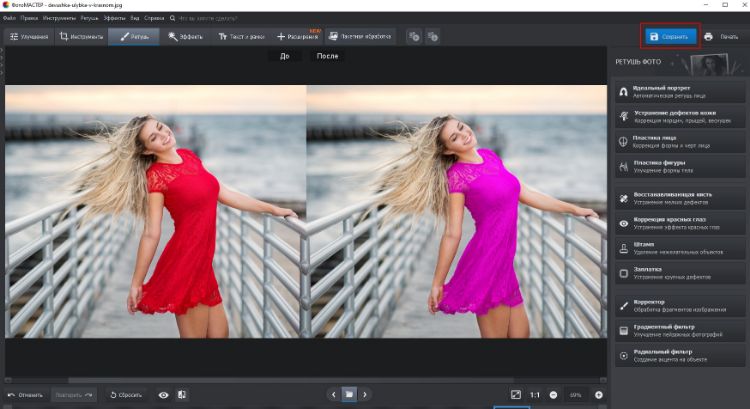 Посмотрите урок выше, чтобы узнать, как легко изменить цвет одежды в Photoshop!
Посмотрите урок выше, чтобы узнать, как легко изменить цвет одежды в Photoshop!
Вы пробовали? Я хотел бы увидеть, как это получилось для вас! Убедитесь, что вы разместили фотографию в Instagram, где вы попробовали это, отметьте или упомяните меня @cozyclicks, чтобы я тоже мог увидеть, как это получилось!
Опубликовано в Советы по редактированию вторник, Советы по редактированию и учебные пособия
Другие статьи, которые помогут вам!
КАТЕГОРИИ
Детская фотография
Портреты для взрослых
Советы по редактированию
Family Photography
Podcast
Maternity Photography
Фотография
Фотография Gear
Фотография
Студенческий логин
Company
Lecence Lecender
DISCLOS
Этот веб-сайт использует файлы cookie для улучшения вашего опыта. Мы предполагаем, что вы согласны с этим, но вы можете отказаться, если хотите.

 Если у вас есть собственный предпочтительный метод, не стесняйтесь отклоняться от следующих инструкций и переходите к шагу 3. Стандартный метод:
Если у вас есть собственный предпочтительный метод, не стесняйтесь отклоняться от следующих инструкций и переходите к шагу 3. Стандартный метод: 
