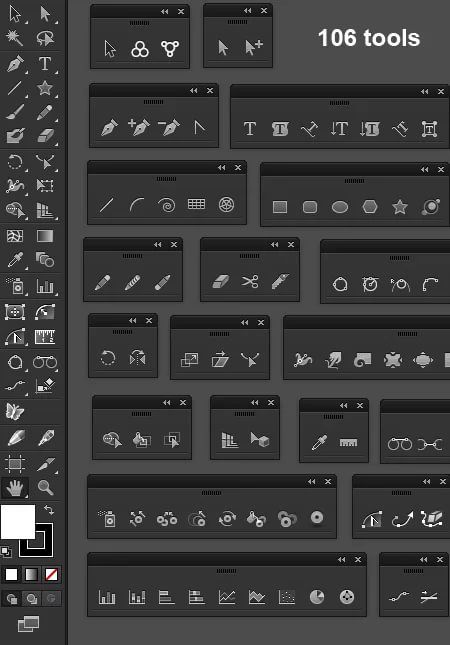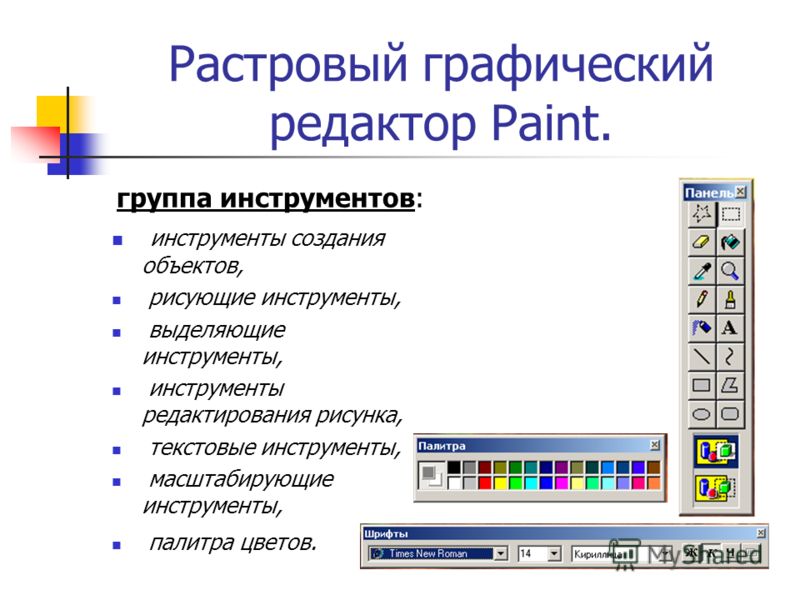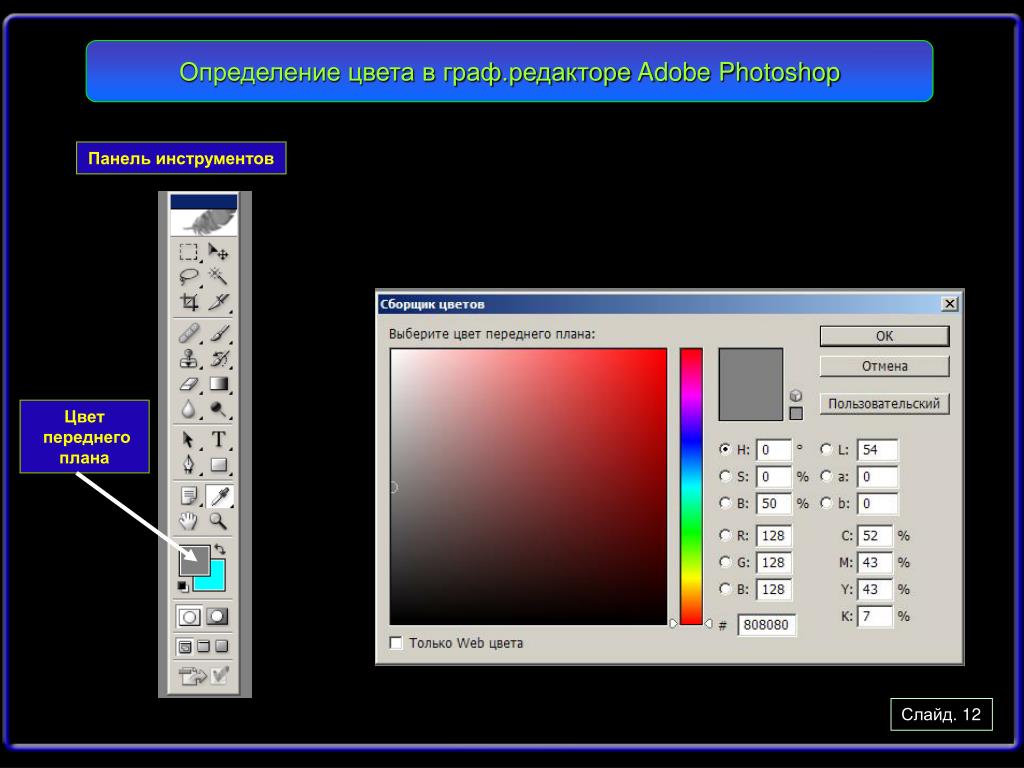Основные инструменты и советы Photoshop
Вы новичок в Photoshop? Мы здесь, чтобы помочь!
Изучение Photoshop требует времени, и есть очень много вещей, которые я хотел бы знать, когда я впервые начал. Поэтому сегодня я привожу вам десять полезных советов, чтобы сделать проектирование с помощью Photoshop намного проще! Узнайте о важных инструментах и трюках, которые может освоить любой новичок.
1. Откройте свои любимые инструменты
Это панель инструментов Photoshop.
Нажмите на двойную стрелку, чтобы просмотреть панель инструментов на одном или двухрядном представлении.
Знаете ли вы, что можете настроить его?
Хотя многие из его величайших инструментов находятся на виду, если вы останетесь только на поверхности панели инструментов, вы можете пропустить дополнительные предметы, скрытые под нижними правыми треугольниками. Поэтому настройте панель инструментов в качестве полезного напоминания, чтобы попробовать новые инструменты! Перейдите в меню «Редактирование»> «Панель инструментов», чтобы перетащить ваши инструменты. Группируйте их в соответствии с различными уровнями приоритета, предназначенными для обучения или фактического использования.Не перегружайте панель неиспользуемыми инструментами. Настройте его с помощью избранных!
Группируйте их в соответствии с различными уровнями приоритета, предназначенными для обучения или фактического использования.Не перегружайте панель неиспользуемыми инструментами. Настройте его с помощью избранных!
Установите свой базовый набор
Вам не понадобятся все инструменты для каждой ситуации. Поэтому важно создать прочную основу с помощью нескольких гибких инструментов, которые работают в самых разных сценариях.Вот два разных проекта: цифровая живопись и манипуляция фотографиями. Обратите внимание, как инструменты, которые я использовал, похожи?Хотя первый проект является только иллюстрацией, второй по-прежнему сильно зависит от моих иллюстративных навыков. Так что не паникуйте, если вы еще не знаете эти инструменты! Ваш основной набор должен отражать ваш собственный дизайн, фотографию или иллюстративные интересы.Имейте в виду, что многие инструменты Photoshop также служат нескольким целям. Вы можете использовать тот же инструмент Pen Tool,чтобы извлечь своего друга из фотографии, которую вы будете использовать для векторной иллюстрации.
Используйте инструмент «Перо» для симпатичной кошки или иллюстрации с двойной экспозицией.
Существуют и другие инструменты, которые вам понадобятся, но считайте их вторичными. В Pan и MoveTools , например, может показаться не столь же творческими , как кисти, но они необходимы (часто намного больше) для лучшего технологического процесса.Каковы ваши основные инструменты?
Вначале у вас всегда будет любимый. Но по мере того, как вы прогрессируете, попробуйте себя попробовать новые инструменты с творческими экспериментами.
2. Знакомство с панелью слоев
Control-Shift-N, чтобы создать новый слой.Панель « Слои» эффективна и полезна. Это изменит ваш образ дизайна, показывая вам бесконечные результаты в Photoshop.Но как это делается?
Ну, панель дает вам контроль над несколькими вариантами. Непрозрачность , Заливка и Цвет — всего лишь несколько. Вы можете использовать эти настройки, чтобы изменить свои слои для множества потрясающих эффектов.
Например, текстовые эффекты часто используют блестящие стили слоядля достижения их результата.Как создать 3D-красочный освещенный текстовый эффект в Adobe Photoshop
Сначала вы, вероятно, будете использовать панель « Слои» для своей основной функции, чтобы держать свое произведение в отдельных слоях, но я действительно рекомендую изучить его дальше. Исследуйте панель как можно больше и узнайте о новых способах создания подробных проектов.
3. Сохранить время с помощью маски слоя
Пришло время поговорить — поговорить о Layer Masks .
Несмотря на то, что для начинающих часто путают, маски для слоя необходимы для интеллектуального редактирования.
Чтобы использовать маску слоя :
Здесь я нарисовал круг в центре маски, чтобы показать белый фон внизу.
- Перейдите на панель « Слои» и выберите слой.
- Затем нажмите кнопку Layer Mask .
- Используя инструмент по вашему выбору, нанесите белый или черный на маску слоя, чтобы скрыть или открыть части этого слоя.
 В этом случае я использовал Инструменты выбора и Paint Bucket .
В этом случае я использовал Инструменты выбора и Paint Bucket .
Используйте маски слоя для любого проекта! Включите их в свою рутину для неразрушающего редактирования.Большую часть времени борьба с этим вариантом исходит не от понимания, когда его использовать. Начинающие часто будут использовать инструмент Eraser вместо быстрого решения.
4. CTRL+S должным образом
Сохранить или сохранить как? Вот в чем вопрос.Вопросы качества. Итак, прежде чем вы спасите и закрываете, сначала рассмотрите несколько вещей:
- Для чего нужен этот файл?
- Где я могу его хранить?
- Какой формат мне нужен?
- Как мне сохранить его за лучшее качество?
Сравнительное сравнение разных уровней качества. 83% против 1% качества. Изображение из элементов Envato.
Что и где Независимо от того, будет ли ваш дизайн использоваться в Интернете, это огромная часть ответа на первый вопрос.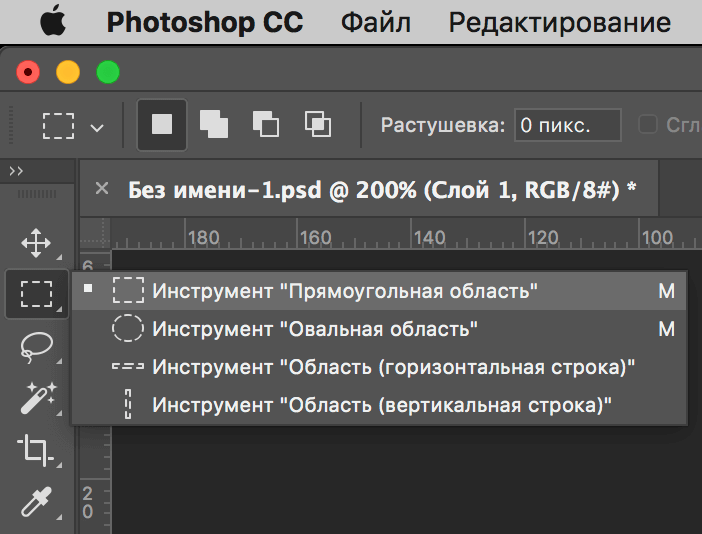 Визуальные данные для онлайн-сообщений могут пожертвовать некоторым качеством, в то время как печатные материалы требуют файлов с высоким разрешением. Изучите принципы печати, чтобы понять важные настройки, такие как цветовые режимы, чтобы узнать, как перемещаться по этим сценариям. Храните файлы в месте на вашем компьютере, к которому вы можете легко получить доступ. Photoshop может отображать ошибку, если в файле отсутствуют некоторые элементы (например, шрифты), поэтому старайтесь держать все вместе.Формат и качество
Визуальные данные для онлайн-сообщений могут пожертвовать некоторым качеством, в то время как печатные материалы требуют файлов с высоким разрешением. Изучите принципы печати, чтобы понять важные настройки, такие как цветовые режимы, чтобы узнать, как перемещаться по этим сценариям. Храните файлы в месте на вашем компьютере, к которому вы можете легко получить доступ. Photoshop может отображать ошибку, если в файле отсутствуют некоторые элементы (например, шрифты), поэтому старайтесь держать все вместе.Формат и качество
Теперь, когда вы знаете, для чего нужен дизайн, вы можете продолжить, сохранив его в правильном формате и размере. Многие дизайнеры будут сохранять свою работу в нескольких форматах для большей гибкости.Чтобы Сохранить для Web :
Откройте « Файл»> «Экспорт»> «Сохранить для Интернета». Изучите, как ваша работа выглядит под разными настройками сжатия. Избегайте потери качества!
5. Знайте принципы цифровой печати
Будут ли ваши проекты хорошо печататься?
Другая важная причина, по которой вы должны сохранить свою работу в нескольких форматах, — это понимание качества печати. Например, если вы рисуете, разрабатываете или редактируете яркие неоновые цвета, вы можете быть разочарованы физическим результатом.
Например, если вы рисуете, разрабатываете или редактируете яркие неоновые цвета, вы можете быть разочарованы физическим результатом.
Минималистский дизайн — это огромная тенденция, отчасти из-за его универсальности для печати. Чистые конструкции часто легче печатать и, следовательно, более широко распространены в отрасли.
Шаблон визитной карточки от элементов Envato.
То, что выглядит отлично в Интернете, не всегда выглядит великолепно на бумаге. Для этого есть много причин, но одним из важных факторов является то, как чернила действительно печатаются на бумаге. И знание разницы между RGB и цветовыми режимами CYMK будет иметь решающее значение для этого шага.
Дизайн для вашей ситуации. Для доступа / изменения цветового режима файла перейдите в меню «Редактирование»> «Параметры цвета» .Протестируйте свои проекты, получив их профессионально напечатанными! Узнайте, как работать с локальными принтерами для достижения наилучшего результата.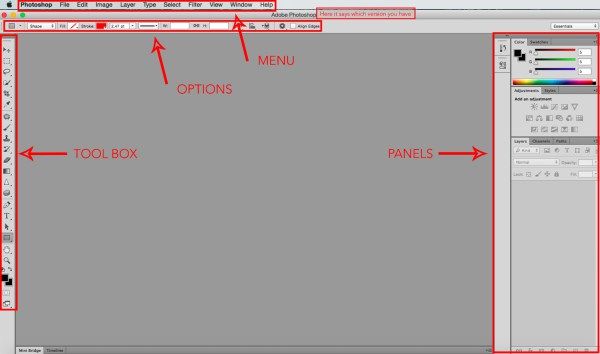
6. Предустановки! Предварительные настройки!
В реальном мире существуют жесткие сроки и расстраивающие творческие блоки. Так что экономьте драгоценное время, используя один из встроенных пресетов Photoshop!
Предустановки доступны для кистей, фигур, узоров и т. Д. Добавьте фильтр к фотографии или создайте брошюру с абстрактными элементами.Чтобы просмотреть их все, откройте « Редактирование»> «Предустановки»> «Менеджер предустановок» .
Каждая категория будет отображать новый список пресетов, но вы можете получить еще больше, перейдя в раскрывающийся список в правом верхнем углу.Некоторые из моих любимых пресетов для использования — это кисти . Также доступны кисти от ваших любимых артистов, но воспользуйтесь теми, которые у вас уже есть!Эти пресеты включают различные текстуры, красивые градиенты и многое другое.Ниже приведен пример предустановленного пакета Wet Media Brushes.
Используйте пресеты для невероятных эффектов! Они уже организованы для вашего удобства, поэтому все, что вам нужно сделать, это загрузить их и уйти.
7. Легко меняйте цвета с помощью корректирующих слоев
Создавайте магические схемы освещения с помощью нескольких коротких кликов!Регулировочные слои идеально подходят для начинающих в Photoshop. Они позволяют вам изменять так много визуальных аспектов вашей работы без всякой суеты.Нужно сохранить исходную фотографию? Нет проблем. Неразрушающие инструменты, такие как Adjustment Layers и другие, помогают создавать невероятные эффекты без потери качества.
Чтобы использовать корректирующий слой Color Lookup :
Перейдите в Layer> New Adjustment Layer> Color Lookup. Выберите пресет из раскрывающегося списка для файла 3DLUT. Нажмите OK, чтобы получить результат.
Женский запас из элементов Envato.
Как один из моих любимых инструментов, мне нравится, что корректирующие слои отлично подходят для цифровых иллюстраций!
Цифровые художники используют эти настройки, чтобы попробовать различные цветовые палитры, прежде чем принять окончательное решение.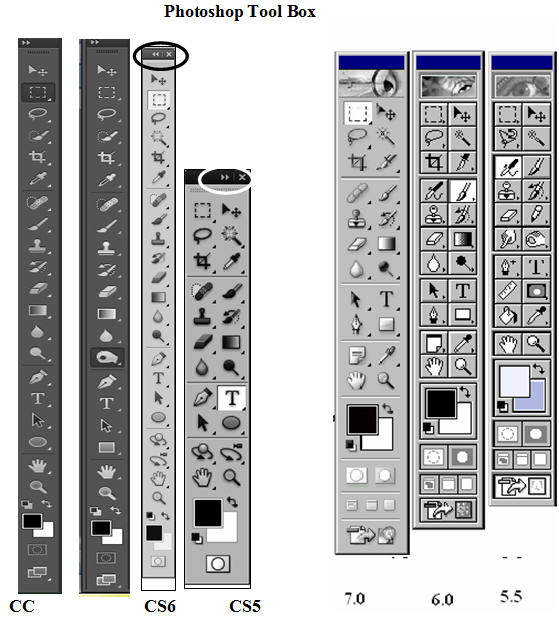 Исследуйте различные устройства освещения и многое другое с помощью невероятных инструментов, таких как Curves .
Исследуйте различные устройства освещения и многое другое с помощью невероятных инструментов, таких как Curves .
8. Узнайте, как организовать рабочее пространство
Повара любят чистые кухни. Это добавляет их общей чистоты и производительности. Итак, почему бы не создать в Photoshop рабочее место?
Организация способствует созданию здоровой рабочей среды. И даже когда он чувствует себя очень художественно, чтобы быть грязным, организованное рабочее пространство может помочь улучшить вашу работу.Во-первых, закрыть все эти дополнительные вкладки!После этого есть много способов сделать вещи еще более аккуратными. Dock и откройте свои любимые панели инструментов и панели, чтобы начать работу.
Затем перейдите в окно> Упорядочить.Выберите из разных опций списка, чтобы отображать ваши документы Photoshop аккуратно. Держите вдохновение поблизости для облегчения доступа.Стандарт заключается в объединении всех вкладок , но вы также можете использовать такие опции, как 2-up Vertical, чтобы отображать ссылки рядом с иллюстрациями.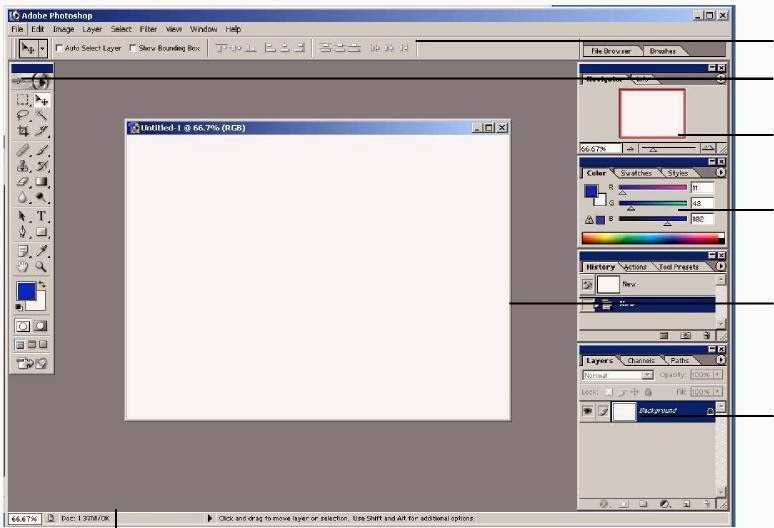
Нужно сбросить рабочее пространство? Откройте Window> Workspace> Reset Essentials .Рабочее пространство каждого художника отличается. Некоторые могут захотеть увидеть больше панелей, чем другие. Мне обычно меньше, чтобы свести к минимуму беспорядок. Но независимо от ваших предпочтений вы можете создать среду, необходимую для успешного проектирования.9. Покорите инструмент «Перо»Инструмент « Перо» (P) может быть довольно пугающим, но вы можете полностью освоить его со временем.Сначала изучите сам инструмент. Параметр « Путь» отлично подходит для создания выборов, в то время как параметр « Форма» позволяет создавать собственные фигуры.Затем ознакомьтесь с параметрами « Путь», «Выравнивание» и « Расположение» . У дизайнеров, которые более опытны с Adobe Illustrator, может быть легче с этим.
Лучший способ справиться с чем угодно — это экспериментировать! Создавайте тонны линий и завихрений и играйте с различными настройками в разделе « Параметры наложения» .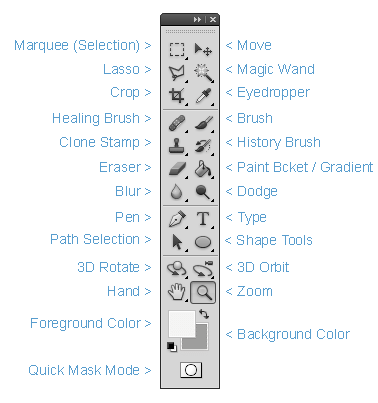 Возможности поистине безграничны! Не забудьте использовать Pen Tool для создания потрясающих текстовых эффектов, иллюстраций и т. Д.!
Возможности поистине безграничны! Не забудьте использовать Pen Tool для создания потрясающих текстовых эффектов, иллюстраций и т. Д.!
10. Запомните ярлыки клавиш
Ярлыки клавиш не новы .Но у дизайнеров все еще есть проблемы с их запоминанием. Хотите узнать быстрый трюк, чтобы улучшить память клавишных клавиш?
Попробуйте этот древний трюк, чтобы помочь думать о инструментах. Когда вы думаете о сочетаниях клавиш, подумайте о визуальном значении, которое объясняет, что это такое и как оно используется.Нажатие буквы B для инструмента Brush Tool автоматически позволяет мне представить это:
Запомните сочетания клавиш в соответствии с уровнем приоритета. Как и наш первый совет, важно установить, какие ярлыки вам понадобятся больше всего. Вам также необходимо запомнить дополнительные ярлыки, относящиеся к вашим любимым инструментам.Чтобы увеличить
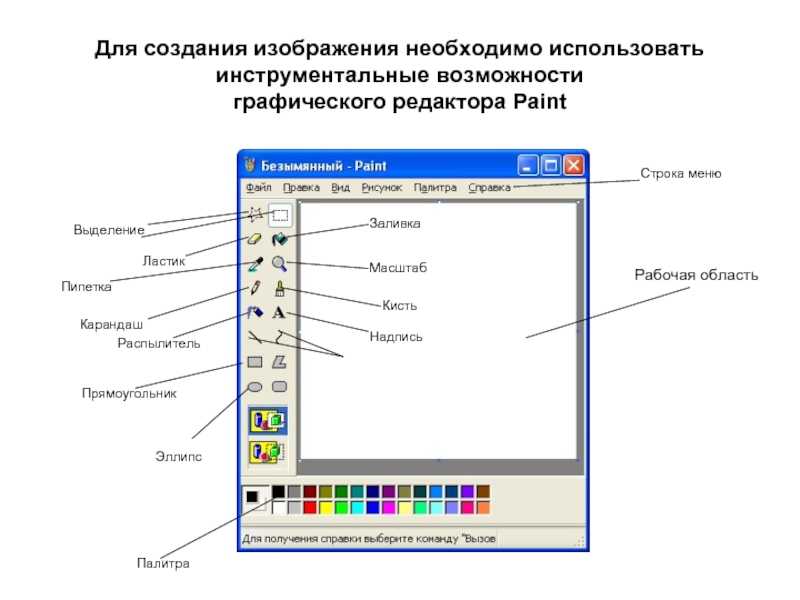 Ваши любимые сочетания клавиш будут легко запоминаться, потому что вы будете часто их использовать, но вы также должны изучить новые параметры.
Ваши любимые сочетания клавиш будут легко запоминаться, потому что вы будете часто их использовать, но вы также должны изучить новые параметры. Нужно больше советов?Вы не будете осваивать Photoshop за один день — и это прекрасно! Мне нравится думать об этом как о творческом путешествии со временем.
Прежде чем идти, не забудьте:
- Установите основные инструменты.
- Познакомьтесь с панелью «Слои».
- Сэкономьте время с помощью Layer Masks.
- Сохраните файлы правильно.
- Знайте свои правила цифровой печати и печати.
- Использовать пресеты …
- … и Adjustment Layers.
- Узнайте, как организовать рабочее пространство.
- Conquer the Pen Tool.
- Запомните сочетания клавиш.
Попробуйте эти советы и инструменты и сообщите нам свои избранные комментарии!
Панель инструментов в программе Adobe Photoshop
В этом уроке мы рассмотрим панель инструментов программы Photoshop. В нем находятся все основные инструменты для работы с изображениями и 3D-графикой.
В нем находятся все основные инструменты для работы с изображениями и 3D-графикой.
Инструментов очень много.
При приблизительном подсчете их оказывается около 60 — 70 штук. Поэтому в этой статье я даю только вводный обзор для общего понятия работы с инструментами.
Более подробно об отдельных инструментах напишу чуть позже. Так что подписывайтесь на обновления, чтобы быть в курсе новых материалов.
Теперь приступим к обзору.
Выбор инструмента
Панель инструментов (1) программы Photoshop находится в самой левой крайней области программы. Чтобы выбрать нужный инструмент, достаточно щелкнуть по нему.
Обратите внимание!
В интерфейсе фотошоп около многих инструментов есть маленькие стрелочки (2) в правом нижнем углу инструментов.
Это означает, что данный инструмент (4) не один.
Он имеет целую группу подобных инструментов (3), которые скрыты за основным (4), чтобы не занимать рабочее пространство программы.
Если зажать и удерживать левую кнопку мыши на основном инструменте, то появится выпадающий список (3).
Там мы можем посмотреть все инструменты, которые относятся к определенной группе. То же самое относится и к другим инструментам.
Горячие клавиши в панели инструментов
Заметьте, что напротив каждого инструмента стоят определенные буквы (5) (горячие клавиши). В моем примере — это клавиша Е (рисунок выше).
Все эти горячие клавиши сделаны для удобной работы в Фотошоп.
То есть, чтобы постоянно не лазить мышкой на панель инструментов (1), а переключать клавишами на клавиатуре, нажимая соответствующие горячие клавиши.
Это значительно ускоряет процесс работы и в дальнейшем экономит время.
Между инструментами в группе вы можете переключаться нажатием сочетание клавиш. Зажать Shift и ту горячую клавишу (5), которая относится к данному инструменту (4).
Вы увидите, что инструменты будут меняться и для этого вам не нужно будет делать лишние движения мышкой.
Панель настройки
Также обратите внимание, что когда мы нажимаем на какой-то определенный инструмент (7), то в верхней области начинает изменятся панель настройки (6).
Если в дальнейшем будите выполнять какую-нибудь работу, то всегда следите за настройками своего инструмента. Они размещены в верхней горизонтальной панели сразу под строкой меню.
Здесь есть некоторые функции, которые можно менять, тем самым улучшив свою работу или сделать ее за более короткий промежуток времени.
Подробнее про эти настройки я вам расскажу чуть позже, когда уже конкретно буду разбирать каждый инструмент и его функции.
Заключение
Подведем краткий итог к тому, о чем мы с вами говорили.
Инструменты Photoshop разбиты по группам. Кроме того каждый инструмент может скрывать в себе несколько дополнительных.
Для того чтобы их открыть, нужно подвести мышь, нажать и удерживать левую клавишу. Кроме того, каждому инструменту соответствует своя клавиша.
Есть также горячие клавиши, с помощью которых очень удобно переключаться между инструментами.
Использование инструментов Photoshop Elements
- Руководство пользователя Photoshop Elements
- Введение в Photoshop Elements
- Что нового в Photoshop Elements
- Системные требования | Элементы Фотошопа
- Основы рабочего пространства
- Ведомый режим
- Создание фотопроектов
- Рабочее пространство и среда
- Знакомство с главным экраном
- Основы рабочего пространства
- Инструменты
- Панели и ящики
- Открыть файлы
- Линейки, сетки и направляющие
- Расширенный быстрый режим
- Информация о файле
- Пресеты и библиотеки
- Поддержка мультитач
- Скретч-диски, плагины и обновления приложений
- Отмена, повтор и отмена действий
- Просмотр изображений
- Исправление и улучшение фотографий
- Изменение размера изображений
- Обрезка
- Обработка необработанных файлов изображений камеры
- Добавление размытия, замена цветов и клонирование областей изображения
- Настройка теней и света
- Ретушь и корректировка фотографий
- Трансформация
- Автоматический интеллектуальный тон
- Перекомпоновка
- Использование действий для обработки фотографий
- Фотослияние Составление
- Создать панораму
- Перемещение наложений
- Подвижные элементы
- Добавление фигур и текста
- Добавление текста
- Редактировать текст
- Создание фигур
- Редактирование фигур
- Обзор окраски
- Малярные инструменты
- Настройка кистей
- Узоры
- Заливки и штрихи
- Градиенты
- Работа с азиатским типом
- Управляемое редактирование, эффекты и фильтры
- Управляемый режим
- Фильтры
- Управляемый режим редактирования Photomerge
- Управляемый режим Основные правки
- Регулировочные фильтры
- Эффекты
- Управляемый режим Забавные правки
- Управляемый режим Специальные правки
- Художественные фильтры
- Управляемый режим Редактирование цвета
- Управляемый режим черно-белого редактирования
- Фильтры размытия
- Фильтры мазка кистью
- Фильтры искажения
- Прочие фильтры
- Помехоподавляющие фильтры
- Фильтры визуализации
- Эскизные фильтры
- Фильтры для стилизации
- Текстурные фильтры
- Работа с цветами
- Понимание цвета
- Настройка управления цветом
- Основы коррекции цвета и тона
- Выберите цвет
- Настройка цвета, насыщенности и оттенка
- Исправить цветовые оттенки
- Использование режимов изображения и таблиц цветов
- Цвет и камера RAW
- Работа с выделением
- Создание выделения в Photoshop Elements
- Сохранение выбора
- Изменение выбора
- Перемещение и копирование выделенного
- Редактировать и уточнить выбор
- Сглаживание краев выделения со сглаживанием и растушевкой
- Работа со слоями
- Создание слоев
- Редактировать слои
- Скопируйте и расположите слои
- Корректирующие слои и слои-заливки
- Обтравочные маски
- Маски слоя
- стили слоя
- Непрозрачность и режимы наложения
- Создание фотопроектов
- Основы проекта
- Создание фотопроектов
- Редактирование фотопроектов
- Сохранение, печать и обмен фотографиями
- Сохранение изображений
- Печать фотографий
- Поделиться фотографиями в Интернете
- Оптимизация изображений
- Оптимизация изображений для формата JPEG
- Дизеринг веб-изображений
- Управляемое редактирование — панель «Поделиться»
- Предварительный просмотр веб-изображений
- Использовать прозрачность и матовость
- Оптимизация изображений для формата GIF или PNG-8
- Оптимизация изображений для формата PNG-24
- Сочетания клавиш
- Клавиши для выбора инструментов
- Клавиши выбора и перемещения объектов
- Клавиши для панели «Слои»
- Клавиши для отображения или скрытия панелей (экспертный режим)
- Ключи для рисования и кисти
- Ключи для использования текста
- Ключи для фильтра Liquify
- Ключи для трансформации выделений
- Клавиши для панели «Образцы цвета»
- Клавиши для диалогового окна Camera Raw
- Ключи для галереи фильтров
- Клавиши для использования режимов наложения
- Клавиши для просмотра изображений (экспертный режим)
Photoshop Elements предоставляет набор инструментов в режимах «Быстрый» и «Эксперт», которые помогут вам работать с фотографиями.
Панель инструментов в быстром режиме содержит небольшой набор простых в использовании инструментов. В этом режиме доступны следующие инструменты: «Масштаб», «Рука», «Быстрое выделение», «Глаз», «Отбелить зубы», «Выпрямить», «Текст», «Точечная восстанавливающая кисть», «Обрезать» и «Переместить».
Панель инструментов быстрого режимаA. Инструмент «Масштаб» B. Инструмент «Ручной» C. Инструмент «Быстрое выделение» D. Инструмент «Глаз» E. Инструмент «Отбелить зубы» F. Инструмент «Выпрямление» G. Инструмент «Тип 8» Инструмент «Кисть» I. Инструмент «Кадрирование» J. Инструмент «Перемещение»
В экспертном режиме набор инструментов богаче, чем в быстром режиме. Инструменты организованы в следующие логические группы:
- Вид
- Выберите
- Улучшение
- Розыгрыш
- Изменить
A.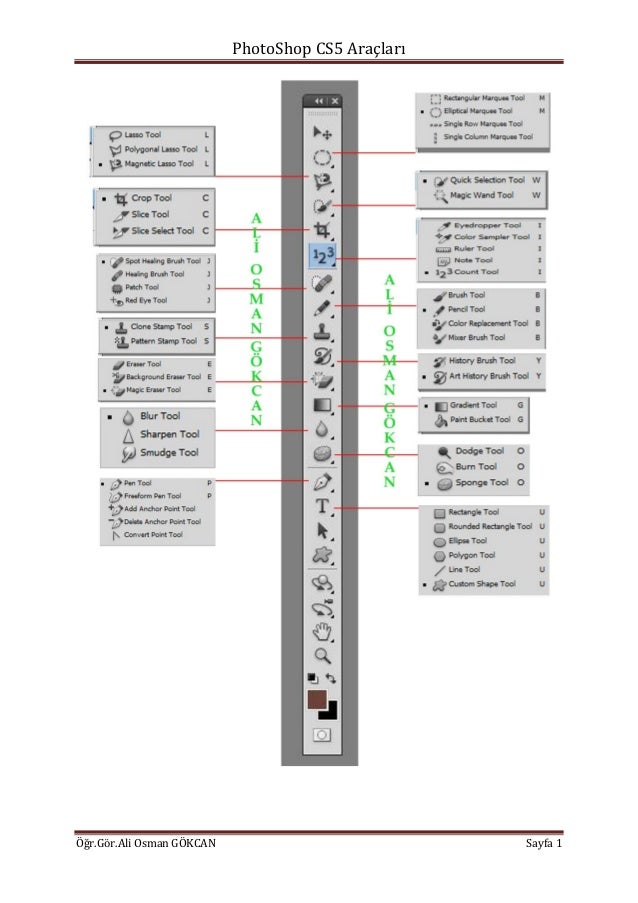 Инструменты просмотра B. Инструменты выбора C. Инструменты улучшения D. Инструменты рисования E. Инструменты изменения F. Цвет
Инструменты просмотра B. Инструменты выбора C. Инструменты улучшения D. Инструменты рисования E. Инструменты изменения F. Цвет
Инструменты в группе «Вид» панели инструментов «Экспертный режим»
Инструмент «Масштаб» (Z)
Увеличение или уменьшение изображения. Связанные инструменты, показанные на панели параметров инструмента, — это «Увеличить» и «Уменьшить». Дополнительные сведения об инструменте масштабирования см. в разделе Увеличение или уменьшение масштаба.
Ручной инструмент (H)
Перемещает фотографию в рабочую область Photoshop Elements. Вы можете перетащить свое изображение с помощью этого инструмента. Дополнительную информацию см. в разделе Просмотр изображений в экспертном или быстром режимах.
Инструменты в группе «Выбрать» панели инструментов «Экспертный режим»
Инструмент перемещения (V)
Перемещение выделения или слоев. Дополнительные сведения см. в разделе Перемещение выделения.
Дополнительные сведения см. в разделе Перемещение выделения.
Инструмент «Прямоугольное выделение» (M)
Выбирает область изображения в прямоугольной рамке. Удерживайте клавишу Shift, чтобы сделать выделение квадратным.
Эллиптическое выделение (M)
Выбирает область изображения в форме эллипса. Удерживайте клавишу Shift, чтобы выделить круг.
Инструмент «Лассо» (L)
Выбирает область изображения произвольной формы.
Инструмент «Магнитное лассо» (L)
Выделяет часть изображения, выделяя высококонтрастные края вокруг формы.
Инструмент «Многоугольное лассо» (L)
Рисует прямые сегменты границы выделения.
Инструмент «Быстрое выделение» (А)
Делает выбор на основе схожести цвета и текстуры, когда вы щелкаете или перетаскиваете область, которую хотите выделить.
Инструмент «Кисть выделения» (A)
Выбирает область рисования кистью.
Инструмент «Волшебная палочка» (A)
Выбирает пиксели с похожими цветами одним щелчком мыши.
Инструмент «Уточнить выделение кисти» (A)
Добавляет или удаляет области в выделении и из него, автоматически обнаруживая края. Дополнительные сведения об этом инструменте см. в разделе Редактирование и уточнение выборки.
Инструмент «Автовыбор» (А)
Автоматически делает выбор, когда вы рисуете форму вокруг объекта, который хотите выделить.
Дополнительные сведения о выборе см. в разделе Использование инструментов для выбора.
Инструменты в группе «Улучшение» панели инструментов «Экспертный режим»
Инструмент «Глаз» (Y)
Удаляет эффект красных глаз, эффект домашних животных и корректирует закрытые глаза на фотографиях. Дополнительные сведения об этом инструменте см. в разделах «Точное удаление эффекта красных глаз», «Удаление эффекта глаз питомца» и «Исправление закрытых глаз».
Дополнительные сведения об этом инструменте см. в разделах «Точное удаление эффекта красных глаз», «Удаление эффекта глаз питомца» и «Исправление закрытых глаз».
Инструмент «Точечная восстанавливающая кисть» (J)
Удаляет пятна с фотографий. Дополнительные сведения об этом инструменте см. в разделе Удаление пятен и нежелательных объектов.
Инструмент «Восстанавливающая кисть» (J)
Удаляет пятна с фотографии, выбирая часть фотографии в качестве контрольной точки.
Инструмент «Умная кисть» (F)
Применяет тональные и цветовые корректировки к определенным областям фотографии.
Детализированный инструмент «Умная кисть» (F)
Наносит корректировку на определенные области фотографии, как инструмент рисования.
Дополнительные сведения об умных кистях см. в разделах Настройка цвета и тональности с помощью инструментов «Умная кисть» и «Применение инструментов «Умная кисть».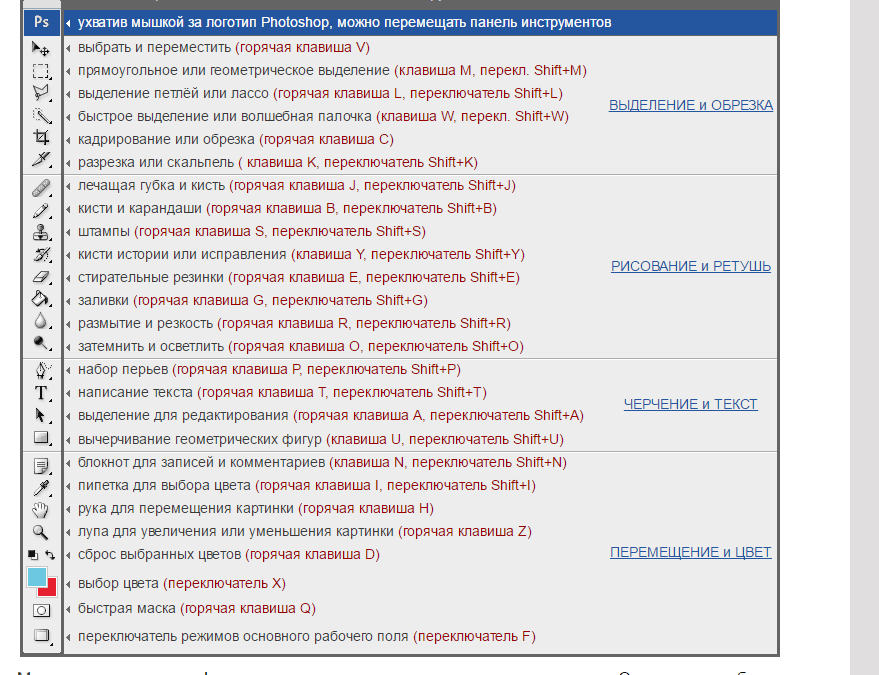
Инструмент «Штамп» (S)
Краски с образцом изображения, которые можно использовать для дублирования объектов, устранения дефектов изображения или закрашивания объектов на фотографии. Вы также можете клонировать часть изображения в другое изображение. Дополнительные сведения см. в разделе Клонирование изображений или областей изображения.
Инструмент «Штамп» (S)
Рисует с узором, определенным на основе вашего изображения, другого изображения или предустановленного узора. Дополнительную информацию см. в разделе Использование инструмента «Узорный штамп».
Инструмент «Размытие» (R)
Смягчает резкие края или области изображения за счет уменьшения деталей. Дополнительные сведения см. в разделе Размытие или смягчение краев.
Инструмент «Заточка» (R)
Повышает резкость фотографии путем фокусировки мягких краев фотографии для повышения четкости или фокусировки. Дополнительные сведения о повышении резкости см. в разделе Повышение резкости изображения.
Дополнительные сведения о повышении резкости см. в разделе Повышение резкости изображения.
Инструмент «Размазывание» (R)
Имитирует движение пальца по влажной краске. Инструмент подбирает цвет там, где начинается штрих, и перемещает его в направлении, в котором вы перетаскиваете. Дополнительные сведения об этом инструменте см. в разделе Использование инструмента «Размазывание».
Губка (O)
Изменяет насыщенность цвета области. Дополнительные сведения об использовании этого инструмента см. в разделе Настройка насыщенности в изолированных областях.
Инструмент уклонения (O)
Осветление областей изображения. Вы можете использовать этот инструмент, чтобы выделить детали в тенях. Дополнительные сведения об инструменте «Осветление» см. в разделе «Быстрое осветление или затемнение отдельных областей».
Инструмент для записи (O)
Затемняет области изображения.![]() Вы можете использовать этот инструмент, чтобы выделить детали в светлых участках. Дополнительные сведения об инструменте «Затемнение» см. в разделе «Быстрое осветление или затемнение отдельных областей».
Вы можете использовать этот инструмент, чтобы выделить детали в светлых участках. Дополнительные сведения об инструменте «Затемнение» см. в разделе «Быстрое осветление или затемнение отдельных областей».
Инструменты в группе «Рисование» панели инструментов «Экспертный режим»
Инструмент «Кисть» (В)
Создает мягкие или резкие цветовые мазки. Вы можете использовать его для имитации техники аэрографа. Дополнительные сведения об этом инструменте см. в разделе Использование инструмента «Кисть».
Инструмент «Кисть импрессиониста» (B)
Изменяет существующие цвета и детали изображения, чтобы фотография выглядела так, как будто она была нарисована стилизованными мазками кисти. Дополнительные сведения об этом инструменте см. в разделе Использование инструмента «Кисть импрессиониста».
Инструмент «Замена цвета» (B)
Упрощает замену определенных цветов в изображении. Дополнительные сведения об этом инструменте см. в разделе Замена цвета на изображении.
Дополнительные сведения об этом инструменте см. в разделе Замена цвета на изображении.
Инструмент «Ластик» (E)
Стирает пиксели изображения при перетаскивании по ним. Дополнительные сведения об этом инструменте см. в разделе Использование инструмента «Ластик».
Инструмент «Ластик для фона» (E)
Превращает цветные пиксели в прозрачные пиксели, чтобы можно было легко удалить объект с фона. Дополнительные сведения об этом инструменте см. в разделе Использование инструмента «Фоновый ластик».
Инструмент «Волшебный ластик» (E)
Изменяет все похожие пиксели при перетаскивании в пределах фотографии. Дополнительные сведения см. в разделе Использование инструмента «Волшебный ластик».
Инструмент «Заливка» (K)
Заполняет область, цвет которой аналогичен пикселям, по которым вы щелкаете. Дополнительную информацию об этом инструменте см. в разделе Использование инструмента «Ведро с краской».
в разделе Использование инструмента «Ведро с краской».
Инструмент «Узор» (K)
Применяет к изображению заливку или узор вместо использования одной из кистей. Дополнительные сведения см. в разделе Заливка слоя цветом или узором.
Инструмент «Градиент» (G)
Заполняет область изображения градиентом. Дополнительные сведения см. в разделе Применение градиента.
Инструмент «Палитра цветов» (I)
Копирует или пробует цвет области фотографии, чтобы задать новый цвет переднего плана или фона. Дополнительные сведения об этом инструменте см. в разделе Выбор цвета с помощью инструмента «Пипетка».
Инструмент «Пользовательская форма» (U)
Предоставляет различные варианты формы для рисования. Когда вы выбираете инструмент «Пользовательская фигура», вы можете получить доступ к этим фигурам на панели параметров инструмента.
Другие инструменты, связанные с фигурой, доступные на панели параметров инструмента:
- Прямоугольник
- Прямоугольник со скругленными углами
- Эллипс
- Полигон
- Звезда
- Строка
- Выбор
Дополнительные сведения о создании фигур см. в разделе Создание фигур.
Инструмент «Текст» (T)
Создает и редактирует текст на изображении.
Другие инструменты, связанные со шрифтом, доступные на панели параметров инструмента:
- Вертикальный тип
- Маска горизонтального типа
- Маска вертикального типа
- Текст на выделении
- Текст на фигуре
- Текст на пользовательском пути
Дополнительные сведения о добавлении и редактировании текста на изображении см. в разделе Добавление текста.
Карандаш (N)
Создает резкие линии от руки.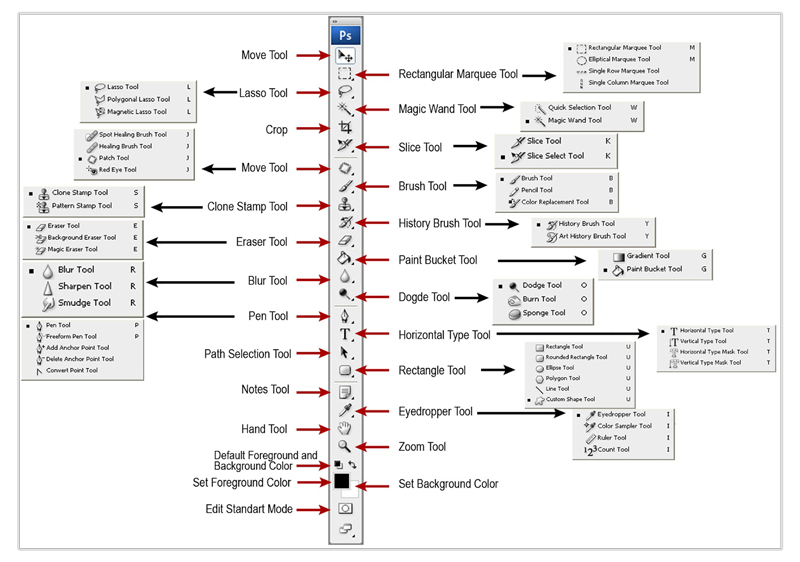 Дополнительные сведения см. в разделе Использование инструмента «Карандаш».
Дополнительные сведения см. в разделе Использование инструмента «Карандаш».
Инструменты в группе «Изменить» панели инструментов «Экспертный режим»
Инструмент обрезки (С)
Обрезает часть изображения в соответствии с выделением. Дополнительные сведения об этом инструменте см. в разделе Обрезка изображения.
Инструмент «Формат для печенья» (C)
Обрезка фотографии в соответствии с выбранной вами формой. Дополнительные сведения об этом инструменте см. в разделе Использование инструмента Cookie Cutter.
Инструмент «Обрезка перспективы» (C)
Изменяет перспективу изображения при его кадрировании. Дополнительные сведения об этом инструменте см. в разделе Инструмент «Обрезка перспективы».
Инструмент «Перекомпоновать» (W)
Интеллектуальное изменение размера фотографий без изменения важного визуального содержимого, например людей, зданий, животных и т. д. Дополнительные сведения см. в разделе Изменение композиции фотографии в режиме «Эксперт». Пошаговые инструкции по перекомпоновке см. в разделе Перекомпоновка фотографии в управляемом режиме.
д. Дополнительные сведения см. в разделе Изменение композиции фотографии в режиме «Эксперт». Пошаговые инструкции по перекомпоновке см. в разделе Перекомпоновка фотографии в управляемом режиме.
Инструмент Content-Aware Move (Q)
Выбирает объект на фотографии и перемещает выделение в другое место или расширяет его. Дополнительные сведения об этом инструменте см. в разделе Перемещение и изменение положения объектов.
Инструмент «Выпрямление» (P)
Выравнивает изображение по вертикали или горизонтали. Дополнительные сведения об этом инструменте см. в разделе Выпрямление изображения.
Чтобы использовать инструмент в режиме «Быстрый» или «Эксперт», сначала выберите инструмент на панели инструментов. Затем используйте различные параметры на панели параметров инструмента для выполнения своей задачи.
Выберите инструмент
Выполните одно из следующих действий:
- Щелкните инструмент на панели инструментов.

- Нажмите сочетание клавиш для инструмента. Например, нажмите B, чтобы выбрать инструмент «Кисть». Сочетание клавиш для инструмента отображается во всплывающей подсказке. Вы также можете найти список полезных сочетаний клавиш в разделе Клавиши для выбора инструментов.
Нельзя отменить выбор инструмента — после выбора инструмента он остается выбранным до тех пор, пока вы не выберете другой инструмент. Например, если вы выбрали инструмент «Лассо» и хотите щелкнуть изображение, ничего не выбирая, выберите инструмент «Рука».
Выберите параметры на панели параметров инструмента
Панель параметров инструмента отображается в нижней части окна Photoshop Elements. В нем отображаются параметры выбранного инструмента. Например, если вы выберете инструмент «Обрезка» из набора инструментов, вы найдете связанные инструменты (инструмент «Формат для печенья» и инструмент «Обрезка перспективы») и другие параметры на панели параметров инструмента.
Нажмите здесь, чтобы посмотреть видео о том, как использовать инструмент «Кадрирование». В видео объясняются параметры, доступные на панели параметров инструмента «Кадрирование».
Если панель параметров инструмента не отображается, щелкните значок инструмента на панели инструментов или нажмите «Параметры инструмента» на панели задач.
Панель параметров инструмента «Лассо»A. Значок активного инструмента B. Связанные инструменты C. Дополнительные параметры
Вы можете изменить настройки по умолчанию для инструментов. Например, вы можете скрыть подсказки инструментов или изменить внешний вид указателя инструмента.
Изменить Общие настройки
Выполните одно из следующих действий:
- В Windows выберите «Правка» > «Установки» > «Основные».
- В Mac выберите Photoshop Elements > «Установки» > «Основные».
Установите один или несколько из следующих параметров:
- Выберите «Показать подсказки», чтобы отобразить подсказки.

- Выберите «Использовать клавишу Shift для переключения инструментов», чтобы переключаться между наборами скрытых инструментов, удерживая нажатой клавишу Shift. Если этот параметр не выбран, вы можете переключаться между набором параметров инструмента, нажимая сочетание клавиш (не удерживая клавишу Shift). Например, последовательное нажатие B на клавиатуре циклически переключает все параметры инструмента «Кисть» (инструменты «Кисть», «Кисть импрессиониста» и «Замена цвета»).
- Выберите инструмент «Выбрать перемещение» после фиксации текста, чтобы выбрать инструмент «Перемещение» после использования инструмента «Текст» для добавления текста к фотографии.
- Выберите «Показать подсказки», чтобы отобразить подсказки.
Нажмите кнопку ОК.
Настройка внешнего вида указателя
Выполните одно из следующих действий:
- В Windows выберите «Правка» > «Установки» > «Отображение и курсоры».
- В Mac выберите Photoshop Elements > «Установки» > «Отображение и курсоры».

Выберите параметр для курсоров рисования:
- Стандарт Отображает указатели в виде значков инструментов
- Precise Отображает указатели в виде перекрестий
- Нормальный кончик кисти Отображает указатели в виде кругов размером 50 % от размера, указанного для кисти
- Наконечник полноразмерной кисти Отображает указатели в виде кругов полного размера, указанного для кисти
- Показать перекрестие на кончике кисти Отображает перекрестие в кругах, когда вы выбираете «Обычный кончик кисти» или «Полноразмерный кончик кисти»
Выберите настройку для других курсоров:
- Стандарт Отображает указатели в виде значков инструментов
- Precise Отображает указатели в виде перекрестий
Нажмите кнопку ОК.
Вы можете изменить размер или твердость
курсор рисования, перетащив изображение. Когда вы перетаскиваете, вы просматриваете
как размер, так и твердость малярного инструмента.
Чтобы изменить размер курсора, щелкните правой кнопкой мыши + нажмите Alt и перетащите влево или вправо.
Чтобы изменить твердость курсора, щелкните правой кнопкой мыши + нажмите Alt и перетащите вверх или вниз.
Можно восстановить настройки по умолчанию для выбранного инструмента или всех инструментов.
Выберите инструмент из набора инструментов.
Или нажмите сочетание клавиш для инструмента.
Нажмите , чтобы открыть всплывающее меню на панели параметров инструмента, и выполните одно из следующих действий:
- Чтобы сбросить выбранный инструмент, нажмите «Сбросить инструмент».
- Чтобы сбросить все инструменты, нажмите «Отменить все инструменты».
Больше похоже на это
- Основы рабочего пространства
15 лучших инструментов Photoshop, которыми вы должны пользоваться
Photoshop предлагает несколько инструментов редактирования, которые могут сбивать с толку новых редакторов. Как новый фотограф или дизайнер, использующий Photoshop, вы можете найти это программное обеспечение слишком сложным, чтобы работать со всеми сразу. Итак, чтобы помочь вам, вот 15 лучших инструментов в Photoshop, которые необходимы для начала редактирования.
Как новый фотограф или дизайнер, использующий Photoshop, вы можете найти это программное обеспечение слишком сложным, чтобы работать со всеми сразу. Итак, чтобы помочь вам, вот 15 лучших инструментов в Photoshop, которые необходимы для начала редактирования.
Эти лучшие инструменты помогут вам начать редактирование с основ. Они не только позволят вам создавать потрясающие изображения, но вы также будете продолжать использовать их, даже если вы являетесь профессионалом в редактировании. Это основы, которые любой, кто использует Photoshop, должен изучить на раннем этапе. Большинство из них станут основой любой работы по редактированию, за которую вы возьметесь.
Лучшие инструменты общего назначения в Photoshop
Ниже приведены общие инструменты, которые вы, вероятно, будете использовать в большинстве своих проектов редактирования. Это основные инструменты, которые предлагают гораздо больше, чем вы могли бы подумать.
1. Инструмент перемещения
Инструмент перемещения необходим для правильного позиционирования частей изображения. Как следует из названия, вы будете использовать этот инструмент для перемещения элементов в рабочей области. Вы можете перемещать слои, текст и выделения по мере необходимости.
Как следует из названия, вы будете использовать этот инструмент для перемещения элементов в рабочей области. Вы можете перемещать слои, текст и выделения по мере необходимости.
Чтобы переместить элемент на изображении, убедитесь, что выбран правильный слой. Затем выберите инструмент перемещения, который находится в верхней части панели инструментов. Кроме того, вы можете просто нажать V на клавиатуре, чтобы использовать ярлык.
После выбора инструмента перемещения щелкните объект и перетащите его в новое положение. Вы также можете использовать клавиши со стрелками для перемещения объекта. Холдинг в Shift при нажатии стрелок будет перемещать изображение с большим приращением. Вы можете узнать все тонкости этого инструмента, нажав здесь.
2. Инструмент кадрирования
Инструмент кадрирования полезен в Photoshop по многим причинам. Инструмент кадрирования обрежет элементы по краям изображения, которые могут отвлекать или которые вам просто не нужны.
Инструмент обрезки также поможет вам изменить размер изображения для печати с использованием соотношений. Вы также можете выпрямить изображение с помощью инструмента обрезки.
Чтобы использовать инструмент обрезки, выберите инструмент на панели инструментов в левой части рабочего пространства или используйте ярлык , нажав C на клавиатуре. Размеры обрезки автоматически появятся поверх вашего изображения. Затем вы можете перетащить края, чтобы вырезать изображение.
Если вы хотите использовать определенный коэффициент, используйте параметр раскрывающегося списка Ratio в верхней строке меню, это позволит сохранить изображение в заданных размерах.
Вы также можете выровнять изображение, выбрав Выпрямить в верхней части строки меню, затем нажмите и удерживайте в любом месте рядом с одним из углов изображения и наклоняйте изображение до тех пор, пока оно не будет правильно выпрямлено.
Вот несколько полезных руководств, которые помогут вам начать обрезку изображений:
- Как обрезать слои в Photoshop
- Как бесплатно обрезать изображения в Photoshop
- Как обрезать изображения в фигуры
Инструмент «Кисть» — это ваша цифровая кисть, которую можно использовать так же, как и обычную кисть.
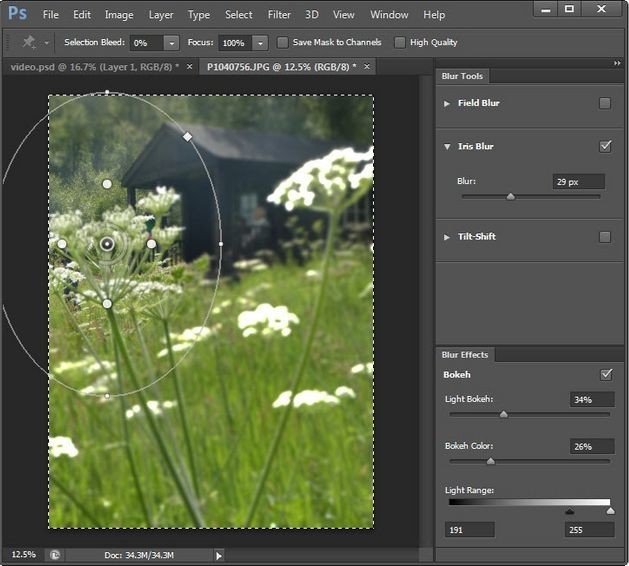 Вы можете рисовать элементы на своем изображении с помощью нескольких стилей кистей на выбор. Вы также можете загрузить и добавить дополнительные стили кистей в свое рабочее пространство.
Вы можете рисовать элементы на своем изображении с помощью нескольких стилей кистей на выбор. Вы также можете загрузить и добавить дополнительные стили кистей в свое рабочее пространство.При использовании инструмента «Кисть» вы можете изменить несколько элементов, таких как жесткость, расход и непрозрачность кисти. Инструмент «Кисть» также полезен для добавления или удаления областей из ваших каналов или выделений.
Чтобы использовать инструмент «Кисть», выберите его на панели инструментов или нажмите B на клавиатуре. После выбора вы можете изменить непрозрачность и поток кисти на верхней панели параметров.
Вы также можете настроить размер кисти на панели параметров или нажав квадратные скобки на клавиатуре, чтобы уменьшить ([) или увеличить (]) размер. Затем просто рисуйте на холсте, перетаскивая кисть по изображению. Затем вы можете использовать режимы наложения для создания уникальных эффектов, которые являются лишь одним из многих применений инструмента «Кисть».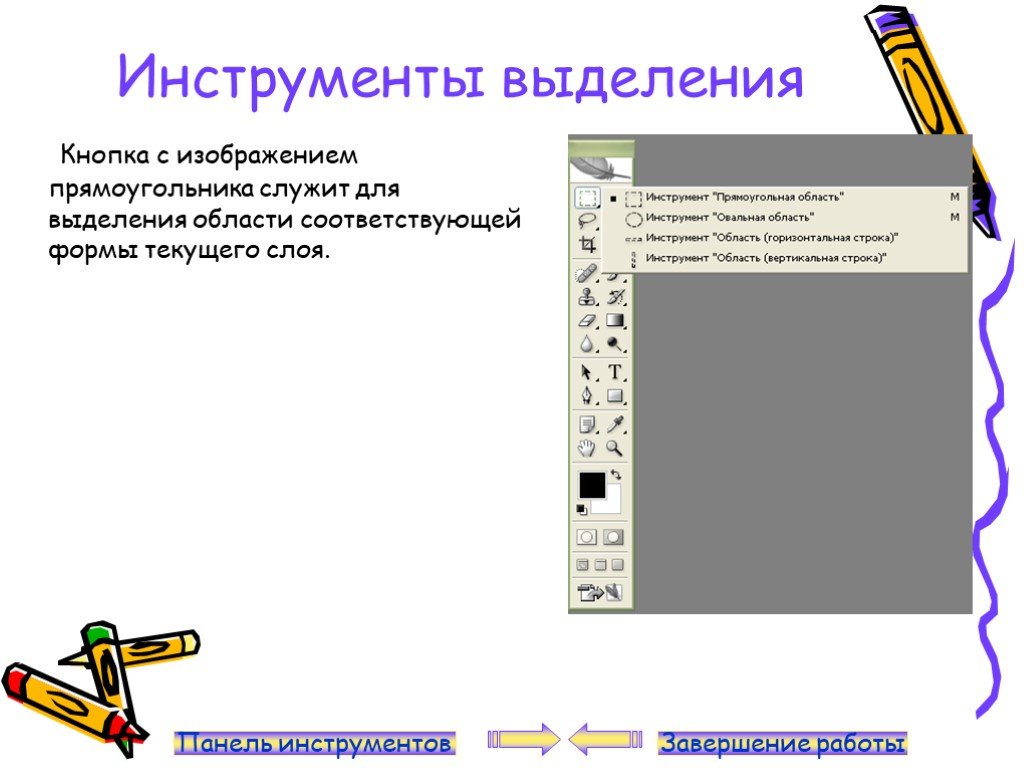
4. Инструмент «Текст»
Инструмент «Текст» позволяет добавлять к изображению текст с несколькими вариантами шрифта, цвета и размера на выбор. Затем вы можете исказить и деформировать текст несколькими способами, чтобы добавить новые элементы к вашему изображению.
Чтобы использовать текстовый инструмент, выберите его на панели инструментов или нажмите T на клавиатуре. Затем вы можете настроить шрифт и размер на верхней панели параметров. После того, как вы установили свои предпочтения, щелкните и перетащите изображение, чтобы создать текстовое поле.
В текстовом поле появится замещающий текст, который можно выбрать и повторно ввести, как в текстовом документе. Также создается новый текстовый слой, которым вы можете манипулировать так же, как и другими слоями.
Вот несколько полезных текстовых руководств, которые помогут вам начать работу:
- Полное руководство по работе с текстом в Photoshop
- Как масштабировать, отражать и поворачивать текст
- Как обводить текст в Photoshop
5.
 Форма Инструмент
Форма ИнструментИнструмент «Форма» позволяет быстро добавлять в изображение общие формы, такие как треугольник, прямоугольник, круг, линия или многоугольник. Затем вы можете изменить размер, цвета и другие элементы формы по желанию.
Чтобы использовать инструмент формы, выберите его на панели инструментов или нажмите U на клавиатуре. Если вы хотите выбрать другую форму, нажимайте на значок инструмента, пока не появится новое меню.
После выбора щелкните и перетащите изображение, чтобы создать фигуру выбранного размера. Чтобы создать идеально однородную форму, удерживайте Shift при создании формы. Чтобы изменить количество сторон инструмента «Многоугольник», щелкните один раз изображение после выбора инструмента, и появится меню.
Затем вы можете изменить свойства фигуры на верхней панели параметров. Фигура будет добавлена как новый слой на панель Layers .
Лучшие инструменты для создания выделений в Photoshop
Создание выделений в Photoshop полезно по нескольким причинам. Выделение может помочь вам изолировать объекты на изображении, или вы также можете вырезать изображения с ними. Ниже представлено видео, в котором рассказывается о некоторых из лучших способов создания выделения и удаления фона в Photoshop.
Выделение может помочь вам изолировать объекты на изображении, или вы также можете вырезать изображения с ними. Ниже представлено видео, в котором рассказывается о некоторых из лучших способов создания выделения и удаления фона в Photoshop.
6. Инструмент «Перо»
Инструмент «Перо» — это точный метод создания контура или выделения вокруг объекта. Вы можете использовать путь к объектам глубокого травления в других программах или просто создать выделение, чтобы отредактировать объект или вырезать его из изображения.
Чтобы использовать инструмент «Перо», выберите его на панели инструментов или нажмите P на клавиатуре. После выбора вы можете создавать опорные точки, щелкая вокруг вашего объекта.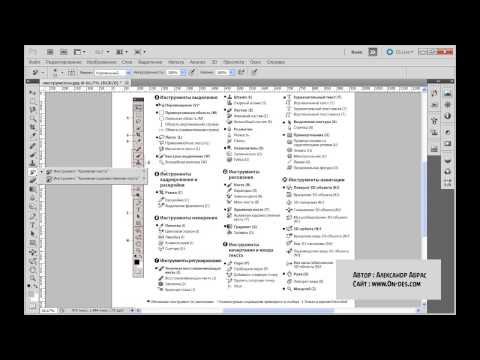 Если вы щелкнете и перетащите при создании новой опорной точки, вы можете создать кривую линию.
Если вы щелкнете и перетащите при создании новой опорной точки, вы можете создать кривую линию.
Убедитесь, что вы закрыли выделение, щелкнув первую опорную точку, чтобы завершить фигуру. Щелкните правой кнопкой мыши и выберите « Make Selection… », после чего вы сможете определить выделение перед его созданием.
Если вы хотите создать контур с помощью инструмента «Перо», сначала создайте новый контур на панели «Путь », а затем продолжайте рисовать фигуру. Это хороший способ сохранить ваши выделения отдельно для последующего использования или для глубокого травления в другой программе.
7. Каналы
Каналы — полезный способ точного выделения с помощью контраста изображения. Каждое изображение содержит три цветовых профиля, известных как красный, зеленый и синий для изображения RGB. Ваше изображение будет иметь эти три канала вместе с каналом RGB, который находится на панели Channels .
Чтобы создать выделение с помощью каналов, перейдите на панель Channels в правой части рабочей области.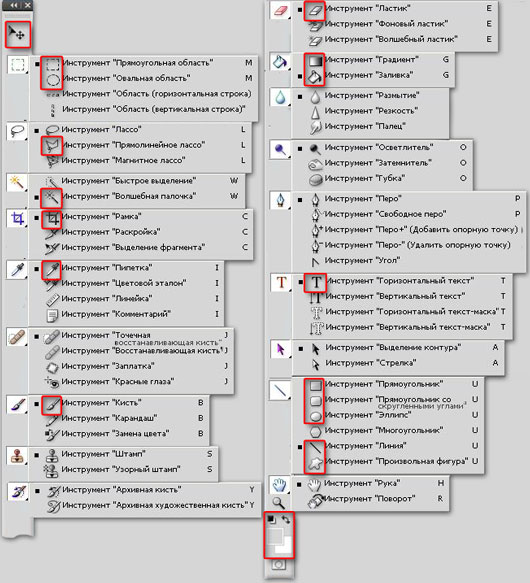
Выберите цвет, на котором вы хотите сосредоточить внимание. Если вы используете черно-белое изображение, вы можете выбрать любой цветовой канал. Цель здесь состоит в том, чтобы выбрать наиболее контрастный. Затем, удерживая Command или Control, щелкните миниатюру слоя канала, чтобы создать выделение. Вам нужно будет дополнительно уточнить детали для точного выреза, который я описываю в этом уроке.
После того, как ваш выбор сделан, обратите внимание, что выделение выбирает области, противоположные тому, что вы хотите выделить.
Чтобы изменить этот выбор, нажмите Select > Inverse или используйте сочетание клавиш Shift + Control + I (Windows) или Shift + Command + I (Mac). Теперь вы можете создать новый слой и добавить к выделенным областям желаемое.
8. Инструмент быстрого выбора
Если вы хотите быстро выделить базовый объект, вы можете использовать инструмент быстрого выбора. При использовании этого инструмента вы просто «закрашиваете» части изображения, которые хотите выделить. Затем вы можете изолировать объекты и удалить фон.
Затем вы можете изолировать объекты и удалить фон.
Чтобы использовать инструмент быстрого выбора, выберите его на панели инструментов или нажмите W на клавиатуре. Затем щелкните и перетащите объект(ы), которые вы хотите выделить. Photoshop подберет объект(ы) максимально точно. Чтобы удалить области выделения, удерживайте Alt (Windows) или Option (Mac) во время рисования.
Затем вы можете выбрать фон, перейдя к Select > Inverse или используя сочетание клавиш Shift + Control + I (Windows) или Shift + Command + I (Mac). Продублируйте слой, затем нажмите «Удалить» на клавиатуре, чтобы избавиться от фона.
9. Инструмент выбора объекта
Если на изображении есть четкий объект, вы можете использовать инструмент выбора объекта, чтобы быстро выбрать объект, который вы хотите изолировать от фона. Затем вы можете отредактировать объект отдельно или удалить фон с изображения.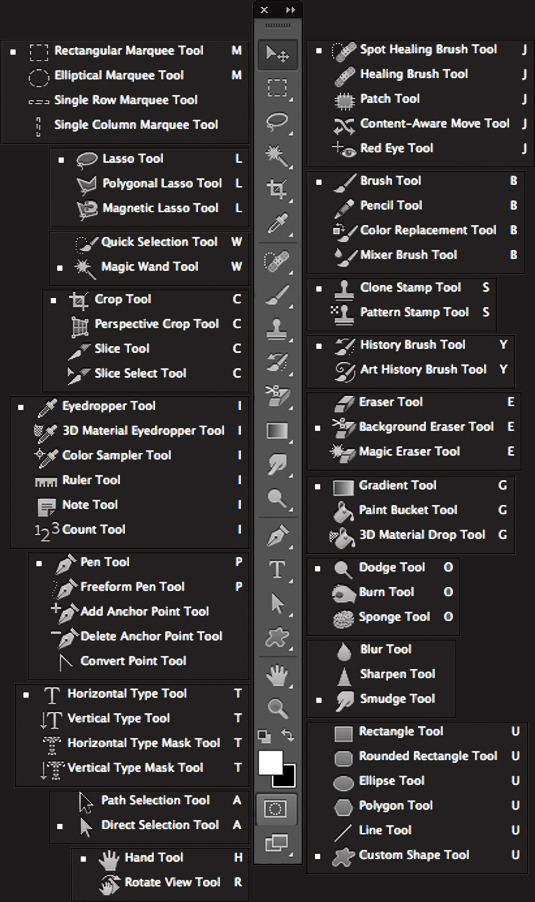
Чтобы использовать инструмент, щелкните инструмент «Выделение объекта» на панели инструментов или нажмите W . Если инструмент Object Selection Tool не виден, нажмите и удерживайте инструмент, пока не появится всплывающее меню. После того, как инструмент выбран, щелкните и перетащите изображение, чтобы создать прямоугольник вокруг вашего объекта.
Как только вы отпустите кнопку, Photoshop автоматически создаст выделение вокруг основного объекта внутри созданного вами прямоугольника. После того, как вы продублировали слой, вы можете нажать «Удалить» на клавиатуре, чтобы удалить выбранный объект с вашего изображения. Подробно об этом инструменте вы можете узнать в этом посте.
10. Инструмент «Выделение»
Если вы хотите выделить определенную фигуру, вы можете использовать инструмент «Выделение», чтобы легко выделить ее. Этот инструмент хорошо работает для общего выделения в форме прямоугольника.
Чтобы использовать инструмент Marquee, выберите его на панели инструментов или нажмите M на клавиатуре. В этом примере я буду использовать его для удаления неба с фотографии. Нажмите и перетащите, чтобы выбрать горизонт вашего изображения с помощью прямоугольного инструмента.
В этом примере я буду использовать его для удаления неба с фотографии. Нажмите и перетащите, чтобы выбрать горизонт вашего изображения с помощью прямоугольного инструмента.
Теперь нажмите Удалить, чтобы избавиться от неба в вашем выделении! Инструмент «Выделение» отлично подходит для быстрого вырезания общих фрагментов изображения.
Лучшие инструменты для редактирования фотографий в Photoshop
При редактировании изображения есть несколько общих ретушей, которые будут сделаны практически на всех ваших изображениях. Вот несколько основных инструментов редактирования, с которых можно начать.
11. Маски слоя
Маска слоя — это способ скрыть или показать определенные части изображения, чтобы предоставить дополнительные возможности редактирования без необходимости безвозвратного удаления частей фотографии. Эти маски слоя управляют прозрачностью слоя, к которому вы их добавляете.
Чтобы добавить маску слоя, убедитесь, что вы выбрали правильный слой, и щелкните ярлык « Добавить маску слоя » в нижней части панели Слои .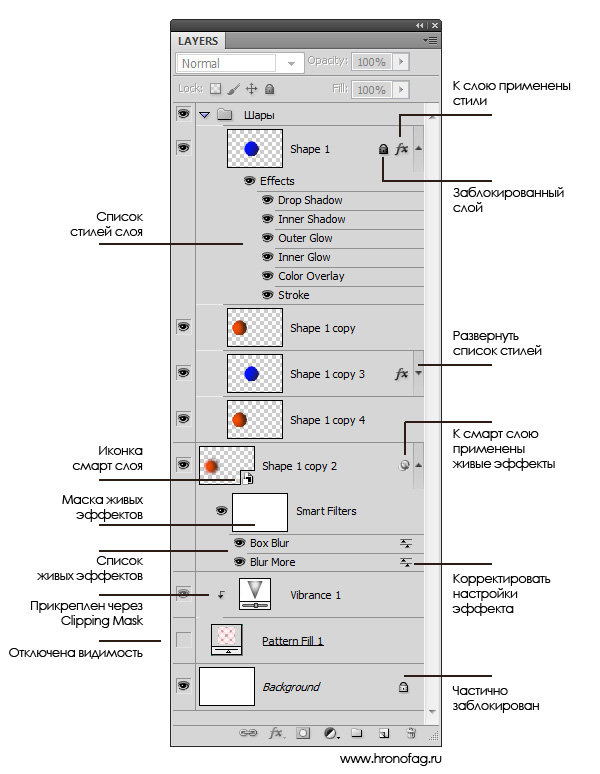 Это создает белый или черный блок рядом с миниатюрой слоя. Черный указывает на прозрачность, а белый указывает на видимость.
Это создает белый или черный блок рядом с миниатюрой слоя. Черный указывает на прозрачность, а белый указывает на видимость.
Затем вы можете использовать инструмент кисти, нажав B на клавиатуре, и закрасить белым цветом те части изображения, которые вы хотите показать. Всегда помните, что черный скрывает (отвлекает) слой, а белый показывает (добавляет) слой.
Так как у меня черная маска слоя, я буду рисовать белым цветом, чтобы сделать изображение видимым. Вы заметите, что везде, где я рисую, появляются белые метки в маске слоя, эти части изображения появляются. Вы должны скрыть или удалить фоновый слой, чтобы увидеть прозрачные части изображения.
12. Корректирующие слои
Корректирующие слои представляют собой группу всех основных инструментов редактирования, таких как Contrast, Levels, Vibrance, Brightness, и многих других. Когда вы выберете корректировку, она создаст новый слой на панелях слоев, вы можете вернуться к этим слоям в любое время, чтобы повторно отредактировать корректировку, если это необходимо.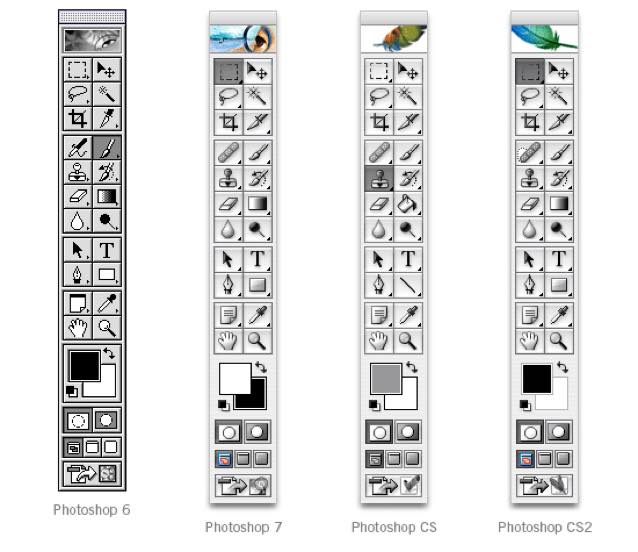
Добавить новую настройку можно двумя способами. Во-первых, выберите значок « Создать новый слой-заливку или корректирующий слой » в нижней части панели «Слои» и выберите нужный корректирующий слой. Затем вы можете изменить свойства дальше на правой панели вашего рабочего пространства.
Второй способ — перейти на вкладку Adjustments на правой панели и выбрать нужный инструмент. Если вы не видите эту панель, перейдите в Window > Adjustments , чтобы открыть ее.
13. Camera Raw
Camera Raw — отличный инструмент для неразрушающего редактирования изображений. Этот инструмент полезен для предварительного редактирования изображений перед их открытием в рабочей среде Photoshop. Особенно, когда вы работаете с фотографиями в формате RAW.
Несмотря на то, что есть несколько способов открыть изображение JPEG в Camera Raw, оно по-прежнему будет иметь ограничения на редактирование, в то время как исходное изображение в формате RAW предоставляет дополнительные возможности редактирования.
Инструмент Camera Raw предоставляет вам большинство основных инструментов редактирования, таких как Crop, Brighten и Sharpen . Это редактирование можно выполнить перед переходом в рабочее пространство Photoshop или использовать его для быстрого редактирования изображений. Основное преимущество заключается в том, что редактирование не ухудшит качество вашего изображения.
Чтобы использовать Camera Raw, откройте файл CR2 или Raw в Photoshop, и он автоматически откроется в рабочем пространстве Camera Raw , чтобы вы могли редактировать его по мере необходимости.
14. Инструмент «Точечная восстанавливающая кисть»
Инструмент «Точечная восстанавливающая кисть» удобен, когда вам нужно удалить небольшие дефекты или пятна на изображении, не слишком нарушая пиксели. Этот инструмент автоматически удаляет нежелательные пятна и заполняет их соответствующими пикселями.
Чтобы использовать инструмент «Точечная восстанавливающая кисть», выберите его на панели инструментов или нажмите J на клавиатуре. Затем вы можете нажать на области изображения, которые вы хотели бы исправить. Просто поместите круг над областью и щелкните один раз. Используйте [ и ] на клавиатуре, чтобы уменьшить или увеличить размер круга. Чтобы удалить большую область, щелкните и перетащите любые области, которые вы хотите удалить.
Затем вы можете нажать на области изображения, которые вы хотели бы исправить. Просто поместите круг над областью и щелкните один раз. Используйте [ и ] на клавиатуре, чтобы уменьшить или увеличить размер круга. Чтобы удалить большую область, щелкните и перетащите любые области, которые вы хотите удалить.
15. Инструмент «Трансформация»
Инструмент «Трансформация» — отличный способ управлять размером, углом или деформировать объекты различными способами. Вы можете выбрать любой слой в своем проекте и легко манипулировать им, перемещая опорные точки.
Чтобы использовать инструмент Transform, перейдите к Edit > Transform и выберите метод, который вы хотите использовать для изменения изображения. Например, выберите Warp , чтобы вытягивать и перетаскивать изображение любым удобным для вас способом.
После выбора деформации перетащите различные опорные точки, чтобы манипулировать объектом по мере необходимости.

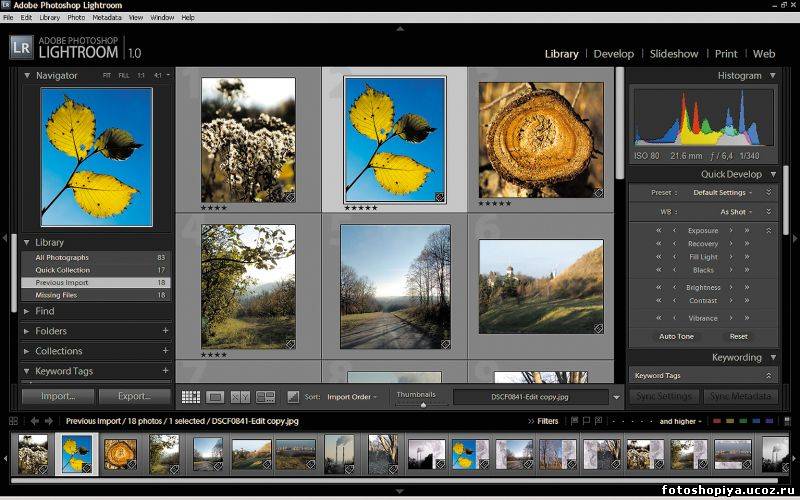 В этом случае я использовал Инструменты выбора и Paint Bucket .
В этом случае я использовал Инструменты выбора и Paint Bucket .