Режим наложения Screen в Photoshop (Blend Mode). Математика Adobe Photoshop. Формулы Photoshop
Режим Screen — осветление (лобовой перевод — экранное осветление), прямо противоположен режиму Multiply (умножение). Режим Screen хоть и не является явным фаворитом, с его помощью создаются очень важные эффекты освещенности. Формула режима:
Формула применяется поканально, т.е. для каждого канала операция выполняется независимо. Здесь A — нижележащее изображение, B — накладываемое.
По сути дела, режим Screen реализует операцию умножения, но не с самими цветами, а с дополнительными к ним. Т.е. перемножая дополнительные к накладываемым цветам, мы получаем цвет дополнительный к результату.
В формуле специально оставлены знаменатели. Деление на 255 — нормировка,
в результате которой содержимое в скобках справа колеблется в пределах от 0 до 1. И при перемножении
двух чисел меньше единицы, результат получается меньше, чем каждый из множителей,
но также в пределах 0-1.
Перечислим наиболее важные особенности режима:
- Операция симметрична, т.е. неважно накладываете вы изображение B на изображение A или наоборот.
- Если накладывать черный цвет, то результат не меняется
- Если накладывать белый цвет, то результат будет чистым белым.
- Оттенки серого осветляют тем больше, чем они светлее
Происхождение названия режима Screen
Моя гипотеза такова. Как и многие другие режимы Photoshop, этот получил свое название от результата, который получается при наложении дубликата изображения на само себя. Осветление, которое при этом получает изображение эквивалентно гамма-коррекции с гаммой 2.
Представьте себя на месте пользователей первых компьютеров.
Режим Screen для наложения световых эффектов
Рассмотрим пример использования режима Screen для разделения спецэффектов.
У нас есть два слоя: фоновая картинка, и слой в котором на абсолютно черном фоне фильтром Render > Lens Flare создан очень популярный эффект блика линзы. При наложении слоя с бликом мы используем режим наложения Screen.
Поскольку в основном все пиксели слоя с бликом — черные, то мы видим фоновое изображение,
которое только в некоторых местах высветляется наложенным бликом.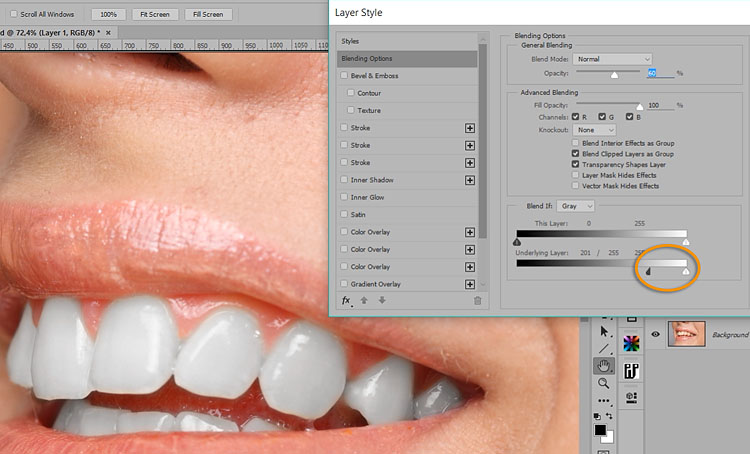
Аналогичным образом в 3D-графике используют так называемый раздельный рендеринг, при котором отдельными картинками рассчитывают Диффузную (Diffuse) составляющую, Зеркальную (Specular), а затем совмещают их в программах компоузинга.
Осветление и затемнение изображений в Photoshop
Инструмент «Осветлитель» (Dodge Tool) работает так же, как когда-то специальная лопатка (или рука) в традиционной фотолаборатории, осветляя под собой определенную область, а «Затемнитель» (Burn Tool), соответственно, делает все наоборот. Света и тени – это важнейшие компоненты изображений, контроль над которыми позволит вам либо создать яркую и жизнерадостную атмосферу на своих фотографиях, либо придать им сумрачный и унылый вид. Эти инструменты особенно эффективны и удобны для улучшения качества черно-белых фотографий. Например, можно усилить контраст облачного неба, чтобы придать ему драматичности и выразительности, что мы и попробуем сделать.
Откройте свою фотографию и дважды щелкните по кнопке инструмента Zoom Tool (Масштаб), приведя, таким образом, изображение к масштабу 100%.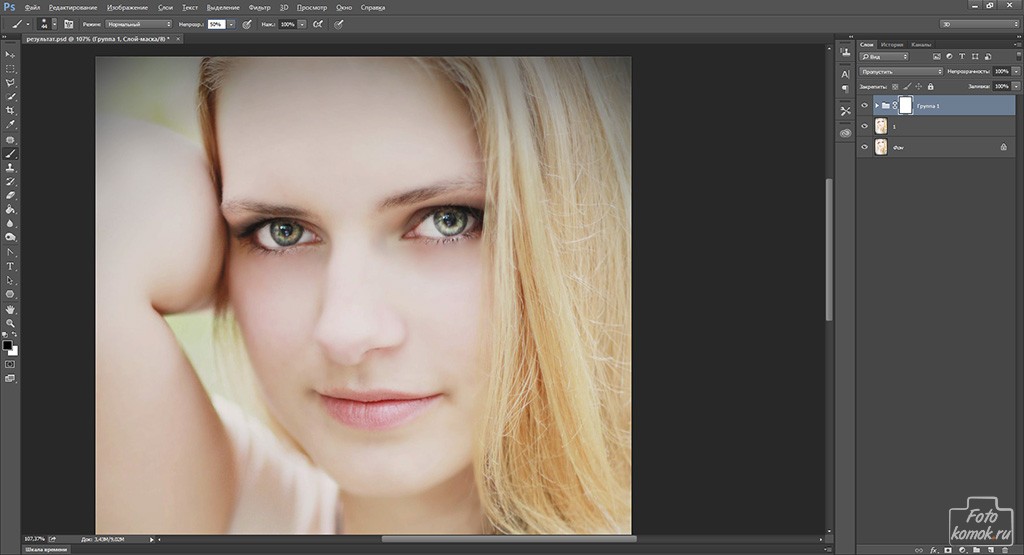 Лучше всего редактировать изображения в увеличенном масштабе (в полном, как минимум), чтобы более тщательно контролировать изменения, проявляемые в результате коррекции.
Лучше всего редактировать изображения в увеличенном масштабе (в полном, как минимум), чтобы более тщательно контролировать изменения, проявляемые в результате коррекции.
Далее включите инструмент Dodge Tool (Осветлитель) и на панели настроек вверху укажите тональный диапазон воздействия инструмента (range), выбрав один из трех вариантов: Shadows (Тени), Midtones (Средние тона) и Highlights (Светлые тона/Подсветка).
Выбор диапазона зависит от цели применения инструмента, но в общем случае более эффективно работать со средними тонами (Midtones).
Далее нужно установить экспозицию (Exposure), определяющую силу эффекта. Автор советует снизить этот параметр примерно до 20%, потому что при таком значении можно при необходимости постепенно усиливать воздействие инструмента на изображение. Любое увеличение рекомендуемого уровня экспозиции может привести к чрезмерному осветлению. Функции осветления и затемнения — это очень деликатные инструменты, так что в работе с ними следует соблюдать осторожность.
Использование инструмента Dodge tool (Осветлитель).
Выберите подходящую для осветляемой области кисть, размер которой должен быть достаточным, чтобы охватить необходимую площадь, но без явно выраженных границ. Поводите кистью над проблемными участками, осветляя их до желаемого результата. Таким образом, можно усилить контраст в конкретной области, не затрагивая все изображение. Если бы мы захотели придать более зловещий вид облакам на фото вверху, мы бы применили Dodge tool к складкам светлых облаков на горизонте, создав эффект нависающих туч.
Использование инструмента Burn Tool (Затемнитель).
Этот инструмент работает точно так же, как dodge tool, но действует в противоположном направлении, затемняя изображение до необходимого уровня. На панели инструментов «затемняющая рука» скрыта кнопкой с лопаткой «Осветлителя» (Dodge tool) поэтому нужно «хорошенько нажать» эту кнопку и выбрать Burn Tool (Затемнитель).
Теперь, если говорить о нашем примере, следует изменить диапазон (Range) на панели настроек инструмента, выбрав тени (Shadows), с тем чтобы больше всего «досталось» пикселям в тенях изображения. Далее можно немного поколдовать с кистью над облаками переднего плана, мгновенно превратив их в грозовые тучи. Манипулируя контрастом между светом и тенью, вы можете даже «сильным порывом ветра пригнуть к земле заросли бурьяна», а так же «пригрозить» надвигающейся бурей зданию на переднем плане и уже пострадавшим от ненастья лачугам вдали. Все эти «злодеяний природы» автор предлагает совершать с пониженной до 10% экспозицией (exposure). Для более эффективного контроля лучше несколько раз поводить кистью над объектом, таким образом, вы расширите тональный диапазон изображения.
Далее нужно «накачать» света в облаках на горизонте. Включите инструмент Dodge Tool (Осветлитель), укажите диапазон Highlights (Светлые тона/Подсветка) и, выбрав подходящий размер, поводите кистью над просветами в облаках, осветляя их до желаемого уровня яркости.
Для таких целей рекомендуется выбирать кисть с относительно маленьким отпечатком, потому что ретушь светов требует особой точности, если мы хотим, чтобы светлые тона были хорошо проработаны, а не слегка подправлены. Простым усилением светов на изображении можно действительно добиться эффекта в стиле Pop-art.
Сравнить результаты осветления и затемнения с исходным изображением можно, открыв панель History (История) и прокрутив список состояний до нужного снимка (Snapshot).
Заключение
Осветление и затемнение – это два ключевых и чрезвычайно полезных инструмента, заслуживающие достойного места в вашей цифровой фотолаборатории. Они помогут вам вдохнуть жизнь в фотографии, которые по каким-либо причинам не совсем удались. Теперь у вас всегда будет шанс компенсировать недостатки изображений, связанные с условиями съемки, только не стоит слишком надеяться на волшебную силу ретуширующих инструментов и, конечно, надо не лениться при съемке.
Эффект молнии с Photoshop
Шаг 1.
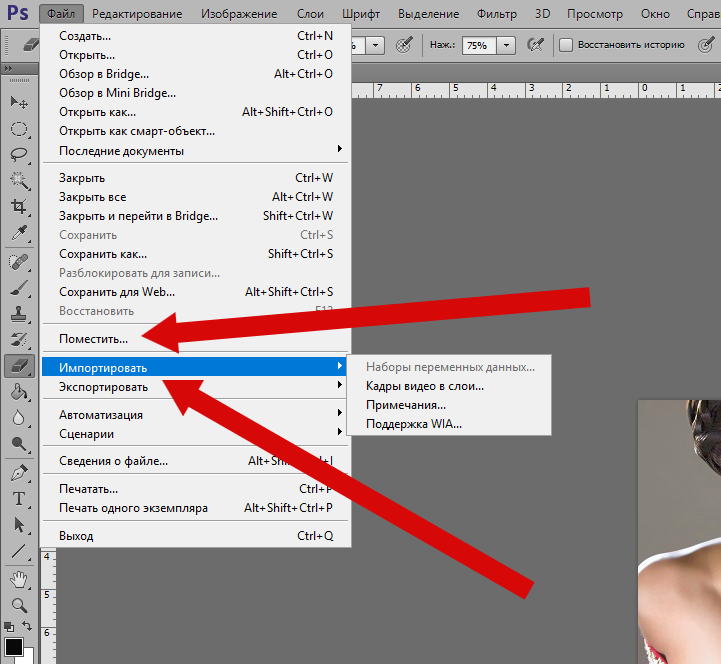 Добавьте новый пустой слой
Добавьте новый пустой слой С фотографией, недавно открытой в Photoshop, если мы посмотрим на панель «Слои», мы увидим, что в настоящее время у нас есть один слой — слой
Щелкните значок «Новый слой».
Это добавляет новый пустой слой с именем «Слой 1» над фоновым слоем:
Photoshop автоматически называет новый слой «Слой 1».
Шаг 2. Выберите инструмент «Лассо»
Выберите инструмент Lasso Tool на панели инструментов:
Выберите инструмент «Лассо».
Шаг 3. Нарисуйте выделение вокруг области, где появится молния
Выбрав инструмент «Лассо», решите, где вы хотите, чтобы молния появилась на изображении, и нарисуйте контур выделения вокруг этой общей области. Здесь я нарисовал контур выделения в правом нижнем углу фотографии:
Здесь я нарисовал контур выделения в правом нижнем углу фотографии:
Шаг 4: Залейте выделение белым цветом
Перейдите к меню Edit в строке меню в верхней части экрана и выберите Fill :
Выберите Правка > Заполнить.
Откроется диалоговое окно «Заливка». Установите для параметра Use в верхней части диалогового окна значение White :
.Установите для параметра «Использовать» значение «Белый».
Нажмите кнопку «ОК», чтобы закрыть диалоговое окно «Заливка». Photoshop заполняет выделенную область белым цветом в документе:
Выбранная область теперь заполнена сплошным белым цветом.
Шаг 5. Выберите инструмент «Кисть»
Выберите инструмент «Кисть» на панели «Инструменты»:
Выберите инструмент «Кисть».
Шаг 6. Установите цвет переднего плана на черный
Нам нужно рисовать черным цветом, и Photoshop использует текущий цвет переднего плана в качестве цвета краски, а это значит, что нам нужно убедиться, что наш  Нажми букву D на клавиатуре, который сбрасывает цвета переднего плана и фона на их значения по умолчанию, делая черный цвет переднего плана (белый становится цветом фона). Вы можете увидеть, какие цвета установлены, взглянув на образцы цветов переднего плана и фона в нижней части панели инструментов:
Нажми букву D на клавиатуре, который сбрасывает цвета переднего плана и фона на их значения по умолчанию, делая черный цвет переднего плана (белый становится цветом фона). Вы можете увидеть, какие цвета установлены, взглянув на образцы цветов переднего плана и фона в нижней части панели инструментов:
Убедитесь, что цвет переднего плана (верхний левый образец) установлен на черный.
Шаг 7. Выберите круглую жесткую кисть
При выбранном инструменте «Кисть» щелкните правой кнопкой мыши (Win) / , удерживая нажатой клавишу Control, щелкните (Mac) в любом месте документа, чтобы открыть средство выбора кистей , и выберите круглую кисть с жесткими краями, щелкнув ее миниатюру. Здесь я использую Photoshop CS5, но не беспокойтесь, если вы используете CS4 или более раннюю версию и ваш выбор кистей отличается от моего. Подойдет любая круглая кисть с жесткими краями. Выбрав кисть, нажмите Enter (Win) / Return (Mac), чтобы закрыть палитру кистей:
Щелкните любую круглую кисть с жесткими краями, чтобы выбрать ее.
Шаг 8. Нарисуйте зубчатую черную обводку через выделенную область, заполненную белым цветом
Нарисуйте зубчатую черную полосу через выделенную область, заполненную белым, в том месте, где должна появиться молния. Молния в конечном итоге появится вдоль правого края штриха краски, где встречаются черный и белый цвета. Для достижения наилучших результатов используйте довольно маленькую кисть. Вы можете изменить размер кисти с клавиатуры. Нажмите клавишу левой скобки ( [ ), чтобы сделать кисть меньше. Нажатие клавиши правой скобки ( ] ) делает кисть больше. Когда вы закончите, ваша черная обводка должна выглядеть примерно так:
.Используйте маленькую кисть, чтобы нарисовать неровный штрих через выделение.
Шаг 9: Закрасьте область слева от обводки черным цветом
После того, как у вас есть начальная черная обводка, продолжайте закрашивать область слева от обводки, пока она также не будет полностью покрыта черным цветом. Только область справа от обводки должна оставаться белой. Вы можете увеличить размер кисти, чтобы закрашивать эту область быстрее, нажав клавишу 9.0005 ключ правой скобки ( ] ) несколько раз:
Только область справа от обводки должна оставаться белой. Вы можете увеличить размер кисти, чтобы закрашивать эту область быстрее, нажав клавишу 9.0005 ключ правой скобки ( ] ) несколько раз:
Закрасьте область слева от обводки, чтобы заполнить ее черным цветом.
Шаг 10. Примените фильтр размытия по Гауссу
Далее нам нужно смягчить край, где встречаются черные и белые области, и мы можем сделать это, размыв его. Перейдите в меню Filter в верхней части экрана, выберите Blur , затем выберите Gaussian Blur :
Выберите «Фильтр» > «Размытие» > «Размытие по Гауссу».
Откроется диалоговое окно фильтра размытия по Гауссу. Следите за документом, перетаскивая ползунок Radius в нижней части диалогового окна вправо. Чем дальше вы перетащите ползунок, тем сильнее будет размытие и тем мягче станет край. Область перехода между черным и белым, созданная мягким краем, — это то, что в конечном итоге станет молнией, поэтому чем мягче край, тем шире будет молния.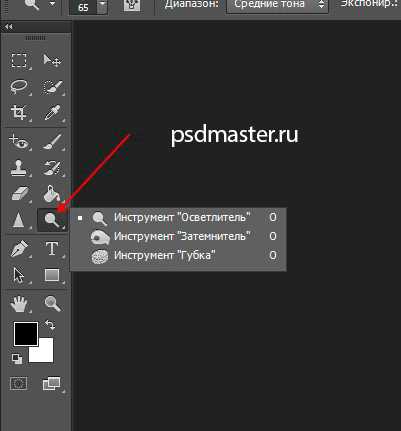 Для моего изображения я собираюсь установить значение радиуса около 9.пикселей. Значение радиуса, которое вы в конечном итоге используете, может отличаться в зависимости от размера изображения, с которым вы работаете:
Для моего изображения я собираюсь установить значение радиуса около 9.пикселей. Значение радиуса, которое вы в конечном итоге используете, может отличаться в зависимости от размера изображения, с которым вы работаете:
Увеличьте значение радиуса, чтобы смягчить края черной обводки.
Нажмите OK, чтобы закрыть диалоговое окно. Теперь край должен выглядеть примерно так:
.Мягкий край штриха скоро станет молнией.
Шаг 11. Применение фильтра разностных облаков
Перейдите в меню Filter , выберите Render , затем выберите Разностные облака :
Перейдите в меню «Фильтр» > «Визуализация» > «Разностные облака».
Диалоговое окно для фильтра «Разностные облака» отсутствует, поэтому Photoshop просто запускает его. Мы можем видеть в документе, что мягкий край, который мы создали минуту назад, теперь начинает выглядеть как молния, хотя в данный момент он имеет неправильный цвет:
.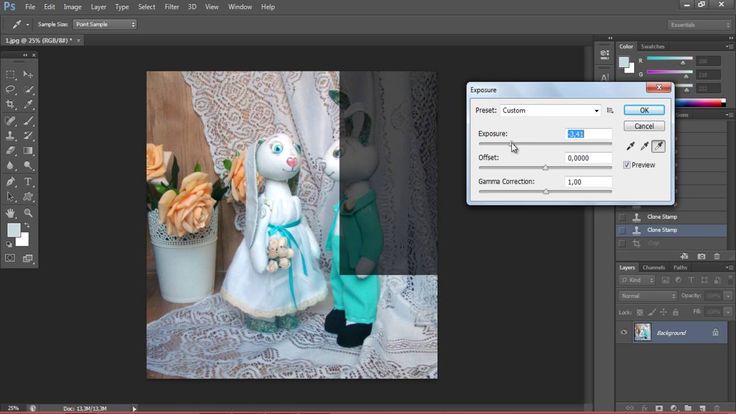
Начинает появляться молния.
Шаг 12: инвертировать изображение
Перейти на Меню Image , выберите Adjustments , затем выберите Invert :
Перейдите в меню «Изображение» > «Коррекция» > «Инвертировать».
Это инвертирует значения яркости в выбранной области, делая светлые области темными, а темные — светлыми, что превращает нашу молнию из черной в белую:
Инвертирование изображения меняет цвет молнии с черного на белый.
Шаг 13. Применение команды «Уровни»
Вернитесь в меню Изображение , выберите Настройки еще раз, и на этот раз выберите Уровни :
Перейдите в меню «Изображение» > «Коррекция» > «Уровни».
Откроется диалоговое окно «Уровни». Мы собираемся использовать Уровни, чтобы затемнить «облака» вокруг молнии, чтобы область вокруг нее была черной. Сначала щелкните черный ползунок под левой нижней частью гистограммы в центре диалогового окна и начните перетаскивать его вправо. По мере перетаскивания вы увидите, что области вокруг молнии начинают становиться черными. Продолжайте перетаскивать черный ползунок вправо, пока большая часть «облаков» не исчезнет:
По мере перетаскивания вы увидите, что области вокруг молнии начинают становиться черными. Продолжайте перетаскивать черный ползунок вправо, пока большая часть «облаков» не исчезнет:
Перетащите черный ползунок вправо, чтобы затемнить большую часть области вокруг молнии.
Теперь большая часть области должна быть затемнена до черного цвета. Останутся несколько серых зон:
Вокруг молнии осталось всего несколько серых областей.
Нажмите на серый ползунок между черным и белым ползунками и начните также перетаскивать его вправо, что сделает оставшиеся серые области черными. Однако важно, чтобы вы не затемняли объекты настолько сильно, чтобы молния выглядела резкой с жесткими зубчатыми краями. Вы хотите сохранить мягкую, едва уловимую размытость молнии, поэтому максимально затемните объекты с помощью черного и серого ползунков, но не беспокойтесь, если еще остались несколько серых областей. Мы будем убирать вещи дальше:
Перетащите средний серый ползунок вправо, чтобы затемнить оставшиеся серые области.
Когда закончите, нажмите OK, чтобы закрыть диалоговое окно «Уровни». Теперь изображение должно выглядеть примерно так:
.Большинство серых областей вокруг молнии теперь затемнены до черного.
Шаг 14: Отмените выбор области
Перейдите в меню Выберите в верхней части экрана и выберите Отменить выбор , чтобы удалить контур выделения вокруг области. Или, чтобы быстрее отменить выбор, нажмите Ctrl+D (Win) / Command+D (Mac) на клавиатуре. В любом случае подойдет:
Выберите «Выделение» > «Отменить выбор», чтобы отменить выбор области.
Шаг 15. Закрасьте черным цветом все оставшиеся серые области
При выбранном инструменте «Кисть» щелкните правой кнопкой мыши (Win) / , удерживая нажатой клавишу Control, щелкните (Mac) в любом месте документа, чтобы еще раз открыть средство выбора кистей . Оставьте выбранной ту же круглую кисть, но уменьшите жесткость до 9. 0006 кисти на 50% . Это смягчит край кисти. Нажмите Введите (Win) / Верните (Mac), когда закончите, чтобы закрыть средство выбора кистей:
0006 кисти на 50% . Это смягчит край кисти. Нажмите Введите (Win) / Верните (Mac), когда закончите, чтобы закрыть средство выбора кистей:
Уменьшите жесткость кисти до 50%, чтобы смягчить края.
Затем, используя черный цвет в качестве цвета переднего плана, закрасьте все оставшиеся серые области вокруг молнии, чтобы убрать их. Причина, по которой мы смягчили край кисти, заключается в том, что рядом с самой молнией остались какие-либо серые области. Таким образом, мы можем рисовать близко к молнии, не сглаживая ее мягкий край:
Очистите все оставшиеся серые области, закрасив их черным цветом.
Кроме того, если вы посмотрите вокруг внешних краев черной области, вы увидите, что они кажутся несколько прозрачными, что является результатом того, что мы ранее использовали фильтр Gaussian Blur. Эти прозрачные края вызовут проблемы, поэтому закрасьте внешние края кистью, чтобы покрыть их сплошным черным цветом. Когда вы закончите, все, кроме молнии, должно стать черным. Не волнуйтесь, пока все это выглядит как уродливый беспорядок. Через мгновение это будет выглядеть намного лучше:
Когда вы закончите, все, кроме молнии, должно стать черным. Не волнуйтесь, пока все это выглядит как уродливый беспорядок. Через мгновение это будет выглядеть намного лучше:
Закрасьте прозрачные внешние края.
Шаг 16. Измените режим наложения на экран
Когда все теперь черное, кроме самой молнии, перейдите к параметру Режим наложения в верхней части панели «Слои» и измените режим наложения с Нормального на Экран :
Измените режим наложения слоя с обычного на экранный.
Режим наложения Screen скрывает все черные области на слое, оставляя видимой только саму молнию:
На слое остается видимой только молния.
Шаг 17. Переместите и измените размер молнии с помощью свободного преобразования
Перейдите в меню Edit в верхней части экрана и выберите Free Transform или нажмите Ctrl+T (Win) / Command+T (Mac), чтобы получить доступ к команде Free Transform с клавиатуры. ярлык:
ярлык:
Выберите «Правка» > «Свободное преобразование».
Это помещает коробку Photoshop Free Transform и ручки вокруг молнии. Переместите молнию в нужное положение, щелкнув в любом месте ограничивающей рамки и перетащив ее мышью. Чтобы изменить размер молнии, просто перетащите любой из маркеров. Если вы удерживаете Ctrl (Win) / Command (Mac), это временно переключит вас в режим Distort , который даст вам больше свободы при перетаскивании ручек. Отпустите клавишу, чтобы вернуться в стандартный режим Free Transform. После того, как вы переместили и изменили размер молнии, нажмите Enter (Win) / Return (Mac), чтобы принять изменение и выйти из Free Transform:
Используйте Free Transform, чтобы изменить размер молнии и переместить ее на место.
Шаг 18: Дублируйте слой
Добавим свечение молнии. Перейдите в меню Layer , выберите New , затем выберите Layer через Copy или нажмите Ctrl+J (Win) / Command+J (Mac), чтобы получить доступ к той же команде с помощью сочетания клавиш.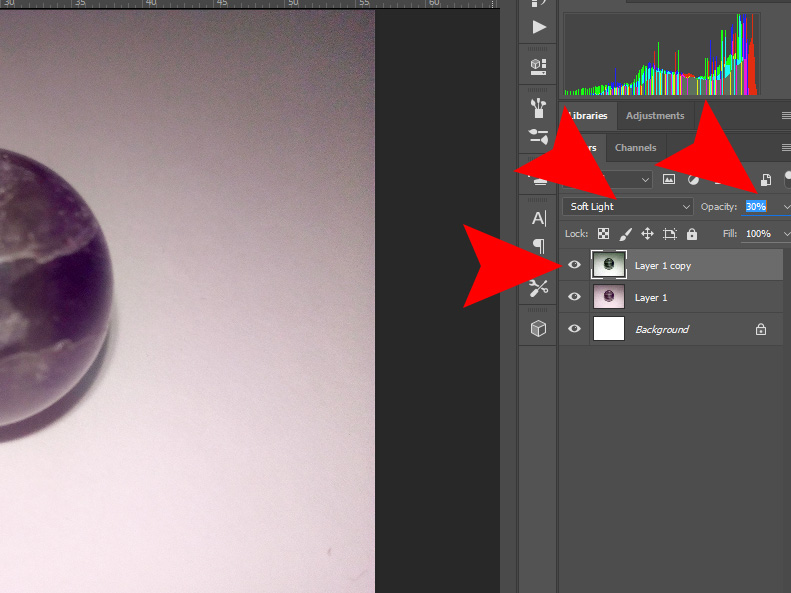 :
:
Выберите «Слой» > «Создать» > «Слой через копирование» или нажмите Ctrl+J (Win)/Command+J (Mac).
В любом случае программа Photoshop создает копию слоя 1 и размещает ее над оригиналом на панели «Слои». Обратите внимание, что для копии автоматически установлен режим наложения Screen:
Photoshop называет новый слой «Копия слоя 1».
Шаг 19. Примените фильтр размытия по Гауссу
Чтобы создать свечение вокруг молнии, нам просто нужно размыть созданную нами копию. Поднимитесь в меню Filter , выберите Blur , затем выберите Gaussian Blur , как мы делали раньше. Я собираюсь снова установить значение радиуса около 9 пикселей, что добавит приятный эффект свечения. Используемое вами значение может отличаться в зависимости от размера вашего изображения:
Перетащите ползунок «Радиус», чтобы размыть копию молнии и создать эффект размытия.
Когда закончите, нажмите OK, чтобы закрыть диалоговое окно Gaussian Blur. Теперь вы должны увидеть слабое свечение вокруг молнии:
Теперь вы должны увидеть слабое свечение вокруг молнии:
Молния после добавления мягкого свечения.
Шаг 20: Дублируйте слой
Начальный эффект свечения слишком тонкий, поэтому давайте увеличим его интенсивность. Нажмите Ctrl+J (Win) / Command+J (Mac), чтобы быстро дублировать размытый слой. Свечение станет сильнее. Если вы обнаружите, что он слишком сильный, уменьшите непрозрачность слоя, чтобы точно настроить результаты. Вы найдете Параметр «Непрозрачность » в верхней части панели «Слои», прямо напротив параметра «Режим наложения». Я собираюсь оставить непрозрачность равной 100%:
.Дублируйте размытый слой, чтобы усилить эффект свечения, а затем уменьшите непрозрачность, если необходимо, для точной настройки результатов.
Вот мой результат с более интенсивным свечением:
Эффект после дублирования размытого слоя.
Шаг 21: Объедините слои молнии
Поднимитесь в меню Слой и выберите Merge Down или нажмите Ctrl+E (Win) / Command+E (Mac), чтобы получить доступ к команде Merge Down с помощью сочетания клавиш. Затем проделайте то же самое во второй раз. Это объединит два слоя с эффектом свечения на Слой 1 с исходной молнией:
Затем проделайте то же самое во второй раз. Это объединит два слоя с эффектом свечения на Слой 1 с исходной молнией:
Перейдите в меню «Слой» > «Объединить вниз» или нажмите Ctrl+E (Win)/Command+E (Mac), затем повторите то же самое.
Теперь вы должны вернуться к одному слою, Слою 1, над фоновым слоем на панели «Слои»:
Слои с эффектом свечения были объединены с молнией на Слой 1.
Шаг 22. Раскрасьте молнию с помощью оттенка/насыщенности
Если вы хотите раскрасить молнию, перейдите в меню Image , выберите Adjustments , затем выберите Hue/Saturation :
Перейдите в меню «Изображение» > «Коррекция» > «Цветовой тон/Насыщенность».
Откроется диалоговое окно Цветовой тон/Насыщенность. Выберите параметр Colorize , затем перетащите 9Ползунок 0005 Hue для выбора цвета молнии. Я собираюсь выбрать синий/фиолетовый цвет, установив значение оттенка на 232. Конечно, вы можете выбрать любой понравившийся цвет. Чтобы сделать цвет более интенсивным, увеличьте значение Saturation . Я установлю свой на 50%. Нажмите OK, когда закончите, чтобы закрыть диалоговое окно:
Конечно, вы можете выбрать любой понравившийся цвет. Чтобы сделать цвет более интенсивным, увеличьте значение Saturation . Я установлю свой на 50%. Нажмите OK, когда закончите, чтобы закрыть диалоговое окно:
Выберите параметр «Раскрасить», затем выберите уровень оттенка и насыщенности.
Вот как выглядит моя молния после раскрашивания:
Молния после придания ей голубовато-фиолетового цвета.
Шаг 23. Объедините слои в новый слой
Удерживайте нажатой клавишу Alt (Win) / Option (Mac) и, удерживая клавишу, перейдите в меню Layer и выберите Merge Visible :
Удерживая нажатой клавишу «Alt» (Win)/Option (Mac), выберите «Слой» > «Объединить видимые».
Это объединяет существующие слои в новый слой над ними на панели «Слои»:
Два существующих слоя объединены в третий слой.
Шаг 24: Выберите инструмент Dodge
Выберите Dodge Tool на панели инструментов:
Выберите инструмент Dodge.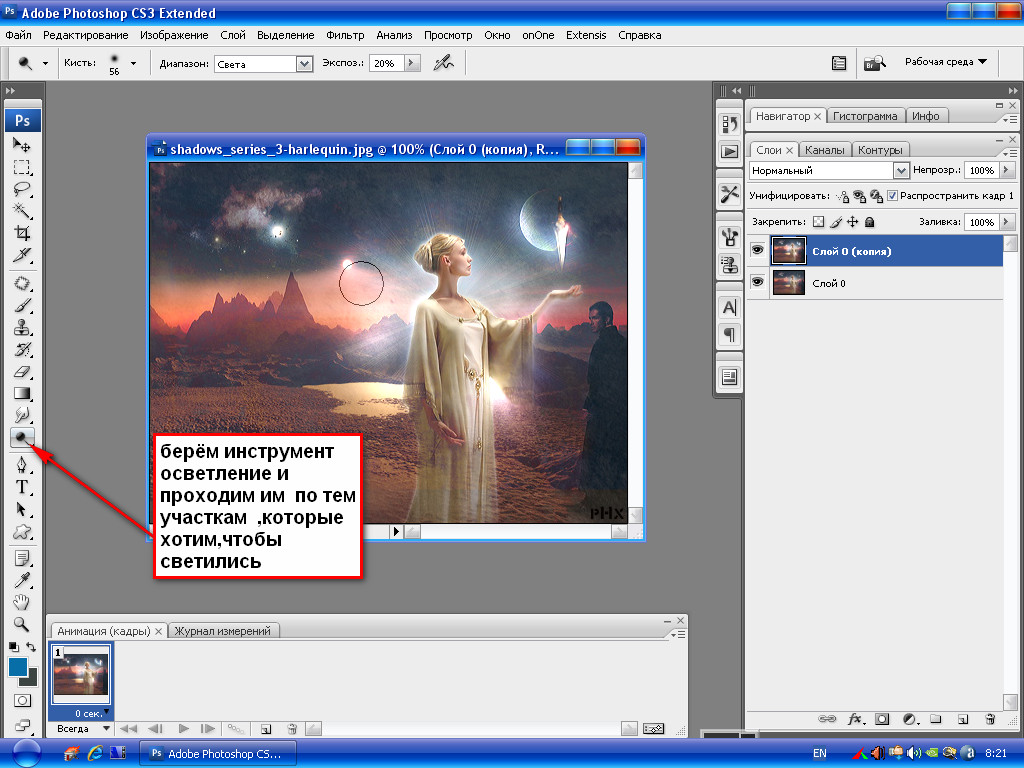
Шаг 25. Установите для параметра «Диапазон» значение «Подсветка» и снимите флажок «Защита тонов»
Выбрав инструмент Dodge Tool, установите параметр Range на панели параметров в верхней части экрана на Highlights . Оставьте Экспозицию установить на 50% и снимите флажок с опции Protect Tones :
Установите параметры инструмента Dodge на панели параметров.
Шаг 26. Уменьшите жесткость кисти до 0%
Инструмент «Осветлитель» считается кистью в Photoshop, и мы можем настроить мягкость его краев так же, как и с помощью стандартного инструмента «Кисть». Щелкните правой кнопкой мыши (Win) / , удерживая нажатой клавишу Control, щелкните (Mac) в любом месте внутри документа, чтобы вызвать средство выбора кистей , затем уменьшите жесткость для Dodge Tool вплоть до 0% , чтобы дать нам максимально мягкие края. Нажмите Введите (Win) / Верните (Mac), когда закончите, чтобы закрыть средство выбора кистей:
Нажмите Введите (Win) / Верните (Mac), когда закончите, чтобы закрыть средство выбора кистей:
Уменьшите жесткость края инструмента Dodge Tool до 0%.
Шаг 27. Рисуем с помощью инструмента Dodge Tool, чтобы осветлить области
Наконец, закрасьте определенные области с помощью инструмента Dodge Tool, чтобы осветлить их и добавить световые блики. Каждый раз, когда вы закрашиваете одно и то же место с помощью инструмента Dodge Tool, вы немного осветляете эту область. Облака вокруг того места, откуда вылетает молния, будут освещены молнией, поэтому я использую кисть среднего размера, чтобы несколько раз закрасить эту область:
Рисуем инструментом Dodge Tool, чтобы сделать облака ярче там, где начинается молния.
Я возьму кисть меньшего размера и просто щелкну пару раз в том месте, где молния ударяет в землю (или, в данном случае, в воду), чтобы также добавить блик:
Щелчок по месту с помощью инструмента Dodge Tool иногда работает лучше, чем закрашивание.
И, наконец, я закрашиваю пару точек вдоль самой молнии, чтобы добавить ей бликов:
Добавление нескольких бликов вдоль самой молнии.
Шаг 28. При необходимости уменьшите непрозрачность верхнего слоя
Если после добавления бликов с помощью инструмента Dodge Tool вы обнаружите, что они выглядят слишком интенсивными, просто уменьшите непрозрачность верхнего слоя. Я собираюсь понизить свой до 70%:
При необходимости уменьшите непрозрачность верхнего слоя, чтобы уменьшить блики.
Вот, после снижения непрозрачности, мой окончательный эффект молнии:
Окончательный эффект молнии Photoshop.
Создание реалистичной молнии в учебнике Photoshop
134
ПОДЕЛИТЬСЯ
Вот популярный учебник Photoshop по созданию молнии. Я вижу так много учебных пособий, в которых говорится, что они вас чему-то научат, а затем просто добавляют фотографию. Лично я нахожу это разочаровывающим.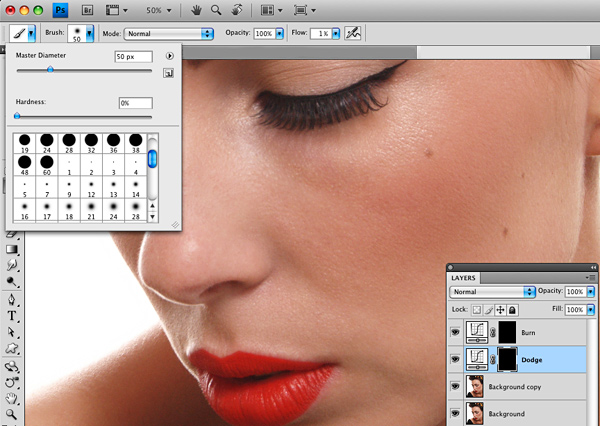 Как и в большинстве руководств в PhotoshopCAFE, я собираюсь показать вам, как на самом деле создавать молнии. Каждая из них будет уникальной и вашей! У меня есть письменный учебник здесь, а также видео. Видео здорово смотреть и видеть, как это делается. Добавьте страницу в закладки, потому что письменный учебник — это очень быстрый справочник! Я сделал несколько комбинаций видео и пошаговых инструкций здесь, в PhotoshopCAFE, чтобы вам было проще использовать эти уроки. Даже если вы просто смотрите видео, прокрутите ближе к концу письменное руководство, чтобы найти альтернативные способы сделать это, а также некоторые идеи и советы, которых нет в видео.
Как и в большинстве руководств в PhotoshopCAFE, я собираюсь показать вам, как на самом деле создавать молнии. Каждая из них будет уникальной и вашей! У меня есть письменный учебник здесь, а также видео. Видео здорово смотреть и видеть, как это делается. Добавьте страницу в закладки, потому что письменный учебник — это очень быстрый справочник! Я сделал несколько комбинаций видео и пошаговых инструкций здесь, в PhotoshopCAFE, чтобы вам было проще использовать эти уроки. Даже если вы просто смотрите видео, прокрутите ближе к концу письменное руководство, чтобы найти альтернативные способы сделать это, а также некоторые идеи и советы, которых нет в видео.
Когда приближается Хэллоуин, все стремятся сделать свои изображения немного более жуткими. Это изображение кладбища немного пугает, но реалистичная молния отлично оттенит сцену. В этом уроке по созданию молнии в Photoshop вы создадите свою собственную молнию с нуля. Изображение из Adobe Stock
youtube.com/embed/MR9uQjta3-w?rel=0&showinfo=0″ frameborder=»0″ allowfullscreen=»allowfullscreen»>Шаг 1
На изображении создайте новый слой, создайте градиент от черного к белому, по диагонали от верхнего левого угла к нижнему правому.
Шаг 2
Фильтры>Рендеринг>Разностные облака
Вот результат на данный момент
Шаг 3
Теперь инвертируем изображение. Cmd/Ctrl+I
Вы можете начать видеть молнию
Шаг 4
Отрегулируйте уровни, чтобы выделить молнию, Cmd/Ctrl+L.
В поле уровней: сдвиньте черную стрелку вправо и среднюю тоже вправо, пока она не станет красивой и чистой
шаг 5
выберите черную кисть и очистите молнии, закрасив области, которые вам не нужны
шаг 6 показать снизу
Также выберите Ctrl/Cmd+T для свободной трансформации. Используйте этот инструмент, чтобы масштабировать, вращать и позиционировать главный вал молнии так, чтобы он ударял по объекту на земле.
Шаг 7
Повторите шаги с 1 по 6, чтобы создать молнию другой формы.
Дублируйте слои с молнией и уменьшите их масштаб, чтобы построить меньшие ветви молнии. Повторно используйте каждый слой столько раз, сколько сможете, чтобы сэкономить время, переворачивание и вращение позволяет вам использовать каждый элемент несколько раз. Не бойтесь использовать маски слоя, чтобы закрасить разные части молнии, чтобы она выглядела более случайной.
В конце концов у вас будет что-то похожее на это.
Шаг 8
Объедините все слои Lightning вместе. Выделите их все и нажмите Cmd+E, чтобы объединить их. Будьте осторожны, чтобы не объединить их с фоном. Когда вы объедините их, вам может понадобиться снова изменить режим наложения всех слоев на Экран.
Шаг 9
Теперь добавим немного цвета (необязательно): Добавьте цвет к слою Lightning. Выберите стили слоя на панели «Слои» и выберите «Наложение цвета».
Выберите голубоватый/фиолетовый цвет
Измените режим наложения на Color в Color Overlay
шаг 10
Вы заметите, что цвет покрывает большую часть изображения, мы просто хотим, чтобы он воздействовал на молнию.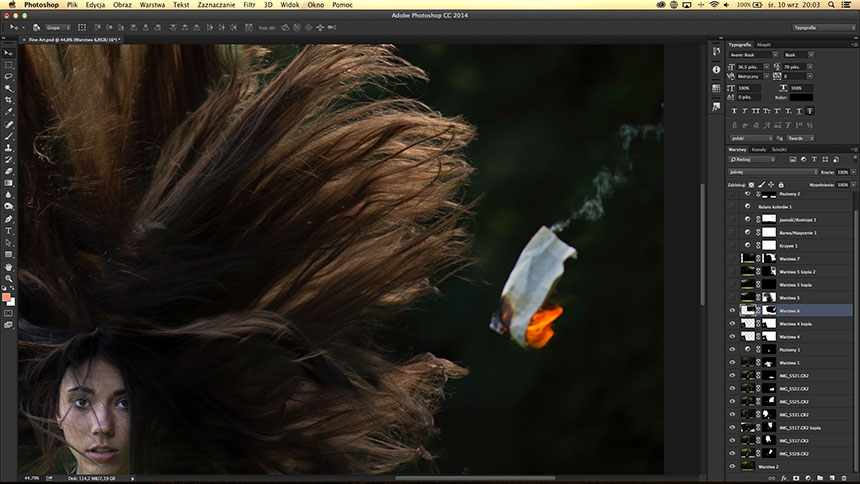
В диалоговом окне Стили слоя нажмите на «Параметры наложения: Пользовательский» вверху. Это приводит нас к расширенным параметрам смешивания.
Секрет здесь в том, чтобы включить верхнюю опцию «Смешать внутренние эффекты как группу».
(Я несколько лет писал об этих скрытых параметрах в своей колонке советов по Photoshop для журнала Photoshop User Magazine.)
Обратите внимание, что цвет изолирован от нашей молнии.
Шаг 11
Внесите последние коррективы в цвет и непрозрачность, чтобы они лучше сливались с фотографией.
результат
дополнительные баллы
Если вы хотите еще немного поэкспериментировать, попробуйте цвет молнии с помощью пипетки. создайте новый слой и залейте цветом.
Измените режим наложения на цветной для такого эффекта.
Конечно, вы также можете добавить градиент к маске слоя, чтобы воздействовать только на верхнюю часть, если вы хотите больше реализма.
